MapKing™ 3D
English version user’s Guide
For Microsoft Windows Pocket PC 2003
© 2002-2005, MapAsia.com Limited
Page 1
�
MapKing™ 3D Quick Installation Guide (3 pages)
For Microsoft Windows Pocket PC 2003
Installation and Registration
Follow the procedures properly on the Product Authorization Card
Register in Pocket PC
Install MapKing™
Get the MK ID from registration page
Get the REG. code from http://www.MapKing.com/ using
MK ID and Product authorization code
Open the correct map; make sure you’re doing registration for
your purchased Platform / Language / Map.
Input the 16 digits registration code on your Pocket PC to
register
Launch MapKing
MapKing is launched in the similar way like other software installed in your pocket PC. Tap the
start-up icon at the upper left corner of the screen, you should find the MapKing program icon
within the upper row of the pop-up menu, tap again to launch MapKing. If MapKing does not
show up in the list of recently launched programs, select ”programs” in the menu will open another
listing all programs installed in your PPC and you could then launch MapKing from this second
Menu
Switch Map
User may have more than one map installed, select ”Tools > Switch Map” would bring up a list of all
the maps, simply tap on any item within the list to switch to a new map. .
Close Map
Press ‘Tool’->’Close Map’ to close MapKing™ 3D. Please be remind ‘MapKing™ 3D” will run on the
background if you do not exit the program, which occupied resource of your PPC.
Basic operation
Main-Menu The description of Main Menu
options
Switch Map: Close the current map and switch to
another.
File: To import/export ‘My Favorite’
Style: Day/Night Mode
More: Enter the advanced functions, Search mode,
Routing page, My Favorite and Travel book
functions.
Options: System setting.
GPS/ Track: GPS setting and track management.
Help: Legends category and current map information.
About: License and copyright announcement.
Page 2
�
Add the stroke to ‘My Favorite’
Set the stroke to ‘My Home’
Tap-And-Hold-Menu on map to call the sub-menu.
My Favorite:
Home:
Remove My Favorite: remove the self define POI from map if any.
Add as Start:
Add as End:
Remove:
Routing:
Simulate:
Set as starting point
Set as destination
Remove Start/End if any.
after Start/ End have been setup
after routing result achieved you may press simulate to start simulation in GPS
mode.
My Favorite (MY POI) lets you place and manage self-created POI (Point of interest) in an
overlaid map layer.
To setup a POI, you may:
Build by tap-and-hold menu from main map.
Build from tap-and-hold the search result
Tap and hold POI to all the submenu from further actions.
To import/ Export the ‘My favorite’ contents. Press
‘Tools’-> ‘File’ ->’Import /my
Search Functions
Index SearchThis search mode is equivalent to browsing a dictionary or directory organized in
alphabetical order. Enter any alphanumerical string and all records with the first X characters of their
name matching the input text string will be listed as the search result.
Keyword Search “Keyword” is equivalent to wild card search. It would search for the appearance of
the input string anywhere within the name field of the record
POI Search Category Select Point of interest based on the following four criteria from the pull-down
menu highlighted with conditions type, city and area.
Search by Distance Range (Position) Find locations within a fixed distance range from the center
point of the current map window ranges from 100 meters to 2500 meters.
District Centre Location (Area) Select a main district from the “City List” and then a secondary
district from the “Town List”.
Search by Co-ordinates (Lat/Long) Search the longitude latitude coordinates either in decimal format
or degree-minute-second format
Search by Group Category (Q-find) check the POIs from GPS position with 2km radius.
Page 3
�
Routing Functions
GPS/ Track setting
You must setup the routing point before start using routing function.
There’re several options you can adjust the results.
use arrow to change the sequence of destination
use bin to eliminate section
use option to change the preferably type.
use avoid to avoid roads in from result.
Routing result. After adjustment you must press routing again to
achieve the change.
Simulate to start simulation by result of routing.
Browser turn by turn result by Summary.
Disable--- stop any track playing or GPS real-time tracking.
Auto-detect--- can detect most brands of GPS in the market.
By User--- user specify the Baudrate and COM Port. This is for advanced
user, please reference to GPS device manufacturer user manual for
designated model of GPS device.
Track--- Open, Save and replay the track records. The track record will be
store until you start a new trip or press ‘Clean log’ from here
GPS mode
Open GPS will lead you to ‘GPS mode’ in MapKing™ 3D which contains the following displays.
Close Map--- Close GPS, switch
to ‘Map View’ mode
Destination--- Change destination
or Stop GPS and routing options.
2D/3D view--- Switch between
2D and 3D GPS view
GPS Status--- View the GPS
signal status
Rerouting--- Rerouting based on
actual position
Day/Night--- Switch Day/Night
mode
Mute--- Disable vocal assistance M.O.B.--- Mark GPS position,
Switch Map--- Switch to other
Map file.
Exit--- Close MapKing™ 3D
Start/Stop Simulation---
Re-start simulation
only work when GPS is on.
Option--- Enter the general
setting.
Page 4
�
Copyright and Logo
Important message
1. Introduction
1.1 Product descriptions
1.2 Software and map version
1.3 MapKing™ 3D features
1.4 System requirement
2. Installation and activation
2.1 Product installation
2.1.1 Main program installation
2.1.2 Map data installation
2.2 Product registration
2.2.1 Hardware code
2.2.2 Obtain registration code
2.2.3 Registration in pocket PC
2.2.4 Register MapKing™ with GPRS connection (optional)
2.3 Launch MapKing™
2.3.1 Switch Map
2.3.2 Close Map
2.4 Remove MapKing™ 3D
2.5 Product upgrade
3. Basic functions
3.1 Search Functions
3.1.1 Search Startup
3.1.2 Index Search (by alphanumerical order)
3.1.3 Keyword Search (Wild Card Search)
3.1.4 POI Search (Point of Interest) Category
3.1.5 Search by Distance Range
3.1.6 District Center Location
3.1.7 Search by Co-ordinates
3.1.8 Search by Group Category (Q-find)
3.2 My Favorite function (My POI)
3.2.1 Build POI
3.2.2 Manage POI
Index
P.07
P.08
P.09
P.10
P.10
P.11
P.12
P.12
P.13
P.14
P.14
P.14
P.15
P.15
P.16
P.16
P.17
P.17
P.17
P.18
P.16
P.17
P.19
P.20
P.21
P.21
P.22
P.22
P.23
P.23
P.24
Page 5
�
3.2.3 Exit POI
3.2.4 Import/ Export POI
4. Route Planning
4.1 Route Planning operation
4.1.1 Create Start/ Destination (Routing points)
4.1.2 Enter route planning page
4.1.3 Get the result
4.1.4 Adjust the route
4.2 Route simulation
5. GPS Positioning
5.1 About GPS
5.2 Setup GPS
5.3 GPS mode
5.4 GPS setting/ Track Record
5.4.1 GPS setting
5.4.2 Connecting GPS
5.4.3 Position Information
5.4.4 GPS status
5.5 GPS Navigation
6. System Options
6.1 Enter System options
6.2 General Setting
6.3 Road Sign
7. Travel book
7.1 Travel book startup
7.2 Travel book function
7.3 Read Travel book
7.3.1. Prepare importation
7.3.2. Import the travel book
7.3.3. Spot details
7.4. Create your own travel book
7.4.1. Add location by PC version
7.4.2. Copy travel book files
7.4.3 Import and details
8. FAQ and Technical Support
P.25
P.26
P.27
P.27
P.29
P.30
P.30
P.32
P.33
P.34
P.35
P.36
P.36
P.37
P.38
P.38
P.38
P.39
P.39
P.41
P.42
P.42
P.43
P.43
P.43
P.43
P.44
P.45
P.46
P.46
P.47
Page 6
�
Copyright and Logo
All title, ownership, derivative works and copyrights in the SOFTWARE are owned by
MapAsia and incorporated suppliers. No right, title or interest in or to any trademark, logo
or trade name of MapAsia or incorporated suppliers is granted under this AGREEMENT.
The Logo of MapAsia and MapKing is owned by City Country Consultancy Limited
.
Copyright of the GIS Database is owned by MapAsia.com Limited and Data partners’ that
have come to contract with and be specified by MapAsia.com
Copyright of India Map Data is owned by ADROITEC Information Systems Ltd.
Copyright of Indonesia Map Data is owned by PT. Duta Astakona Girinda
Copyright of Japan Map Data is owned by Alps Mapping Co., Ltd.
Copyright of Malaysia Map Data is owned by Geoinfo Services Sdn. Bhd.
Copyright of Philippine Map Data is owned by GIS Aranet Inc.
Copyright of Taiwan Map Data is owned or represented by Maction Technologies, Inc.
Copyright of Thailand Map Data is owned by. Lotus Consulting International Co Ltd
All other GIS Database is owned or represented by the MapAsia.com .
SOFTWARE PRODUCT LICENSE
The SOFTWARE is protected by local, international copyright laws and other intellectual
property laws treaties.
MapKing™ is the registered logo and or logo of MapAsia.com Limited in the United States
of American and other countries
MapAsia is the registered logo and or logo of MapAsia.com Limited in the United States of
American other countries
Microsoft is the registered logo and or logo of Microsoft Corporation in the United States of
American other countries
Pocket Outlook® is the registered logo and or logo of Microsoft Corporation in the United
States of American other countries
Other undeclared LOGO and Licenses belong to the owner of the copyright owner
Copyright © 2001-2005,
MapAsia.com Limited
City Country Consultancy Limited
Page 7
�
Important Message
IMPORTANT MESSAGE CONCERNING THE USE OF
MAPKING™ BY VEHICLE DRIVER:
TO ENSURE SAFETY DRIVING, WE STRONGLY ADVISE THAT A DRIVER SHOULD
NOT OPERATE MAPKING™ WHILE DRIVING THE VEHICLE SIMULTANEOULSY. A
DRIVER SHOULD NEVER FOCUS HIS OR HER ATTENTION ON THE MAPKING™
DISPLAY WHILE DRIVING.
In case MapKing™ needs to be used inside a vehicle, we suggest that it should be
operated by a passenger other than the driver or the driver should stop the vehicle at a
convenient spot before starting to use MapKing™.
IMPORTANT MESSAGE CONCERNING ROUTE PLANNING :
The route planning function of MapKing™ is ONLY meant to be and should ONLY be used
as a crude reference. IT SHOULD NEVER BE USED TO DETERMINE ACTUAL DRIVING
DIRECTIONS. The Route Planning function of MapKing™ is subject to the following
limitations :
- Whilst we have taken great care and endeavors in developing the product, we
CANNOT guarantee that the road network data and routing calculations of MapKing™ are
free of any omission or defect.
-
MapKing™ being a pre-packaged product cannot reflect all these changes on a constant
basis.
-
indicator or turn restrictions at street crossing, are difficult or almost impossible to obtain
for China or some other Asian countries. The lack of these data would significantly affect
the performance of route planning.
IMPORTANT MESSAGE CONCERNING GPS
( Global Positioning System ) TRACKING:
The GPS tracking function of MapKing™ works on GPS satellite signals broadcasted for
civilian use. It is subject to inherent signal deviations and environmental interferences
caused by surroundings and bad weather. We cannot guarantee nor specify a precise
level of accuracy for the GPS positioning data displayed by MapKing™. It should also be
noted that the Unites States Department of Defense, who builds and operates the GPS
system, is free to turn off or down-grade the civilian signals of GPS during rare occasions
like regional military conflict. Although MapKing™ should work with most GPS receivers
on NMEA0183 signal output format regardless of their brand name or model, we cannot
guarantee that MapKing™ integrates flawlessly with ALL GPS receivers available in the
market.
Road network parameters specifically required for route planning, like one-way traffic
The road network and traffic conditions in the real world are ever changing,
Page 8
�
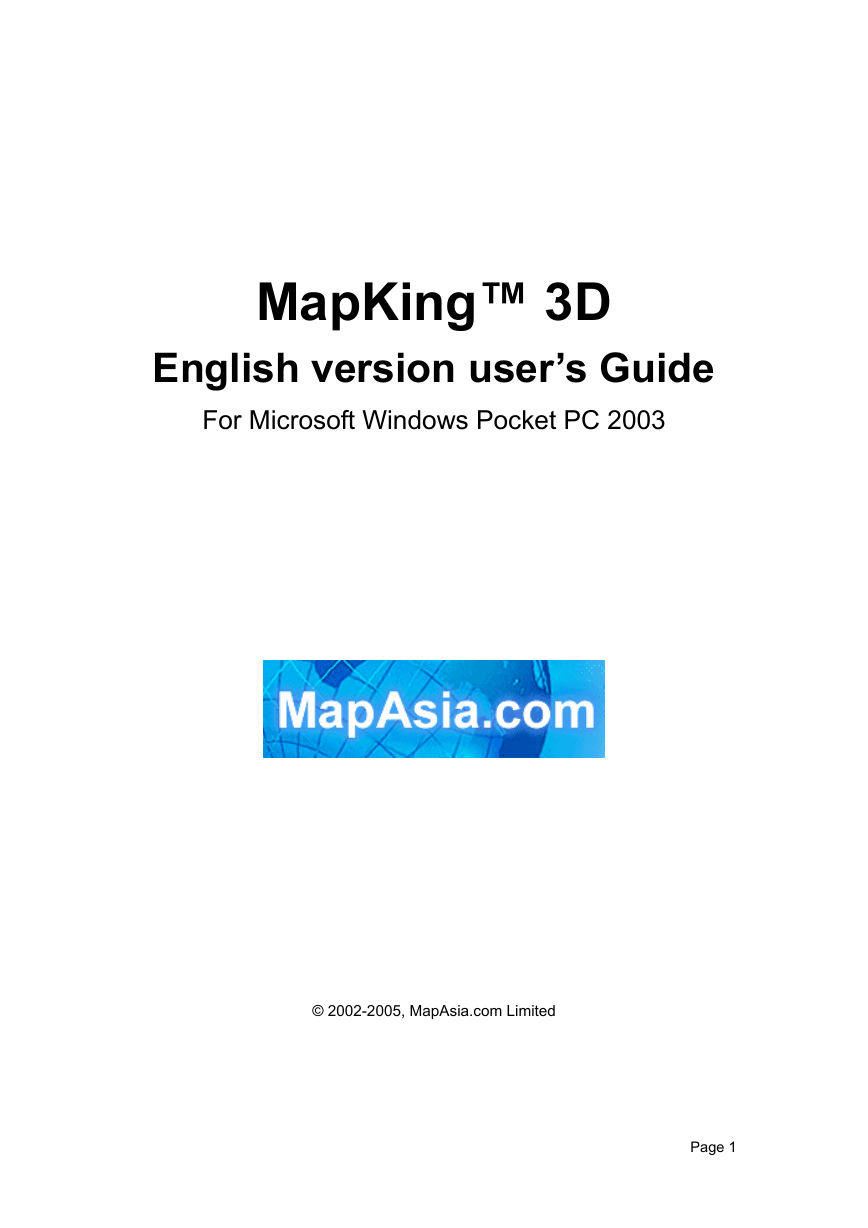
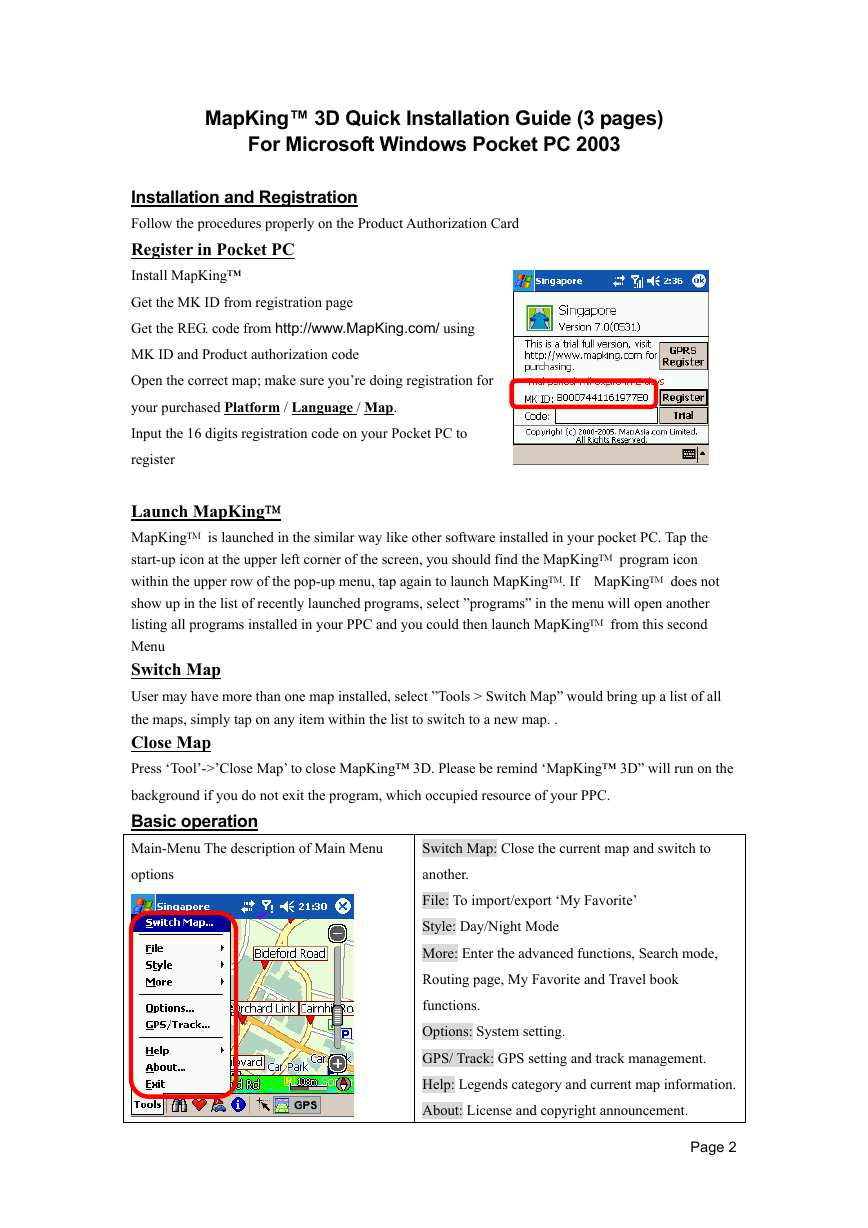
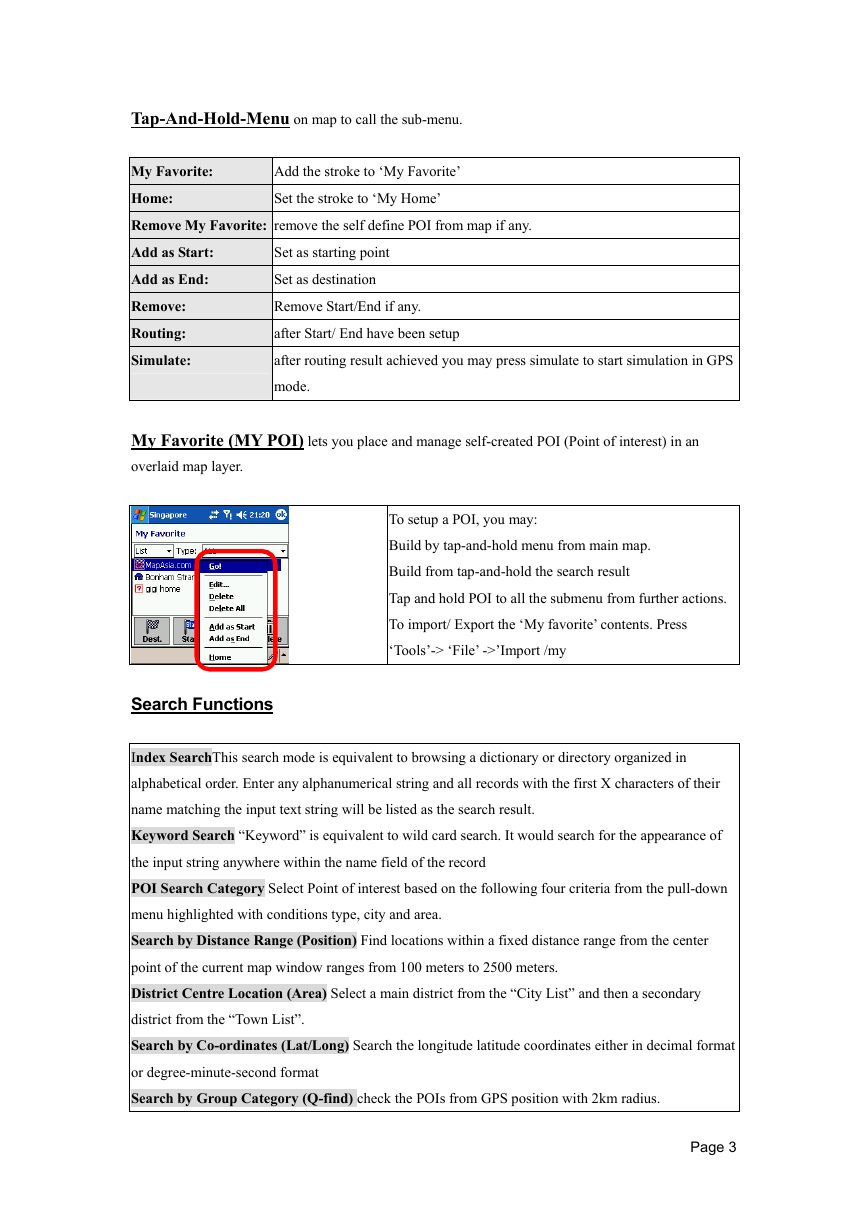
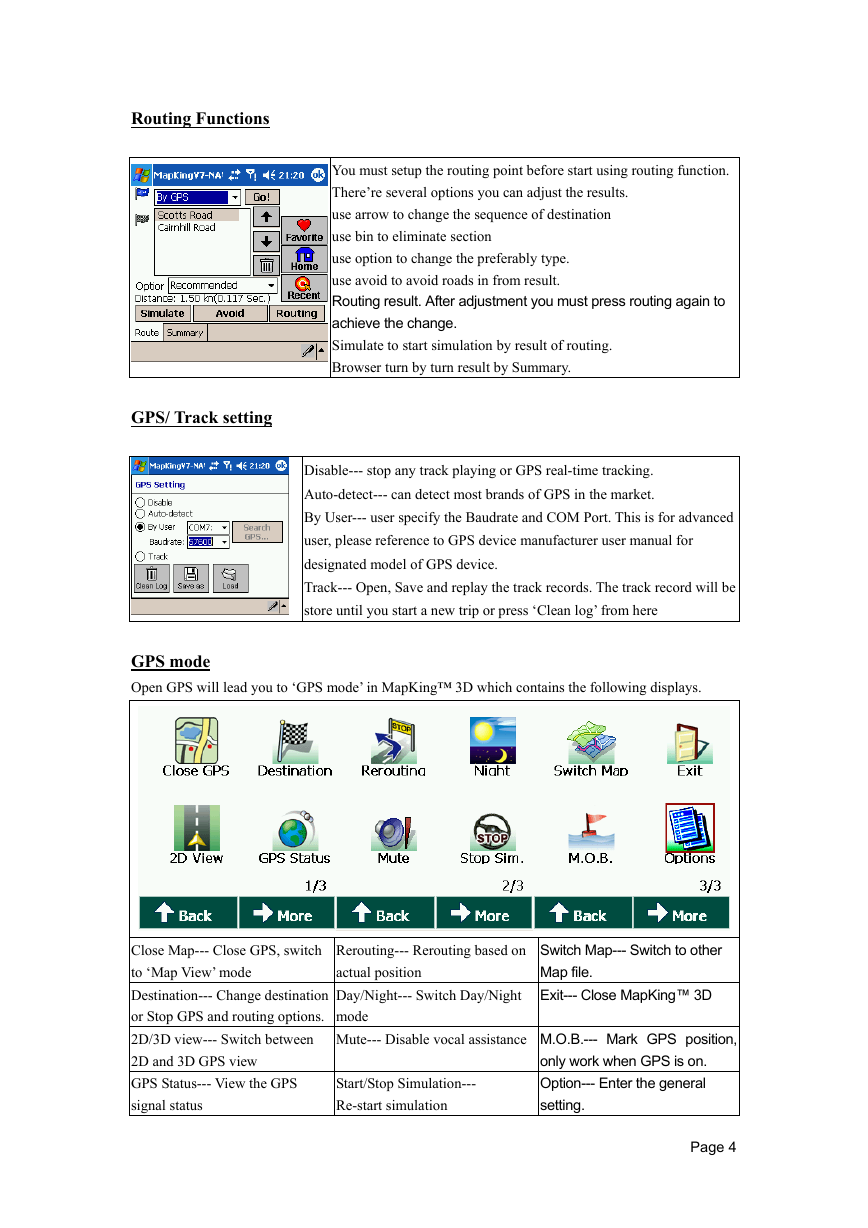
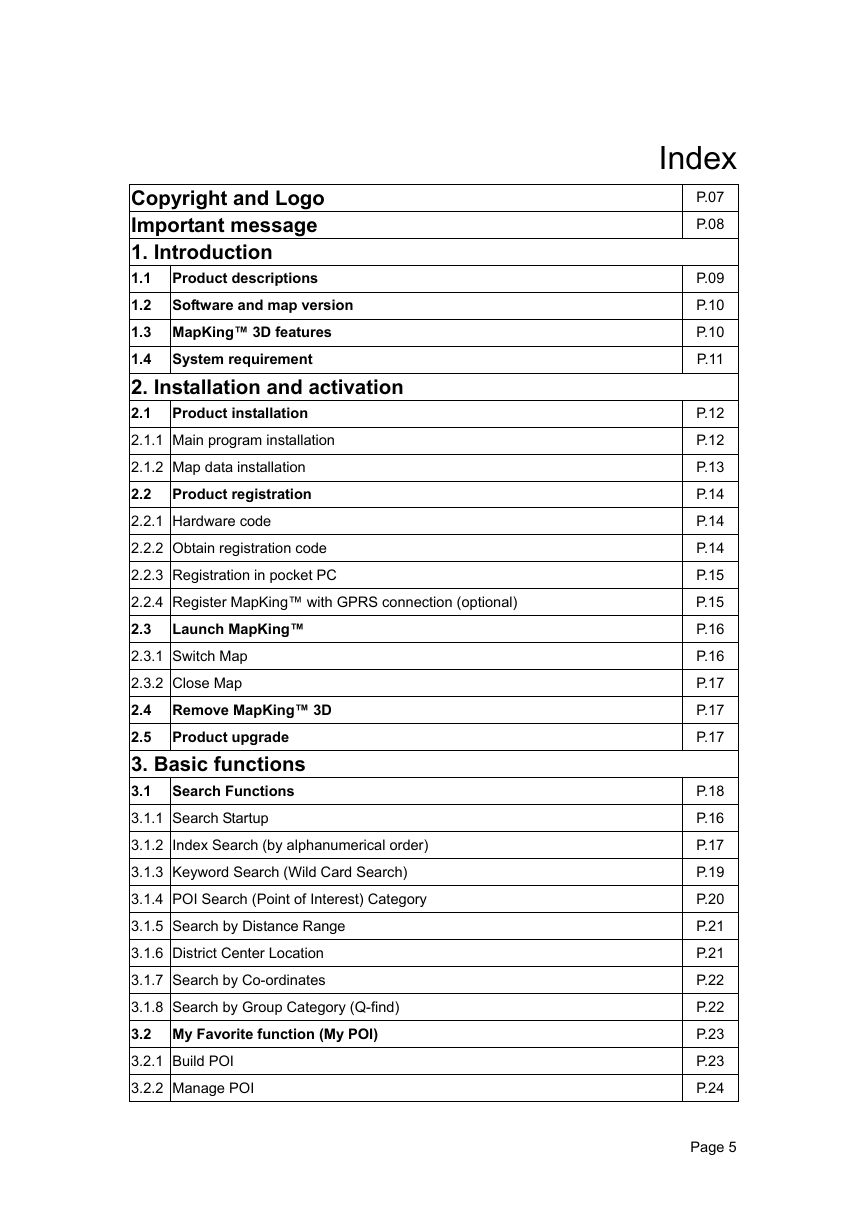
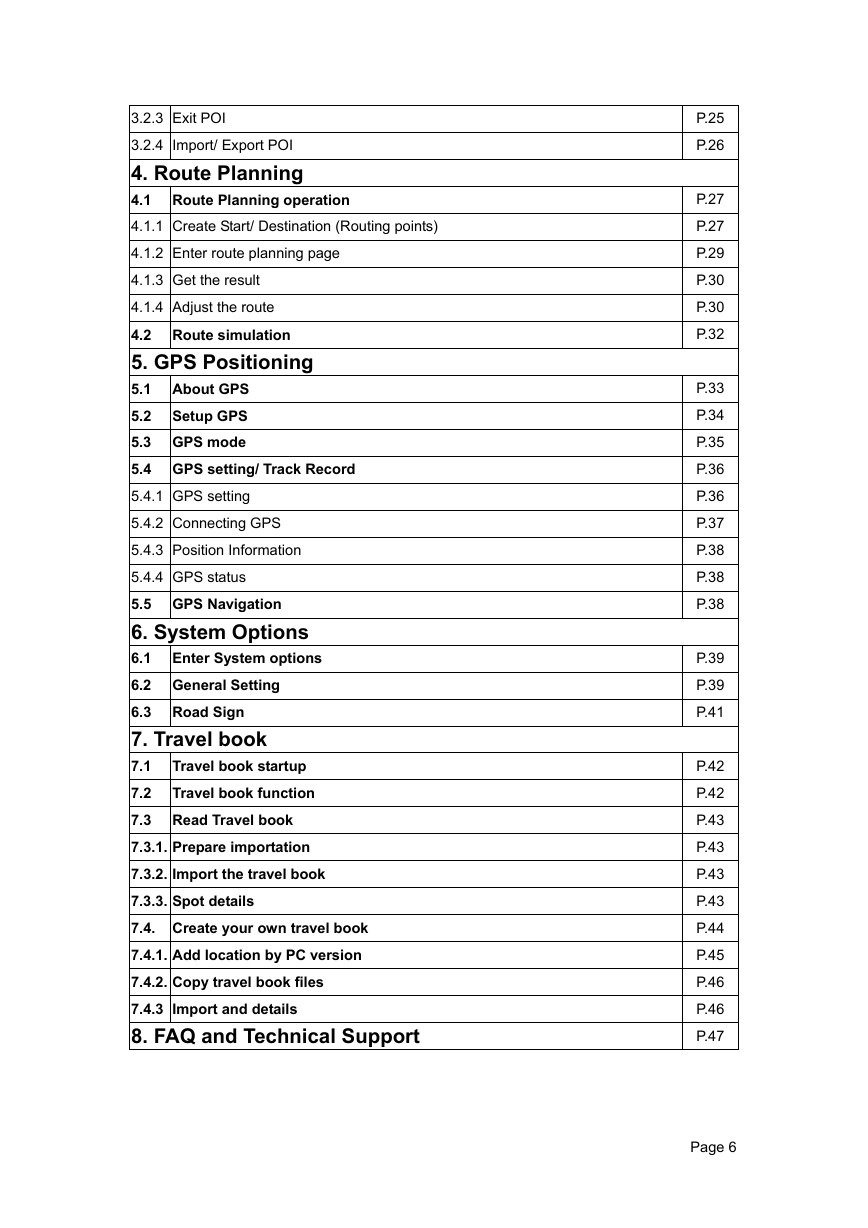
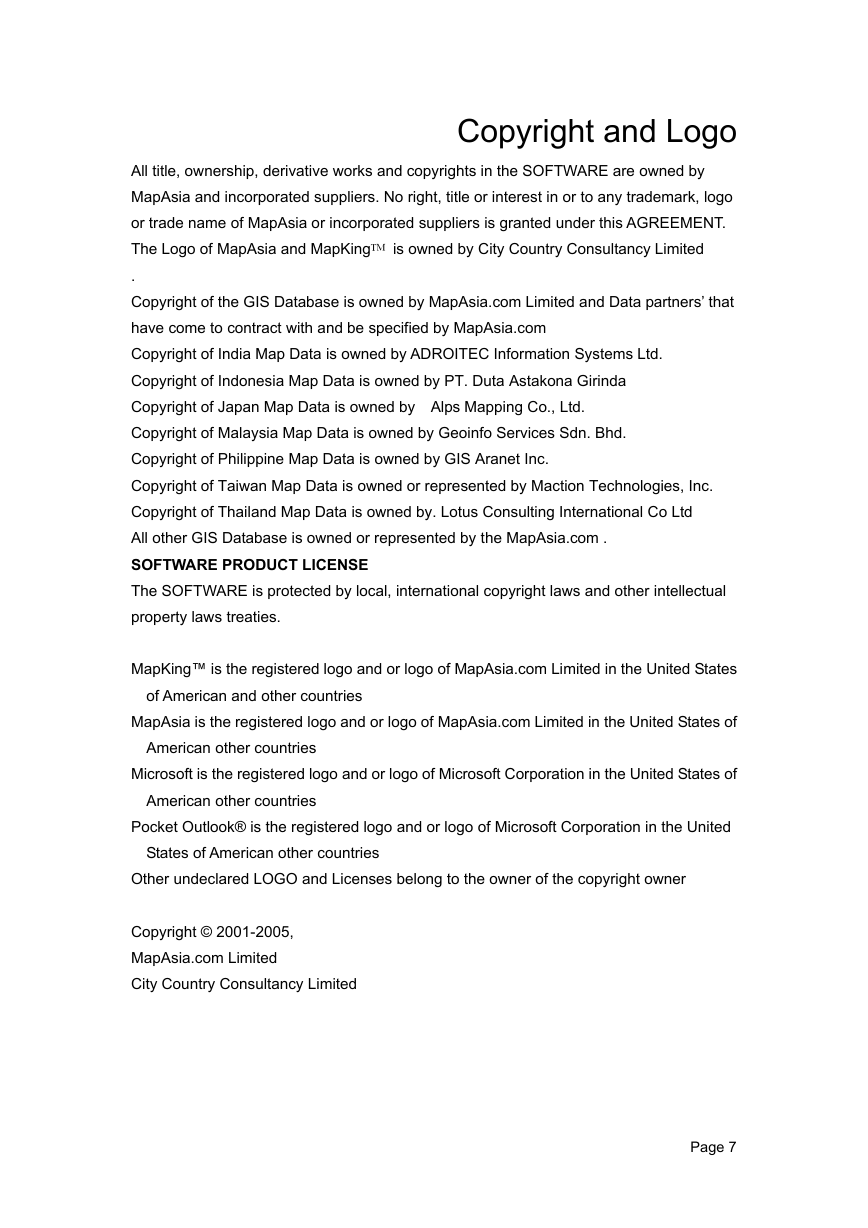
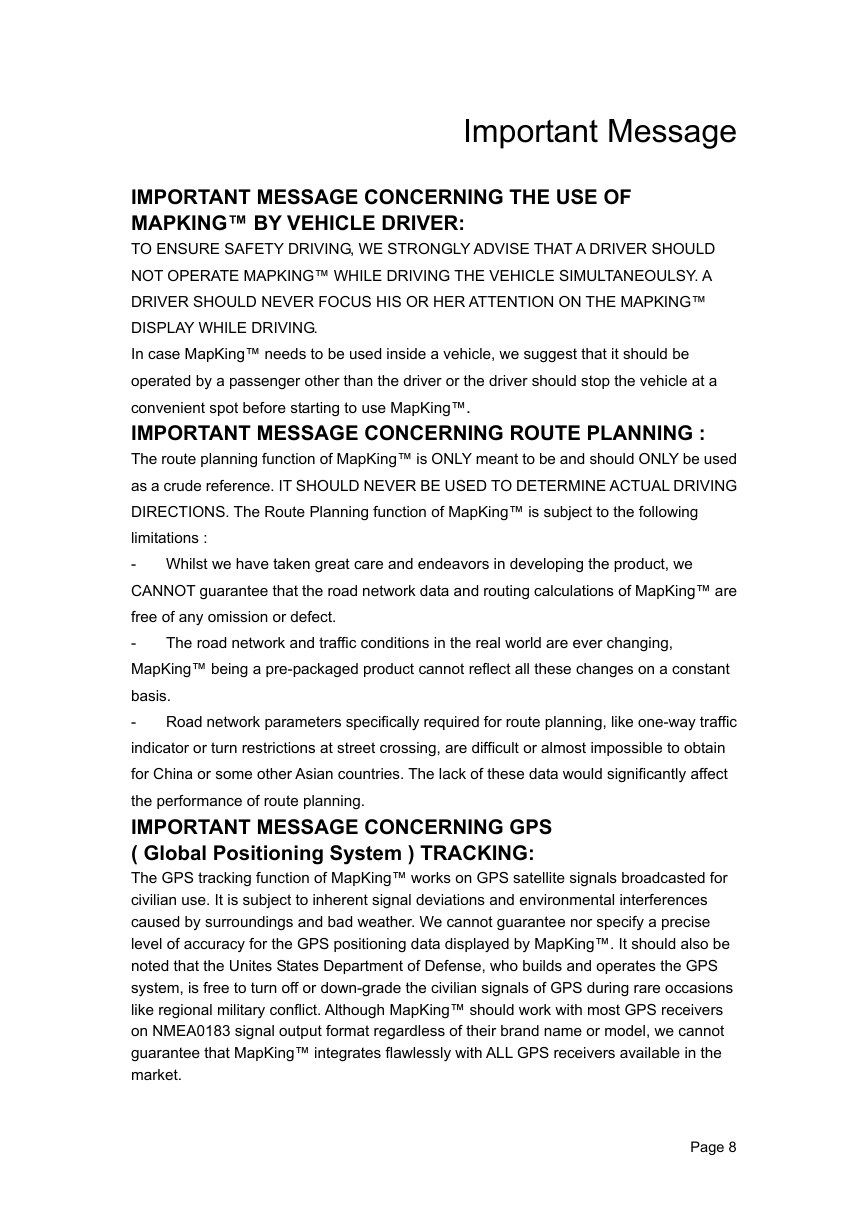
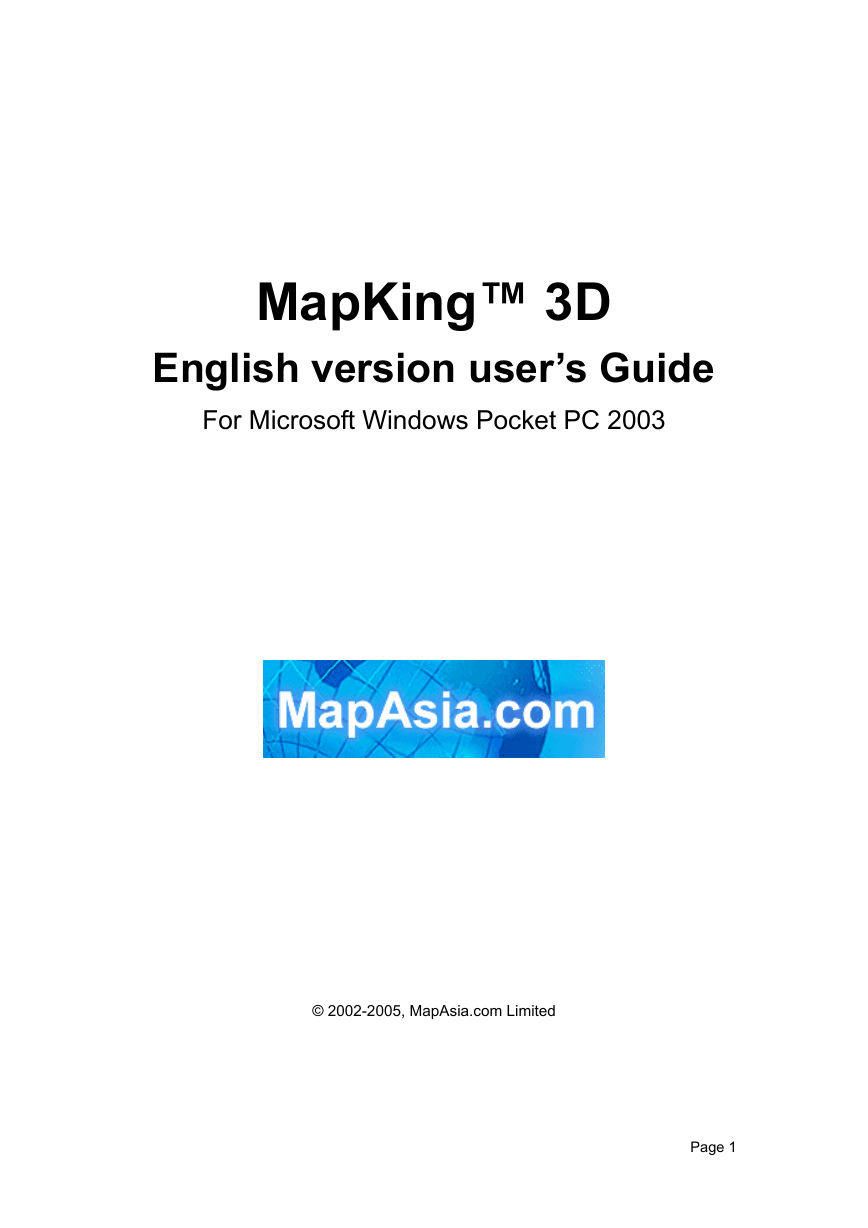
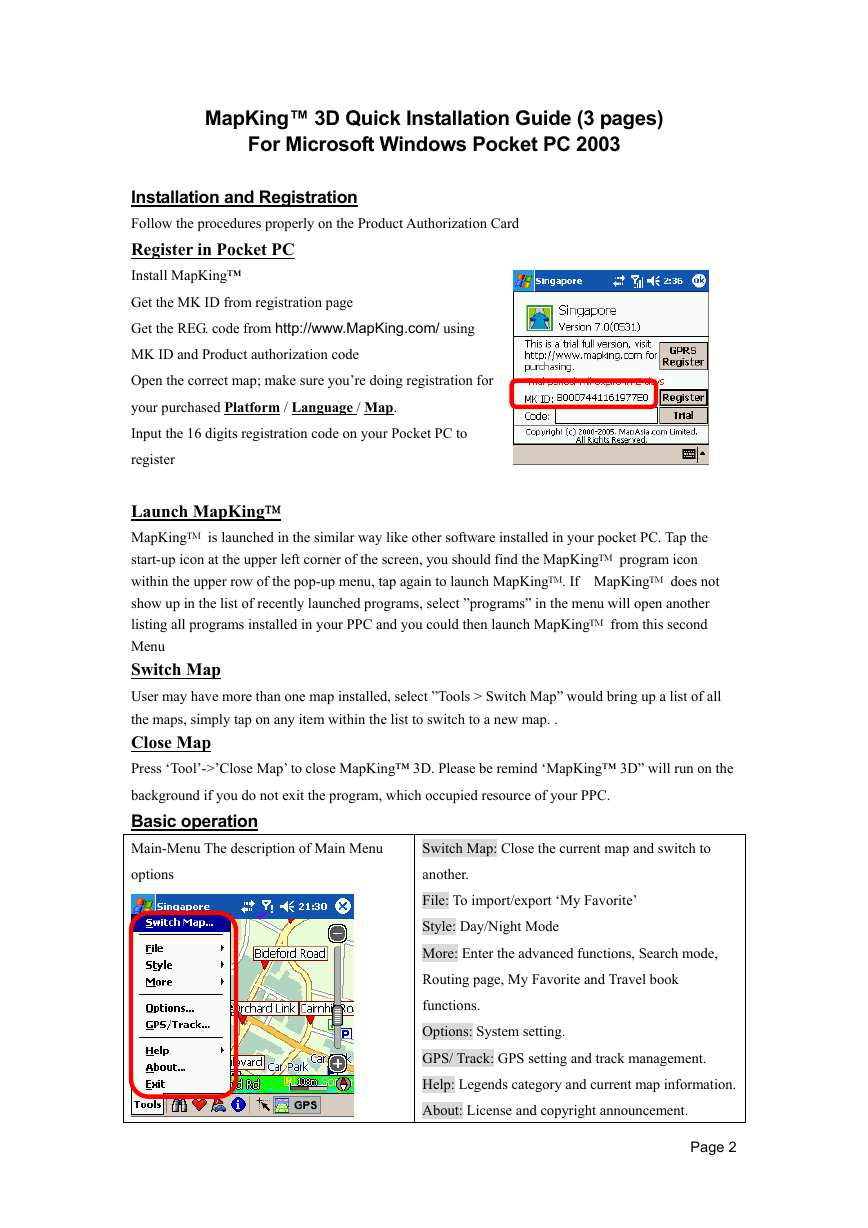
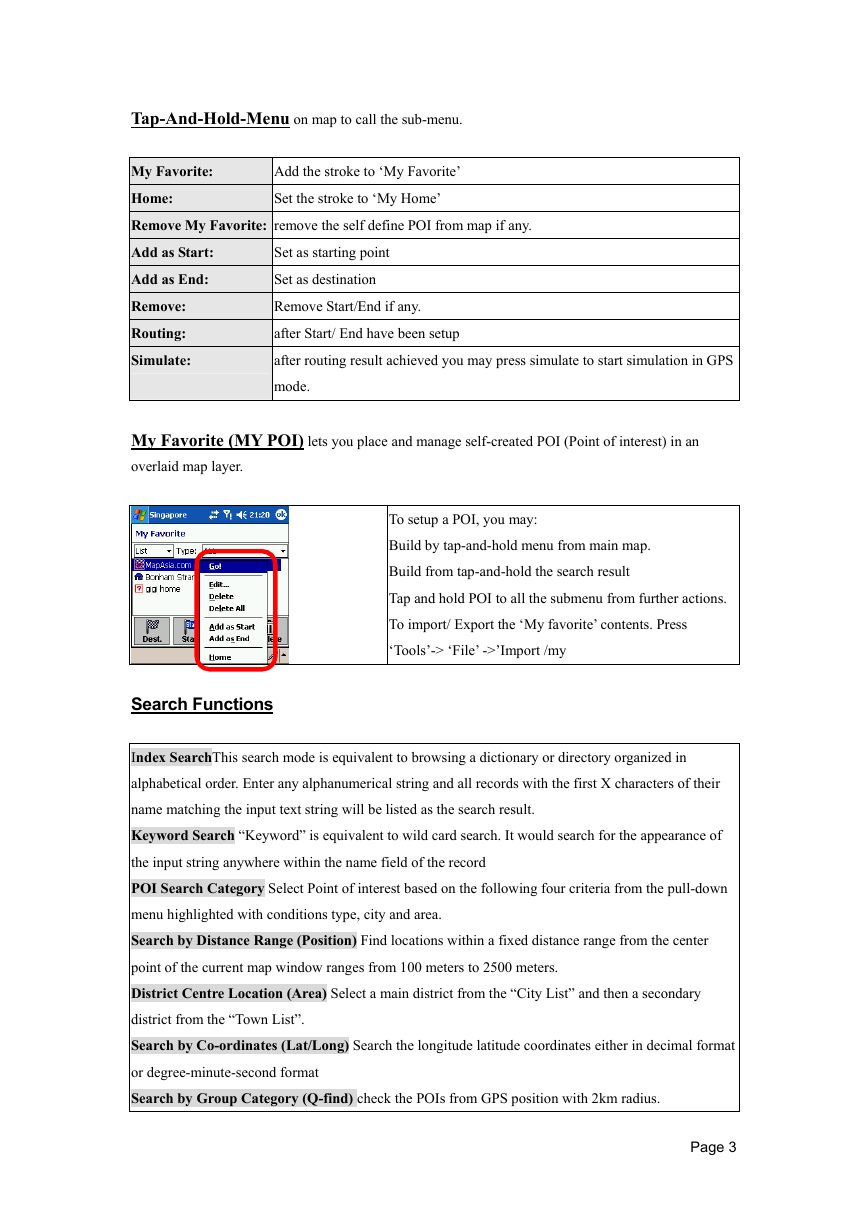
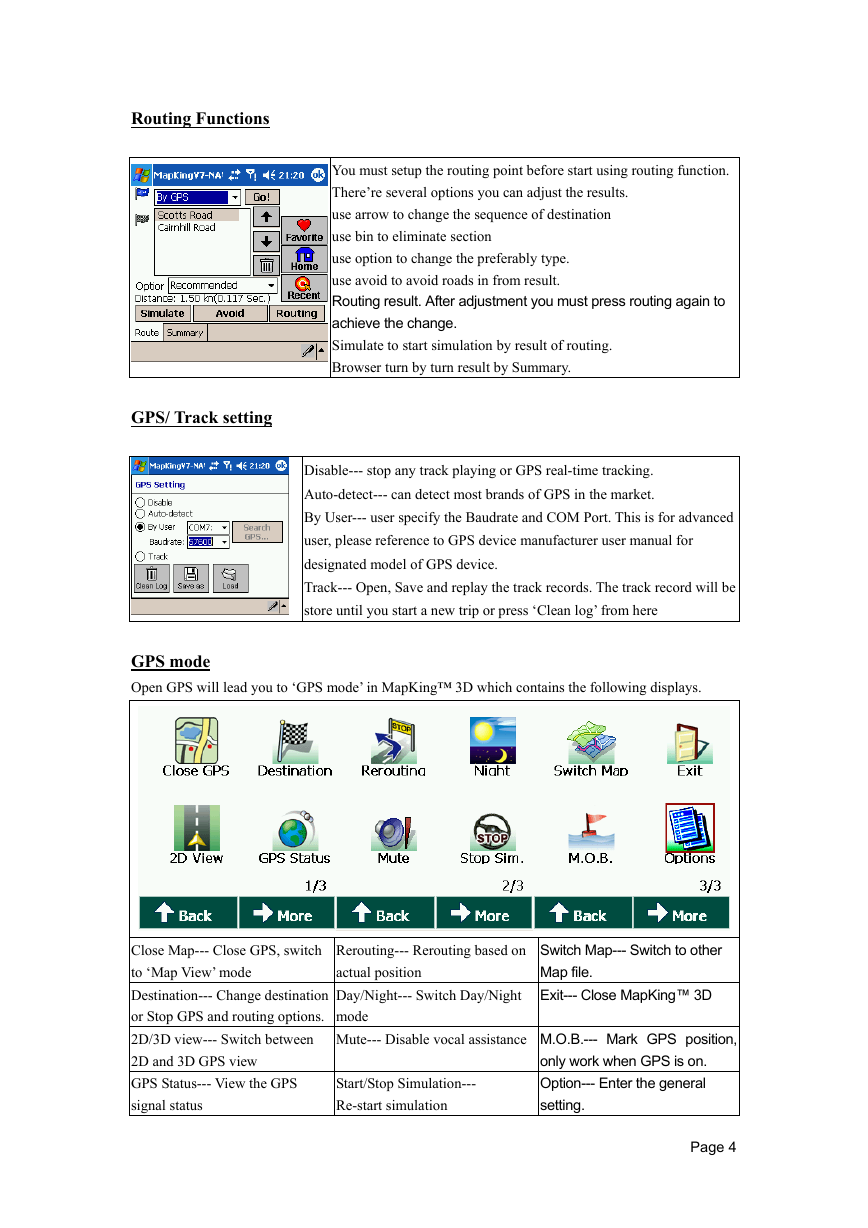
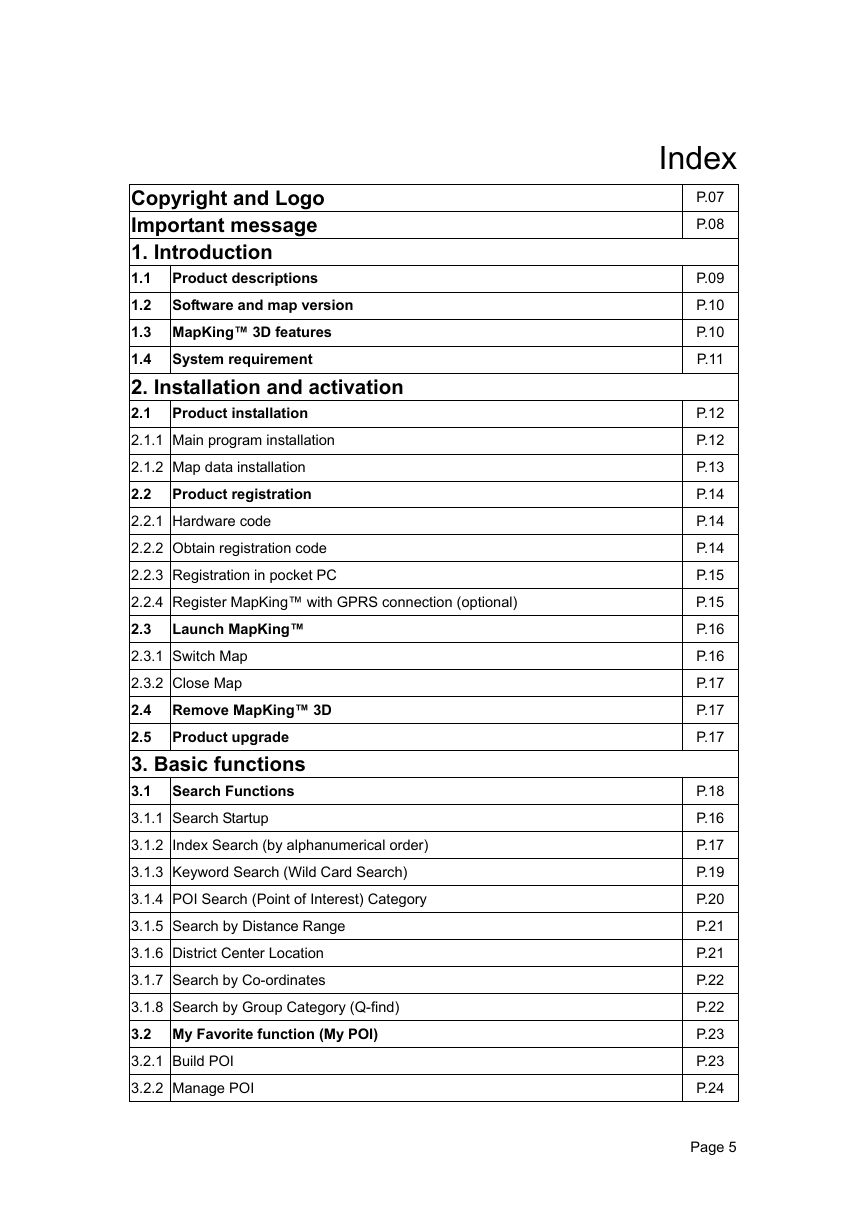
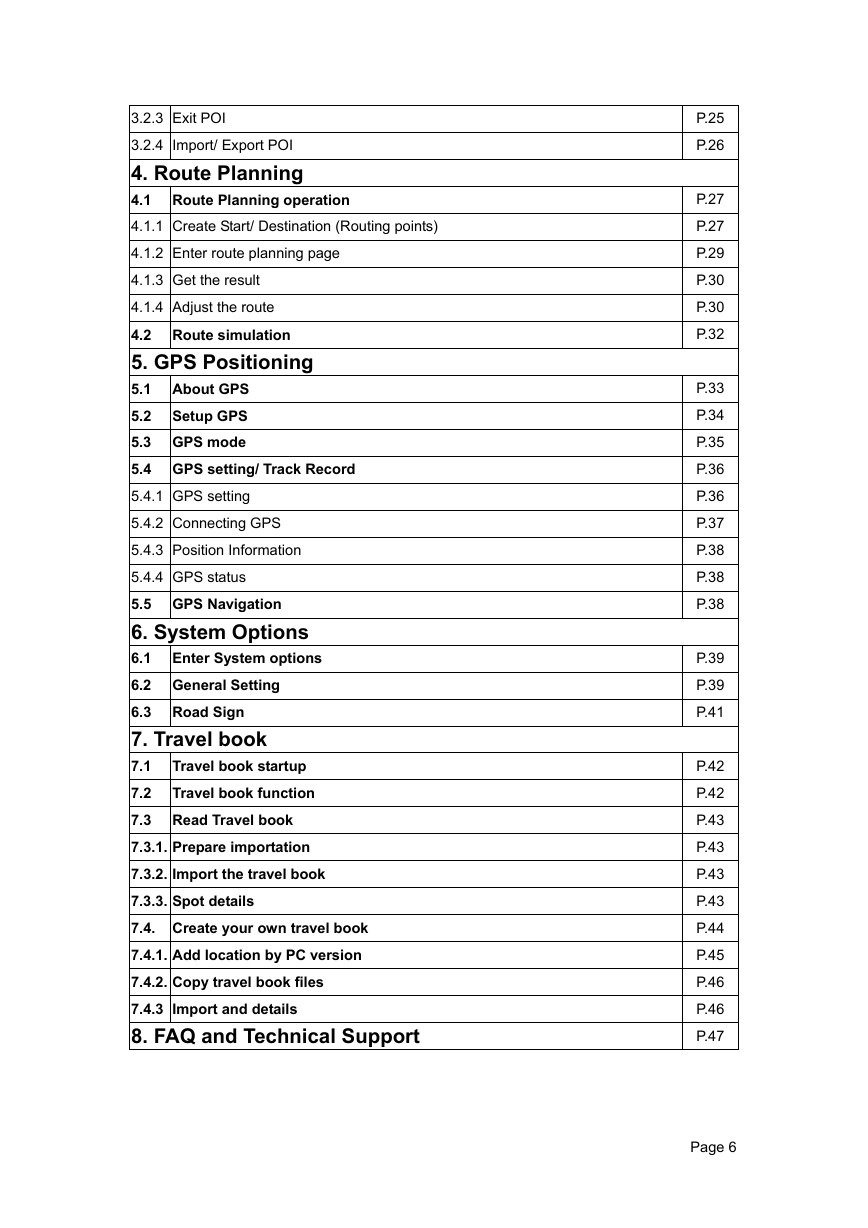
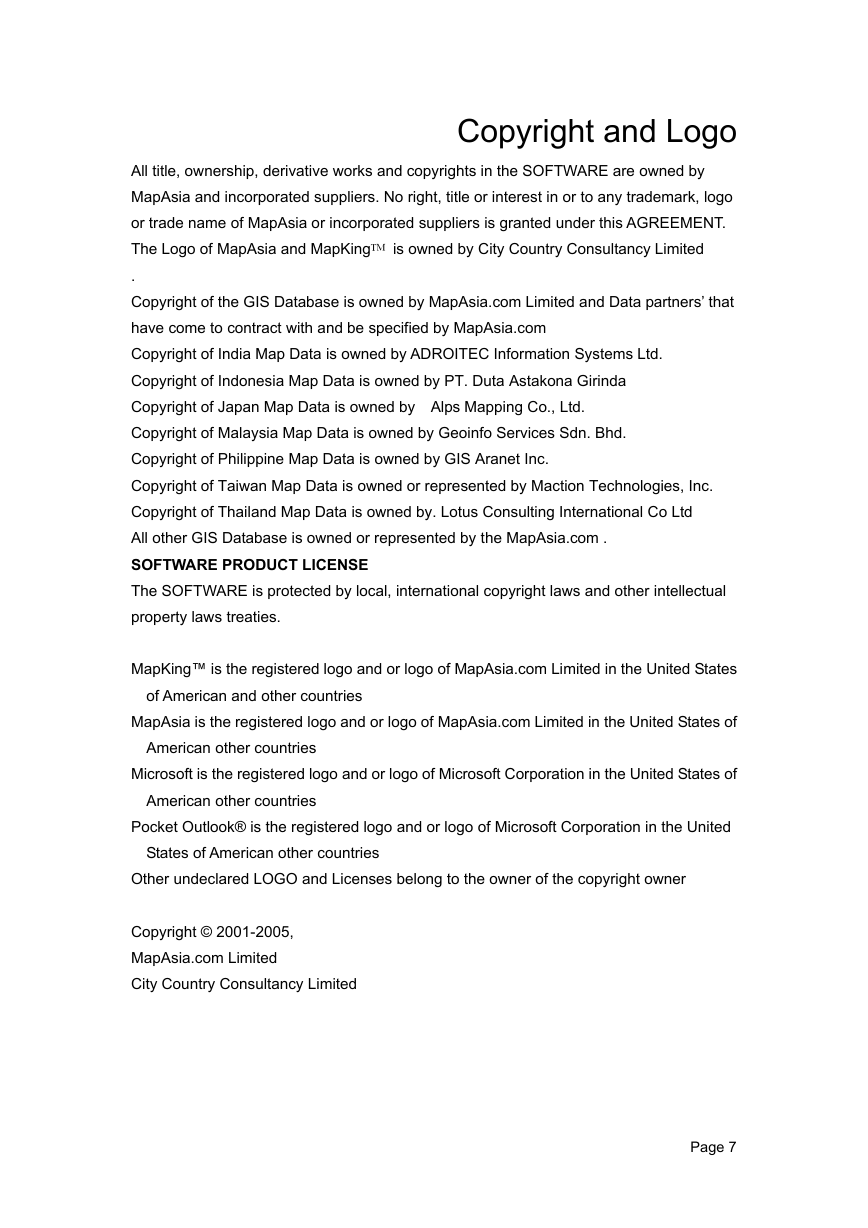
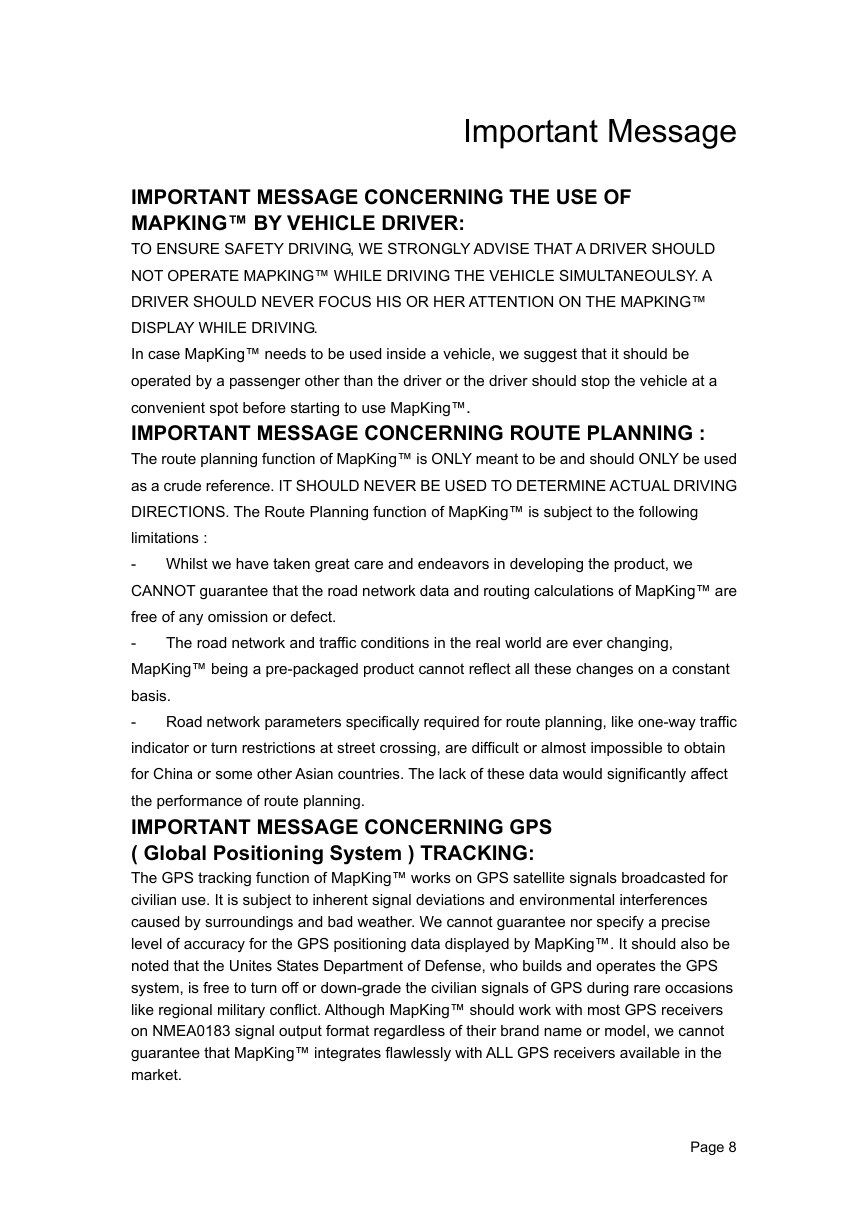
 2023年江西萍乡中考道德与法治真题及答案.doc
2023年江西萍乡中考道德与法治真题及答案.doc 2012年重庆南川中考生物真题及答案.doc
2012年重庆南川中考生物真题及答案.doc 2013年江西师范大学地理学综合及文艺理论基础考研真题.doc
2013年江西师范大学地理学综合及文艺理论基础考研真题.doc 2020年四川甘孜小升初语文真题及答案I卷.doc
2020年四川甘孜小升初语文真题及答案I卷.doc 2020年注册岩土工程师专业基础考试真题及答案.doc
2020年注册岩土工程师专业基础考试真题及答案.doc 2023-2024学年福建省厦门市九年级上学期数学月考试题及答案.doc
2023-2024学年福建省厦门市九年级上学期数学月考试题及答案.doc 2021-2022学年辽宁省沈阳市大东区九年级上学期语文期末试题及答案.doc
2021-2022学年辽宁省沈阳市大东区九年级上学期语文期末试题及答案.doc 2022-2023学年北京东城区初三第一学期物理期末试卷及答案.doc
2022-2023学年北京东城区初三第一学期物理期末试卷及答案.doc 2018上半年江西教师资格初中地理学科知识与教学能力真题及答案.doc
2018上半年江西教师资格初中地理学科知识与教学能力真题及答案.doc 2012年河北国家公务员申论考试真题及答案-省级.doc
2012年河北国家公务员申论考试真题及答案-省级.doc 2020-2021学年江苏省扬州市江都区邵樊片九年级上学期数学第一次质量检测试题及答案.doc
2020-2021学年江苏省扬州市江都区邵樊片九年级上学期数学第一次质量检测试题及答案.doc 2022下半年黑龙江教师资格证中学综合素质真题及答案.doc
2022下半年黑龙江教师资格证中学综合素质真题及答案.doc