1
Reference Manual
Personal Computer
Model No. CF-74 Series
We recommend that this Reference Manual be printed.
�
Key Combinations
2
NOTE
Do not repeatedly press the buttons in quick succession.
Do not use the key combinations together with touch pad (external mouse), touchscreen (only for model with touch-
screen) or other key operations.
Do not use the key combinations before you log on to Windows. Wait until the hard disk drive indicator
turns off.
On the Setup Utility screen, you can use the key combinations of Fn+F1, Fn+F2 and Fn+F3.
The key combinations may not work with some applications.
The popup menu icon appears after logging on to Windows. It may not appear in some application conditions (e.g.,
when [Command Prompt] is set to “Full Screen”).
Key
Fn+F1
Fn+F2
Fn+F3
LCD brightness
(Fn+F1= down / Fn+F2= up)
Function
Popup menu icon
Display switching ( page 44)
(When an external display is connected)
Internal LCD
Simultaneous display
External display
CAUTION
Do not press any keys until the display has finished switching.
Do not use this function:
• When an external display is not connected.
• When playing motion video such as DVD or MPEG.
• When using the Extended Desktop.
• When showing a game screen such as pinball.
Fn+F4
Speaker on/off
NOTE
Beeps do not sound if you turn off the speaker sound.
You cannot turn off the sound of speakers connected to the USB port.
OFF
(MUTE)
ON
�
Key Combinations
3
Key
Fn+F5
Fn+F6
Function
Popup menu icon
Volume
(Fn+F5= down / Fn+F6= up)
NOTE
This does not work on beeps or speakers connected to the USB port.
Fn+F7
Fn+F9
Fn+F10
Activate standby ( page 7)
Remaining battery level
(When the battery pack is inserted in the computer)
Activate hibernation ( page 7)
( page 13)
�
Key Combinations
4
Fn is locked (pressed-down) until you press another key. Use this when pressing difficult key combinations.
Hotkey Settings
You can make two settings:
• Fn key lock
• Popup menu icon on/off
1
2 Make the settings.
Start up the Hotkey Settings.
Click [start] - [All Programs] - [Panasonic] - [Hotkey Settings].
[Use Fn key lock]
When using an Fn key combination
A Press Fn once. (Locked)
B Press another key. (Lock released)
When using successive Fn key combinations
A Press Fn twice. (Locked)
B Press another key.
Fn key remains locked until you press Fn again.
[Notification]
[Make sounds when Fn key is pressed]*1
[Show status on screen]: Displays the Fn key status on the notification area.
•
•
: Fn is locked.
: Fn is not locked.
[Disable popup]
The popup menu icon will not be displayed.
Click [OK].
3
NOTE
You can have different settings for each user.
*1 If the speakers are muted, beeps do not sound.
�
Touchscreen
5
You can use the touchscreen function to perform the same operation as the touch pad and mouse. Touch the screen surface
with the stylus.
To right-click
You need to make the following setting for each user.
A Select [start] - [All Programs] - [Fujitsu Touch Panel (USB)] - [Touch Panel Configuration].
B Select the settings, and then select [OK].
NOTE
This function does not work in the Setup Utility or in the full screen of [Command Prompt].
Touchscreen Calibration
1
3
NOTE
Perform the touchscreen calibration for each user.
2
Run [Touch Screen Calibration Utility].
Select [start] - [All programs] - [Fujitsu Touch Panel (USB)] - [Touch Screen Calibration Utility].
Using the stylus, touch each of the 12 “+” target marks one by one until it blinks, and then
select [Calibration].
Select [Save & Exit].
�
Standby/Hibernation Functions
6
The standby/hibernation functions allow you to shut off the computer without closing programs and documents. You can
quickly return to the programs and documents that you were working on before standby or hibernation.
Function
Standby
Hibernation
Data is saved to
Memory
Hard disk
Recovery time
Short
Rather long
Power supply
Required. (If power is not supplied, all data will be lost.)
Not required. (However power is slightly consumed to
keep the hibernation.)
Setting Standby or Hibernation
1
Click [start] - [Control Panel] - [Performance and Maintenance] - [Power Options] -
[Advanced].
Click [Stand by] or [Hibernate] for [When I close the lid of my portable computer:] / [When
I press the power button on my computer:], and then select [OK].
2
NOTE
You do not need to make the setting if you use the Windows menu to enter standby/hibernation.
Precautions
Connect the AC adaptor if the computer will be in standby mode for a long period of time. If you cannot use the AC adap-
tor, use hibernation instead.
Using standby or hibernation repeatedly may cause malfunction of the computer. To stabilize computer operation, restart
Windows regularly (about once a week) without using standby or hibernation.
Save the necessary data.
Close files you have opened from removable disk and network drive.
The password you set in the Setup Utility is not requested at resuming. You can use the Windows password for security in
standby/hibernation.
A Click [start] - [Control Panel] - [User Accounts], and select the account.
B Click [Create a password] and set the password.
C Click [start] - [Control Panel] - [Performance and Maintenance] - [Power Options] - [Advanced], and add the
check mark in [Prompt for password when computer resumes from standby].
Do not enter standby or hibernation in the conditions below, otherwise the data or file may be corrupted, standby/hiberna-
tion may not work, or malfunction may occur in the computer or the peripheral devices.
�
Standby/Hibernation Functions
7
• When any of the multimedia pocket device indicator
*1, the hard disk drive indicator
and the SD Memory Card indi-
cator
is on.
• When playing/recording audio files or displaying motion video such as MPEG files.
• When playing a DVD-Video.
• When writing to a disk.
• When using communication software or network function.
• When using a PC card.
(If the card fails to work normally, restart the computer.)
If a disc formatted with B’s CLiP is inserted into the CD/DVD drive (while
puter cannot enter standby or hibernation mode. Eject the disc beforehand.
is displayed on the notification area), the com-
The computer does not enter standby/hibernation immediately after resuming. Wait approximately one minute.
*1 Except when using a second battery pack
Entering/Resuming from Standby or Hibernation
To enter standby/hibernation
1
Close the display, or press the power button (A) until a beep*2
sounds.
Standby: The power indicator (B) blinks green.
Hibernation: The power indicator (B) goes off.
You can alternatively use the Windows menu to enter standby/hibernation. To
enter standby, click [start] - [Turn Off Computer] - [Stand By]. To enter hiberna-
tion, click [start] - [Turn Off Computer], then press and hold Shift and click
[Hibernate].
CAUTION
While the computer is entering standby/hibernation
Do not:
• Touch the keyboard, touch pad, touchscreen (only for model with touchscreen), or power button.
• Use an external mouse or other peripheral device.
• Connect or disconnect the AC adaptor.
• Close or open the display.
Wait until the power indicator blinks green (standby) or goes off (hibernation).
It may take one or two minutes to enter standby or hibernation.
�
Standby/Hibernation Functions
8
At the beep*2, immediately release the power button. If you press and hold the power button for longer than four sec-
onds, the computer will forcibly shut down and unsaved data will be lost even if you have set [Shut down] in [When I
press the power button on my computer:] ( page 6 “Setting Standby or Hibernation”).
*2 If the speakers are muted, beeps do not sound.
In standby/hibernation mode
so may cause malfunction.
Do not attach or remove a multimedia pocket device (excluding a second battery pack) and peripheral device. Doing
Power is consumed in standby mode. Power consumption may increase when a PC card is inserted. When power is
exhausted, the data retained in memory will be lost. Connect the AC adaptor when using the standby function.
To resume from standby/hibernation
1
Open the display, or press the power button (A).
CAUTION
Do not perform the following operations until resuming is complete. After the display is resumed, wait approximately
30 seconds (normally) or 60 seconds (when the computer is on a network).
• Touch the keyboard (except for password input), touch pad, touchscreen (only for model with touchscreen), or power
button.
• Use an external mouse or other peripheral device.
• Connect or disconnect the AC adaptor.
• Close or open the display.
• Shut down or restart Windows.
• Enter standby or hibernation.
�
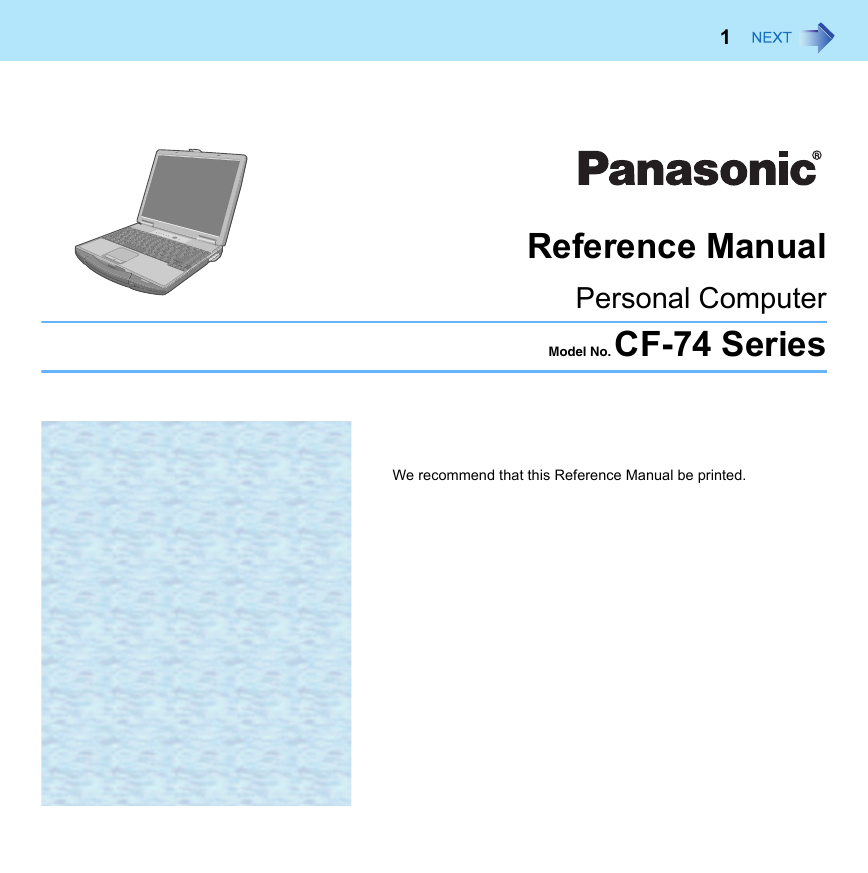
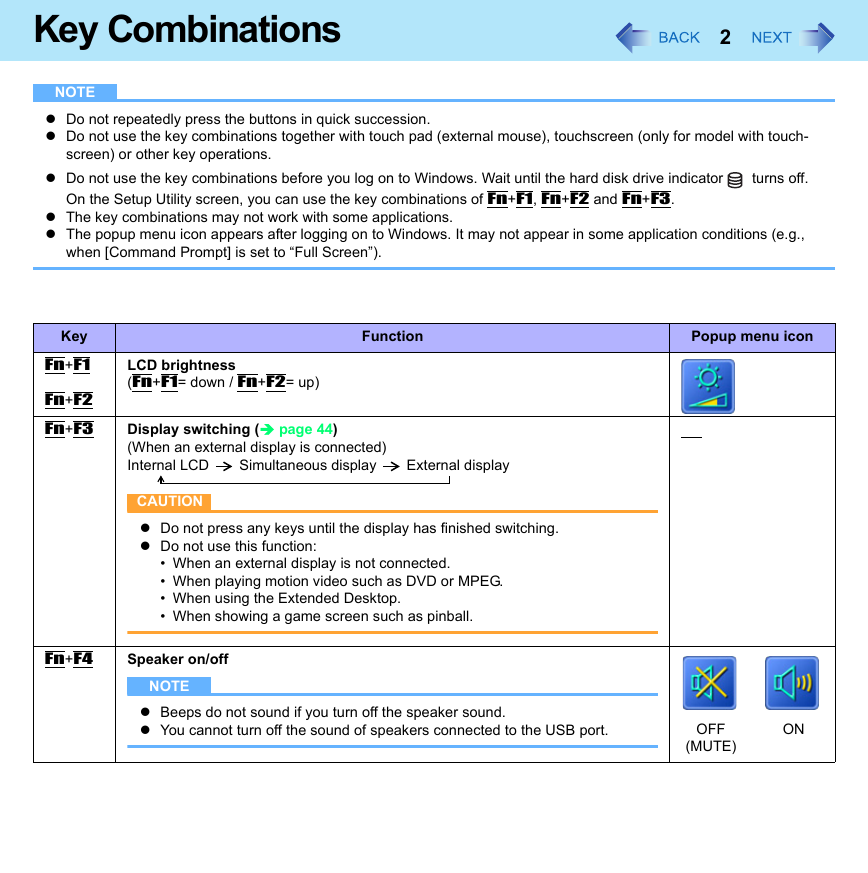
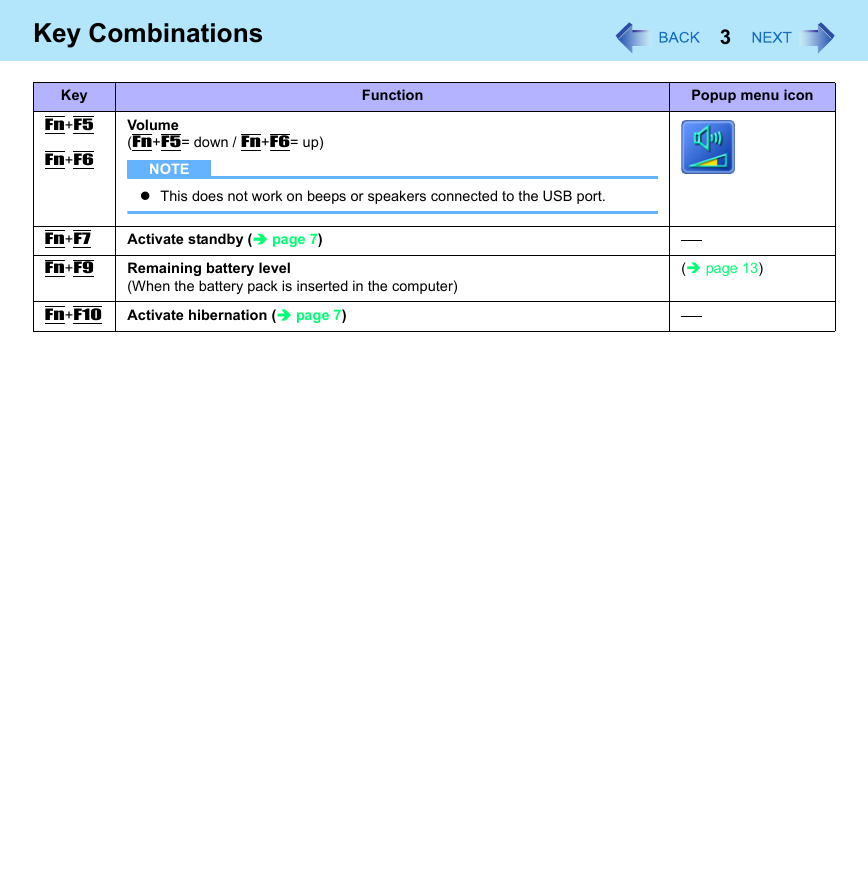
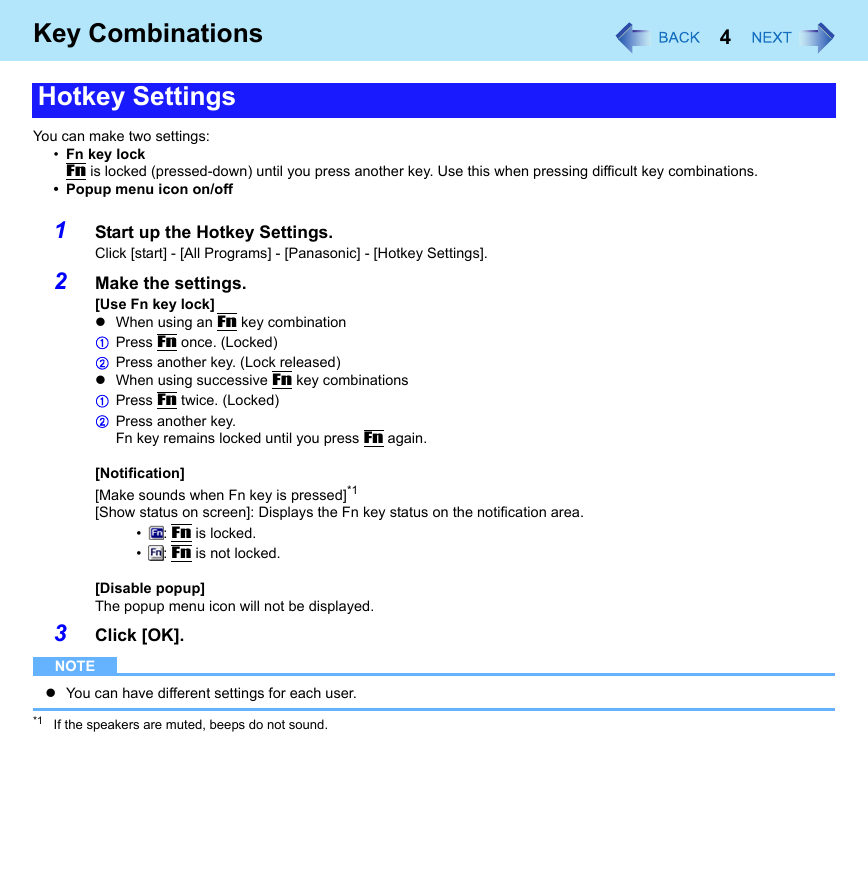
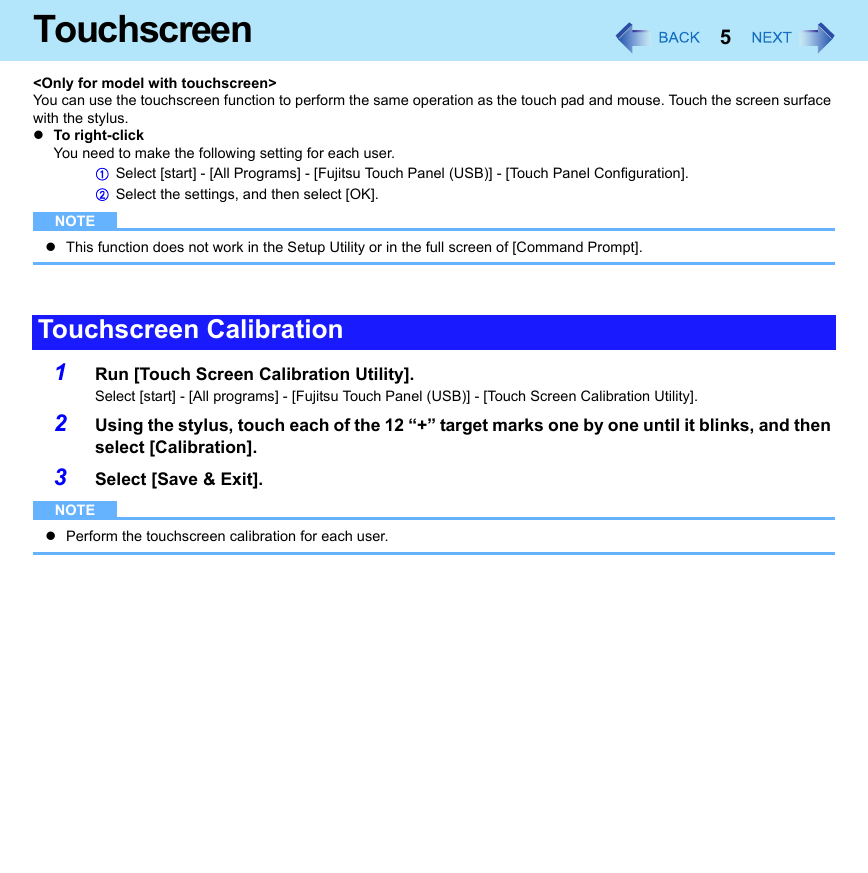
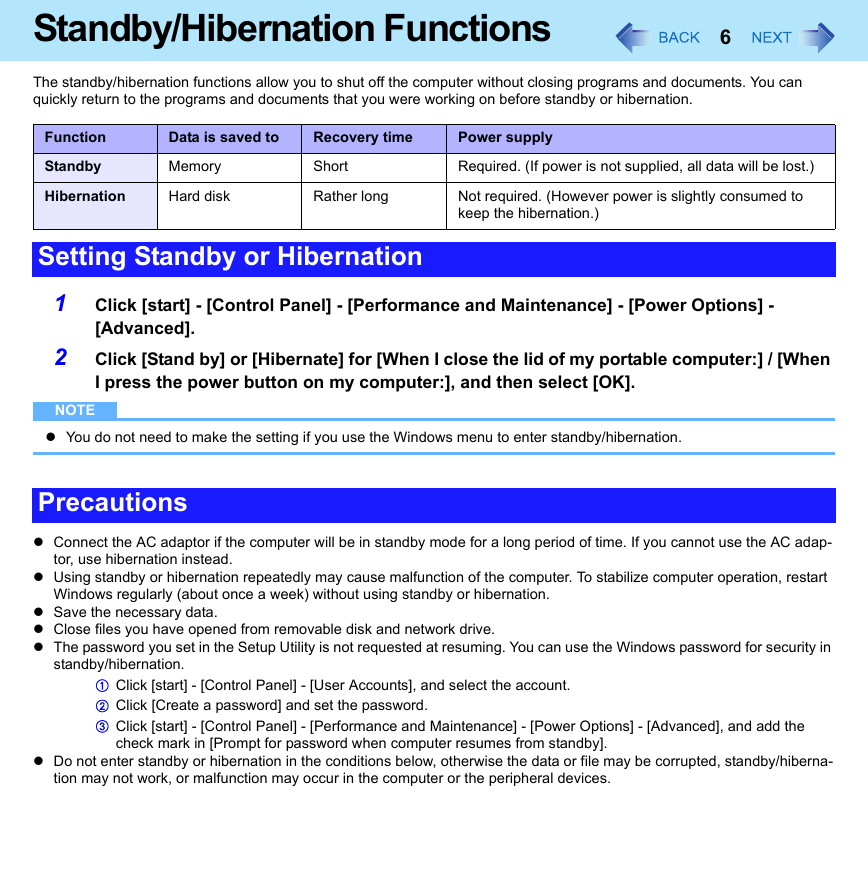
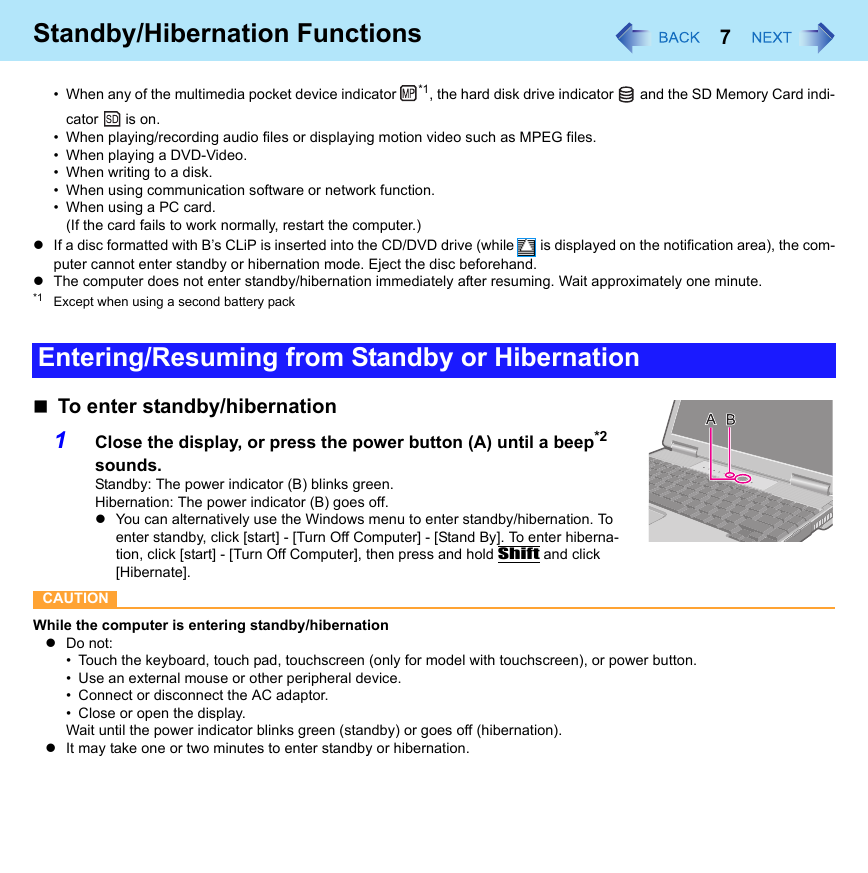
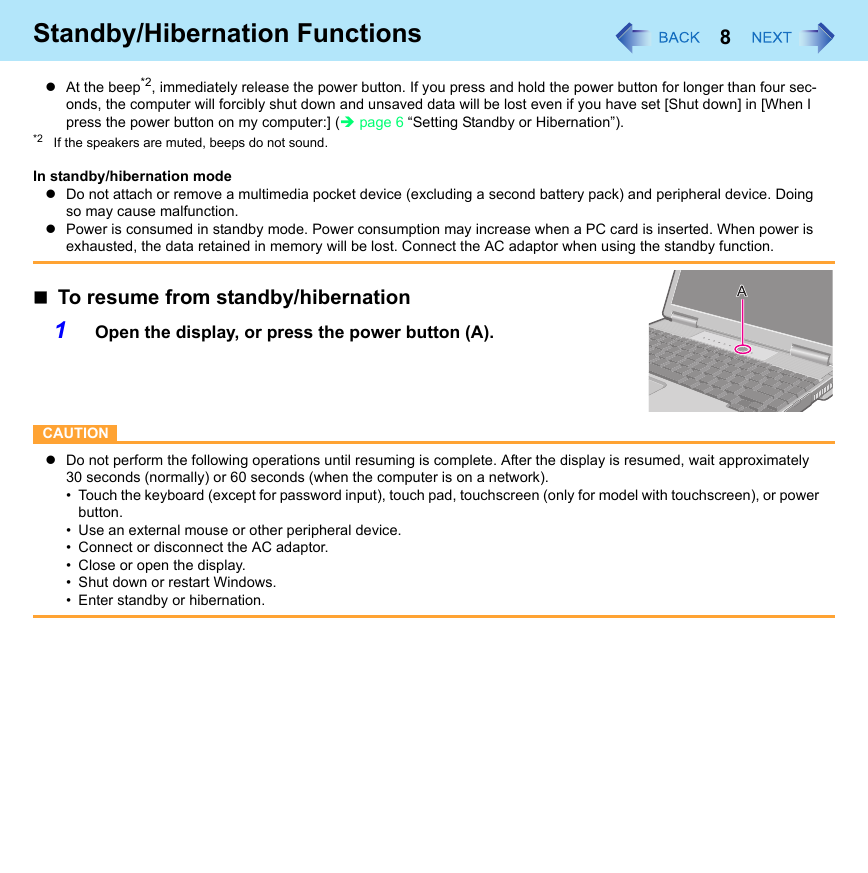
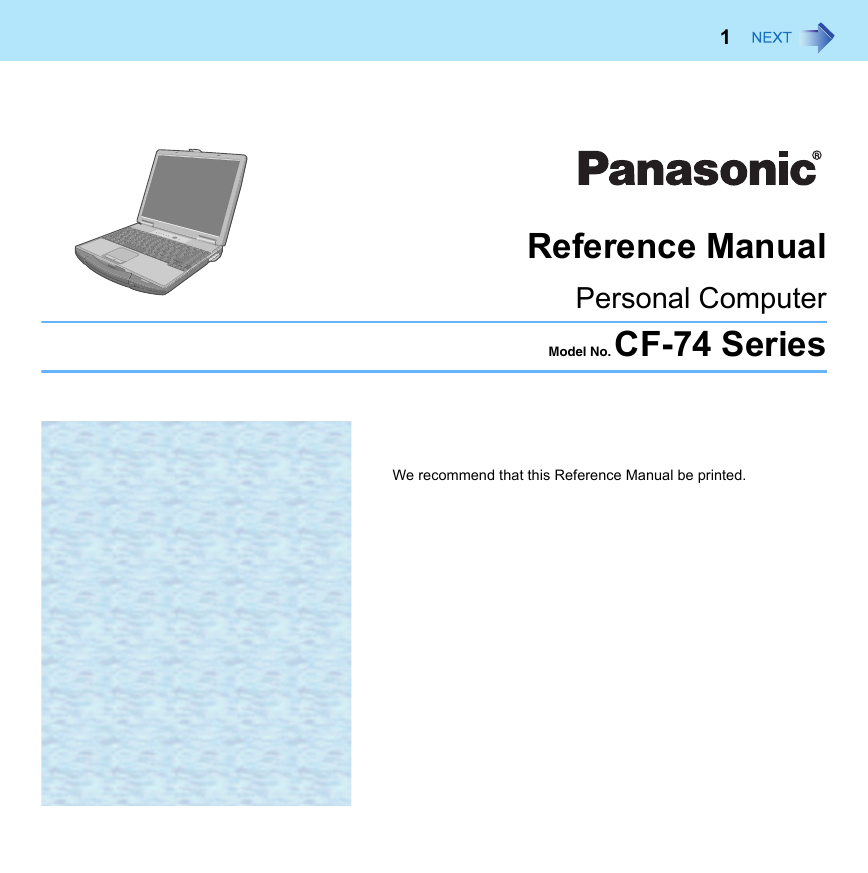
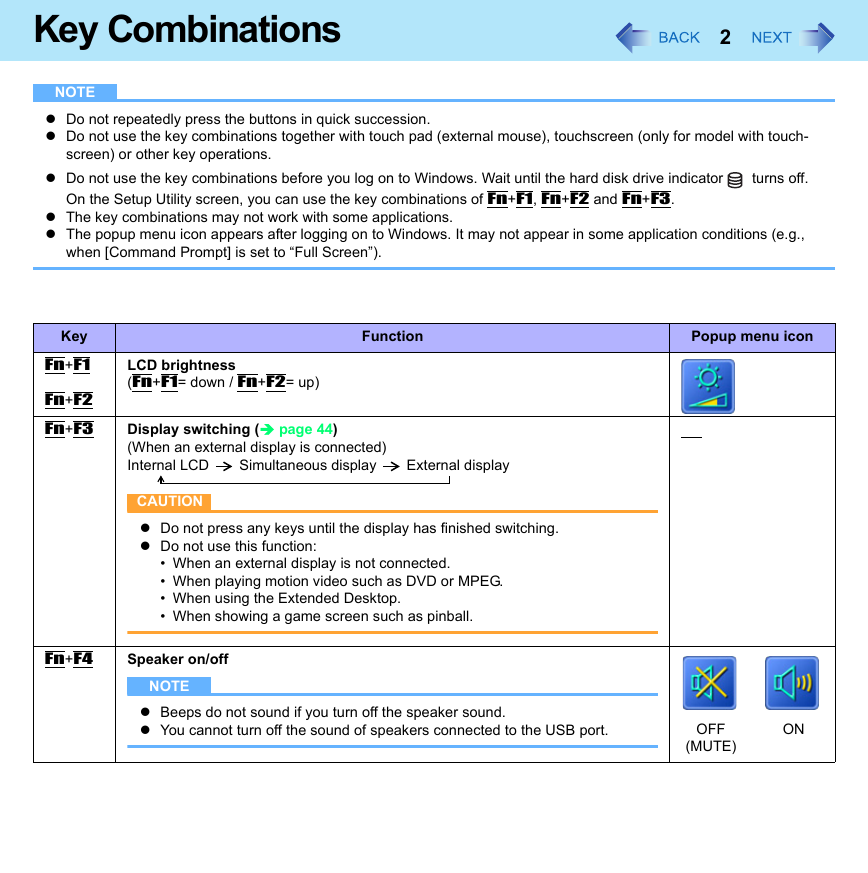
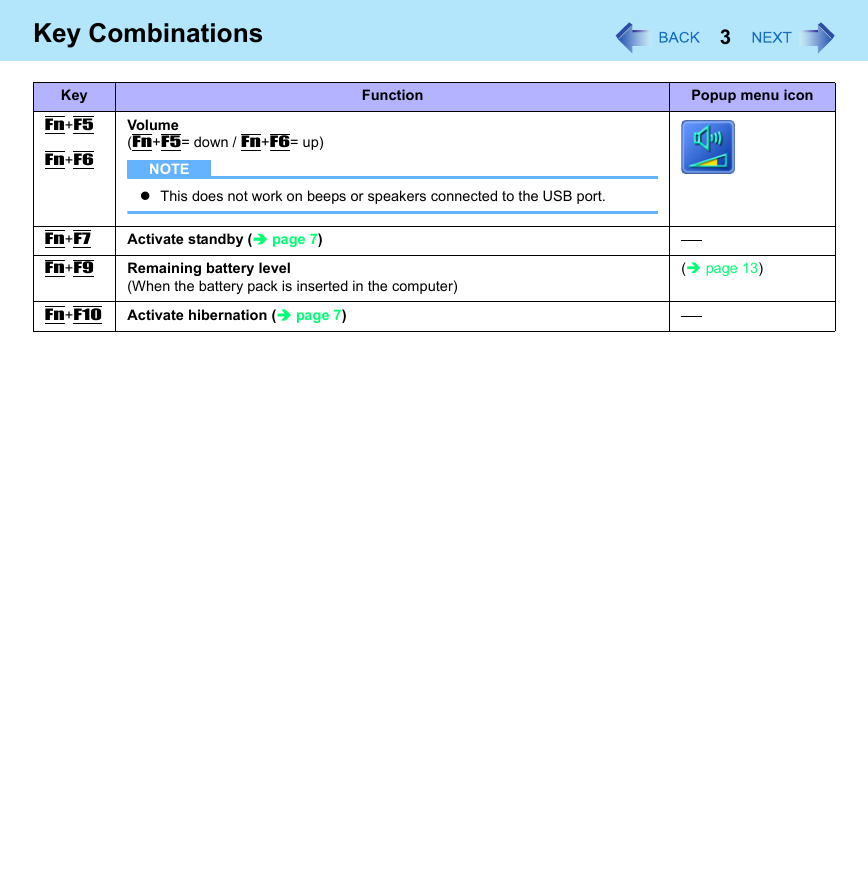
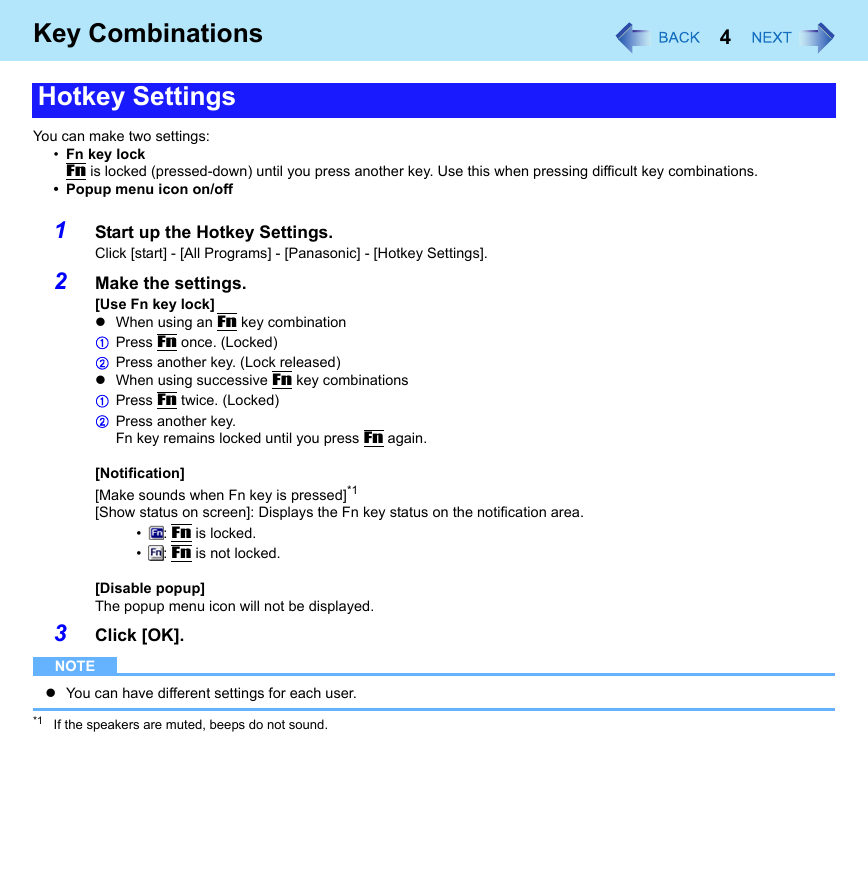
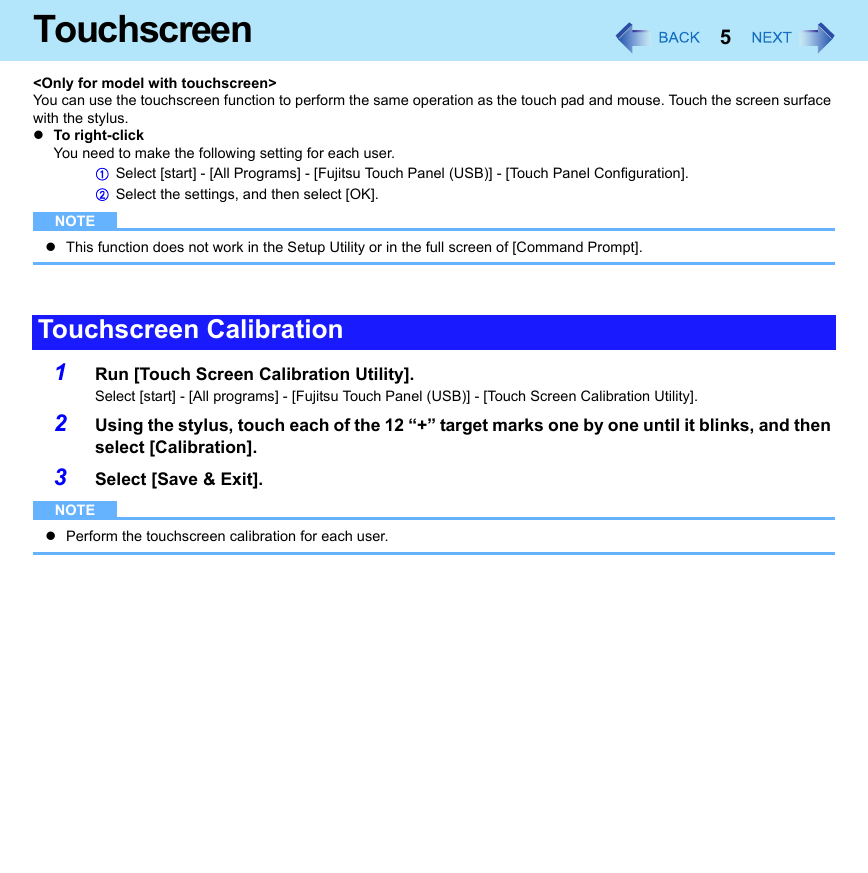
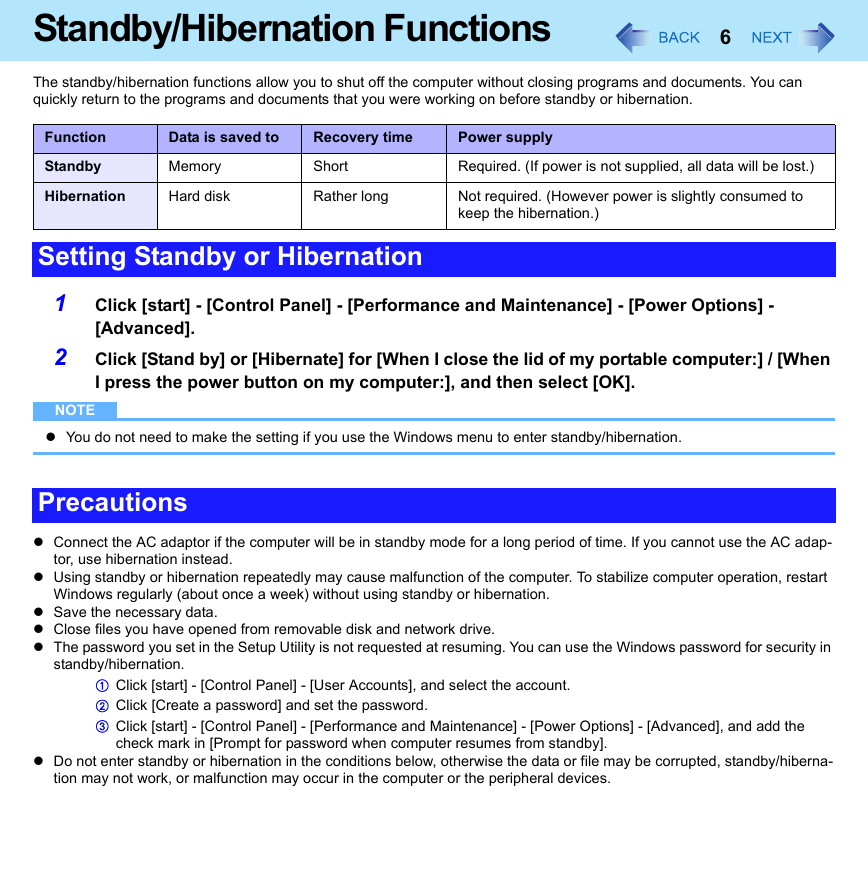
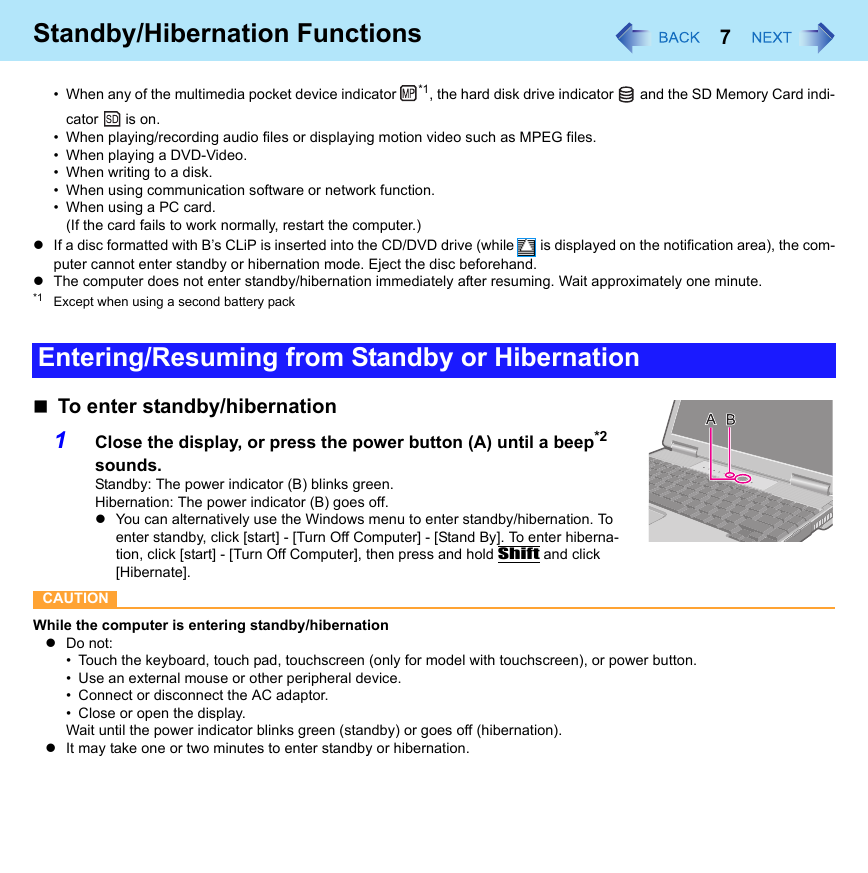
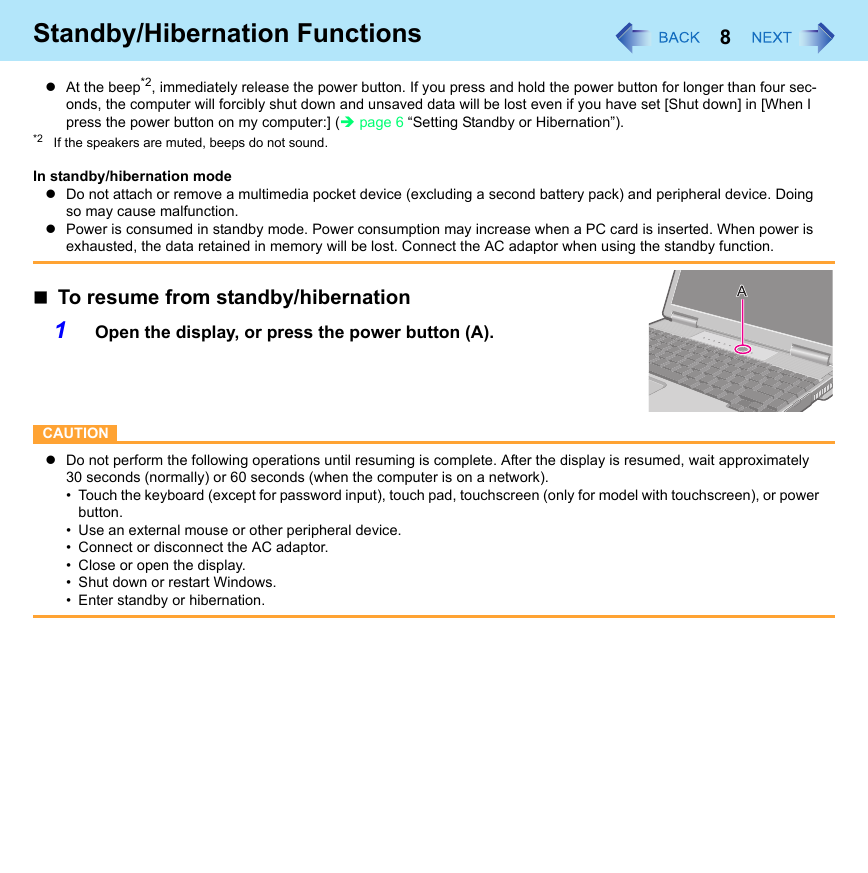
 2023年江西萍乡中考道德与法治真题及答案.doc
2023年江西萍乡中考道德与法治真题及答案.doc 2012年重庆南川中考生物真题及答案.doc
2012年重庆南川中考生物真题及答案.doc 2013年江西师范大学地理学综合及文艺理论基础考研真题.doc
2013年江西师范大学地理学综合及文艺理论基础考研真题.doc 2020年四川甘孜小升初语文真题及答案I卷.doc
2020年四川甘孜小升初语文真题及答案I卷.doc 2020年注册岩土工程师专业基础考试真题及答案.doc
2020年注册岩土工程师专业基础考试真题及答案.doc 2023-2024学年福建省厦门市九年级上学期数学月考试题及答案.doc
2023-2024学年福建省厦门市九年级上学期数学月考试题及答案.doc 2021-2022学年辽宁省沈阳市大东区九年级上学期语文期末试题及答案.doc
2021-2022学年辽宁省沈阳市大东区九年级上学期语文期末试题及答案.doc 2022-2023学年北京东城区初三第一学期物理期末试卷及答案.doc
2022-2023学年北京东城区初三第一学期物理期末试卷及答案.doc 2018上半年江西教师资格初中地理学科知识与教学能力真题及答案.doc
2018上半年江西教师资格初中地理学科知识与教学能力真题及答案.doc 2012年河北国家公务员申论考试真题及答案-省级.doc
2012年河北国家公务员申论考试真题及答案-省级.doc 2020-2021学年江苏省扬州市江都区邵樊片九年级上学期数学第一次质量检测试题及答案.doc
2020-2021学年江苏省扬州市江都区邵樊片九年级上学期数学第一次质量检测试题及答案.doc 2022下半年黑龙江教师资格证中学综合素质真题及答案.doc
2022下半年黑龙江教师资格证中学综合素质真题及答案.doc