Installation Guide
Table Of Contents
LDRA Tool Suite for Windows 2000/XP/Vista Installation Overview 3
If You Have a Previous LDRA Tool Suite Installed 7
Starting the Setup System From CDROM 8
Licensing the LDRA Tool Suite - Overview 31
Licensing the LDRA Tool Suite - License Codes and Strings 32
Licensing LDRA Tool Suite - FlexLM 35
Licensing the LDRA Tool Suite - Hardware Dongles 49
Changing Compiler in LDRA Testbed and TBrun 68
Installing External Viewers 77
Tool Suite Deployment 79
LDRA Tool Suite for Windows 2000/XP/Vista Installation Overview
1. Permission and Security Settings for Installation:
2. Windows XP Service Pack 2 settings:
3. Insert the CDROM into the CDROM drive:
4. Follow the on-screen prompts, ensuring you install into an empty directory. The on screen prompts are documented in the section Starting the Setup System From CDROM on page 8.
5. Release Notes:
6. Licensing:
7. Invoke an LDRA Tool Suite application:
8. Become properly acquainted with the Tool Suite:
Windows Vista Installation Notes
If You Have a Previous LDRA Tool Suite Installed
1. If you are installing the same language LDRA Tool Suite, setup will alter the Testbed.ini file to be configured for the new version.
2. If you have changed the LDRA Tool Suite data files, such as:
Starting the Setup System From CDROM
Standard Workstation Installation
Deployable Installation
Licensing the LDRA Tool Suite - Overview
1. License Code and Strings - these are utilised to facilitate the use of LDRA Tool Suite extra cost options. These codes and strings are required in the toolsuite.ctl file.
2. FlexLM - Install the license server program on the workstation (local use), or on a network server (network use).
Licensing the LDRA Tool Suite - License Codes and Strings
1. They may already be correctly set in the system you have installed. If this is the case the LDRA Tool Suite will not ask you ...
2. The required license strings may be on a printed sheet in the delivery package. This sheet will contain the information required to add into the CTL file. This situation may arise if:
3. The required license strings can be obtained by application to LDRA. Users should complete a form, an email or fax it to licencing@ldra.com. The required licensing information will then be sent via email or fax.
Licensing LDRA Tool Suite - FlexLM
Requesting a Network License
Installing a Standalone License
1. Save the license file as license.dat in the FTYPE or LTYPE directory as instructed by the email.
2. In the directory that now contains the license.dat file, run the Install_LicenseServer.b at batch file.
1. Save the license file as license.dat in the FTYPE or LTYPE directory as instructed by the email.
2. In the directory that now contains the license.dat file, run the Vista_StartLicense.bat batch file.
Installing a Network License
1. Save the license file as license.dat in the FTYPE or LTYPE directory as instructed by the email.
2. In the directory that now contains the license.dat file, run the Install_LicenseServer.bat batch file.
1. Select Start > Settings > Control Panel.
2. Double-click the System icon. (You may need to switch to classic view to see the icon.)
3. Select the Advanced tab.
4. Press the Environment Variables button.
5. Click New in the System Variables section.
6. In the Variable Name text box, enter LDRA_LICENSE_FILE.
7. In the Variable Value text box, enter the license server port number and hostname or IP address; for example:
8. Click OK.
1. Select Start > Control Panel.
2. Double-click the System icon. (You may need to switch to classic view to see the icon.)
3. Select Advanced System Settings.
4. Press the Environment Variables button.
5. Click New in the System Variables section.
6. In the Variable Name text box, enter LDRA_LICENSE_FILE.
7. In the Variable Value text box, enter the license server port number and hostname or IP address; for example:
8. Click OK.
Testing the License
Troubleshooting
Licensing the LDRA Tool Suite - Hardware Dongles
1. A dongle license is available either in the back of your machine, or across the LAN.
2. The dongle driver program has been installed.
Windows 2000/XP/Vista Dongle Device Driver (All Dongle Types)
SuperProNet and SuperPro Dongles Updating after Time Outs
1. Start FieldExUtil.exe, ensuring the Dongle is plugged in - note this must be the LDRA Tool Suitte Dongle.
2. Press “Get Locking Code” button - this should generate a string of letters.
3. Press the Save button and save as “keyid.loc”.
4. Exit FieldExUtil.
5. Send the Key ID (.loc) file to LDRA by e-mail.
1. Start FieldExUtil.exe and ensure Dongle is plugged in.
2. Press the open file button (folder icon) to load the licence code from the .lic file.
3. The update string should appear in the text field. Press “Update License”, this should result in a success message.
4. Exit FieldExUtil.
Net SENTINEL - C Network Dongle NT/2000/XP Installing License Server
1. Log on as local Administrator.
2. NSSRVICE.EXE must be copied to the Windows %SystemRoot%\System32 directory to ensure the accessibility of the file during the service start up.
3. To install, run the NSSRVICE.EXE executable with "/I" option and "/DN:LDRANET" , i.e.:
1. From the Control Panel, select Services. The Services dialog box appears.
2. Select NetSentinel service.
3. Press the Start or Stop button to start or stop the NetSentinel NT/2000 service.
1. Log on as local Administrator.
2. Stop the NetSentinel NT/2000 service using either the NET command method or the Services applet as described earlier.
3. Run the NSSRVICE.EXE executable with "/U" option, i.e. NSSRVICE /U, to uninstall the service.
4. The registry entry for NetSentinel service under:
Net SENTINEL - C Dongle Accessing License Server from Clients
Client Installations Via File Copy
1. Install the LDRA Tool Suite from CDROM on to every machine. This is the Standard Workstation option in the installation system.
2. Install the LDRA Tool Suite on one machine which will be the server. This is achieved via the Network Server option in the in...
1. Drivers might not be install or drivers are corrupted
2. Parallel port Settings are not compatible or not working correctly with our drivers
3. Parallel port is not working properly
4. Dongle is defective
1. Make sure the Dongle is securely attached to the port.
2. Check your port mode settings and make sure you have good communication with another device on the port. (Attach a printer or a scanner to the port and test to see if you get functionality).
3. Test the dongle on a different computer, if possible. If the dongle is found on a different computer, then gather detailed information about the computer with problems and contact LDRA.
4. If the dongle is not detected on multiple computers and you have verified that there is a good communication with the port and the system driver is installed, then you may have a defective dongle. Contact LDRA.
Changing Compiler in LDRA Testbed and TBrun
Changing The Current Compiler In LDRA Testbed and TBrun
Installing External Viewers
Tool Suite Deployment
1. Perform a Standard Workshop installation of the LDRA Tool Suite. Make sure that you install the tool suite to a location that...
2. Open Windows Explorer, navigate to the LDRA Tool Suite installation directory and then the Compconfig directory. During the installation a make_testbed_ini batch file was created with a name in the following style:
3. Decide on a machine to use as a storage server for your pristine installation of the LDRA Tool Suite. This machine should be accessible from all of the user workstations.
4. In Windows Explorer, navigate to the LDRA Tool Suite installation directory, copy all of the files and paste them into the TESTBED_INSTALLATION directory on the storage server.
5. If you have received your Toolsuite.ctl license file from licencing@ldra.com copy this file to the LICENSES directory on the storage server.
6. Copy the shortcuts that were created during installation from the desktop to the LINKS directory on the storage server.
7. If you have made project specific changes to any of the LDRA Tool Suite configuration data files, e.g. cpen.dat, cppvals.dat etc, copy these files to the RULES_FILES directory on the storage server.
8. Open the make_testbed_ini batch file, located in the TESTBED_INSTALLATION\Compconfig directory on the storage server, in your favourite text editor. Change the following line:
9. To deploy the installation to a users workstation, copy the modified make_testbed_ini batch file to the workstation and invoke it by double-clicking it.
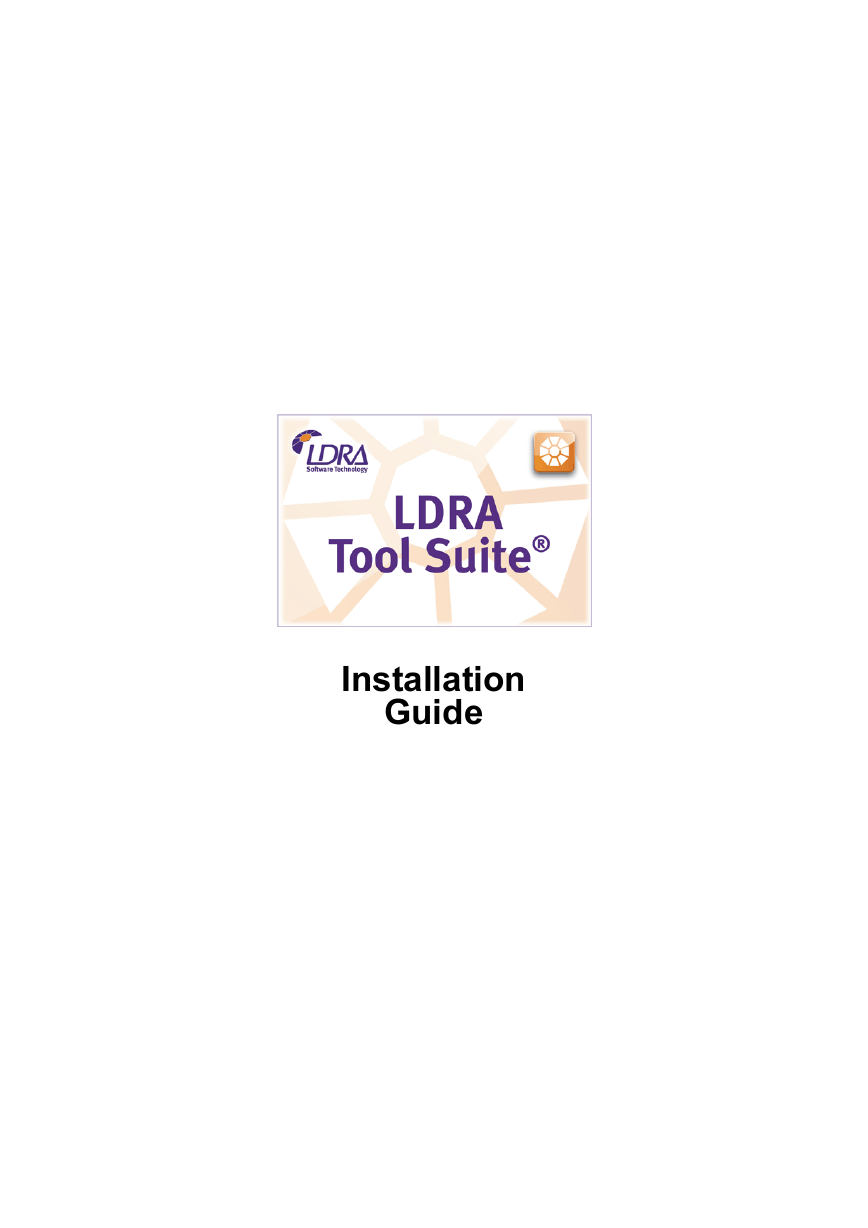
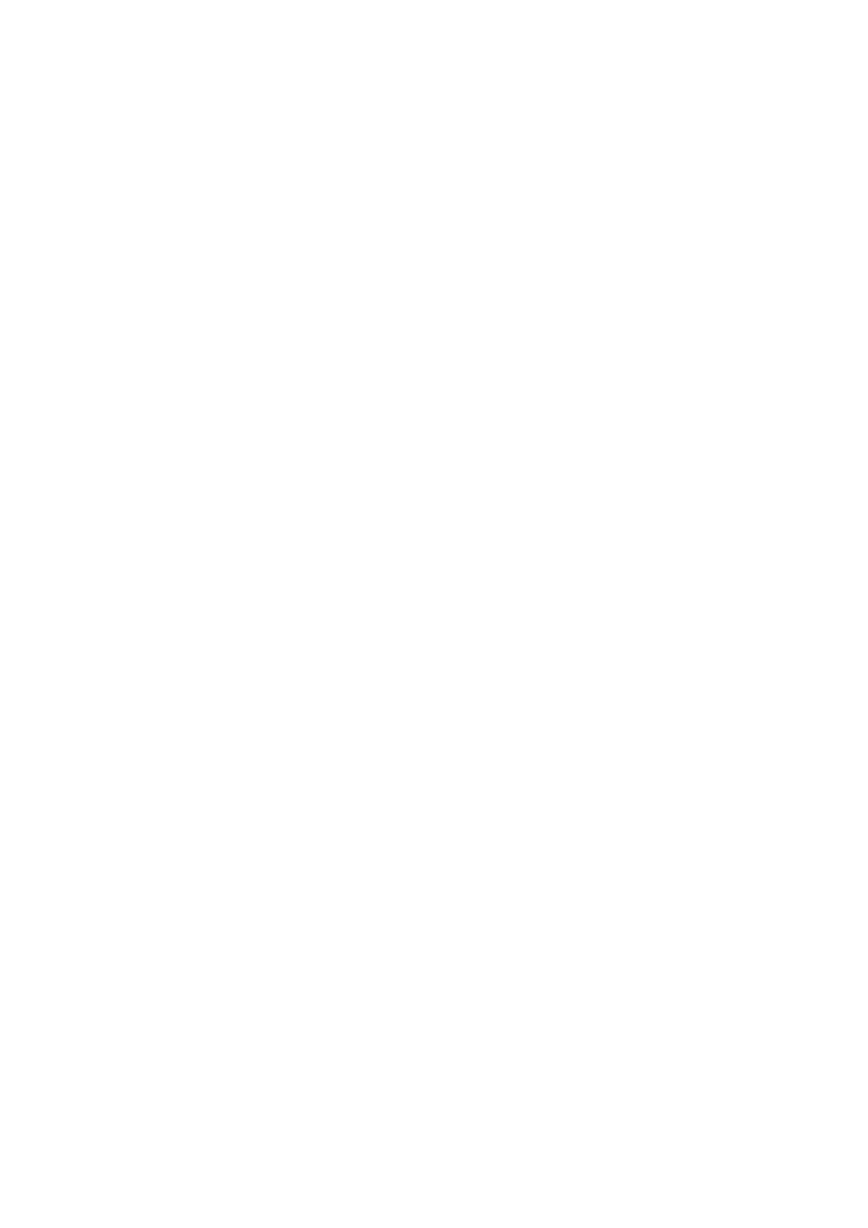
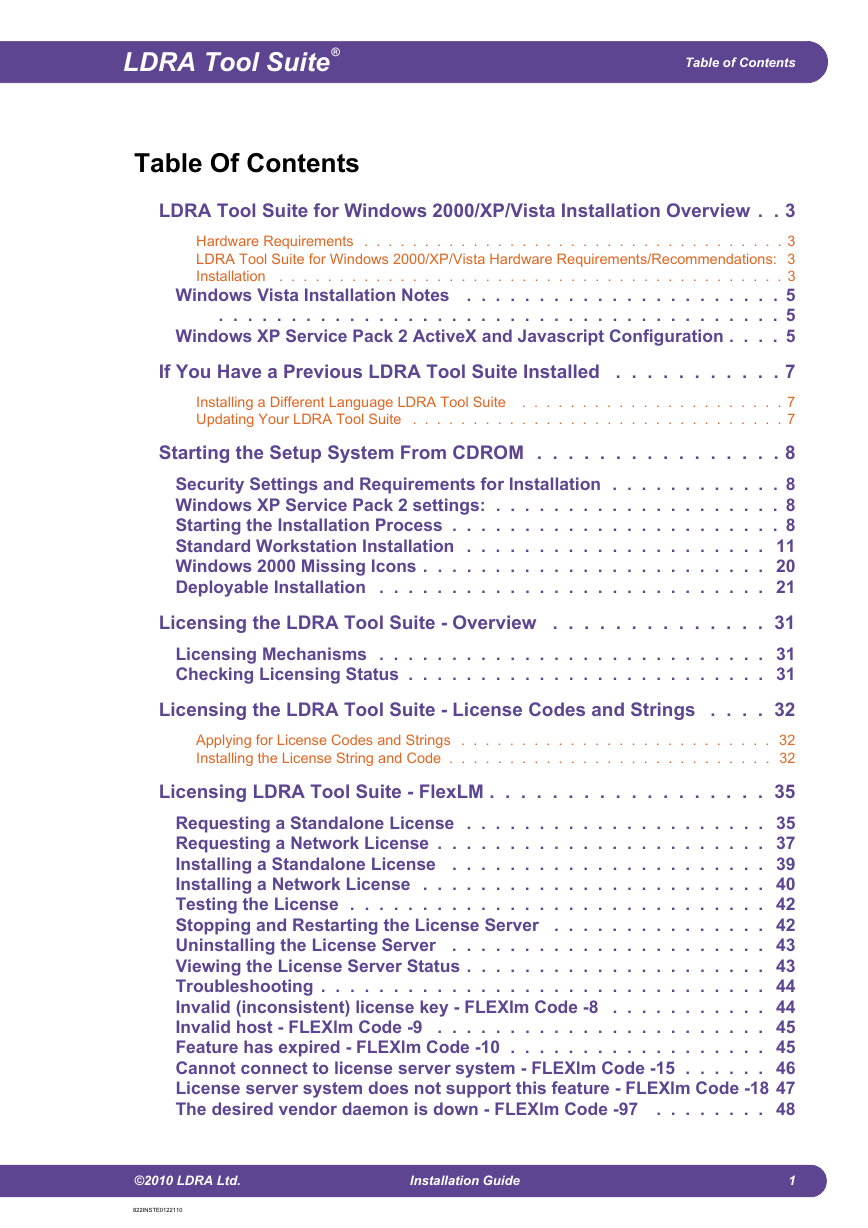
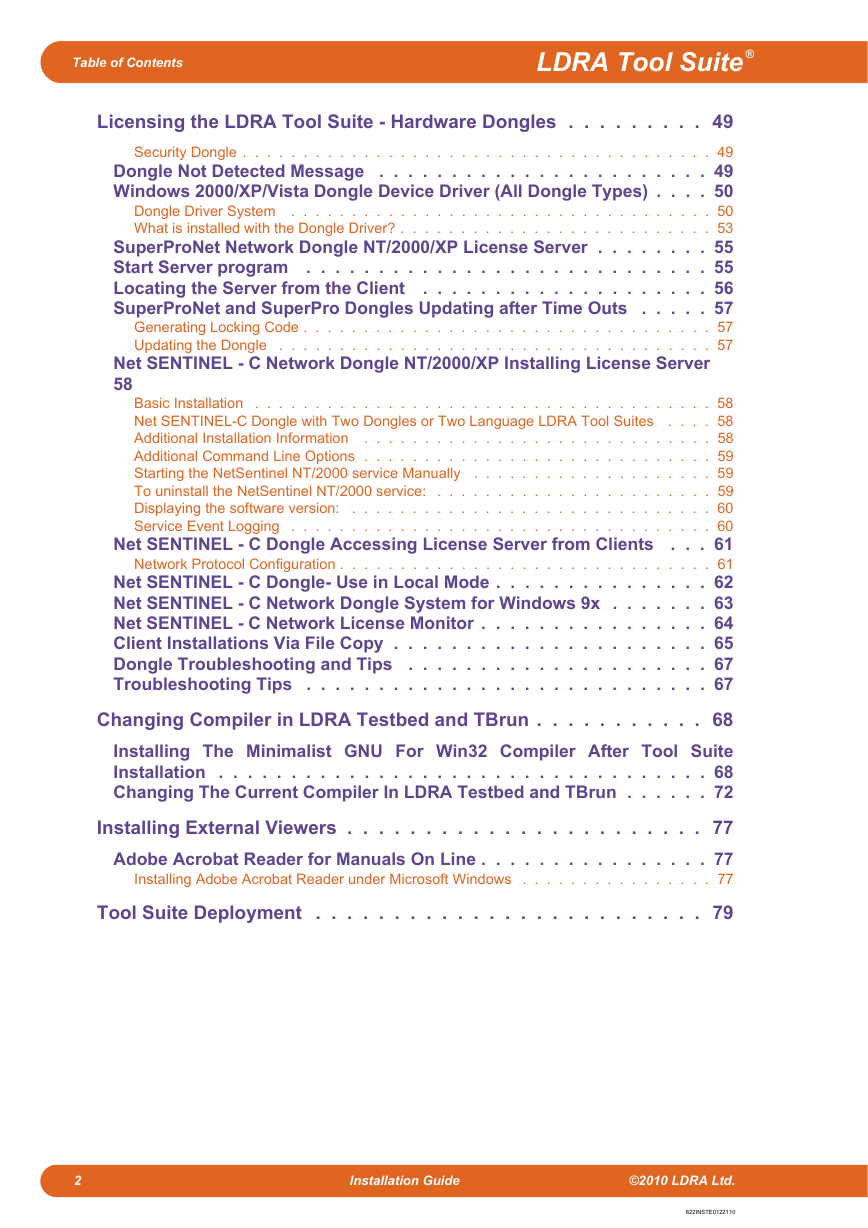
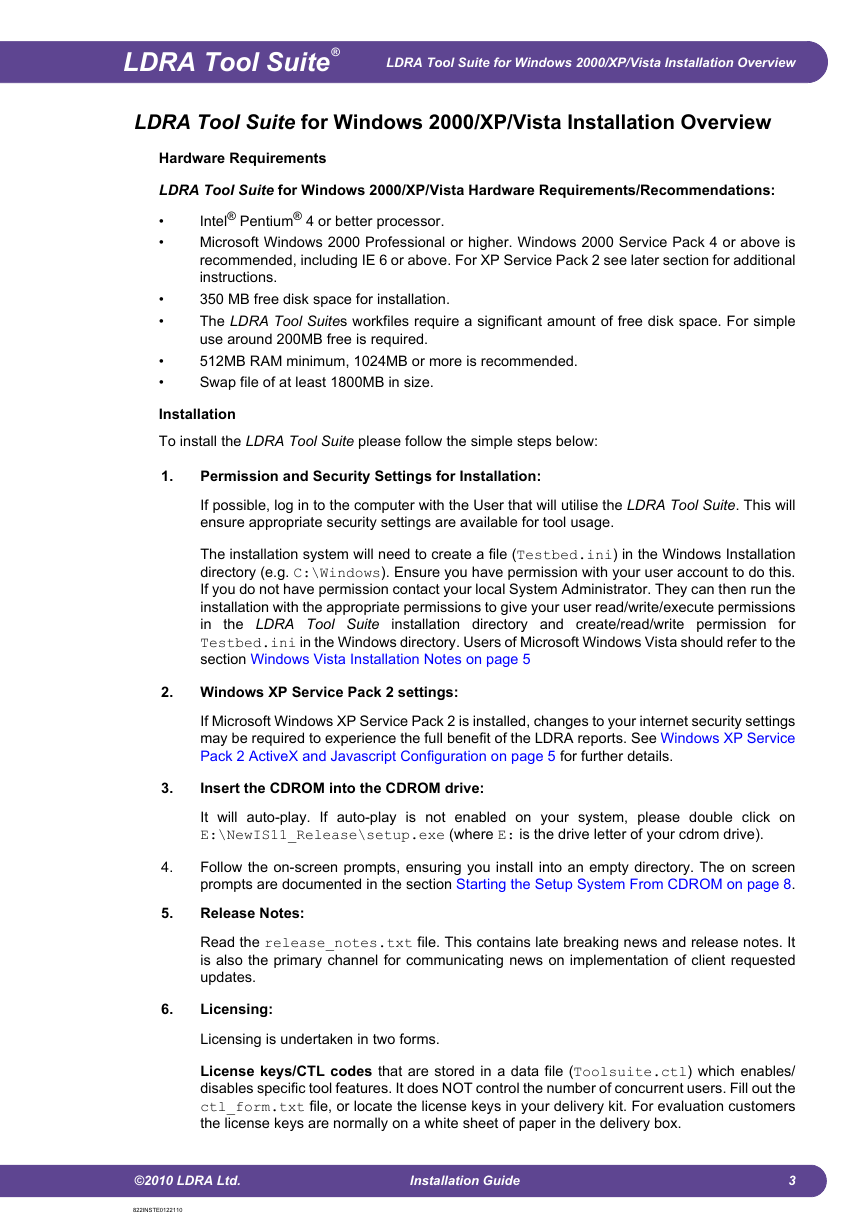
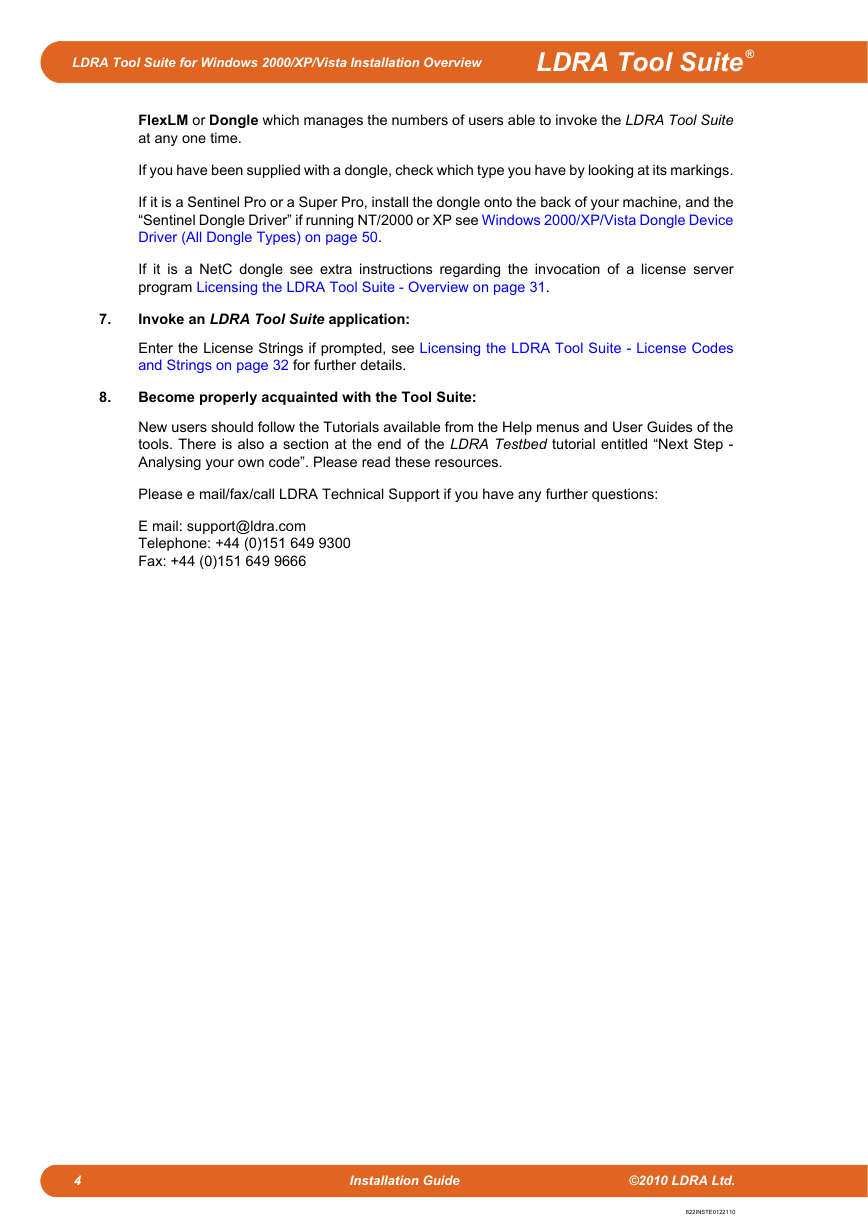
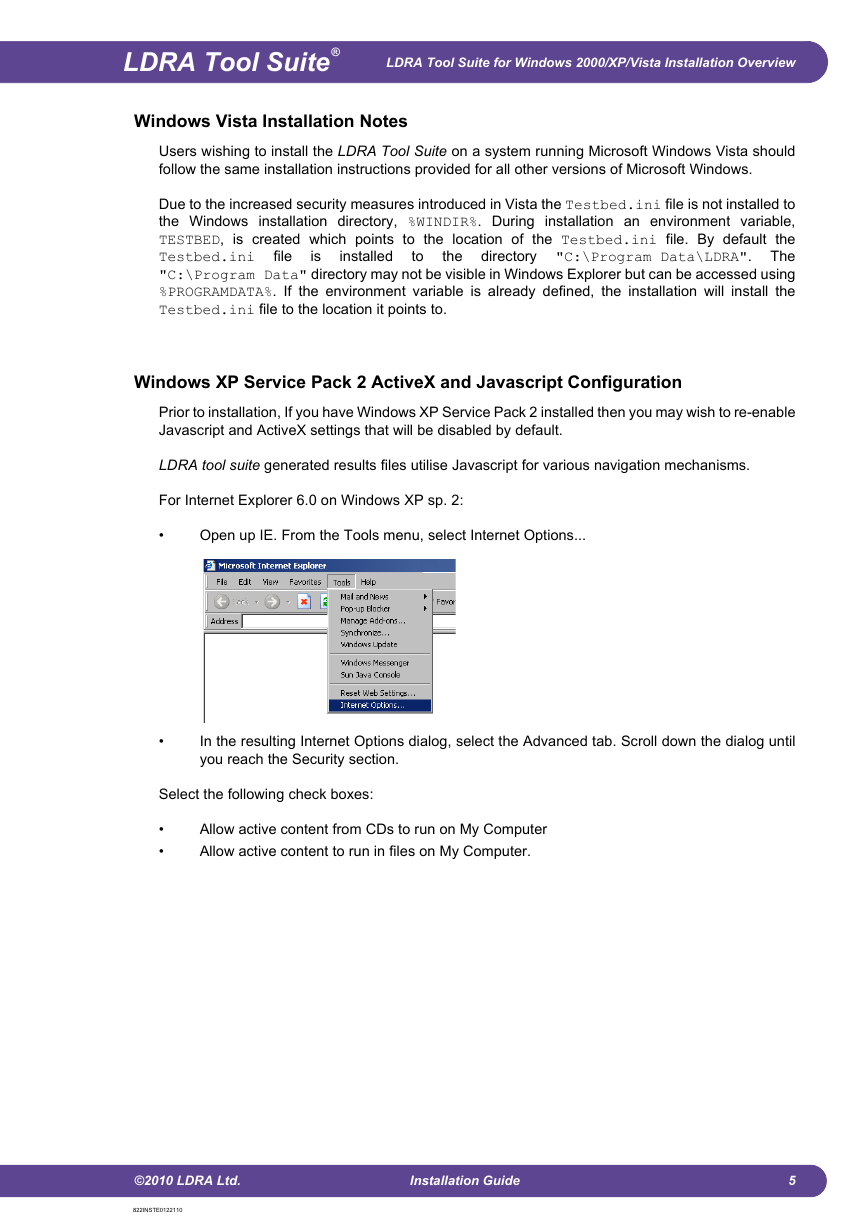
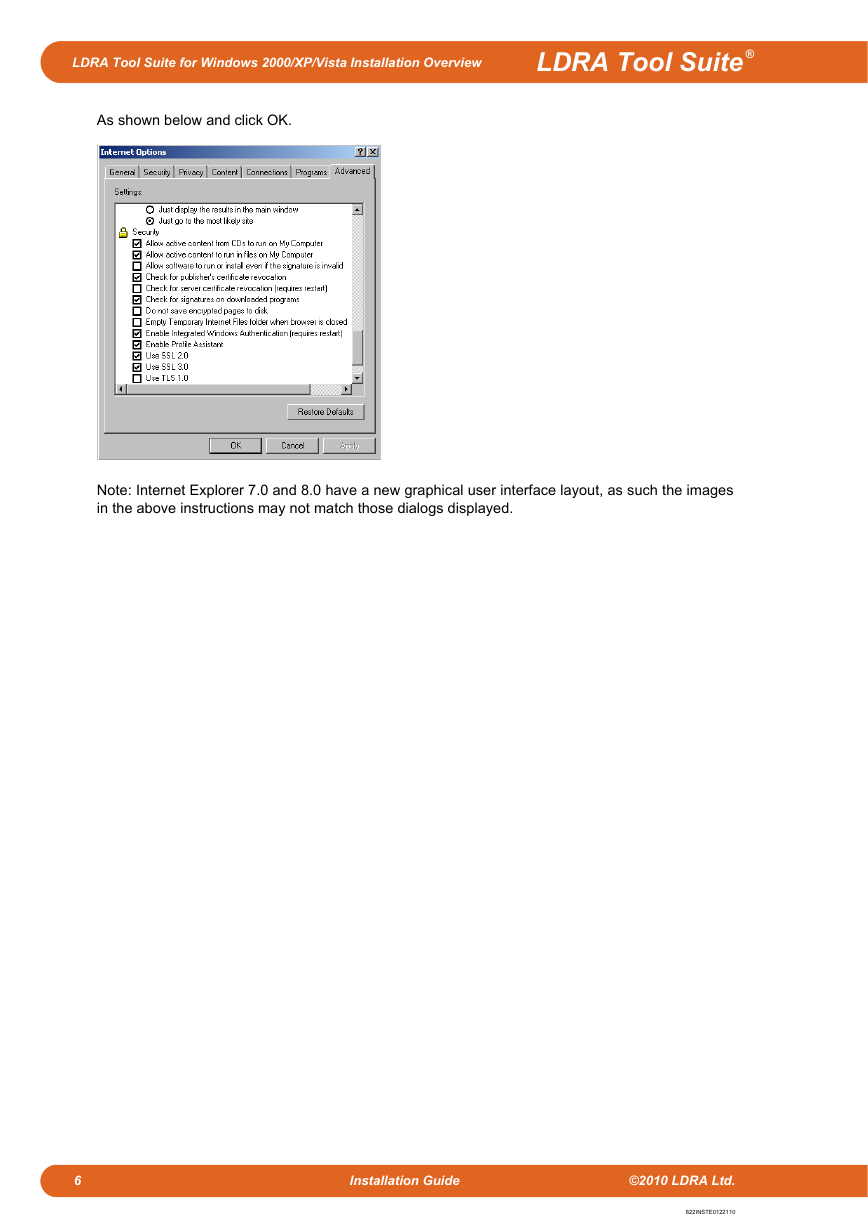
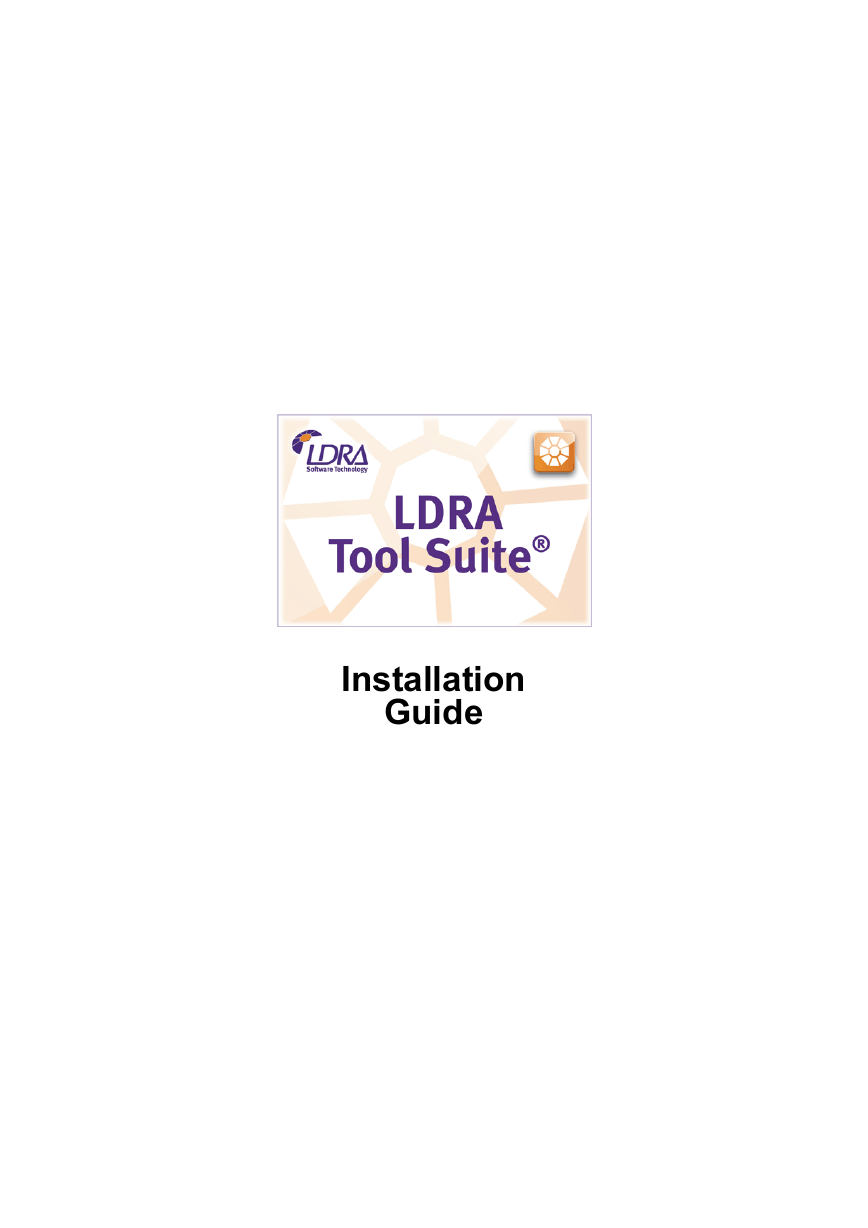
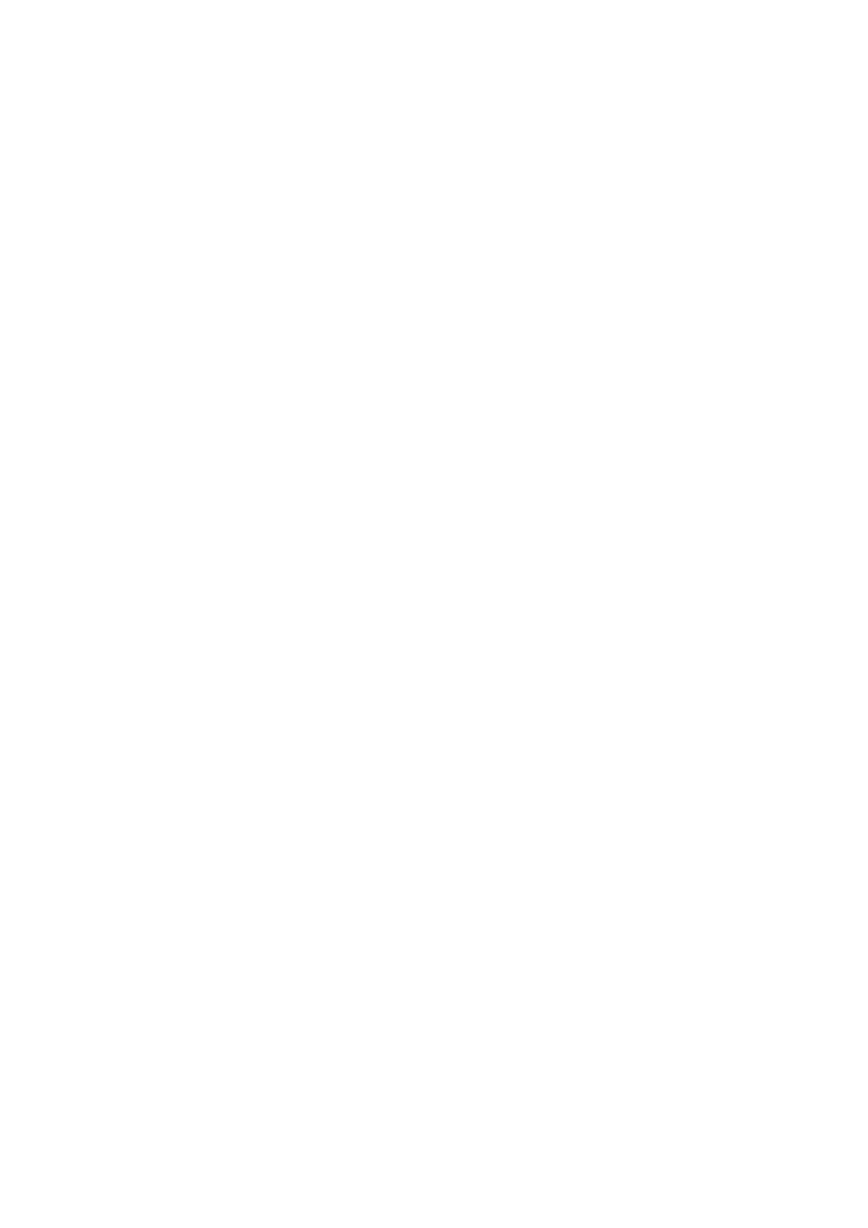
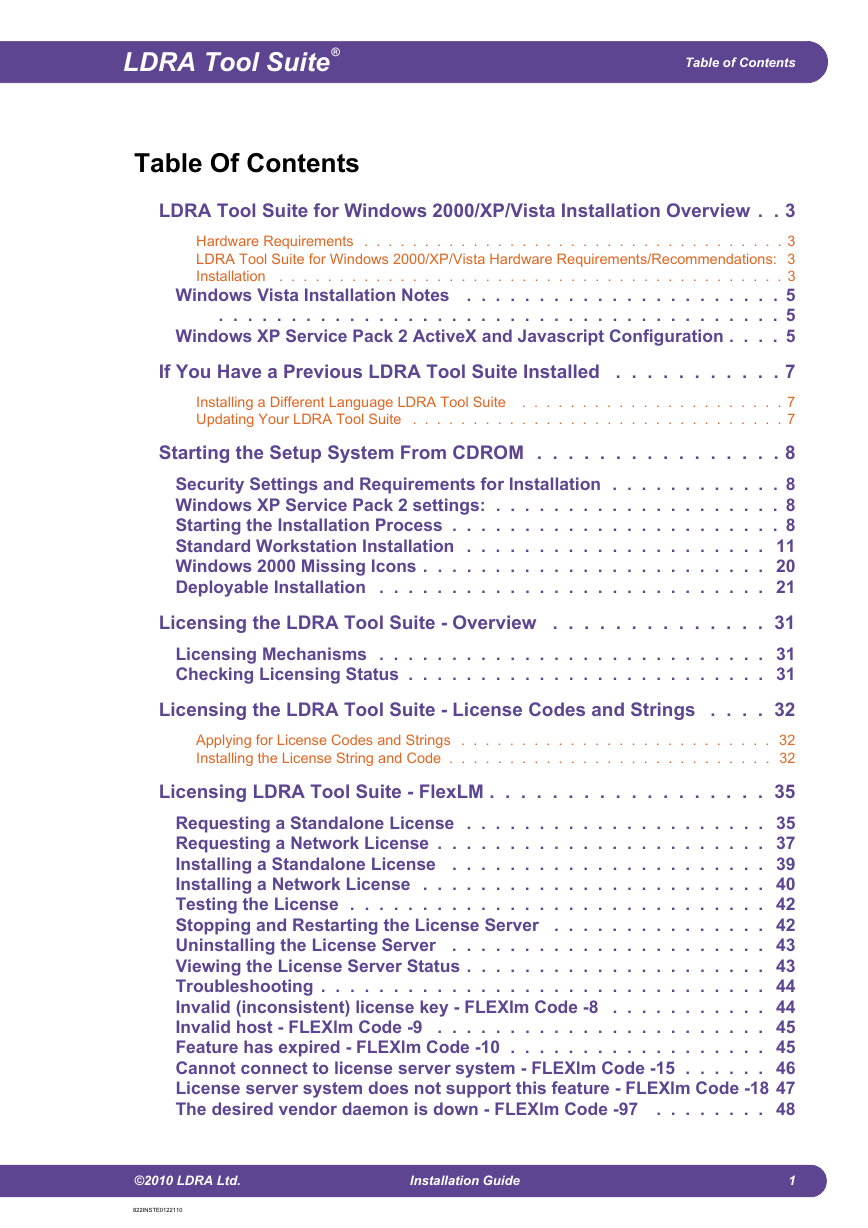
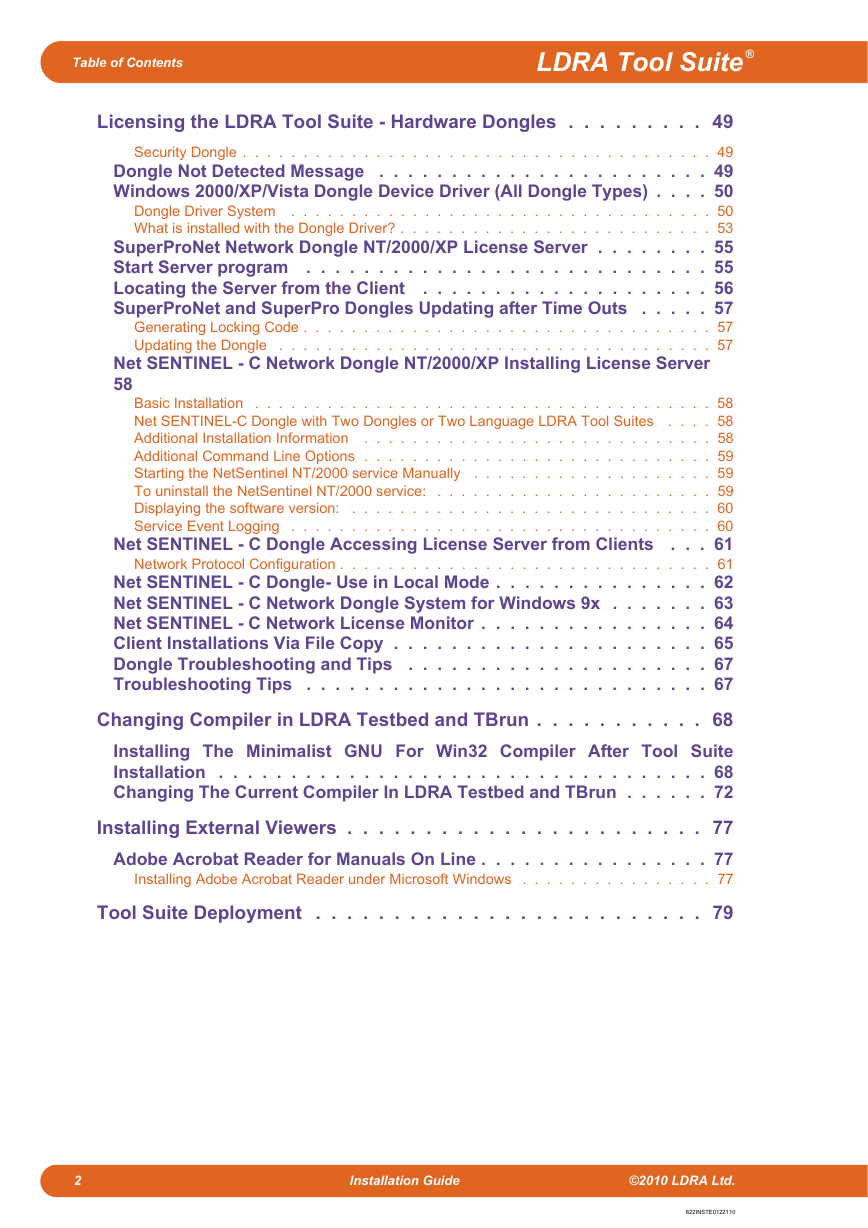
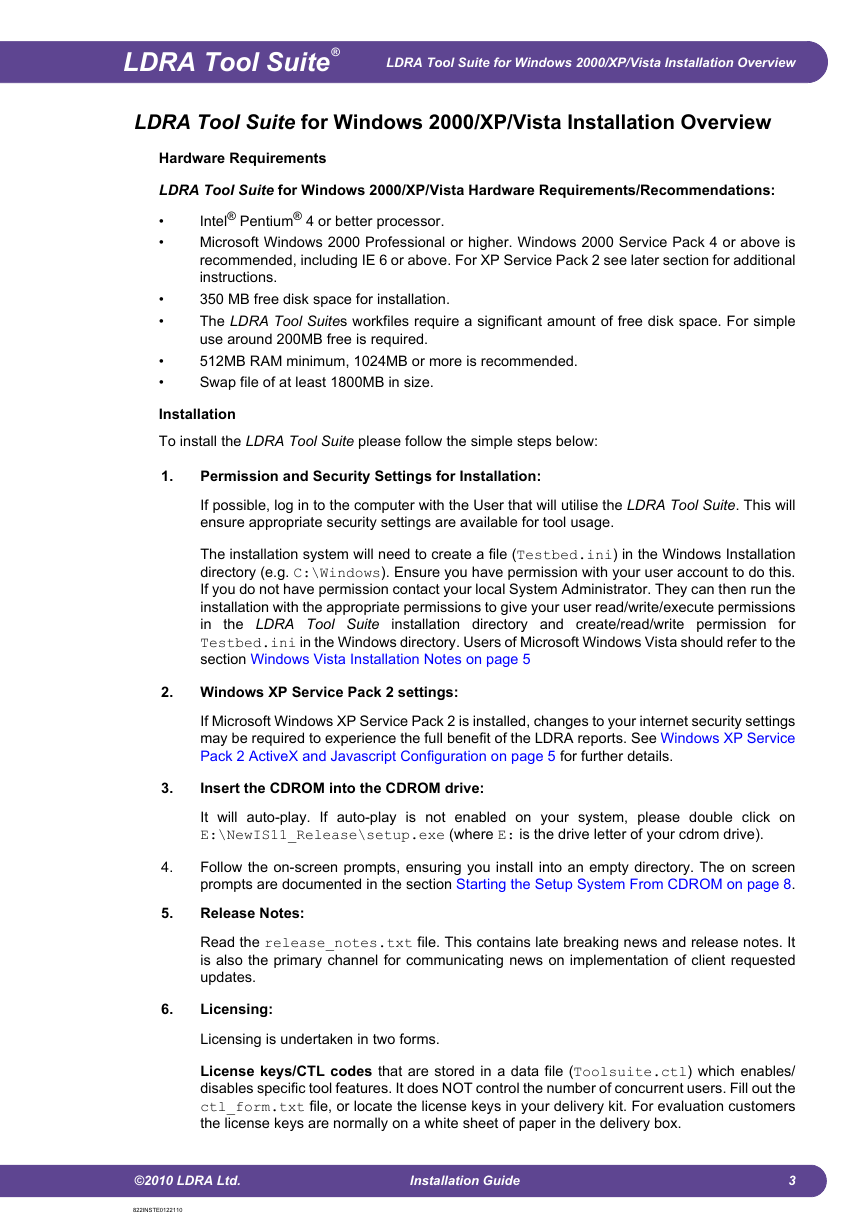
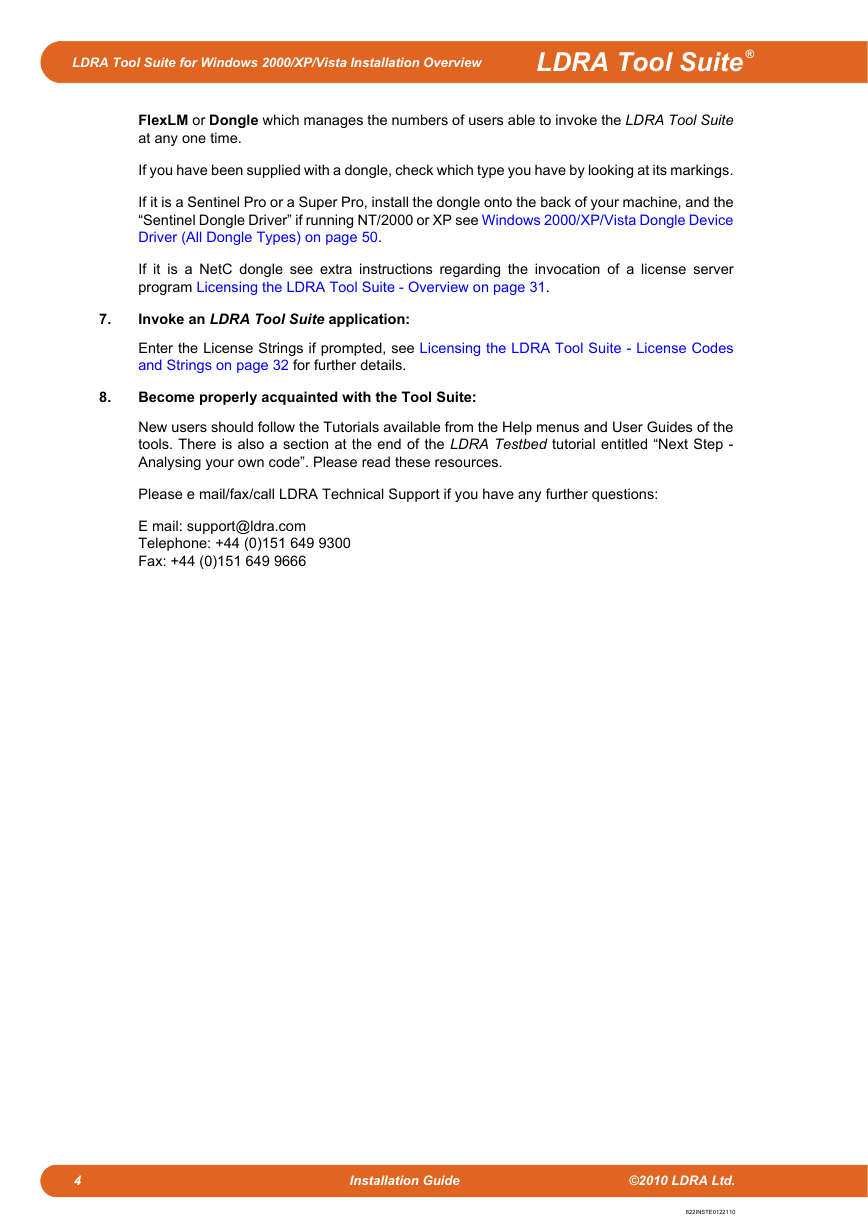
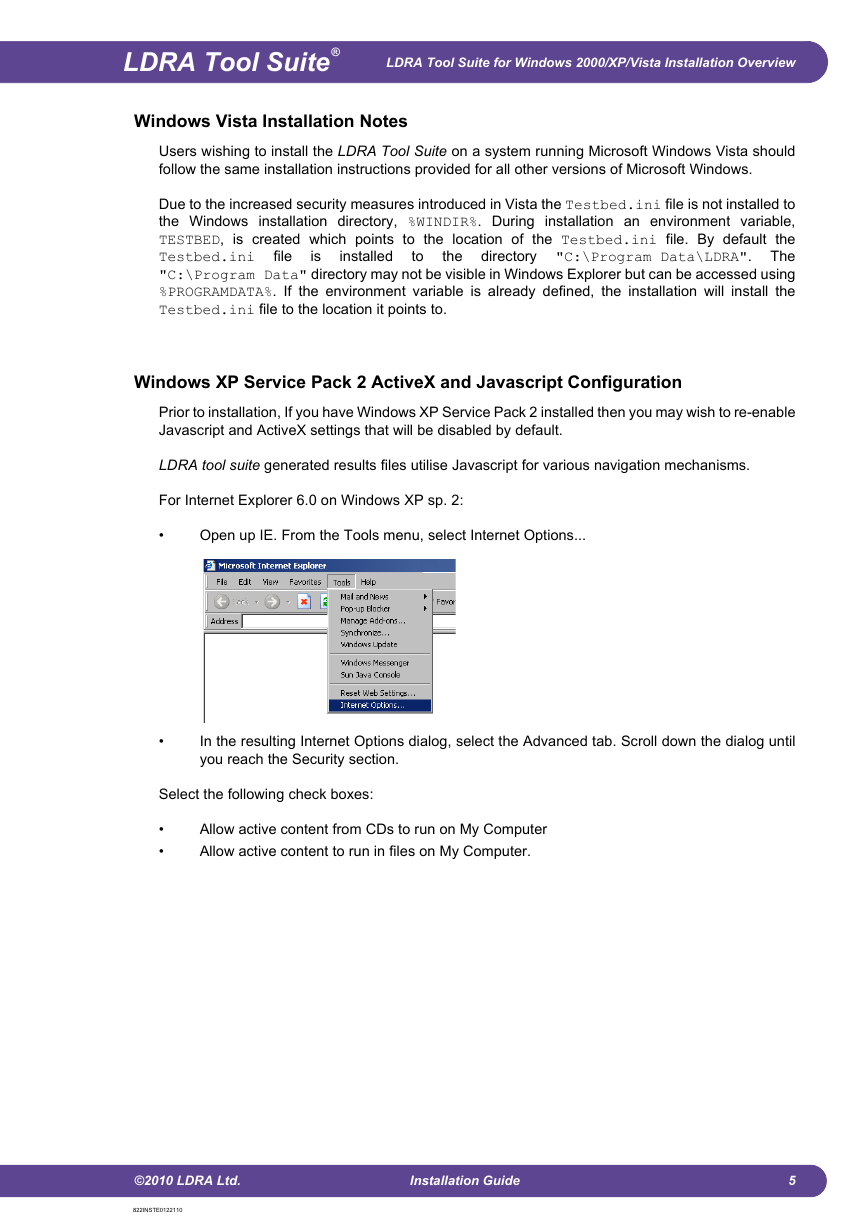
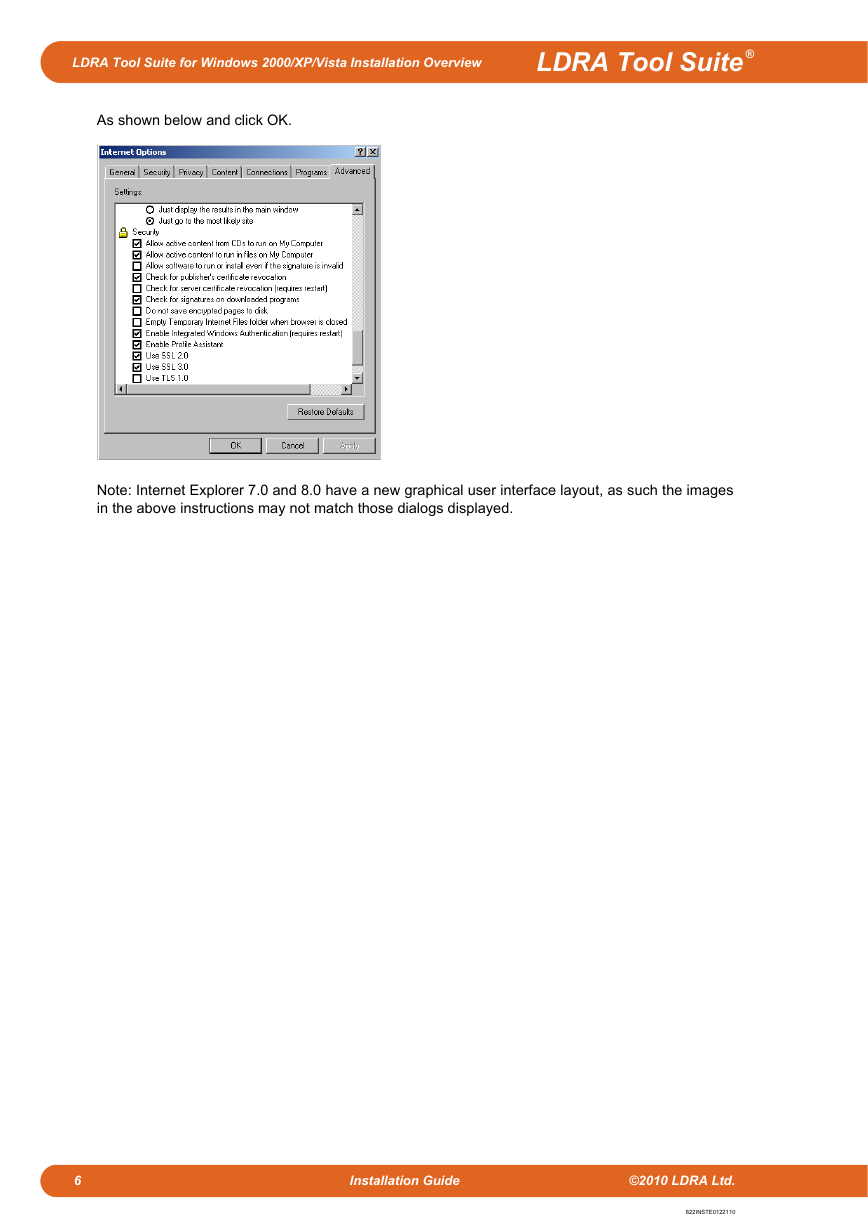
 2023年江西萍乡中考道德与法治真题及答案.doc
2023年江西萍乡中考道德与法治真题及答案.doc 2012年重庆南川中考生物真题及答案.doc
2012年重庆南川中考生物真题及答案.doc 2013年江西师范大学地理学综合及文艺理论基础考研真题.doc
2013年江西师范大学地理学综合及文艺理论基础考研真题.doc 2020年四川甘孜小升初语文真题及答案I卷.doc
2020年四川甘孜小升初语文真题及答案I卷.doc 2020年注册岩土工程师专业基础考试真题及答案.doc
2020年注册岩土工程师专业基础考试真题及答案.doc 2023-2024学年福建省厦门市九年级上学期数学月考试题及答案.doc
2023-2024学年福建省厦门市九年级上学期数学月考试题及答案.doc 2021-2022学年辽宁省沈阳市大东区九年级上学期语文期末试题及答案.doc
2021-2022学年辽宁省沈阳市大东区九年级上学期语文期末试题及答案.doc 2022-2023学年北京东城区初三第一学期物理期末试卷及答案.doc
2022-2023学年北京东城区初三第一学期物理期末试卷及答案.doc 2018上半年江西教师资格初中地理学科知识与教学能力真题及答案.doc
2018上半年江西教师资格初中地理学科知识与教学能力真题及答案.doc 2012年河北国家公务员申论考试真题及答案-省级.doc
2012年河北国家公务员申论考试真题及答案-省级.doc 2020-2021学年江苏省扬州市江都区邵樊片九年级上学期数学第一次质量检测试题及答案.doc
2020-2021学年江苏省扬州市江都区邵樊片九年级上学期数学第一次质量检测试题及答案.doc 2022下半年黑龙江教师资格证中学综合素质真题及答案.doc
2022下半年黑龙江教师资格证中学综合素质真题及答案.doc