ANSYS ACT App Builder (Beta)
�
ANSYS ACT App Builder (Beta)
Copyright and Trademark Information
© 2017 ANSYS, Inc. Unauthorized use, distribution or duplication is prohibited.
ANSYS, ANSYS Workbench, AUTODYN, CFX, FLUENT and any and all ANSYS, Inc. brand, product, service
and feature names, logos and slogans are registered trademarks or trademarks of ANSYS, Inc. or its
subsidiaries located in the United States or other countries. ICEM CFD is a trademark used by ANSYS, Inc.
under license. CFX is a trademark of Sony Corporation in Japan. All other brand, product, service and
feature names or trademarks are the property of their respective owners. FLEMlm and FLEXnet are
trademarks of Flexera swoftware LLC.
Disclaimer Notice
THIS ANSYS SOFTWARE PRODUCT AND PROGRAM DOCUMENTATION INCLUDE TRADE SECRETS AND ARE
CONFIDENTIAL AND PROPRIETARY PRODUCTS OF ANSYS, INC., ITS SUBSIDIARIES, OR LICENSORS. The
software products and documentation are furnished by ANSYS, Inc., its subsidiaries, or affiliates under a
software license agreement that contains provisions concerning non-disclosure, copying, length and
nature of use, compliance with exporting laws, warranties, disclaimers, limitations of liability, and
remedies, and other provisions. The software products and documentation may be used, disclosed,
transferred, or copied only in accordance with the terms and conditions of that software license
agreement.
ANSYS, Inc. and ANSYS Europe, Ltd. are UL registered ISO 9001: 2008 companies.
U.S. Government Rights
For U.S. Government users, except as specifically granted by the ANSYS, Inc. software license
agreement, the use, duplication, or disclosure by the United States Government is subject to restrictions
stated in the ANSYS, Inc. software license agreement and FAR 12.212 (for non-DOD licenses).
Third-Party Software
See the legal information in the product help files for the complete Legal Notice for ANSYS proprietary
software and third-party software. If you are unable to access the Legal Notice, contact ANSYS, Inc.
Published in the U.S.A.
ii
�
ANSYS ACT App Builder (Beta)
Contents
Beta Features ................................................................................................................................................ 1
Getting Started .............................................................................................................................................. 1
App Builder Overview ................................................................................................................................... 2
App Builder Toolbar .................................................................................................................................. 2
App Builder Navigation Menu .................................................................................................................. 4
App Builder Sort and Search Options ....................................................................................................... 4
Opening an App Builder Project .................................................................................................................... 4
Creating an App Builder Project .................................................................................................................... 5
Adding an ANSYS Product ............................................................................................................................. 5
Adding a Wizard ............................................................................................................................................ 5
Defining Properties for a Step .................................................................................................................. 7
Defining Callbacks for a Step .................................................................................................................... 9
Editing an App Entity ..................................................................................................................................... 9
Testing an Extension ................................................................................................................................... 10
Importing an Extension ............................................................................................................................... 10
Exporting an Extension ............................................................................................................................... 12
Using the XML Editor .................................................................................................................................. 13
Using the Resource Manager ...................................................................................................................... 16
Adding New Files and Folders ................................................................................................................ 17
Importing Existing Files and Folders ....................................................................................................... 18
Editing Files and Folders ......................................................................................................................... 18
Exporting a Selected File or Folder ......................................................................................................... 19
iii
�
ANSYS ACT App Builder (Beta)
Beta Features
Beta features have not been fully tested and validated. ANSYS, Inc. may, at its discretion, fully release,
change, or withdraw beta features in future revisions. It makes no commitment to doing so on any
particular schedule. ANSYS, Inc. makes no commitment to resolve defects reported against beta
features. However, your feedback will help us improve the quality of the product.
Beta features are not subject to the ANSYS Class 3 error reporting system. ANSYS, Inc. does not
guarantee that input files used with beta features will run successfully from version to version of the
software, nor with the final released version of the features. You may need to modify the input files
before running them on other versions.
To enable beta features in Workbench, select Tools > Options > Appearance and then select the Beta
Options check box.
Getting Started
This document provides information about using the beta release of the ANSYS ACT App Builder.
The App Builder is a stand-alone tool for creating ACT extensions in a visual environment, saving you
from having to create or modify your XML extension definition files and IronPython scripts directly.
To use the App Builder in ANSYS 19.0, you must enable beta options in the Options dialog box.
● To open this dialog box from AIM, click Home and then select Tools > Options.
● To open this dialog box from Workbench, select Tools > Options.
On the Appearance page in this dialog box, select the Beta Options check box under the Display
heading to enable beta options.
Once beta options are enabled, you can start the App Builder from either the AIM menu or the ACT
Start page in AIM or Workbench.
● To start the App Builder from the AIM start page, click the icon with the three vertical dots in
the upper right corner to display more options. Then, select Open App Builder (Beta).
From an AIM project or study, you can start the App Builder by clicking the Home menu and
then selecting Extensions > Open App Builder (Beta).
● To start the App Builder from the ACT Start page in either AIM or Workbench, click Open App
Builder (Beta) in the toolbar.
1
�
ANSYS ACT App Builder (Beta)
App Builder Overview
When the App Builder starts, the Home page displays all App Builder projects that you have created. In
the upper left corner, the App Builder toolbar displays buttons for performing various actions. Under the
toolbar, a navigation menu displays Home to indicate that you are currently on the initial page. Clicking
the help icon on this page or any subsequent page displays relevant overview and workflow information.
From the Home page, you can create, open, or import an App Builder project. As your App Builder
projects grow in number, you can use the sort and search capabilities near the top of the page to quickly
find a particular App Builder project.
App Builder Toolbar
Descriptions follow for the buttons in the App Builder toolbar. The buttons that are enabled depend on
where you are in the creation process.
Button
Action
Create a new App Builder project, which has an ACTPJ extension. For more information,
see Creating an App Builder Project.
Open an App Builder project. For more information, see Opening an App Builder Project.
Import an ACT extension as a new App Builder project. For more information, see
Importing an Extension.
2
�
ANSYS ACT App Builder (Beta)
Button
or
Action
Reload the temporary extension for the active App Builder project into the ANSYS
product. For example, you might want to reload the temporary extension in AIM or
Workbench to access the wizard and test what you have created so far. For more
information, see Testing an Extension.
Save the App Builder project to a specified folder to which you can write. Changes that
you make in the App Builder are saved to the ACTPJ file only when you click this button.
If you take an action that might result in losing changes, the App Builder warns that you
did not save your changes. You can then choose whether to save or discard changes.
Export an App Builder project to the XML extension definition file and IronPython scripts
that make up an ACT extension. For more information, see Exporting an Extension.
Open the binary extension builder so that you can save the App Builder project as an
extension in the binary format (WBEX file). For more information, see “Building a Binary
Extension” in the ACT Developer’s Guide.
Open the ACT Console in the active ANSYS product so that you can test and debug
commands in your IronPython scripts. For more information, see “ACT Console” in the
ACT Developer’s Guide.
Open the Extensions Log File window so that you can see all information that has been
written to this file. For more information, see “Extensions Log File” in the ACT
Developer’s Guide.
Toggles between showing the XML Editor and App Builder. In the XML Editor, you can
view and modify all XML elements rather than just the basic elements displayed in the
App Builder. For more information, see Using the XML Editor.
Opens the resource manager, where you can view and manage the files in your
extension. For more information, see Using the Resource Manager.
Two additional buttons appear to the right of the App Builder toolbar.
● Clicking the first of these buttons shows the App Builder logs. The green check mark is shown if
no errors or warnings exist. A red circle or yellow triangle with an exclamation point is shown if
an error or warning occurs. You can click this button at any time to see all information that has
been written to the App Builder logs. In the upper right corner, the sweep button provides for
clearing the existing log content.
● Clicking the second of these buttons shows settings. The Advanced Capabilities check box is for
turning on and off more complex entities of the App Builder that are not yet visible in this
3
�
ANSYS ACT App Builder (Beta)
version. The Advanced XML Editor check box is for turning on and off the display of additional
non-published attributes in the XML Editor. The Language option is for selecting the language
for the user interface. After making a change, a notification in the newly selected language
displays, indicating that you must restart the App Builder for the language change to take full
effect.
App Builder Navigation Menu
The navigation menu consists of what is known as a breadcrumbs trail. It keeps track of where you are in
the creation process and provides links back to the previous pages through which you have navigated.
After creating an app for AIM that has one wizard with three steps, the navigation menu would look
similar to this:
To return to a previous page in the process, you simply click the link for the page. For example, you
might need to go back to a previous page to edit the definition for a wizard. For more information, see
Editing an App Entity. To move to the next page in the process, you either click the block itself or the link
for the next page in the navigation menu.
App Builder Sort and Search Options
As your App Builder projects grow in number, you can sort them by the date modified (default), date
created, or name. Clicking Ascending or Descending reverses the sort order. You can also quickly locate
a particular App Builder project by typing text into the Search App Builder Projects option. Sort and
search options display on the Home page and on the second page, where you add ANSYS products to
the App Builder project.
Opening an App Builder Project
To open an existing App Builder project, you do one of the following:
● On the Home page, locate the App Builder project and click its block.
●
In the toolbar, click the button for opening an App Builder project and then browse to it.
4
�
ANSYS ACT App Builder (Beta)
When the App Builder project opens, you can use the navigation menu to move to the various pages in
the creation process.
Creating an App Builder Project
An App Builder project is a compressed file with an ACTPJ extension. This compressed file contains
folders with the files and services that are used to export the App Builder project to an ACT extension.
To create an App Builder project, you open and complete the New Project window.
1. To open this window, do one of the following:
● On the Home page, click the New Project block.
●
In the toolbar, click the button for creating a new App Builder project.
2. Supply the name and destination folder for the App Builder project.
The name of the App Builder project cannot contain spaces or certain characters and must be
unique. The destination folder can be any folder to which you can write.
3. Click OK.
In the navigation menu, the name of your newly created App Builder project displays as the name of the
second page. You can now add the ANSY product with which to associate the app’s first product feature.
Adding an ANSYS Product
On the second page of the App Builder, you add the ANSYS product with which to associate a product
feature. Currently, the App Builder supports wizard creation for the following ANSYS products:
Workbench, AIM, Mechanical, DesignModeler, SpaceClaim, Electronics Desktop, and Fluent.
1. Click the Add Product block. The Add Product window opens.
2. For Product, select the ANSYS product for which you want to create a wizard.
For example, select AIM to create a wizard that is to run in AIM.
3. Click OK.
In the navigation menu, the name of the selected ANSYS product displays as the name of the third page.
You can now add an ACT wizard.
NOTE: In AIM, ACT wizards are implemented as custom templates, guided simulations, and guided
setups. For more information, see “Using an AIM Target Product Wizard” in the ACT Developer’s Guide.
For the sake of consistency, this document uses the term wizard throughout.
Adding a Wizard
On the third page of the App Builder, you add a wizard for the previously selected ANSYS product. While
the beta version of the App Builder supports only the wizard product feature, you can open the XML
Editor to view and add other features such as custom interfaces for non-AIM wizards. For more
information, see Using the XML Editor.
An ACT extension can have one wizard or multiple wizards. For each wizard to add, do the following:
1. Click the New Wizard block. The New Wizard window opens.
5
�
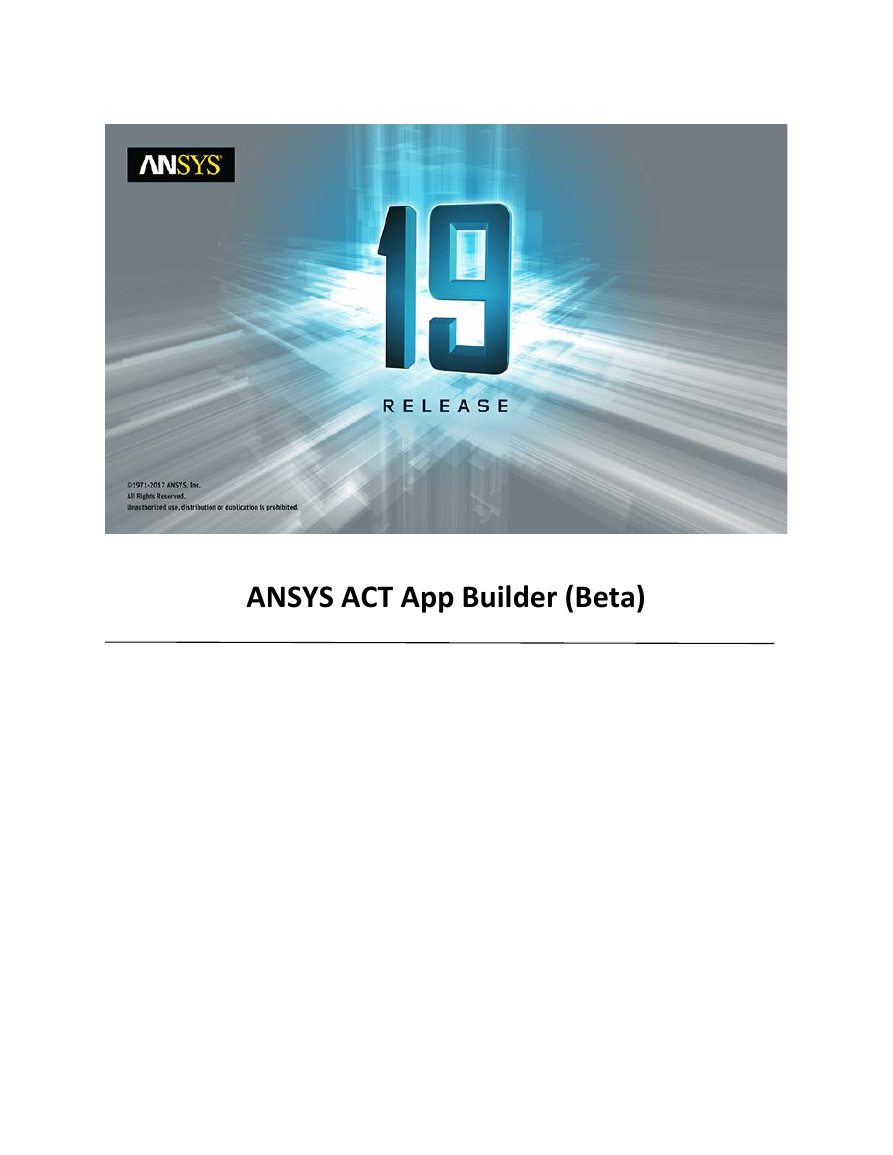
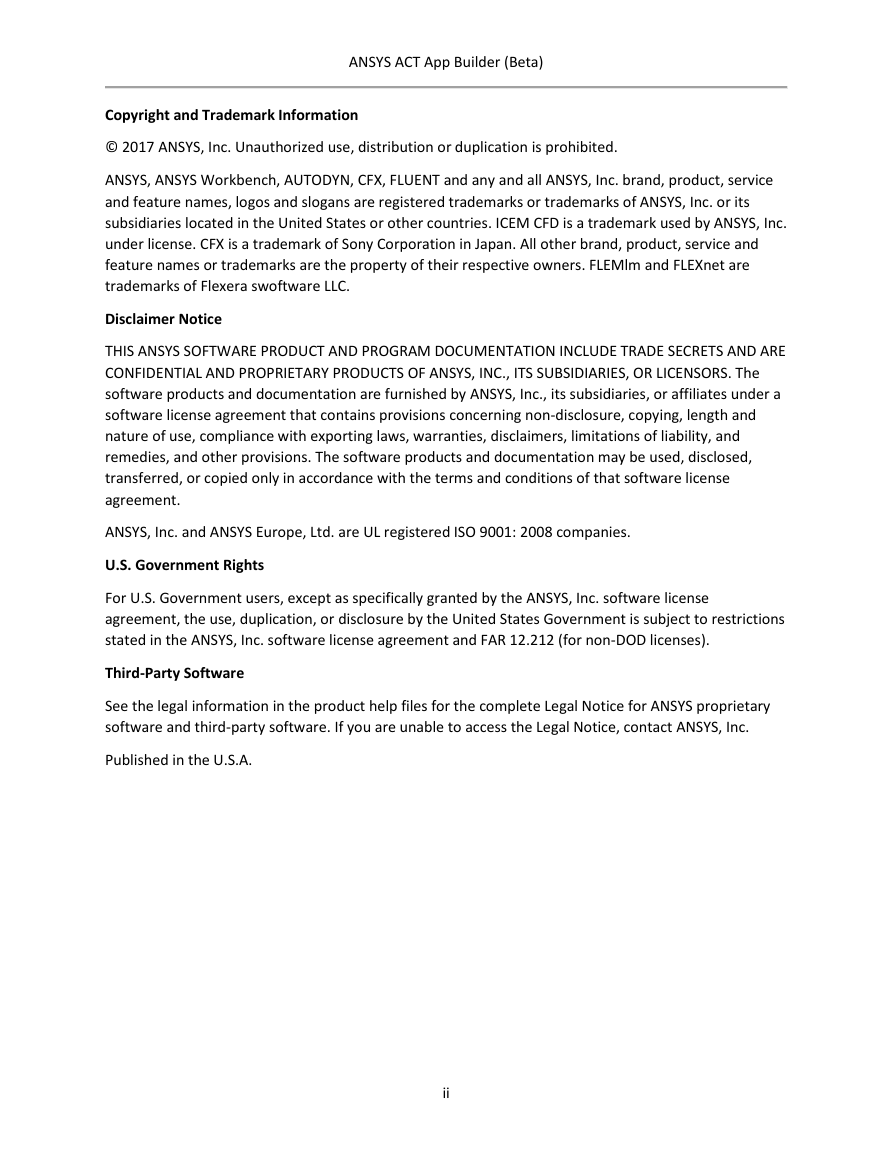
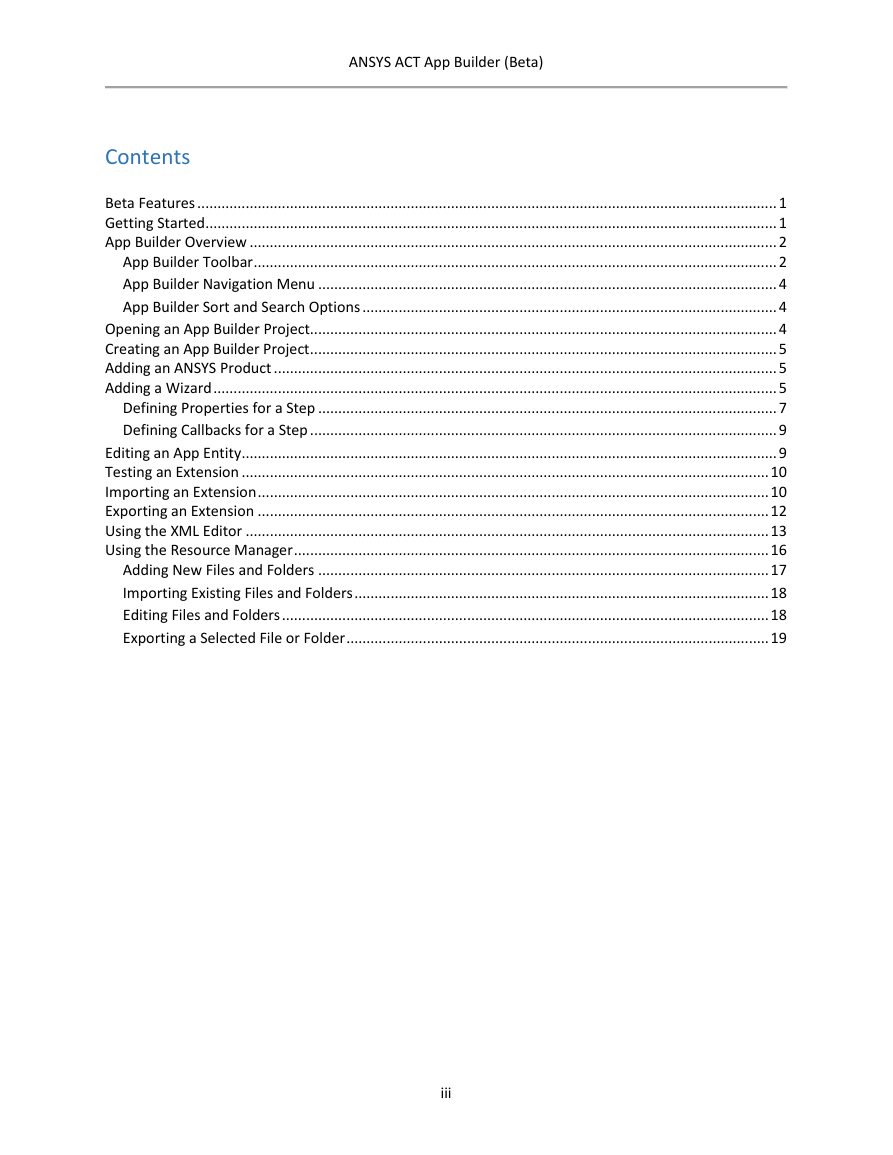
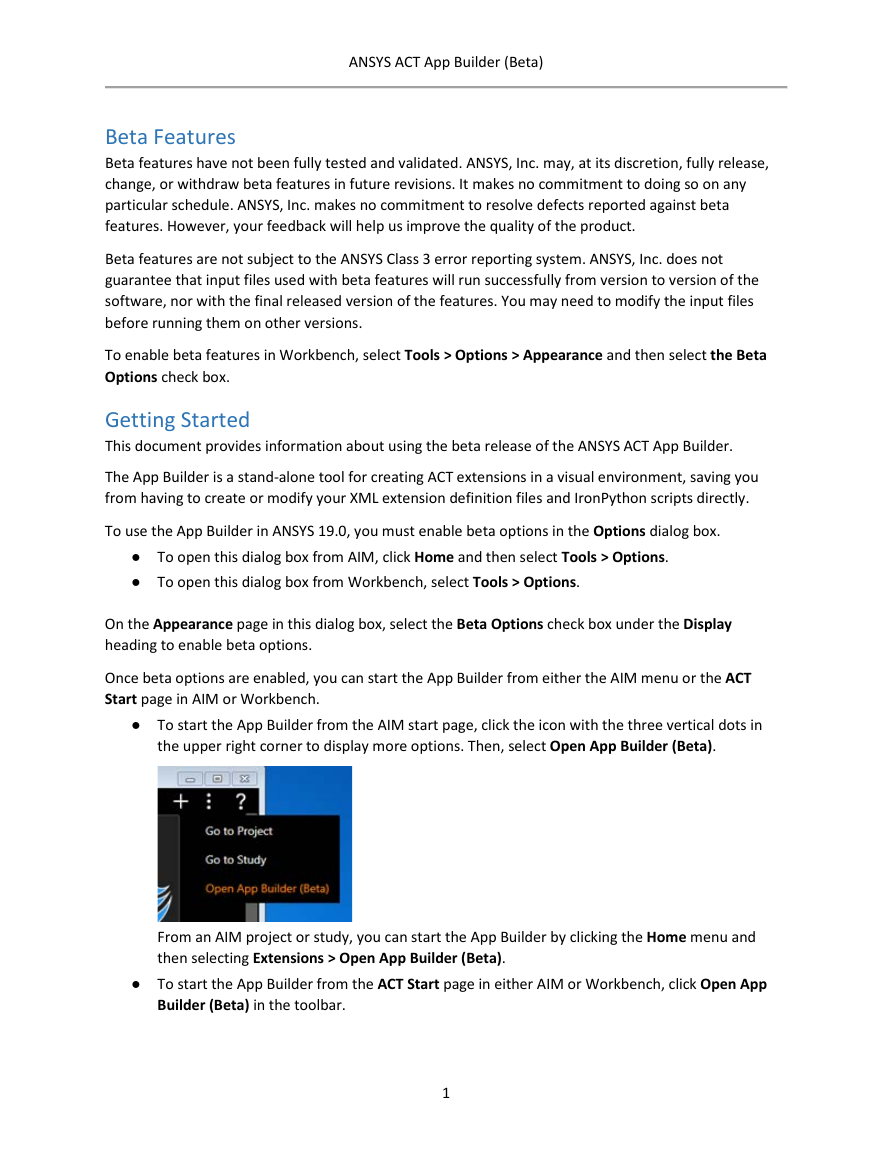
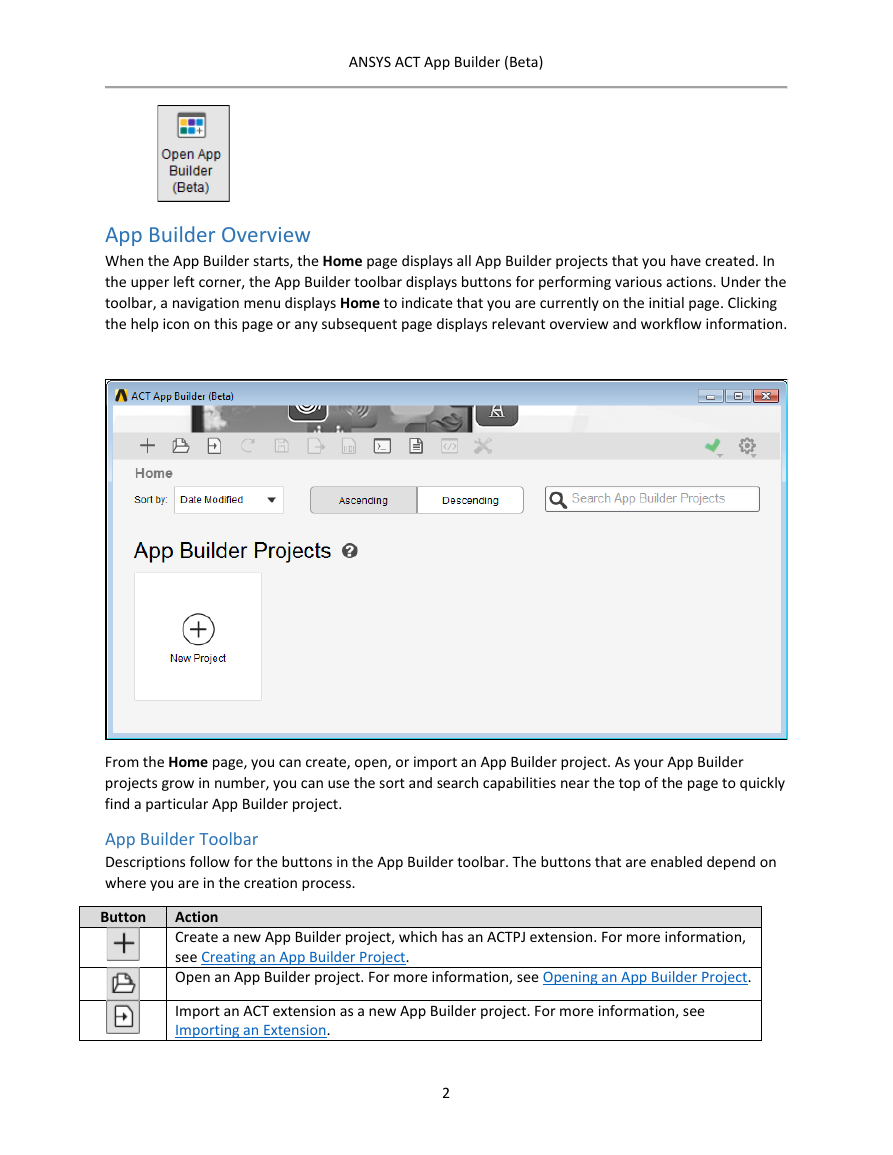
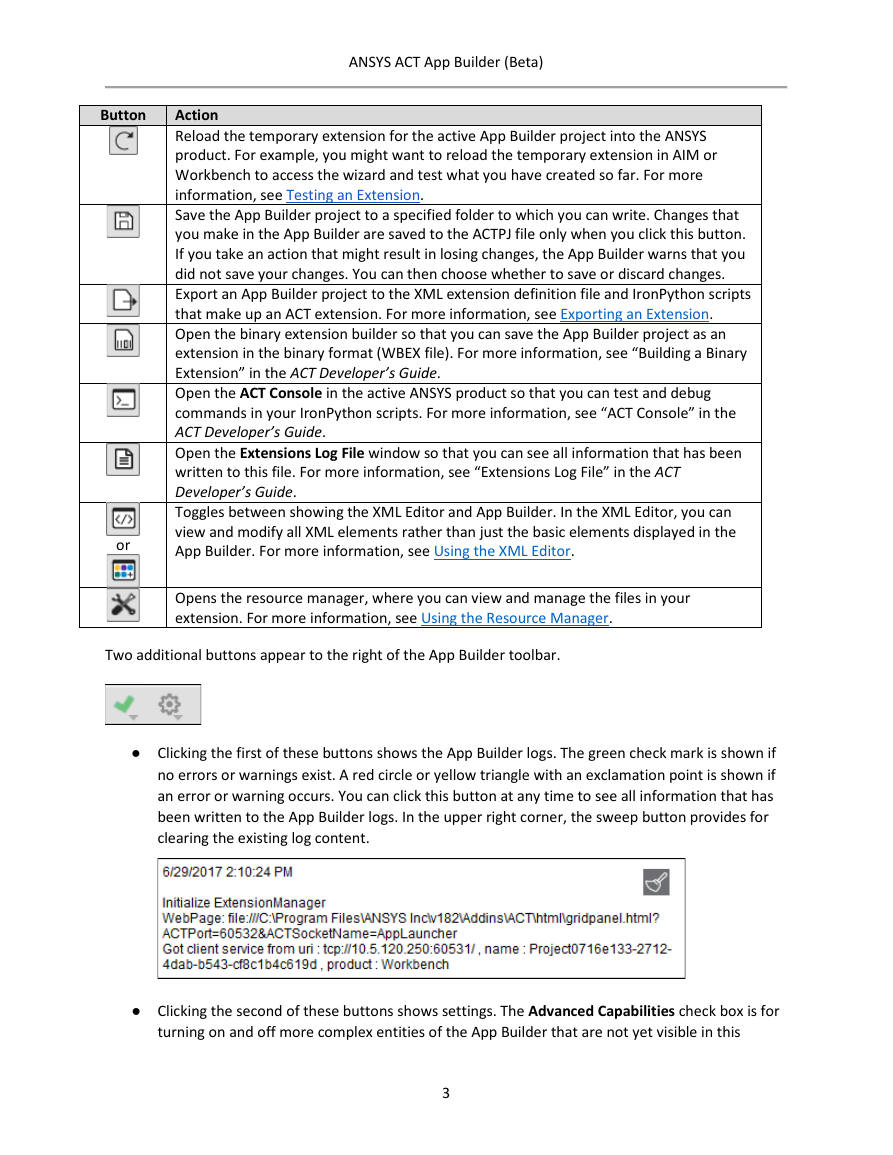
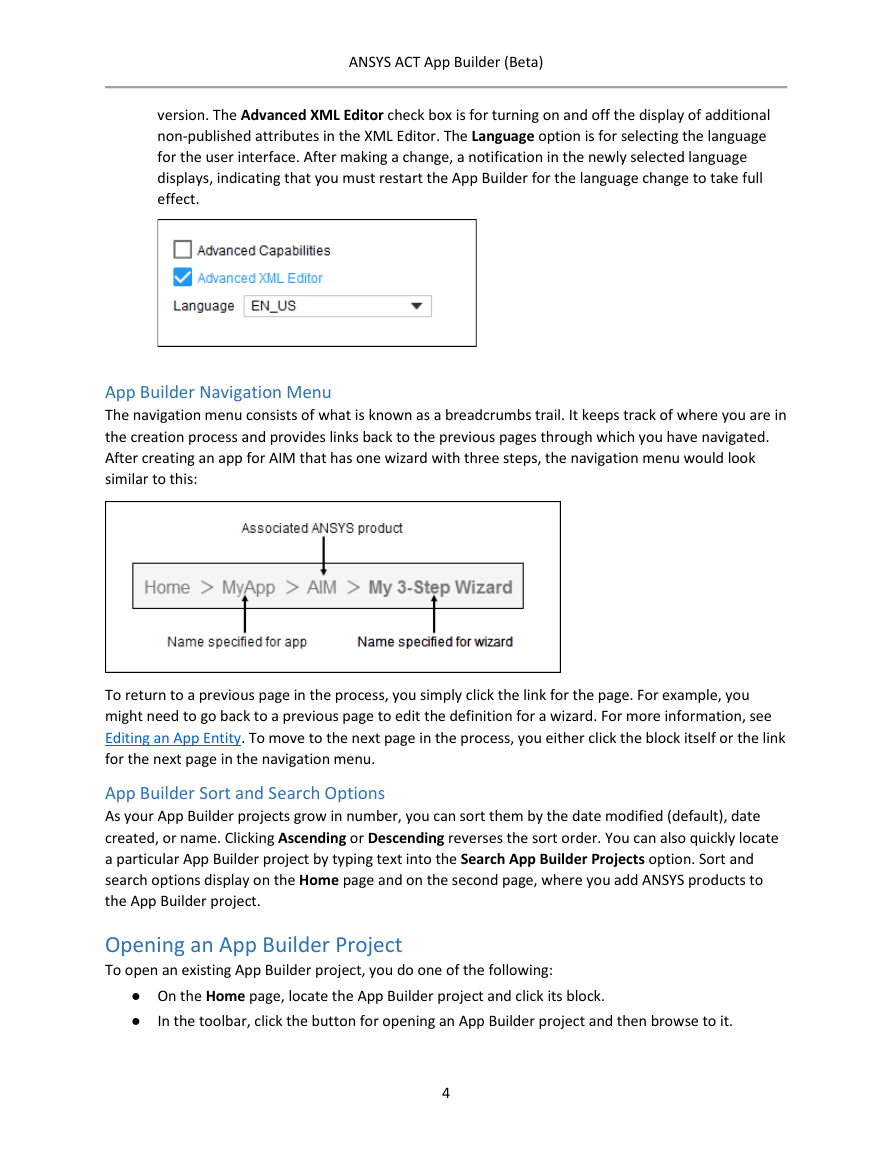
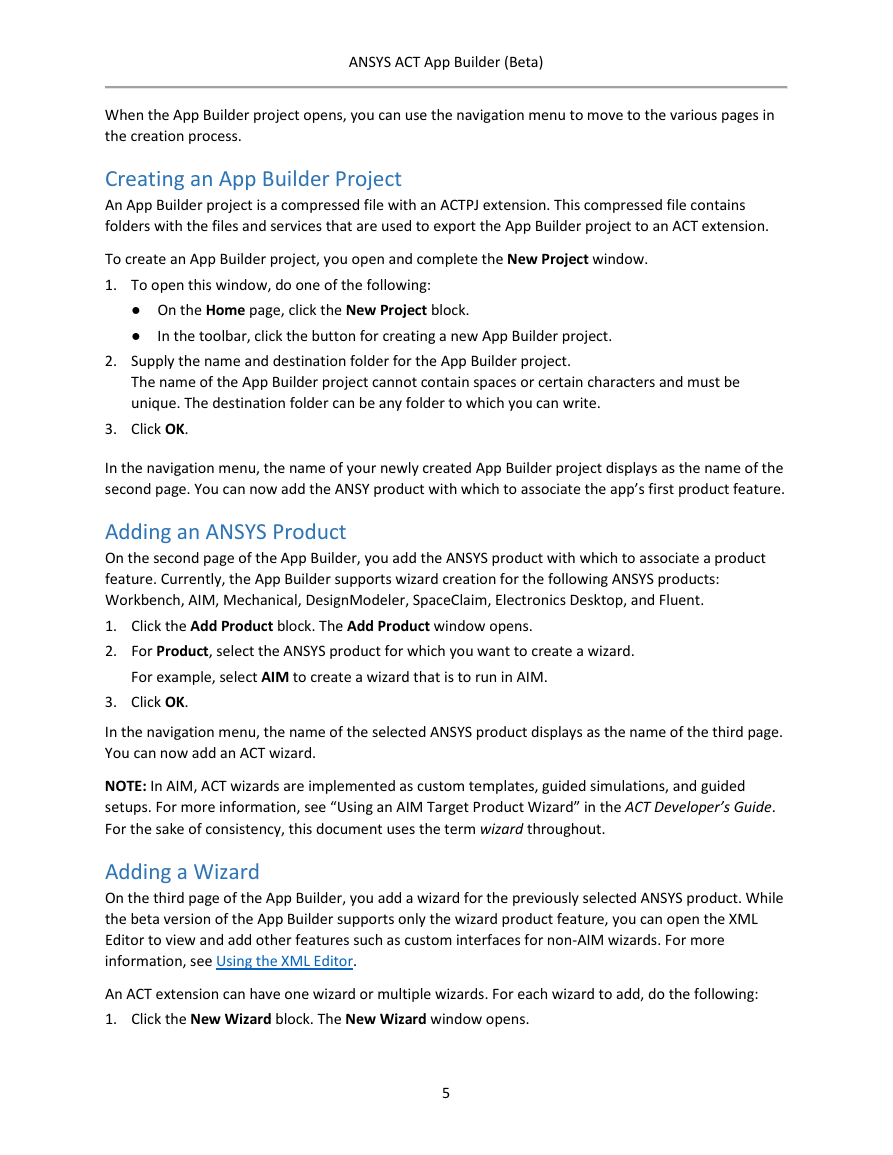
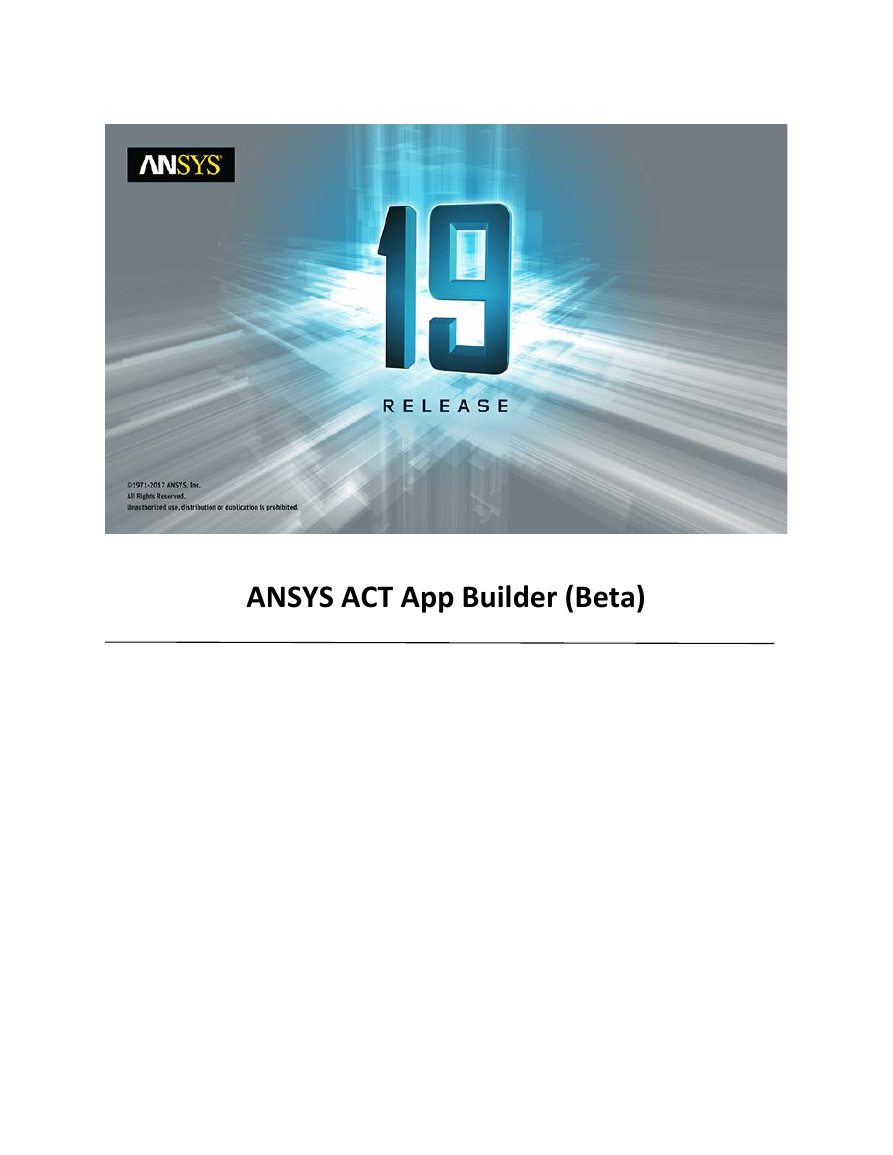
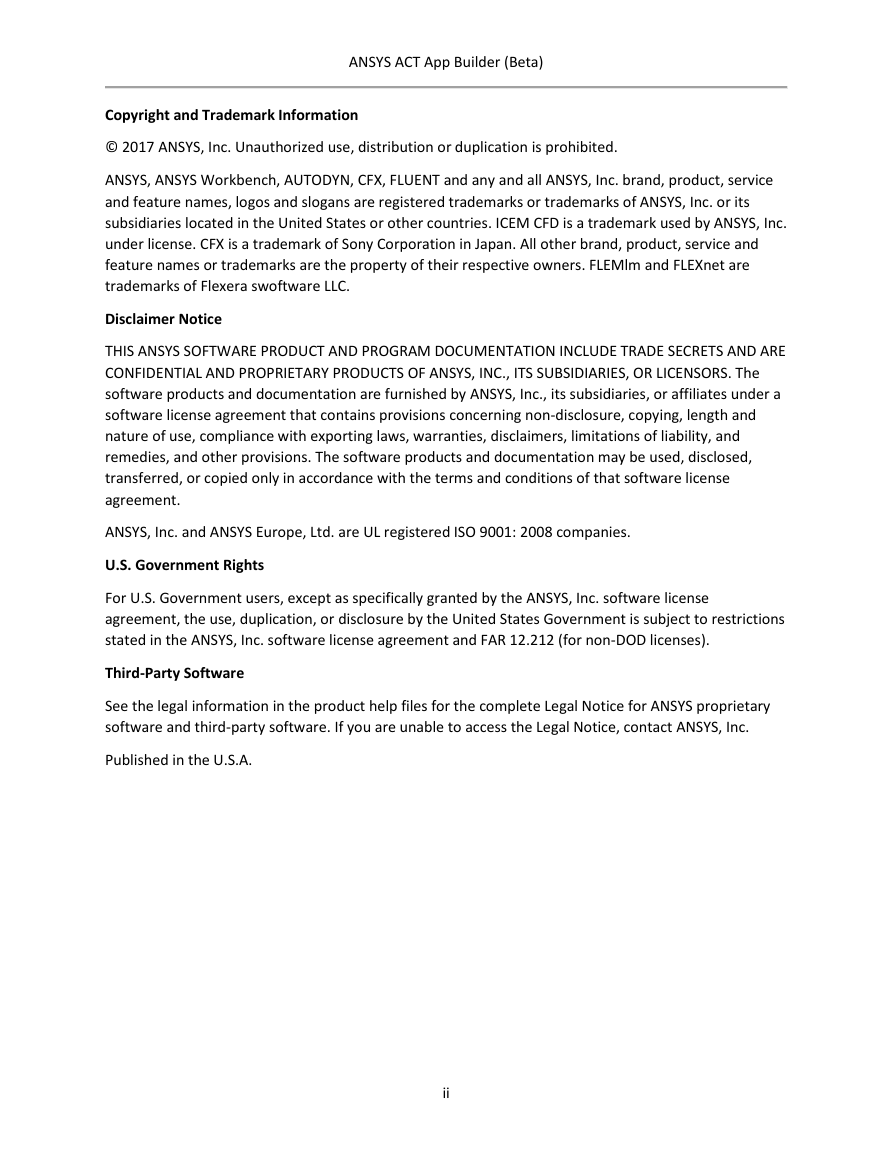
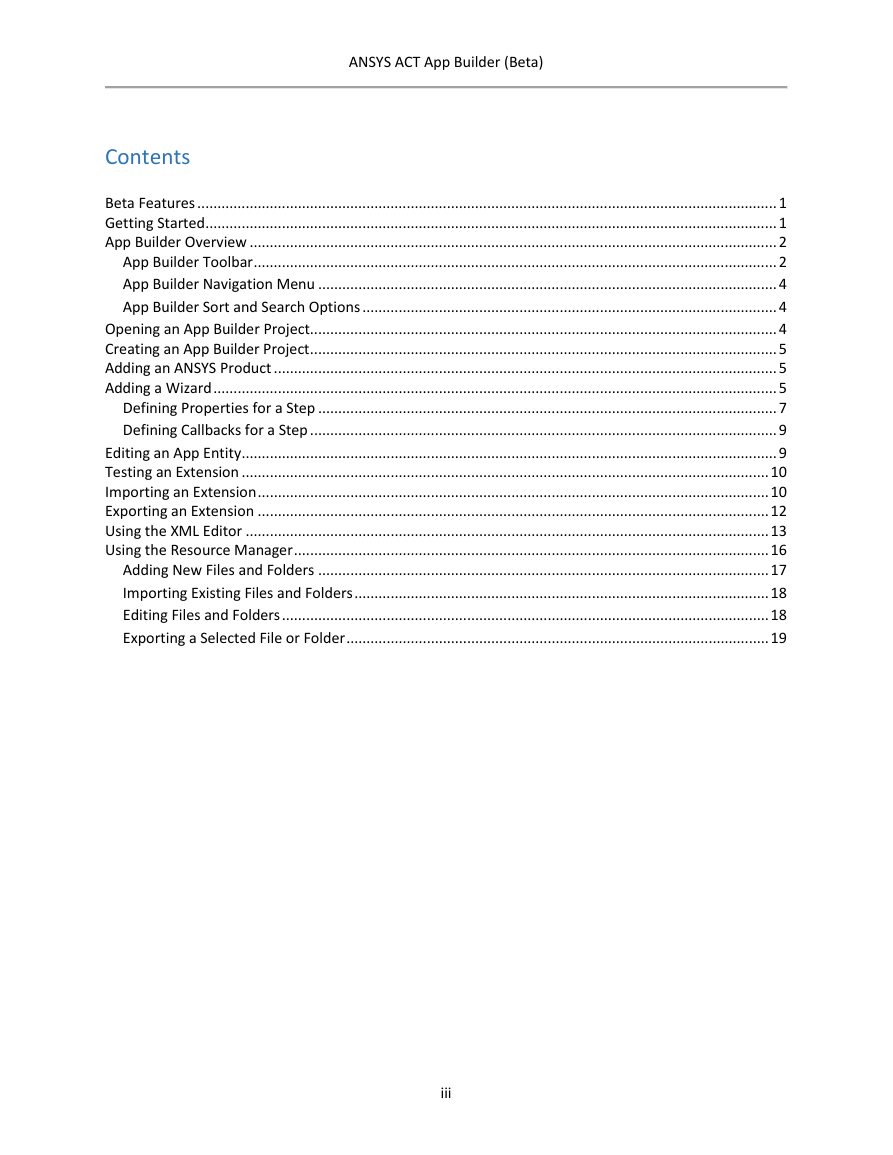
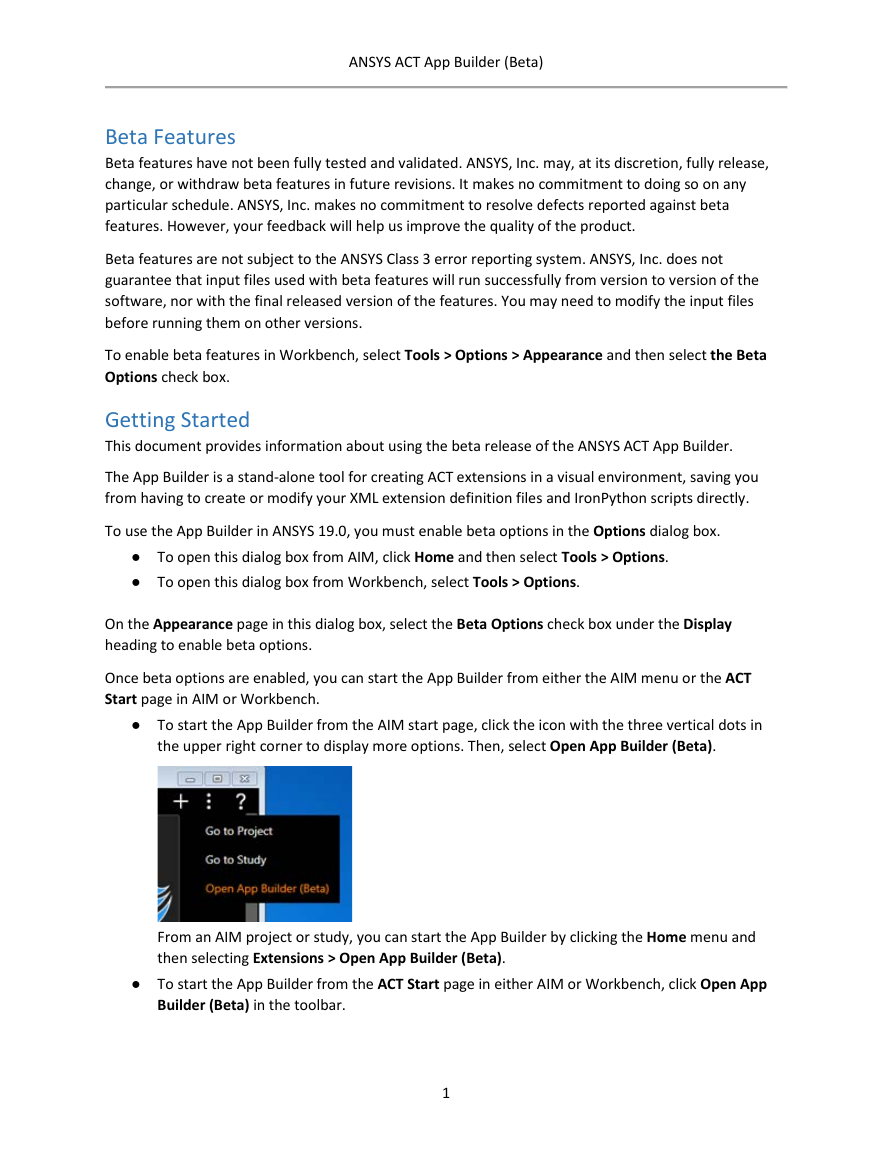
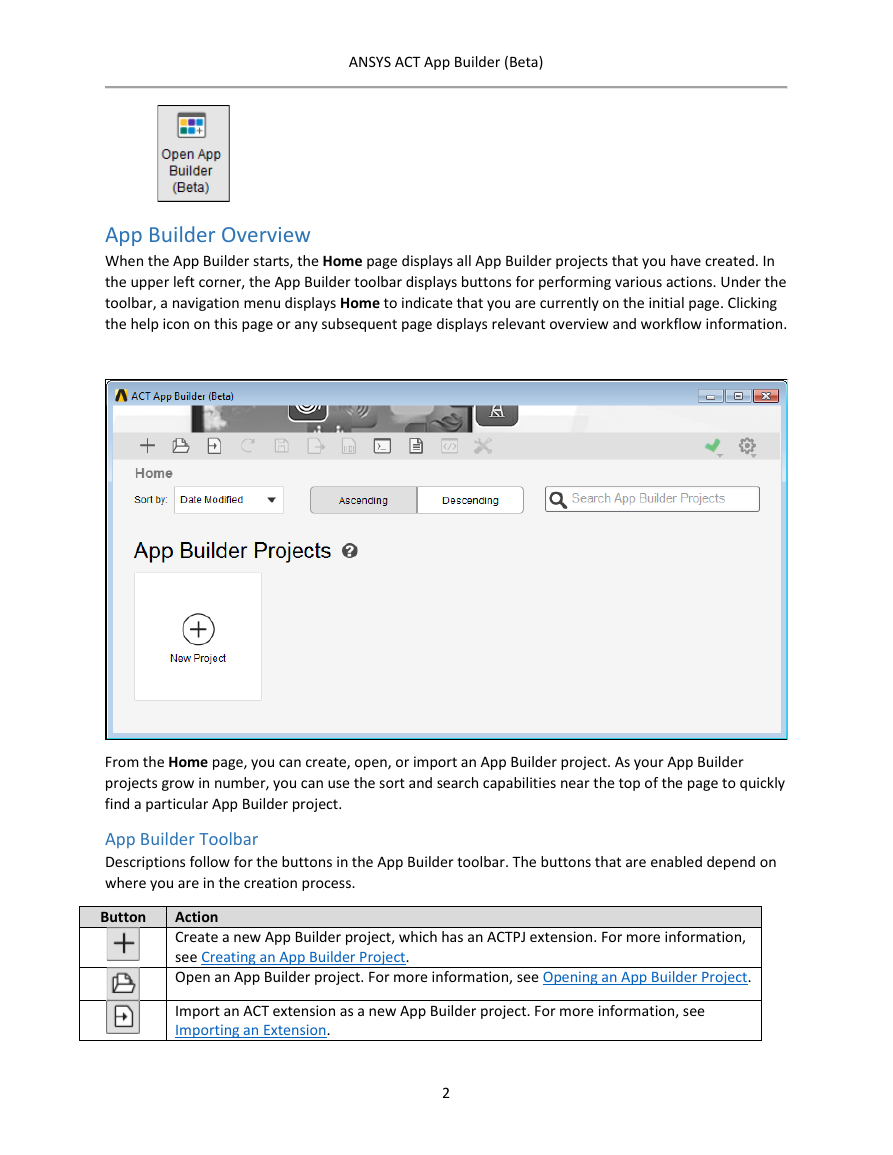
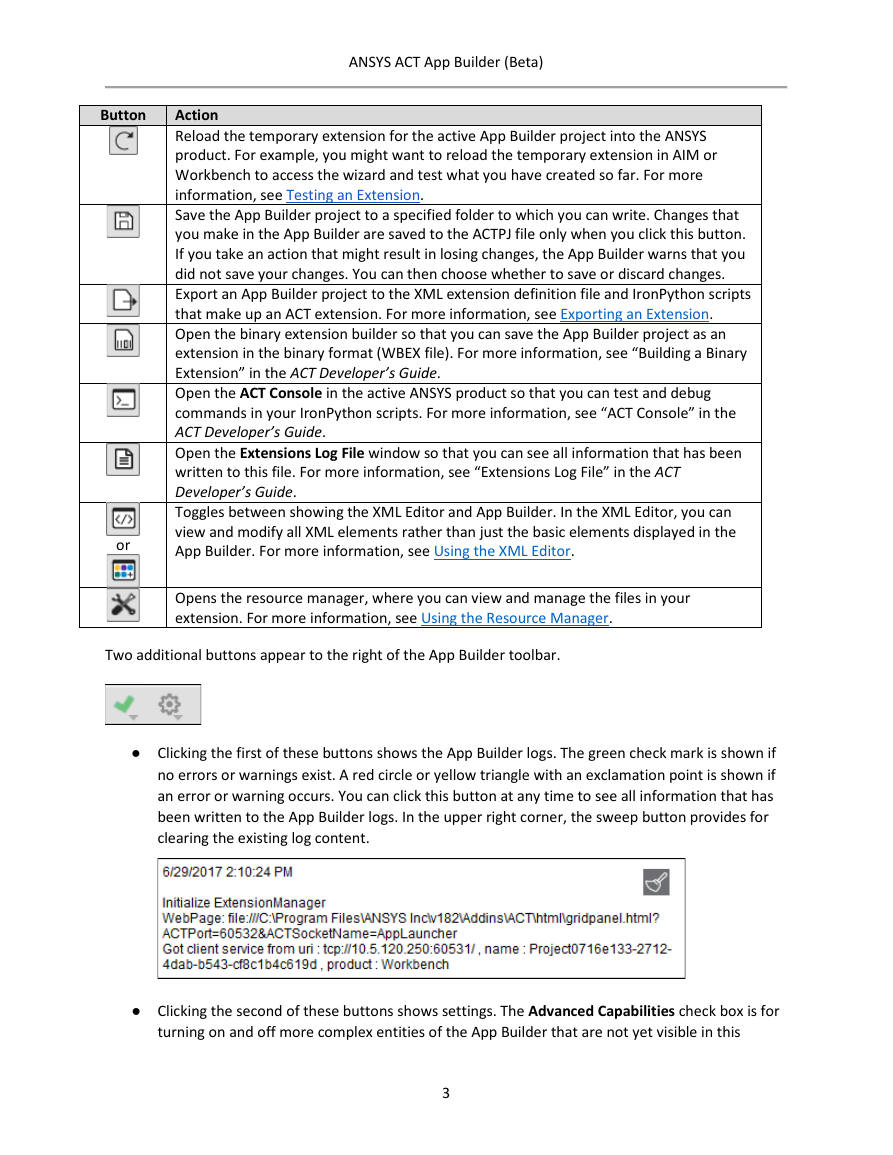
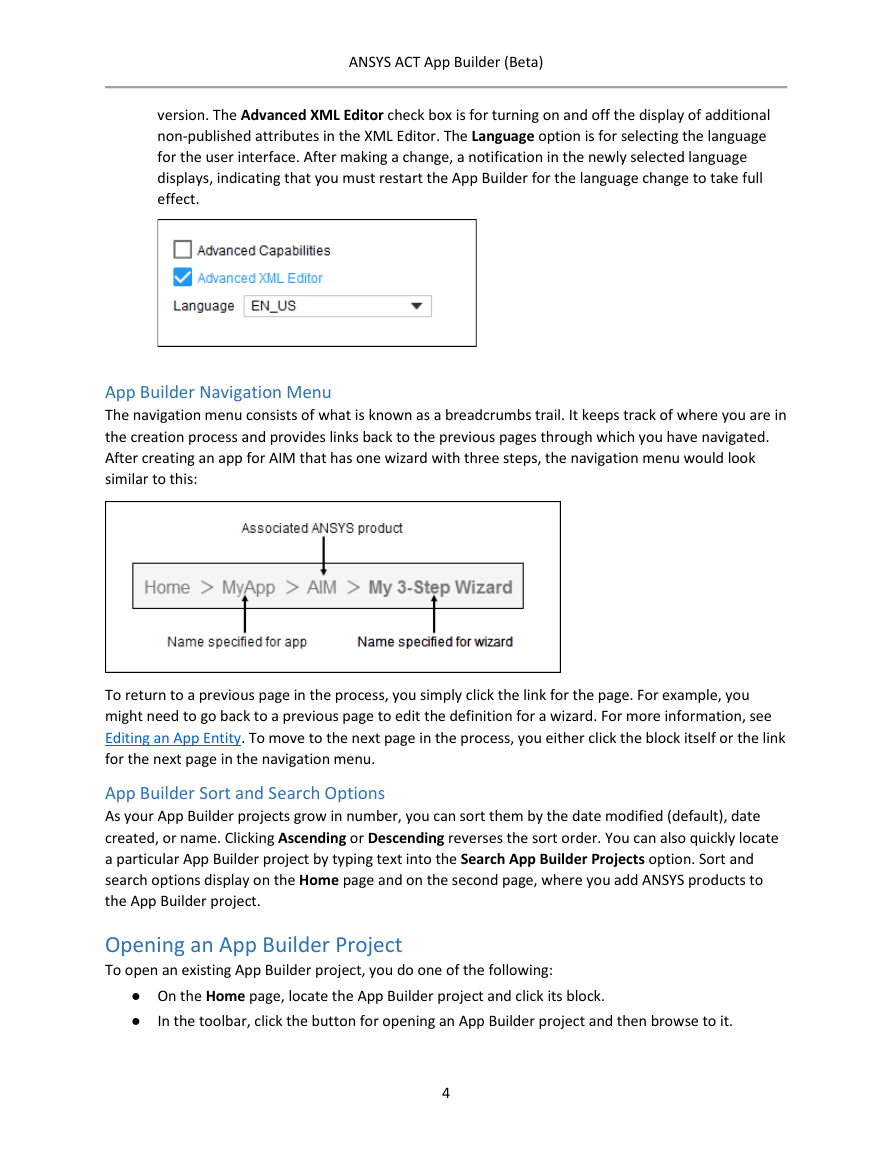
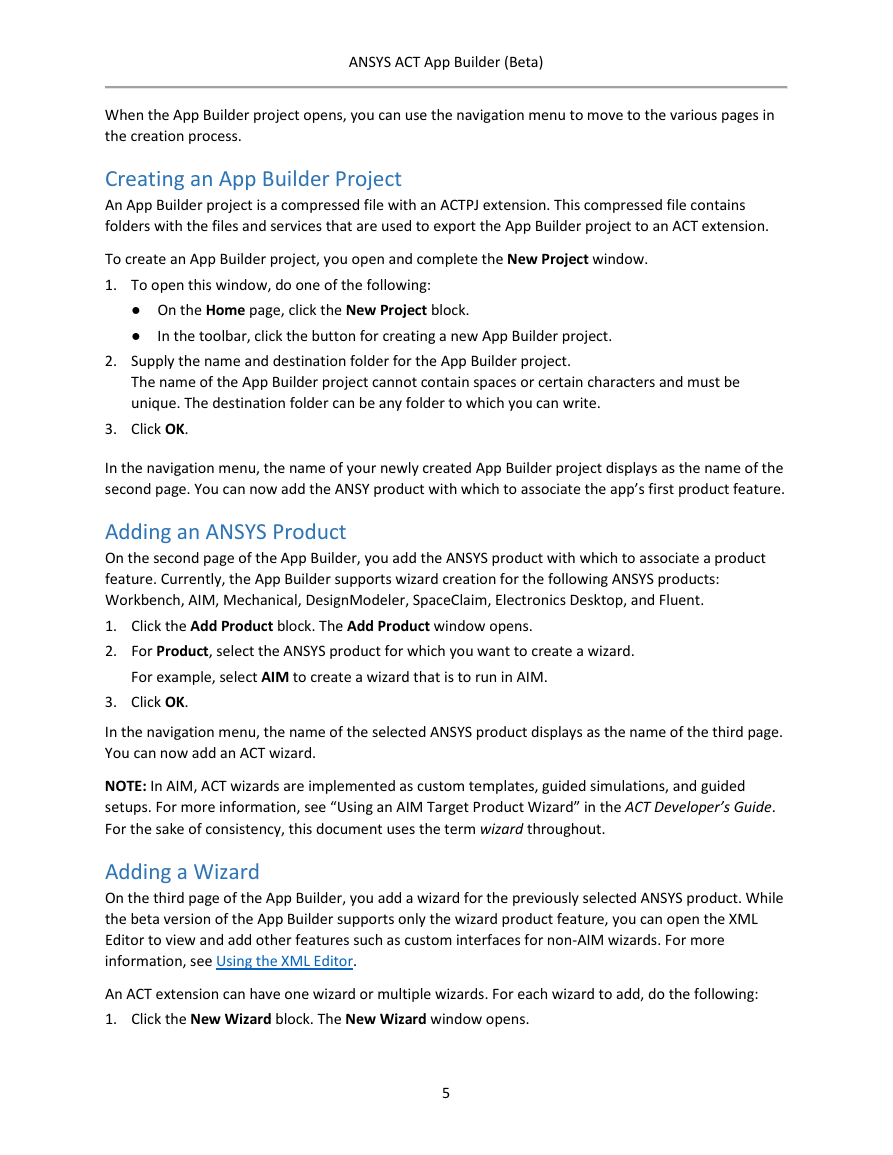
 2023年江西萍乡中考道德与法治真题及答案.doc
2023年江西萍乡中考道德与法治真题及答案.doc 2012年重庆南川中考生物真题及答案.doc
2012年重庆南川中考生物真题及答案.doc 2013年江西师范大学地理学综合及文艺理论基础考研真题.doc
2013年江西师范大学地理学综合及文艺理论基础考研真题.doc 2020年四川甘孜小升初语文真题及答案I卷.doc
2020年四川甘孜小升初语文真题及答案I卷.doc 2020年注册岩土工程师专业基础考试真题及答案.doc
2020年注册岩土工程师专业基础考试真题及答案.doc 2023-2024学年福建省厦门市九年级上学期数学月考试题及答案.doc
2023-2024学年福建省厦门市九年级上学期数学月考试题及答案.doc 2021-2022学年辽宁省沈阳市大东区九年级上学期语文期末试题及答案.doc
2021-2022学年辽宁省沈阳市大东区九年级上学期语文期末试题及答案.doc 2022-2023学年北京东城区初三第一学期物理期末试卷及答案.doc
2022-2023学年北京东城区初三第一学期物理期末试卷及答案.doc 2018上半年江西教师资格初中地理学科知识与教学能力真题及答案.doc
2018上半年江西教师资格初中地理学科知识与教学能力真题及答案.doc 2012年河北国家公务员申论考试真题及答案-省级.doc
2012年河北国家公务员申论考试真题及答案-省级.doc 2020-2021学年江苏省扬州市江都区邵樊片九年级上学期数学第一次质量检测试题及答案.doc
2020-2021学年江苏省扬州市江都区邵樊片九年级上学期数学第一次质量检测试题及答案.doc 2022下半年黑龙江教师资格证中学综合素质真题及答案.doc
2022下半年黑龙江教师资格证中学综合素质真题及答案.doc