NEC VERSA M380 Series
About Your Electronic User’s Guide
Text Setup
Electronic User’s Guide
Basic Care and Handling Tips
Notebook Care
Precautions for Notebook Use
Storage Requirements
Routine Cleaning
Introducing Your NEC VERSA
Getting to Know Your Notebook
NEC VERSA
The Front View of the Notebook
The Back View of the Notebook
The Left Side View of the Notebook
The Right Side View of the Notebook
The Bottom View of the Notebook
Keyboard
LED Behaviour
Function Keys
Power Button
Optional Accessories
Using the Touchpad
Power Sources
AC Adaptor
Connecting the AC Adaptor
Powering The Notebook On and Off
Using the Battery
Charging the Battery
Low Battery Power
Conserving Battery Power
Battery Precautions
Replacing the Battery
Removing the Battery in your Notebook
Installing the Battery in your Notebook
Handling the Battery
Disposing of the Battery
Introducing BIOS Setup for Windows Vista®
Entering BIOS Setup
BIOS Setup Menus
Introducing BIOS Setup for Windows® XP
Entering BIOS Setup
BIOS Setup Menus
Updating the BIOS
Windows Vista® Operating System Introduction (Only applicable to Windows Vista®)
Windows Vista® Operating Systems
Dual Boot (2 languages)
Managing System Power (Windows Vista® Operating System)
Tips for Using Windows Vista®
Frequently Asked Questions (FAQ) Windows Vista®
Windows® XP Operating System Introduction (Only applicable to Windows® XP)
Windows® XP Operating Systems
Dual Boot (2 languages)
Managing System Power (Windows® XP Operating System)
Tips for Using Windows® XP
Notebook Components
System Configuration Label
Applications
Adobe® Reader®
Bluetooth® Wireless Technology
Blu-ray
CyberLink MakeDisc 3
Easy Media Creator 9
Intel® Turbo Memory
McAfee® Personal Firewall
McAfee® SecurityCenter
McAfee® VirusScan®
Norton Internet SecurityTM 2007
SRS Premium Sound
Using your NEC VERSA
Removable Disk Drives
Bays
Hard Disk Drive
Taking Care of Your Notebook
Operating Environment
Preventive Maintenance
Shipping Your Notebook
Modem
Local Area Network (LAN)
Wireless LAN/Bluetooth® Wireless Technology
Preparing for Travel
Using Peripheral Devices
USB Devices
Audio
Video
Setting Up a Healthy Work Environment
Arrange Your Equipment
Your Chair
Your Desk
Your Input Devices
Your Screen
Reducing The Risk of Injuries
Vary Your Workday
Practise Some Stretching Exercises
Potential Medical Conditions
Repetitive Strain Injury
Pre-Existing Conditions and Psychosocial Factors
Epilepsy Warning
Problem Checklist
Start-Up Problems
If You Need Assistance
Recovery Information for Windows Vista® only
Recovery Information for Windows® XP only
Frequently Asked Questions
Technical Support
Boot Problems
Computer Viruses
Internet
Digital Video and IEEE 1394 Devices
IEEE 1394 Devices
Digital Video
Safety Notices
Modem
Modifications to the Product
Radio Frequency Interference
Radio Frequency Interference Statement
Connections and Remote Earth
Protected Extra Low Voltage (PELV)
Safety Extra Low Voltage (SELV)
Remote Earth
Building Supply
Power Supply and Cables
Power Supply
Power Cables
Cables
Heat build-up
Batteries
Replacing batteries
Battery Disposal
Laser Compliance Statement
Thunderstorm Warning
Radio-communication Regulation (if applicable)
Additional Notices
Electrostatic Discharge (ESD) and ESD Protection
Product Storage Environment Guidelines
Recommended Environment
Glossary
License Agreement
Copyright
Copyright
Disclaimer
Trademarks
Official Name of the Software Used

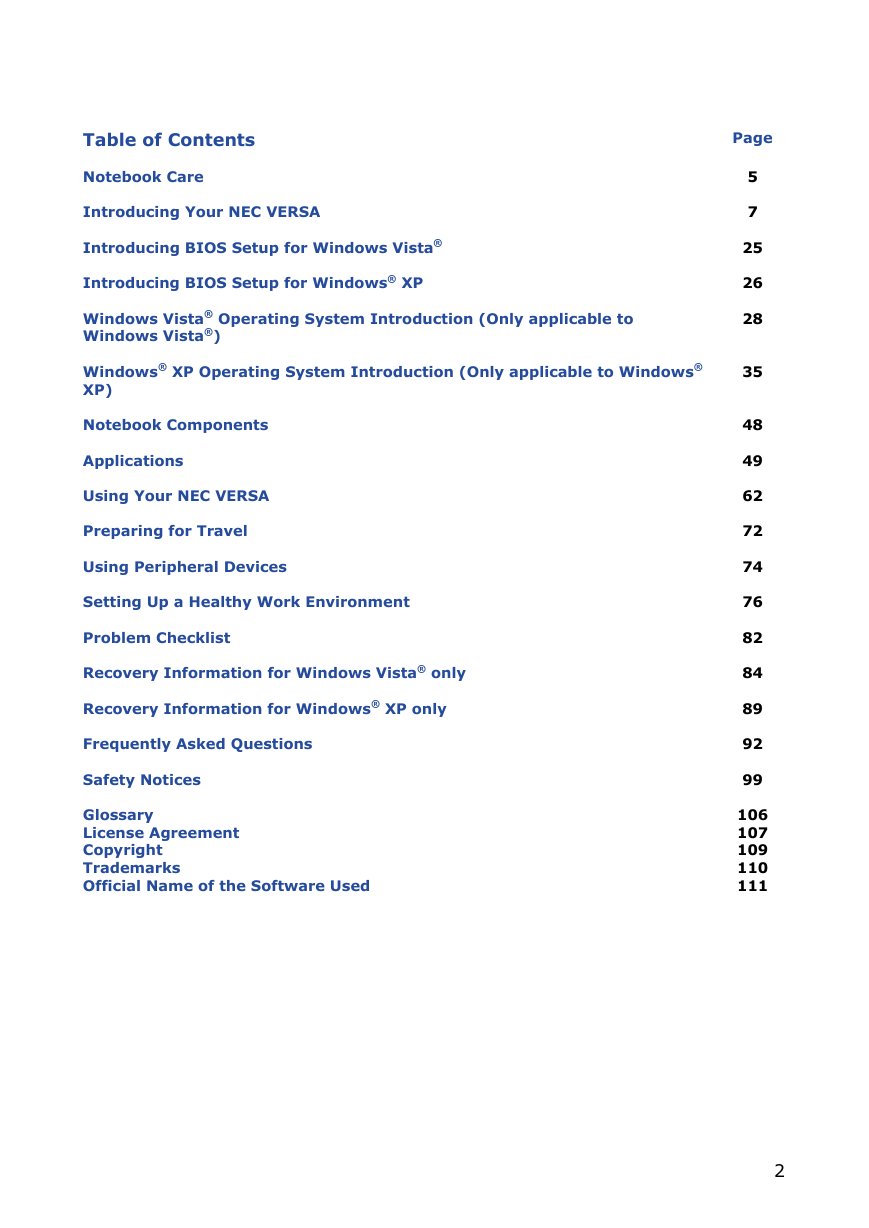
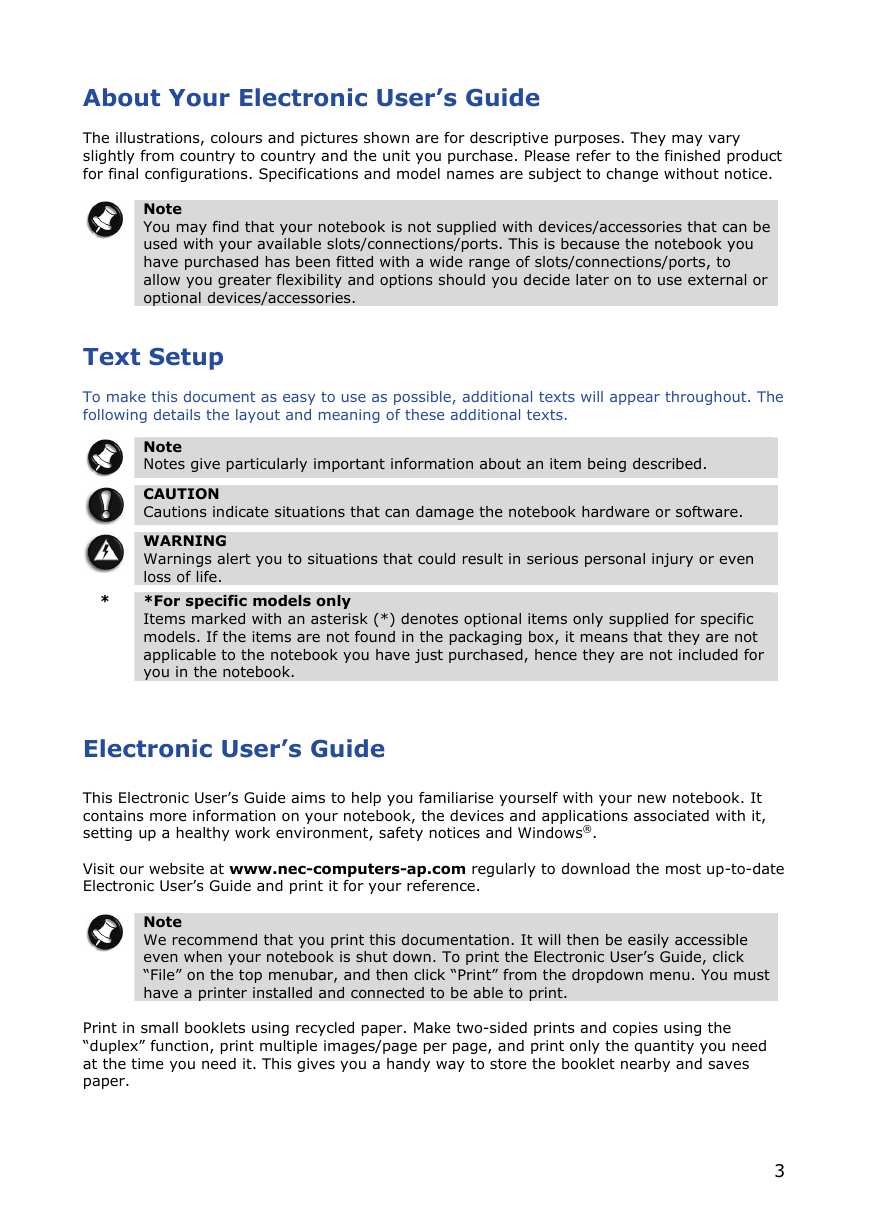
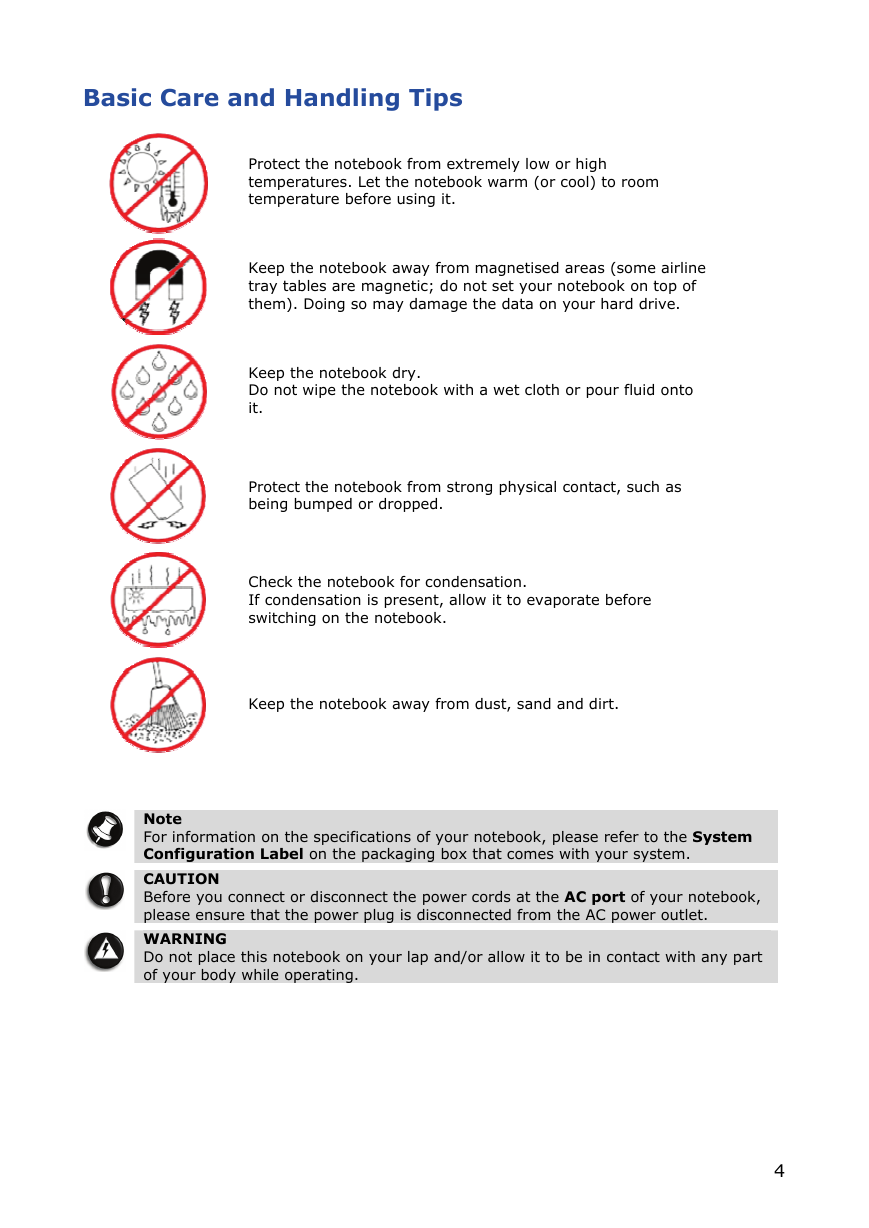
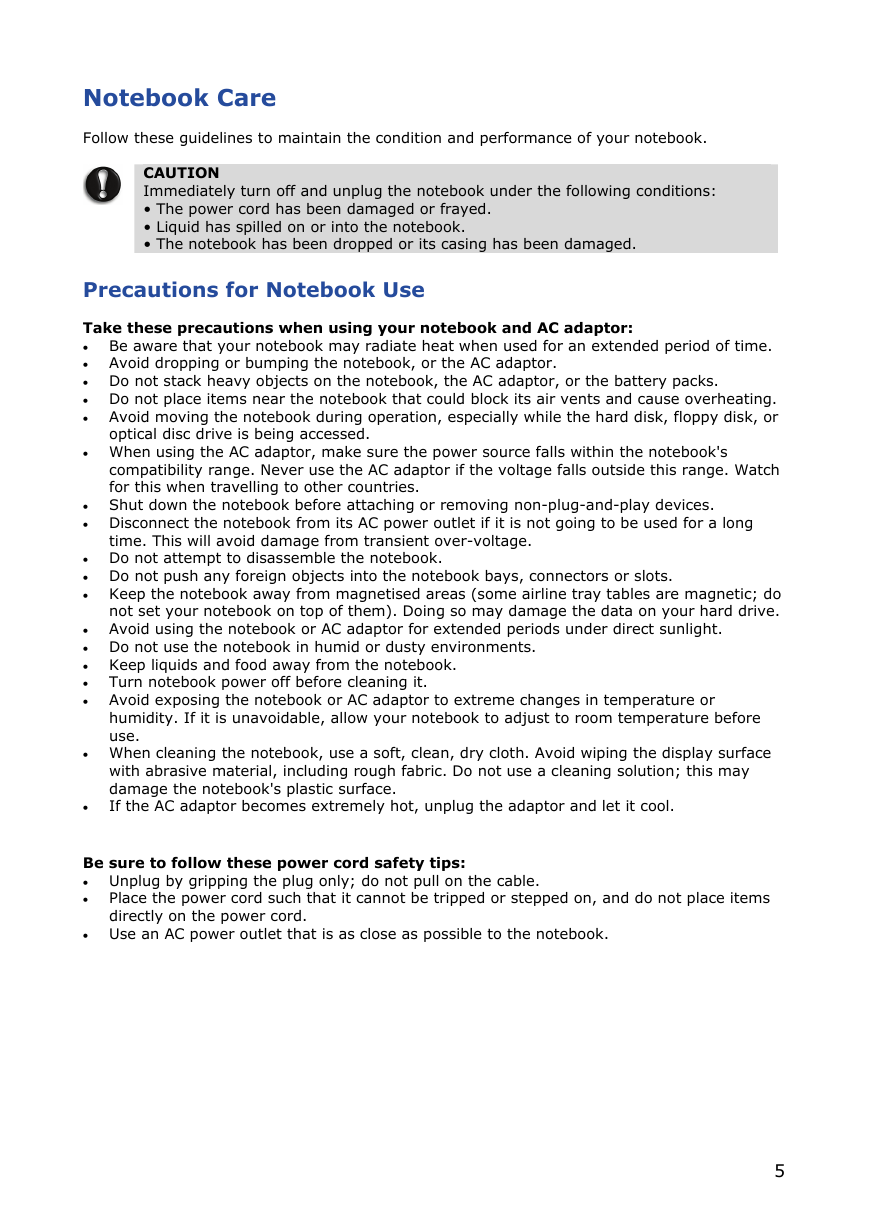
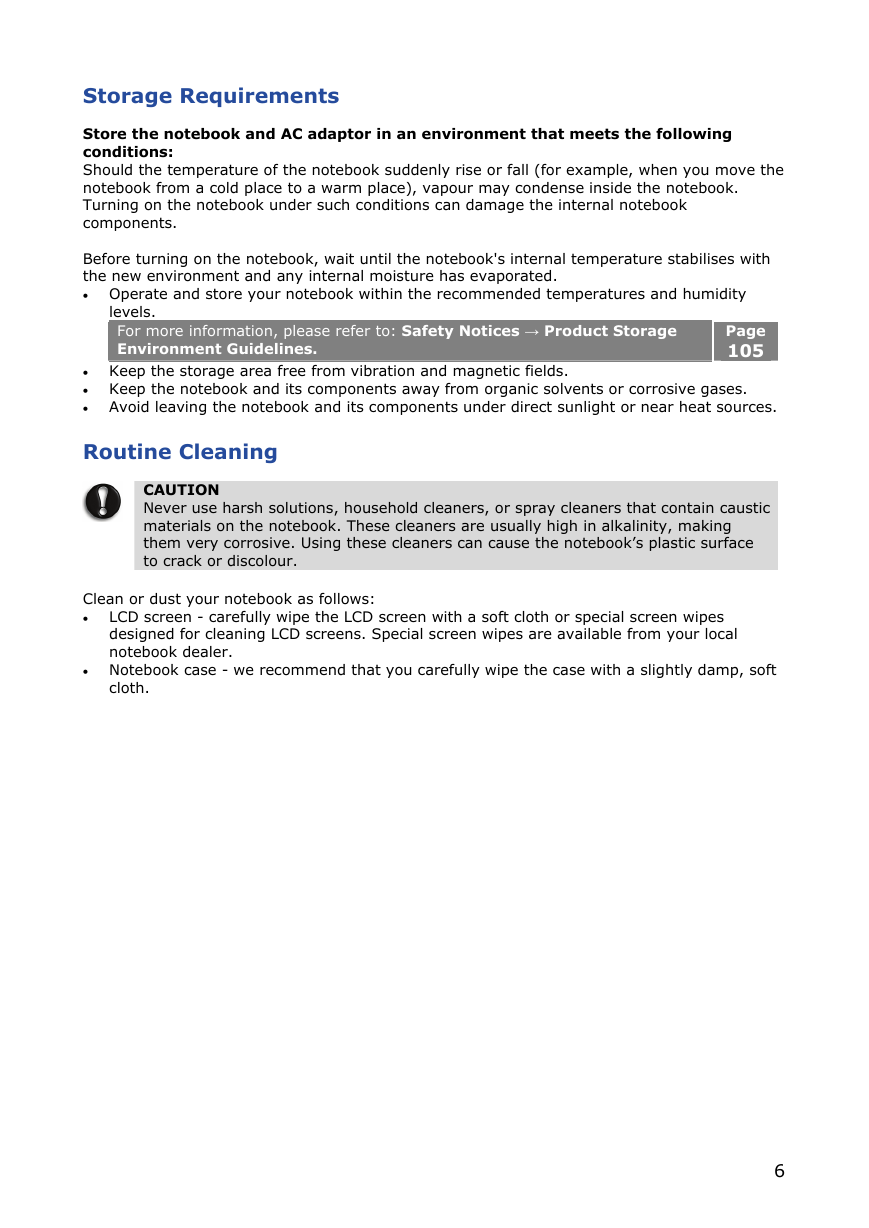
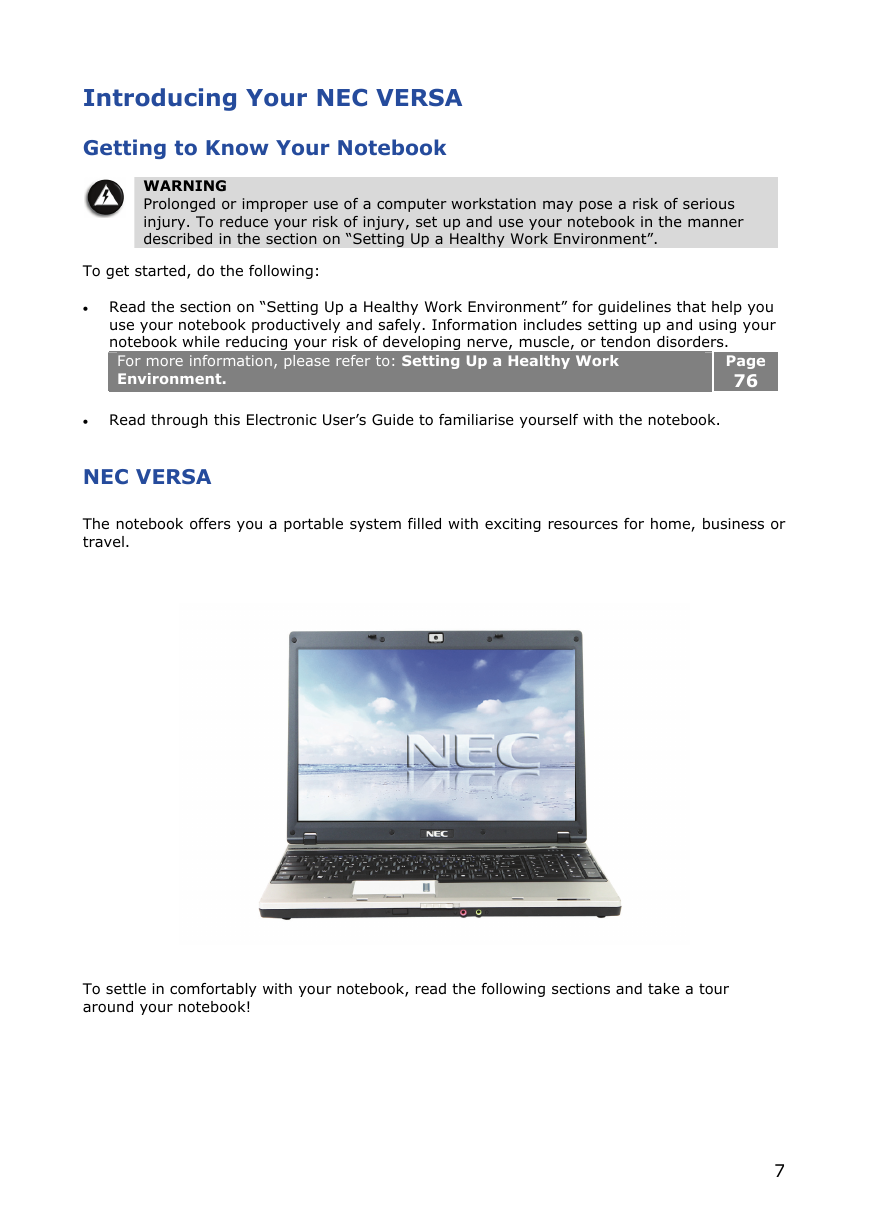


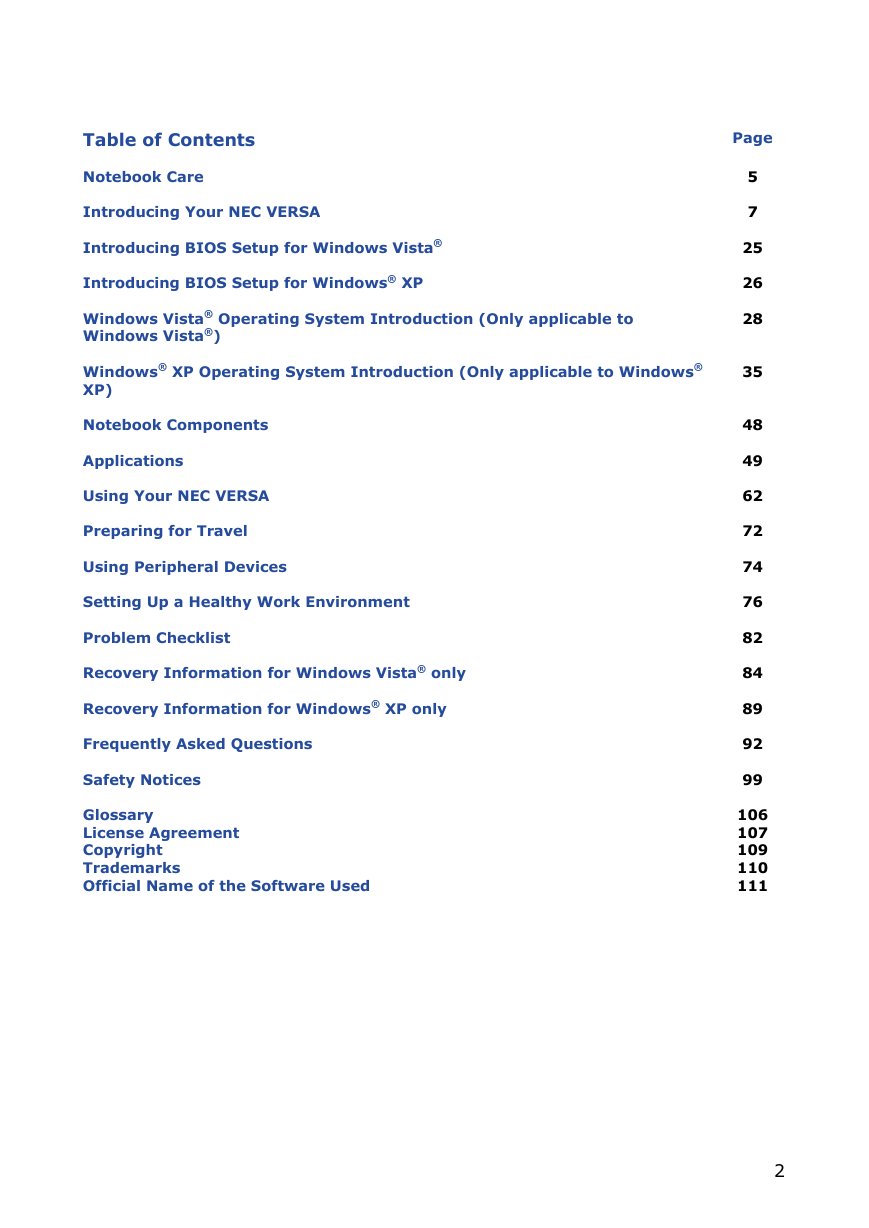
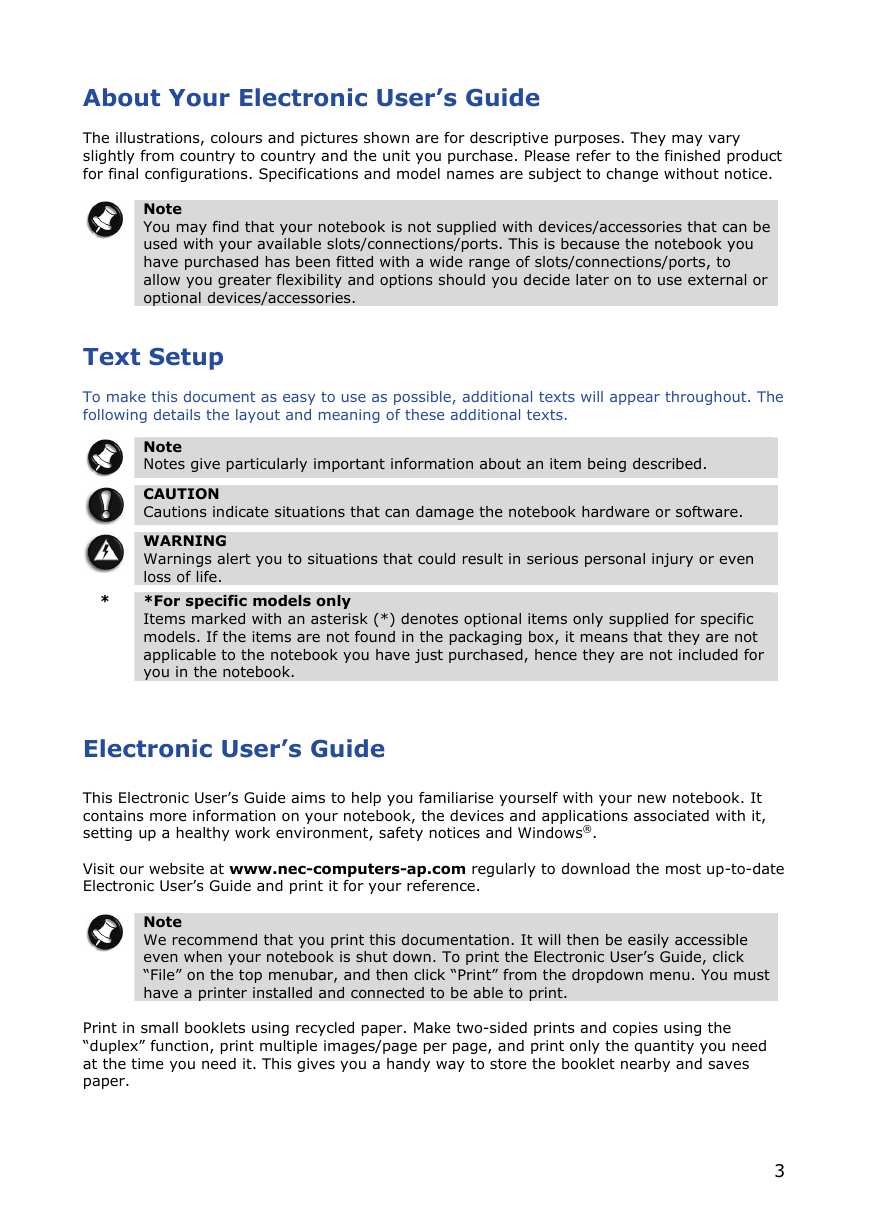
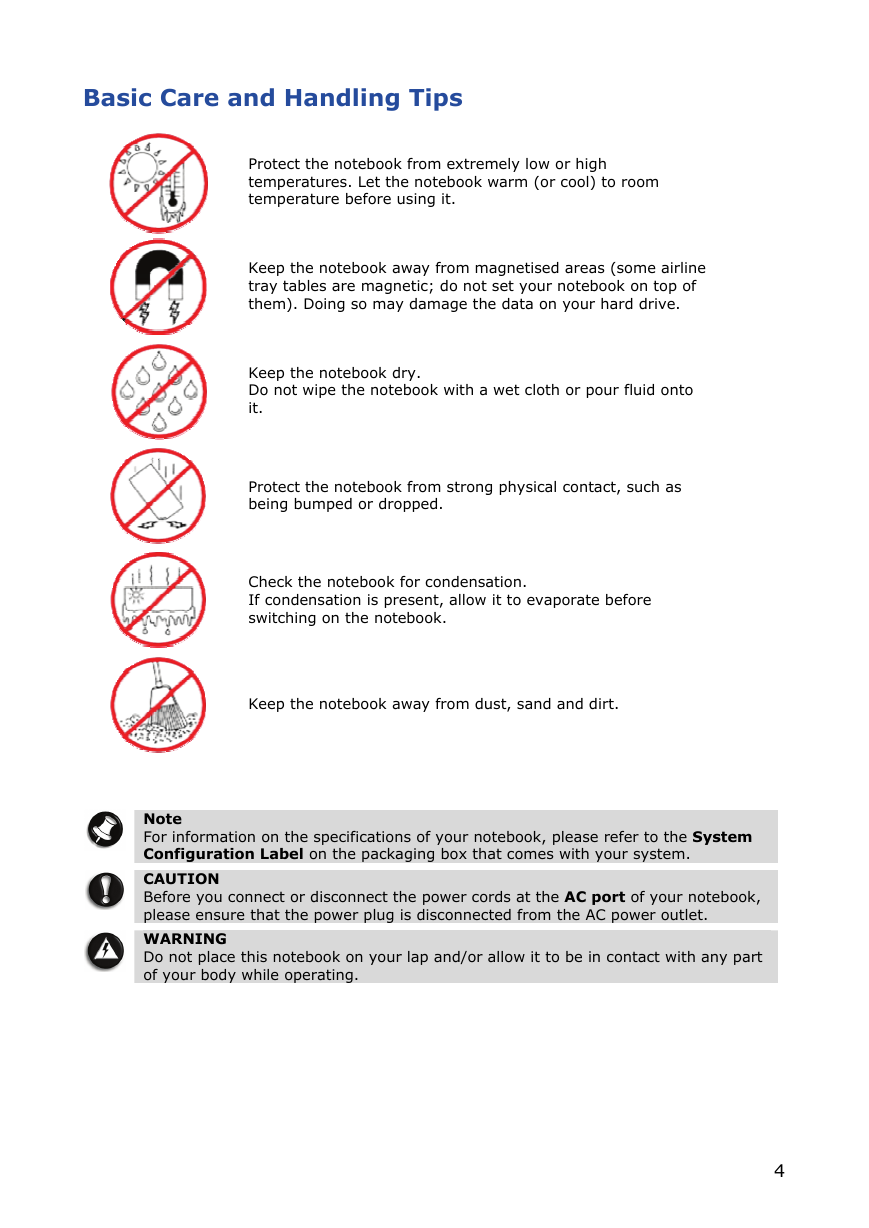
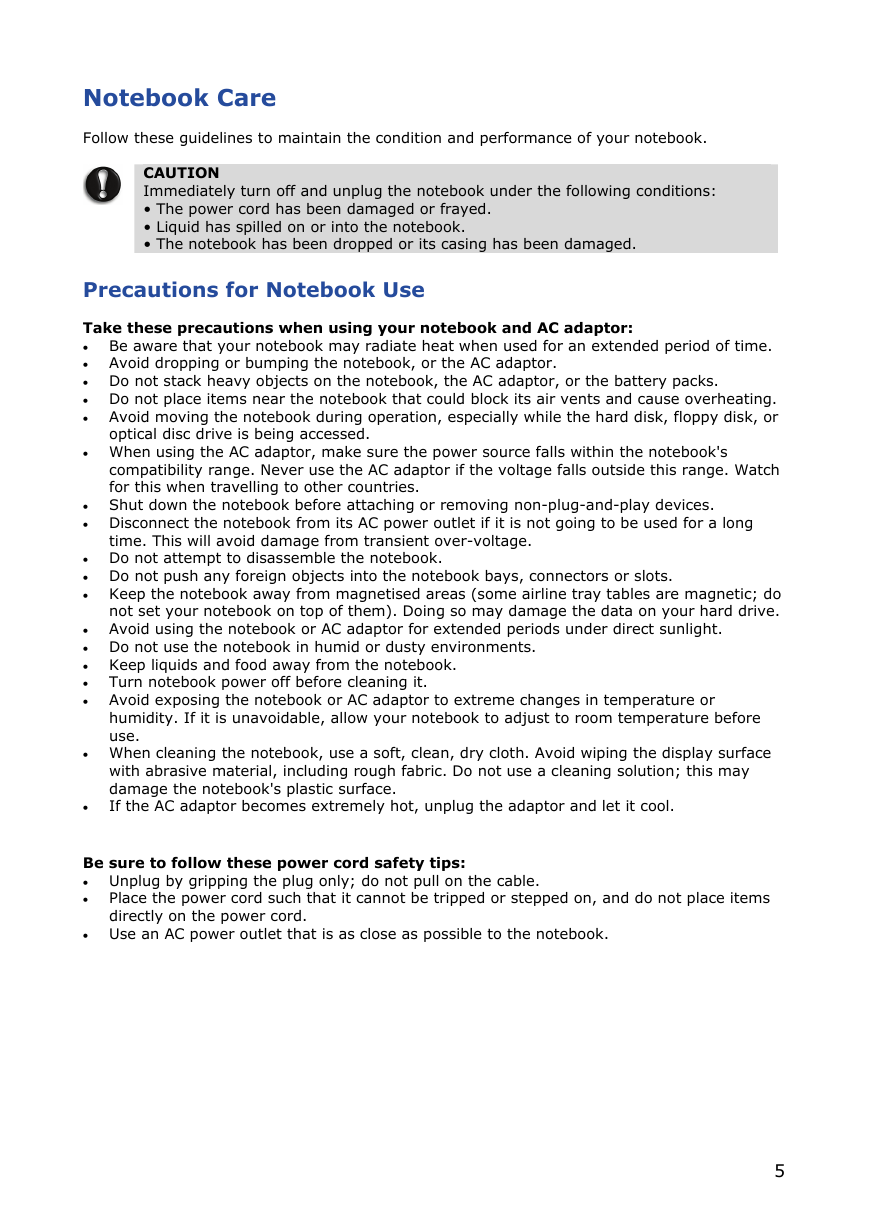
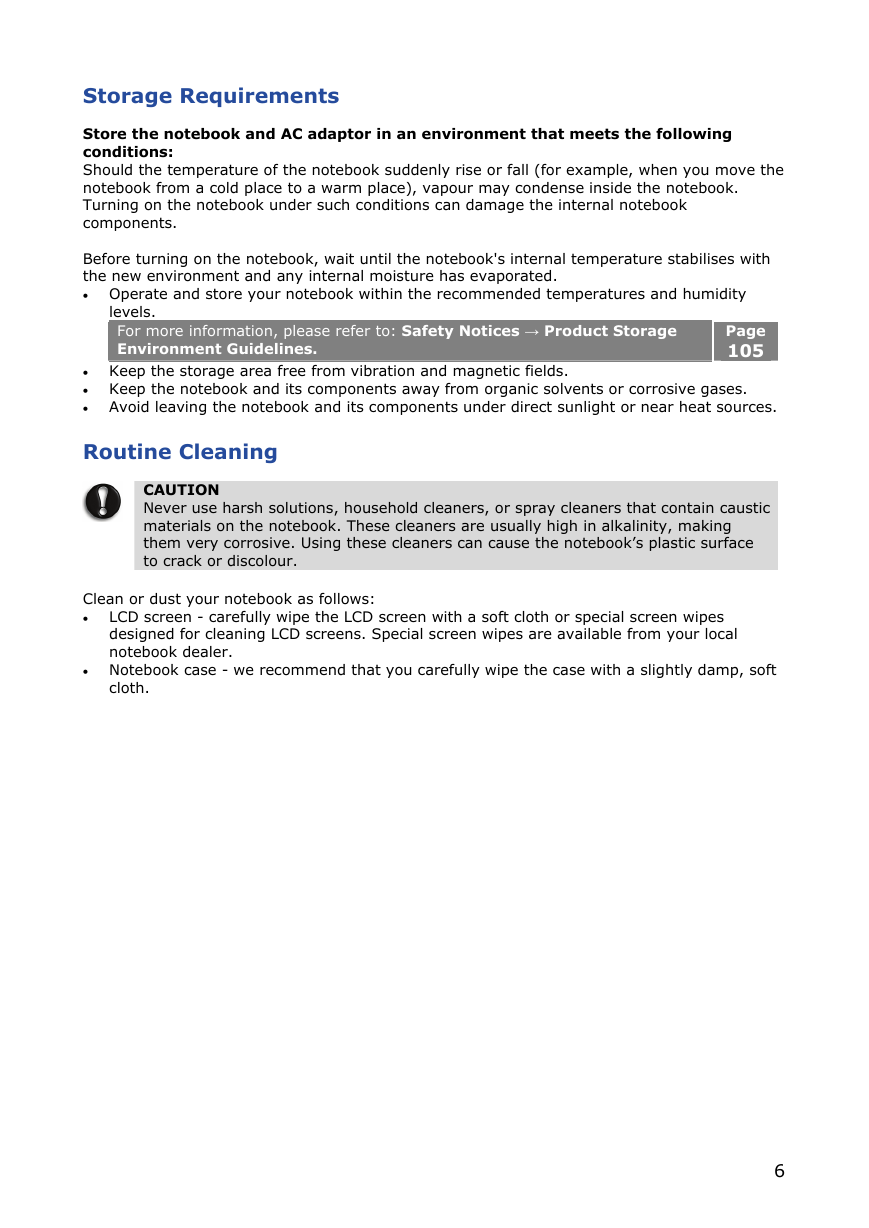
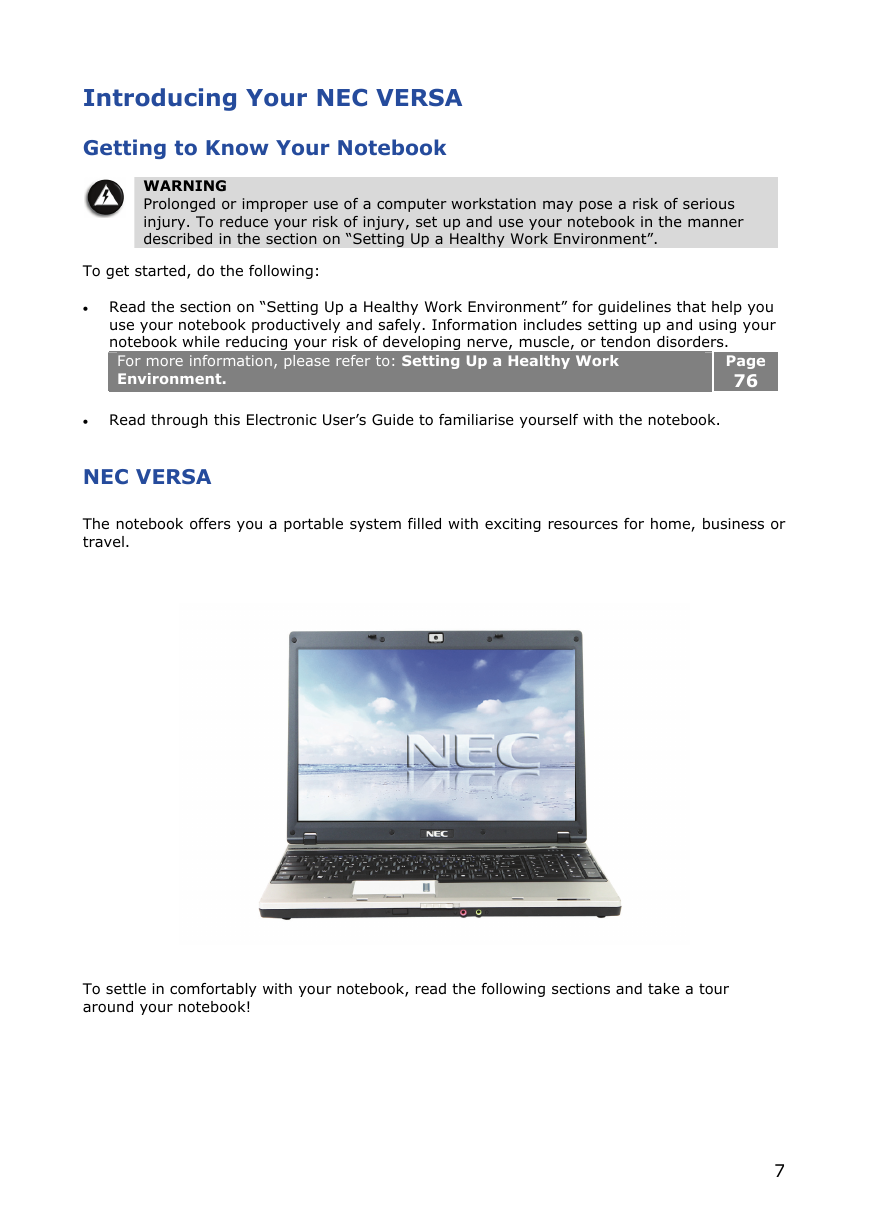

 2023年江西萍乡中考道德与法治真题及答案.doc
2023年江西萍乡中考道德与法治真题及答案.doc 2012年重庆南川中考生物真题及答案.doc
2012年重庆南川中考生物真题及答案.doc 2013年江西师范大学地理学综合及文艺理论基础考研真题.doc
2013年江西师范大学地理学综合及文艺理论基础考研真题.doc 2020年四川甘孜小升初语文真题及答案I卷.doc
2020年四川甘孜小升初语文真题及答案I卷.doc 2020年注册岩土工程师专业基础考试真题及答案.doc
2020年注册岩土工程师专业基础考试真题及答案.doc 2023-2024学年福建省厦门市九年级上学期数学月考试题及答案.doc
2023-2024学年福建省厦门市九年级上学期数学月考试题及答案.doc 2021-2022学年辽宁省沈阳市大东区九年级上学期语文期末试题及答案.doc
2021-2022学年辽宁省沈阳市大东区九年级上学期语文期末试题及答案.doc 2022-2023学年北京东城区初三第一学期物理期末试卷及答案.doc
2022-2023学年北京东城区初三第一学期物理期末试卷及答案.doc 2018上半年江西教师资格初中地理学科知识与教学能力真题及答案.doc
2018上半年江西教师资格初中地理学科知识与教学能力真题及答案.doc 2012年河北国家公务员申论考试真题及答案-省级.doc
2012年河北国家公务员申论考试真题及答案-省级.doc 2020-2021学年江苏省扬州市江都区邵樊片九年级上学期数学第一次质量检测试题及答案.doc
2020-2021学年江苏省扬州市江都区邵樊片九年级上学期数学第一次质量检测试题及答案.doc 2022下半年黑龙江教师资格证中学综合素质真题及答案.doc
2022下半年黑龙江教师资格证中学综合素质真题及答案.doc