�
C
ONTENTS
Step 1: Unpacking .................................................. 1
Selecting a Location ......................................... 2
Step 2: Understanding Your Printer ........................... 3
Front View ...................................................... 3
Rear View ....................................................... 3
Understanding the Control Panel ....................... 4
Step 3: Installing the Toner Cartridge ........................ 5
Step 4: Loading Paper ............................................. 7
Step 5: Connecting a Printer Cable ............................ 9
Step 6: Turning the Printer on ................................ 11
Step 7: Printing a Demo Page ................................. 11
Step 8: Installing Printer software in Windows .......... 12
System Requirements .................................... 12
Installing Printer Software .............................. 12
Installing the USB Driver in
Windows 98/Me ............................................ 13
Step 9: Viewing the User’s Guide ............................ 14
In Windows .................................................. 14
In Linux ....................................................... 14
ii
Step 1
: Unpacking
1
Remove the Printer and all accessories from the packing
carton. Make sure that the printer has been packed with the
following items:
E
n
g
l
i
s
h
Toner Cartridge
Power Cord
USB Cable
CD-ROM
Setup Guide
Notes:
• If any items are missing or damaged, notify your dealer
immediately.
• Components may differ from one country to another.
• The CD-ROM contains the printer driver, the User’s Guide, and
the Adobe Acrobat Reader program.
2
Carefully remove all of packing tapes from the printer.
Tape
1
�
Clearance
Space
Selecting a Location
Select a level, stable place with adequate space for air
circulation. Allow extra space for opening covers and tray. The
area should be well-ventilated and away from direct sunlight or
sources of heat, cold, and humidity. See the image below for
clearance space. Do not place the printer close to the edge of
your desk or table!
: 482.6 mm (enough space so that tray can be
: 100 mm (enough space to allow opening of the rear
Front
•
removed)
Back
•
out tray)
Right
•
Left
•
: 100 mm
: 100 mm (enough space for ventilation)
2
�
Step 2
: Understanding Your Printer
Front View
Output Support
Top output tray
(Face down)
Control Panel
E
n
g
l
i
s
h
Front Cover
Toner
cartridge
Power switch
Manual Feeder guide
Tray
Manual Feeder
Paper level indicator
Rear View
Rear output tray
(Face up)
Power receptacle
Parallel port
USB port
3
�
Understanding the Control Panel
Button and LEDs
Button or LED
Description
• If the
to print.
LED lights green, the printer is ready
• If the
LED lights red, the printer is
experiencing an error, such as jammed paper,
the open cover or the empty toner cartridge. For
detailed information, refer to the User’s Guide of
the printer.
• In Manual Feed mode, if there is no paper in the
Manual Feeder this LED blinks red.
• If you press the
button while the printer is
receiving data, this LED blinks red to cancel
printing.
• If the printer is receiving data or printing the
received data, this LED blinks green.
• If this LED is on, the Toner Save mode is
enabled. If this LED is off, the mode is disabled.
• In Ready mode, press and hold this button for
about 2 seconds to print a demo page, for about
6 seconds to print a configuration sheet, or for
about 10 seconds to print a cleaning sheet.
• In Ready mode, press this button to turn the
Toner Save mode on or off. For detailed
information, refer to the User’s Guide of the
printer.
• Press this button each time you load a sheet of
paper in the manual feeder. For detailed
information about manual feeding, refer to the
User’s Guide of the printer.
• During printing, press this button to cancel the
print job.
4
�
Step 3:
Installing the Toner Cartridge
1
Grasp the front cover and pull it toward you to open.
E
n
g
l
i
s
h
Because the printer is very light, it may be moved when you
Note:
use it; for example, when opening/closing the tray or installing/
removing the toner cartridge. Be careful not to move the printer.
2
3
Remove the toner cartridge from its bag and remove the
paper covering the cartridge.
Gently shake the cartridge from side to side to distribute
the toner evenly inside the cartridge.
CAUTIONS:
• To prevent damage, do not expose the toner cartridge to light for
more than a few minutes. Cover it with a piece of paper, if left
exposed for more than a few minutes.
• If toner gets on your clothing, wipe it off with a dry cloth and
wash clothing in cold water. Hot water sets toner into fabric.
5
�
4
Locate the cartridge slots inside the printer, one on each
side.
5
Grasp the handle and insert the cartridge in the printer until
it snaps into place.
6
Close the front cover. Make sure that the cover is securely
closed. If the cover is not firmly closed, printing errors may
occur when you print.
When printing text at 5% coverage, you can expect a toner
Note:
cartridge life of approximately 3,000 pages.
6
�

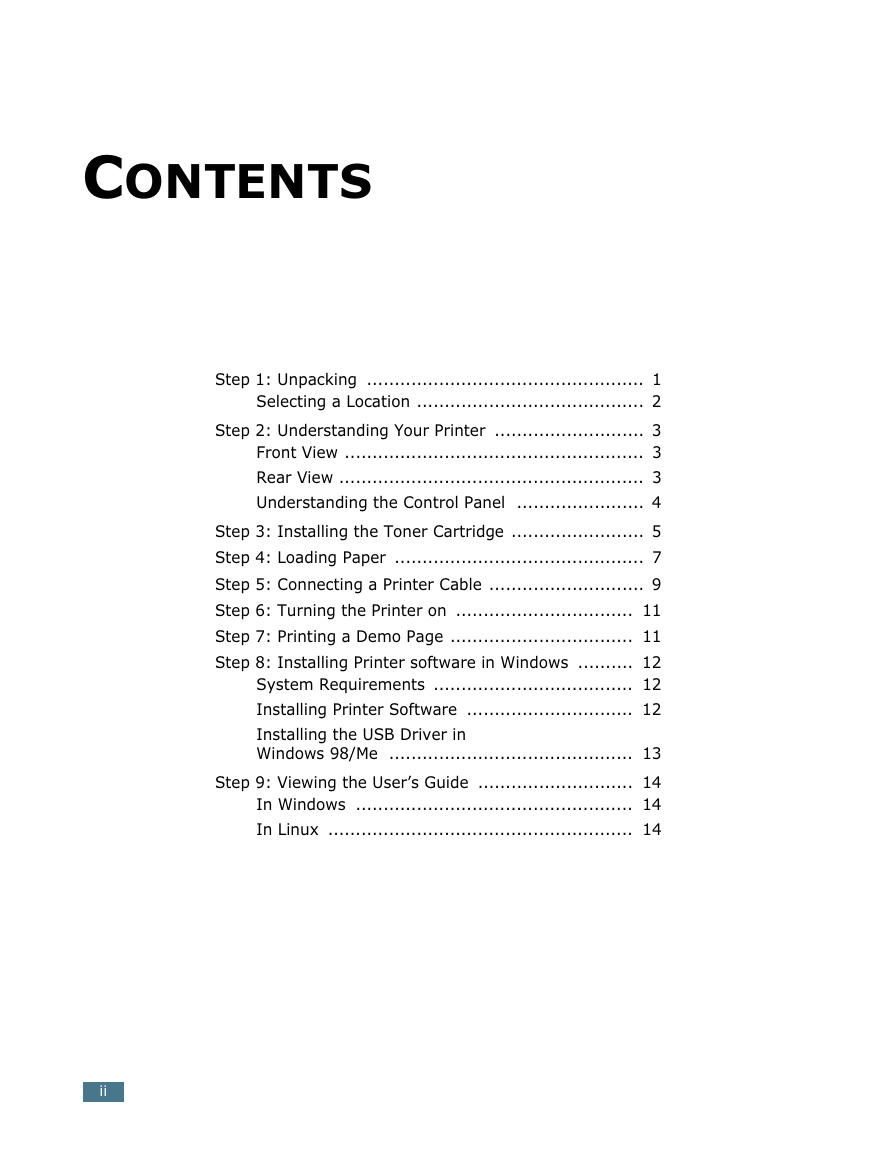
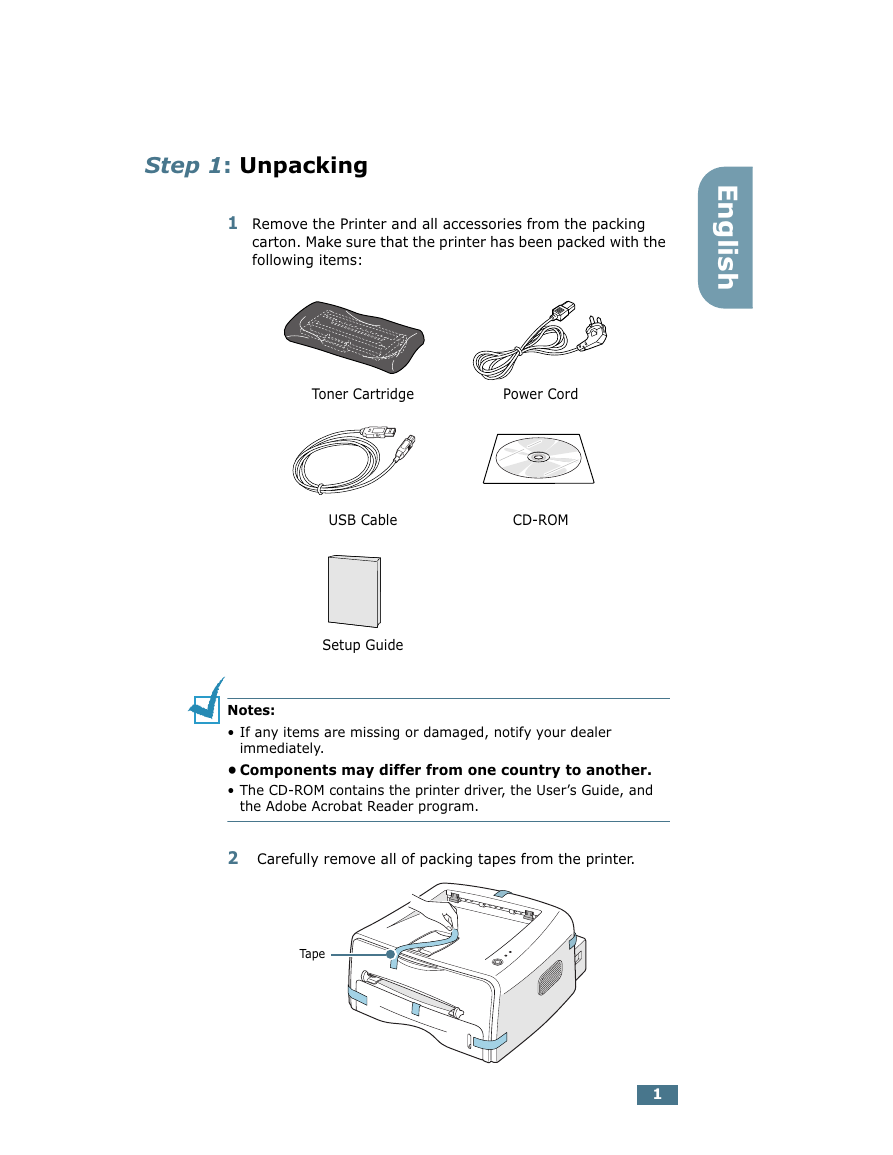

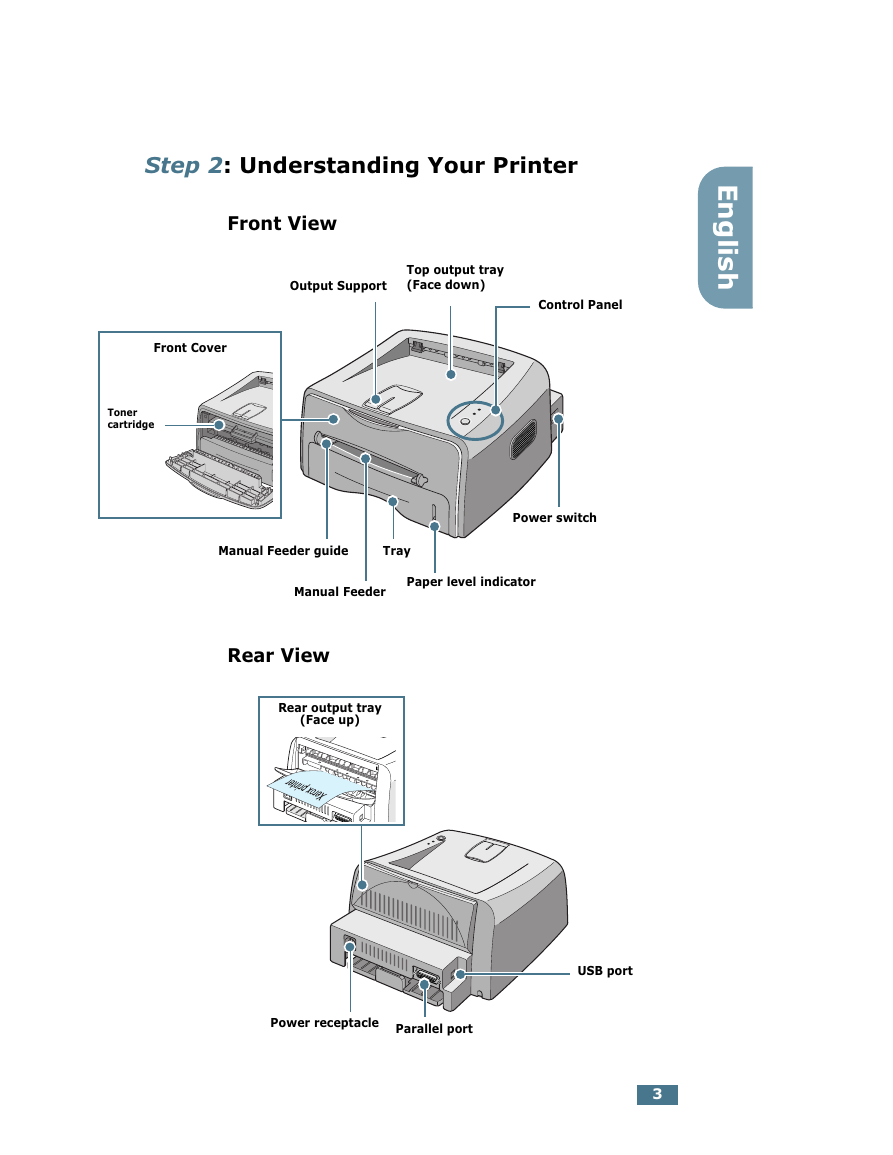

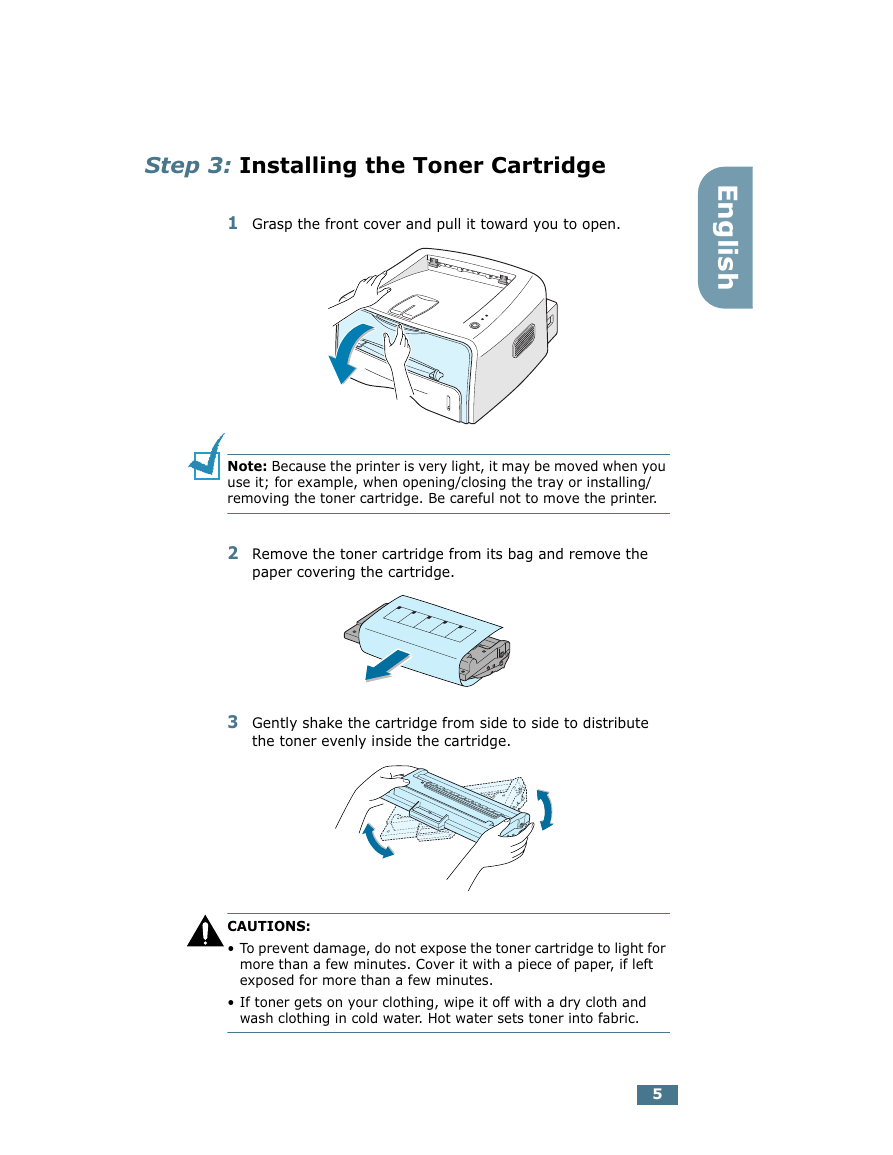
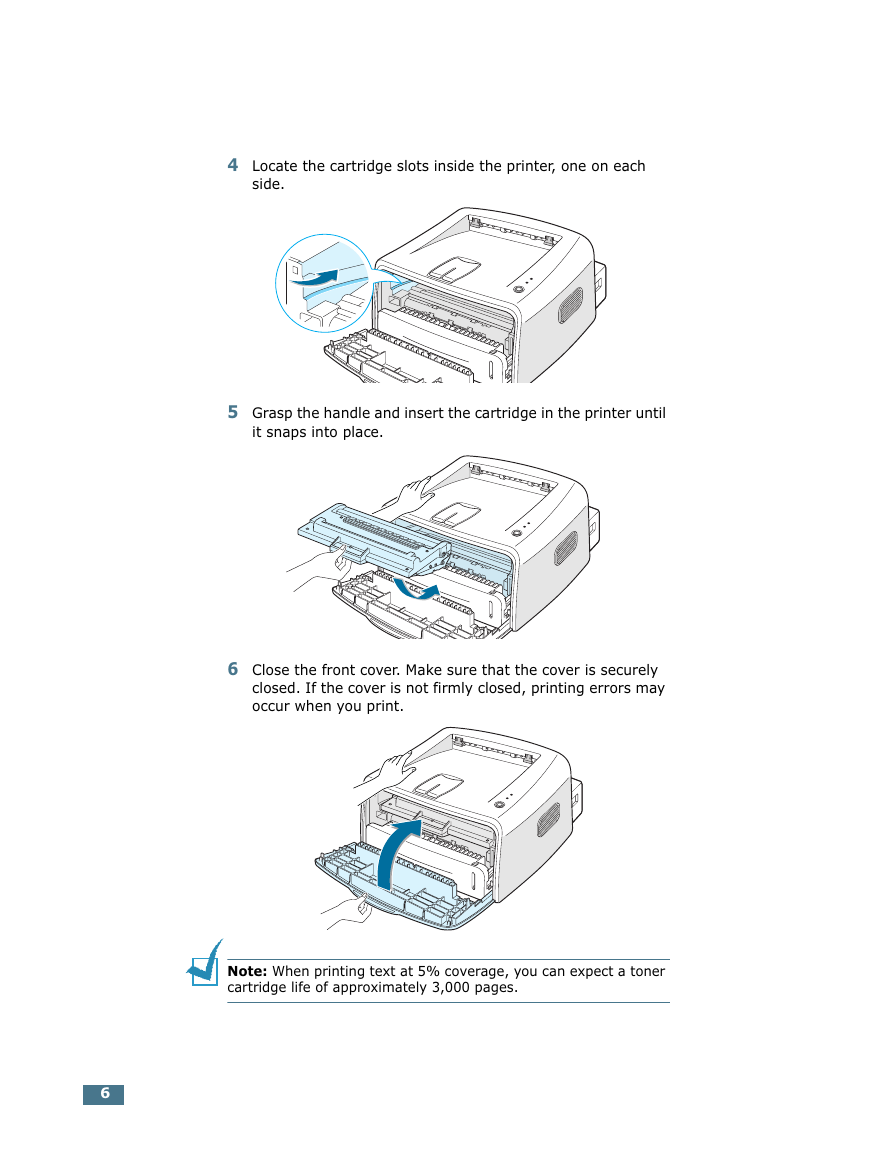

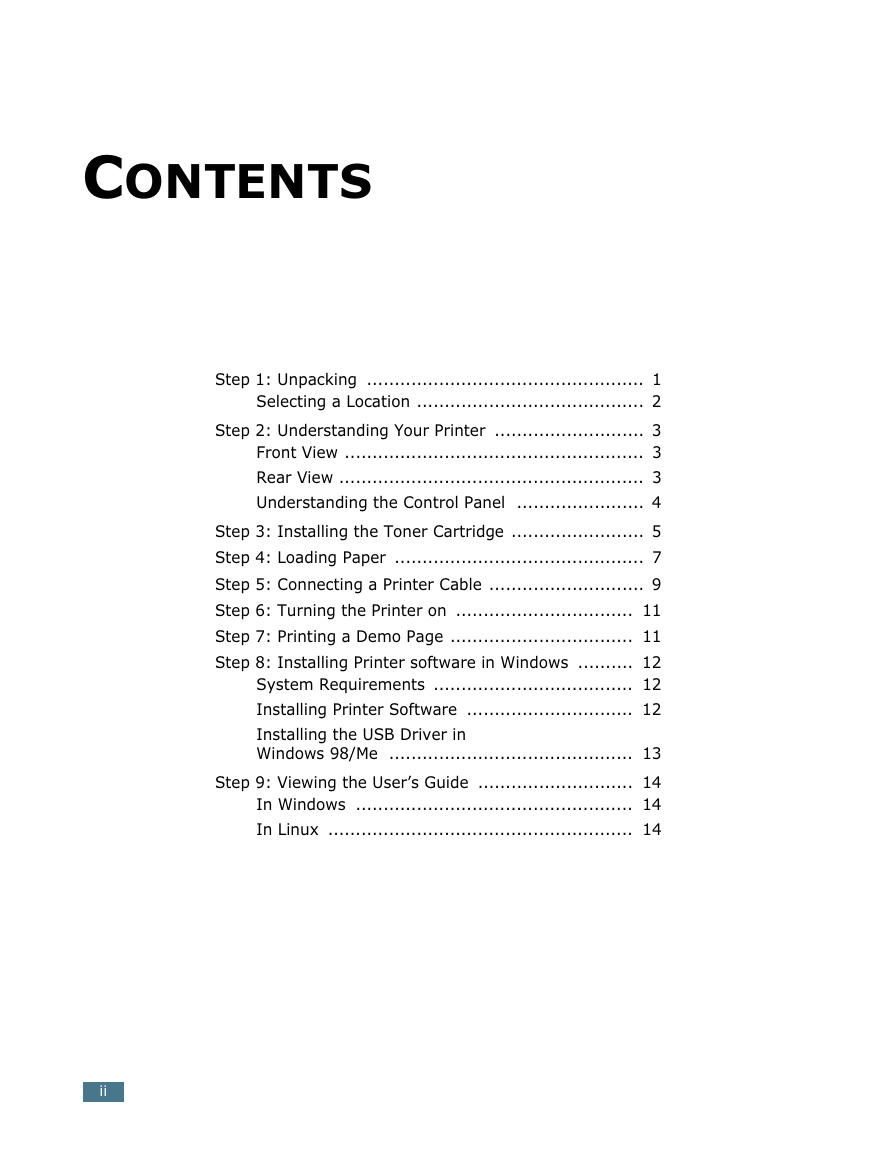
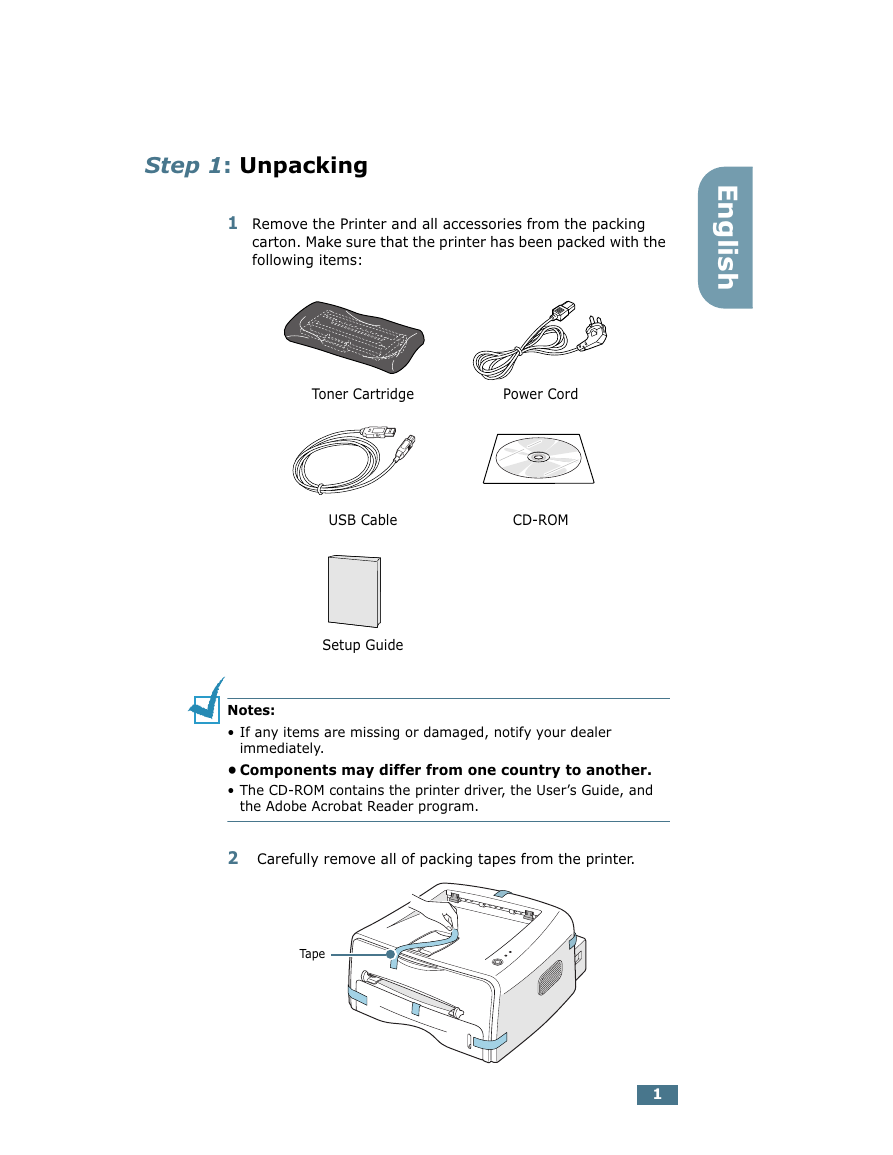

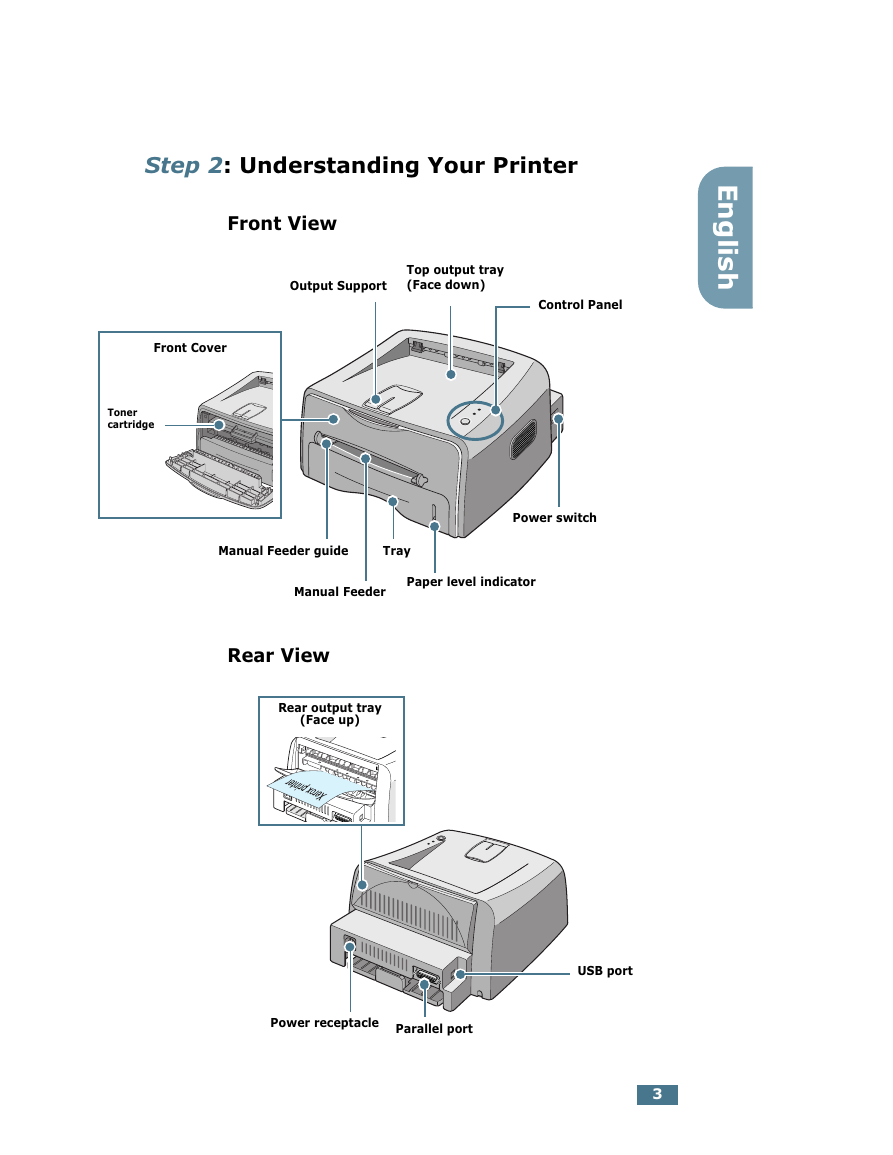

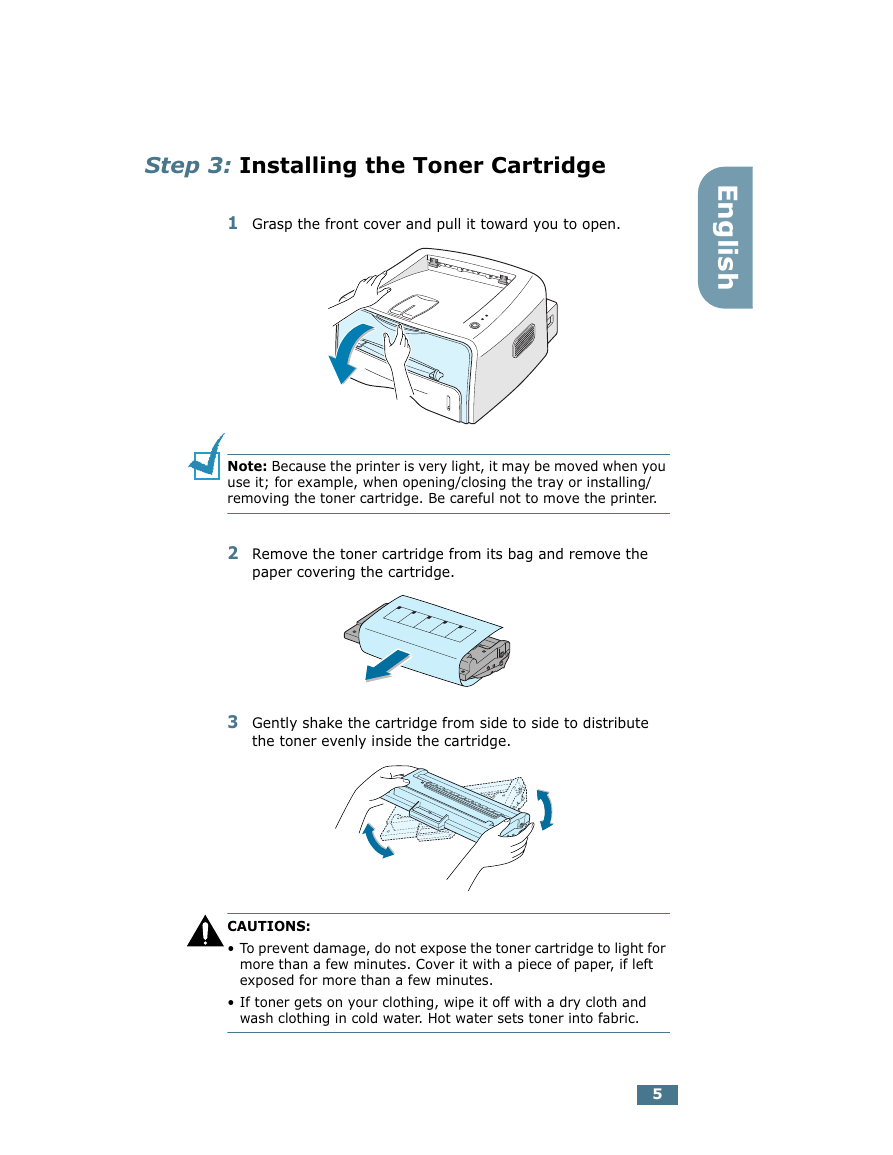
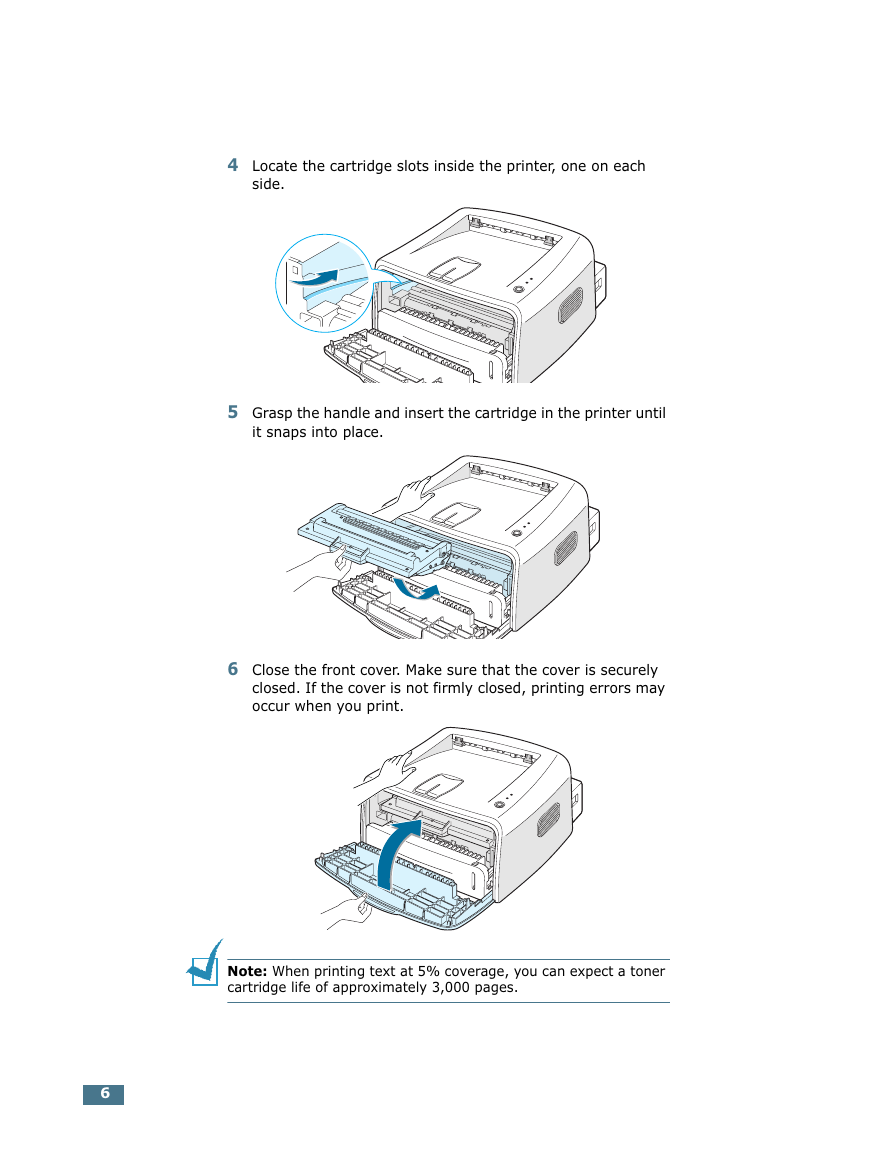
 2023年江西萍乡中考道德与法治真题及答案.doc
2023年江西萍乡中考道德与法治真题及答案.doc 2012年重庆南川中考生物真题及答案.doc
2012年重庆南川中考生物真题及答案.doc 2013年江西师范大学地理学综合及文艺理论基础考研真题.doc
2013年江西师范大学地理学综合及文艺理论基础考研真题.doc 2020年四川甘孜小升初语文真题及答案I卷.doc
2020年四川甘孜小升初语文真题及答案I卷.doc 2020年注册岩土工程师专业基础考试真题及答案.doc
2020年注册岩土工程师专业基础考试真题及答案.doc 2023-2024学年福建省厦门市九年级上学期数学月考试题及答案.doc
2023-2024学年福建省厦门市九年级上学期数学月考试题及答案.doc 2021-2022学年辽宁省沈阳市大东区九年级上学期语文期末试题及答案.doc
2021-2022学年辽宁省沈阳市大东区九年级上学期语文期末试题及答案.doc 2022-2023学年北京东城区初三第一学期物理期末试卷及答案.doc
2022-2023学年北京东城区初三第一学期物理期末试卷及答案.doc 2018上半年江西教师资格初中地理学科知识与教学能力真题及答案.doc
2018上半年江西教师资格初中地理学科知识与教学能力真题及答案.doc 2012年河北国家公务员申论考试真题及答案-省级.doc
2012年河北国家公务员申论考试真题及答案-省级.doc 2020-2021学年江苏省扬州市江都区邵樊片九年级上学期数学第一次质量检测试题及答案.doc
2020-2021学年江苏省扬州市江都区邵樊片九年级上学期数学第一次质量检测试题及答案.doc 2022下半年黑龙江教师资格证中学综合素质真题及答案.doc
2022下半年黑龙江教师资格证中学综合素质真题及答案.doc