3D MAX 粒子流功能简介(一)
(2008-07-11 10:46:47)
转 载 ▼
15.1 粒子流功能简介
15.1.1 概述
Particle Flow[粒子流]系统是 3ds max 一个全新的事件驱动型粒子系统,用于创建各种复杂的粒子动画。它可以自定义粒子的行为,测试
粒子的属性,并根据测试结果将其发送给不同的事件。在 particle View[粒子视图]中可以可视化地创建和编辑事件,而每个事件都可以为粒子
指定不同的属性和行为。粒子流系统基本上像是一段能够产生粒子的程序。这段程序可以影响粒子的运动、改变粒子的属性、测试粒子与场景中其
它对象的相互作用,并且可以定义每个时间点上粒子的状态和行为。由于 Particle Flow[粒子流]系统的功能非常强大,基本上原有的各种粒子
系统都可以被取代,而且它能和 Maxscript 脚本语言紧密结合,能够实现各种复杂的效果。
15.1.2 相关术语解释
在学习之前需要先了解一下粒子系统中经常涉及到的几个概念,本小节对粒子系统中常用的几个术语作了简单介绍。这部分的内容对后面的学
习会很有帮助,在本章后面的小节中会对其中重要的部分(例如粒子流的动作)作更详细的讲解。此部分的术语解释或许会比较抽象,可以配合后
面粒子流的基础知识来理解。
Particle System[粒子系统]:粒子系统是一个相对独立的系统集合,它包含了全部的发射装置,定义了场景中的粒子行为规则。粒子系统
主要是用来创建雨、雪、爆炸、灰尘、泡沫、火花、气流等。它还可以将任何造型作为粒子,用来表现成群的蚂蚁、热带鱼、吹散的蒲公英等动画
效果。粒子系统主要用于表现动态的效果,与时间速度的关系非常紧密,一般用于动画制作。
Event-drivenand [事件驱动]:在 3ds max 提供了两种类型的粒子系统,它们分别是 Event-drivenand[事件驱动]粒子系统和
Non-event-driven[非事件驱动]粒子系统,。事件驱动型粒子系统也是本章所讲的 Particle Flow[粒子流]系统,它可以自定义粒子的行为,
设置寿命、碰撞、速度等测试条件,并根据测试的结果产生相应的行为,设置具有较强的灵活性和可控性,适合制作较复杂的粒子动画,如爆炸随
时间生成碎片、火焰和烟雾等;非事件驱动型粒子系统主要是指随时间生成粒子动画系统,设置起来相对简单而快捷,适合制作简单的粒子动画,
例如喷泉、雨雪、灰尘等。
Particle Flow[粒子流]:一种事件驱动型的粒子系统,粒子流包含一个特定的发射器,每个粒子系统可以由多个不同的粒子流组成,而这
些粒子流都拥有各自不同的发射器。
Particle View[粒子视图]对话框来设置事件驱动模型,便实现粒子属性和行为方面的设置更改。用于创建修改粒子系统 的主要用户界面。
Particle
Flow 会随着事件的发生而不断地计算列表中的每个操作,并相应地更新粒子系统。
PF
Source[粒子流源]:每个 FLOW[流]在视口中所显示的图标,是默认的发射器。Source[源]图标如下图所示。
Emitter[发射器]:用来发射粒子的对象。粒子是在发射位置上出生的对象或第一个进入场景的对象。默认情况下,粒子流使用 PF Source[粒
子流源]图标作为发射器,但也可以选择场景中的其他对象作为发射器 。
Event [事件]:定义粒子的状态,事件也是组成流的基本单位,不同的事件可以互相连接起来组成流。Event [事件]可分为 Global[全局]事
件和 Local [局部]事件。事件由多个 Actions[动作]组成。
�
Actions[动作]:是粒子系统中最小的组成单位,也是粒子系统的核心部分,每个动作都有很多粒子控制的基本设置。粒子流中有很多动作。可
分为 Operators[操作符]和 Tests[测试]两种类型。
Operators[操作符]:也称操作,用于描述粒子的速度、方向、形状、外观等属性。可将 Operators[操作符]拖动到某个事件中以便为特定期间
内的粒子赋予某种特性。
Tests[测试]:可确定粒子是否满足一个或多个测试,若粒子不满足条件,测试值为假时,不满足条件的粒子会仍然停留在原事件中,反复接受
操作和测试的影响。
综合上述,Particle Flow[粒子流]的工作方式可以理解为:首先选择一些 Actions[动作],这些动作用来定义某一粒子的特殊状态,可以把一
组动作组合成 Event [事件],然后使用 Tests[测试]将粒子从一个事件发送到下一个事件。这样连续的一连串事件则组成了 Particle Flow[粒
子流]。它们之间的关系如下图所示,其中事件驱动型 Particle Flow[粒子流]属于 Particle System[粒子系统]中的一种,而 Particle Flow
[粒子流]由一连串 Event [事件]组成,每一个 Event [事件]是由一个或多个 Actions[动作]组成的。
15.1.3 粒子的生命周期
粒子系统就像一段能够产生粒子生命的程序。这段程序能够影响粒子的运动,粒子的属性,测试粒子与场景中其它对象的相互作用,并且可以定义
每个时间点上粒子的状态和行为。粒子生命周期用来描述粒子从产生到消亡之间产生的变化,期间粒子所受的外力和各种触发器可以决定粒子在下
一个时刻的状态,通过观察粒子的生命周期更有利于我们理解粒子的工作方式。
以下是关于粒子生命周期的基本流程。
(1)粒子基于特殊的设置来创建,但是它不得不由某些事件来引导和指挥。
(2)动作被添加到粒子的某个位置,使粒子加速,向目标方向运动。这一系列动作是由力来控制的。
�
(3)粒子将一直保持某一状态,直到一个事件产生。
(4)事件测试能改变粒子的当前状态,它们像是一个触发器。当一个事件产生时,一个决定就不得不作出,粒子就可以进入一个新的状态。
(5)一个新的状态可以改变粒子的某些属性,比如:速度、形状、尺寸、旋转,或者使旧粒子产生新的粒子。
(6)这种力可以是各种力,比如风力、重力。
(7)一个粒子可以被测试与其他对象撞击,或者被约束在某个对象上运动。
(8)粒子的生命周期是另一种属性,它可以被测试,也可以被用来改变粒子状态,或者在若干帧后使粒子消失。
(9)粒子还可以被指定任何一种材质。
制作粒子效果的菜单操作也许很多朋友还不是特别的了解和会用,那么今天就为大家详细的讲解下,PF Source(粒子流来源)是 3DS
Max6 以后的版本新增加的,这个新增加的粒子的功能可以说是超乎我们的想象,因为使用这个粒子可以做到你能想象得到的各种各样的粒子动画
效果,无论是天空中的雨、雪,还是群鸟飞翔、鱼群跳跃、粒子变物等等,只要你能想得到的,这个粒子都可以胜任。由于这个粒子系统命令参数
众多,对于初学者来说学习起来很困难,从今天开始我就给大家讲解 PF Source 粒子的各个命令的功能及用法,关于一些基础的流程操作大家可以
参看 3DS Max 栏目以前发过的一些关于 PF Source 粒子使用的文章,在这个系列教程的最后我还会安排一些实例来巩固,好了闲话少说,下面就
让我们开始吧!
1、打开 Particle View(粒子视图)。在视图中创建一个 PF Source 粒子后,在 Modify 命令面板上我们单击 Particle View 钮即可打开粒
子视图,也可以按下键盘上的快捷键 6 同样能打开粒子视图,如图 1-1 所示。
图 1-1
2、Edit(编辑)菜单栏。单击 Particle View 视图菜单栏上的 Edit 菜单,如图 1-2 所示。
�
图 1-2
New(新建):主要用来新建一个包含被选动作的新事件到事件显示中。
Insert Before(前插):在每一个高亮显示的动作之前增加被选择的条目,此选项只有一个或者多个动作高亮时才有效。
Append To(添加到):用来将被选择的条目增加到每个高亮动作之后,此选项只有在一个或者多个动作高亮时才有效。
Turn On All(打开所有):单击此选项后将打开所有的动作和事件。
Turn Off All(关闭所有):单击此选项后将关闭所有动作和事件。
Turn On Selected(打开被选):用来打开高亮显示的关闭的动作和事件,此选项只有在关闭了一个或者多个高亮条目事件时才有效。
Turn Off Selected(关闭被选):用来关闭高亮显示的打开的动作和事件,此选项只有当打开一个或者多个高亮条目事件时才有效。
Make Unique(使惟一):此选项只有在一个或者多个关联动作高亮时才有效,主要用来转换关联动作到事件。
Wire Selected(线接被选):用来将一个或者多个测试线连接到高亮事件上,或者是将一个或多个高亮的全局事件连线接到一个高亮
出生事件上,此选项只有当一个或者多个测试和单一事件高亮时才有效,或者一个或者多个全局事件和单一出生事件高亮时有效。
Copy(复制):用来复制任意的选择的事件、动作和线接到剪贴板。
Paste(粘贴):用来将剪贴板中的内容粘贴到事件显示当中。
Delete(删除):用来删除高亮显示的条目。
Rename(重命名):用来对高亮显示的条目进行重新命名。
简介:PF Source(粒子流来源)是 3DS Max6 以后的版本新增加的,这个新增加的粒子的功能可以说是超乎我们的想象,因为使用这
个粒子可以做到你能想象得到的各种各样的粒子动画效果,无论是天空中的雨、雪,还是群鸟飞翔、鱼群跳跃、粒子变物等等,只要你能想得到的,
这个粒子都可以胜任。由于这个粒子系统命令参数众多,对于初学者来说学习起来很困难,从今天开始我就给大家讲解 PF Source 粒子的各个命令
的功能及用法,关于一些基础的流程操作大家可以参看 3DS Max 栏目以前发过的一些关于 PF Source 粒子使用的文章,在这个系列教程的最后我
还会安排一些实例来巩固,好了闲话少说,下面就让我们开始吧!
3、Select(选择)菜单。Select 菜单如图 1-3 所示。
�
图 1-3
Select Tool(选择工具):单击此选项后将会激活选择工具,勾选此选项后,在对事件显示使用了移动和缩放工具之后,会自动返回
选择工具。
Select All(选择全部):单击此选项后,在事件显示窗口中的所有项目都会高亮显示。
Select None(无选项):取消事件显示窗口中的所有项目的选择。
Select Actions(选择动作):单击此项后在事件显示窗口中的所有操作器和测试都会高亮显示。
Select Operators(选择操作器):单击此项后事件显示窗口中的所有操作器都会高亮显示。
Select Tests(选择测试):事件显示窗口中的所有测试高亮显示。
Select Sources(选择源对象):事件显示窗口中所有的粒子流来源对象会高亮显示。
Select Events(选择事件):事件显示窗口中的所有事件会高亮显示。
Select Wires(选择线接):事件显示窗口中的所有线接会高亮显示。
Select Downstreams(选择下游):单击此选项后,当前所显示的高亮事件之后的所有事件会高亮显示。
Save Selected(保存被选):用来保存当前事件中高亮显示的元素到.max 文件。
Get Selection From Viewport(从视图中获取选择集):视图中被选择的源图标的全局事件会高亮显示。
Assign Selection To Viewport(指定选择集到视图):用来传递事件选择集到视图中,使用此命令后可渲染指定事件的粒子。具体
的操作方法是:首先在粒子视图中,使要渲染的事件高亮显示,然后选择该命令,最后在主工具栏 Reder Type 的下拉列表中选择 Selected 的渲
染类型来渲染。
Sync Source/Events Selection In Viewport(视图中同步源/事件选择集):用来选择视图中被选的所有源图标的事件。
4、Display(显示)菜单。Display 菜单如图 1-4 所示,此菜单中的前 5 个命令与粒子显示对话框右下角的显示工具命令相对应。
图 1-4
�
Pan Tool(平移工具):用来在事件显示窗口中拖拽以移动视图。
Zoom Tool(缩放工具):用来在事件显示窗口中拖拽以缩放视图。
Region Zoom Tool(区域缩放工具):单击此选项后,在事件显示窗口中拖拽可以对选择的区域进行放大或缩小。
Zoom Extents(缩放范围):单击此选项后在事件显示窗口中会显示整个粒子图表。
No Zoom(无缩放):用来将事件显示窗口还原为默认状态,即刚开始打开的粒子视图。
Parameters(参数):用来锁定粒子视图对话框右侧的参数面板的显示。
Depot(库):用来锁定在粒子视图对话框下面的库的显示。
Description(描述):用来锁定库右侧的描述面板。
简介:PF Source(粒子流来源)是 3DS Max6 以后的版本新增加的,这个新增加的粒子的功能可以说是超乎我们的想象,因为使用这
个粒子可以做到你能想象得到的各种各样的粒子动画效果,无论是天空中的雨、雪,还是群鸟飞翔、鱼群跳跃、粒子变物等等,只要你能想得到的,
这个粒子都可以胜任。由于这个粒子系统命令参数众多,对于初学者来说学习起来很困难,从今天开始我就给大家讲解 PF Source 粒子的各个命令
的功能及用法,关于一些基础的流程操作大家可以参看 3DS Max 栏目以前发过的一些关于 PF Source 粒子使用的文章,在这个系列教程的最后我
还会安排一些实例来巩固,好了闲话少说,下面就让我们开始吧!
5、Options(选项)菜单。Options 菜单如图 1-5 所示。
图 1-5
Default Display(默认显示):此选项用来确定显示操作对粒子系统和事件应用于局部还是全局。默认为局部。
Global(全局):在创建一个新的粒子系统时,粒子流会添加一个单一的显示操作到全局事件。
Local(局部):为粒子流添加一个显示操作到每一个新事件当中。
Action Order(动作顺序):通常的情况下,全局和局部事件都会使用类似的动作。当互相可以比较的动作在全局事件和其他事件中
同时存在的情况下,粒子流以此处指定的顺序将其应用到系统中,默认状态为局部优先。比如,在全局事件中如果包含 Cube 的形状操作,在同一
系统中其他事件包含 Tetra 或者 Sphere 的形状操作,默认情况下,粒子流在每一个综合步幅的最后应用全局形状操作覆盖任意局部形状,即:所
有的粒子都将是 Cube。但是如果我们设置为 Globals First,则最后会使用局部形状,粒子显示为 Tetra 或者 Sphere。
Globals First(全局优先):在每一个综合步幅,粒子流首先应用全局事件的动作。其结果是局部事件的动作覆盖全局事件中的可比
较动作。
动作。
数量。
Locals First(局部优先):在每一个综合步幅,粒子流首先应用局部事件的动作。其结果是全局事件的动作覆盖局部事件中的可比较
Update Type(更新类型):当参数改变时,粒子流更新系统的方式。
Complete(完整):当设置改变时,粒子流在第一帧更新整个系统。
Forward(向前):当设置改变时,粒子流在当前帧更新整个系统。
Track Update(追踪更新):提供粒子视图中显示粒子系统状态的选项。
Particle Count(粒子计数):用来显示事件中粒子的数量。当在全局事件中使用此项功能时,显示的计数是粒子系统中粒子的整体
Update Progress(更新进步):当粒子流执行动作时以颜色高亮显示该动作。
Use Dynamic Names(使用动力学名称):默认为打开状态。打开此选项时,在事件中的动作名称会被重要设置跟随,关闭此选项
时,仅显示名称。
�

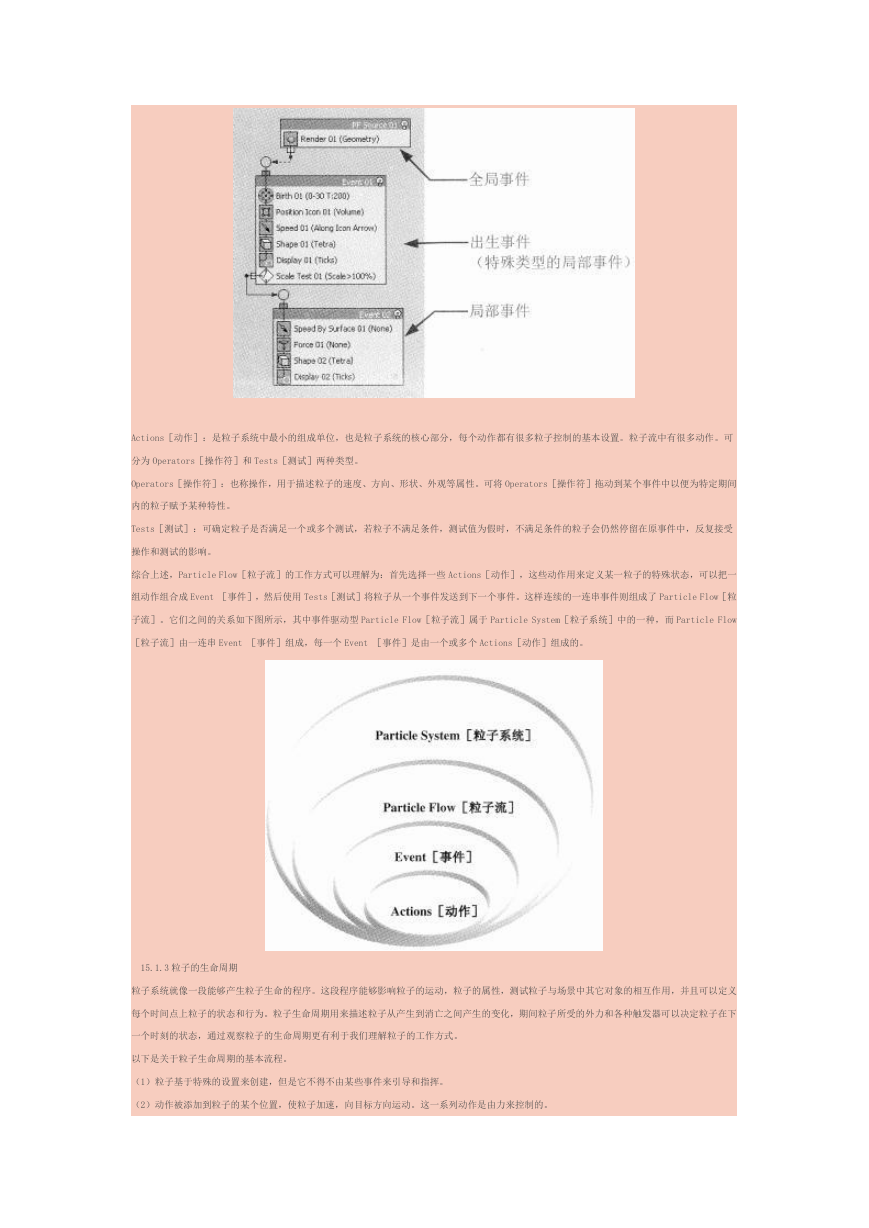
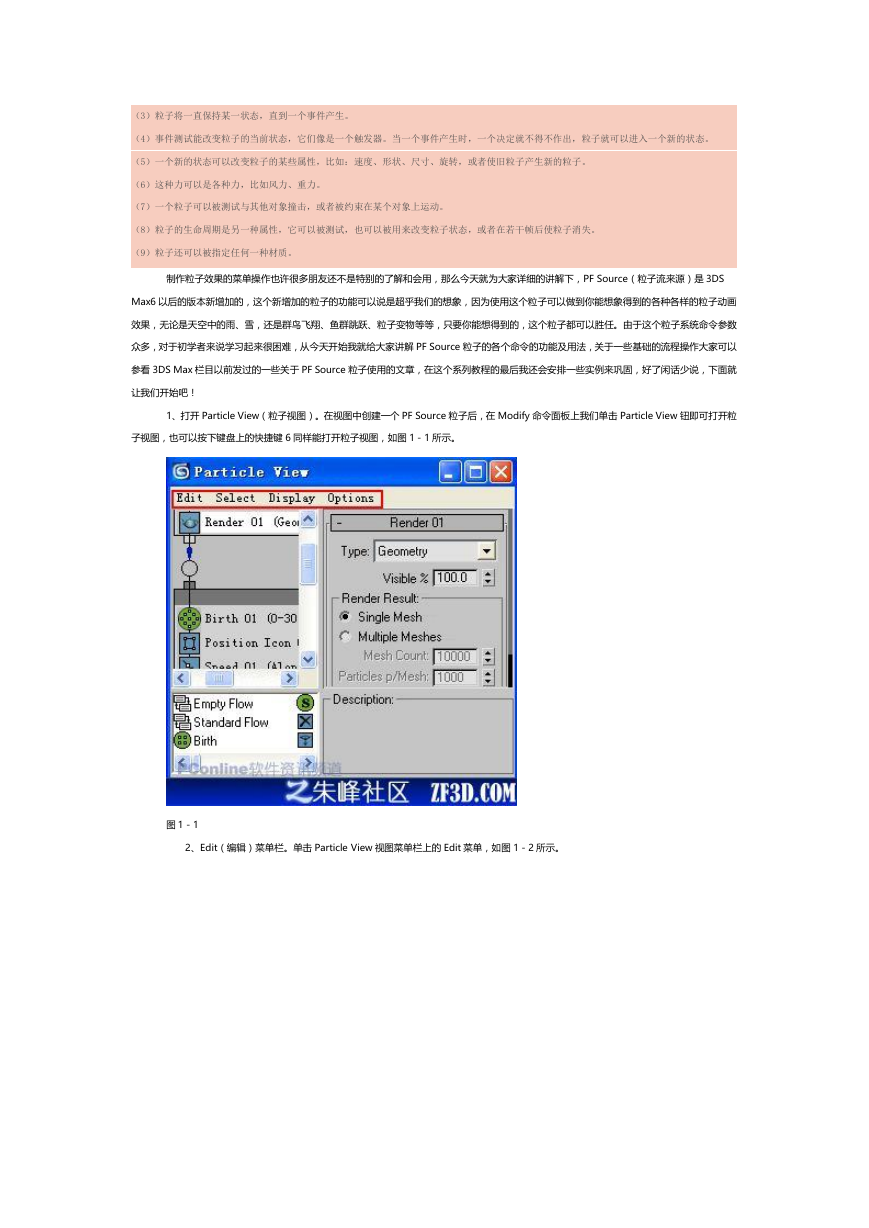
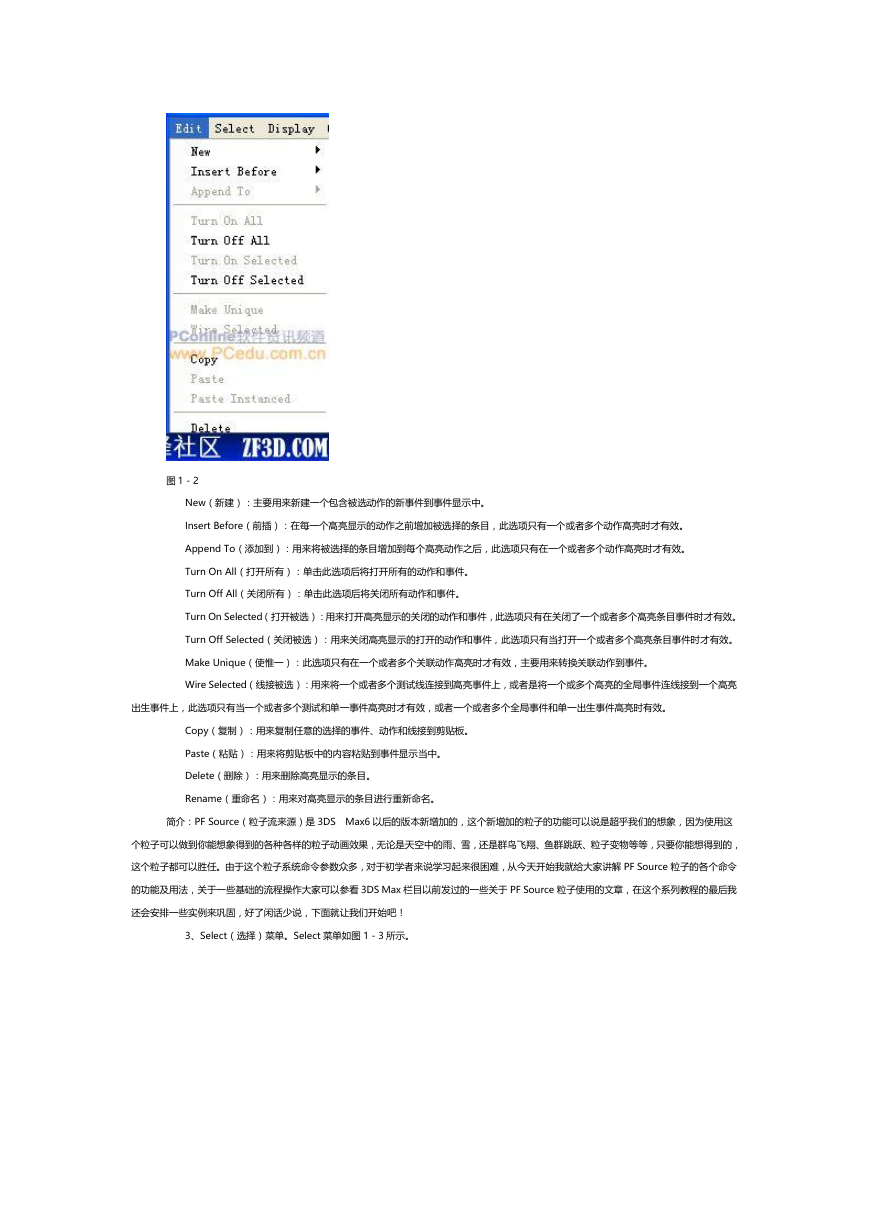
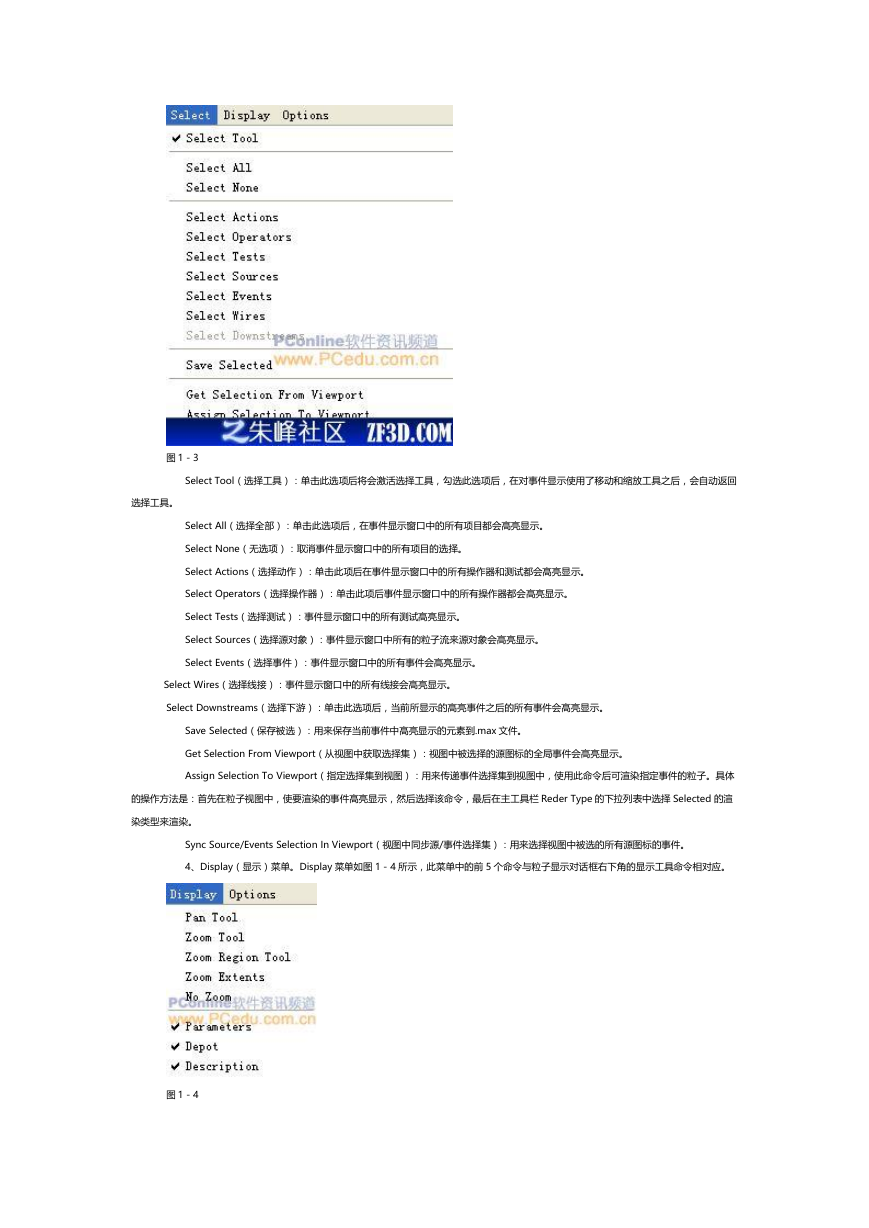
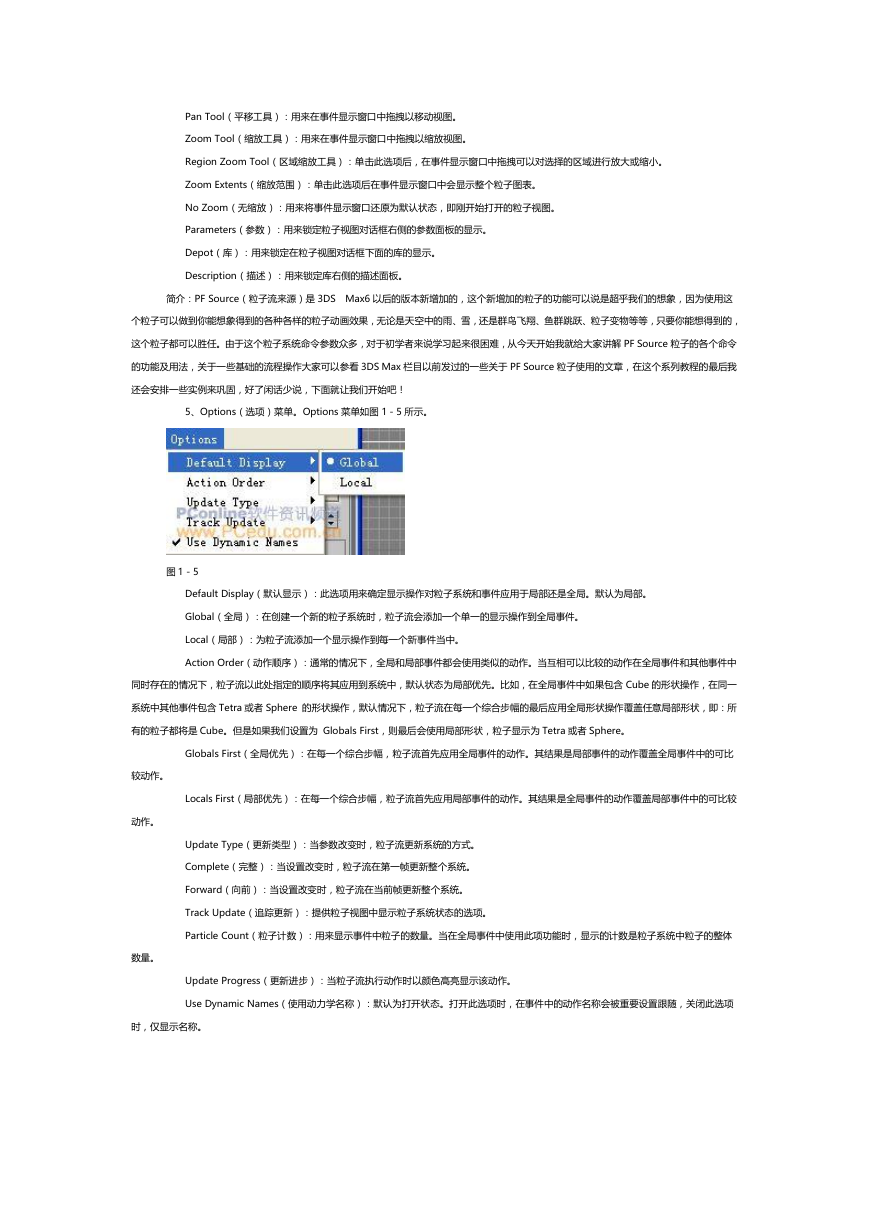

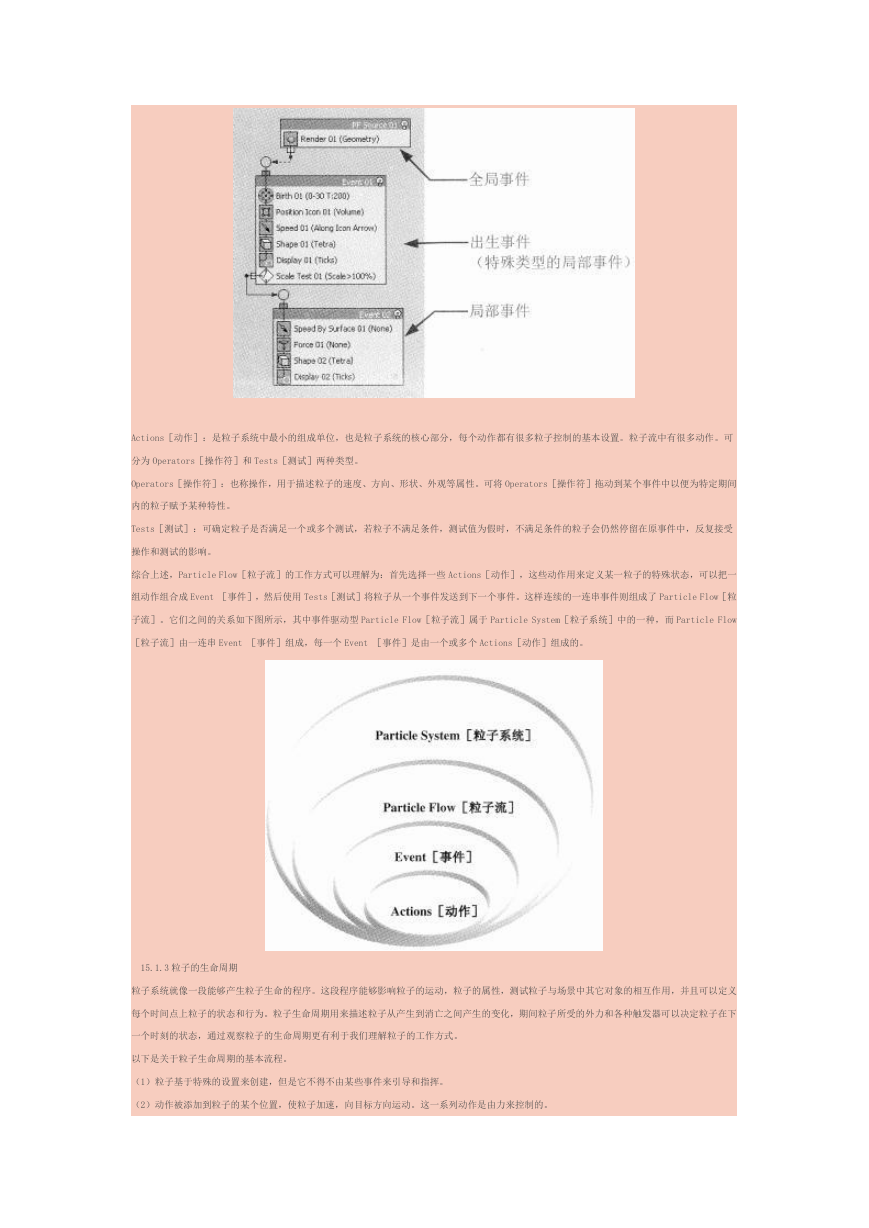
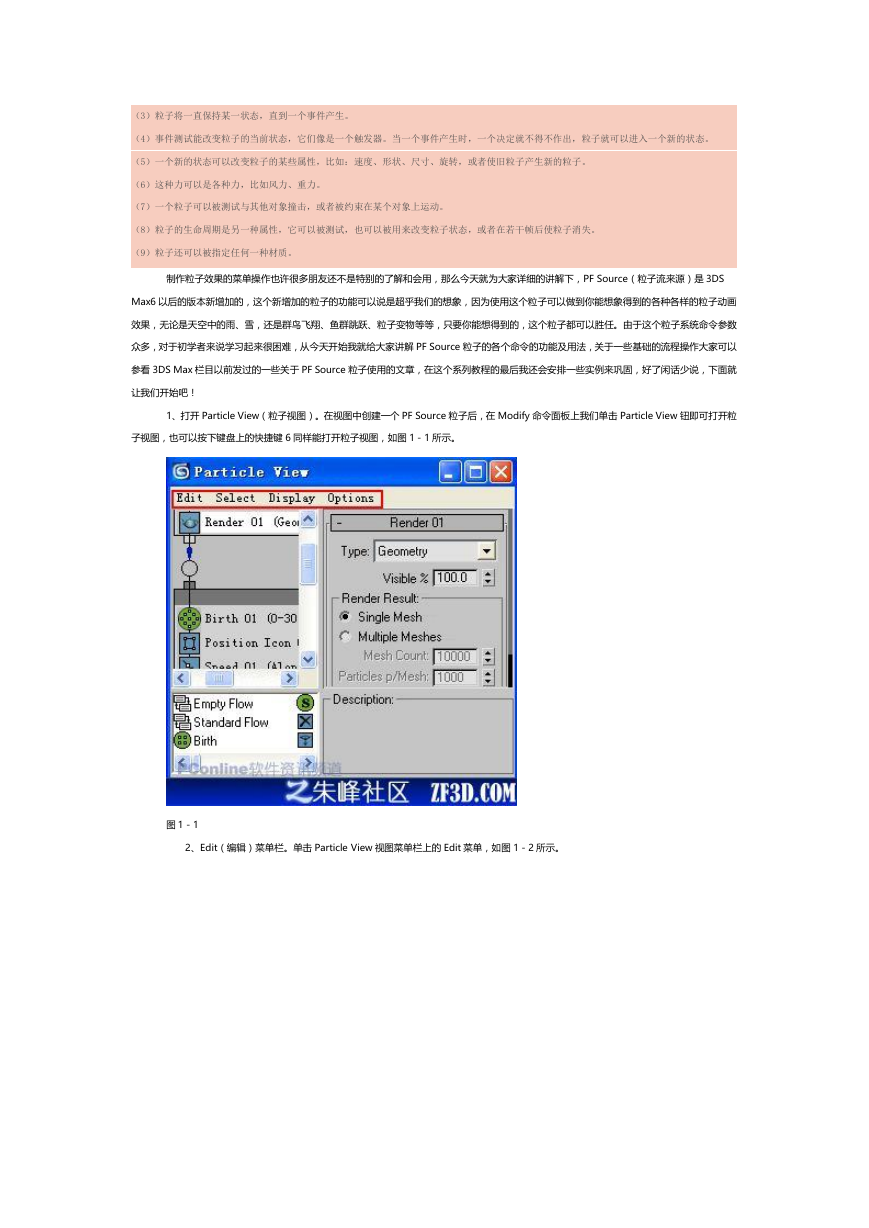
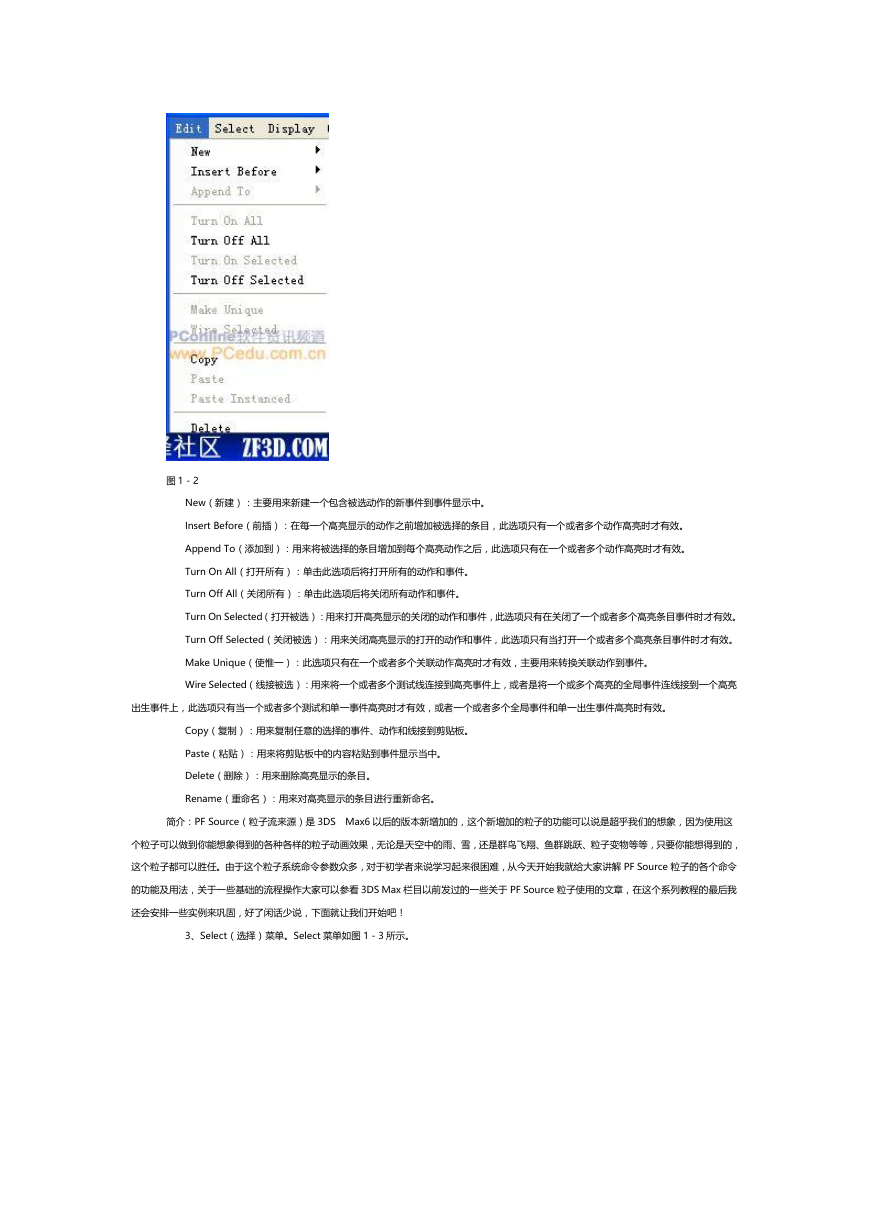
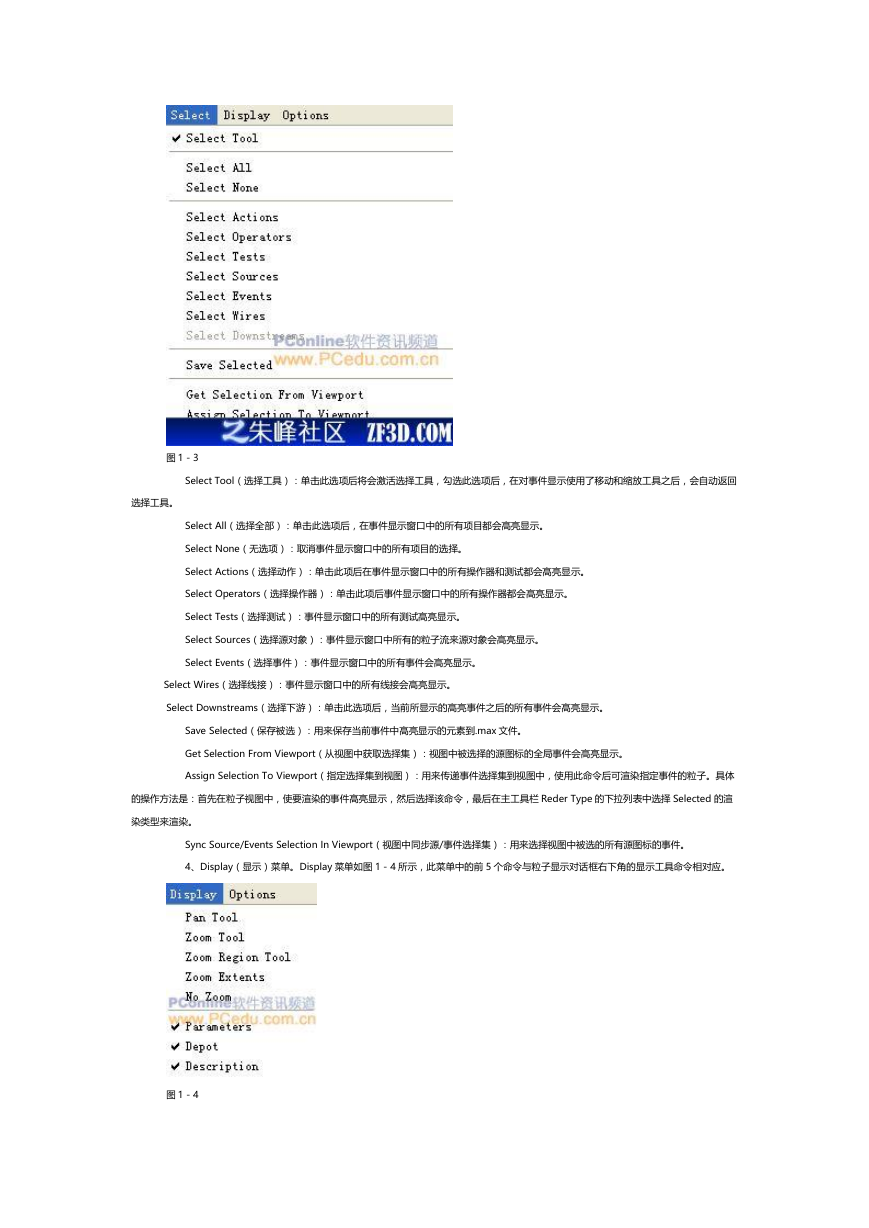
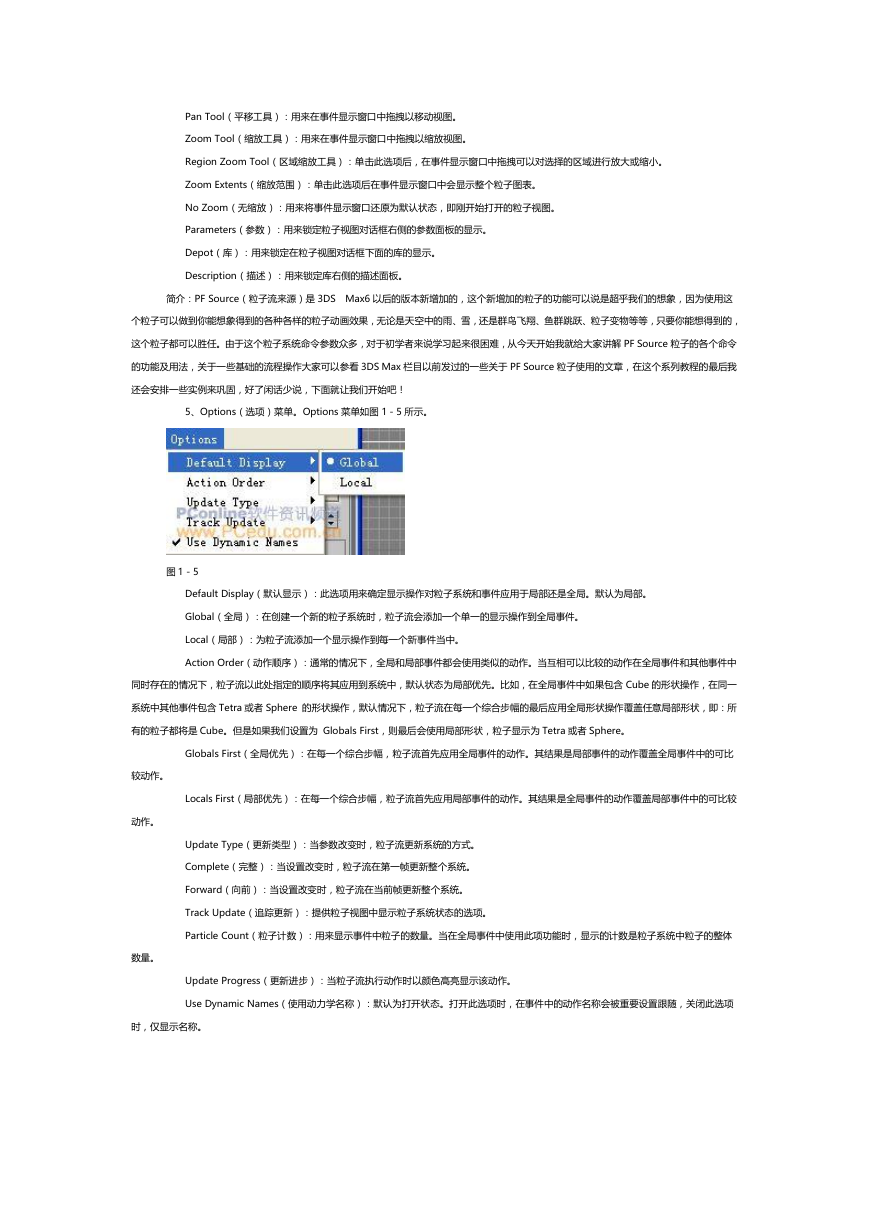
 2023年江西萍乡中考道德与法治真题及答案.doc
2023年江西萍乡中考道德与法治真题及答案.doc 2012年重庆南川中考生物真题及答案.doc
2012年重庆南川中考生物真题及答案.doc 2013年江西师范大学地理学综合及文艺理论基础考研真题.doc
2013年江西师范大学地理学综合及文艺理论基础考研真题.doc 2020年四川甘孜小升初语文真题及答案I卷.doc
2020年四川甘孜小升初语文真题及答案I卷.doc 2020年注册岩土工程师专业基础考试真题及答案.doc
2020年注册岩土工程师专业基础考试真题及答案.doc 2023-2024学年福建省厦门市九年级上学期数学月考试题及答案.doc
2023-2024学年福建省厦门市九年级上学期数学月考试题及答案.doc 2021-2022学年辽宁省沈阳市大东区九年级上学期语文期末试题及答案.doc
2021-2022学年辽宁省沈阳市大东区九年级上学期语文期末试题及答案.doc 2022-2023学年北京东城区初三第一学期物理期末试卷及答案.doc
2022-2023学年北京东城区初三第一学期物理期末试卷及答案.doc 2018上半年江西教师资格初中地理学科知识与教学能力真题及答案.doc
2018上半年江西教师资格初中地理学科知识与教学能力真题及答案.doc 2012年河北国家公务员申论考试真题及答案-省级.doc
2012年河北国家公务员申论考试真题及答案-省级.doc 2020-2021学年江苏省扬州市江都区邵樊片九年级上学期数学第一次质量检测试题及答案.doc
2020-2021学年江苏省扬州市江都区邵樊片九年级上学期数学第一次质量检测试题及答案.doc 2022下半年黑龙江教师资格证中学综合素质真题及答案.doc
2022下半年黑龙江教师资格证中学综合素质真题及答案.doc