®
Personal Computer
Reference Manual
CF-71 Series
Contents
Key Combinations ............................................. 2
LED Indicators ................................................... 3
Suspend/Hibernation Functions ...................... 4
Security Measures............................................. 7
Computing On The Road................................ 11
Battery Power ................................................. 12
Using a Multimedia Pocket Device ................ 16
Using PC Cards .............................................. 20
Adding Memory .............................................. 21
Port Replicator ................................................ 22
Using a Printer ................................................ 23
Using an External Display ............................. 24
Using USB Devices ........................................ 25
Infrared Data Communications ..................... 26
Hard Disk Drive ............................................... 27
Setup Utility .................................................... 29
Technical Information .................................... 35
List of Error Codes ......................................... 36
DMI Viewer ...................................................... 38
Dealing With Problems ................................... 39
2000
The descriptions for “Floppy disk drive” in the
manual apply to the optional SuperDisk™ Drive.
Similarly, the descriptions for “CD-ROM drive” in
the manual apply to the optional DVD drive.
Illustrations in this Reference Manual
NOTE:
CAUTION:
WARNING:
[Start]-[Shut Down]: This illustration means to click [Start], then to click [Shut Down].
NOTE provides a useful fact or helpful information.
CAUTION indicates a condition that may result in minor or moderate injury.
WARNING indicates a hazard that may result in moderate or serious injury.
Enter :
Fn + F5 :
page:
:
(For some applications, you may need to double-click.)
This illustration means to press the [Enter] key.
This illustration means to press and hold the [Fn] key, then press the [F5] key.
When the cursor is moved to an item under [Contents] or to
shape of the cursor will change to
click is made), the corresponding page in the Reference Manual will be displayed.
This illustration means to refer to the Operating Instructions.
page (green display), the
. Under this condition, if characters are tapped (or a
We recommend that this Reference Manual be printed.
�
Key Combinations
2
CAUTION
Do not press the following key combinations repeatedly in (quick) succession.
Do not press the following key combinations while using the touch pad (mouse) or other keys.
Key
Functions
Fn + F2
LCD brightness con-
trol
Pressing this key combination adjusts the brightness
of LCD.
Popup Window
When the bright-
ness is at its maxi-
mum value.
Fn + F3
Display change
Fn + F4
Speakers on/off switch
By pressing this key combination, you can select ei-
ther an external display, LCD or simultaneous, even
if an external display is not connected. Rebooting
the computer, or powering off then on, restores the
display setting of the Setup Utility.
Pressing this key combination turns on/off audio from
the internal speakers and headphone jack. Rebooting
the computer or powering off then on, restores the
speaker setting of the Setup Utility.
CAUTION
Disabling the speakers will also disable the warn-
ing beep.
Fn + F5
Fn + F6
Volume control
( down)
Volume control ( up)
Holding down on the keys
changes the sound level.
Pressing this key combination adjusts the volume of
the internal speakers and headphone jack.
NOTE
This key combination cannot be used to adjust
the volume of the warning beep.
Fn + F7
Power off using the
suspend* function
Pressing this key combination causes the current
screen on the display to be saved to memory, and pow-
ers off the computer. When the computer is powered
on, by sliding the power switch or pressing the sleep
switch, the saved screen will be displayed. (The com-
puter must be plugged into the AC adapter or have a
battery pack with sufficient remaining power installed.)
Fn + F8
OFF
ON
Down
Up
Fn + F9
Remaining capacity of
the battery pack
Pressing this key combination displays the remain-
ing battery capacity on the screen.
page 12
NOTE
This key combination sometimes does not work
by pressing it quickly.
Remaining
capacity (%)
display
Battery pack is
not installed.
Fn + F10
* With Windows 2000, the "Suspend" is called "Standby".
�
LED Indicators
3
Caps Lock
This indicator lights green when Caps Lock is pressed. Subsequent non-
shifted input is capitalized.
NumLk (Numeric key)
These indicators light green when NumLk is pressed and then Key Pad is
pressed while holding down the Fn key. This causes a portion of the
keyboard to function as a numeric keypad. The [Enter] key functions
differently depending on the application.
ScrLk (Scroll lock)
This indicator lights green when ScrLk is pressed. Scroll lock functions
differently depending on the application.
KeyPad (Arrow key)
This indicator lights green when Key Pad is pressed while holding down
the Fn key. When the indicator is lit, a portion of the keyboard functions
as arrow keys. The [Enter] key functions differently depending on the
application.
Multimedia pocket
device status
This indicator lights when the multimedia pocket device (floppy disk drive,
CD-ROM drive, DVD-ROM drive or SuperDiskTM drive) is accessed.
(When using the floppy disk drive as an external floppy disk drive, only
the access lamp on the side of the floppy disk drive is lit.)
Hard disk status
This indicator lights when the hard disk drive is accessed.
Battery pack sta-
tus
Not lit :
Orange :
Green :
Red :
AC adapter not connected or charging not being per-
formed.
Charging in progress.
Charging finished.
Battery is low
(remaining battery capacity is approx. 9% or less).
Battery pack or charging malfunction.
Blinking red :
Blinking orange : Battery capacity being refreshed.
Blinking orange five times after the AC adapter is connected :
Charging on standby. (The ambient temperature is out-
side the allowable range. Once the allowable range re-
quirement is satisfied, charging begins automatically.)
Power status
Not lit :
Green :
Blinking green : Suspend* mode
Power off / Hibernation mode
Power on
* With Windows 2000, the "Suspend" is called "Standby".
�
Suspend/Hibernation Functions
4
Starting Up Your Computer Quickly
If you want to immediately start up and continue an application after shutting down
your computer, you can do so by using the suspend or hibernation function.
NOTE
With Windows 2000, the "Suspend" is called "Standby".
Differences between the suspend and hibernation functions
Suspend function
Function
Where data is saved to Memory
Speed
Fast
Hibernation function
Hard disk
Somewhat slow
Requires power supply Yes (if power is cut, all data is lost) Power is not required to maintain data
Setting the Suspend or Hibernation Function
1 Select [Start] - [Settings] - [Control Panel] - [Power Options],
in [Hibernate] add the check mark for [Enable hibernate Sup-
port] and press [Apply].
2 In [Advanced], select [Standby] or [Hibernate] for [When I
press the sleep button on my computer] and press [OK].
NOTE
The operation of the power switch and the operation of the computer when the
LCD is closed can also be set in [Advanced].
Shutting Down Using the Suspend or Hibernation Function
The computer should be set for suspend or hibernation (
dure).
see the above proce-
Press the sleep switch; at the "beep*" sound, release your finger.
(After releasing your finger from the
sleep switch, do not touch the sleep
switch or the power switch while the
computer is in the suspend or hiberna-
tion modes.)
Suspend Mode
or
Hibernation Mode
* When the speaker function is disabled, e.g., by setting [Disable] for [Speaker] with the
page 30) or by the key combination Fn + F4 , there will be no beep
Setup Utility (
sound.
�
Suspend/Hibernation Functions
5
CAUTION
At the "beep*" sound, release your finger from the sleep switch. If you con-
tinue to press down on the switch and hold it for more than four seconds, the
"beep*" sound will come out again and the power will go off. Data not previ-
ously saved will be lost.
Slide the power switch to power on. The power will not go on by pressing the
sleep switch.
Even when [When I press the sleep button on my computer] is set to [Shut-
down] with [Control Panel] - [Power Options], if the sleep switch is pressed, a
beep will sound and the power will go off if the button is pressed for more than
four seconds, although the computer will not completely shut down.
If the computer will not be operated for an extended period of time, it is recom-
mended that hibernation mode be used instead of the suspend mode.
* When the speaker function is disabled, e.g., by setting [Disable] for [Speaker] with the Setup
Utility (
page 30) or by the key combination Fn + F4 , there will be no beep sound.
NOTE
With the method below, you can shut down the computer by using the suspend
function.
Fn + F7 (
In [Start] - [Shut Down], select [Stand by].
page 2)
With the method below, you can shut down the computer by using the hiberna-
tion function.
In [Start] - [Shut Down], select [Hibernate].
Resuming Operation
Push the sleep switch
or
Slide the power switch
When the computer enters the suspend or hibernation mode by the closing of the
LCD panel, it will resume when the LCD panel is opened. If the computer does not
resume when the LCD panel is opened, press the sleep switch or the power switch.
CAUTION
After the display returns, the computer needs a short period of time to reinitialize.
This takes about 15 seconds. Do not shut down or restart Windows, or use the
suspend or hibernation functions again during this time, as this may subse-
quently cause Windows to operate abnormally.
Do not install or remove peripherals while your computer is in the suspend or
hibernation mode; abnormal operation may result.
When operation resumes, serial devices such as a mouse, modem or PC Cards
may not function properly. In such cases, you will need to restart your com-
puter or reinitialize the individual devices.
When a password has been set in the Setup Utility,
appears when the
computer resumes from the hibernation mode, but
the computer resumes from the suspend mode.
does not appear when
�
Suspend/Hibernation Functions
6
Precautions for Using the Suspend or Hibernation Function
) is on.
Shift
Shift
) or HDD indicator (
Save all data before powering off your computer.
When restarting from or shutting down to the suspend or hibernation mode, do not
touch the touch pad (or move the mouse (serial or PS/2 type) if one is connected).
These devices may fail to operate, you will then need to restart your computer using
the keyboard.
Do not power off during the following periods (you may corrupt your data or file):
• While the MP indicator (
• While playing/recording audio files.
• While communications software is being used.
Do not use the suspend or hibernation function when using an operating system
other than the one that comes with your computer, the Setup Utility, or when experi-
encing static electricity or noise.
If you hold down on the Alt , Ctrl or Shift key to enter the suspend or
hibernation mode, after resuming operation, you must press the same key. For ex-
ample, if you hold down on the key while pushing the sleep switch, upon
resuming, if you do not press the key again, only capital letters will result from
typing.
Only when the computer locks up should the sleep switch be held more than four
seconds to power off the computer. Slide the power switch to power on and data not
previously saved will be lost.
In the suspend mode, power is consumed. If PC Cards (e.g., a modem card) are
inserted, more of that power is consumed. When all power has been consumed, all
data at suspend is lost since it is retained in memory. We therefore recommend
plugging in the AC adapter when using the suspend function.
Repeatedly using the suspend or hibernation function will use up a lot of the system
resources and the computer may not work properly. Shut down Windows ([Start]-
[Shut Down]) on a regular basis, i.e.approximately once a week, without using the
suspend or hibernation function. Doing so will restore the system resources.
If you are using a PC card, note that some cards may cease to function if the suspend
or hibernation function is used several times. When this occurs, immediately shut
down Windows without using the suspend or hibernation function.
Do not use the suspend or hibernation function during the following periods. The
suspend or hibernation function, or peripherals may not work.
• When a file in external devices such as a CD-ROM drive, external hard disk, or ATA
card is opened, the suspend or hibernation function may not work. In such cases,
close the file.
• LAN cards, SCSI cards and modem cards etc. may not recover after entering the
suspend or hibernation mode. If this occurs, restart the computer.
When inserting one more CardBus type card with one already inserted, after enter-
ing the suspend or hibernation mode, the computer may not function properly.
When a USB device is connected, there are cases the suspend or hibernation func-
tion will not operate in a normal manner due to the USB device. In addition, a USB
device may have to be removed temporarily and the computer restarted in cases
where the computer is unable to start up properly.
When the computer resumes from the suspend/hibernation mode when MS-DOS is
running, the screen may become completely black. In such cases, press Alt + Tab .
The screen that is displayed when resuming from the hibernation mode is shown at
the display location set in the Setup Utility.
Before entering the hibernation mode, be sure to remove any floppy disk or CD.
When resuming from the hibernation mode, do not press F2 and enter the Setup
Utility.
�
Security Measures
7
To prevent unauthorized access of your computer, the various security measures are provided below.
Situation
You do not want your computer to be used without permission
You want to prevent theft or damage to data by using a floppy disk
You want to prevent theft of your computer
Function to use
Supervisor Password
User Password
Prevent operation by
using a floppy disk
Use security locks
Reference
below
page 10
"Names and Functions of Parts"
When you do not want your computer to be used without permission
You should set your "Supervisor Password" and "User Password" (The User Password
can only be set when the Supervisor Password has been set).
Without the password, access to your computer is impossible.
Starting up when the password is set
Upon entering your Supervisor Password or User Password and pressing Enter .
If the correct password is input,
Will Start
Over three incorrect attempts,
* If after three attempts the correct password is not
input, or if no password is entered for about a minute,
the computer returns to the condition just before
the attempt was made to start up the computer.
Will Not Start*
(Power off)
If entering the Setup Utility with Supervisor Password
You can register all items of the Setup Utility (
page 29).
does not appear when the computer resumes from the suspend mode.
Use the hibernation mode.
(If you want to use the security function when using the suspend mode, add the
check mark for [Prompt for password when computer goes off standby] in [Con-
trol Panel] - [Power Options] - [Advanced].)
If entering the Setup Utility with User Password
You can not register [Advanced] menu and some items in [Security] menu.
When [User Password Protection] has been set to [Protected], you can not reg-
ister the User Password.
F9 does not work.
�
Security Measures
8
Setting the Supervisor Password (enabling, changing, disabling)
NOTE
When the User Password is set, the Supervisor Password will be needed. (
page 9)
1
2
3
4
5
Run the Setup Utility (
page 29)
Using
and
, select [Security]
and
Using
press Enter
, select [Set Supervisor Password], then
Enter your password at the [Enter Current Password], then
press Enter
Enter your password at the [Enter New Password], then
press Enter
To disable the Supervisor Password
Press only Enter
6 Re-enter your password at the [Confirm New Password] , then
press Enter
To disable the Supervisor Password
Press only Enter
At the [Setup Notice], press Enter
Press F10 , then select [Yes]
7
8
CAUTION
Your password will not be displayed on the screen.
Limit your password to seven characters. Note that there is no distinc-
tion between upper and lower case letters.
White colored keys can be used. Note that the space bar and function
keys cannot be used.
Do not input your password while holding down on Shift or Ctrl .
Use only the upper horizontal row of numeric keys to input your password.
Do not forget your password. If a password is forgotten you will be unable
to use your computer. Contact Panasonic Technical Support.
When running the Setup Utility, do not leave your computer even for a
short time, as the possibility exists for the password to be set/changed
by another person.
.
NOTE
When you do not want the User Password enabled, changed, or dis-
abled without permission:
1 Using
2 Using
, select [User Password Protection] and press Enter
, select [Protected] and press Enter .
and
and
�
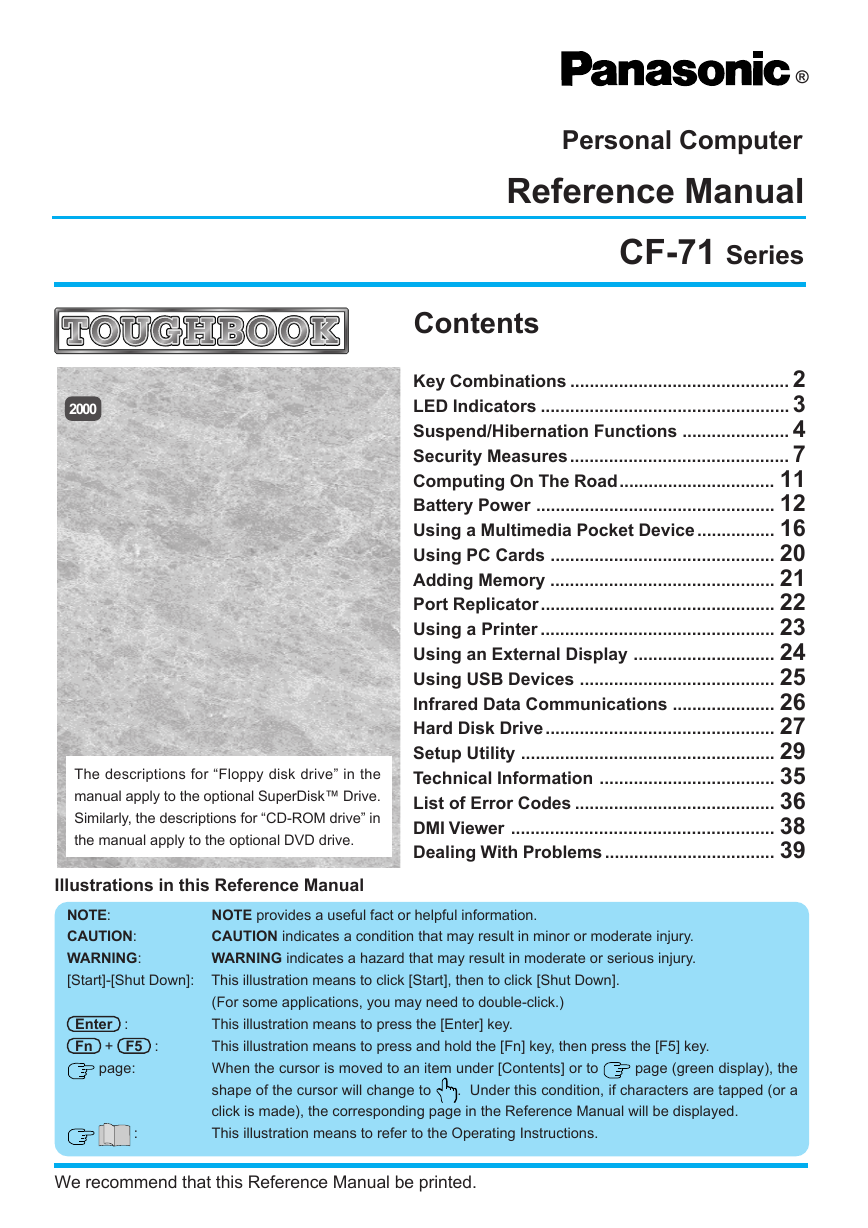
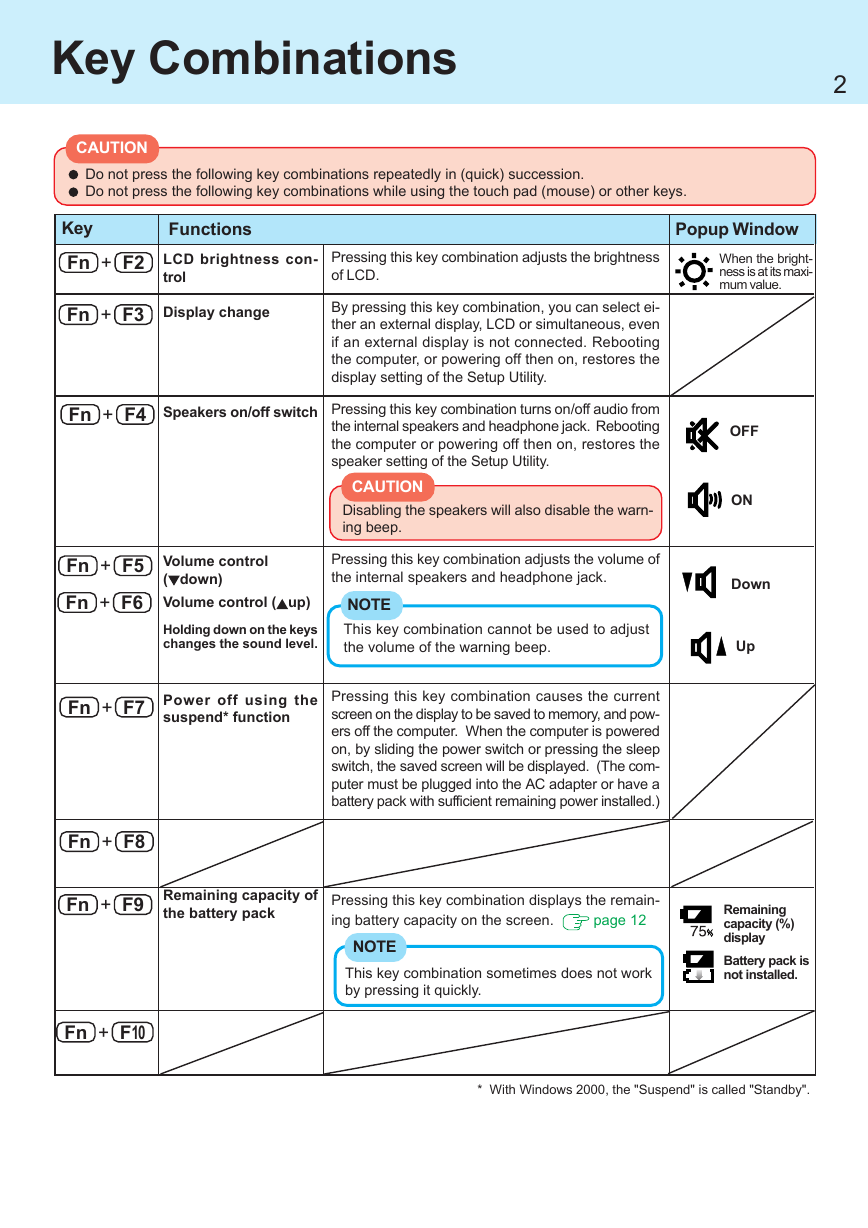
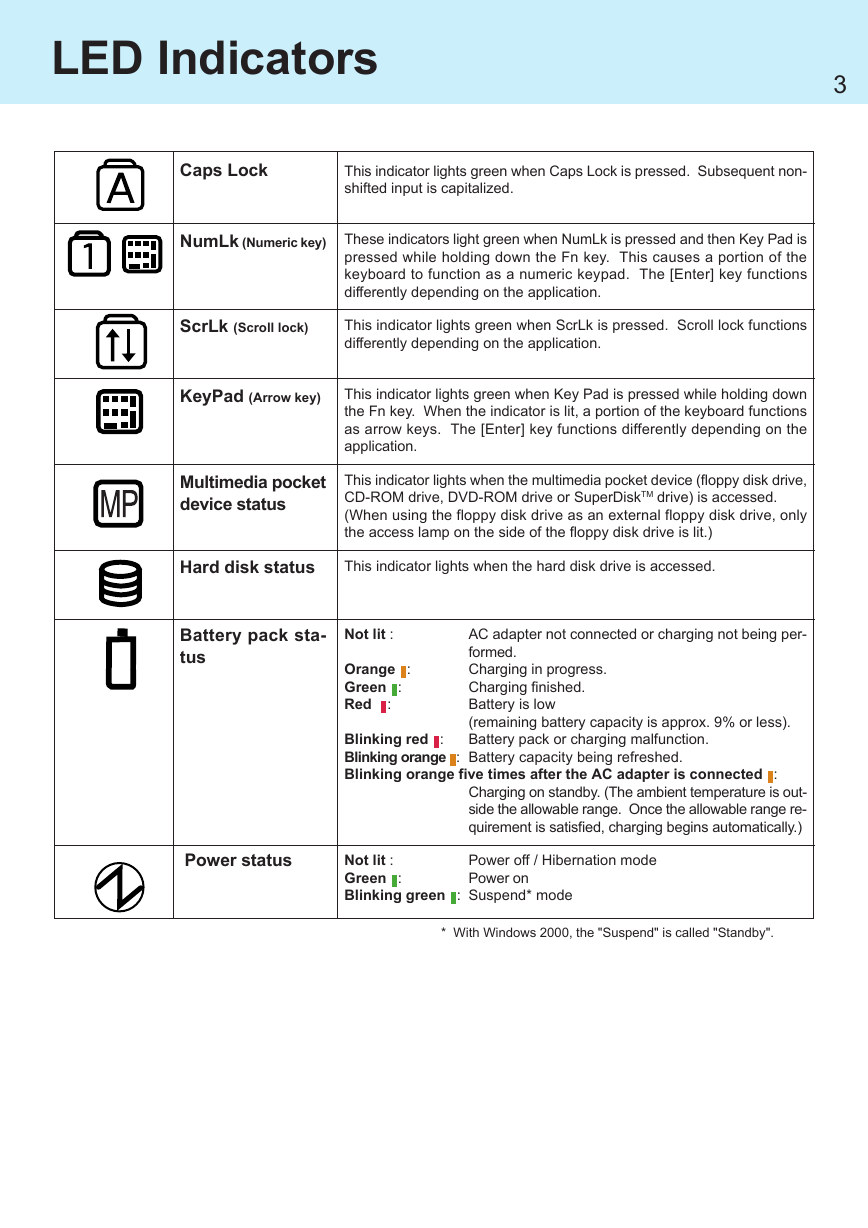
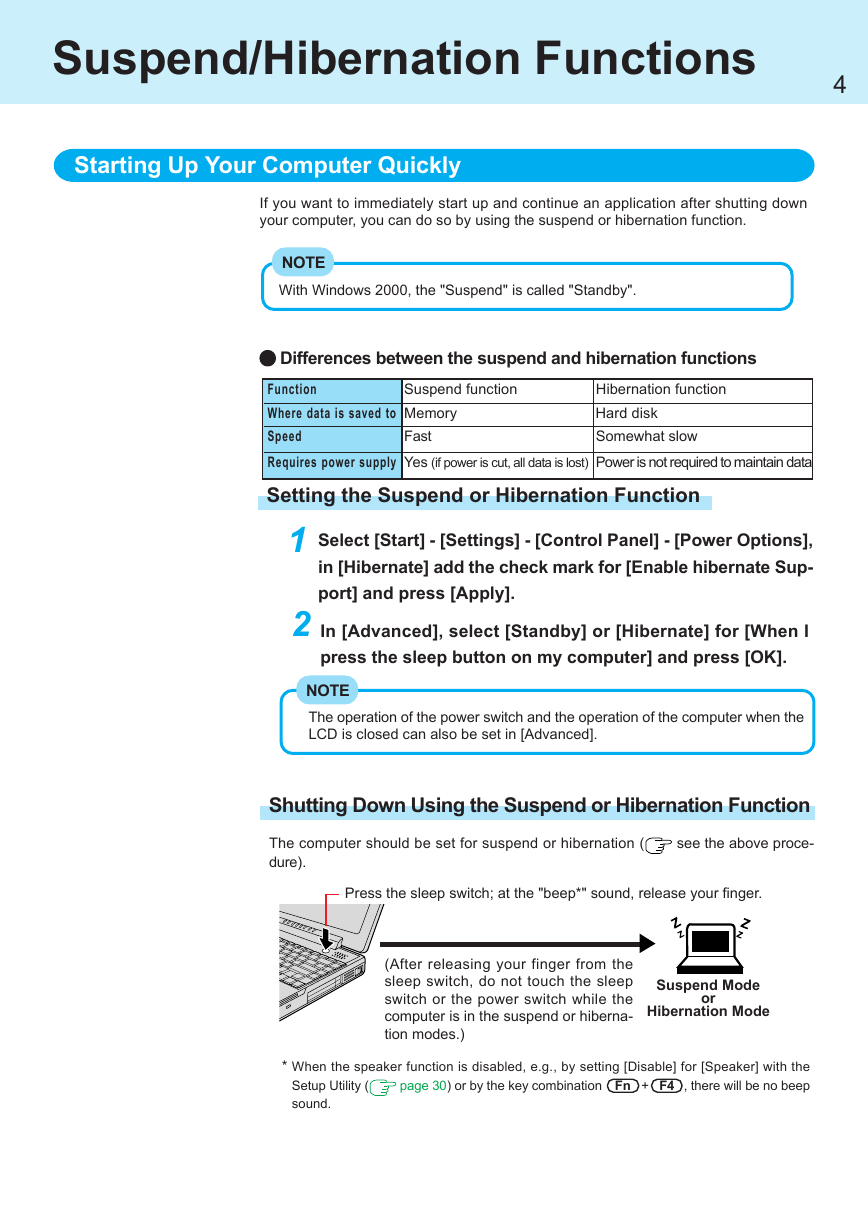
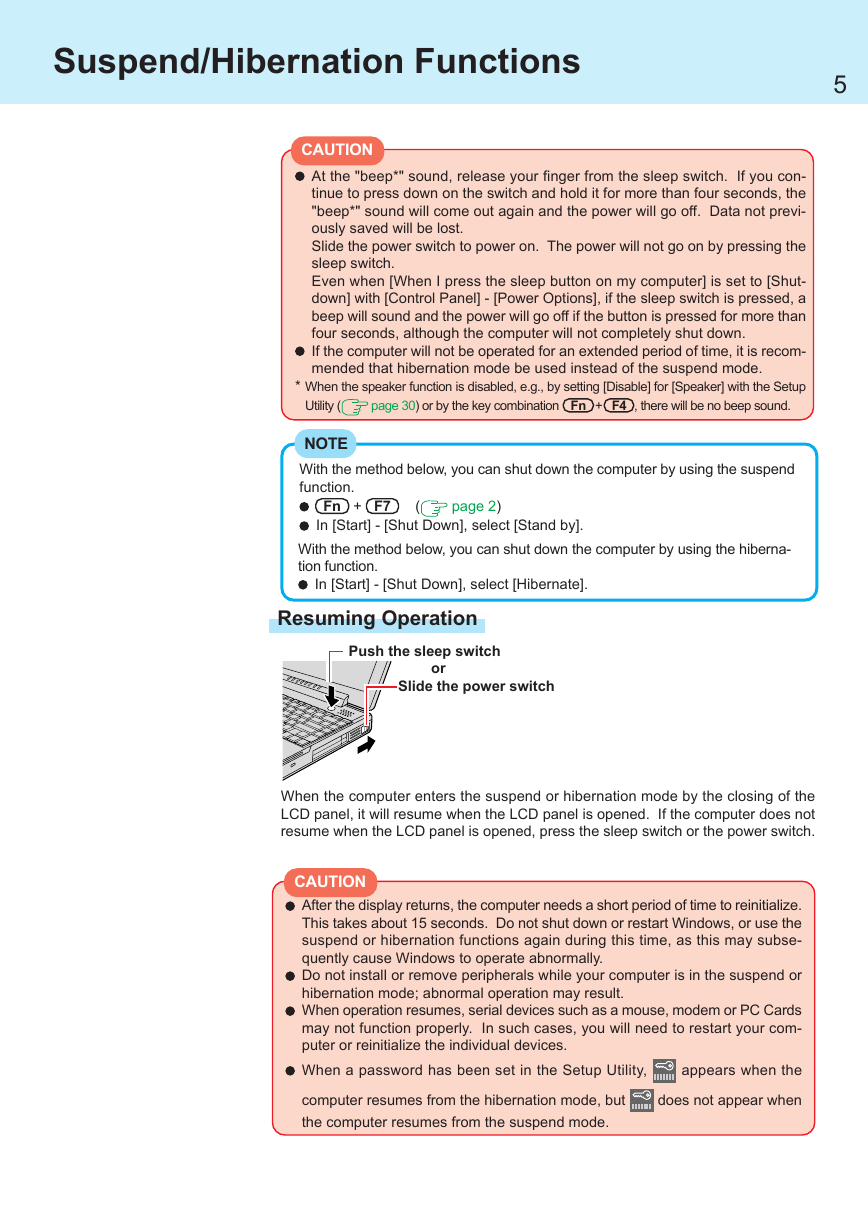
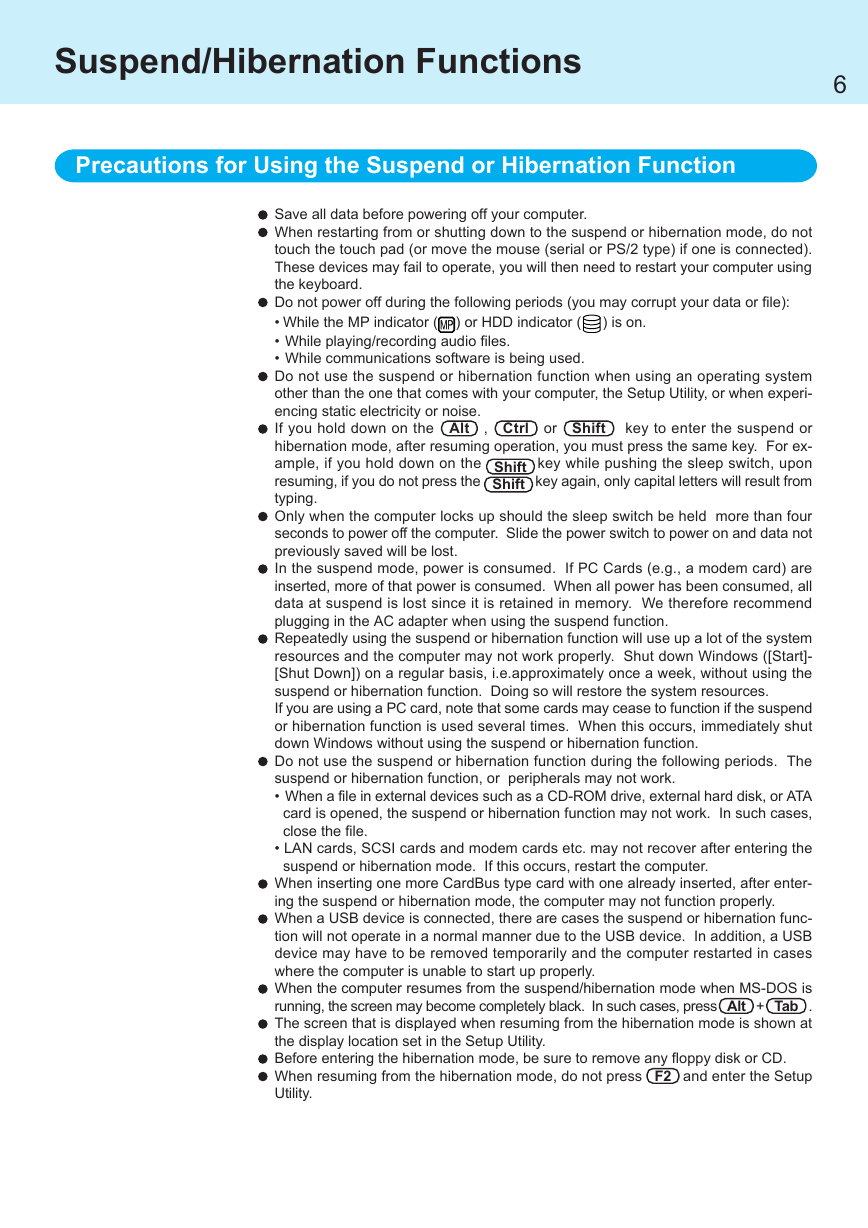
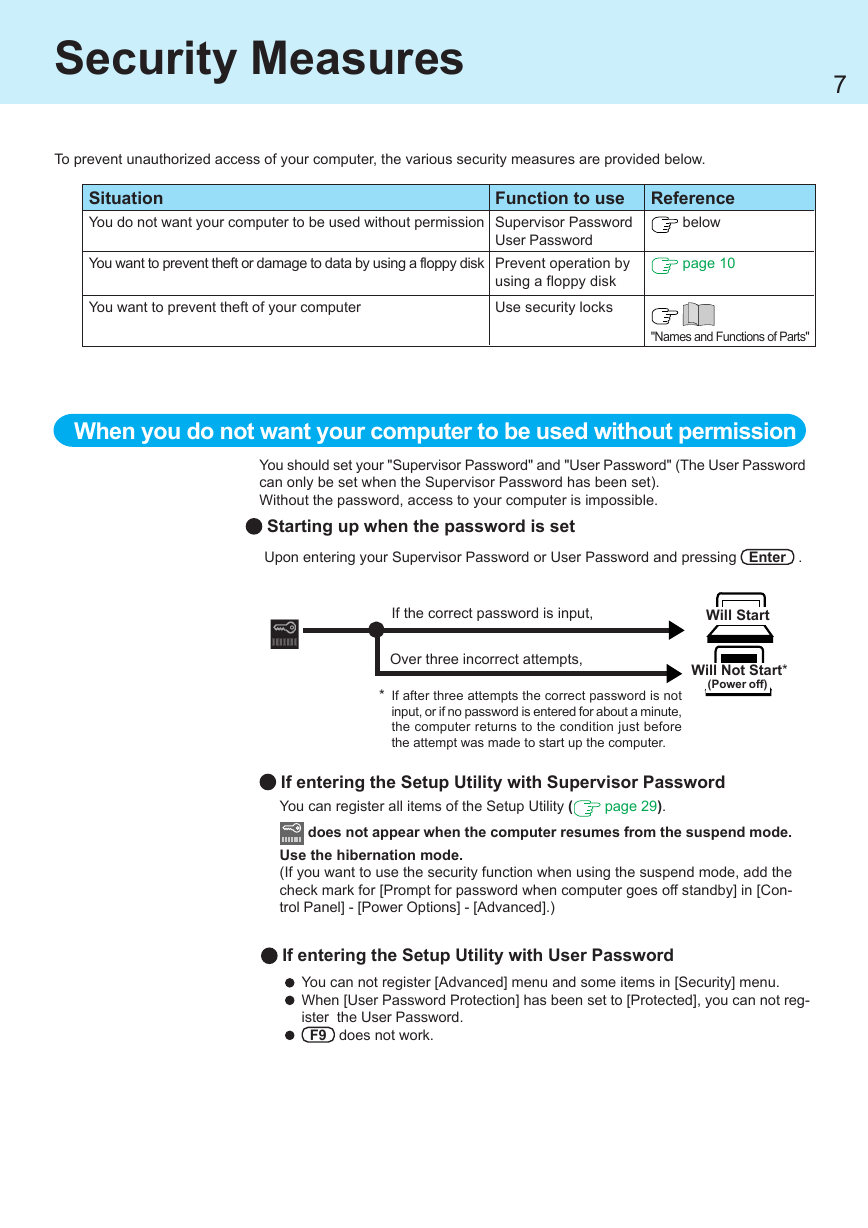
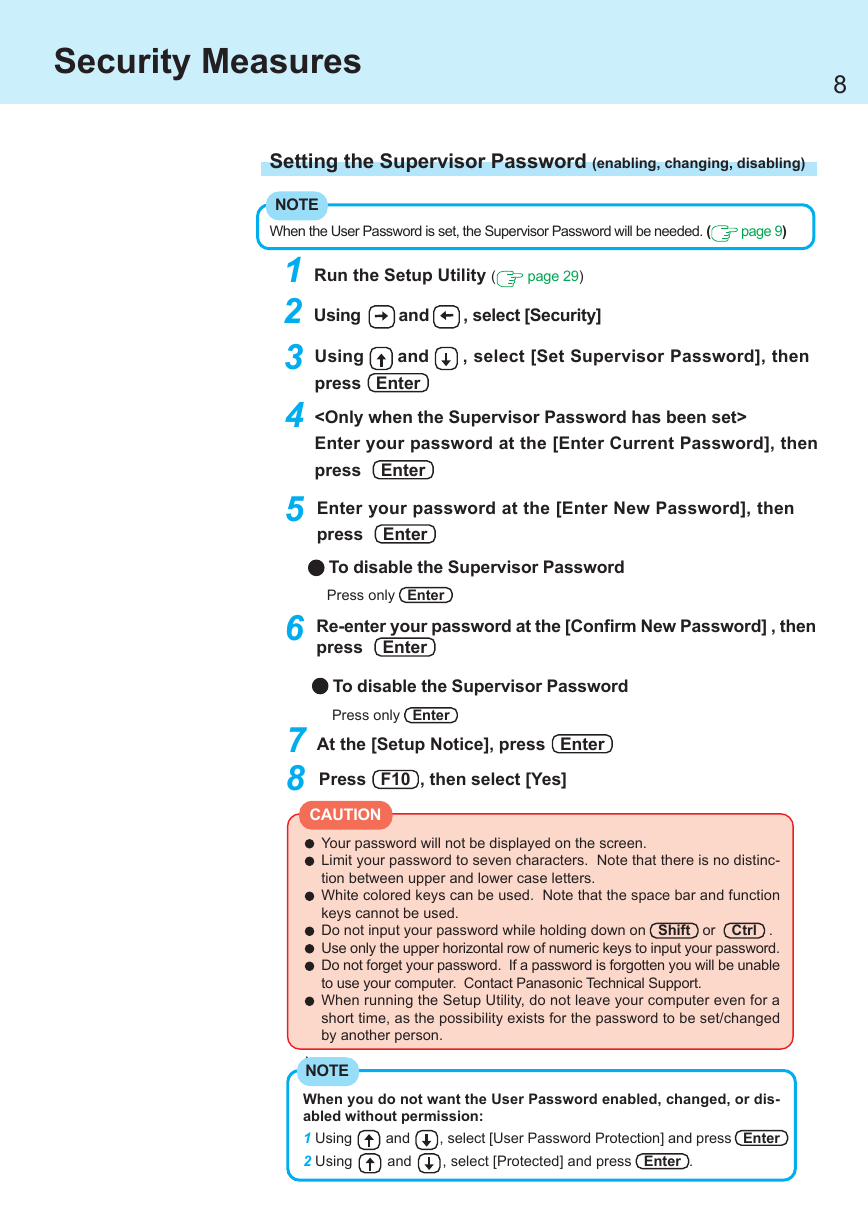
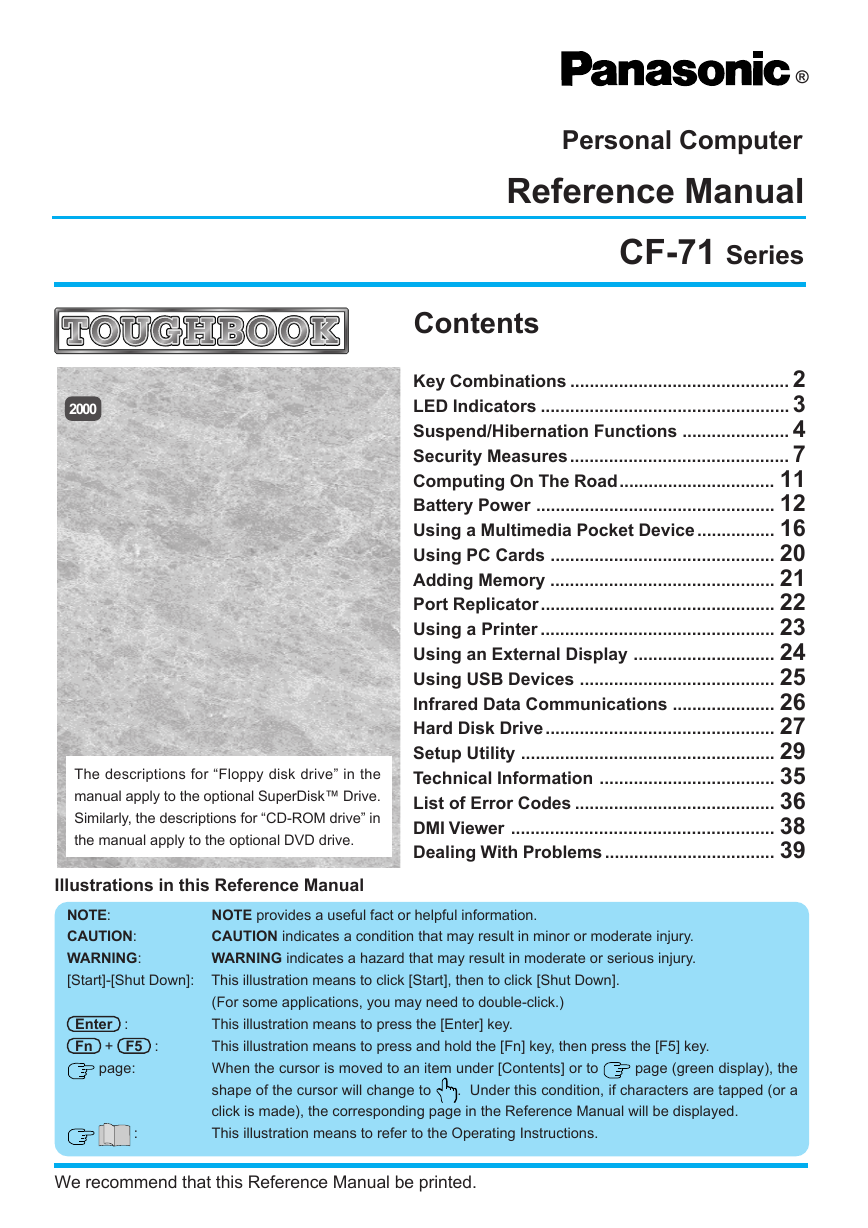
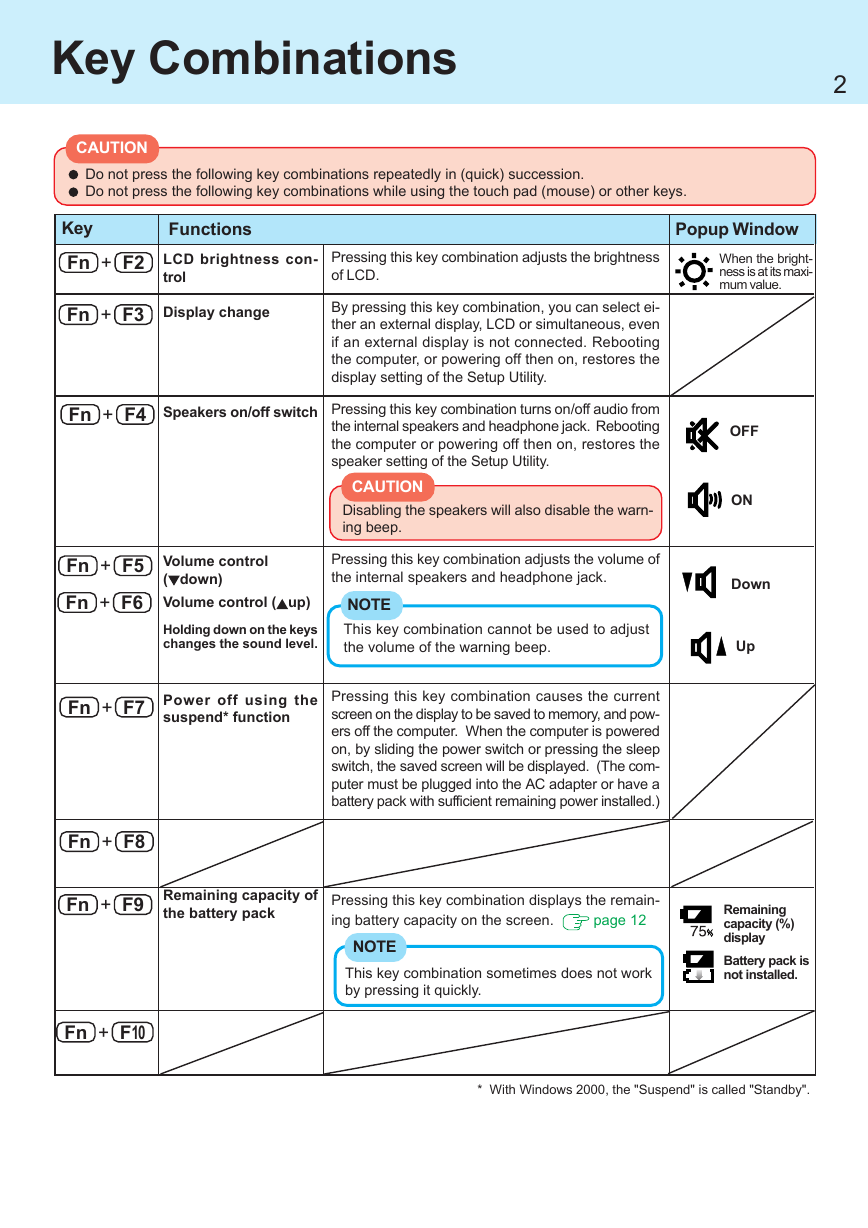
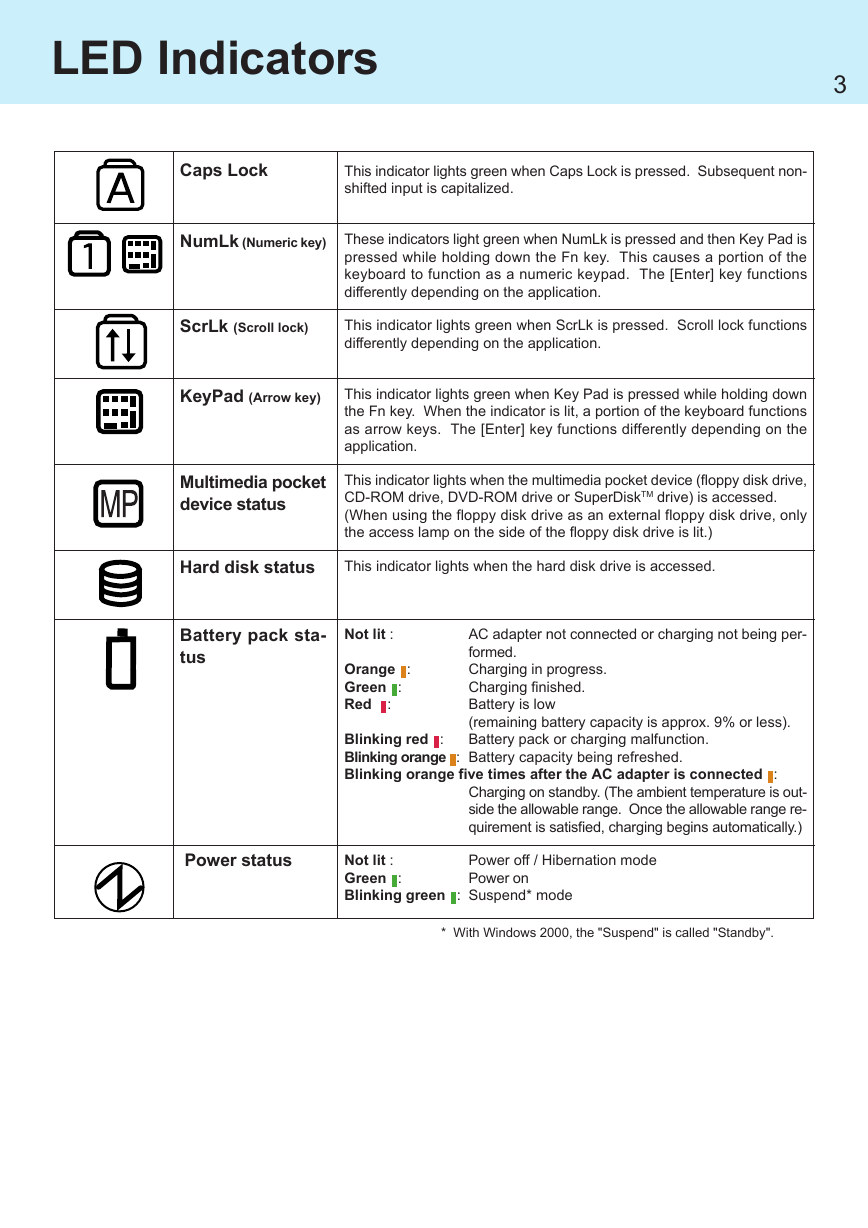
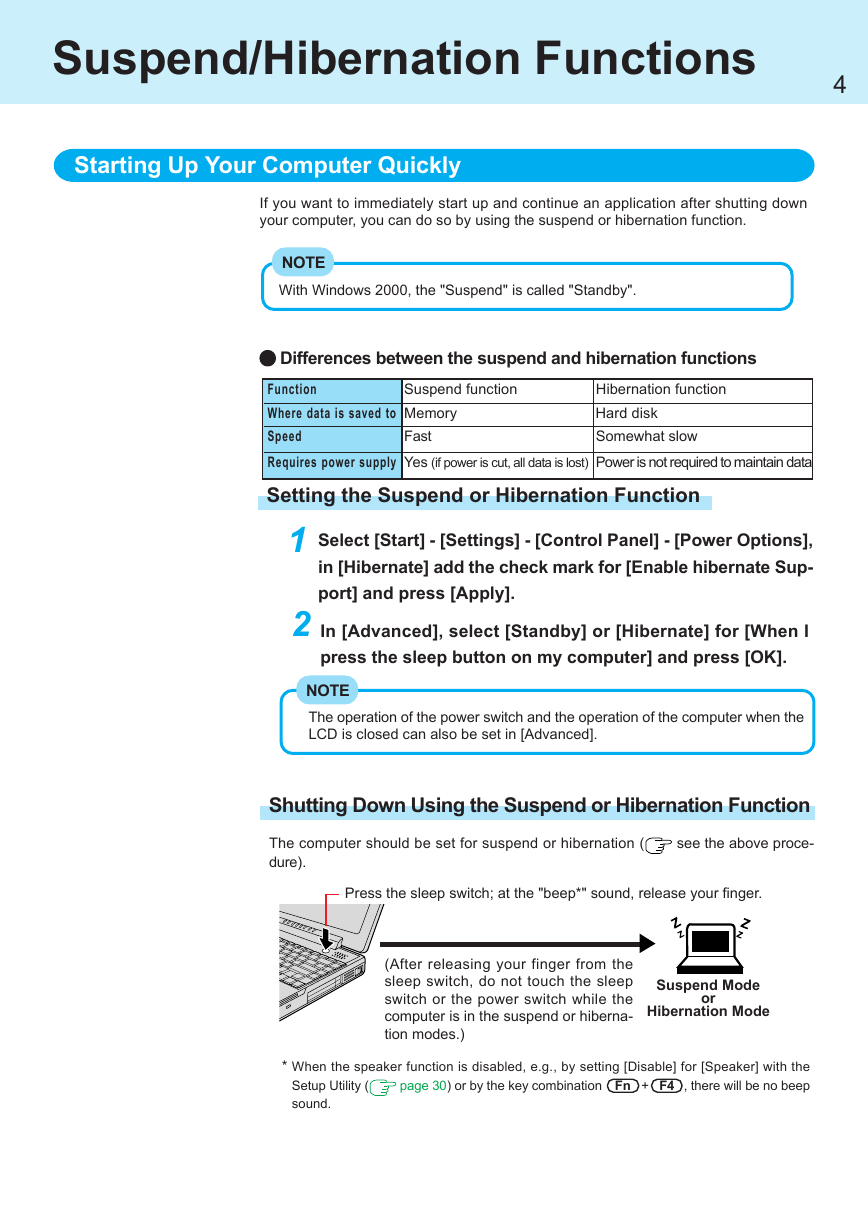
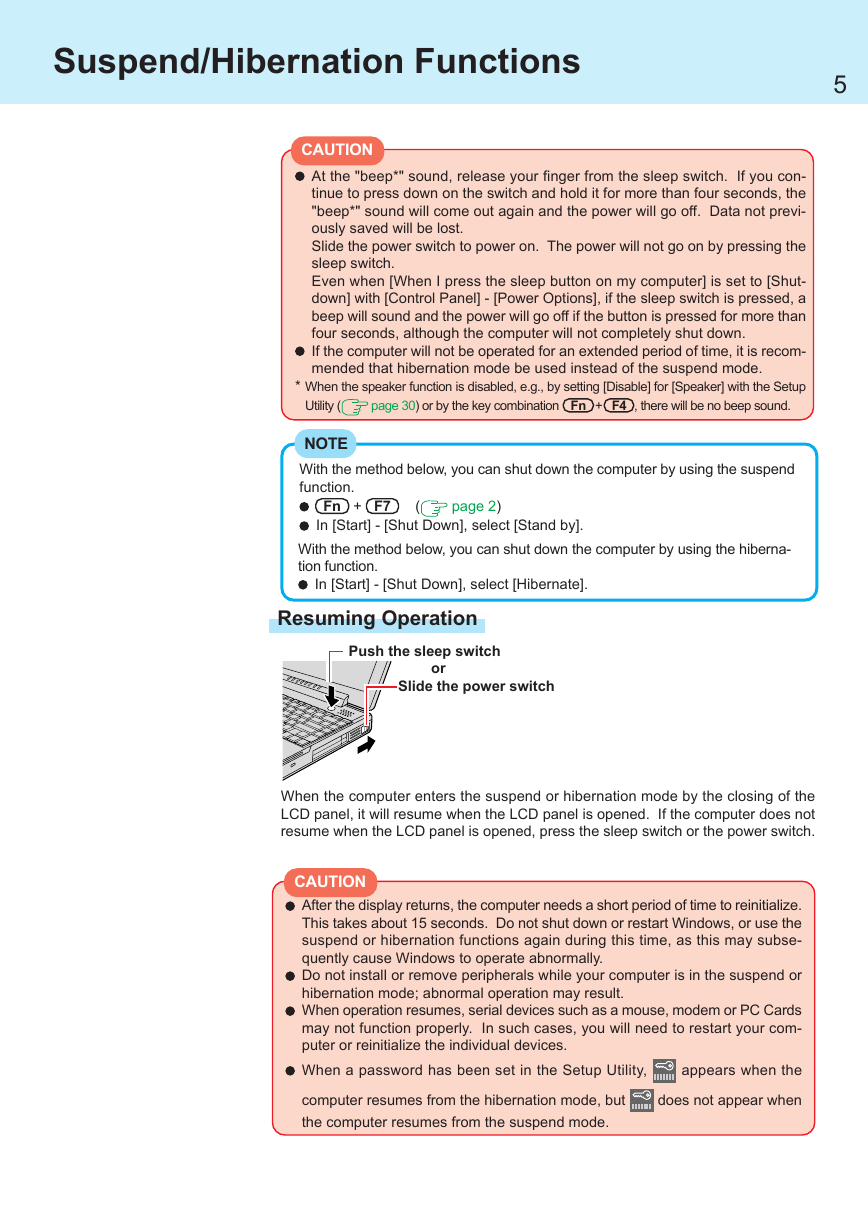
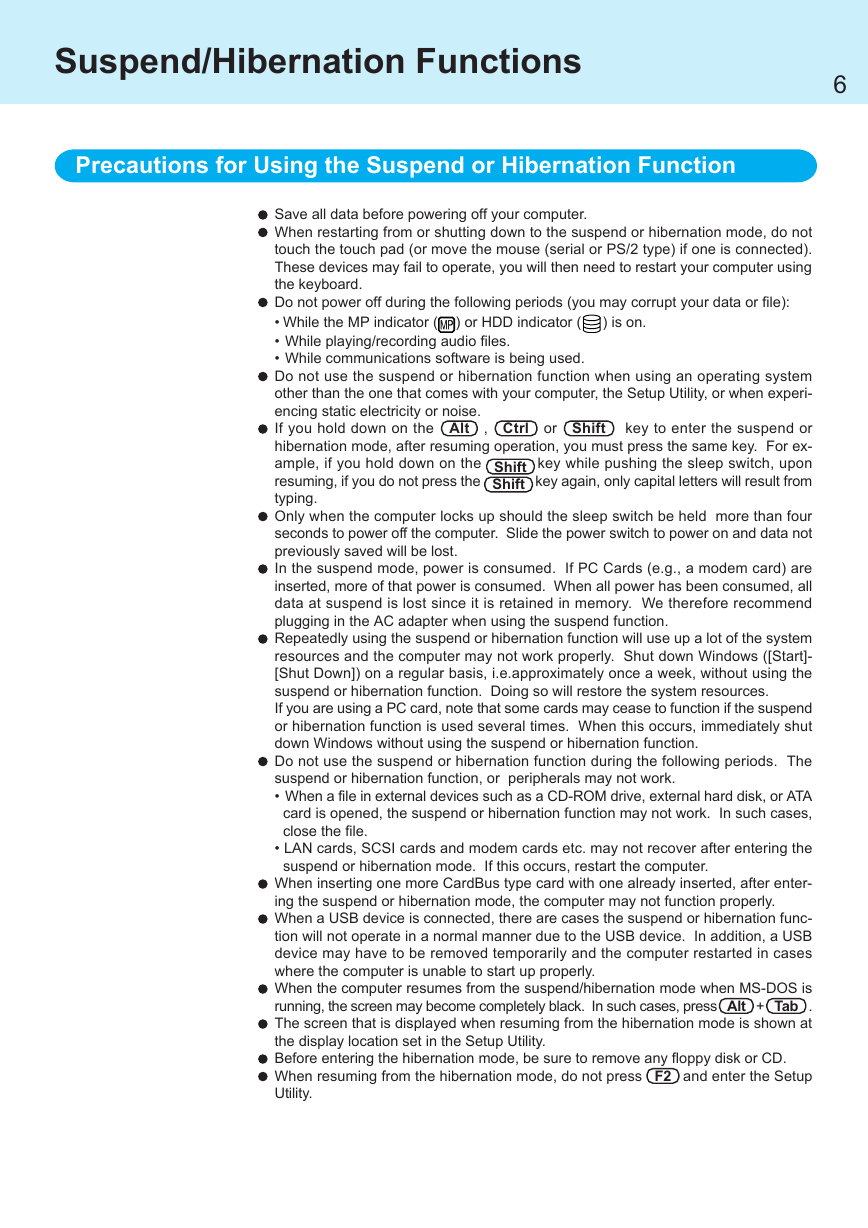
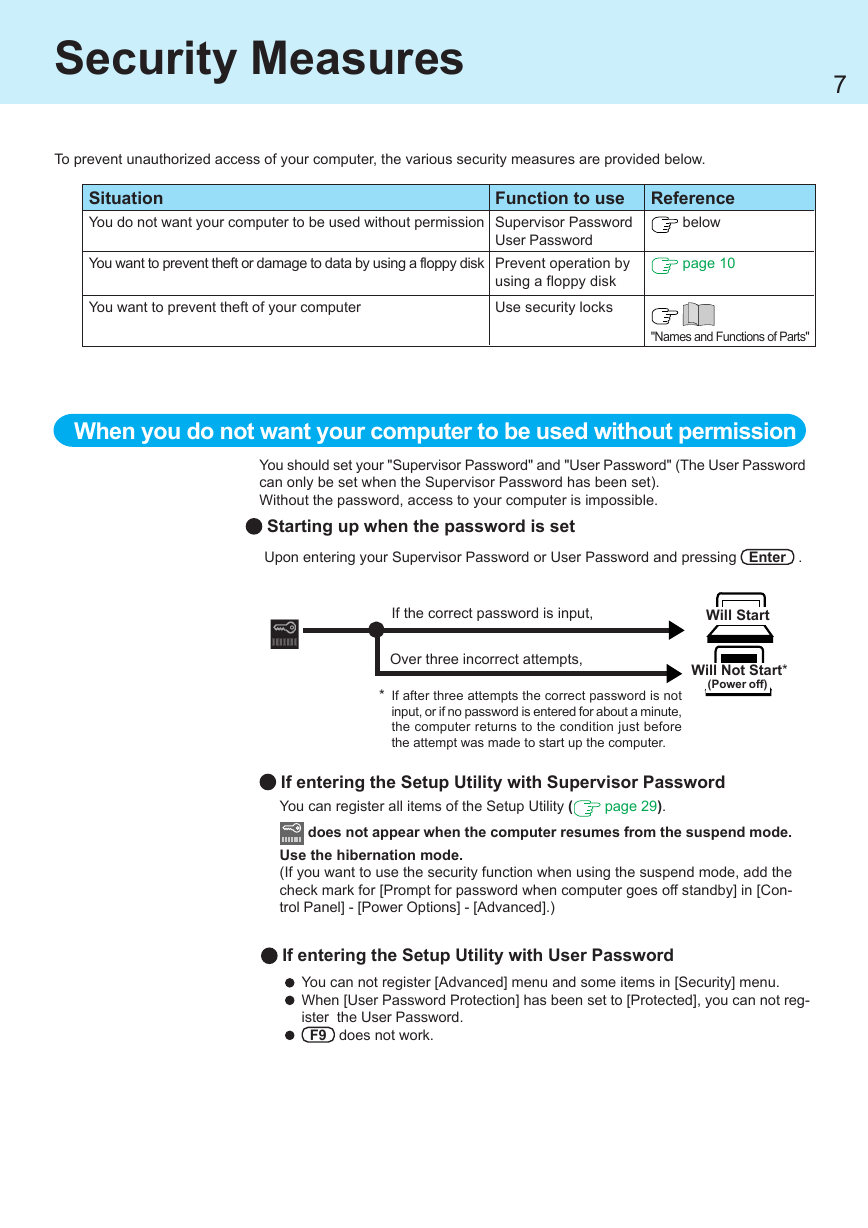
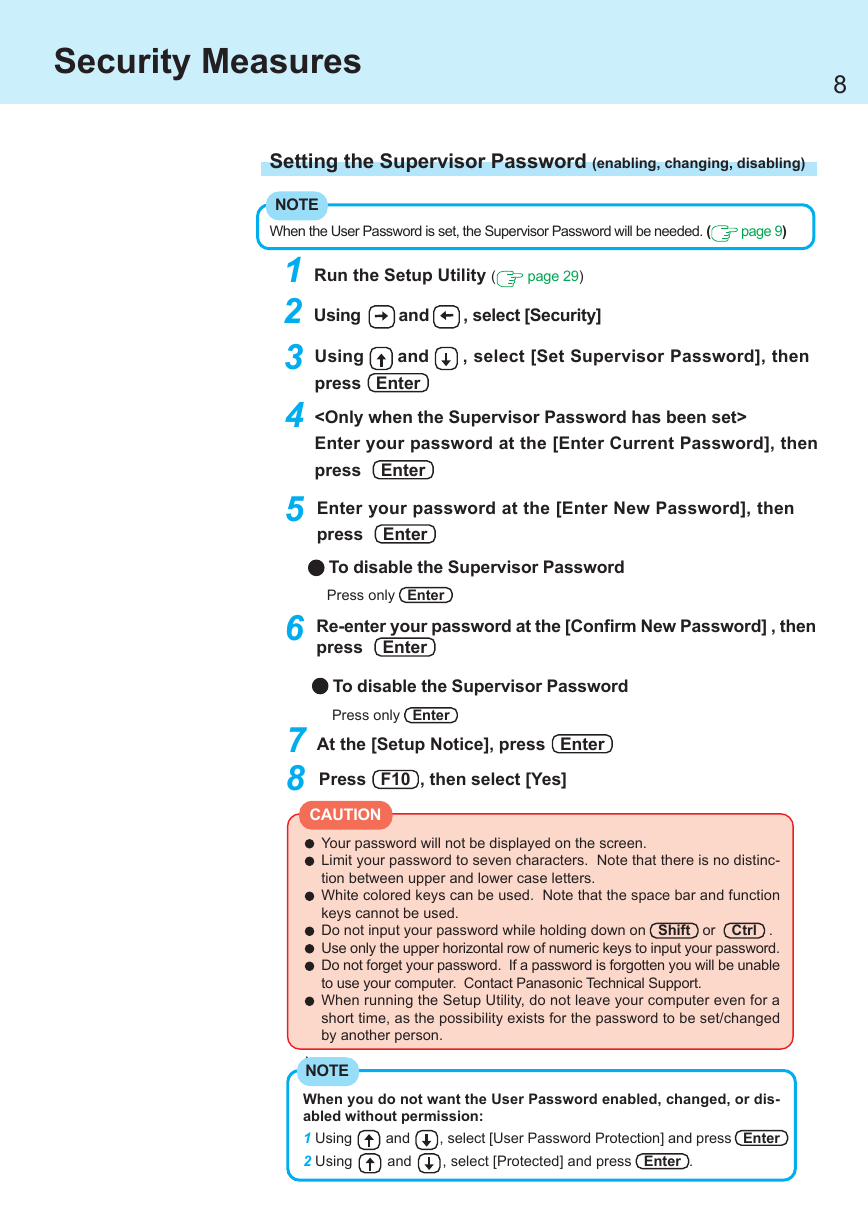
 2023年江西萍乡中考道德与法治真题及答案.doc
2023年江西萍乡中考道德与法治真题及答案.doc 2012年重庆南川中考生物真题及答案.doc
2012年重庆南川中考生物真题及答案.doc 2013年江西师范大学地理学综合及文艺理论基础考研真题.doc
2013年江西师范大学地理学综合及文艺理论基础考研真题.doc 2020年四川甘孜小升初语文真题及答案I卷.doc
2020年四川甘孜小升初语文真题及答案I卷.doc 2020年注册岩土工程师专业基础考试真题及答案.doc
2020年注册岩土工程师专业基础考试真题及答案.doc 2023-2024学年福建省厦门市九年级上学期数学月考试题及答案.doc
2023-2024学年福建省厦门市九年级上学期数学月考试题及答案.doc 2021-2022学年辽宁省沈阳市大东区九年级上学期语文期末试题及答案.doc
2021-2022学年辽宁省沈阳市大东区九年级上学期语文期末试题及答案.doc 2022-2023学年北京东城区初三第一学期物理期末试卷及答案.doc
2022-2023学年北京东城区初三第一学期物理期末试卷及答案.doc 2018上半年江西教师资格初中地理学科知识与教学能力真题及答案.doc
2018上半年江西教师资格初中地理学科知识与教学能力真题及答案.doc 2012年河北国家公务员申论考试真题及答案-省级.doc
2012年河北国家公务员申论考试真题及答案-省级.doc 2020-2021学年江苏省扬州市江都区邵樊片九年级上学期数学第一次质量检测试题及答案.doc
2020-2021学年江苏省扬州市江都区邵樊片九年级上学期数学第一次质量检测试题及答案.doc 2022下半年黑龙江教师资格证中学综合素质真题及答案.doc
2022下半年黑龙江教师资格证中学综合素质真题及答案.doc