Red Hat Enterprise Linux 5 操作系统
实训 1-1 安装 Centos 操作系统
一 实训名称
安装 Centos 操作系统
二 实训目的
1. 掌握 Centos 操作系统的安装
2. 熟练 Centos 操作系统的网卡配置
三 实训内容
1. 安装 Centos 操作系统
2. 配置 Centos 操作系统网卡信息
四 实训步骤
1.新建虚拟机
(1)选择系统版本
通过 VMware Workstation 连接到我们的 VMware ESXi 5 虚拟机中。采用“自定义”的
模式创建一个新的虚拟机,选择虚拟机的数据存储设备,客户机操作系统为“Centos”,版
本为 Centos6.5。
1
�
Red Hat Enterprise Linux 5 操作系统
(2)虚拟硬件设置
设置虚拟机的名称为“Centos6.5_zhangyuting”,其固件类型为“BIOS”,处理器以及
处理器核心数量为“1”,设置虚拟机的内存为“1.5G”,自定义网络连接。
(3)磁盘设置
设置 I/O 控制器类型为 LSI Logic(L),虚拟磁盘为 SCSI(S),创建一个 20G 新的虚拟
磁盘,在自定义硬件中设置选择 CentOS-6.5-x86_64 的镜像文件。
2.安装 Centos 虚拟机
(1)启动虚拟机
安装基本存储设备,
(2)创建分区
创建一个 200M 大小的/boot 分区,创建一个 15000M 的/(根)分区,创建一个 200M 的
swap 分区,格式化存储磁盘,将修改写入磁盘。设置 sda 为安装的主引导程序。
(3)安装界面
选择文本模式 Minimal 的安装界面。
(4)开始安装
安装完成后,重新引导系统,启动虚拟机。
3.配置虚拟机网卡
(1)登录虚拟机
输入用户名密码登录虚拟机,查看 centos 版本信息。
# uname -r
(2)配置网卡
编辑虚拟机的 eth0 网卡配置文件,设置开启启动虚拟机网卡,ONBOOT 为 yes,设置启动
方式 BOOTPROTO 为静态配置 static,设置虚拟机 IP 地址,子网掩码,以及网关地址。
# vi /etc/sysconfig/network-scripts/ifcfg-eth0
DEVICE=eth0
HWADDR=00:0C:29:DB:39:05
2
�
Red Hat Enterprise Linux 5 操作系统
TYPE=Ethernet
UUID=8ee7e2ea-b823-4d51-8cbf-202529b6573b
ONBOOT=yes
NM_CONTROLLED=yes
BOOTPROTO=static
IPADDR=192.168.1.141
PREFIX=24
GATEWAY=192.168.1.254
# service
restart
4.远程工具连接虚拟机
打开 SecureCRT,通过 IP 地址连接虚拟机,对虚拟机进行配置。
network
3
�
Red Hat Enterprise Linux 5 操作系统
实训 1-2 Linux 下配置 Yum 源
一 实训名称
Linux 下配置 Yum 源
二 实训目的
1. 掌握配置 Yum 源的方法
2. 熟练使用 Yum 方式安装软件包
3. 熟练配置 NTP 时钟服务
三 实训内容
1、 配置 Yum 使用本地方式安装软件包
2、 配置 Yum 使用 FTP 方式安装软件包
3、 配置 NTP 时钟服务
四 实训步骤
1、挂载镜像包
(1)连接 ISO 镜像文件
右击虚拟机,打开设置,在硬件中找到 CD/DVD(SATA),使用 Red Hat Enterprise Linux
5 的 ISO 映像文件,设置连接。
4
�
Red Hat Enterprise Linux 5 操作系统
图 1 挂载镜像包
(2)挂载文件
挂载镜像文件到/media 目录中。
# mount /dev/cdrom /media
# df –h
2、配置 Yum 使用本地方式安装软件包
(1)配置 Yum 源
创建一个 REPO 文件,编写配置文件,设置本地 Yum 源。
# cd /etc/yum.repos.d/
# vim local.repo
[redhat]
name=redhat-repo
baseurl=file:///media/Server
enabled=1
gpgcheck=0
(2)清除云缓存
设置成功后,清除云缓存。
# yum clean all
3、配置 Yum 使用 FTP 方式安装软件包
(1)安装 FTP 软件包
5
�
Red Hat Enterprise Linux 5 操作系统
使用 Yum 方式安装 FTP 服务。
# yum -y install vsftpd
(2)修改配置文件
添加匿名用户的访问目录。
# vi /etc/vsftpd/vsftpd.conf
anon_root=/media
(3)启动 FTP 服务并设置开机自动启动
# service vsftpd start
# chkconfig vsftpd on
(4)查看网络 IP
查看 FTP 服务器的 IP 地址,如果没有 IP 地址,则需要对其进行 IP 地址的配置。
# ifconfig
(5)关闭防火墙并设置 SELINUX 为 Permissive
# service iptables stop
# chkconfig iptables off
# vi /etc/selinux/config
SELINUX=disabled
# reboot
在新建的虚拟机中配置 FTP 方式的 Yum 源
新建一个 Red Hat Enterprise Linux 5 的虚拟机,创建 REPO 文件,编写配置文件,使
用 FTP 方式配置 Yum 源。设置成功后,清除云缓存。
# cd /etc/yum.repos.d/
# vim local.repo
[redhat]
name=redhat-repo
baseurl=ftp://192.168.142.128/Server
enabled=1
gpgcheck=0
# yum clean all
# service iptables stop
# chkconfig iptables off
# vi /etc/selinux/config
SELINUX=disabled
# reboot
2、配置 NTP 时钟服务
(1)安装 NTP 软件包
# yum -y install ntp
(2)搭建 NTP 服务,修改配置文件,127.127.1.0 为服务本地回环地址,时钟层次为
10。
# vi /etc/ntp.conf
server
fudge
# service ntpd start
127.127.1.0
127.127.1.0 stratum 10
6
�
Red Hat Enterprise Linux 5 操作系统
# date
(3)另外一台虚拟机进行同步
同步 NTP 服务器中的时间,查看当前主机的时间,一般情况下 NTP 服务器要在服务启动
几分钟后才能正常工作,所以这里我们需等待几分钟才能够同步成功。
# date -s 20150203
# ntpdate 192.168.142.128
# date
7
�
Red Hat Enterprise Linux 5 操作系统
实训 1-3 Openstack 基础环境配置
一 实训名称
Openstack 基础环境配置
二 实训目的
1. 掌握主机名的配置与 hosts 文件的配置
2. 掌握系统分区的方式
3. 掌握 Yum 源的配置
4. 熟练安装配置 QPID 服务
三 实训内容
1、 配置主机名和 hosts 文件
2、 系统分区
3、 配置 Yum 源
4、 安装配置 QPID 服务
四 实训步骤
1、配置主机名,添加 hosts 映射
(1)配置主机名
更改/etc/sysconfig/network 配置文件中的主机名 HOSTNAME 为“swift”,一般更改
主机名配置文件,需要重启系统生效,在接下来的第三步中重启机器。
# vi /etc/sysconfig/network
HOSTNAME=swift
(2) 添加 hosts 映射
添加 IP 地址到主机名的映射,IP 地址为本地主机的 IP 地址。
# vi /etc/hosts
10.10.0.100 swift
2、分区
使用交互的字符界面的分区软件 cfdisk,在磁盘中创建一个磁盘分区,如下图 2,图 3,
在 vda 磁盘中创建一个 vda3 的一个磁盘分区。成功分区后需要重启系统生效。
8
�
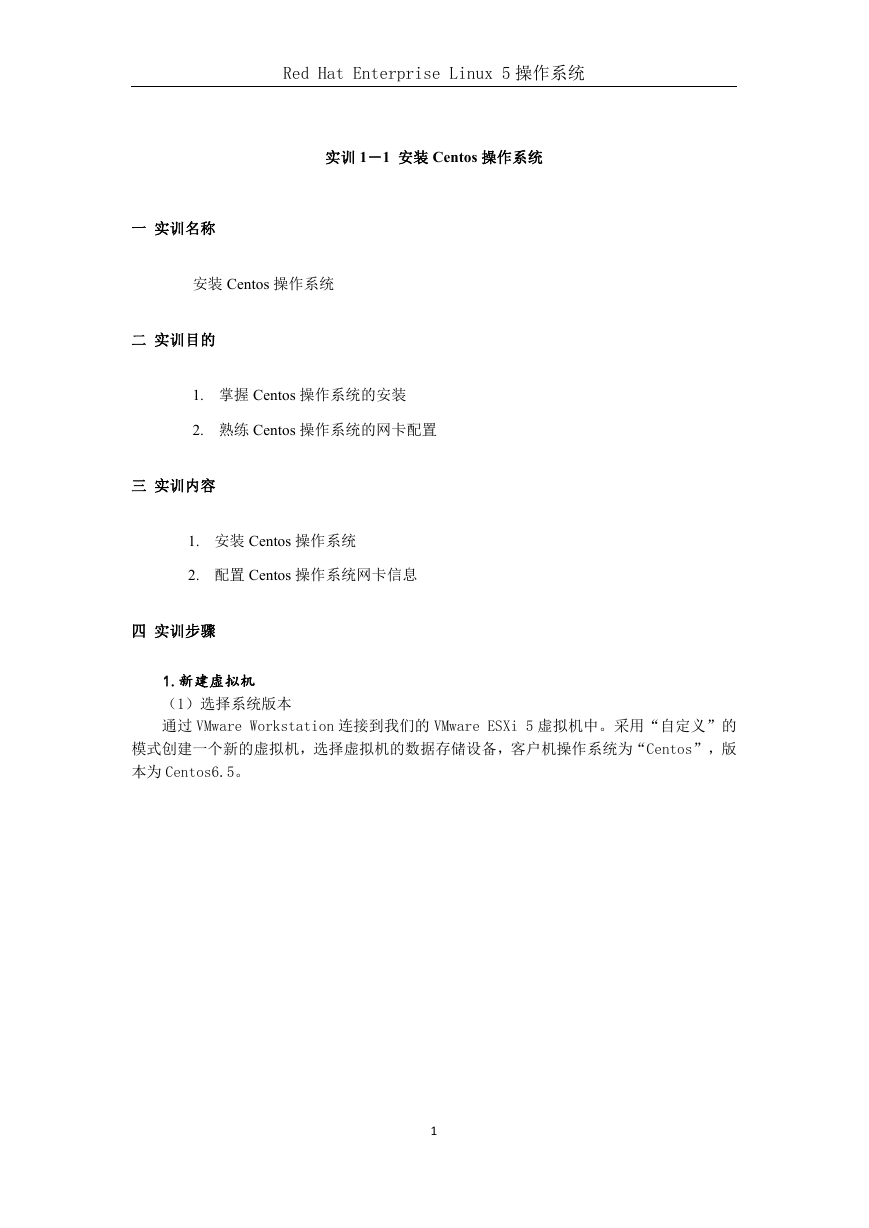

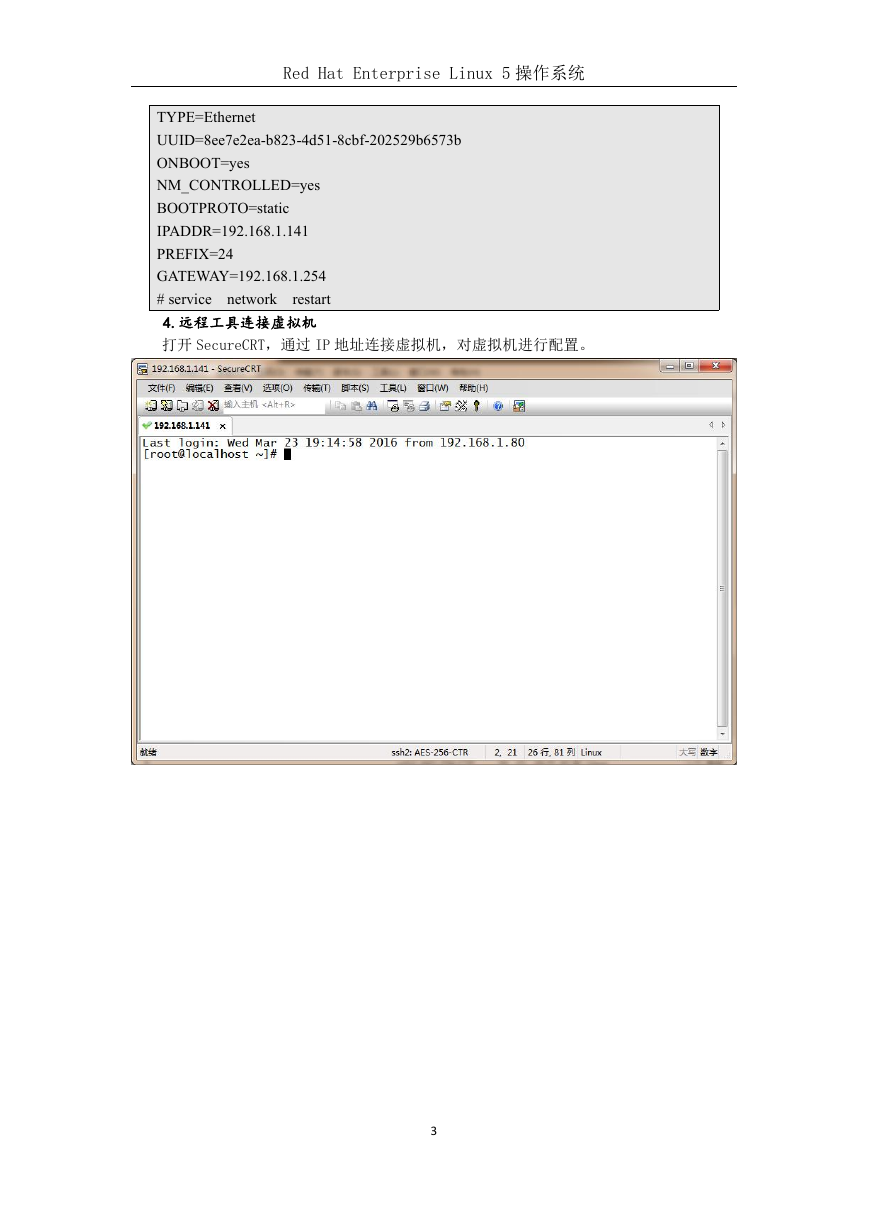
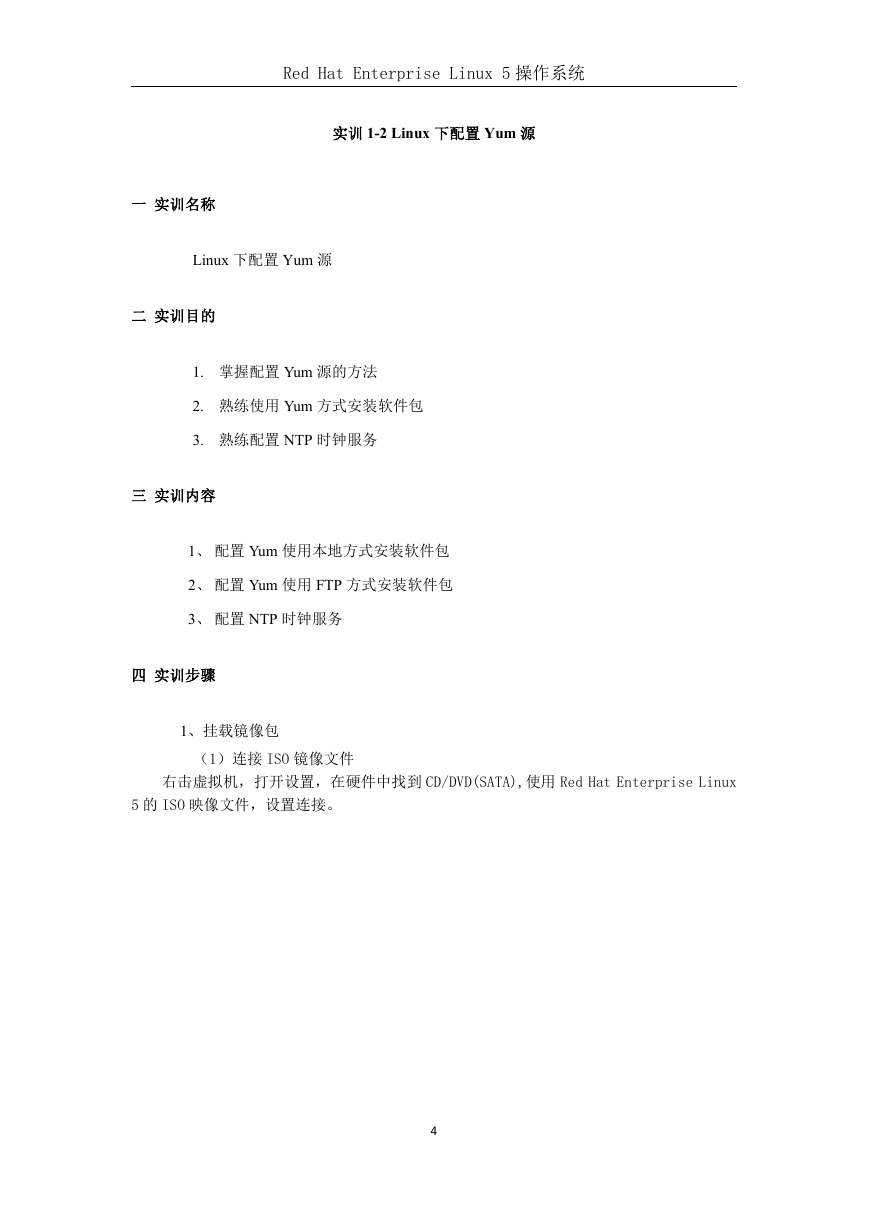
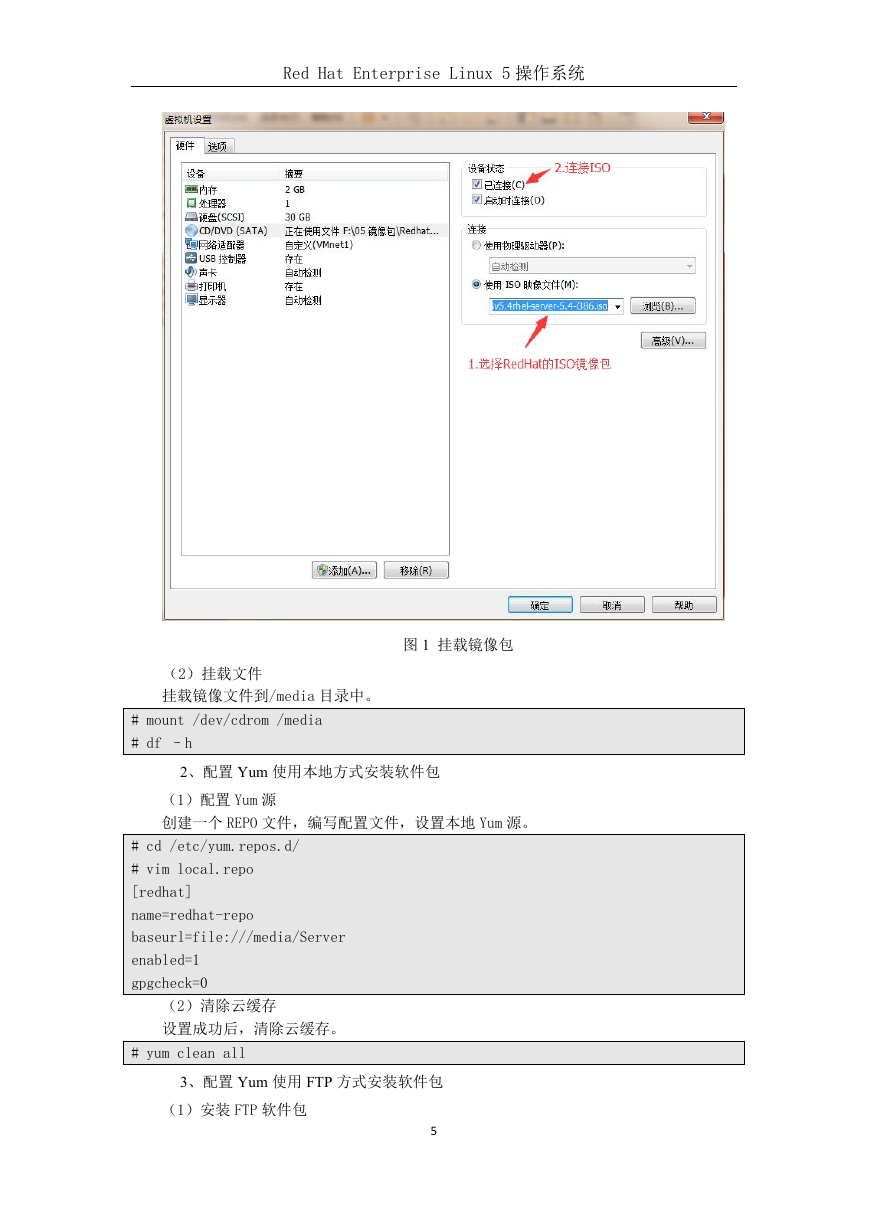
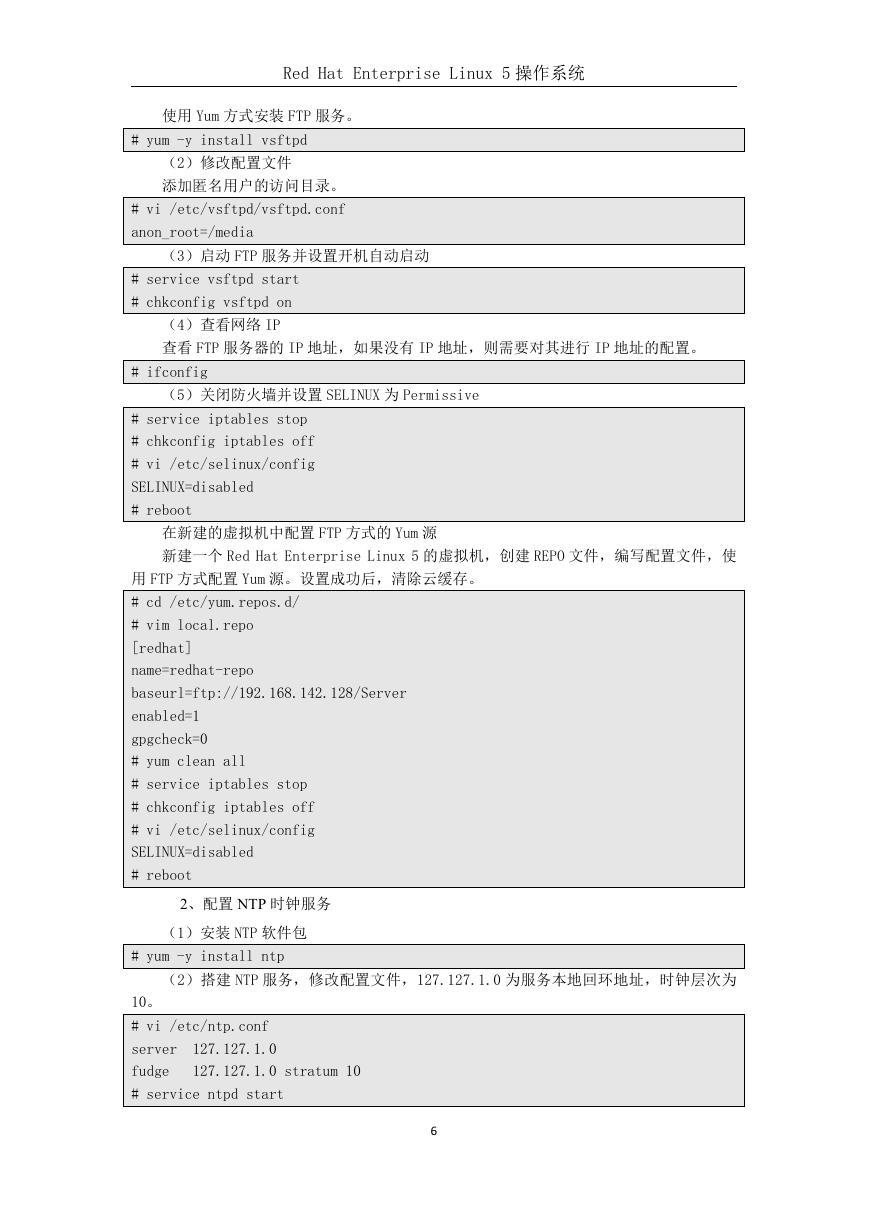

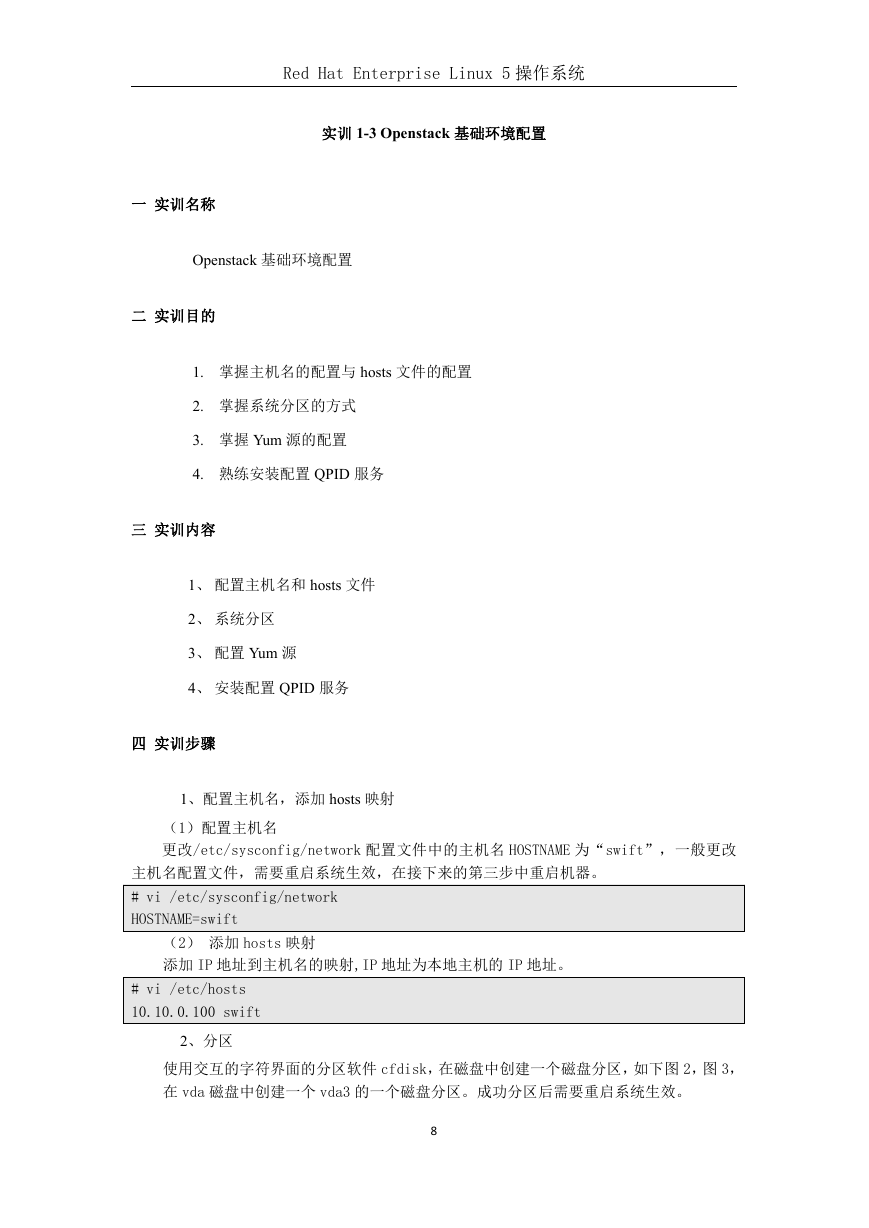
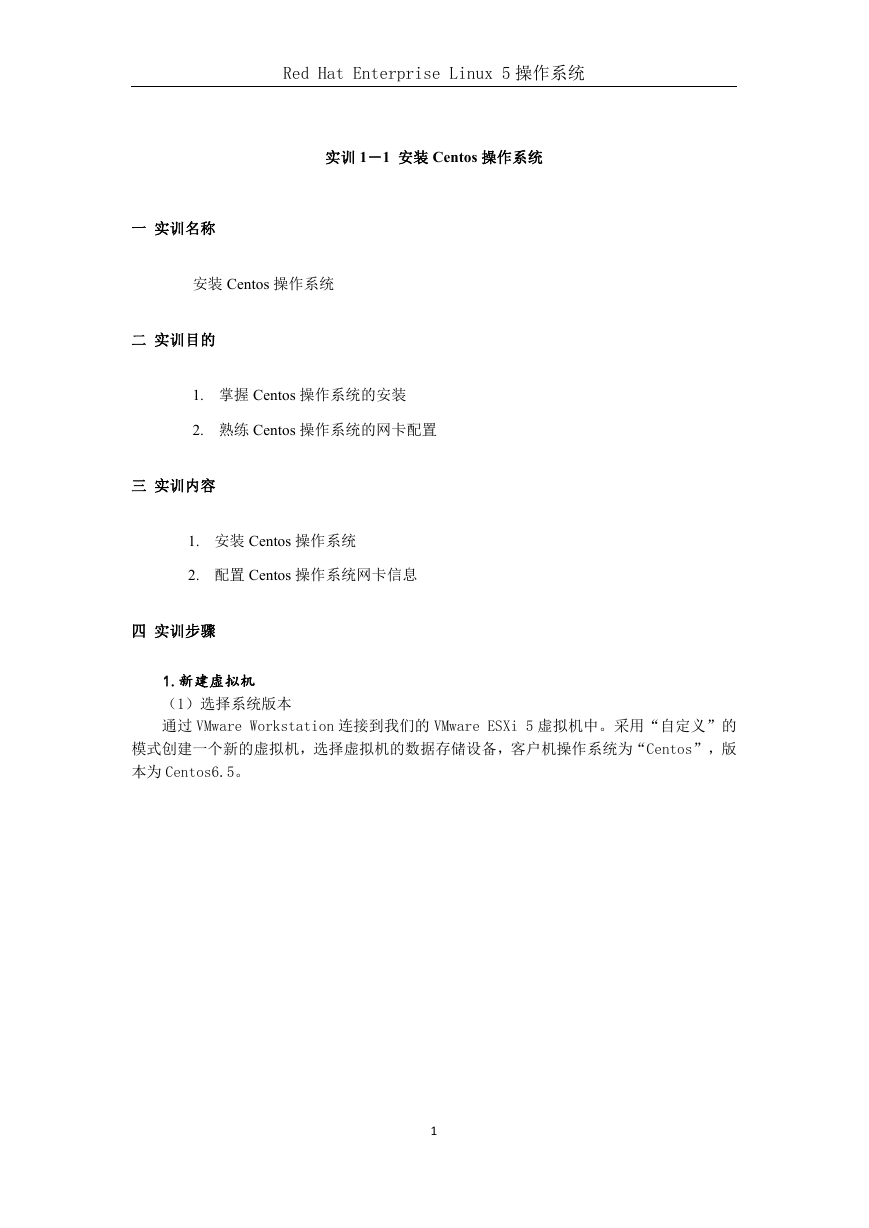

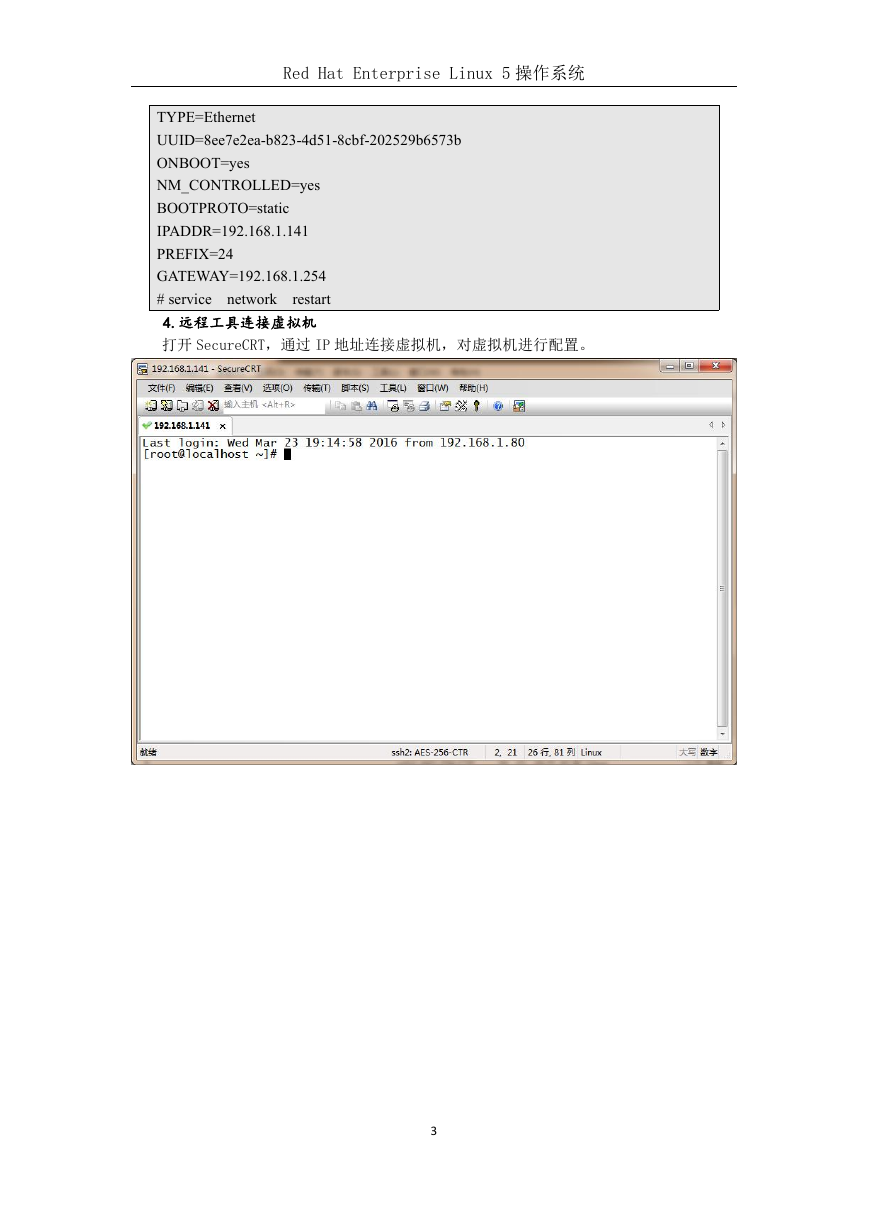
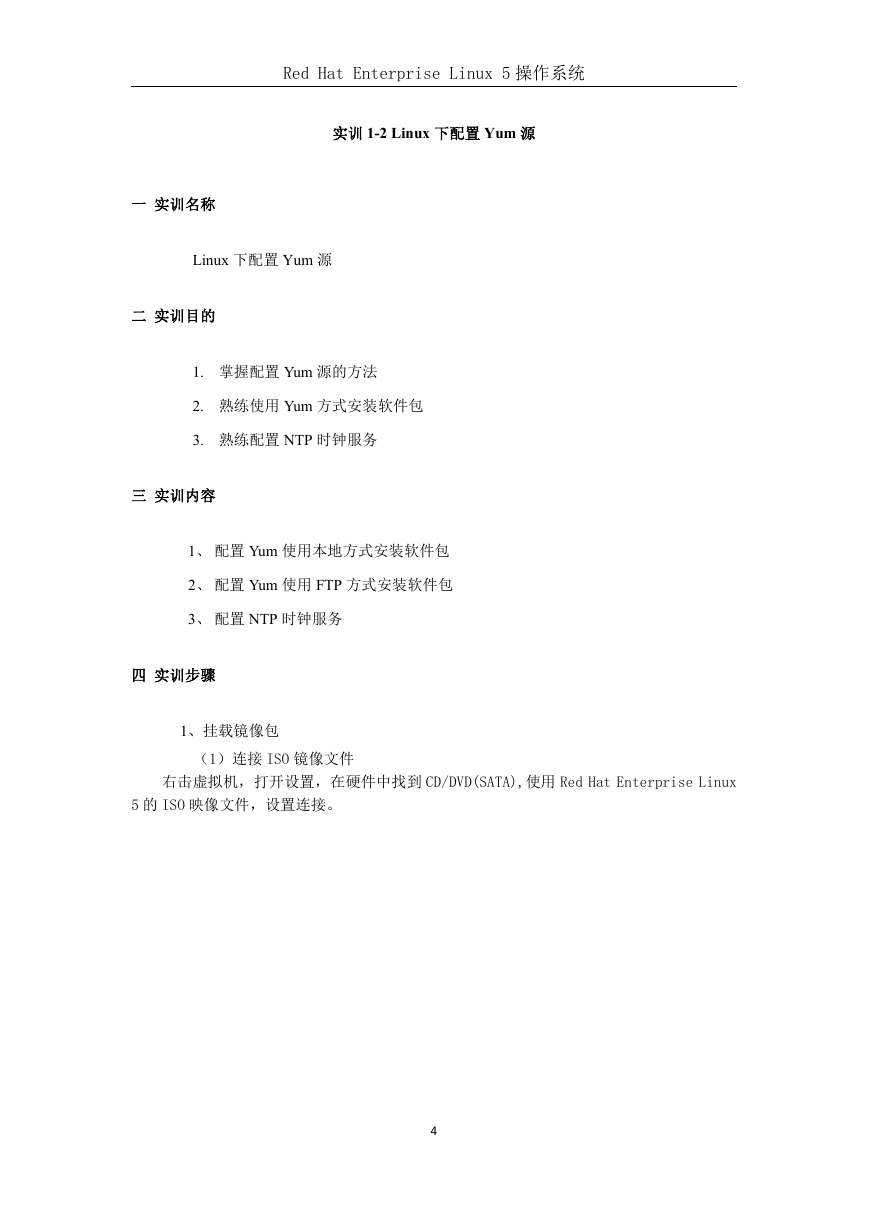
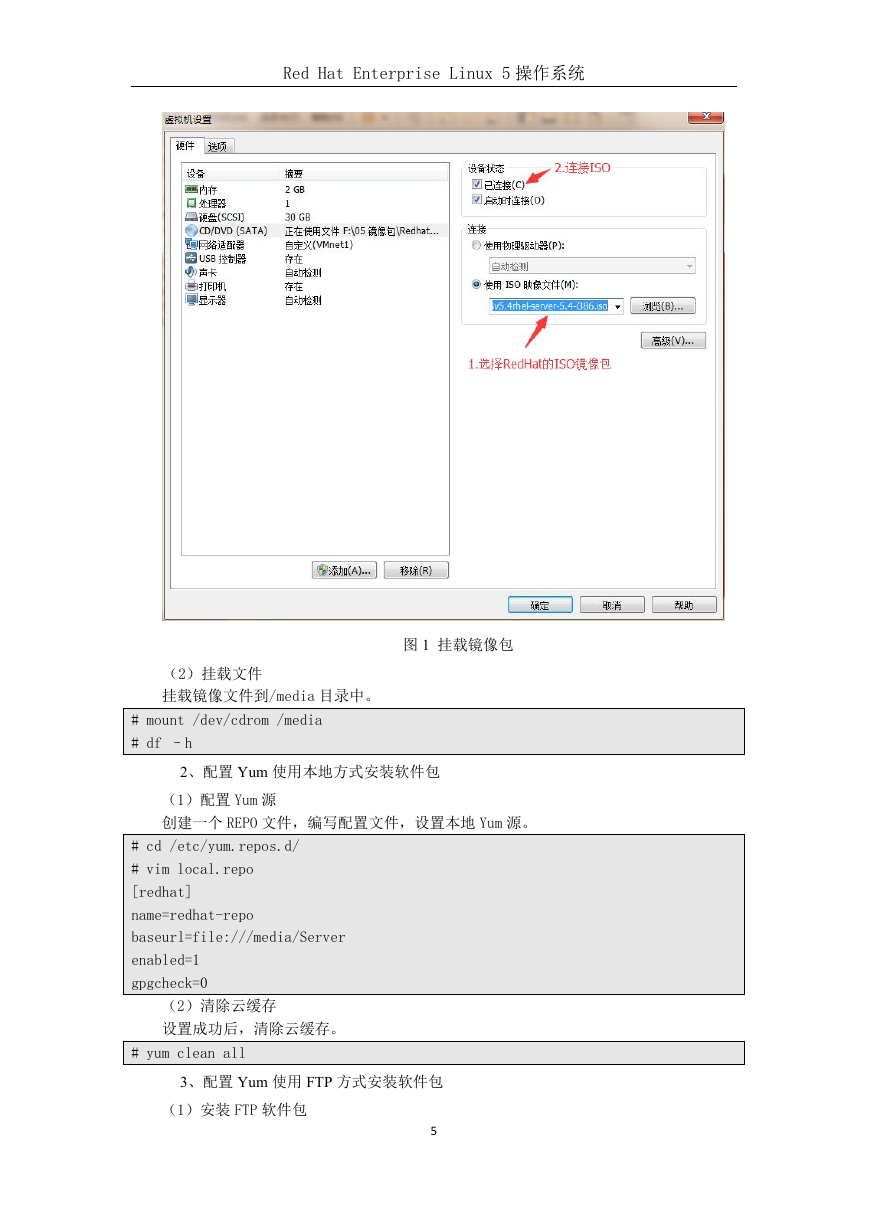
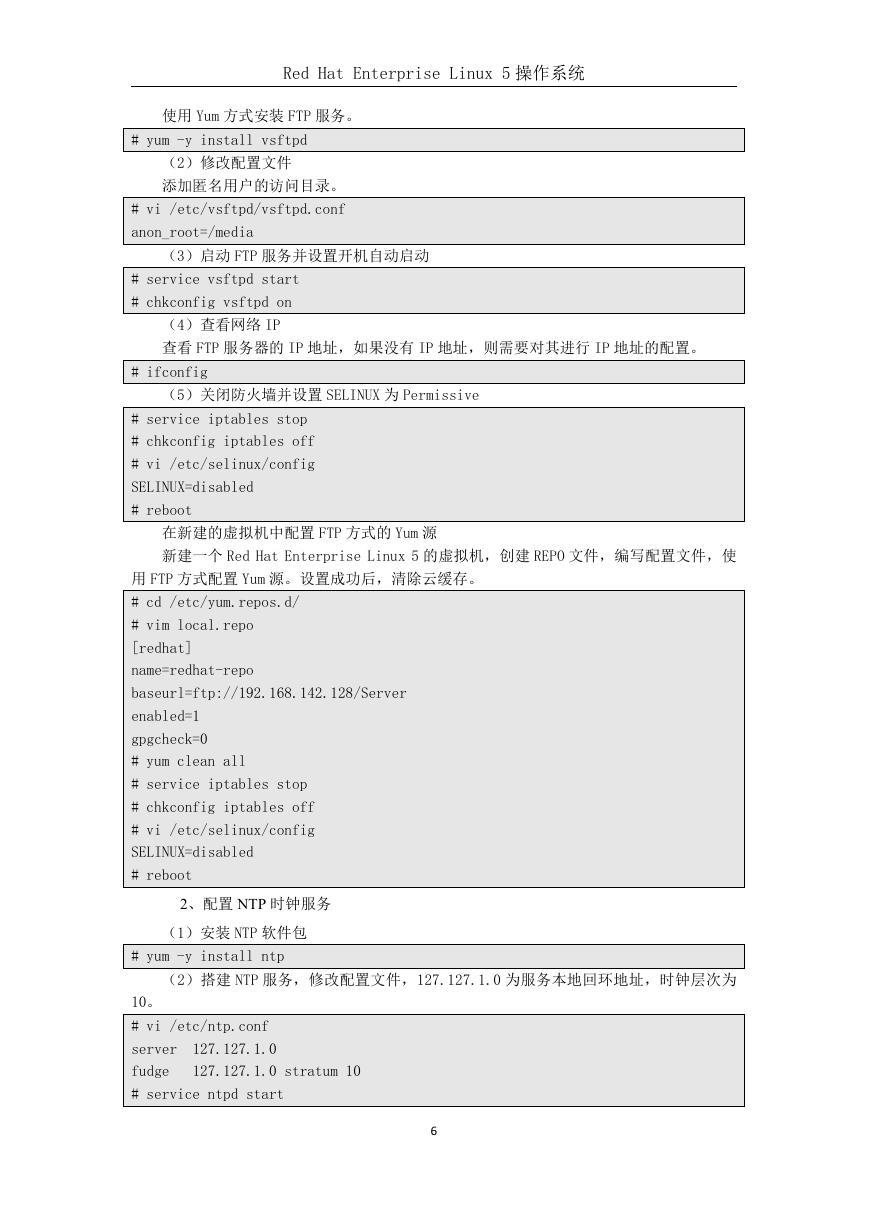

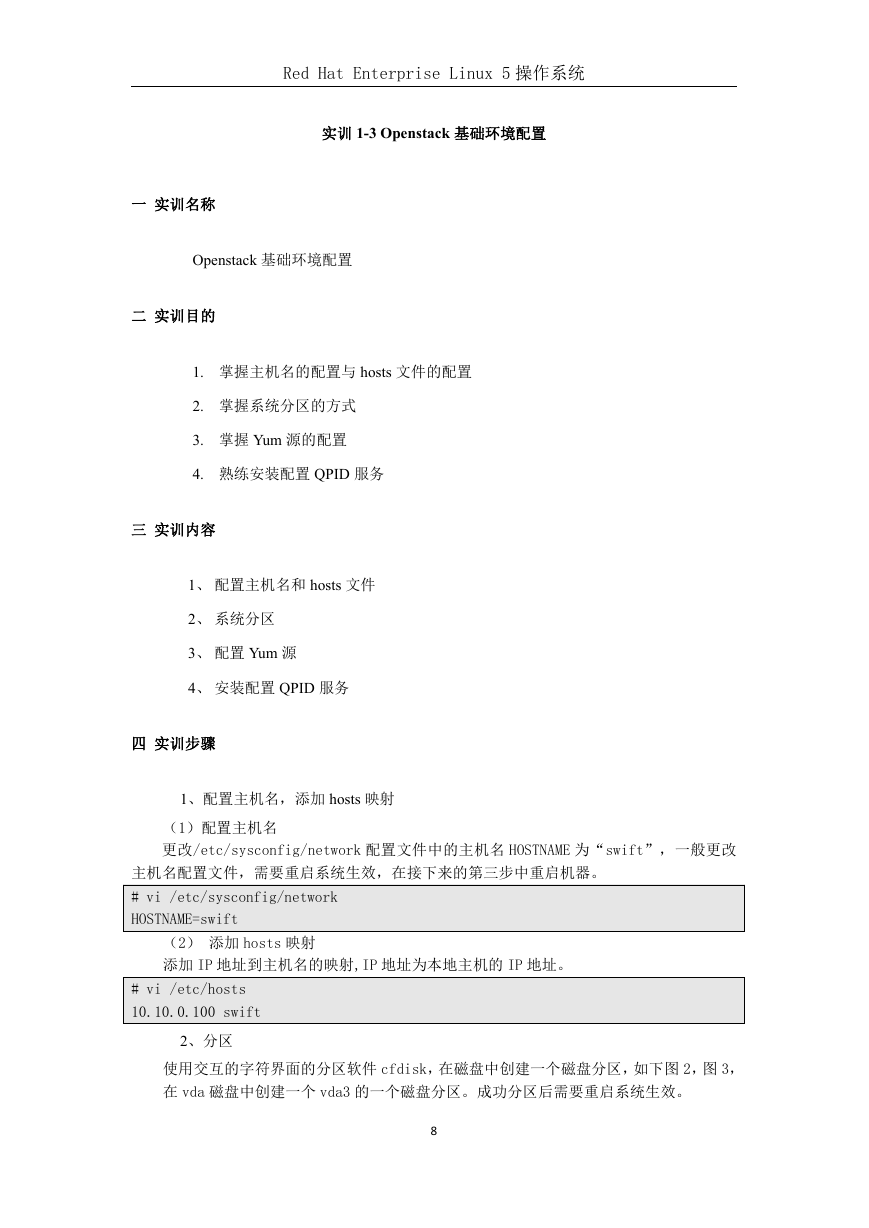
 2023年江西萍乡中考道德与法治真题及答案.doc
2023年江西萍乡中考道德与法治真题及答案.doc 2012年重庆南川中考生物真题及答案.doc
2012年重庆南川中考生物真题及答案.doc 2013年江西师范大学地理学综合及文艺理论基础考研真题.doc
2013年江西师范大学地理学综合及文艺理论基础考研真题.doc 2020年四川甘孜小升初语文真题及答案I卷.doc
2020年四川甘孜小升初语文真题及答案I卷.doc 2020年注册岩土工程师专业基础考试真题及答案.doc
2020年注册岩土工程师专业基础考试真题及答案.doc 2023-2024学年福建省厦门市九年级上学期数学月考试题及答案.doc
2023-2024学年福建省厦门市九年级上学期数学月考试题及答案.doc 2021-2022学年辽宁省沈阳市大东区九年级上学期语文期末试题及答案.doc
2021-2022学年辽宁省沈阳市大东区九年级上学期语文期末试题及答案.doc 2022-2023学年北京东城区初三第一学期物理期末试卷及答案.doc
2022-2023学年北京东城区初三第一学期物理期末试卷及答案.doc 2018上半年江西教师资格初中地理学科知识与教学能力真题及答案.doc
2018上半年江西教师资格初中地理学科知识与教学能力真题及答案.doc 2012年河北国家公务员申论考试真题及答案-省级.doc
2012年河北国家公务员申论考试真题及答案-省级.doc 2020-2021学年江苏省扬州市江都区邵樊片九年级上学期数学第一次质量检测试题及答案.doc
2020-2021学年江苏省扬州市江都区邵樊片九年级上学期数学第一次质量检测试题及答案.doc 2022下半年黑龙江教师资格证中学综合素质真题及答案.doc
2022下半年黑龙江教师资格证中学综合素质真题及答案.doc