Table of Contents
Getting Started................................................................................................................2
GPS Information ....................................................................................................3
Entering Data on the Nextar Navigation System ...................................................3
Moving Through the Screens.................................................................................3
Resetting the GPS .................................................................................................3
Working with the Map ....................................................................................................4
Map View ...............................................................................................................4
Maneuver Detail.....................................................................................................4
Panning the Map....................................................................................................5
3D Map View .........................................................................................................5
Route List...............................................................................................................5
Current Location ....................................................................................................6
POI Information......................................................................................................7
Screen Tap Areas..................................................................................................7
Planning Your Route ......................................................................................................8
Setting a Single Destination...................................................................................8
Using an Address as a Destination ..............................................................9
Using an Intersection as a Destination.......................................................10
Using a Point of Interest (POI) as a Destination.........................................11
Using a Favorite Destination as a Destination............................................14
Using a Recent Destination as a Destination .............................................14
Using a City Center as a Destination .........................................................15
Detours, Avoid Roads, and Stopovers .......................................................16
Setting an Itinerary...............................................................................................18
Using Shortcuts ...................................................................................................18
Getting Information ......................................................................................................20
Using Tools ...................................................................................................................22
Parked-car Locator ..............................................................................................22
Setting Your Options....................................................................................................23
Display Options....................................................................................................23
Route Options......................................................................................................24
Safety Options .....................................................................................................26
Language Options ...............................................................................................27
Volume.................................................................................................................28
Localization Options ............................................................................................28
- 1 -
�
Getting Started
Congratulations on your purchase of the Nextar Navigation System. Your Nextar
Navigation System can guide you to the destination of your choice using signals from
Global Positioning Satellites (GPS) orbiting the earth.
There are 24 GPS satellites orbiting the earth. A GPS device can calculate your position
on the earth if it can receive signals from at least three of these satellites. When it
receives at least four signals, a GPS device can also calculate your altitude (height above
sea level).
You can start using your Nextar Navigation System by simply mounting the holder on your
car's windshield or dash, plugging in the charger, and turning it on.
For your safety and the safety of others, please do not operate the system while driving. It
is dangerous to do so. When you want to enter an address or change a setting, please
pull over and park the car in a safe area first. You should always pay full attention to the
road and use the system only as an aid, by taking only glances at a time, and listening to
the voice prompts.
An inexperienced driver should NOT use the system.
UV-protected Windshield
UV-protected windshield in certain vehicles reflects UV-rays as well as satellite signals.
Although the Nextar Navigation System is equipped with high sensitivity GPS receiver,
the acquisition time is drastically affected. It is not recommended to use Nextar Navigation
System in vehicles with UV-protected windshield.
Theft
As it is dangerous to leave any valuable item visible in a parked car, portable navigation
systems have been targets in many theft crimes. Please store the Nextar Navigation
System in a non-visible area or carry it with you, after parking the car.
- 2 -
�
GPS Information
To view the GPS information:
1. Tap Menu
2. Tap Information.
3. Tap GPS Information. The GPS Information screen appears.
Entering Data on the Nextar Navigation System
The GPS doesn't have a physical keyboard. Instead, you tap the screen to enter data.
When you are entering data, a screen containing the numbers and letters of the alphabet
appears:
As you tap the buttons on the virtual on-screen keyboard, the list at the top of the screen
scrolls to show the next item that matches the letters you've tapped.
Moving Through the Screens
The GPS shows you one screen at a time. Each time you tap a button, a new screen
appears. If you want to return to go to the previous screen, tap the
corner of the screen. If you want to go back to the map view directly, tap the
the upper left corner of the screen.
Resetting the GPS
You should never have to reset the GPS under normal circumstances. However, in the
event that a problem cannot be corrected, you may reset the GPS.
in the upper right
button on
- 3 -
�
Working with the Map
The GPS gives you many ways of looking at the map. You can see your current position,
view any of the turns on a route, or pan the map to view other areas. You can zoom in
and out, and find information about specific locations.
Map View
The map view on the GPS shows your current location.
At the bottom of the map is a scale indicating your current zoom level. On the upper right
is the compass. On the center right and left are zoom in and out buttons, respectively.
Maneuver Detail
If you have set a destination, the map displays additional information. As you navigate to
a destination, the top of the map displays the name of the next street, the direction of your
next turn and the distance to the turn.
At the bottom of the map you see the estimate of how much time remains before arriving
at your destination, the remaining distance to your destination, and your current speed.
On the upper left is an arrow indicating the direction and the type of maneuver ahead, as
well as the remaining distance to the next maneuver. A smaller arrow represents the
following maneuver.
- 4 -
�
Panning the Map
You can pan the map by tapping and dragging the map. To return to the regular map view,
tap the X button.
3D Map View
You can change the perspective of the map display to 3D or bird’s eye view.
To change to 3D view:
1. Tap Menu. The Main Menu appears.
2. Tap Settings. The Settings screen
appears.
3. Tap Display Options. The Display
Option screen appears.
4. Select from 2D, High, Medium and Low,
which represents the inclination of the
3D map display.
Route List
If you have set a destination, you can view a list of the maneuvers that make up your
route.
To view the route list:
1. Tap Menu. The Main Menu appears.
2. Tap Information. The Information
screen appears.
3. Tap Route List.
4. Tapping an item on the list and then
tapping Show will display the maneuver
on the map.
5. Alternatively, you may call up the route
list by simply tapping on the next street
bar on the top of the map screen.
- 5 -
�
Current Location
You can find location information about any point on the map by pressing firmly on the
map for one second. A screen appears giving you the opportunity to set the location as
the Start or the Destination, and save the location to your Favorites list, or view
information.
From the Information screen you have several options:
Set Start Location
Set Stopover (with an existing route)
Set Destination
Save This Location
Information
Setting the location as a starting point is useful if you are trying to find the distance
between two locations.
Setting the location as your destination is a quick way to set a destination.
Saving the location adds the location to your Favorites list (you'll learn more about
Favorites later in this manual).
You can also get additional information about the current location, including latitude and
longitude.
- 6 -
�
Repeat voice
guidance.
POI Information
To view information about a POI on the map, tap on the icon on the map. The POI(S)
screen will appear.
Screen Tap Areas
Tap in designated areas on the map display for shortcuts to handy functions.
Tap and hold to show details of the street,
set as the start location, or set as the
destination (2D mode only)
Show details of
current locations
Zoom
out
Show route list
Change map
orientation to Heading
Up or North Up
Zoom
in
Volume
- 7 -
�
Planning Your Route
You can set a destination with the GPS in many different ways. Once you have set a
destination, you can add a detour or a stopover.
The GPS also offers an Itinerary feature, where you can enter up to 100 destinations and
use the Itinerary screen to re-order destinations as you like.
Setting a Single Destination
You can set your destination the following ways:
Address
Intersection
Points of Interest (POI)
Favorites
Recent
City Center
When you have found your destination, you have several options:
Nav
Fav
Show
Nav calculates the route from your current location (or the location you set as a starting
point) to the destination.
Fav adds the destination to your Favorites list. Your Favorites list is a list of locations that
you can add destinations to. You can also enter a name for a destination and delete
destinations from the list.
Show displays the location on the panning map without calculating a route. You can also
use it to manually set a starting point for a route.
- 8 -
�


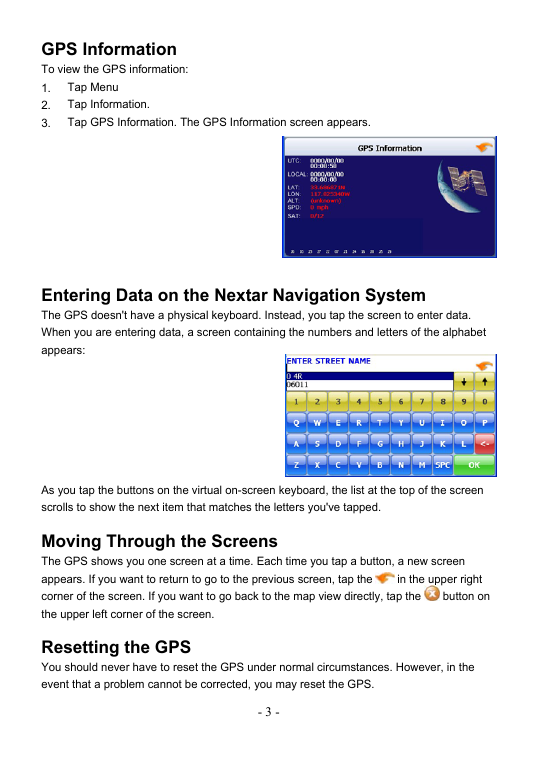

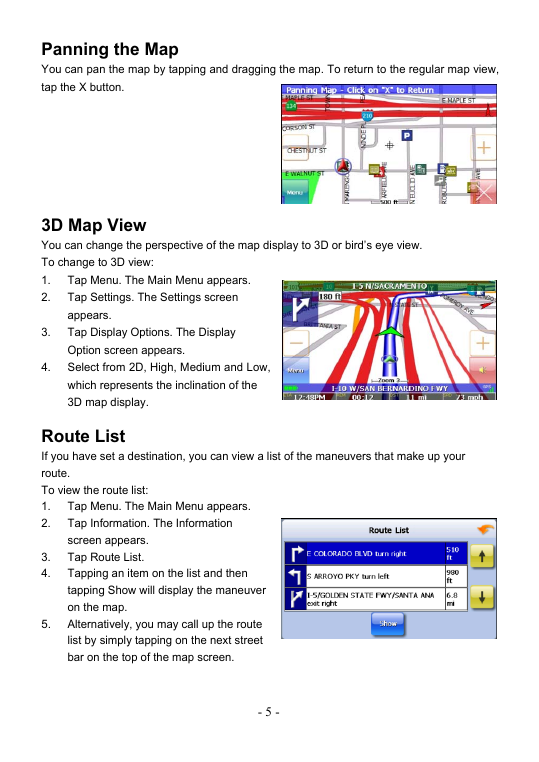
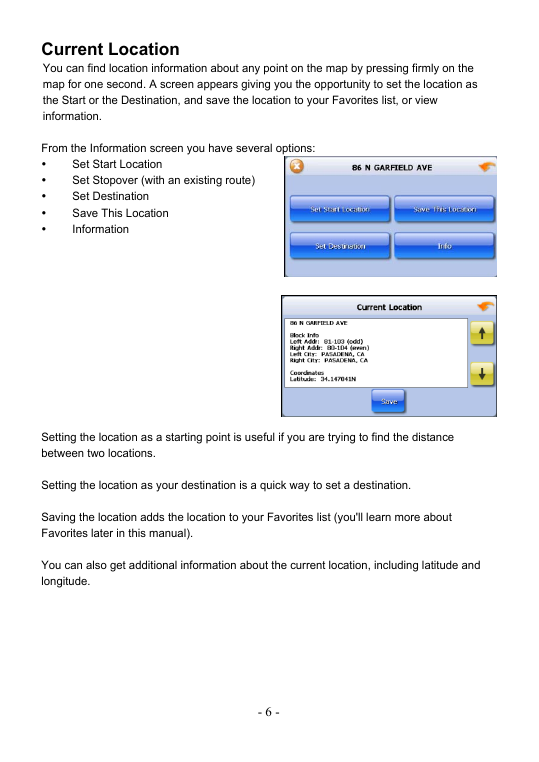
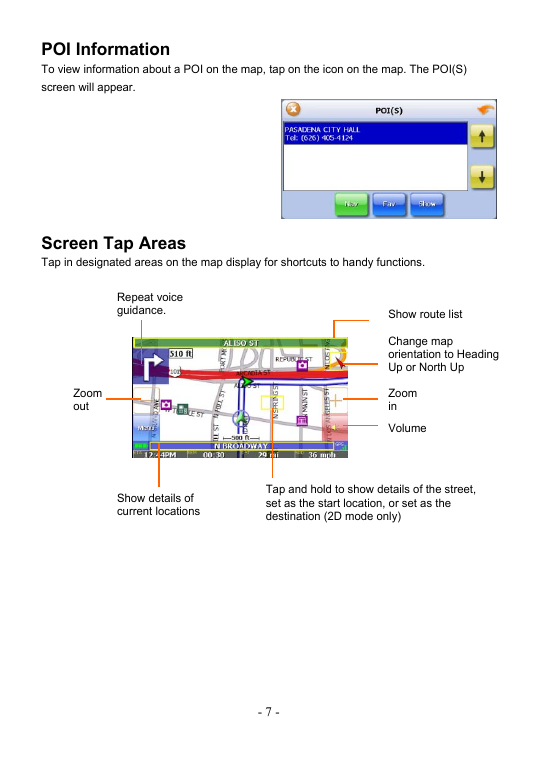
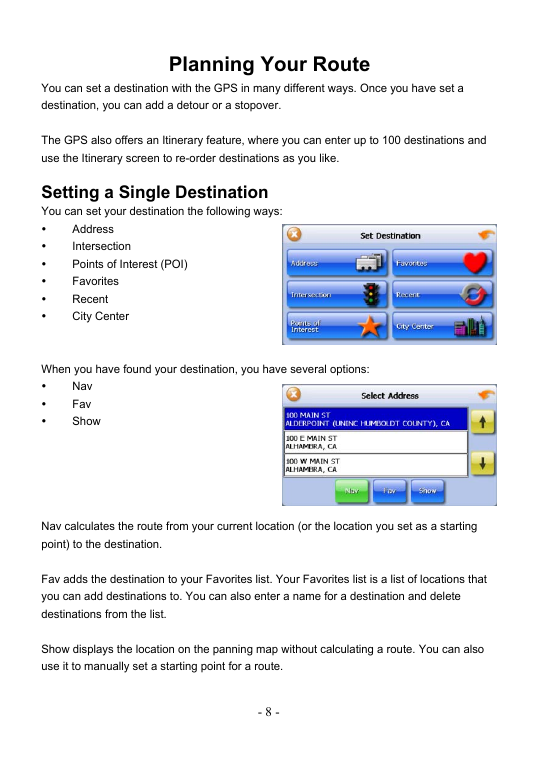


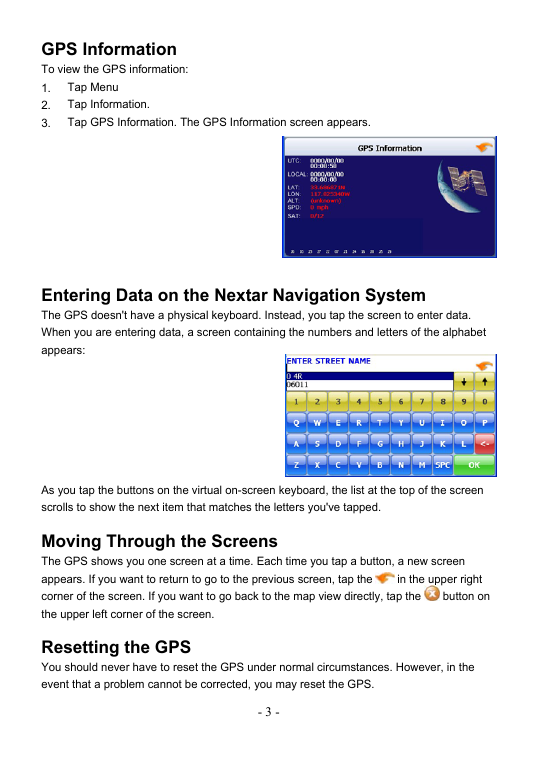

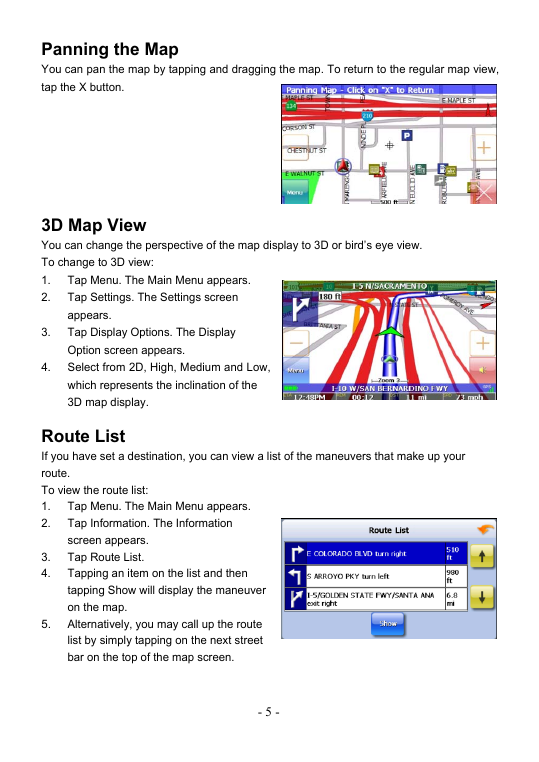
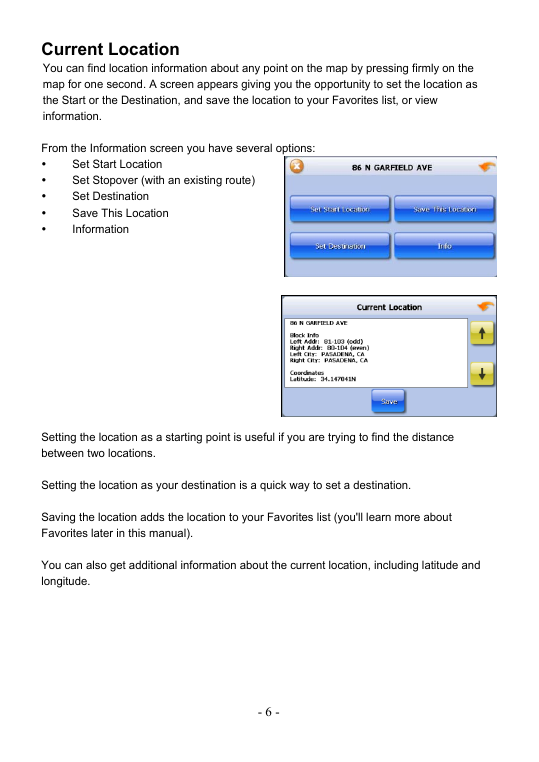
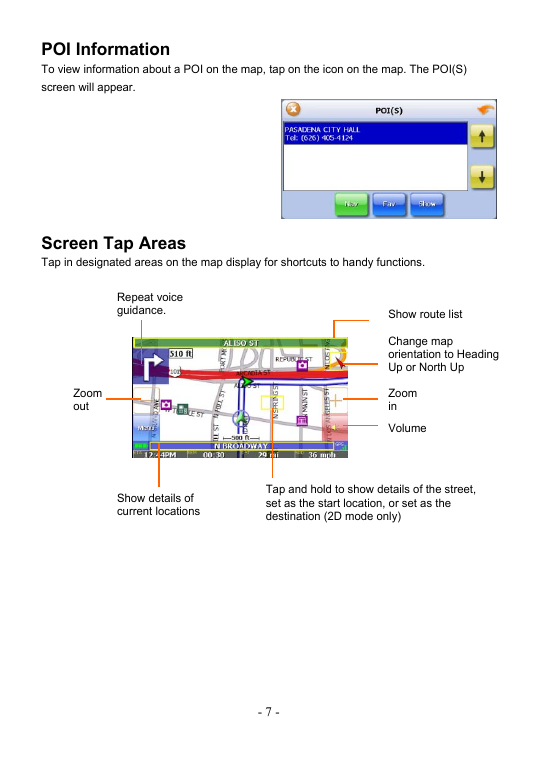
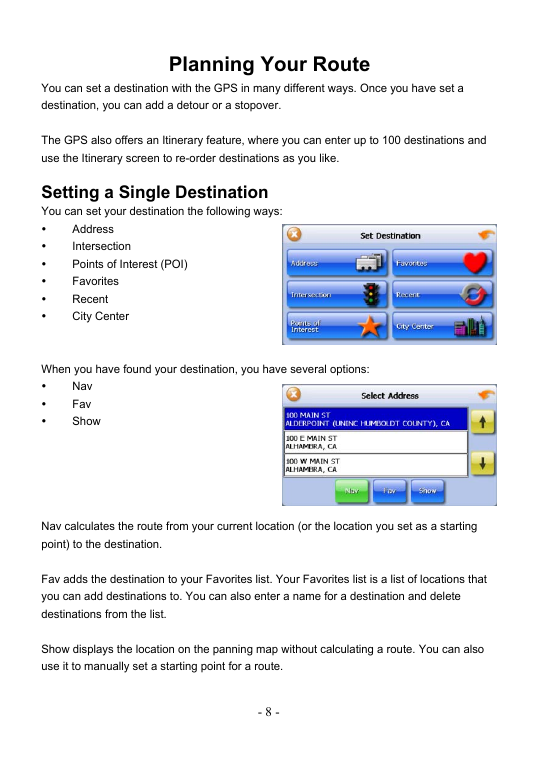
 2023年江西萍乡中考道德与法治真题及答案.doc
2023年江西萍乡中考道德与法治真题及答案.doc 2012年重庆南川中考生物真题及答案.doc
2012年重庆南川中考生物真题及答案.doc 2013年江西师范大学地理学综合及文艺理论基础考研真题.doc
2013年江西师范大学地理学综合及文艺理论基础考研真题.doc 2020年四川甘孜小升初语文真题及答案I卷.doc
2020年四川甘孜小升初语文真题及答案I卷.doc 2020年注册岩土工程师专业基础考试真题及答案.doc
2020年注册岩土工程师专业基础考试真题及答案.doc 2023-2024学年福建省厦门市九年级上学期数学月考试题及答案.doc
2023-2024学年福建省厦门市九年级上学期数学月考试题及答案.doc 2021-2022学年辽宁省沈阳市大东区九年级上学期语文期末试题及答案.doc
2021-2022学年辽宁省沈阳市大东区九年级上学期语文期末试题及答案.doc 2022-2023学年北京东城区初三第一学期物理期末试卷及答案.doc
2022-2023学年北京东城区初三第一学期物理期末试卷及答案.doc 2018上半年江西教师资格初中地理学科知识与教学能力真题及答案.doc
2018上半年江西教师资格初中地理学科知识与教学能力真题及答案.doc 2012年河北国家公务员申论考试真题及答案-省级.doc
2012年河北国家公务员申论考试真题及答案-省级.doc 2020-2021学年江苏省扬州市江都区邵樊片九年级上学期数学第一次质量检测试题及答案.doc
2020-2021学年江苏省扬州市江都区邵樊片九年级上学期数学第一次质量检测试题及答案.doc 2022下半年黑龙江教师资格证中学综合素质真题及答案.doc
2022下半年黑龙江教师资格证中学综合素质真题及答案.doc