Designer-PCB
Altium
Designer-PCB
Altium
Altium
Designer-PCB
Altium
Designer-PCB
Altium Designer-PCB
Designer-PCB 设计入门 Altium
Altium Designer-PCB
Altium
Designer-PCB 设计入门
http://lw96.blog.163.com/blog/static/78633742011328944819/
http://lw96.blog.163.com/blog/static/78633742011328944819/
来源 http://lw96.blog.163.com/blog/static/78633742011328944819/
http://lw96.blog.163.com/blog/static/78633742011328944819/
整理 PDF:mylovepzq@126.com
概要
本章旨在说明如何生成电路原理图、把设计信息更新到 PCB 文件中以及在 PCB 中布线和
生成器件输出文件。并且介绍了工程和集成库的概念以及提供了3D PCB 开发环境的简要说
明。
欢迎使用 Altium Designer,这是一个完善的适应电子产品发展的开发软件。本章将以"非稳
态多谐振荡器"为例,介绍如何创建一个 PCB 工程。
Contents
Contents
Contents
Contents
创建一个新的 PCB 工程
创建一个新的电气原理图
设置原理图选项
画电路原理图
加载元件和库
在电路原理图中放置元件
电路连线
设置工程选项
检查原理图的电气属性
设置 Error Reporting
设置 connection Matrix
设置 Comparator
编译工程
创建一个新的 PCB 文件
导入设计
印刷电路板( PCB)的设计
对 PCB 工作环境的设置
定义层堆栈和其他非电气层的视图设置
设置新的设计规则
在 PCB 上摆放元器件
手动布线
板的自动布线
板设计数据校验
在3D 模式下查看电路板设计
为元器件封装创建和导入3D 实体
检验 PCB 板设计
输出文件
手动输出文件
生成 Gerber 文件
�
创建一个器件清单
深入研究
创建一个新的 PCBPCBPCBPCB 工程
在 Altium Designer 里,一个工程包括所有文件之间的关联和设计的相关设置。一个工程文
件,例如 xxx.PrjPCB,是一个 ASCII 文本文件,它包括工程里的文件和输出的相关设置,
例如,打印设置和 CAM 设置。与工程无关的文件被称为"自由文件"。与原理图和目标输出
相关联的文件都被加入到工程中,例如 PCB,FPGA,嵌入式(VHDL)和库。当工程被编译
的时候,设计校验、仿真同步和比对都将一起进行。任何原始原理图或者 PCB 的改变都将
在编译的时候更新。
所有类型的工程的创建过程都是一样的。本章以 PCB 工程的创建过程为例进行介绍,先创
建工程文件,然后创建一个新的原理图并加入到新创建的工程中,最后创建一个新的 PCB,
和原理图一样加入到工程中。
作为本章的开始,先来创建一个 PCB 工程:
图6-1 PCB 工程的创建
1.选择 File>>New>>Project>>PCB Project,或在 Files 面板的内 New 选项中单击 Blank
Project (PCB)。如果这个选项没有显示在界面上则从 System 中选择 Files。也可以在 Altium
Designer 软件的 Home Page 的 Pick a Task 部分中选择 Printed Circuit Board Design,并
单击 New Blank PCB Project。
2. 显示 Projects 面板框显示在屏幕上。新的工程文件 PCB_Project1.PrjPCB 已经列于框中,
并且不带任何文件,如图6-1所示。
3.重新命名工程文件(用扩展名.PrjPCB),选择 File>>Save Project As。保存于您想存储的
地方,在 File Name 中输入工程名 Multivibrator.PrjPCB 并单击 Save 保存。
下面我们将会创建一个原理图文件并添加到空的工程中。这个原理图就是教程中的例子非稳
态多谐振荡器。
创建一个新的电气原理图
通过下面的步骤来新建电路原理图:
1.选择 File>>New>>Schematic,或者在 Files 面板内里的 New 选项中单击 Schematic
Sheet。在设计窗口中将出现了一个命名为 Sheet1.SchDoc 的空白电路原理图并且该电路
原理图将自动被添加到工程当中。该电路原理图会在工程的 Source Documents 目录下。
�
2.通过文件 File>>Save As 可以对新建的电路原理图进行重命名,可以将通过文件保存导航
保存到用户所需要的硬盘位置,如输入文件名字 Multivibrator.SchDoc 并且点击保存。
当用户打开该空白电路原理图时,用户会发现工程目录改变了。主工具条包括一系列的新建
按钮,其中有新建工具条,包括新建条目的菜单工具条,和图表层面板。用户现在就可以编
辑电路原理图了。
用户能够自定义许多工程的外观。例如,用户能够重新设置面板的位置或者自定义菜单选项
和工具条的命令。
现在我们可以在继续进行设计输入之前将这个空白原理图添加到工程中,如图6-2。
图6-2新建电路原理图
添加电路原理图到工程当中
如果添加到工程中的电路原理图以空文档的形式被打开,可以通过在工程文件名上点击右键
并且在工程面板中选择 Add Existing to Project 选项,选择空文档并点击 Open。更简单的
方法是,还可以在 Projects 面板中简单地用鼠标拖拽拉空白文档到工程文档列表中的面板
中。该电路原理图在 Source Documents 工程目录下,并且已经连接到该工程。
设置原理图选项
在绘制电路原理图之前要做的第一件事情就是设置合适的文档选项。完成下面步骤:
1.从 menus 菜单中选择 Design>>Document Options ,文档选项设置对话框就会出现。通
过向导设置,现在只需要将图表的尺寸设置唯一改变的设置只有将图层的大小设置为 A4。
在 Sheet Options 选项中,找到 Standard Styles 选项。点击到下一步将会列出许多图表层
格式。
2.选择 A4格式,并且点击 OK,关闭对话框并且更新图表层大小尺寸。
�
3.重新让文档适合显示的大小,可以通过在中选择 View>>Fit Document。在 Altium 中,可
以通过设置热键的方法让菜单处于激活状态。任何子菜单都有自己的热键用来激活。
例如,前面提到的 View>>Fit Document ,可以通过按下 V 键跟 D 键来实现。许多子菜单,
比如 Eidt>>DeSelect 能直接用一个热键来实现。激活 Eid>>DeSelect>>All on Current
Document,只需按下 X 热键,并且按下 S 热键即可。
下面将介绍电路原理图的总体设置。
1.选择 Tools>>Schematic Preferences ,来打开电路原理图偏好优先设置对话框。这个对
话框允许用户设置适用于所有原理图定的为全球局配置参数的偏好设置,适用于全部原理
图。
2.在对话框左边的树形选项中单击 Schematic-Default Primitives,激活并使能 Permanent
选项。单击 OK 以关闭该对话框。
3.在您开始设计原理图前,保存此原理图,选择 File>>Save [快捷键:F,S]。
画电路原理图
接下来可以开始画电路原理图。本章将使用如图6-3所示的电路图为例进行讲解。这个电路
是由两个2N3904三极管组成的非稳态多谐振荡器。
图6-3 非稳态多谐振荡器
加载元件和库
Altium Designer 为了管理数量巨大的电路标识,电路原理图编辑器提供了强大的库搜索功
能。虽然元件都在默认的安装库中,但是还是很有必要知道如何通过从库中去搜索元件。按
照下面的步骤来加载和添加图6-3电路所需的库。
首先我们来查找型号为2N3904的三极管。
1.点击 Libraries 标签显示 Library 面板,如图6-4。
2.在 Library 面板中点击 Search in 按钮,或者通过选择 Tools>>Find Component,来打开
Libraries Search 对话框,如图6-5所示。
3.对于这个例子必须确定在 Options 设置中,Search in 设置为 Components。对于库搜索
存在不同的情况,使用不同的选项。
4.必须确保 Scope 设置为 Libraries on Path 并且 Path 包含了正确的连接到库的路径。如果
�
在安装软件的时候使用了默认的路径,路径将会是 Library。可以通过点击文件浏览按钮来
改变库文件夹的路径。对于这个例子还需得确保 Include Subdirectories 复选项框已经勾选。
5.为了搜索所有3904的所有索引,在库搜索对话框的搜索栏输入*3904*。使用*标记来代替
不同的生厂商所使
用的不同前缀和后缀。
6.点击 Search 按钮开始搜索。搜索启动后,搜索结果将在库面板中显示。
图6-4库面板
�
图6-5库搜索对话框
7.点击 Miscellaneous Devices.IntLib 库中的名为2N3904的元件并来添加它。这个库拥有所
有的可以利用于仿真的 BJT 三极管元件标识。
8.如果选择了一个没有在库里面安装的元件,在使用该元件绘制电路图前,会出现安装库的
提示。由于 Miscellaneous Devices 已经默认安装了,所以该元件可以使用。
在库面板的最上面的下拉列表中有添加库这个选项。当点击在列表中一个库的名字,在库里
面的所有元件将在下面显示。可以通过元器件过滤器快速加载元件。
在电路原理图中放置元件
第一种要在电路图中放置的元件为三极管,Q1 和 Q2。电路图的大概布局将参照图6-3所
示。
1.选择 View>>Fit Document 让,原理图表层全屏显示。
2.通过 Libraries 快捷键来显示库面板。
3.Q1 和 Q2为 BJT 三极管,所以从 Libraries 面板顶部的库下拉列表中选择 Miscellaneous
Devices.IntLib 库激活当前库来激活这个库。
4.使用 filter 快速加载所需要的元件。默认的星号*可以列出所有能在库里找到的元件。设置
filter 为*3904*,将会列出所有包含文本3904的元件。
5.2N3904将选择该元件2N3904,然后点击 Place 按钮。或者,直接双击该元件的文件名。
光标会变成十字准线叉丝状态并且一个三极管紧贴着光标。现在正处于放置状态。如果移动
光标,三极管将跟着移动。
6. 放置器件在原理图之前,应该先设置其属性。当三极管贴着光标,点击 TAB 键,将打开
Component Properties 属性框。把该属性对话框设置成如图6-6所示。
�
图6-6Component Properties 属性框
7.在 Properties 对话框中,在 Designator 栏输入 Q1。
8.接下来,必须检查元件封装是否符号 PCB 的要求。在这里,使用的集成库对于中已经包
含了封装的模型以及和仿真模型电路都已经包括了。确认调用了封装 TO-92A 封装模型包含
在模块中。保持其他选项为默认设置,并点击 OK 按钮关闭对话框。
现在开始放置器件:
1.移动光标,放置三极管在中间靠左的位置。点击鼠标或者按下 ENTER 键来完成放置。
2.移开光标,在原理图上将出现该三极管,并且仍旧处于放置器件状态,三极管仍然贴着光
标。Altium Designer 的功能是允许反重复放置同一器件。所以,现在放置第二个三极管。
由于该三极管跟原来的一样,因此所以在放置器件时不需要再次编辑器件的属性。Altium
Designer,将自动增加 designator 的名字中的数字后缀。所以这次放置的三极管的
designator 将为 Q2。
3.当参照示例电路图(图6-3)日志的时候,将发现其实 Q2为 Q1的镜像。通过按下 X 键来
改变放置器件的方向。这将使元件沿水平方向方向翻转。
4.移动光标到 Q1的右边,为了使得位置更加准确,点击 PAGE UP 键两次来放大画面。这
样可以看到栅格线。
5.点击 ENTER 来放置 Q2。每次放置好一个三极管,又会出现一个准备放置的三极管。
6.所有三极管都放置完毕后,可以通过点击右键或按下 ESC 键来退出放置状态。光标又回
到的原来的样子。
接下来放置四个电阻:
1.在库面板中,激活 Miscellaneous Devices.IntLib 库。
2.设置 filter 为 res1 。
3.点击 Res1来选择该器件,这样一个电阻元件符号将贴着光标。
4.按下 TAB 来编辑属性。在属性对话框中,设置 designator 为 R1.
�
5.在模模型块列表中确定 AXIAL-0.3已经被包含。
6.PCB 元件的内容由原理图映射过去,所以这里并且设置 R1的大小为100k。
7.由于不需要仿真,所以设置 Value 参数中的 Visible 选择为非使能。
8.按下空格键使得电阻旋转90°,位于正确的方向。
9.把电阻放置在 Q1的上方,按下 ENTER 完成放置。不用担心如何连接电阻到三极管,在
连线部分将会做说明。
10.接下来放置一个100K 的电阻 R2于 Q2的上方。DesigntorDesignator 的标号会自动增加。
11.剩下的两个电阻 R3和 R4的大小为1k,通过 TAB 键设置它们的 CommnetComment 为1k,
确认 Value 的 Visible 选项非使能,点击 OK 按钮关闭对话框。
12.放置 R3和 R4如图6-1所示,并通过点击右键或 ESC 退出。
现在放置两个电容:
1.电容器件也在 Miscellaneous Devices.IntLib 库中,该库已经选择了。
2.在 Libraries 面板的元器件过滤区内输入 cap 于 filter。
3.点击 CAP 来选择该器件,点击 PLACE,这样一个电容元件符号将贴着光标。
4.通过 TAB 键设置电容属性。设 disigatordesignator 为 C1,Comment 为20n,Visible 为
非使能,PCB 封装为 RAD-0.3。点击 OK。
跟设置电阻一样,如果需要仿真,则需要设置 Value 的值。这里不需要仿真,所以 Value
设置为非使能。
5.跟前面一样,放置电容。
6.通过右键或 ESC 退出。
最后一个需要放置的器件是 connector,位于 Miscellaneous Connectors.IntLib 。
1. 在库面板中,选择 Miscellaneous Devices.IntLib 库。需要的 connector 为2排针,所以
filter 设置为*2*。
2. 点击 Header 2来选择该器件,点击 PLACE。通过 TAB 键设置电容属性。设
disigatordesignator 为 Y1,Visible 为非使能,PCB 封装为 HDR1X2。点击 OK。
3.在放置前,按下 X 键,使得器件处于垂直方向。然后放置 connector 器件。
4.退出放置。
5.File>>Save 来保持原理图。
现在已经放置完所有的元件。元件的摆放如图6-7,可以看出这样的放置留了很多空间来
�
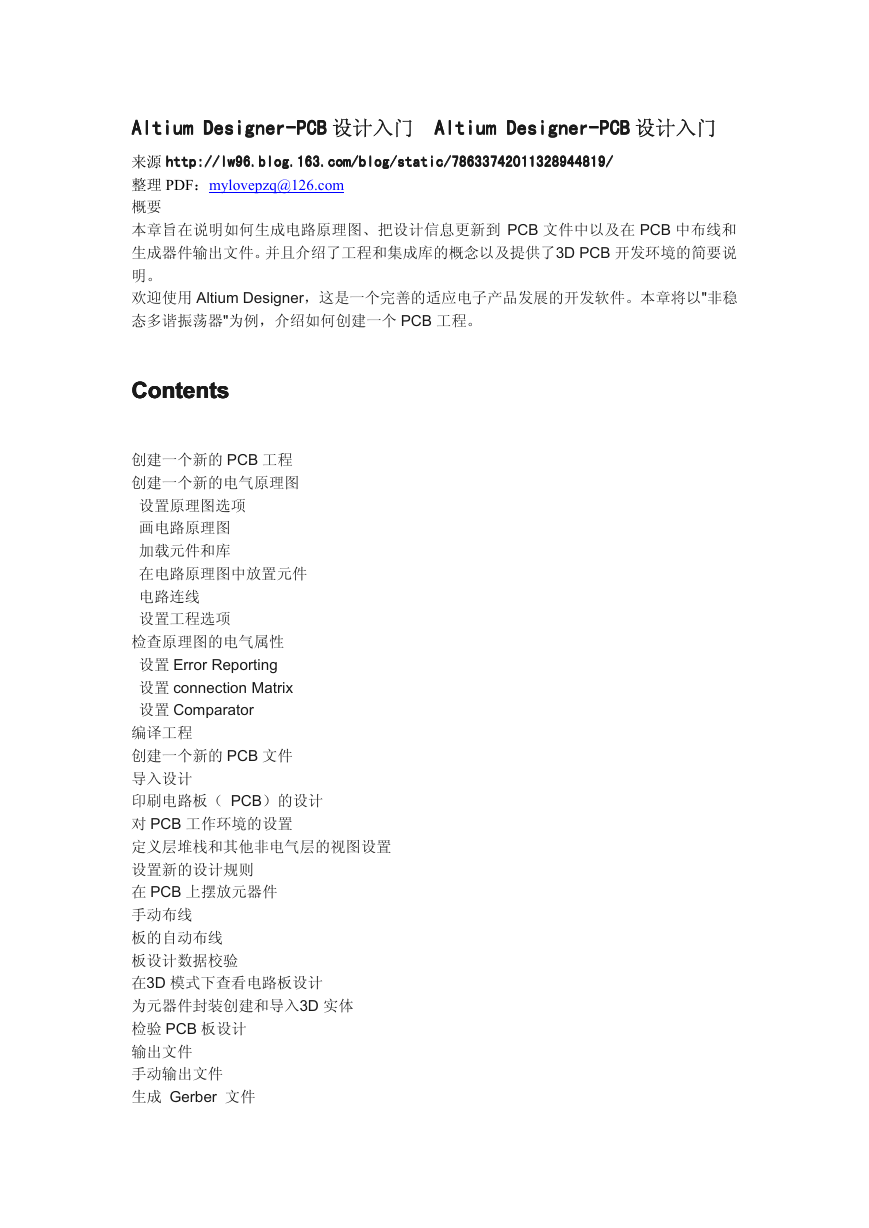
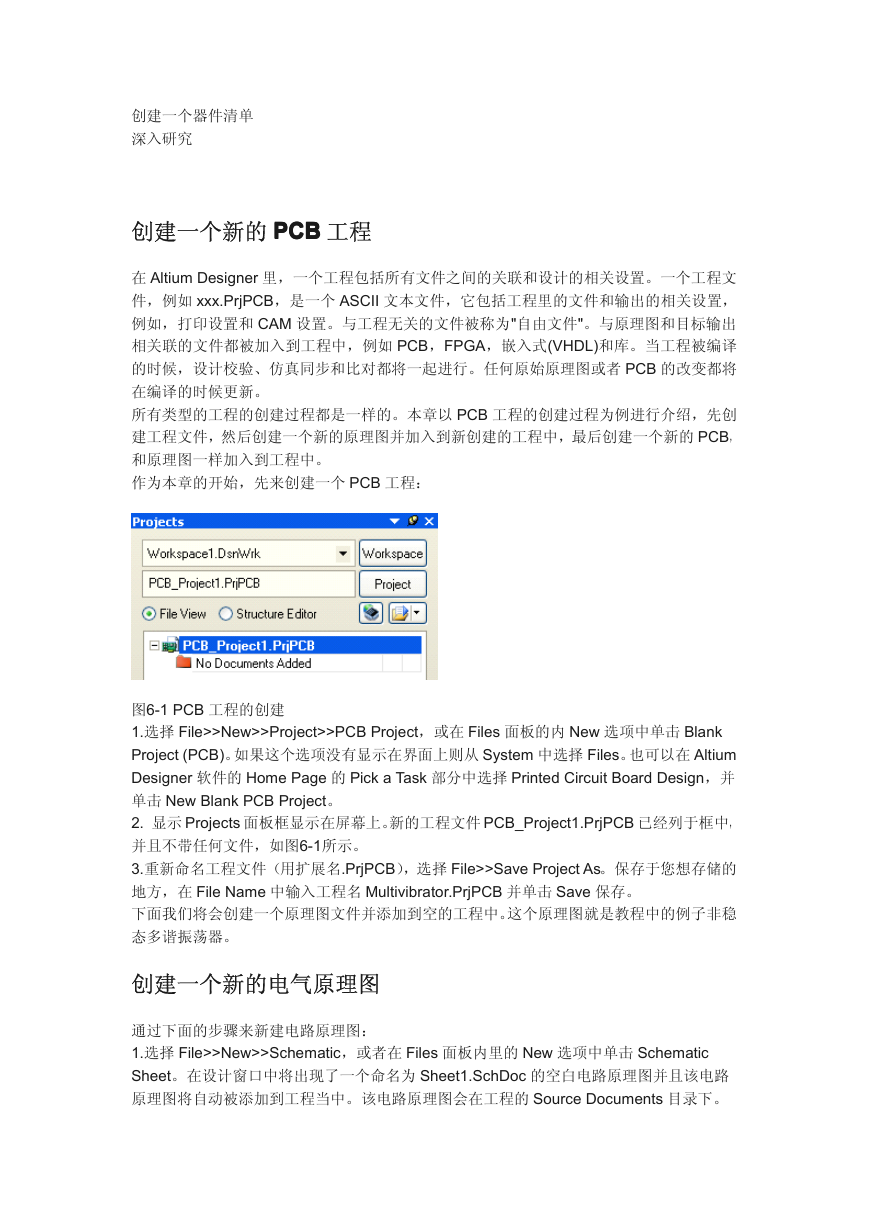
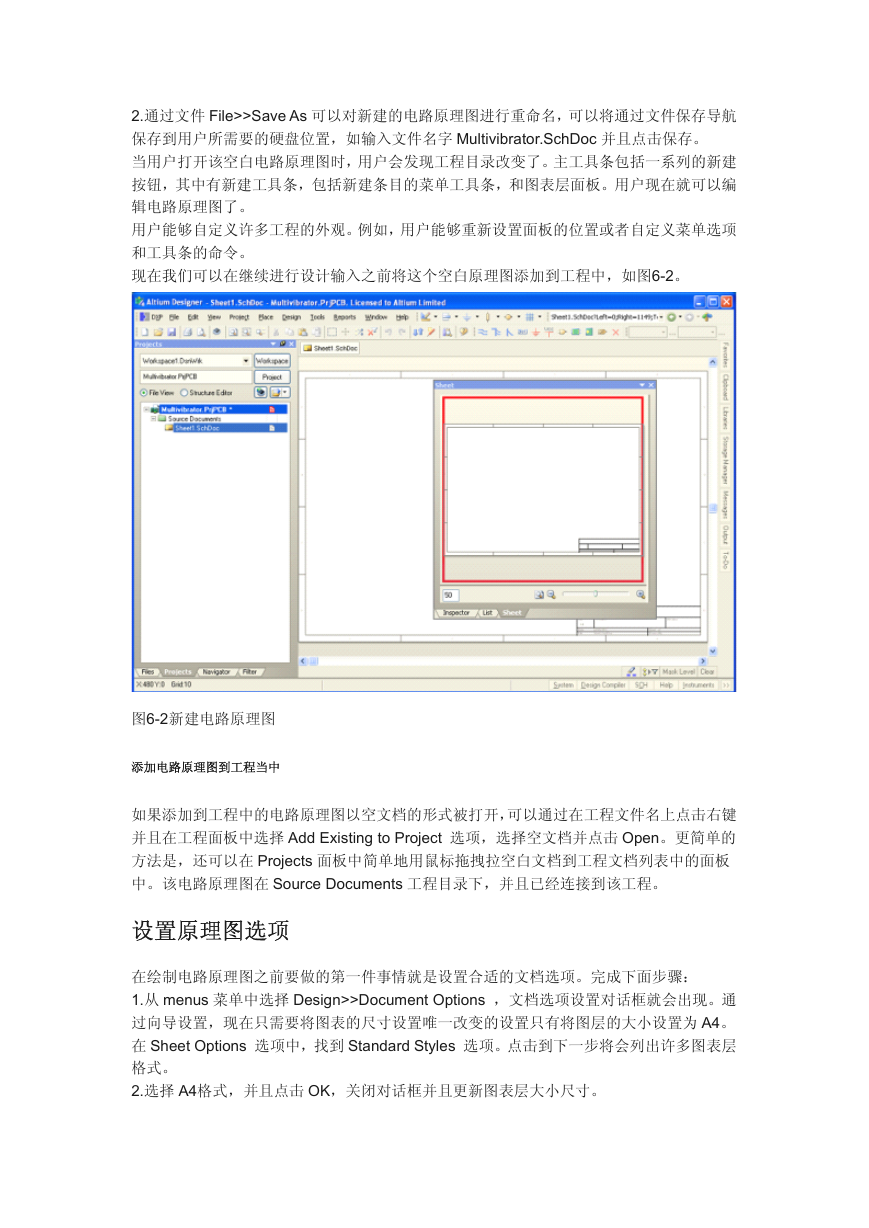
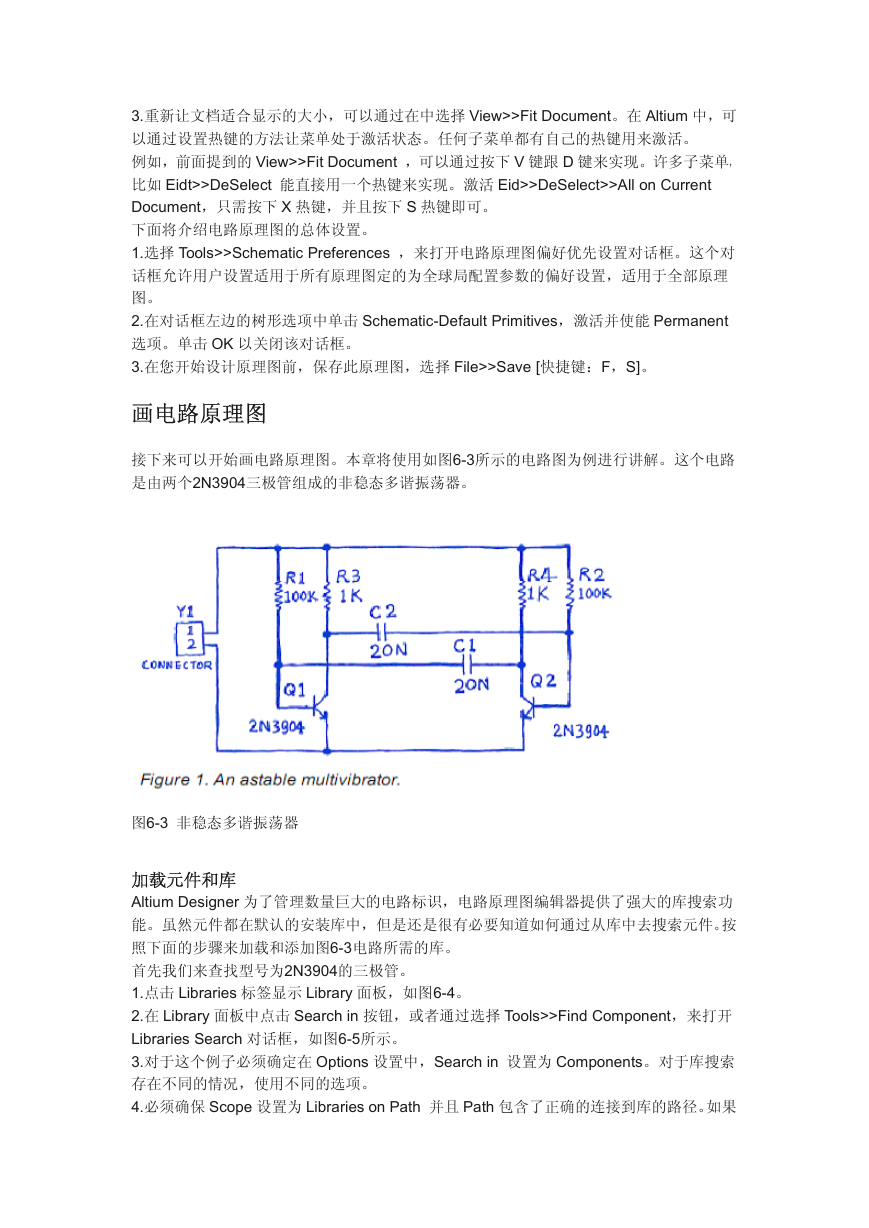
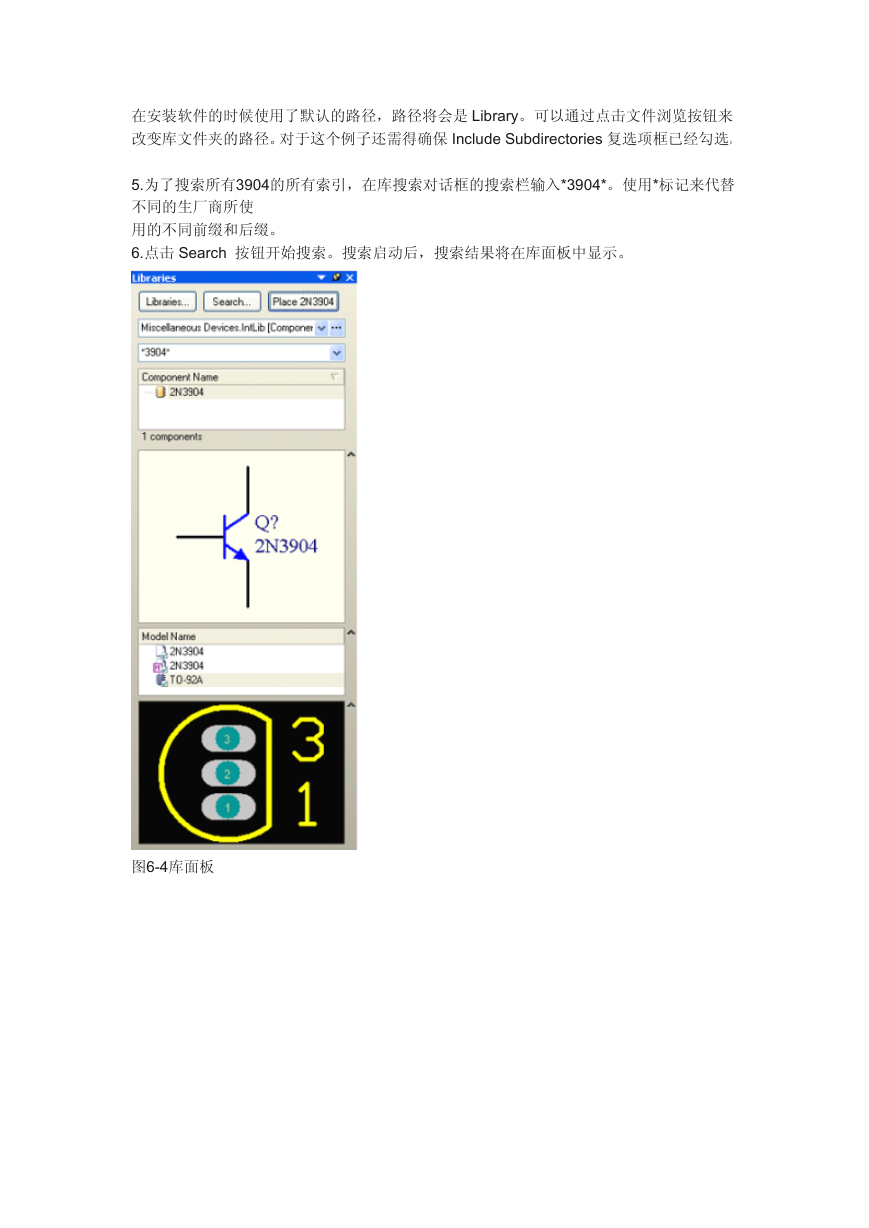
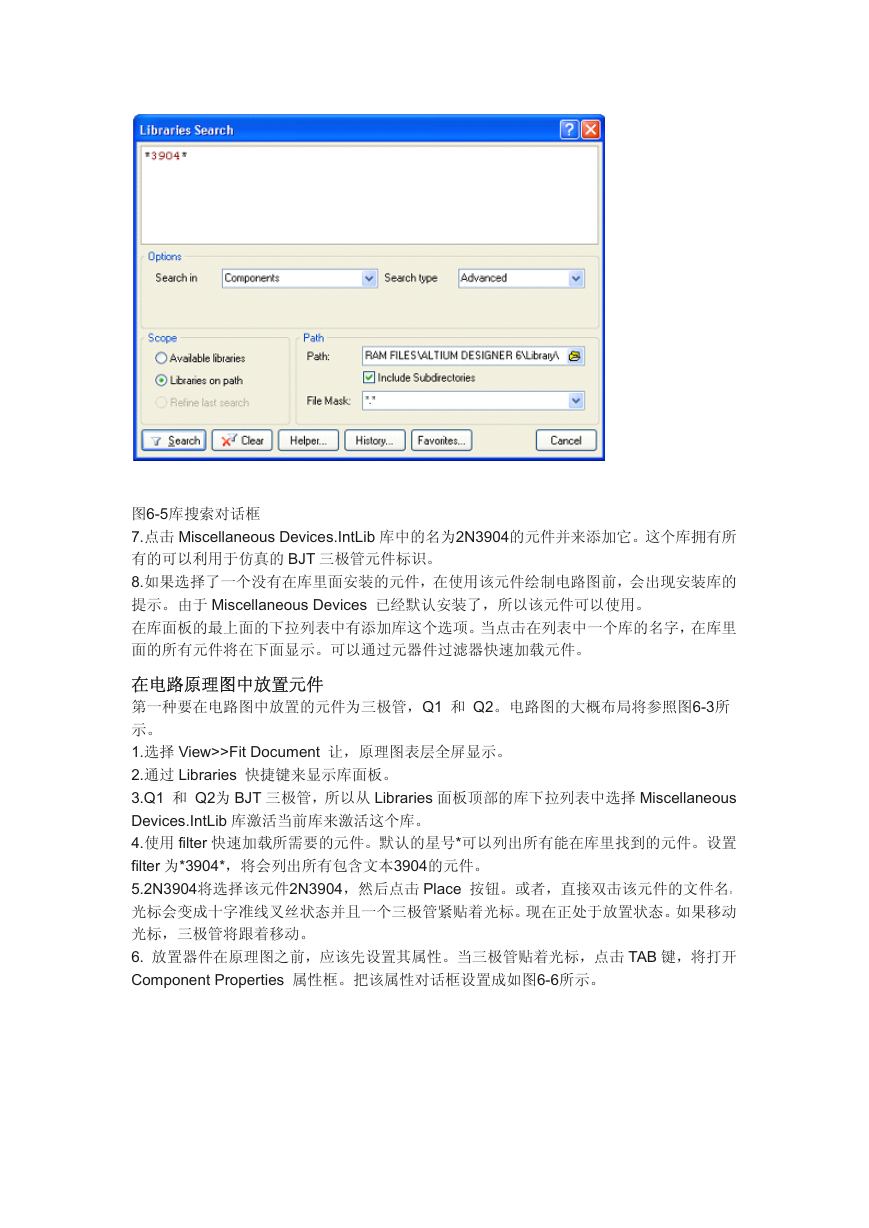

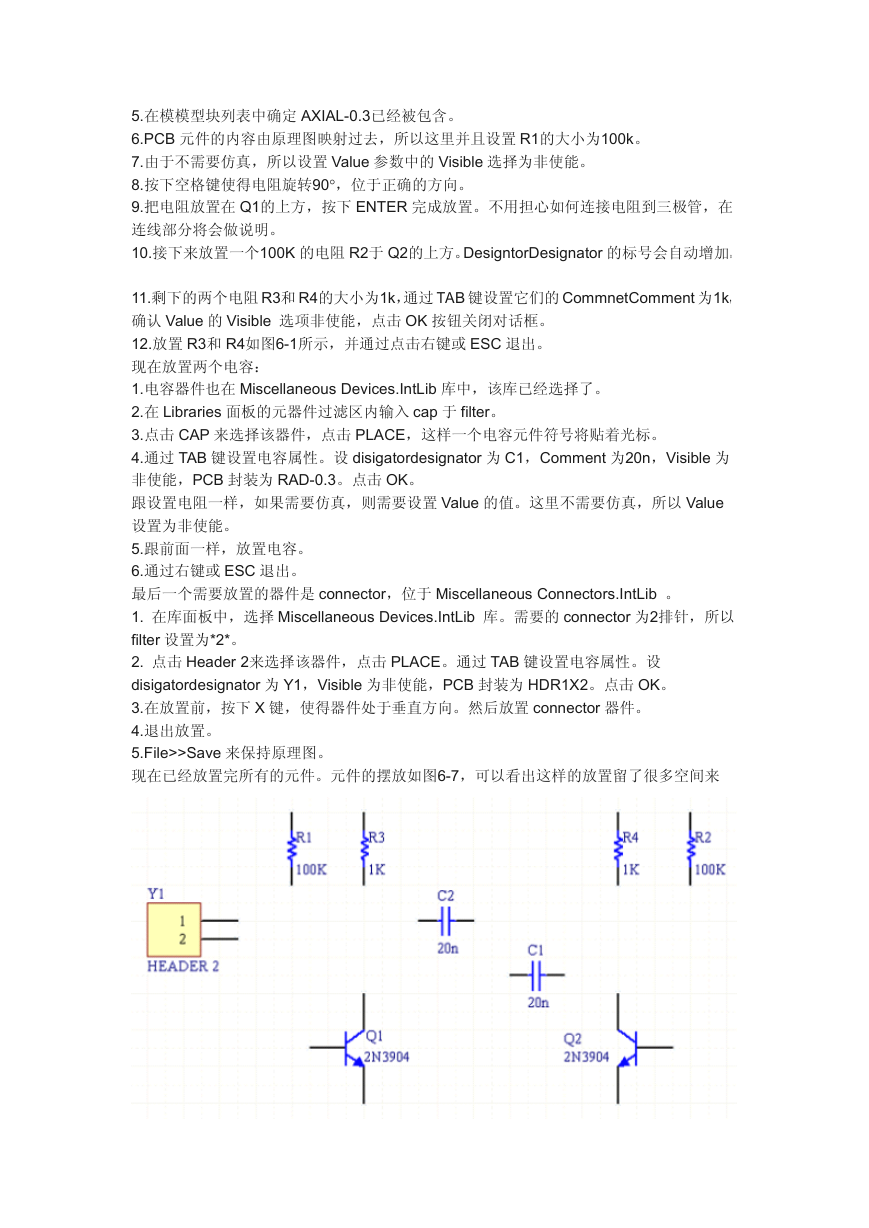
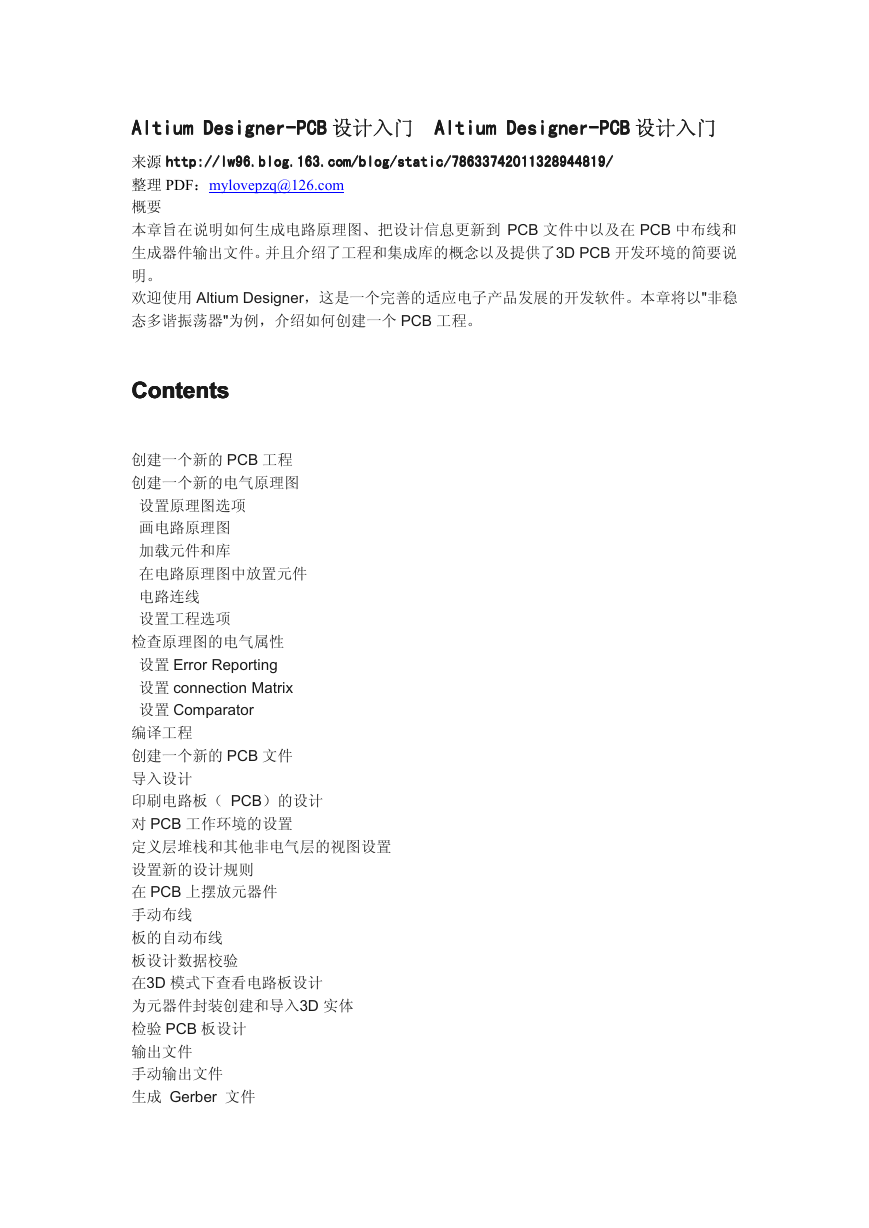
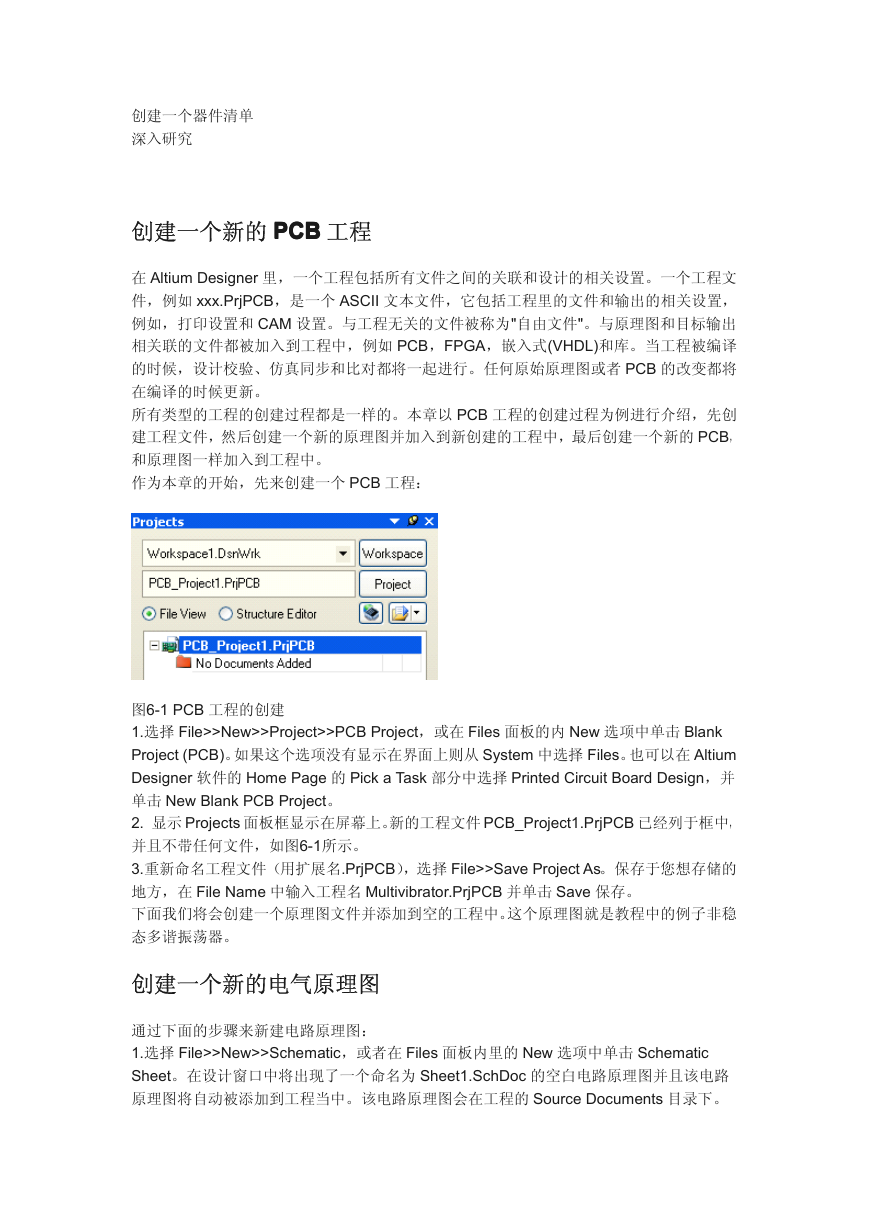
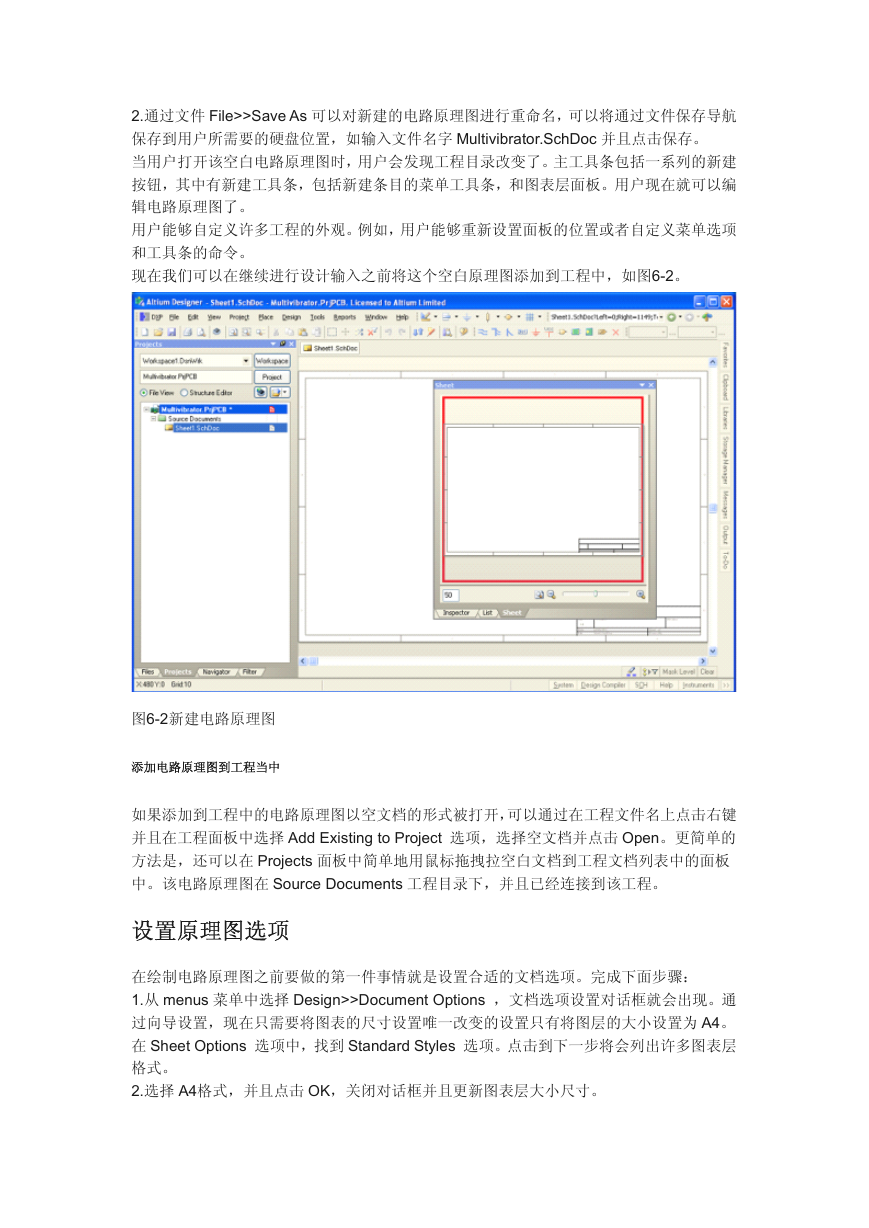
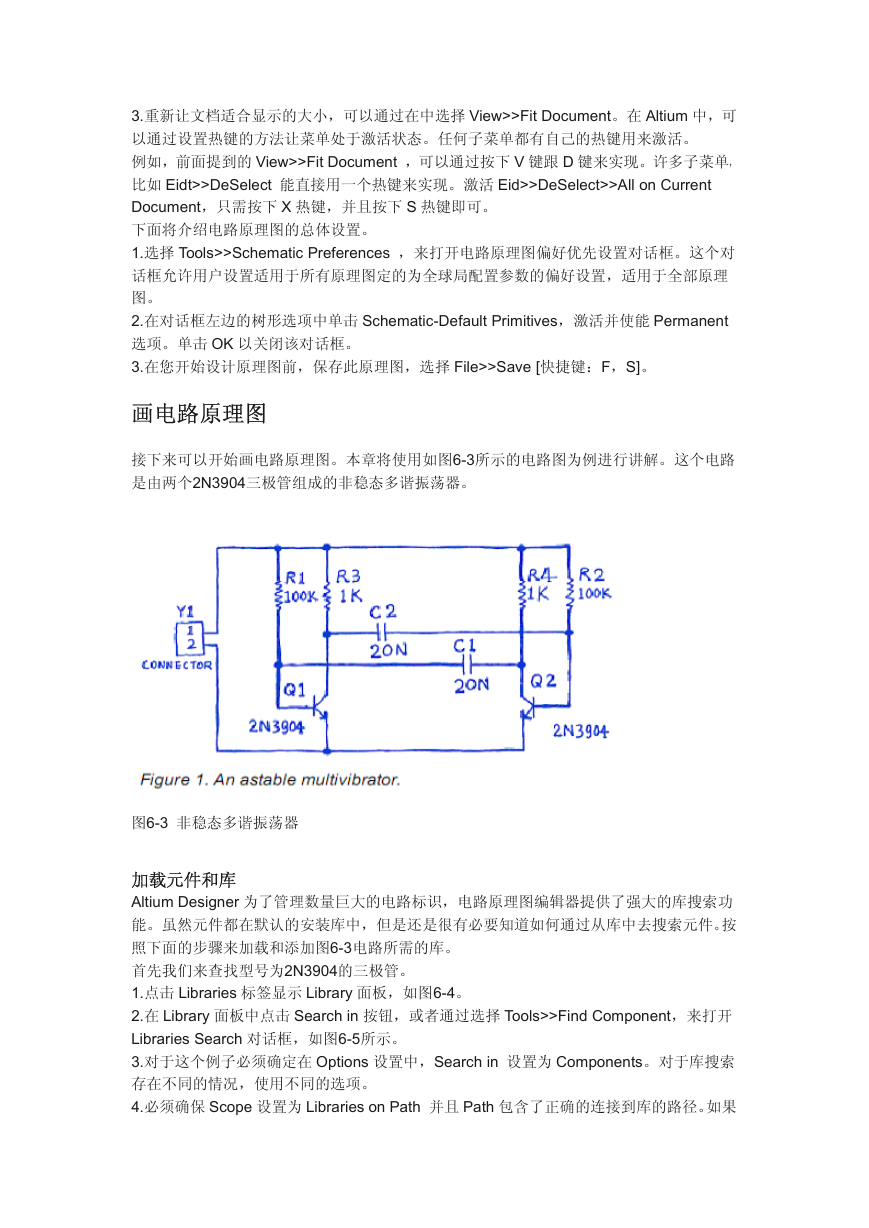
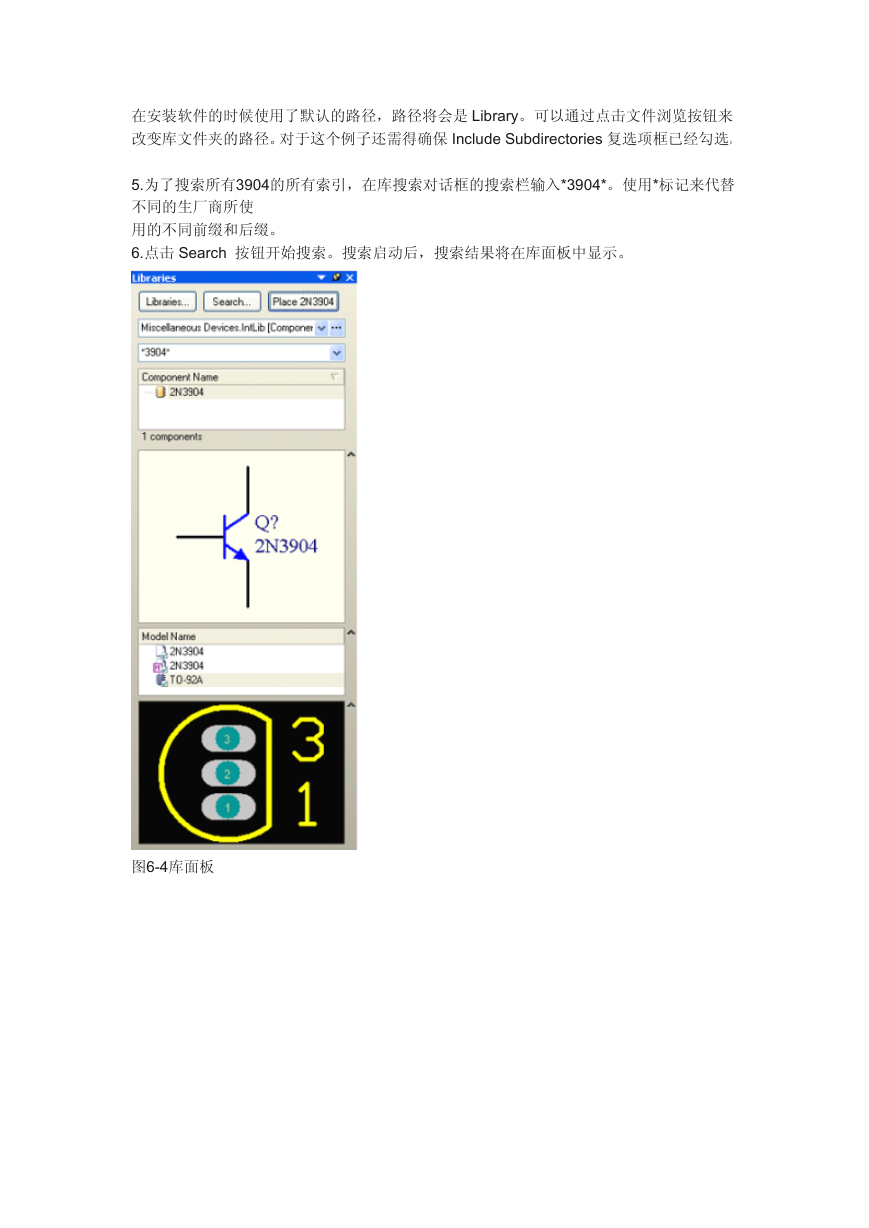
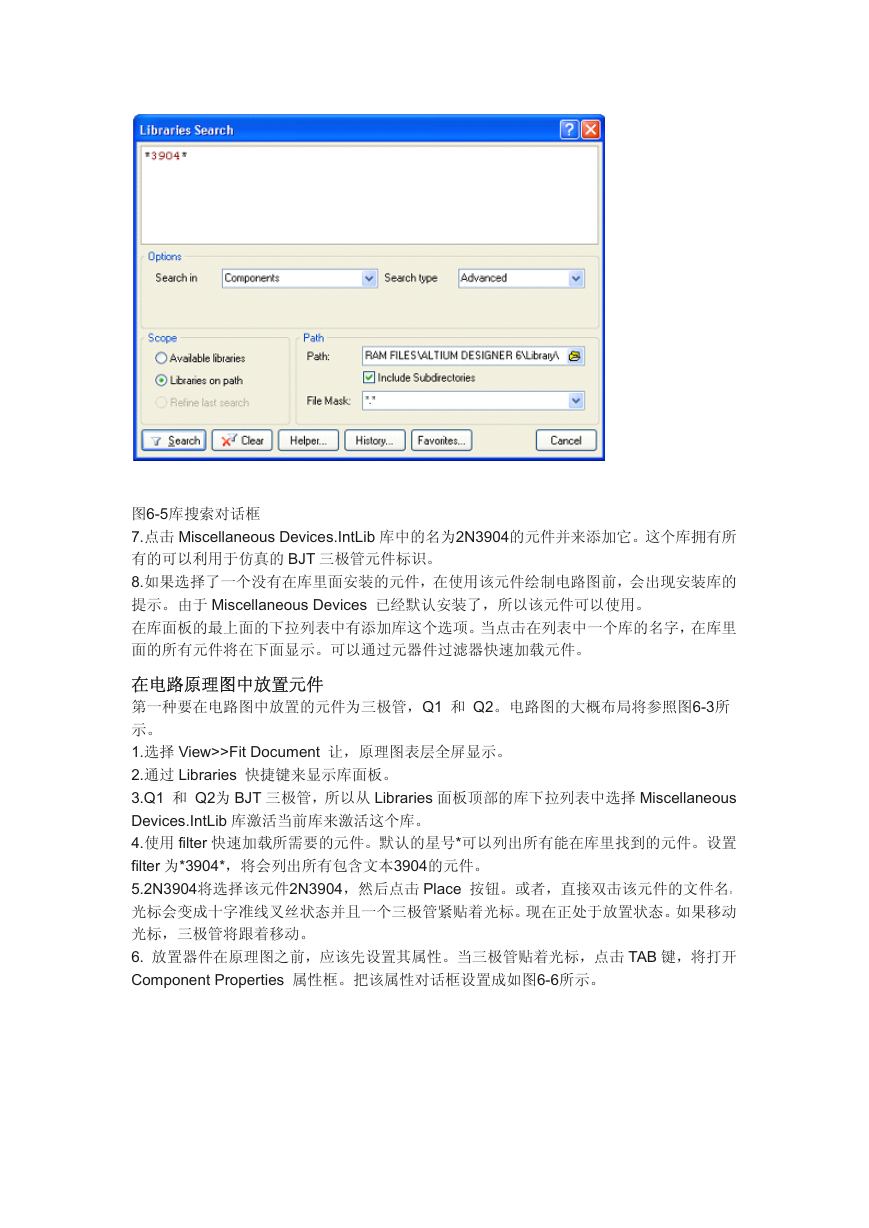

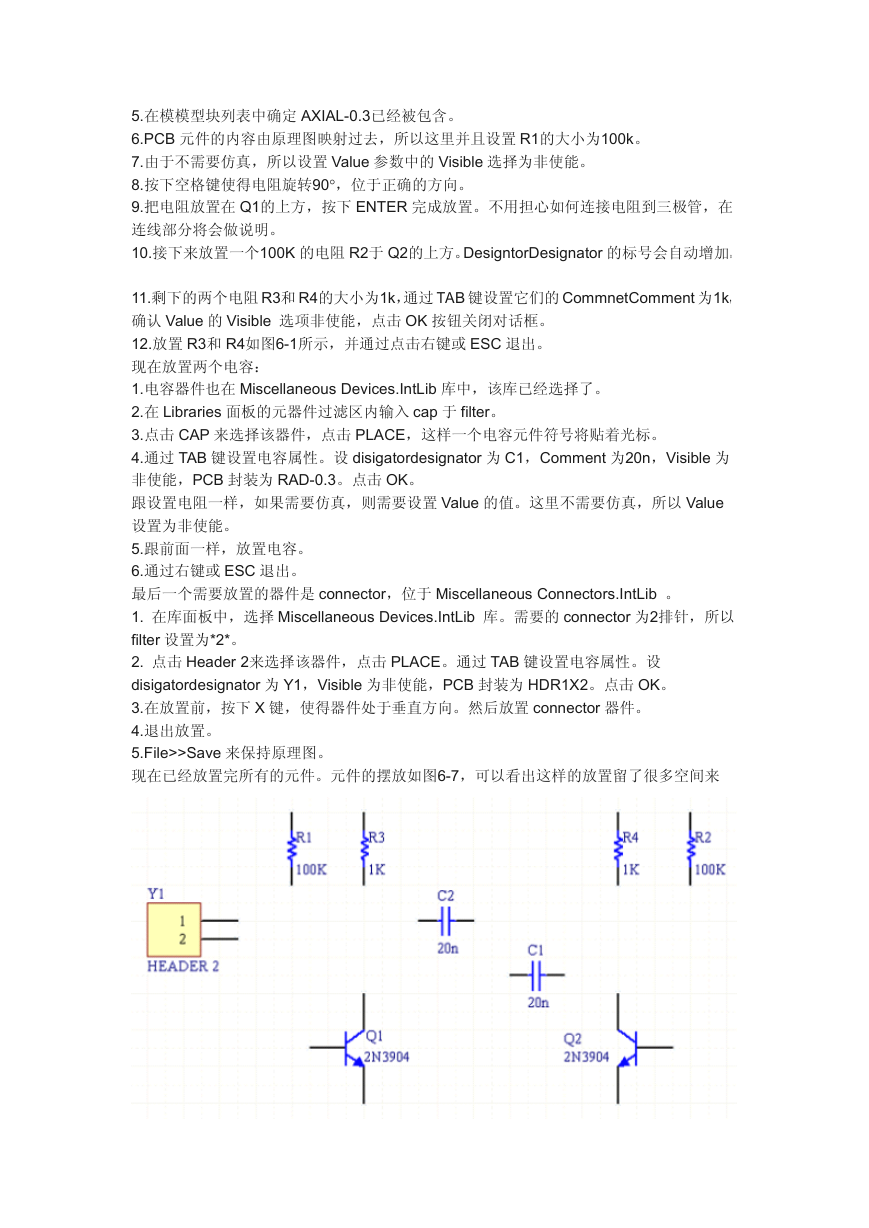
 2023年江西萍乡中考道德与法治真题及答案.doc
2023年江西萍乡中考道德与法治真题及答案.doc 2012年重庆南川中考生物真题及答案.doc
2012年重庆南川中考生物真题及答案.doc 2013年江西师范大学地理学综合及文艺理论基础考研真题.doc
2013年江西师范大学地理学综合及文艺理论基础考研真题.doc 2020年四川甘孜小升初语文真题及答案I卷.doc
2020年四川甘孜小升初语文真题及答案I卷.doc 2020年注册岩土工程师专业基础考试真题及答案.doc
2020年注册岩土工程师专业基础考试真题及答案.doc 2023-2024学年福建省厦门市九年级上学期数学月考试题及答案.doc
2023-2024学年福建省厦门市九年级上学期数学月考试题及答案.doc 2021-2022学年辽宁省沈阳市大东区九年级上学期语文期末试题及答案.doc
2021-2022学年辽宁省沈阳市大东区九年级上学期语文期末试题及答案.doc 2022-2023学年北京东城区初三第一学期物理期末试卷及答案.doc
2022-2023学年北京东城区初三第一学期物理期末试卷及答案.doc 2018上半年江西教师资格初中地理学科知识与教学能力真题及答案.doc
2018上半年江西教师资格初中地理学科知识与教学能力真题及答案.doc 2012年河北国家公务员申论考试真题及答案-省级.doc
2012年河北国家公务员申论考试真题及答案-省级.doc 2020-2021学年江苏省扬州市江都区邵樊片九年级上学期数学第一次质量检测试题及答案.doc
2020-2021学年江苏省扬州市江都区邵樊片九年级上学期数学第一次质量检测试题及答案.doc 2022下半年黑龙江教师资格证中学综合素质真题及答案.doc
2022下半年黑龙江教师资格证中学综合素质真题及答案.doc