X5 高速专业版数码伴侣
用户说明书
前 言 …………………………………………………………………………………………..
使用注意事项……………………………………………………………………………………
产 品 规 格 …………………………………………………………………………………
产品使用说明…………………………………………………………………………………
电池充电与维护…………………………………………………………………………………
简易故障排除法…………………………………………………………………………………
联 系 我 们 …………………………………………………………………………………
保 修 条 款 …………………………………………………………………………………
1
�
前言
感谢您选用本公司生产的数码伴侣——X5 高速专业版
为了使您尽快轻松自如地操作您的数码伴侣,我们随机配备了内容详
尽的用户手册,您可以获取有关产品介绍、使用方法等方面的知识。使用您的数码伴侣之前,
请仔细阅读我们随机提供的所有资料,以便您能更好地使用该产品。
在编写本手册时我们非常认真和严谨,希望能给您提供完备可靠的信息,然而
难免有错误和疏漏之处,请您给予谅解并由衷地欢迎您批评和指正。如果您在使用
该产品的过程中发现什么问题,请及时拨打我们的服务热线,感谢您的支持和合作!
本公司对于因软件、硬件的误操作、产品维修、电池更换或其它意外情况所引
起的个人数据资料的丢失和损坏不负任何责任,也不对由此而造成的其它间接损失
负责,请随时备份您的数据资料到您的台式(笔记本)计算机上。同时我们无法控
制用户对本手册可能造成的误解,因此,本公司将不对在使用本手册过程中可能出
现的意外损失负责,并不对因使用该产品而引起的第三方索赔负责。
本手册中的信息如有变更,恕不另行通知。
本手册信息受到版权保护,其任何部分未经本公司事先书面许可,不准以任何
方式影印和复制。
● 产品及产品颜色款式请以购买的实物为准。
● 本公司保留对本手册、保修卡及其相关资料的最终解释权。
● 相关工具软件可以到我们驰能公司网站http://www.Akica.com.cn免费下载
使用注意事项
★不要在特别热、冷、多尘或潮湿的环境中使用播放器;
★尽量放在儿童触摸不到的地方,防止碰撞和跌落造成严重损害;
★请不要自行更换电池,谨防电池爆炸伤人;
★使用时不要让播放器摔落、或与硬物摩擦撞击,否则可能会导致播放器表面磨花、
电池脱落或其它硬件损坏;
★请勿擅自打开机器外壳,如有疑问请与经销商联系;
★尽量避免在特别干燥环境下操作播放器,以防静电;
★播放器在格式化或上传下载过程中不要突然断开连接,否则可能导致程序出错;
★本机被作为移动硬盘使用时,用户请按正确文件管理操作方法存储导出文件。任
何操作导致文件丢失,本公司概不负责;
★对于存放在播放机中的个人数据资料建议您及时的备份到您的计算机中。
系统要求:
PⅡ400 以上 CPU,64M以上内存,支持 USB 接口,适用 WIN2000、WINXP 系统。
2
�
一 产品规格:
支持硬盘:
重量:
电源:
放置温度:
2.5“ SATA 硬盘,80-250
145 g (不含硬盘), 245 g (包括 2.5” 硬盘)
100 ~ 240V 电源变压器
-40 ~ 60 ℃
0 ~ 45℃
操作温度;
相对湿度:
工作电流:
支持文件系统: FAT16/ FAT32, 支持拷贝任何一个分区
90%
500mA to 1200mA (最大)
支持 Unicode 字符, 最多 256 字符
USB 界面:
USB2.0 / 兼容 USB1.1
USB 传输速度: 硬盘操作模式: UDMA
25MBps (三星 5400rpm/ 8M)/ 28 MBps ( 日立 5400rpm/ 8M)/25
MBps
CF to HDD
SD to HDD
拷 贝 到 硬 盘 速
度:
MMC to HDD
xD to HDD
MS PRO to HDD
11 MBps
5.0 MBps (45x)
10.5 MBps (150X)
2.0 MBps
4.0 MBps
6.0 MBps
支持内存卡: 卡槽 1: CF Type I、CF Type II、IBM Microdrive、Magicstor
卡槽 2: SD、MMC、MMC II、 MS、MS PRO, MS MagicGate, MS-ROM,
xD, SDHC card (optional)
MicroSD、RS MMC, MMC micro, MMC mobile(with adaptor)
卡槽 3: miniSD, MS Duo、MS PRO Duo, MS MagicGate Duo
Windows VISTA, 2000/XP
Linux Kernel version 2.4 或以上
MAC OS 9.0 或以上
显示接口: 图形 LCD 屏
3
操作系统:
状态指示:
�
二 产品使用说明:
1 功能键说明:
名称
功能
POWER
(电源 开机\关机)
COPY/SELECT(拷
贝/选择/执行键)
CF 插槽
电源开关键(按住 0.5 秒后可开/关机/关机)
按下 4 秒可强制关机
无卡状态:切换硬盘分区
插卡状态:开始自行拷贝
CF I、CF II、Microdrive、界面
SD/MMC/MS/XD
插槽
USB 界面
USB 界面
电源插座
SD、MMC、MMC II、 MS、MS PRO,
MS Magic Gate, MS-ROM, XD, SDHC card
Mini SD,Micro SD、RS MMC, MMC micro,
MMC mobile(with adaptor)
通过 OTG 线连接 USB 设备
连接计算机
与充电器连接
充电状态指示
充电进行时红灯亮。
符号
DC IN 5V(内正外负)
LED
2 安装硬盘:
1, 将产品底盖的四个螺丝松开。
2, 打开产品后盖
3, 用手夹住硬盘两侧,并用力将硬盘插入电路板上的 SATA 接口,同时用手顶住电路板(硬
盘 SATA 插座,一定要与产品对齐后才可以插入)
4, 盖上后盖,用螺丝固定四角
警告: 为了防止静电对产品造成损坏,请您不要触摸电路板及其它元器件!
4
�
3 硬盘格式化:
对新硬盘格式化
1. 新硬盘装入产品后与操作系统的计算机连接(详情请参考下一章 ‘如何与计算机连接);
2. 打开 ‘我的电脑’中会发现两个 ‘可移动硬盘’, 这是用做读/写记忆卡的接口图标。 但我
们要格式化的新硬盘却没有任何图标显示, 这是因为电脑会将产品内置硬盘识别为 ‘本地
硬盘’的缘故。 我们只要手动更改一下, 电脑就会显示出这个内置硬盘的图标了。
具体步骤如下:
在 ‘我的电脑’图标上鼠标点右键,选择菜单中的 ‘属性’,进入系统属性菜单;
接下来在 ‘磁盘驱动器’下的 INSTEP Ez II DRIVEV3.1 USB Device’ 选项上, 鼠标点右键选
择菜单中的 ‘属性’;
然后进入 ‘设置’选项,在 ‘可删除’选项前点勾后,按 ‘确定’退出;
按照系统提示重新启动电脑.这时请先离开产品与电脑的连接, 等电脑重新启动后,再次连接
就可以识别到三个 ‘’可移动磁盘驱动器了。
3. 在第一个 ‘可移动磁盘’上鼠标点右键,选取 ‘格式化’。 在格式化类型上选 ‘全面’。卷标
添写’PHOTO’(这样可以有效的区分出那个产品的内置硬盘),最后点 ‘开始’就可以格式化
了。
4 分区管理
在 WINDOWS2000/XP/2003 以上系统进行分区:
1.硬盘装入产品后与电脑连接。
2.桌面 '我的电脑' 图标上鼠标点右键, 选取 '管理'选项;
3.计算机管理菜单中选取存储中的 '磁盘管理', 你会看到一个标明磁盘空间 '未分配'的磁
盘,在这个图标上点右键选 '新建磁盘分区' 这样就可以根据系统提示, 填选你要分配的硬
盘容量, 并格式化分区了。如果硬盘容量分区要求大于 32GB,需要软件进行分区。
例如 Partition Magic8.0 (分区魔术师)。
备注: 本产品不支持 NTFS 文件系统, 请在格式化硬盘时选取 FAT32 ! 再创建第一个磁盘类
型分区时请选择 '主分区'!
下面就向大家介绍如何用 Partition Magic8.0 (分区魔术师) 对 30GB 以上的硬盘作分区处
理;
1.硬盘装入产品后与电脑连接 (详情参考下一章 '如何与电脑连接' );
5
�
2. 打开 Partition Magic8.0 会发现 '磁盘 1. 磁盘 2'两个硬盘 (这里硬盘的个数, 取决于您电
脑中安装硬盘的数量). 磁盘 1: 为本地磁盘,也就是电脑中的硬盘; 磁盘 2: 标明磁盘空间
未分配',且容量与您装入产品中的硬盘容量相符. 因此 '磁盘 2'为我们要格式化的目标磁盘,
在上面点击鼠标右键, 选取菜单中的'创建....';
3. 在创建分区菜单中: 创建为请选取 ' 主分区'; 分区类型请选取 'FAT32'; 卷标处添写
'PHOTO'(这样有助于我们识别硬盘); 如果分一个区, 其它的选项按系统默认即可。 点击
确定'键完成;
6
�
如果分多个区,选择容量小于硬盘总容量, 独步进行分区。
4. 点击软件左下角的'应用'键,系统会提示'当前 2 个操作挂起, 立即应用更改吗?',
这时请选取 '是(Y)';
5. 当系统完成对硬盘的格式化后,'过程'菜单会提示您' 所有操作已完成'。点击确定键后,
整个过程就完成了!
5 如何与计算机连接:
断开产品与电脑的连接时,一定要以安全模式退出,否则会有一定的几率丢失数
1. 在关机状态下用 USB 线把产品与电脑连在一起,系统进入读卡器状态, 电脑会自动识别
出两个可移动磁盘,此时电脑可以直接与产品的所插入的数码卡做数据交互。
2. 在开机状态下用 USB 线把产品与电脑连在一起,系统进入读卡器状态, 电脑
会自动识别
出一个或者多个本地磁盘,磁盘的个数与硬盘分区相关,此时电脑可以直接访问系统的内
置硬盘。
警告:当要
据!请按照下面步骤操作:
1. 停止对产品一切读/写操作
2. 在电脑右下角的‘插入设备’图标上鼠标点左键,选取‘安
3. 系统提‘安全的移除设备’时,您就可以通过关闭产品电源或拔除 USB 线的方式
与电源的连接了;
4. 若长时间对数码伴
致的自动关机情况,
侣进行操作(与电脑连接,),请连接电源适配器,以免出现供电不足导
,关闭所有 WINDOWS 窗口;
全删除?.驱动器’;
,断开
6 拷贝记忆卡中的数据:
首先插入记忆卡
o Drive、插入:将卡的正面向上,并贴紧产品卡槽下檐插入;SD、MMC、
CFI、CF II、Micr
MMC II、 MS、MS PRO, MS Magic Gate, MS-ROM, XD 插入;卡的正面向上,插入卡槽;
7
�
当产品显示当前记忆卡的容量时按下拷贝键,产品会自行拷贝。
将 OTG 线与 USB 设备相连,再插入产品 USB 插口; 当产品显 当前 USB 设备的容量时按
下拷贝键,产品会自行拷贝。
示
备注: Micro SD、MMC micro, MMC mobile(需转接卡)记忆卡请先插入转接卡再插入产
品卡槽!
备注: US
针对有多分区的 USB 设备如活动硬盘盒,多设备的 USB 连接如多卡读卡器,本产品只对第
B 设备目前只支持 USB Mass Storage Device 如:U 盘,活动硬盘,读卡器等
一个设备连接的第一个分区进行操作。
具
1. 选择目标
体操作
磁盘;如果您把硬盘分为多个分区,可以根据硬盘分区的实际情况进行选择。
如果您想将资料拷贝到第二分区, 在不插入任何卡或者 USB 设备时候先按‘COPY/
SELECT’产品会在分区之间进行切换,此时 P2 图标会闪动,此时插入数码卡或者 USB
设备, 按‘COPY/ SELECT’确认即可执行拷贝;
多分区,在不插入任何卡或者 USB 设备时候只需按动’COPY/SELECT’选择到其
技巧:
小
如果硬盘为
它分区即可进行分区切换。
备注:
1 拷贝记
忆卡时系统首先会在您选择的目标磁盘中自动按拷贝顺序及记忆卡种类建立相应
的活页夹, 如 CF0001, CF0002, SD0001,SD0002,MS0003,XD0003…等, 并将
记忆卡中的数据存放在相应的档案夹中,因此即使同一内容的记忆卡也不会出现覆盖数据
的问题。
如果硬盘只
有一个分区, 在插入记忆卡后将跳过硬盘分区选择环节,直接进入拷贝状态。
2
警告:
1. 当显
2. 请勿不带外接电源的 USB 硬盘盒的插入设备 USB,
示 ERROR 时,关闭电源, 再重新开机。
8
大功耗的电流消耗会造成产品故障。
�
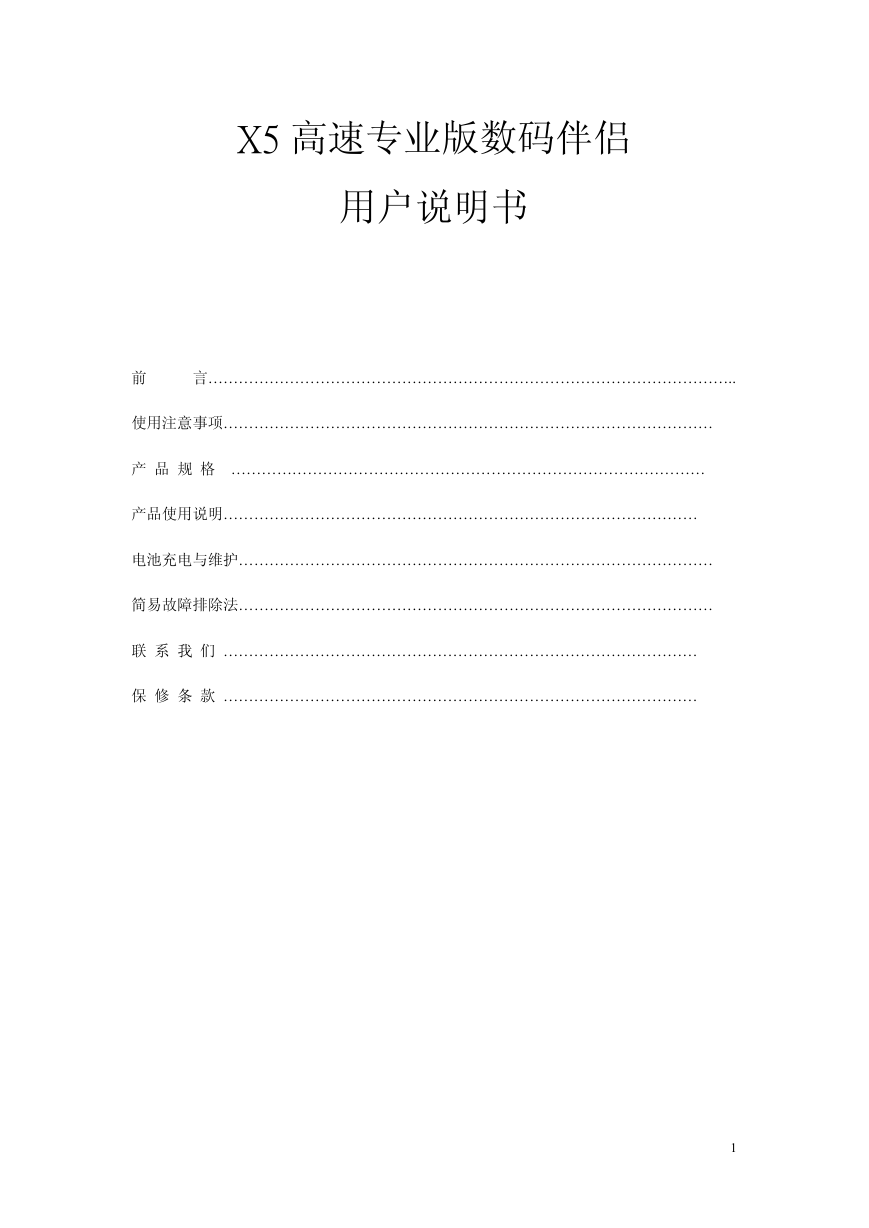
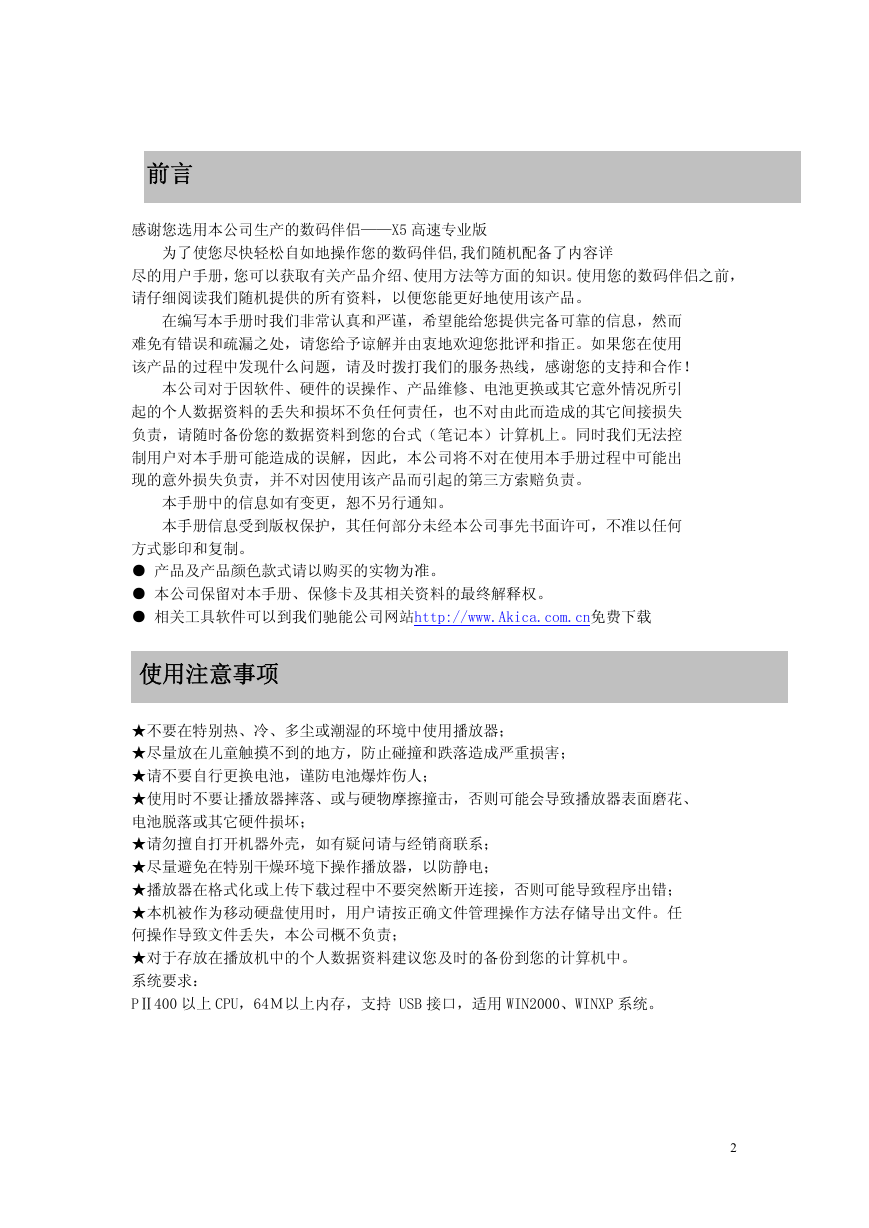
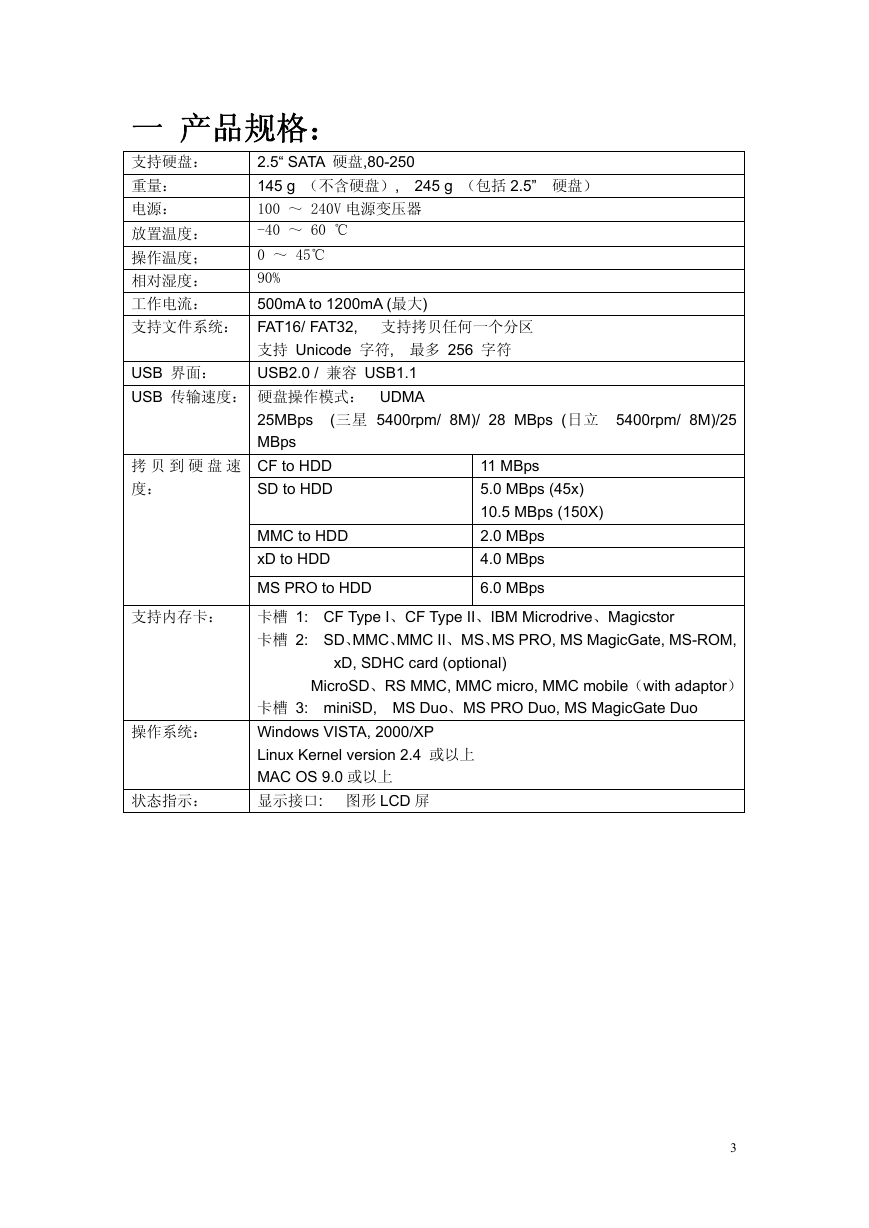

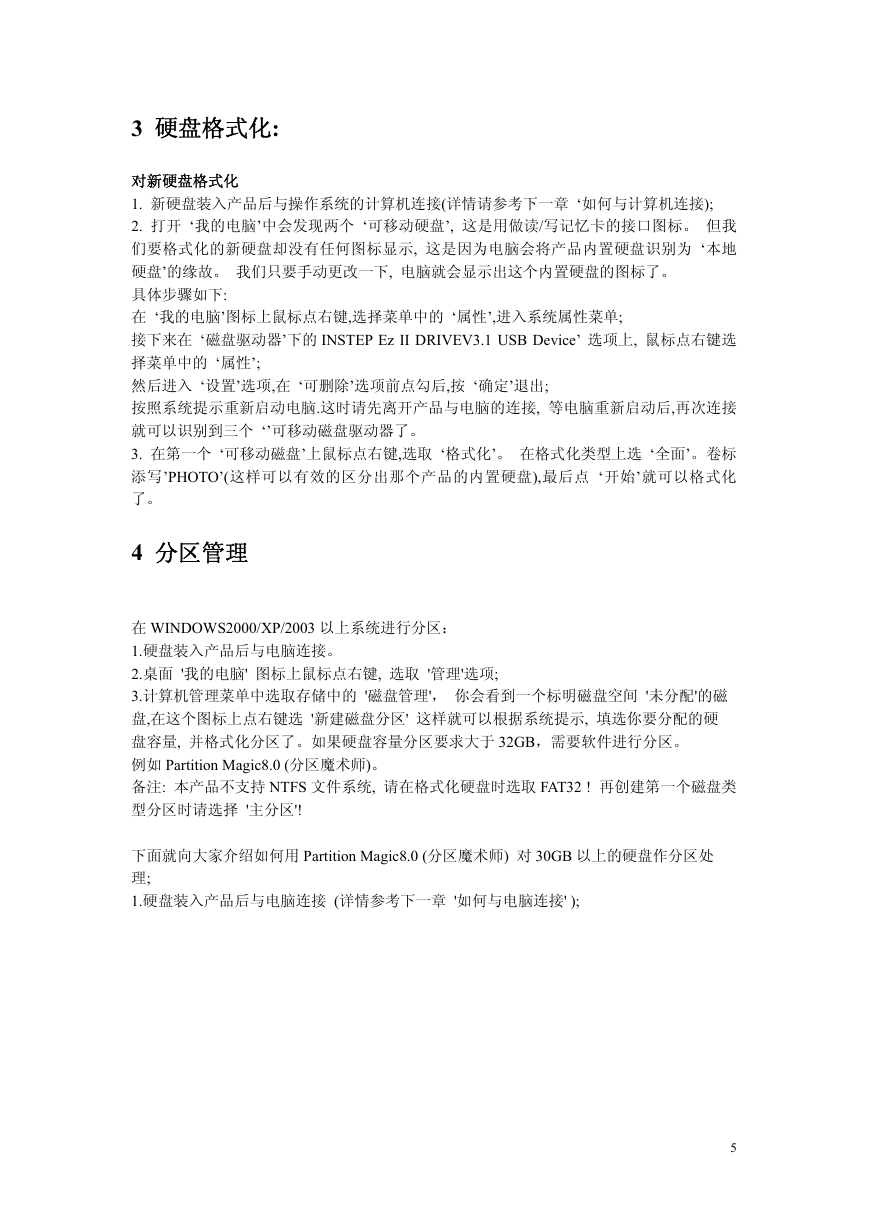
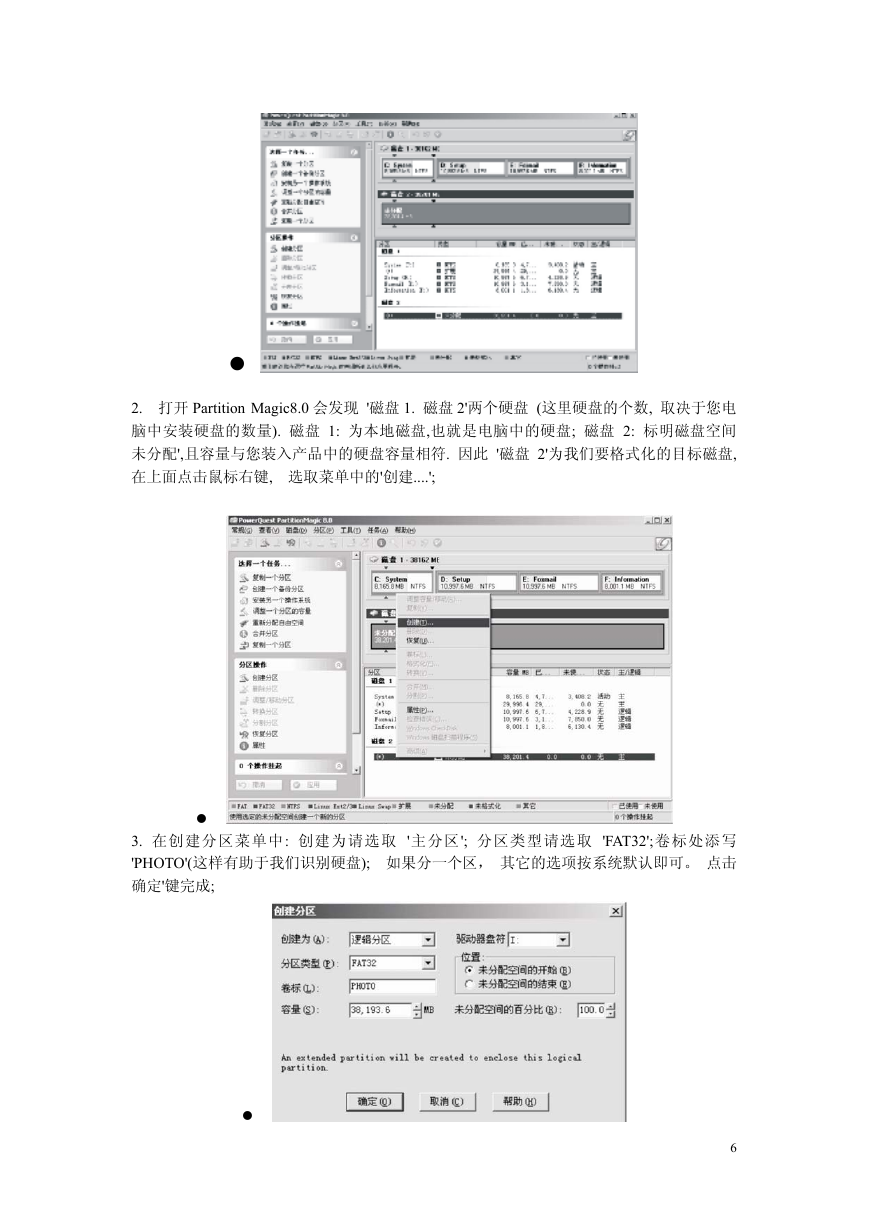
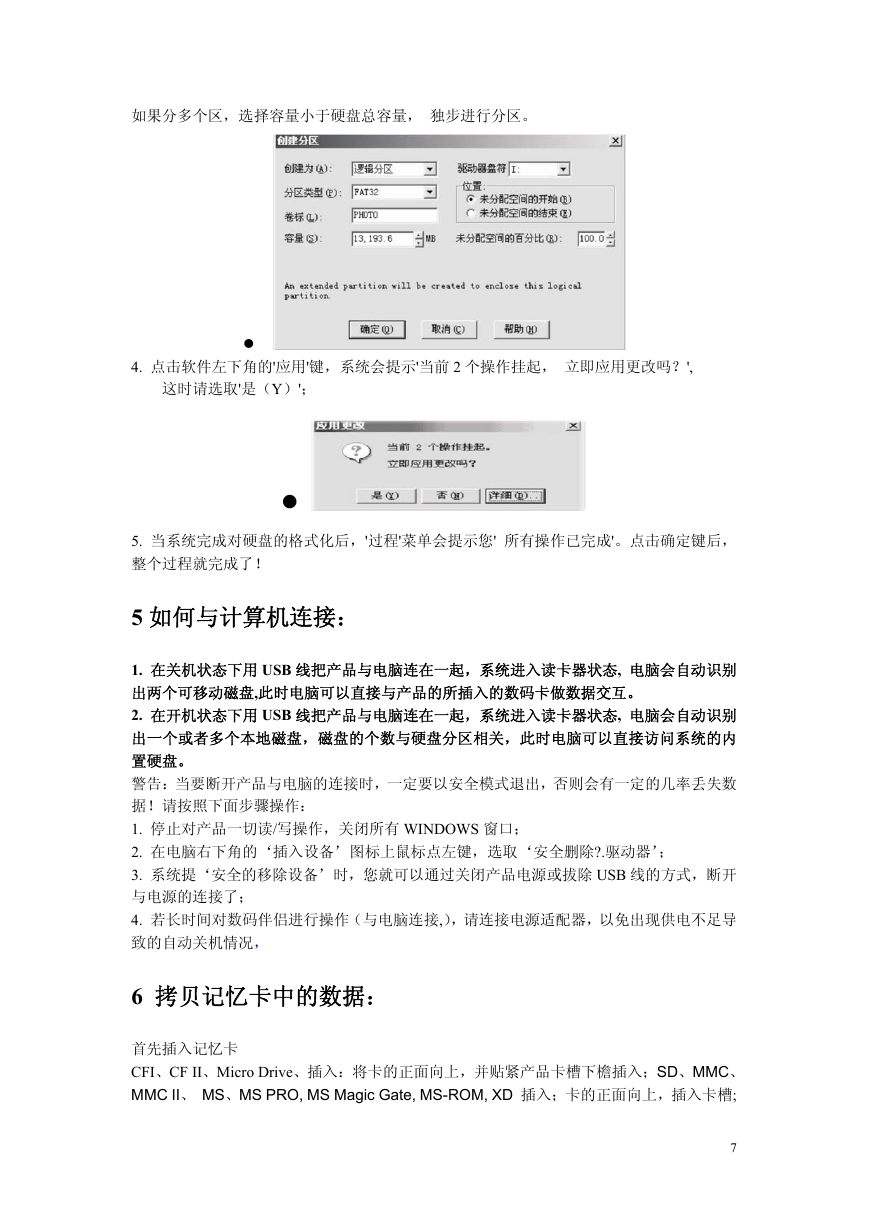

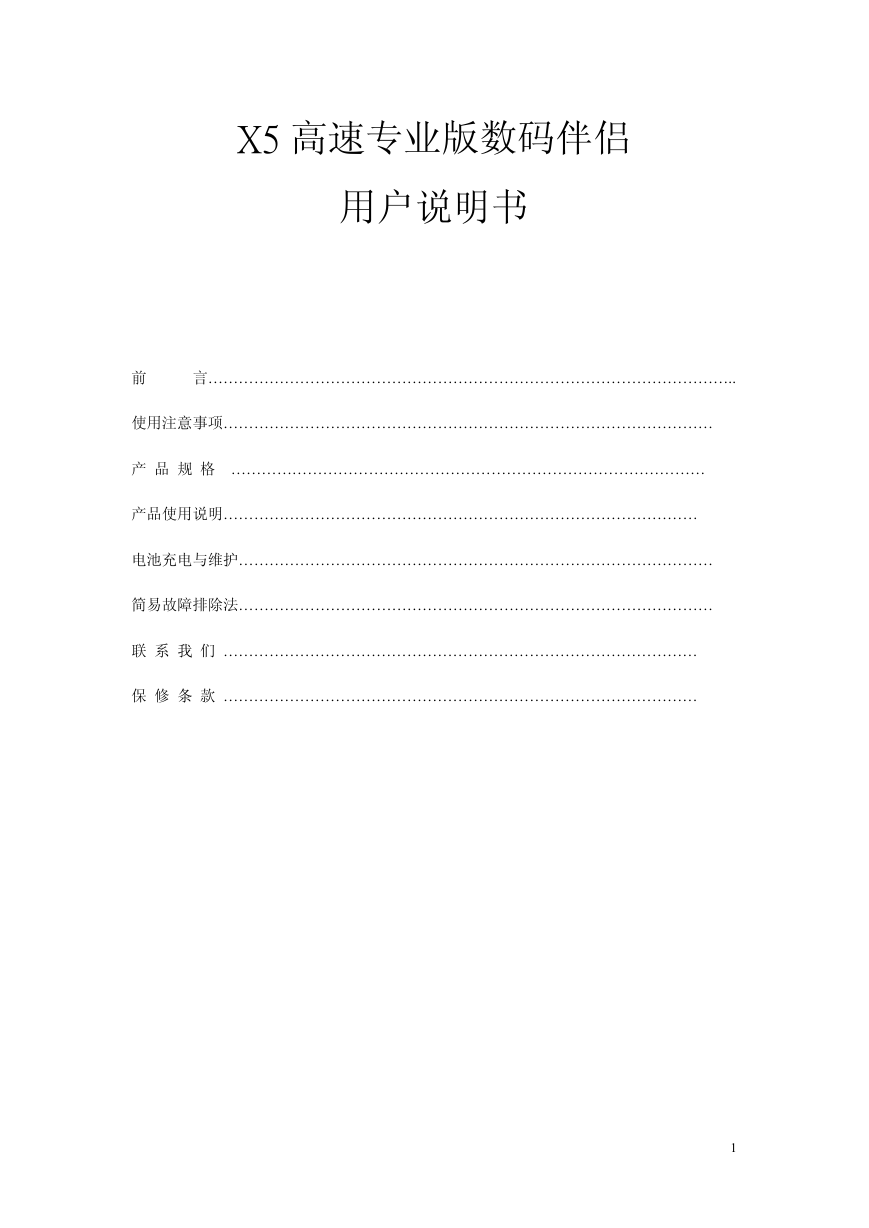
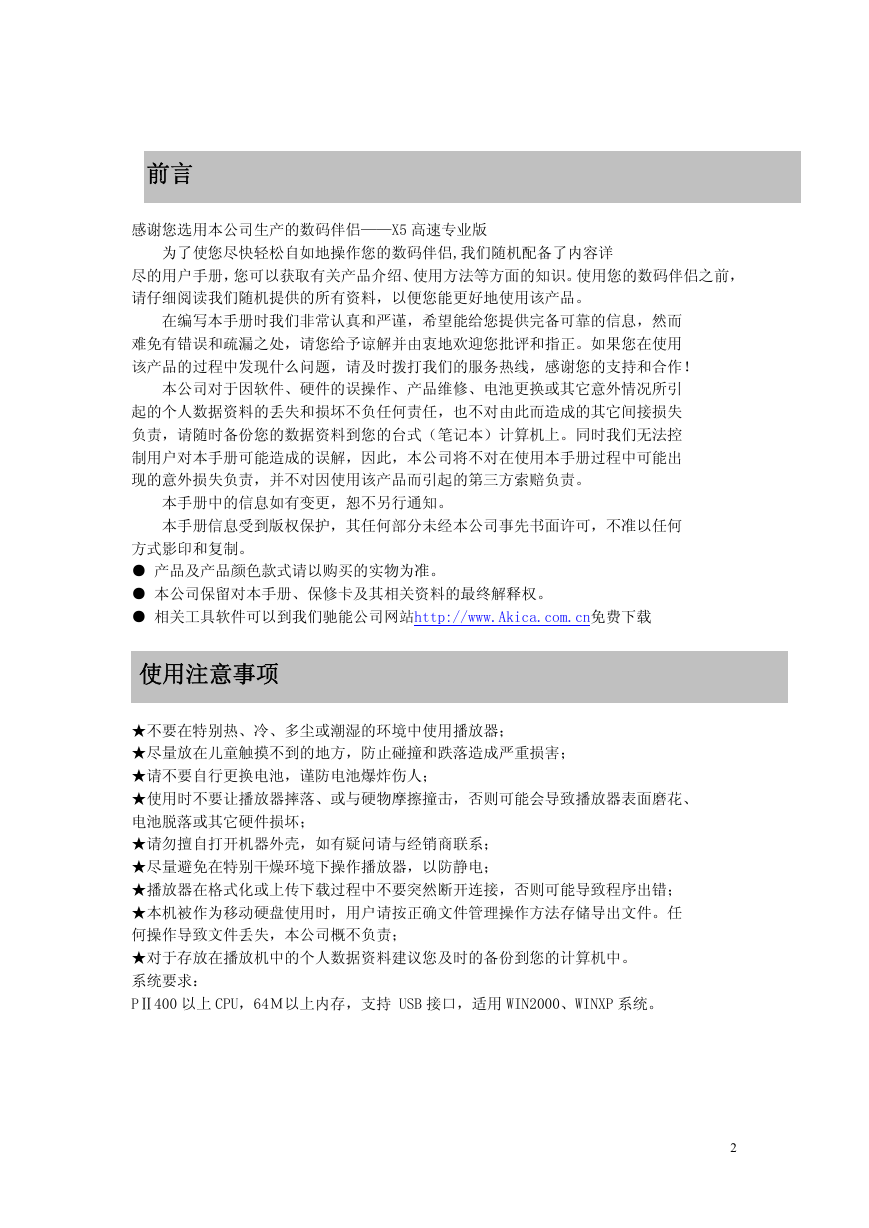
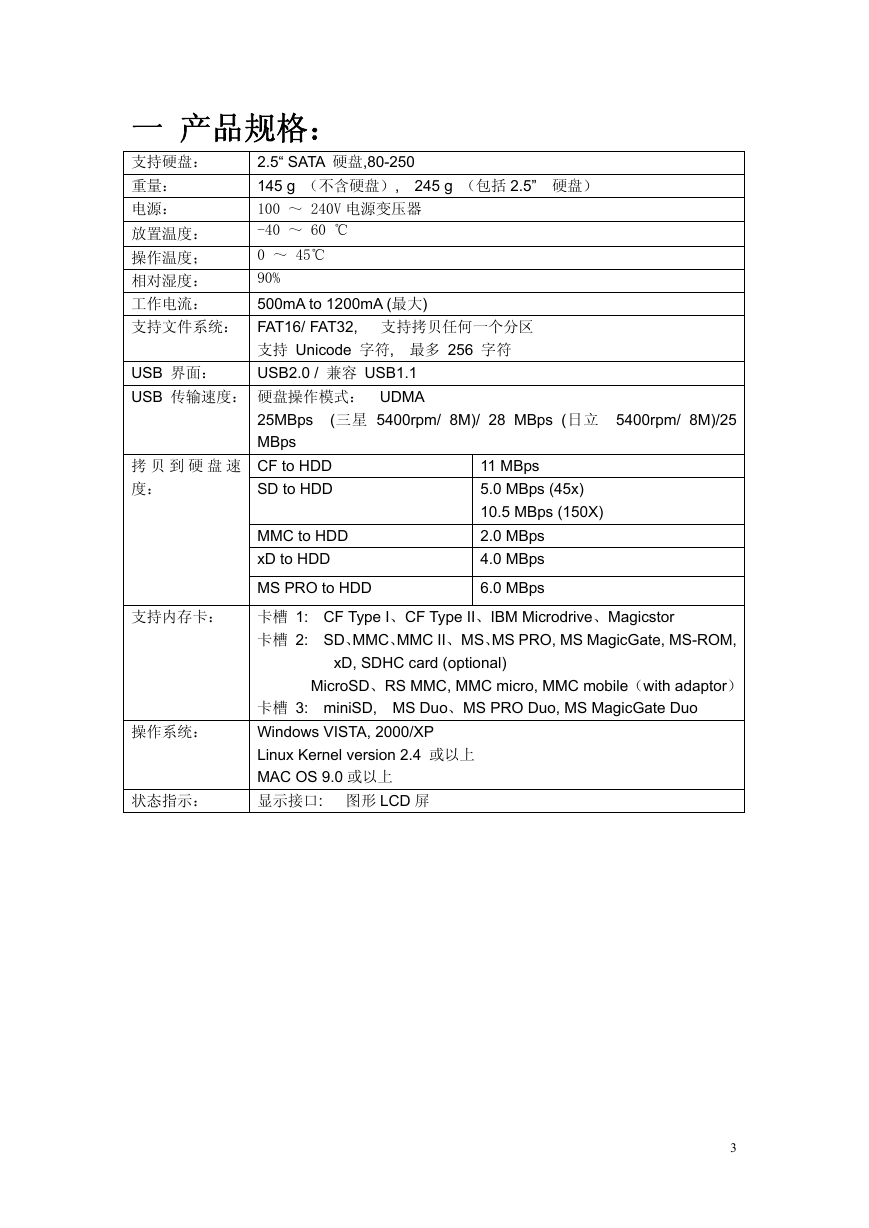

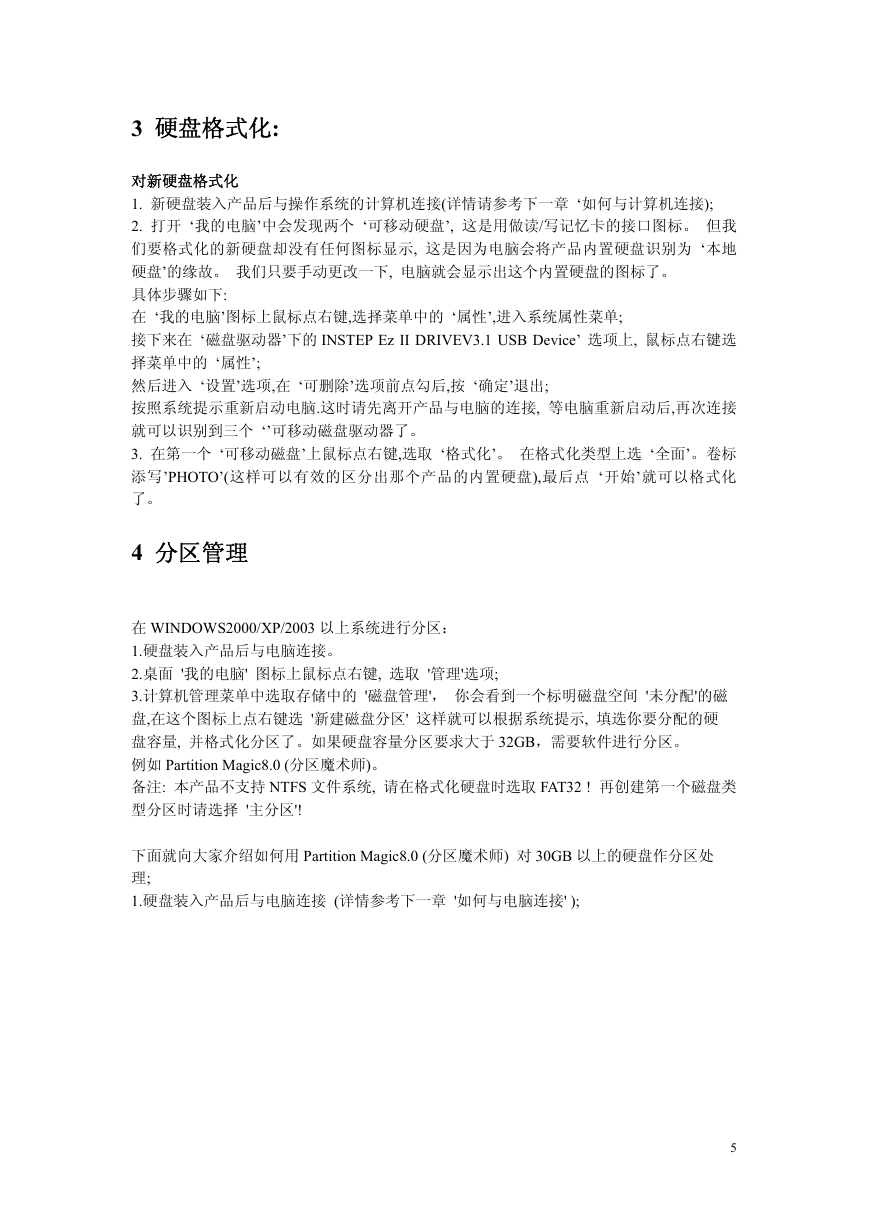
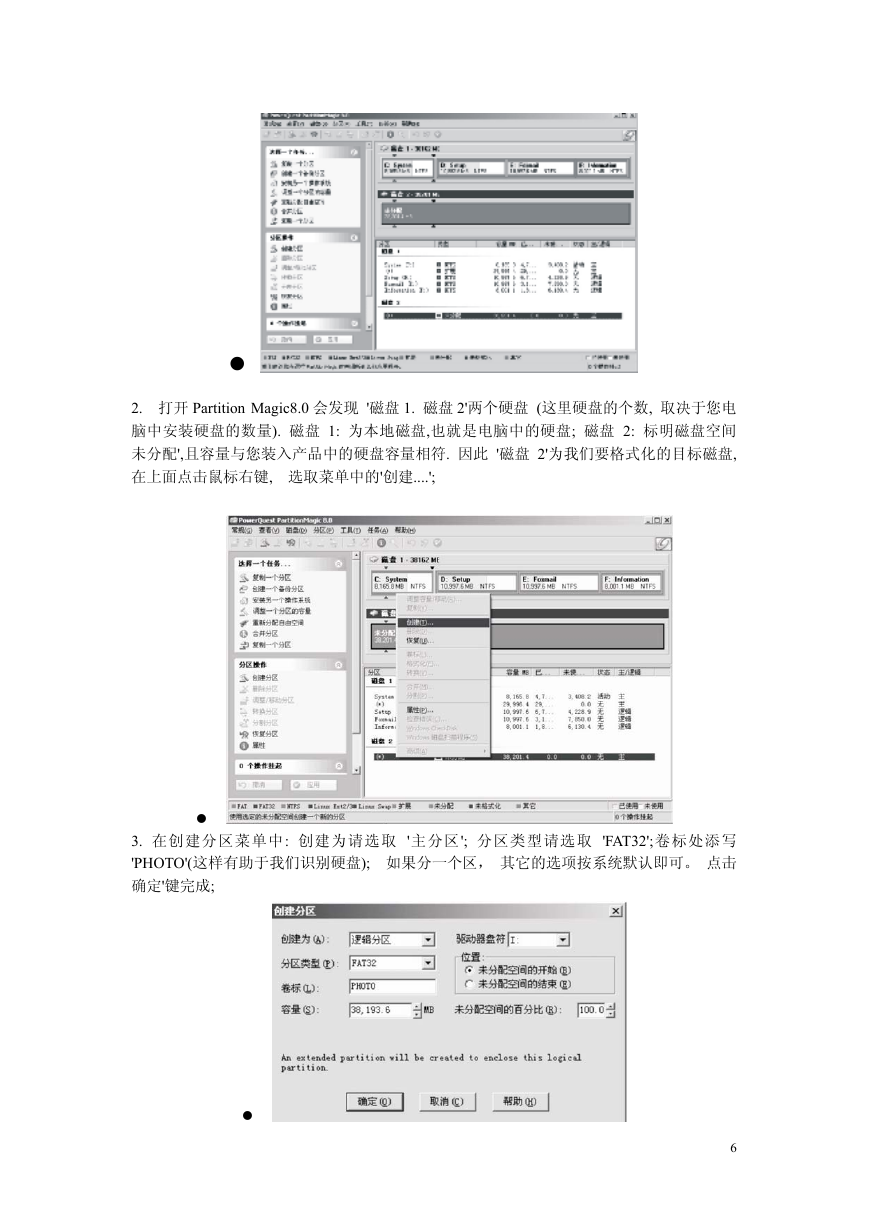
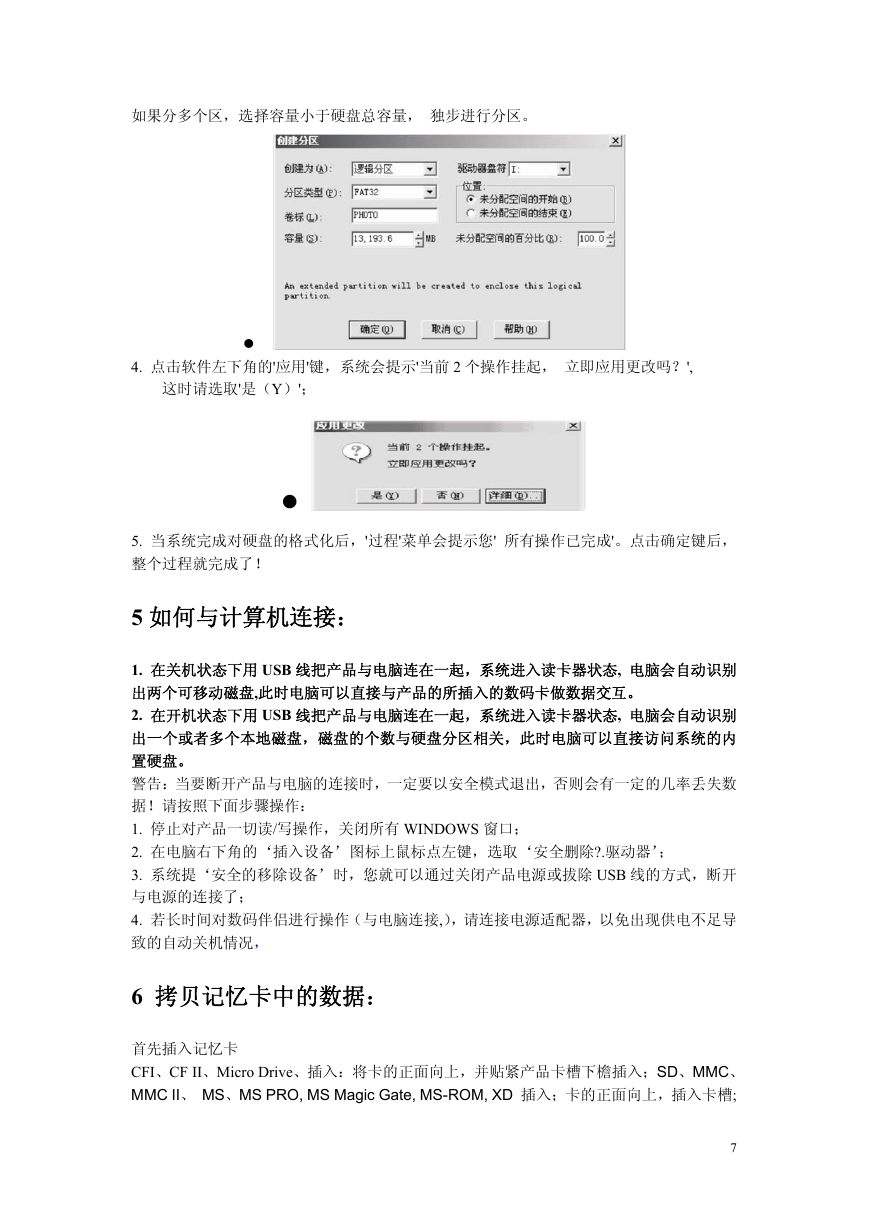

 2023年江西萍乡中考道德与法治真题及答案.doc
2023年江西萍乡中考道德与法治真题及答案.doc 2012年重庆南川中考生物真题及答案.doc
2012年重庆南川中考生物真题及答案.doc 2013年江西师范大学地理学综合及文艺理论基础考研真题.doc
2013年江西师范大学地理学综合及文艺理论基础考研真题.doc 2020年四川甘孜小升初语文真题及答案I卷.doc
2020年四川甘孜小升初语文真题及答案I卷.doc 2020年注册岩土工程师专业基础考试真题及答案.doc
2020年注册岩土工程师专业基础考试真题及答案.doc 2023-2024学年福建省厦门市九年级上学期数学月考试题及答案.doc
2023-2024学年福建省厦门市九年级上学期数学月考试题及答案.doc 2021-2022学年辽宁省沈阳市大东区九年级上学期语文期末试题及答案.doc
2021-2022学年辽宁省沈阳市大东区九年级上学期语文期末试题及答案.doc 2022-2023学年北京东城区初三第一学期物理期末试卷及答案.doc
2022-2023学年北京东城区初三第一学期物理期末试卷及答案.doc 2018上半年江西教师资格初中地理学科知识与教学能力真题及答案.doc
2018上半年江西教师资格初中地理学科知识与教学能力真题及答案.doc 2012年河北国家公务员申论考试真题及答案-省级.doc
2012年河北国家公务员申论考试真题及答案-省级.doc 2020-2021学年江苏省扬州市江都区邵樊片九年级上学期数学第一次质量检测试题及答案.doc
2020-2021学年江苏省扬州市江都区邵樊片九年级上学期数学第一次质量检测试题及答案.doc 2022下半年黑龙江教师资格证中学综合素质真题及答案.doc
2022下半年黑龙江教师资格证中学综合素质真题及答案.doc