PJ-673 Mobile Printer
Introduction
Symbols Used in This Document
About This Document
Table of Contents
1 Setting Up the Printer
General Description
Power Sources and Their Installation
Connecting the Printer to External Power
Connecting to an AC Power Outlet (Optional)
Connecting to a DC Power Outlet (Optional)
Using the Rechargeable Ni-MH Battery (Optional)
Installing the Rechargeable Ni-MH Battery
Removing the Rechargeable Ni-MH Battery
Charging the Rechargeable Ni-MH Battery
Stopping Rechargeable Ni-MH Battery Charging
Tips on Using the Rechargeable Ni-MH Battery
If the Printer Will Not be Used For a Long Period of Time
Explaining Battery Terms
Using the Rechargeable Li-ion Battery (Optional)
Installing the Rechargeable Li-ion Battery
Removing the Rechargeable Li-ion Battery
Charging the Rechargeable Li-ion Battery
Charging While Installed in the Printer
Charging While Removed From the Printer
Stopping Rechargeable Li-ion Battery Charging
Tips on Using the Rechargeable Li-ion Battery
Rechargeable Li-ion Battery Characteristics
If the Printer Will Not be Used For a Long Period of Time
Rechargeable Battery Overview
Connecting the Printer and iOS Device
Printing From an iOS Device Via a Wireless LAN Connection
Connecting the Printer (With the Default Settings)
Setting Up the Printer (With the Default Settings Changed)
Connecting the Printer (With the Default Settings Changed)
Connecting the Printer and a Windows® Computer
Printing From a Windows® Computer Via a Wireless LAN Connection
Setting Up the Printer (With the Default Settings)
Setting Up the Computer Running Windows®
Adding a Printer
Setting Up the Printer (With the Default Settings Changed)
Setting Up the Computer Running Windows®
Printing From a Computer Running Windows® Via a USB Connection
Setting Up the Printer
Uninstall the Printer Driver
2 Using the Printer
Operation Panel
Power Button and Feed Button Functions
Indicators
Switching Between Wireless LAN Mode and USB Mode
Connecting the iOS Device to a Separate Wireless Network Than the One Connected to the Printer
Changing the iOS Device’s Settings
Connecting a Windows® Computer to a Separate Wireless Network Than the One Connected to the Printer
Printing Solutions
Updating the Software
Printing
Making Prints Lighter or Darker
Setting Printer Driver Options
Paper Type
Density
2-ply Mode
Page Feed Mode
No Feed Mode Extra Feed
Roll Paper Pause
Dash Line Print
Automatically Switch Command Mode
Feed Position for Custom Paper
Setting Paper Size
Selecting Paper Type
Cut Sheet Paper
Non-Perforated Roll Paper
Variable-Length Pages (Saves Paper)
Infinite Length Pages (Such as for Geological Recordings or Polygraph Charts)
Perforated Roll Paper
Tips on Using Paper
Using Genuine Brother Thermal Paper
Usage and Handling Instructions
Clearing a Paper Jam
Cutting Roll Paper
3 Brother PJ-673 Utility
Overview
Installing Brother PJ-673 Utility
Uninstalling PJ-673 Utility
Using PJ-673 Utility
Before Using PJ-673 Series Utility
Starting PJ-673 Utility
How to Use PJ-673 Utility
Parameters
Changing Parameter Settings
Defining Paper Size
Defining Power and Roll Paper Options
Defining Print Density and Other Options
Defining Internal Font Settings
PJ-673 Utility Menu
4 Maintaining the Printer
Cleaning the Platen Roller
Cleaning the Printer’s Exterior
5 Reference
Indicators
Indicator Warnings
Printing a Printer Report
6 Troubleshooting
Overview
Paper Problems
Printed Image Problems
Pages Don’t Print
Pages Are Partially Printed
7 Technical Information
Product Specifications
A Character Sets
Character Code Tables
brother US ENG
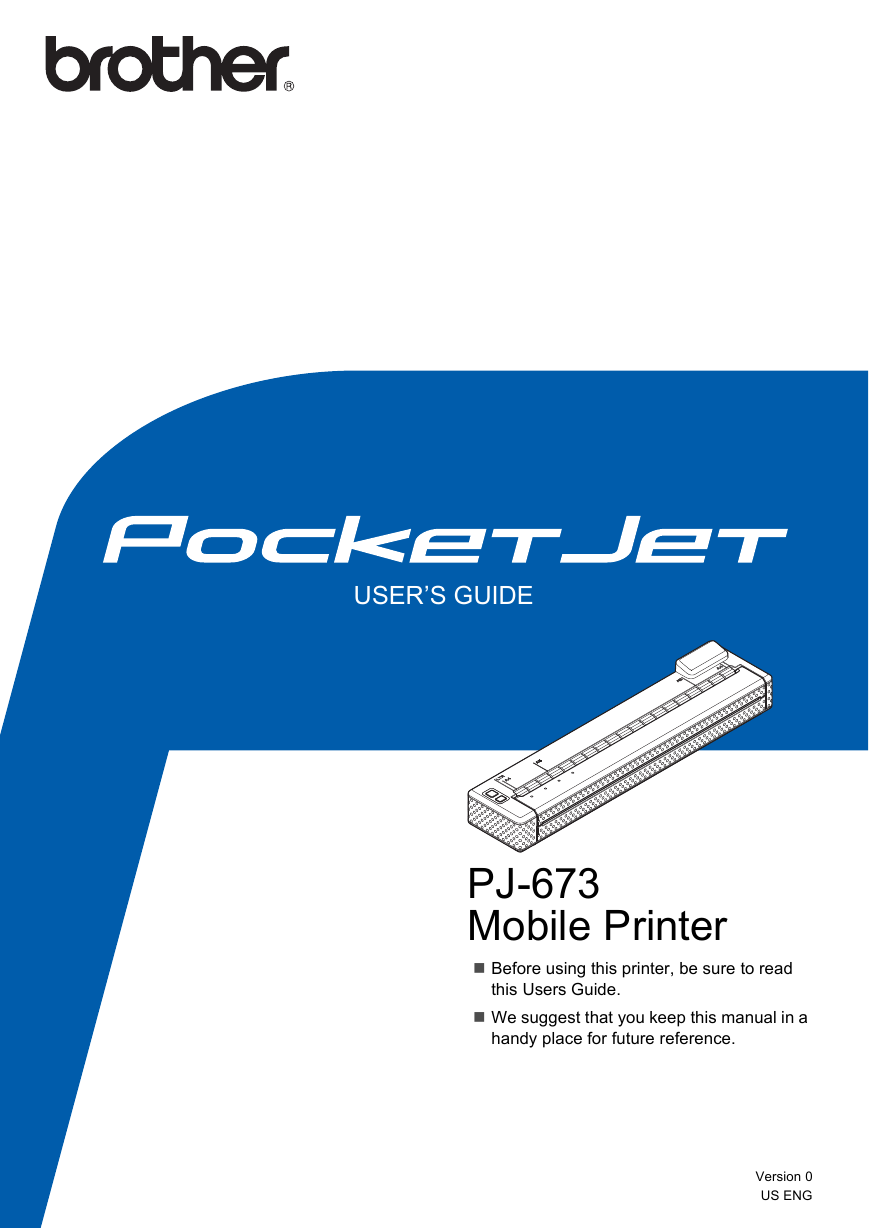

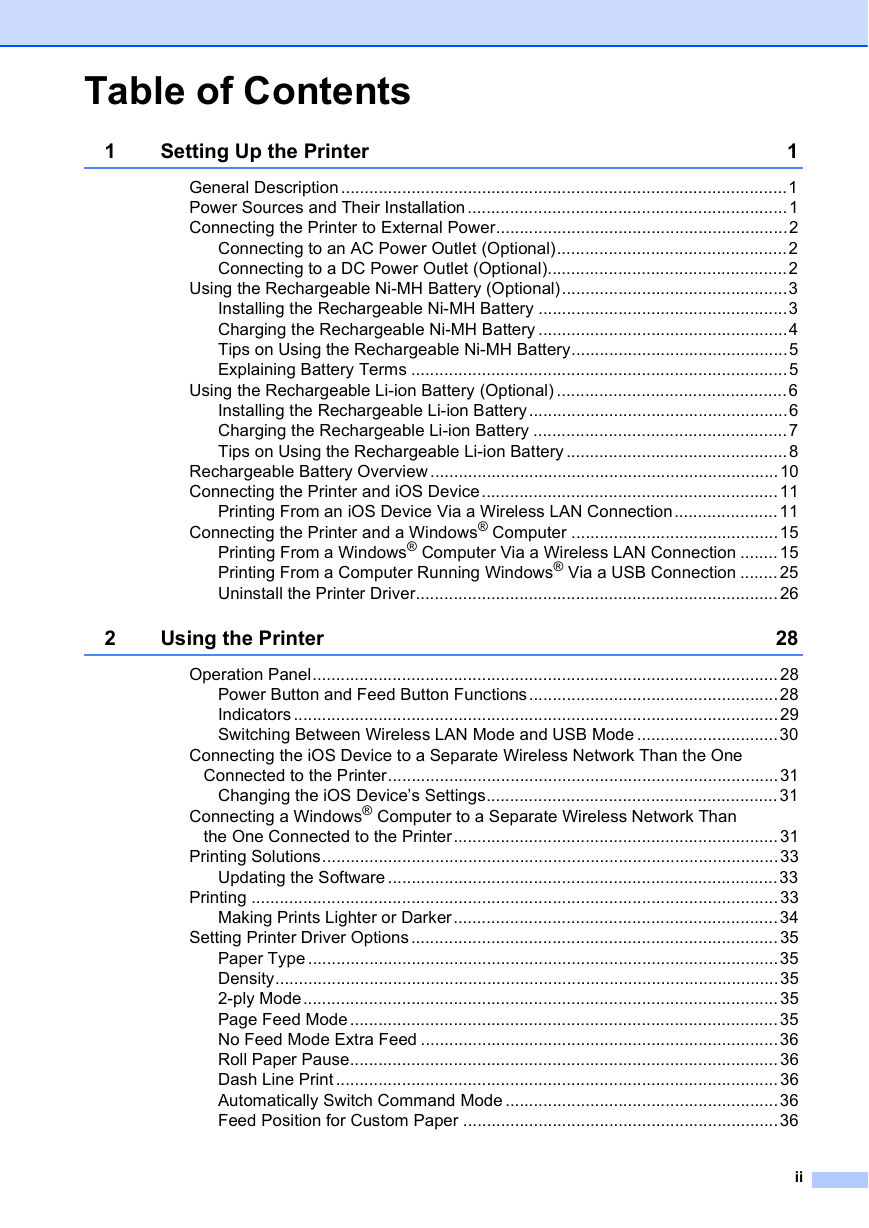
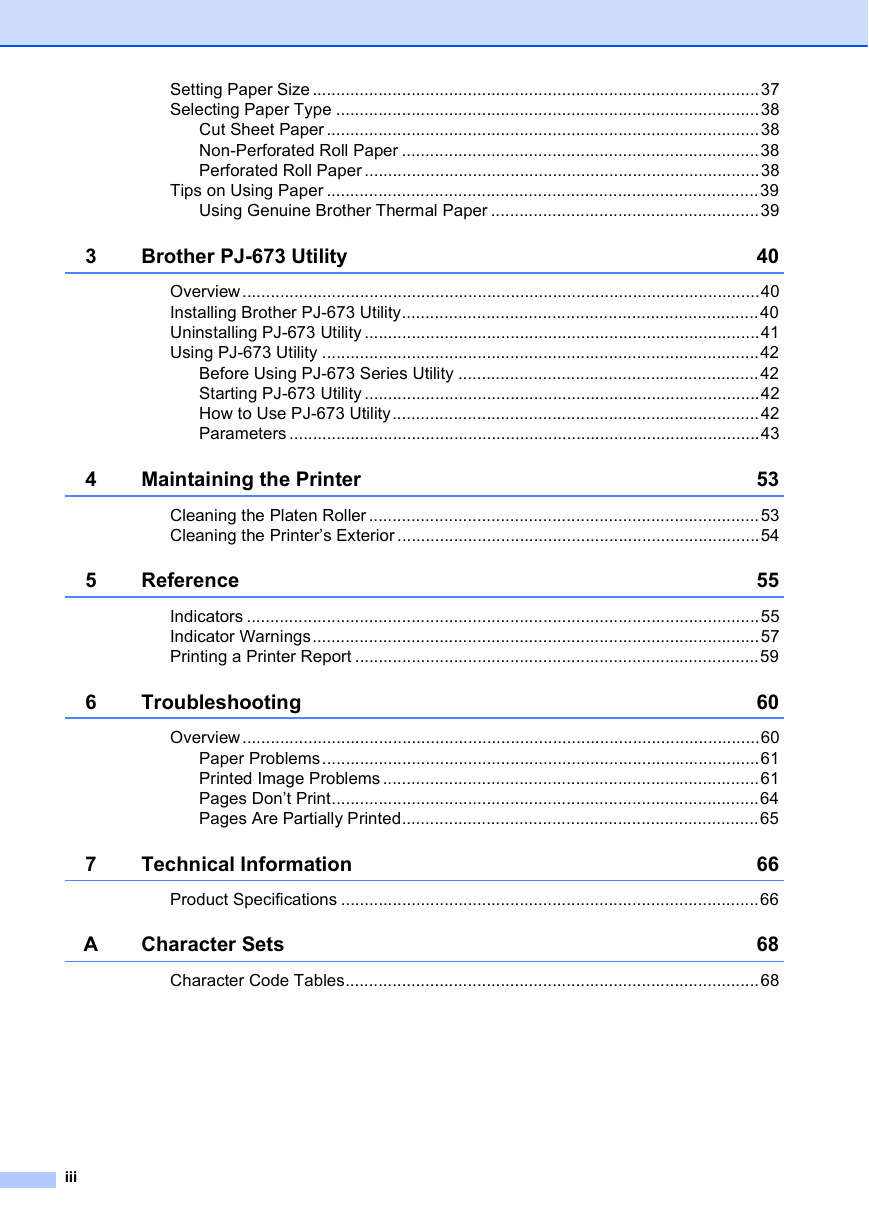
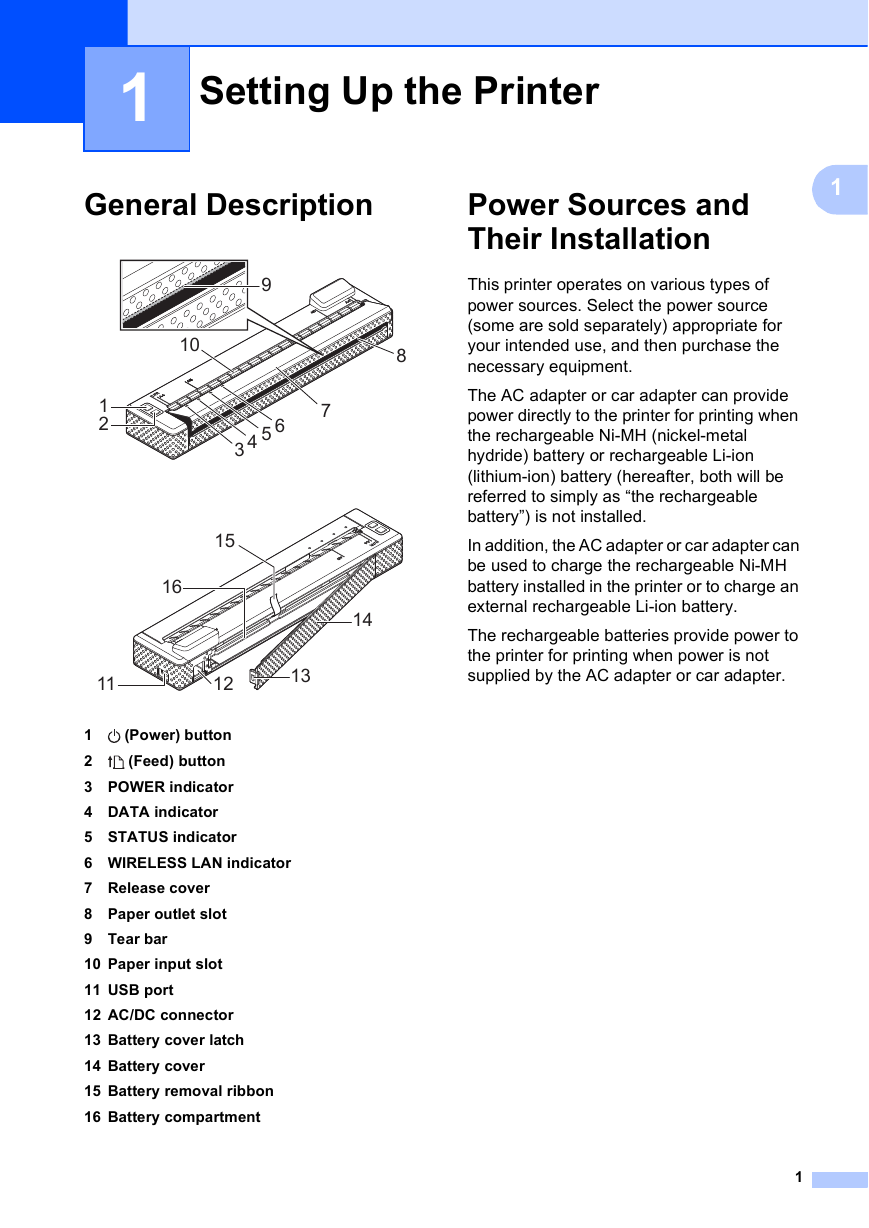
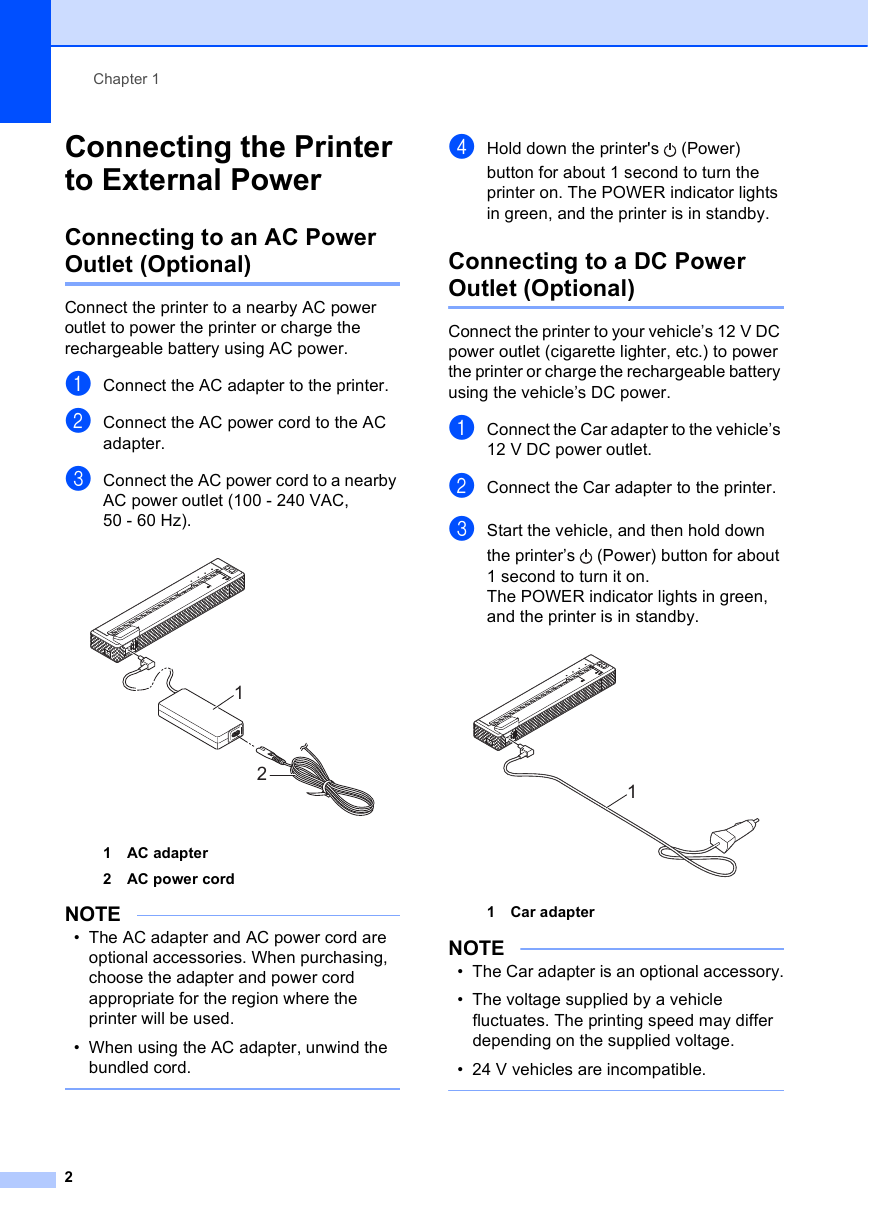
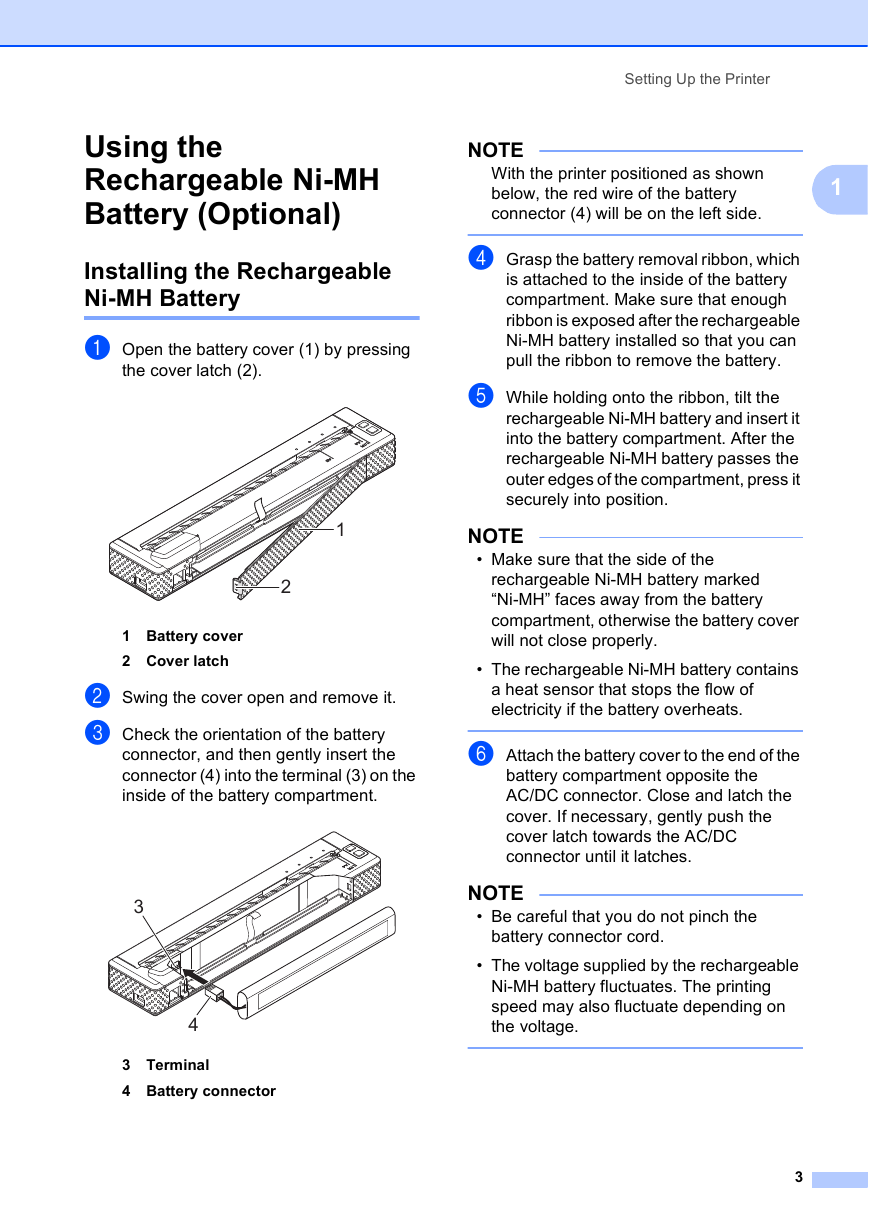
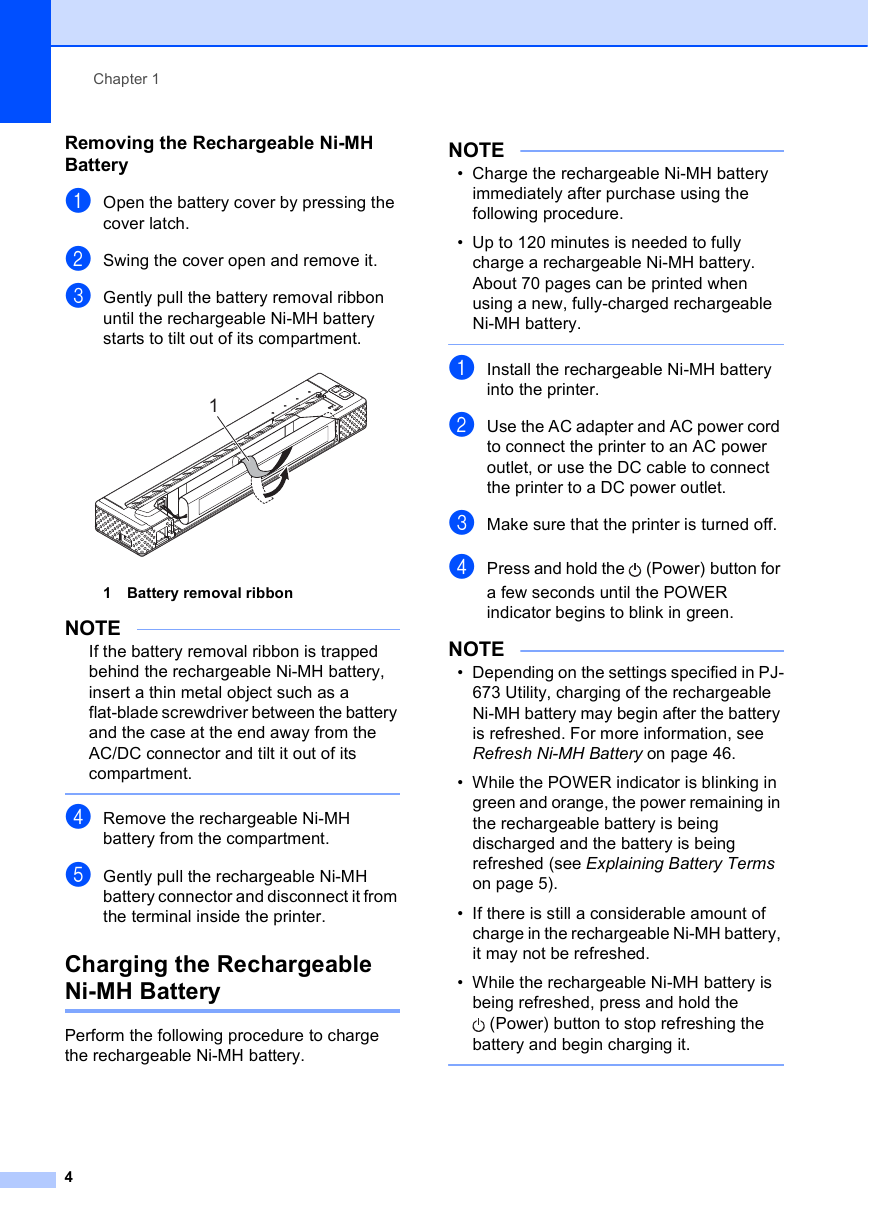
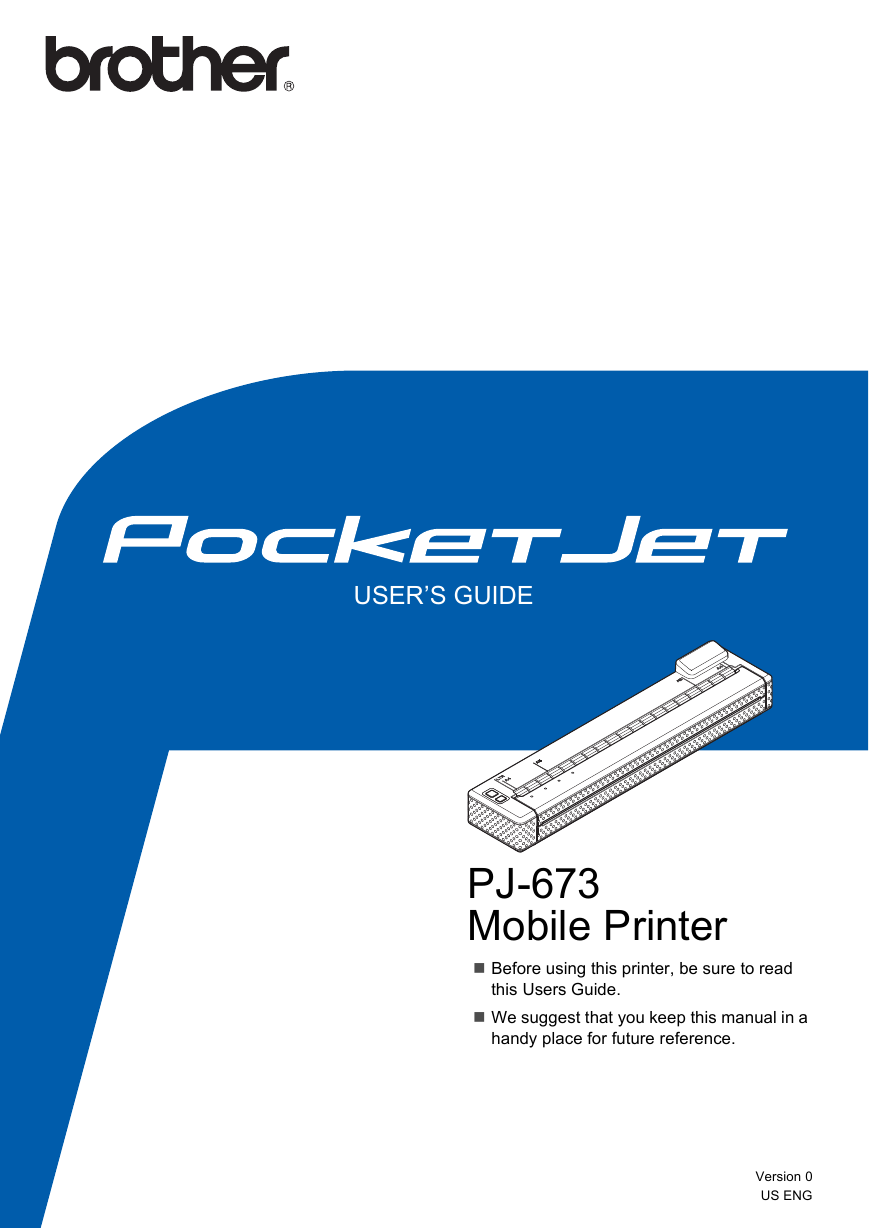

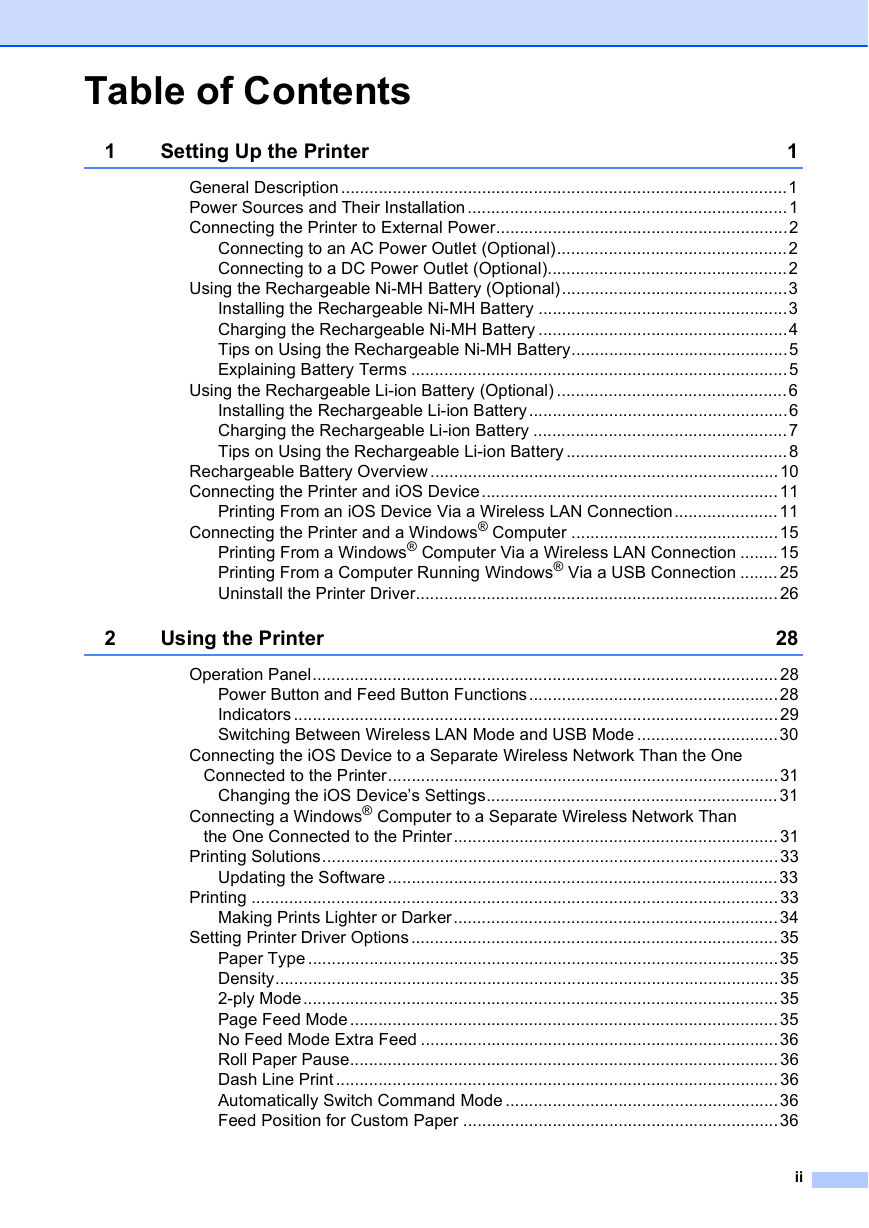
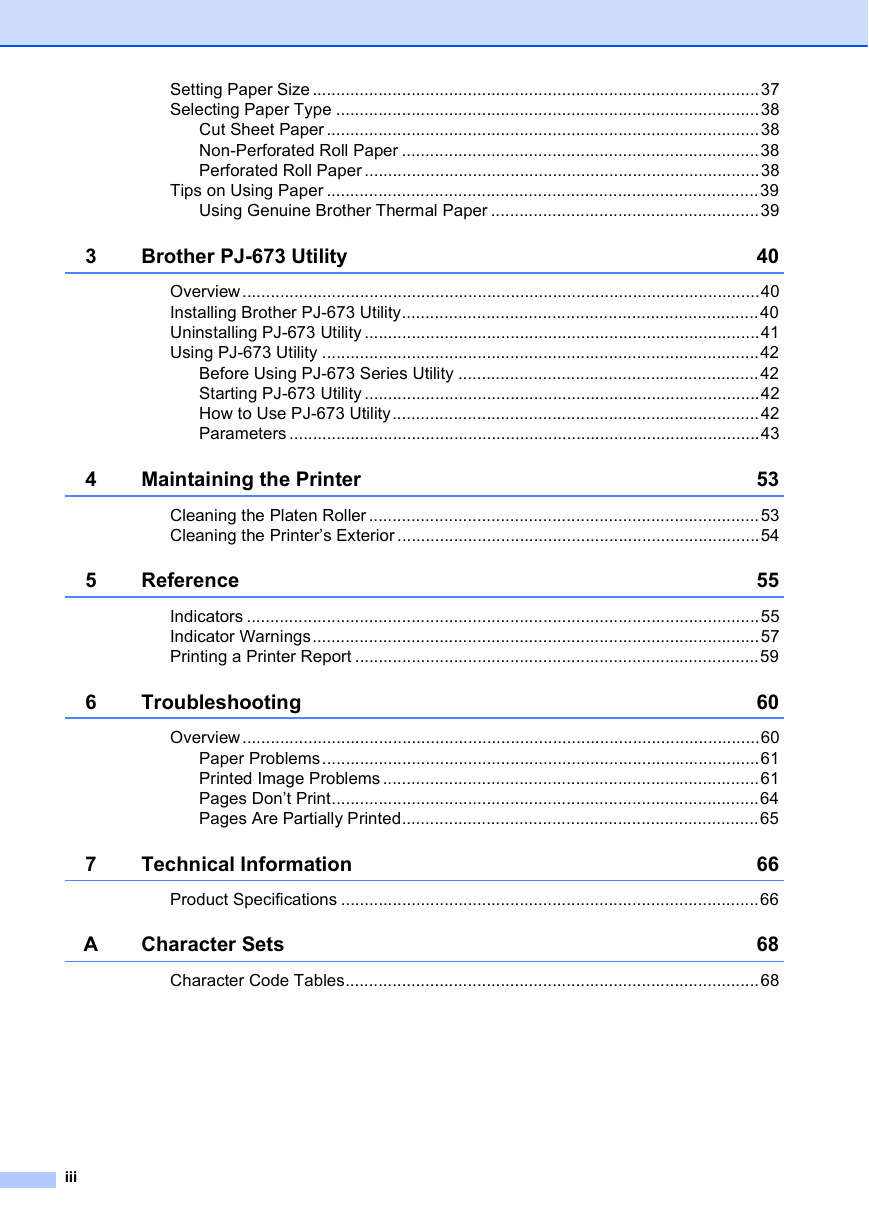
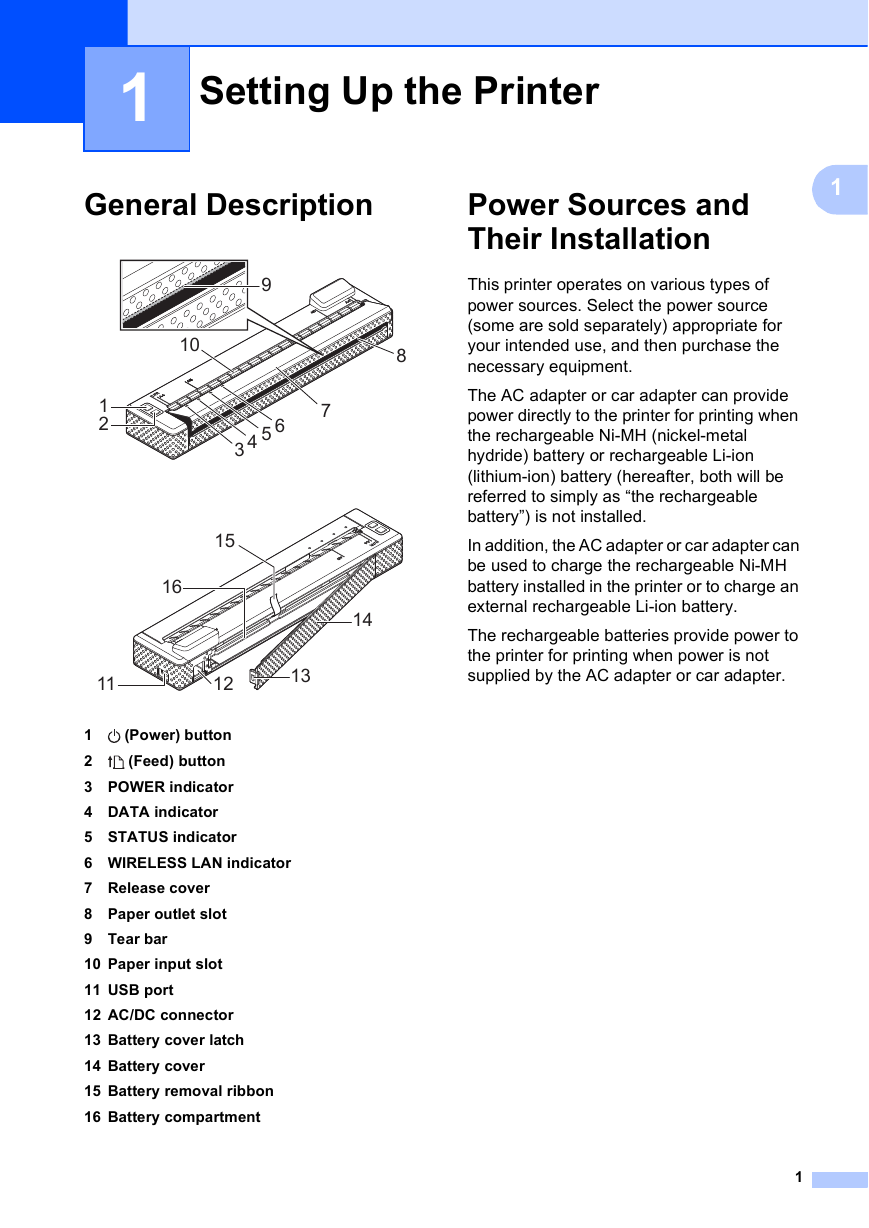
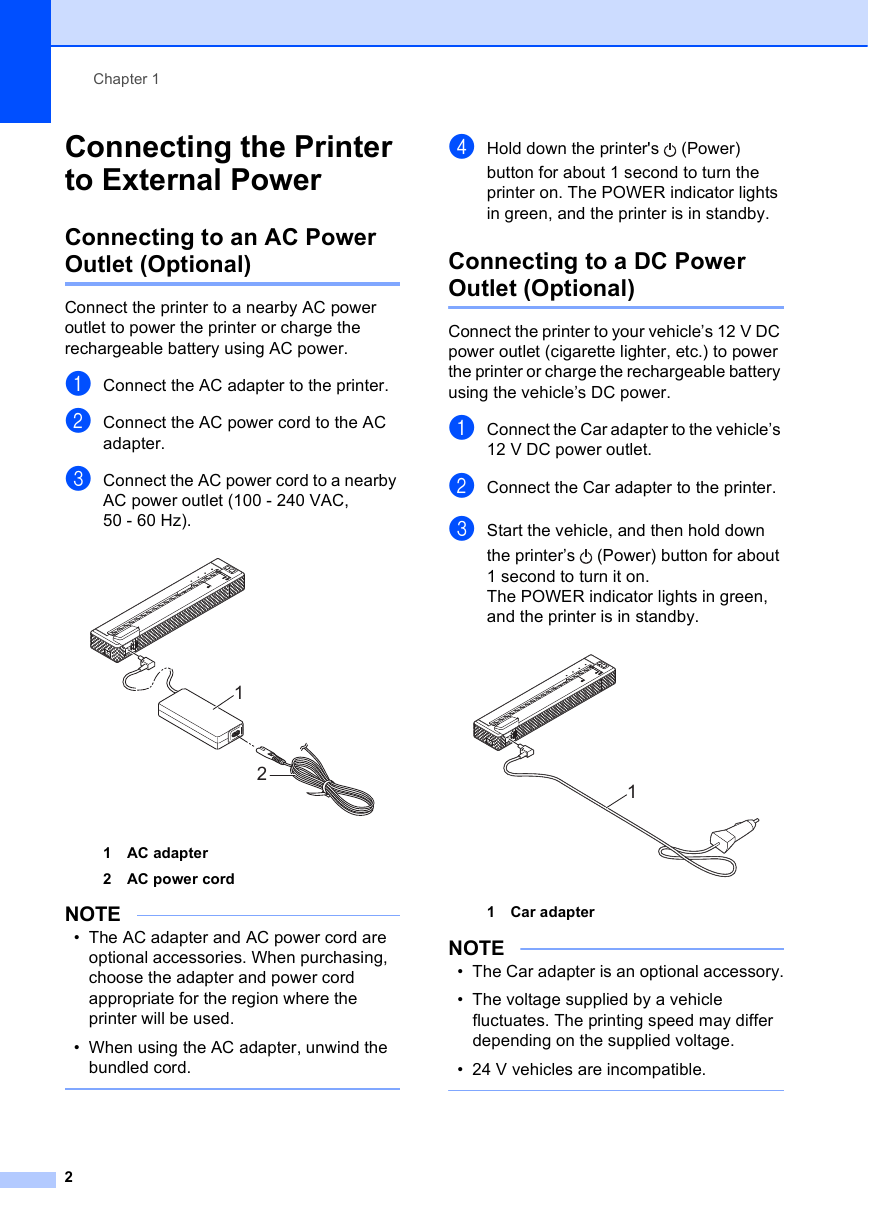
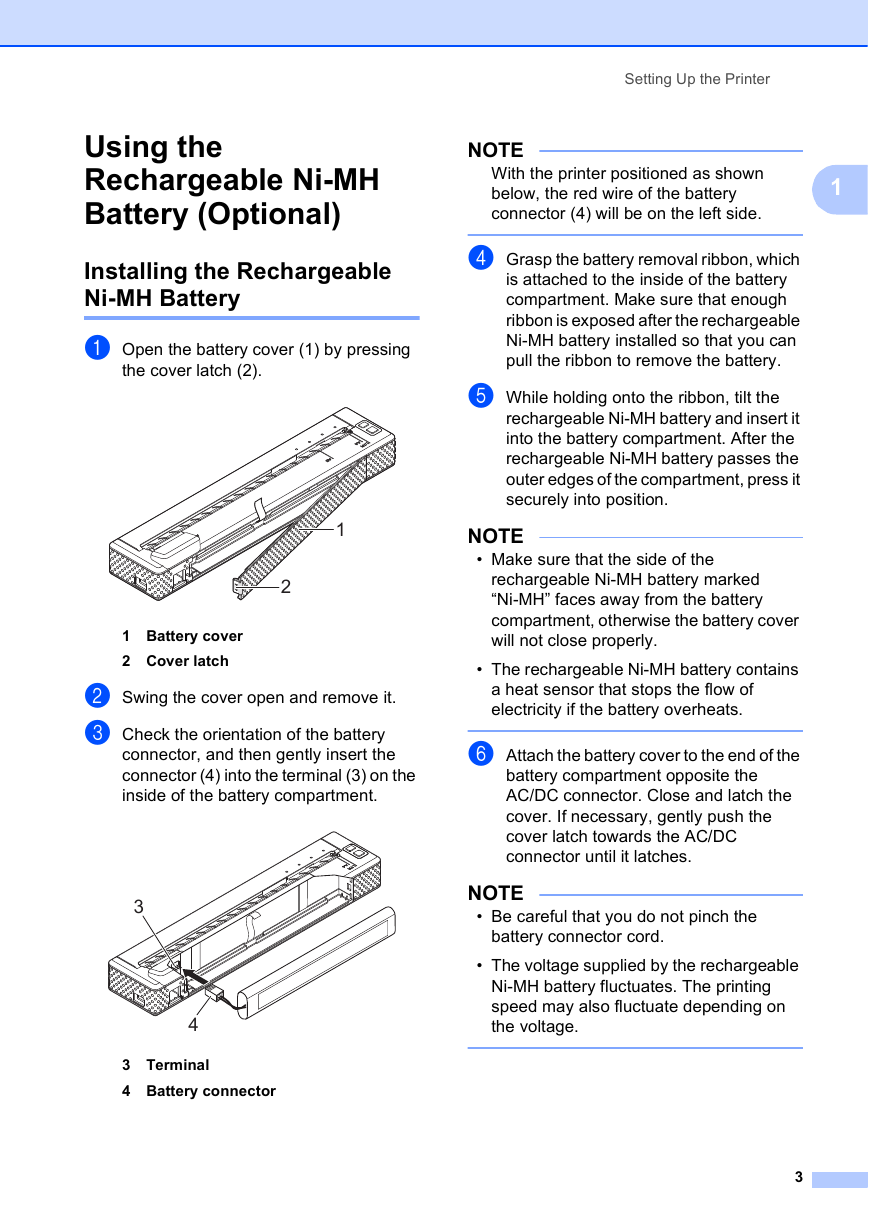
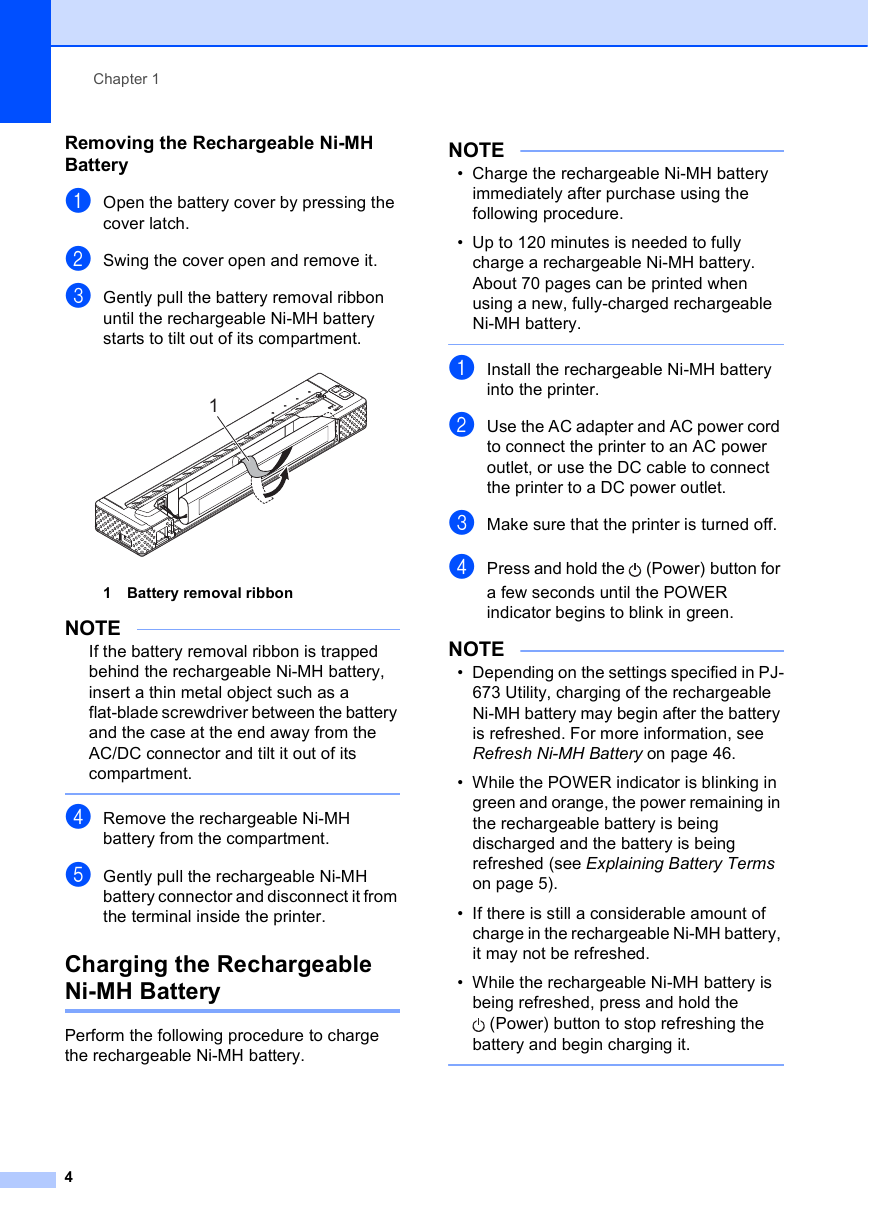
 2023年江西萍乡中考道德与法治真题及答案.doc
2023年江西萍乡中考道德与法治真题及答案.doc 2012年重庆南川中考生物真题及答案.doc
2012年重庆南川中考生物真题及答案.doc 2013年江西师范大学地理学综合及文艺理论基础考研真题.doc
2013年江西师范大学地理学综合及文艺理论基础考研真题.doc 2020年四川甘孜小升初语文真题及答案I卷.doc
2020年四川甘孜小升初语文真题及答案I卷.doc 2020年注册岩土工程师专业基础考试真题及答案.doc
2020年注册岩土工程师专业基础考试真题及答案.doc 2023-2024学年福建省厦门市九年级上学期数学月考试题及答案.doc
2023-2024学年福建省厦门市九年级上学期数学月考试题及答案.doc 2021-2022学年辽宁省沈阳市大东区九年级上学期语文期末试题及答案.doc
2021-2022学年辽宁省沈阳市大东区九年级上学期语文期末试题及答案.doc 2022-2023学年北京东城区初三第一学期物理期末试卷及答案.doc
2022-2023学年北京东城区初三第一学期物理期末试卷及答案.doc 2018上半年江西教师资格初中地理学科知识与教学能力真题及答案.doc
2018上半年江西教师资格初中地理学科知识与教学能力真题及答案.doc 2012年河北国家公务员申论考试真题及答案-省级.doc
2012年河北国家公务员申论考试真题及答案-省级.doc 2020-2021学年江苏省扬州市江都区邵樊片九年级上学期数学第一次质量检测试题及答案.doc
2020-2021学年江苏省扬州市江都区邵樊片九年级上学期数学第一次质量检测试题及答案.doc 2022下半年黑龙江教师资格证中学综合素质真题及答案.doc
2022下半年黑龙江教师资格证中学综合素质真题及答案.doc