LiDAR及其数据后处理技术初级培训教程
2 关于 TerraSolid 软件
TerraScan 软件模块
TerraScan 模块是用来处理数以千万计的激光点数据,较大内存的计算机一
次能处理超过1000万个点。软件里提供的工具可以广泛应用于电力输送、洪水分
析、高速公路设计、钻孔勘探、森林普查、数字城市建模等不同领域。
该模块可以从文本文件或二进制文件读入激光点数据,包含如下功能:
• 三维方式浏览点数据;
• 自定义点类,如:地表类、植被类、建筑物类、电线类;
• 激光点分类;
• 根据自定义规则自动分类激光点;
• 交互式判别三维目标,如电力铁塔;
• 应用围栏删除不要或错误的点;
• 删除不必要的点以减少数据量;
• 通过捕捉激光点数字化地物;
• 探测电力线或房屋的屋顶;
• 输出高度颜色栅格影像图;
• 利用激光点组成断面图;
• 将分出的点类输出到文本文件。
TerraScan 完全集成在MicroStation中,所以如果你对MicroStation软件非常
熟悉,那么学习起TerraScan的操作将很有利。
TerraModeler 模块
TerraModeler 是基于 MicroStation 之上的建立地表模型软件,可以通过本
模块建立地表、土层或者设计文件的三角面模型,模型的产生可以是基于测量数
据,图形元素或者是XYZ文本文件的。TerraModeler 可以在同一个设计文件中处
理没有数量限制的不同表面,并且可以交互编辑这些表面。TerraModeler 可以执
行以下的操作:
编辑任意独立点;
在围栏里移动、升降、推平所有点;
构建断裂线,在模型中添加元素;
把模型作为辅助设计的数据参照;
把元素降到模型表面,使元素贴近地表面;
建立三维的剖面图;
创建等高线图;
创建彩色格网图;
13
�
LiDAR及其数据后处理技术初级培训教程
计算两个面之间的体积。
TerraPhoto 模块
TerraPhoto 模块根据航空影像产生正射影像,是专门设计为处理执行扫描任
务产生的影像文件,并且要应用到激光点生成的精确地表模型。整个纠正过程可
以在测区中没有任何控制点条件下执行。该模块操作简单,具有以下的优点:
• 只需一步,可以直接产生并镶嵌正射影像;
• 根据激光点构造所有地形表面精确三角面模型,系统根据高程值逐像素纠正影
像;
• 自动平滑过渡两个影像间的色差。
TerraPhoto同时也提供对MicroStation中的显示背景影像的支持。其所支持的
影像格式有:ECW, GeoTIFF, TIFF, BMP, CIT, COT,RLE, PIC, PCX, GIF, JPG 和
PNG。
TerraPhoto 完全集成在MicroStation中,可以应用MicroStation提供的强大功
能。
3 TerraSolid软件安装
软件安装计算机配置要求:
• Pentium 或者更高的处理器(建议pIV 3.0以上)
• Windows XP, 2000 或 NT 4.0操作系统
• 要求有鼠标
• 1024*768 显示分辨率或者更高(建议两个显示器)
• 256 MB RAM (建议1024 MB 以上)
• 安装 MicroStation SE, MicroStation J, MicroStation V8 或 MicroStation
GeoOutlook 软件中的一种,建议安装 MicroStation V8。
软件安装过程
安装 MicroStation
安装 TerraSolid 软件
安装 TerraSolid 软件的密匙(硬件狗?)
启动与退出软件
下面以启动 TerraScan 为例,讲解如何启动 TerraSolid 模块。
14
�
LiDAR及其数据后处理技术初级培训教程
启动 TerraScan
TerraScan 是一个在 MicroStation 里运行的 MDL 应用程序。其启动过程如下:
首先启动 MicroStation 软件,注意应选择三维的设计模式。从“实用工具菜
单(Utilities)”下,选择“MDL 应用程序(MDL Application)”,打开 MDL 设
置框(图 4)。
图7 MDL Application 对话框
1、 在“可用的应用程序”列表里选择“Tscan”
2、 点“装载(Load)”按钮
或者键入“MDL LOAD TSCAN”
TerraScan 启动后,用户设置选项定义了程序启动时打开的菜单和工具箱,
除了打开主工具箱,TerraScan 增加一个“应用程序菜单(Applications)”到
MicroStation 的菜单里。
“Available Applications”列表框显示MicroStation能够找到的所有MDL应用程
序。MicroStation在MS_MDLAPPS配置变量的目录列表里搜寻MDL应用程序。如
果MicroStation没能找到Tscan.ma,应该检查配置变量的值,确定值中是否包括
TSCAN.MA的目录路径。要察看配置变量,使用“工作空间(Workspace)”菜
单里的“配置(Configuration)”命令。
退出 TerraScan
退出 MicroStation 的时侯,TerraScan 将自动退出。若希望 MicroStation 继续
运行,而退出 TerraScan,需要释放掉 TerraScan 占用的内存。
退出 TerraScan 的过程:
1、 从“实用工具(Utilities)”菜单下,选择“MDL 应用程序(Application)”,
打开 MDL 设置对话框。
2、 在“已装载应用程序(Loaded Applications)”列表框中选择“Tscan”
3、 按“卸载(Unload)”按钮
15
�
LiDAR及其数据后处理技术初级培训教程
或者键入“MDL UNLOAD TSCAN”命令进行卸载(退出)。
4 TerraScan 教程
4.1 浏览激光点
4.1.1载入激光点
载入激光点有两种方式:一种是用下图中红框中的机载点工具,另一种是通
过菜单中的“Read points”命令。
图8 TerraScan的主要工具窗口
图9 TerraScan的主菜单
载入机载点工具用来从一个或者几个文件读入机载扫描仪激光点。在用激光
点开始工作前,总是要使用这个工具。这个工具可以自动识别能被应用程序支持
文件的格式。
载入激光点的步骤:
1、选择“载入机载点”工具,打开一个对话框,允许选择一个或者多个文件;
2、增加一个想要处理的文件到文件列表里,单击“done”按钮;打开载入点的
对话框,这个对话框的内容由所选择输入的文件格式而定。
窗体里的坐标轴显示在测量文件里找到的第一个点的坐标值,这有助于你选
择一个合适的坐标变换参数把点转换到设计文件坐标系中。
16
�
LiDAR及其数据后处理技术初级培训教程
各设置参数的解释如下表:
设置
Transform
Filtering
Inside fence only
File information
Default
图10 载入激光点窗口
作用
坐标转换,用于输入文件坐标到设计文件坐标的转换
过滤点,当激光点太多时使用
如果开,仅仅载入在一个围栏或者选中的某形状元素
里中的那些点
激光点文件的信息
当你引入没有分类信息的文件时,所有点分配到默认
点类
航线编码
Flightline numbering
3、键入设置值,单击“OK”按钮。
TerraScan 把所有选择过的文件中的数据读入到内存中,打开主窗口以进一
步处理这些点。
4.1.2 显示激光点工具箱
在“View Laser”工具箱里的有创建和控制断面图工具、穿行显示工具、点
密度测量工具和更新距离着色工具。
图11 显示激光点工具箱
下面对工具详细描述:
功能
切换视图显示3D交叉断面图
前后移动断面图
在断面视图里选择剪切正交区域而生成新的断面视图 Cut Section
Travel Path
沿着路径移动和显示断面图
Draw Section
Move Section
使用工具
17
�
LiDAR及其数据后处理技术初级培训教程
测量点的密度
重新计算距离颜色并更新视图
工具1 绘截面图
Measure point density
Update Distance
Coloring
“Draw Section”工具创建由两点定义的一个位置的3D截面视图。截面图仅
仅是一个在给定的空白部分里显示所有可见的设计文件元素和激光点的
MicroStation的侧视图。该工具对于放置向量元素和查看激光点是很理想的。如
果用截面视图来放置元素,它们将被放到真实的3D位置。
绘一个截面视图的过程
1、选择“Draw Section”工具;
2、键入开始(或者左边)的截面线;
3、键入结束(或者右边)的截面线;
4、在数据视图单击输入或者在“draw section”窗口键盘输入值定义截面视图的
深度;
5、用鼠标选择要显示截面的视图窗口。
这个工具将把视图切换到截面图,计算机自动计算显示范围,使给定矩形区域里
的所有激光点在视图中可见。
下面是画断面窗体及参数说明:
设置
图12 设置断面窗口
作用
Depth
在截面中心线的两侧每一侧显示的深度
工具2 移动断面
“Move Section”工具可以沿断面垂线方向前后移动截面区域。步距可以设
成一个或半个视图深度。
前后移动截面视图的过程:
1、 打开“Move Section”工具;
2、 把鼠标移到你想要前后移动的视图窗口,
当鼠标在截面图里时,系统在数据视图里显示一个矩形,以表示截面图的范
围;
3、 在截面视图里单击鼠标左键,向前移动一个视图;或者单击鼠标右键,向后
移动一个视图,而数据的视图中的矩形也跟随着一起移动。
下面是“移动断面”窗体的参数说明:
18
�
LiDAR及其数据后处理技术初级培训教程
设置
Move by
工具3 截面裁切
作用
步距:
Half of view depth ----移动步长是截面厚度的一半
Full view depth ----移动步长是截面厚度,矩形内容彼此
相连但不重叠
“Cut Section”工具创建一个与另一个截面视图垂直的3D截面视图。当在截
面视图里有感兴趣的区域,并且要获得一个从不同的视角看起来较好理解的某些
数据时,可以剪切现有截面图,生成一个与之垂直的截面视图。
剪切生成一个垂直截面视图的过程:
1、首先用“Draw Section” 或者“Travel Path”工具创建一个源截面视图;
2、选择“Cut Section”工具;
3、在源截面视图里单击,键入一个中心线位置。新的截面视图有一根中心线贯
穿给定的原截面并与原截面垂直;
4、单击输入的数据或者键盘输入一个值定义截面视图深度;
5、选择要显示的视图窗口,以显示新的截面视图。
下面是裁切断面图的窗口及参数设置:
设置
Depth
作用
截面线的两侧的每一侧上显示深
度
工具4 路线穿行
路线穿行工具可以沿着一个给定的路线观看断面图的连续移动过程,这个过
程叫做路线穿行(flythru)。当沿着定线漫游时,可以定义要见到什么类型的
视图,其支持显示的类型包括:顶视图、横截面、纵断面和等距视图。
这个工具提供了一个极好的检查数据方法,可以沿着检查路径自动浏览。定
线元素可能是任意的 MicroStation 设计文件里的线性元素,一般情况下,手动
创建元素,另外,也可以用 TerraScan 的绘路线菜单命令绘出一根近似的由输入
激光点的顺序推断出的航线。
创建路线穿行的过程:
1、在数据视图里选择一个线性元素;
2、选择“路线穿行”工具,打开路线穿行对话框,如图:
19
�
LiDAR及其数据后处理技术初级培训教程
图 13 路线穿行参数设置窗口
设置参数如下:
设置
作用
沿着准线行移动的步长,作用与横截面的厚度相同
Step
Width 横截面的宽度。横截面显示为一个由准线左右各占一半宽度的
矩形区域
3、输入各种参数;
4、单击“OK”按钮;打开“Travel Player”对话框,如下图:
图 14 按路径播放控制窗口
“Travel Player”支持下列沿着定线漫游工具:
作用
当你鼠标沿着路线移动时,动态更新横截面显示,如果你
按着鼠标,这个工具将会更新所有的视图
移到路线开始处
移到路线结束处
开始沿着准线反向移动
停止在最后一个横截面上
停止移动
停止在第一个横截面上
开始沿着路线向前移动
工具名称
Using mouse
To start
To end
Play backward
Step backward
Stop
Step forward
Play forward
工具5 点密度测量
点密度测量工具可以测量激光点的平面分布情况,在Microstation的状态栏中
20
�
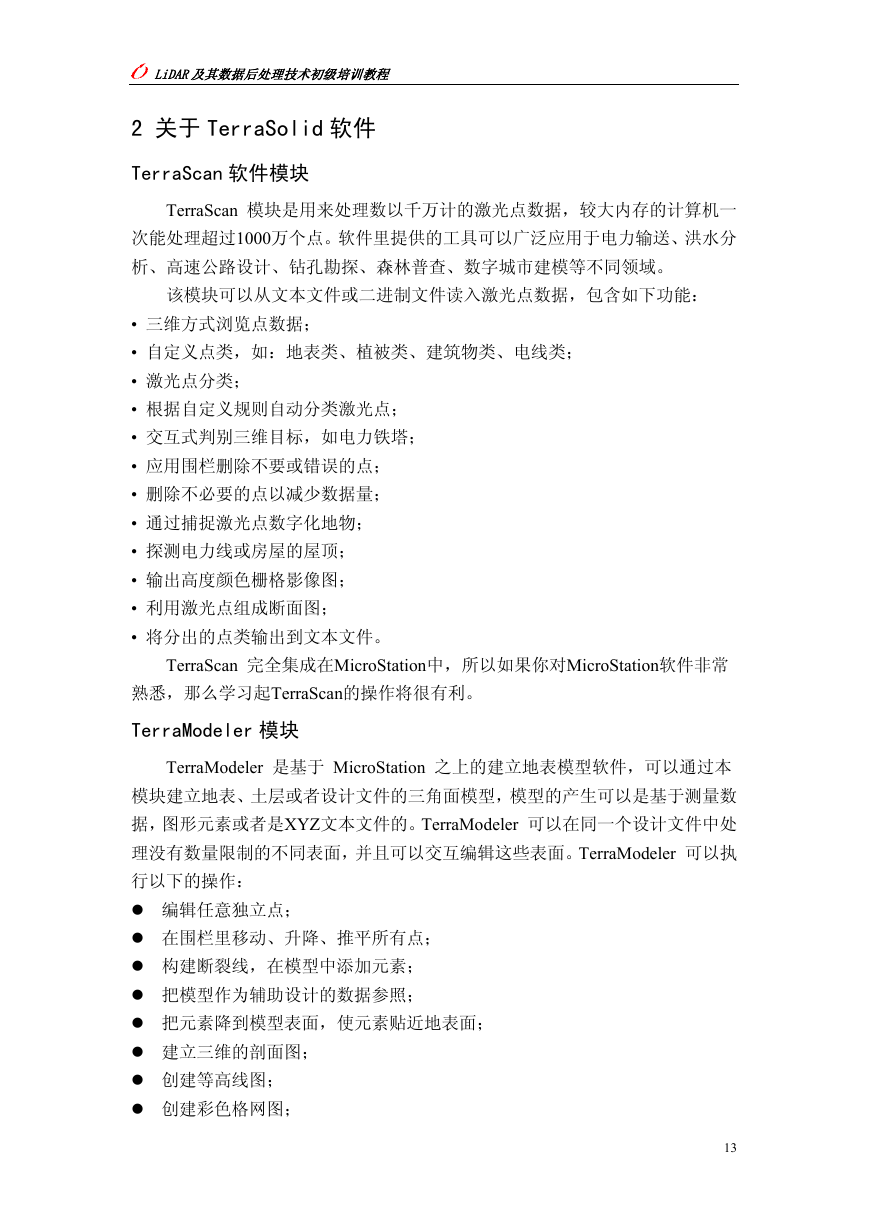
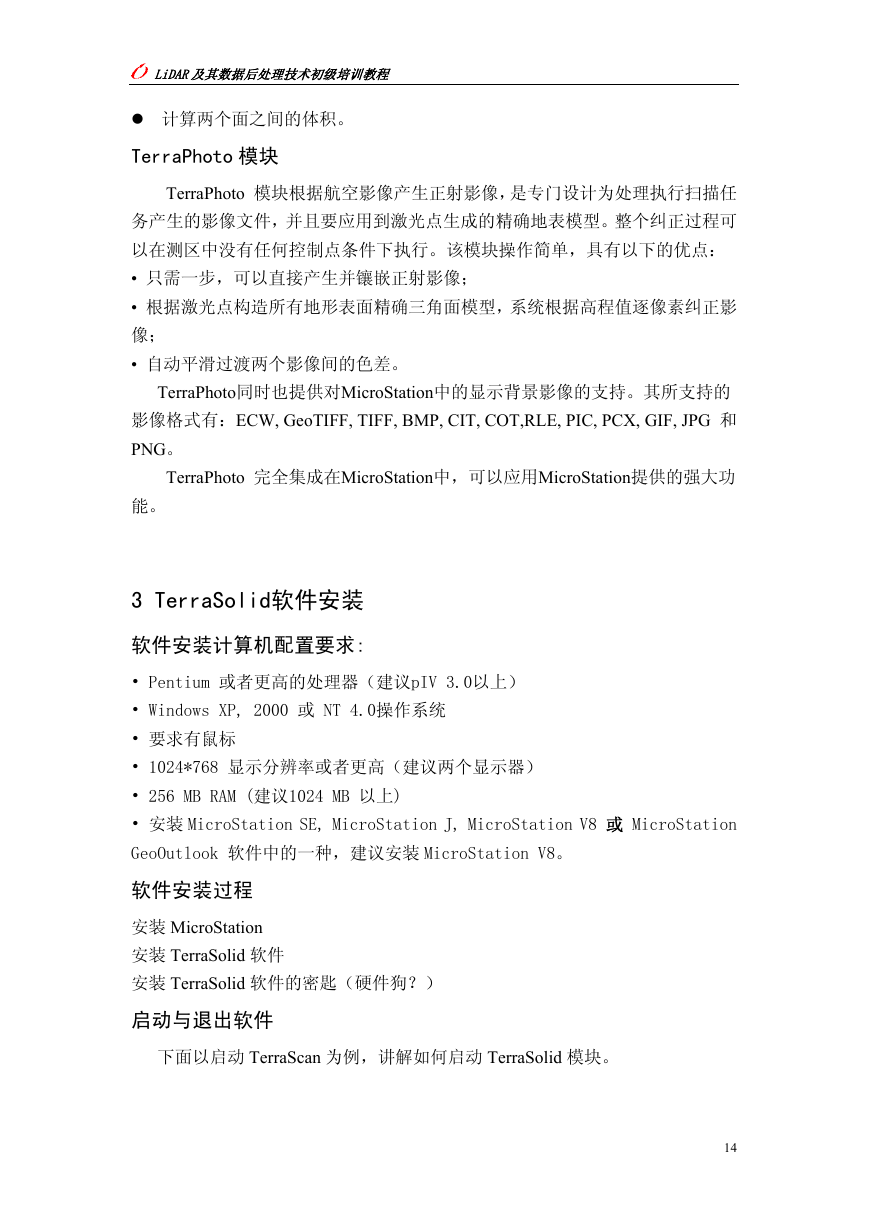
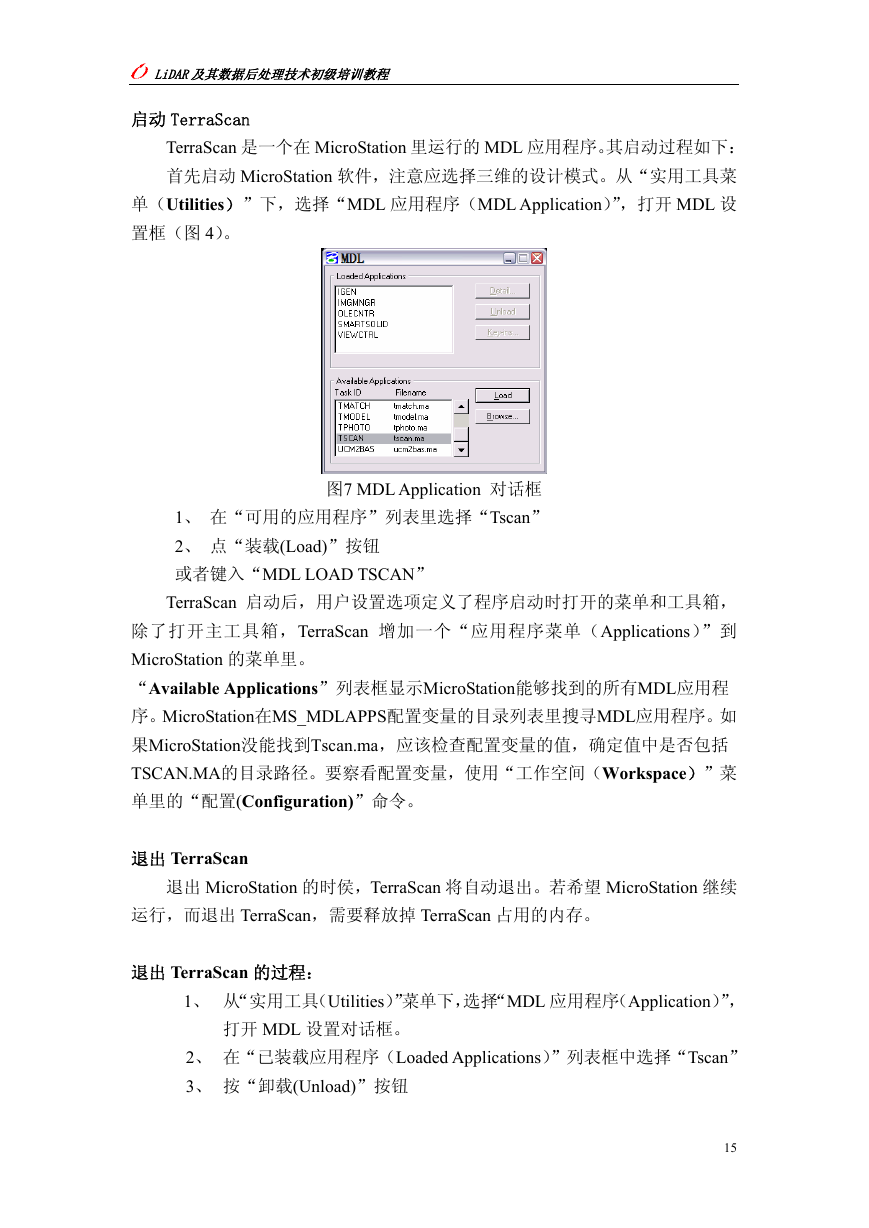
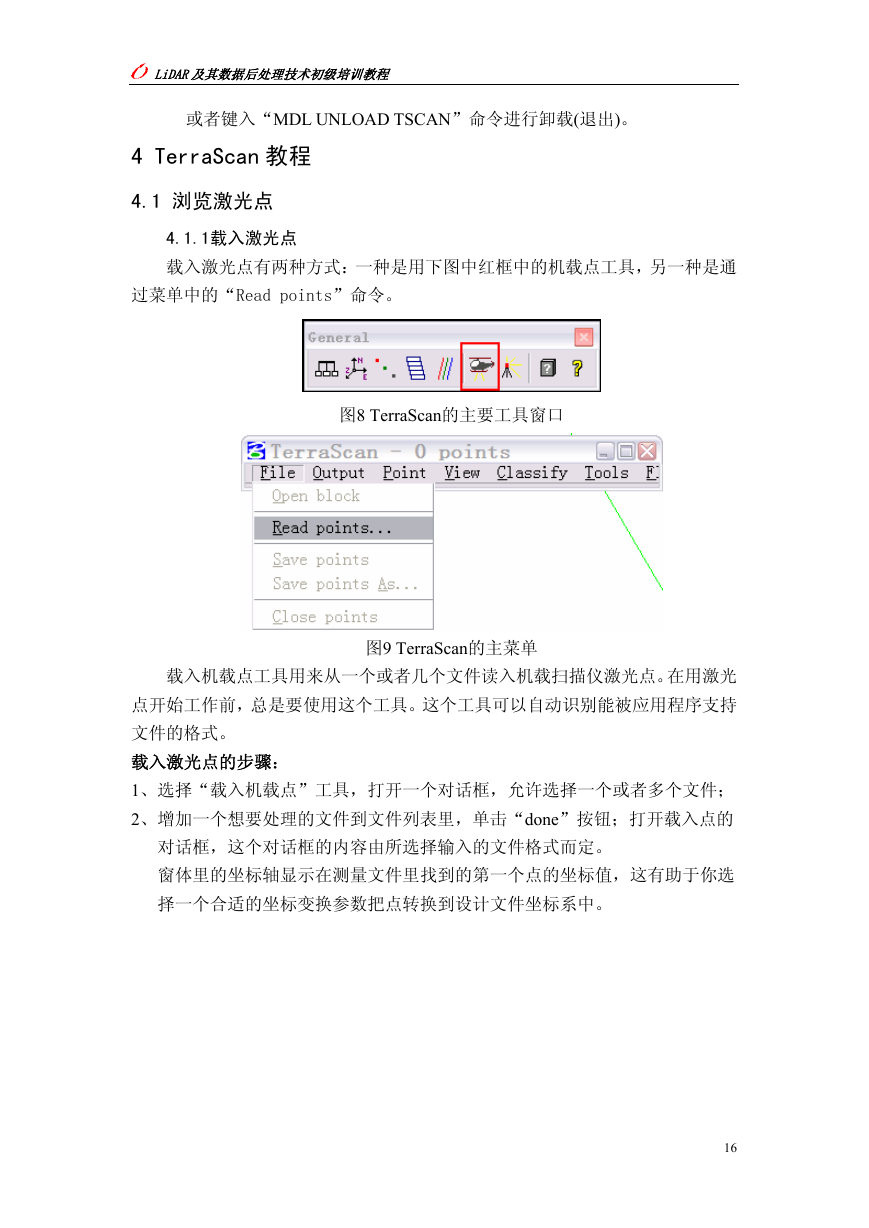
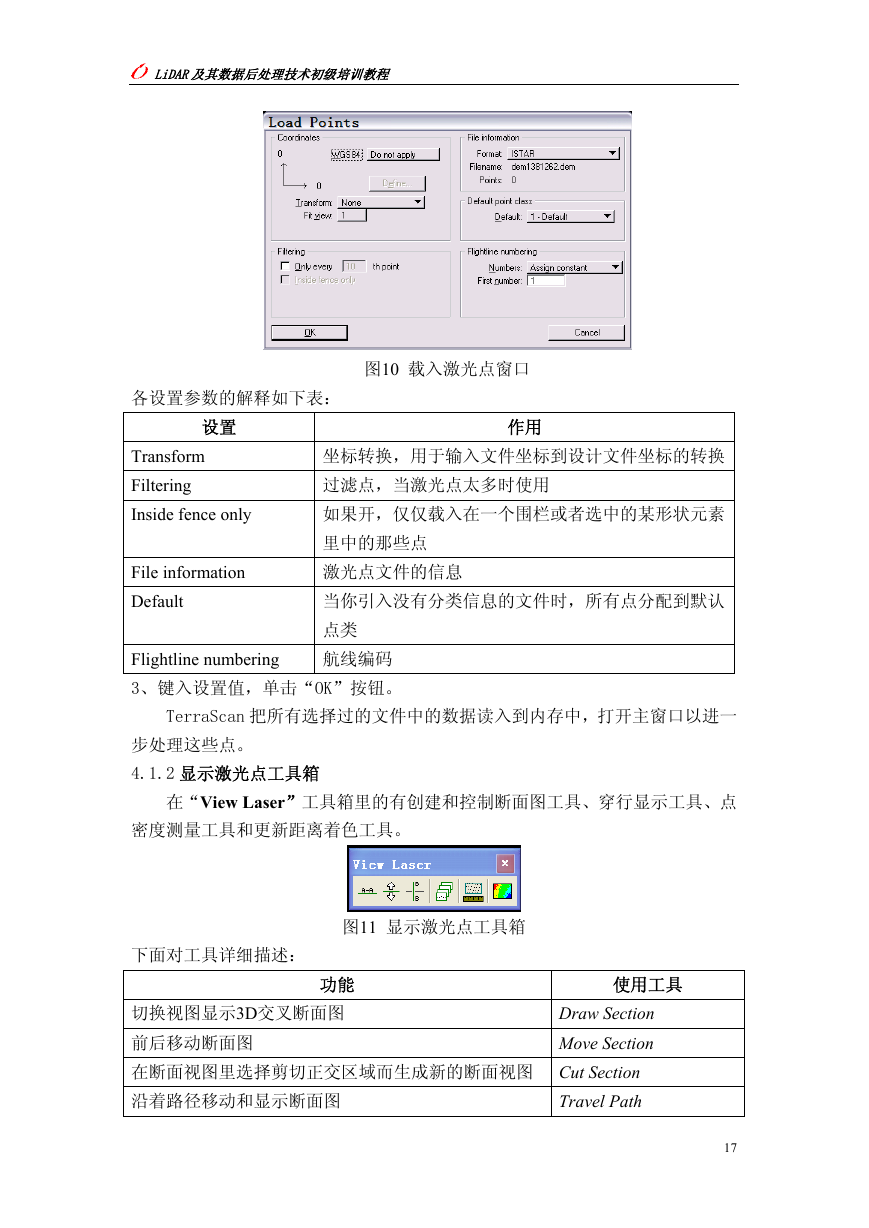
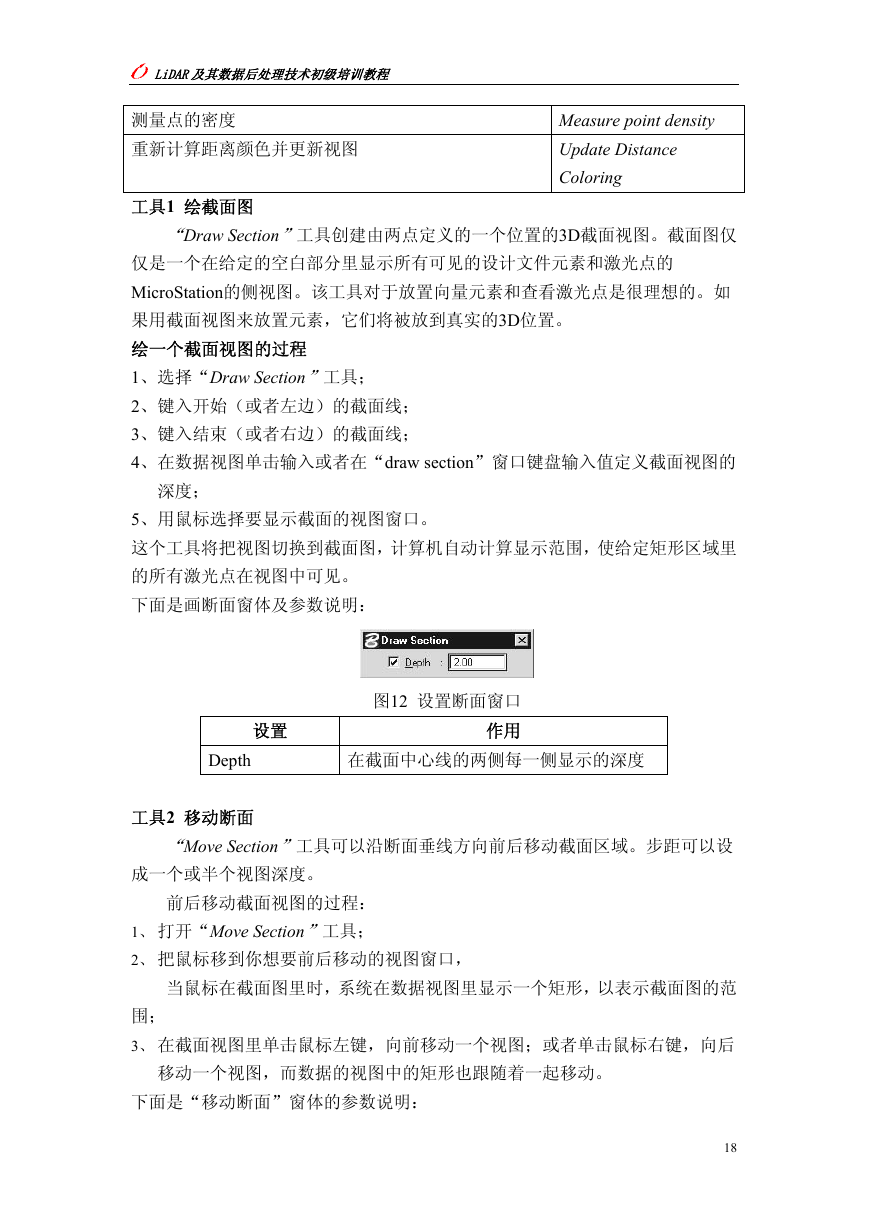
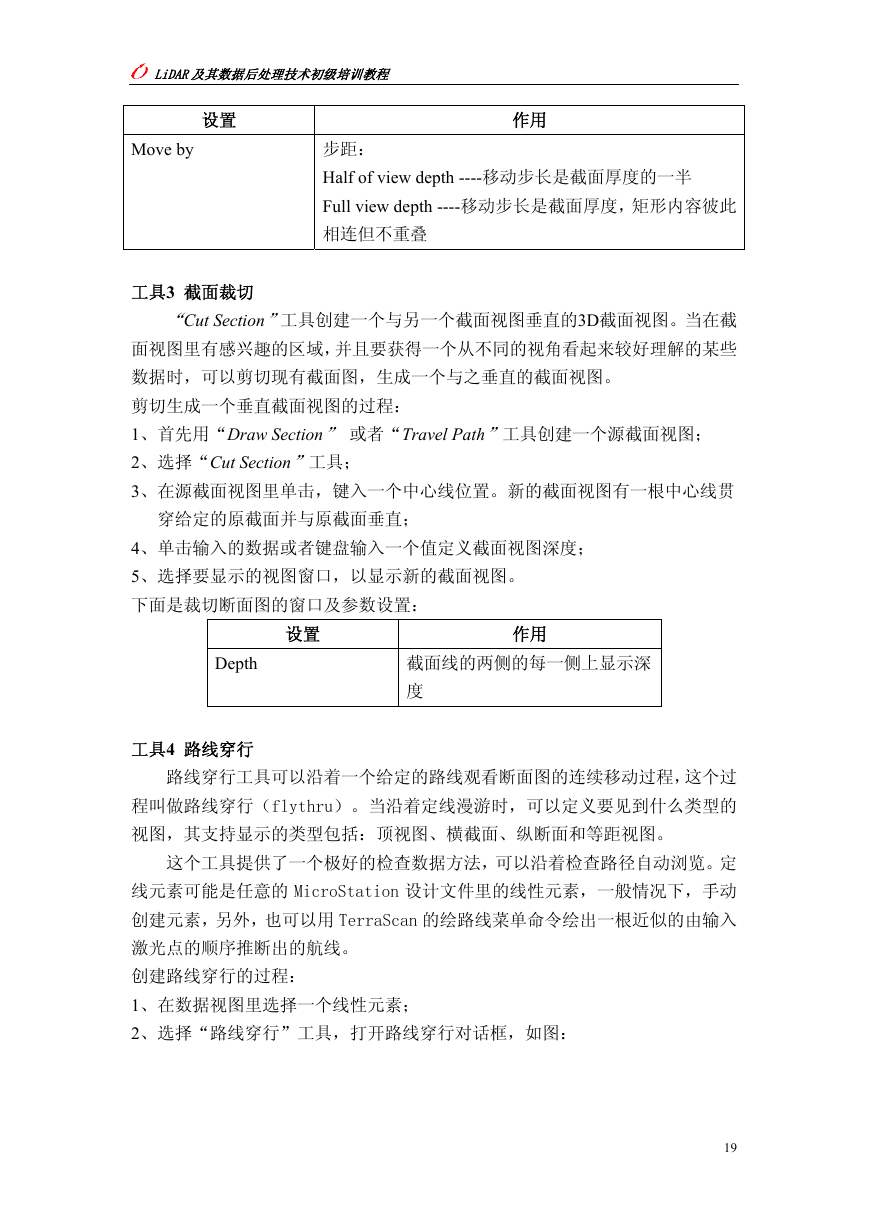
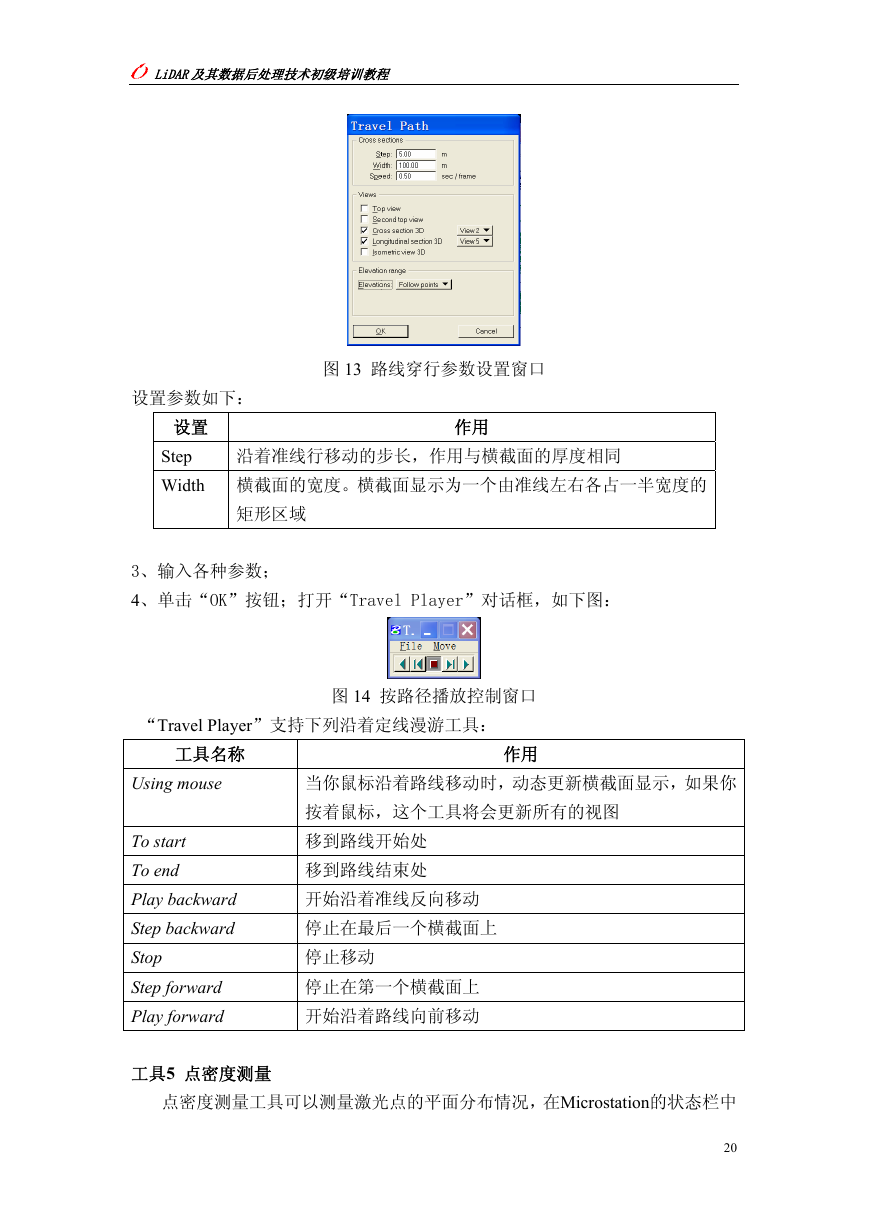
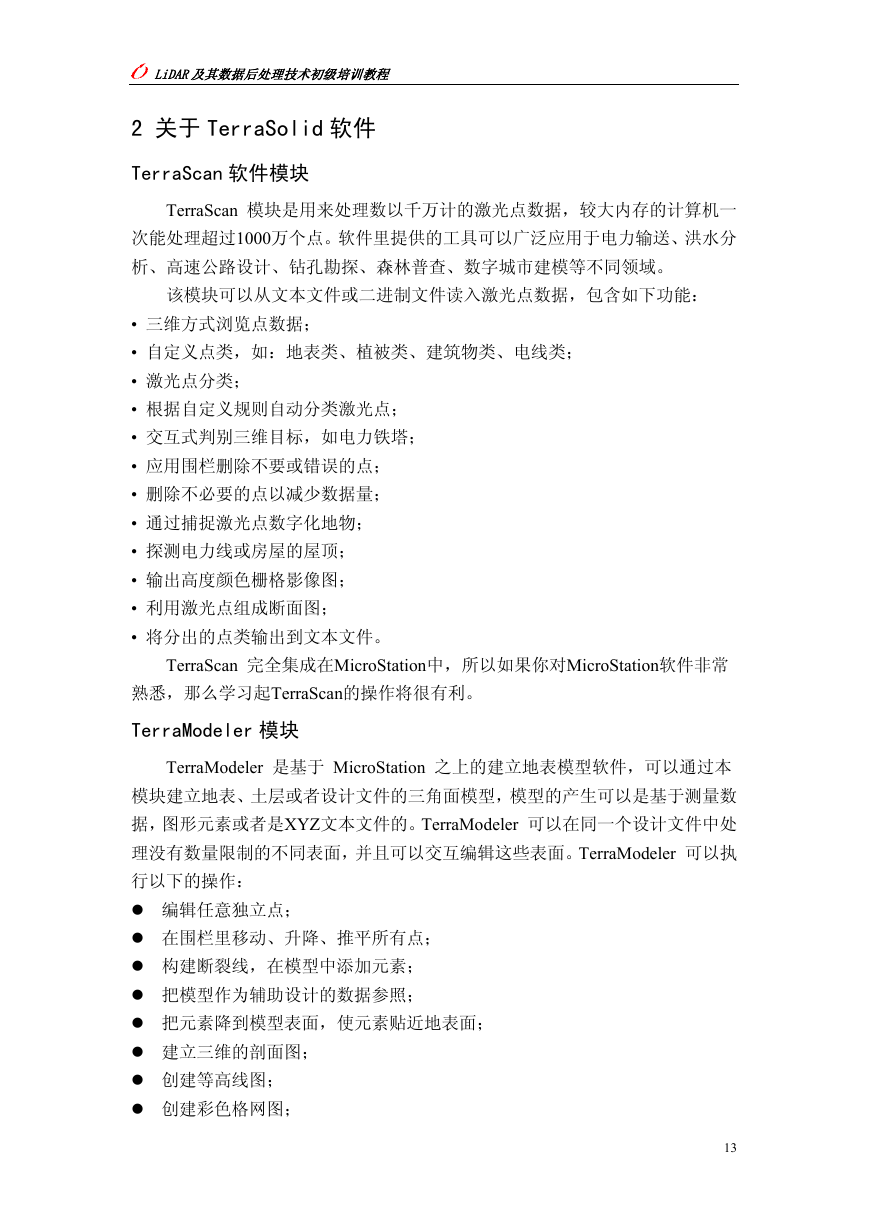
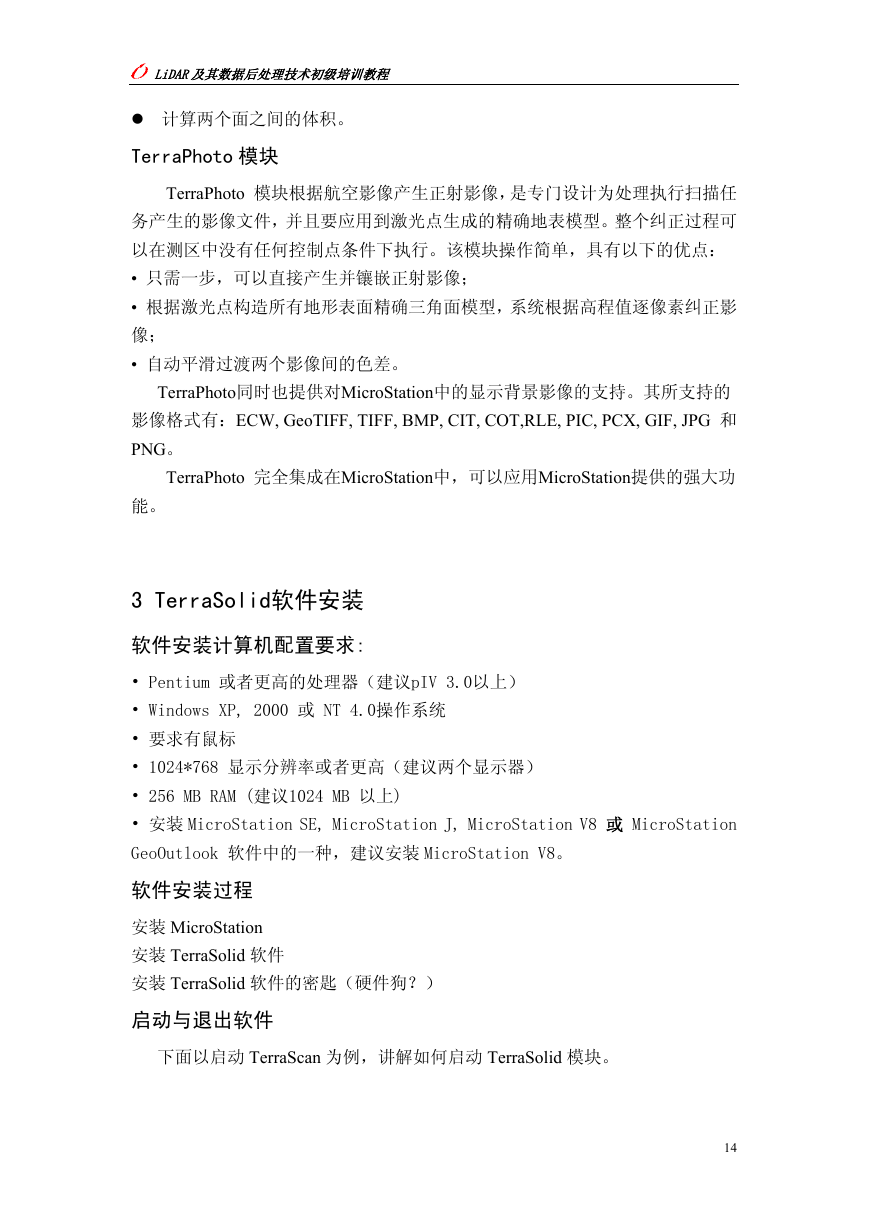
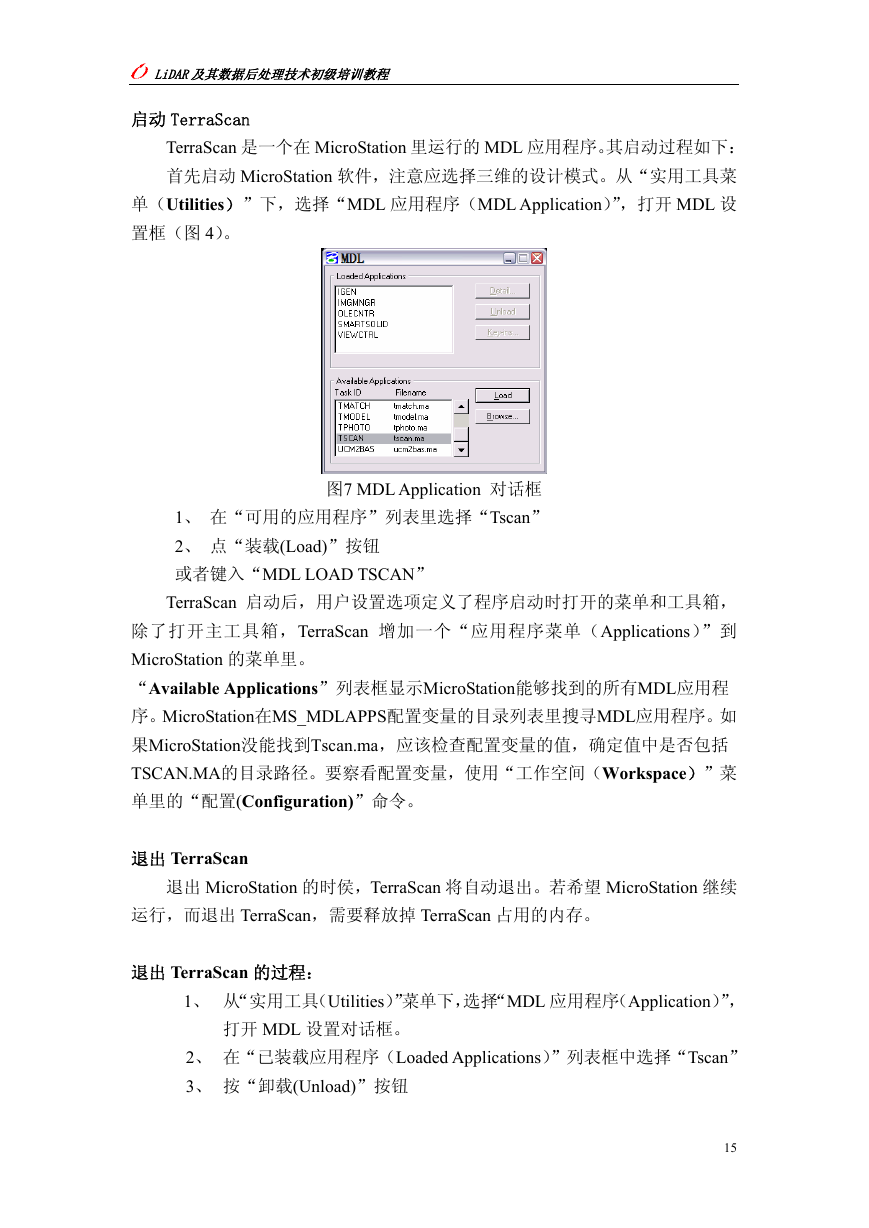
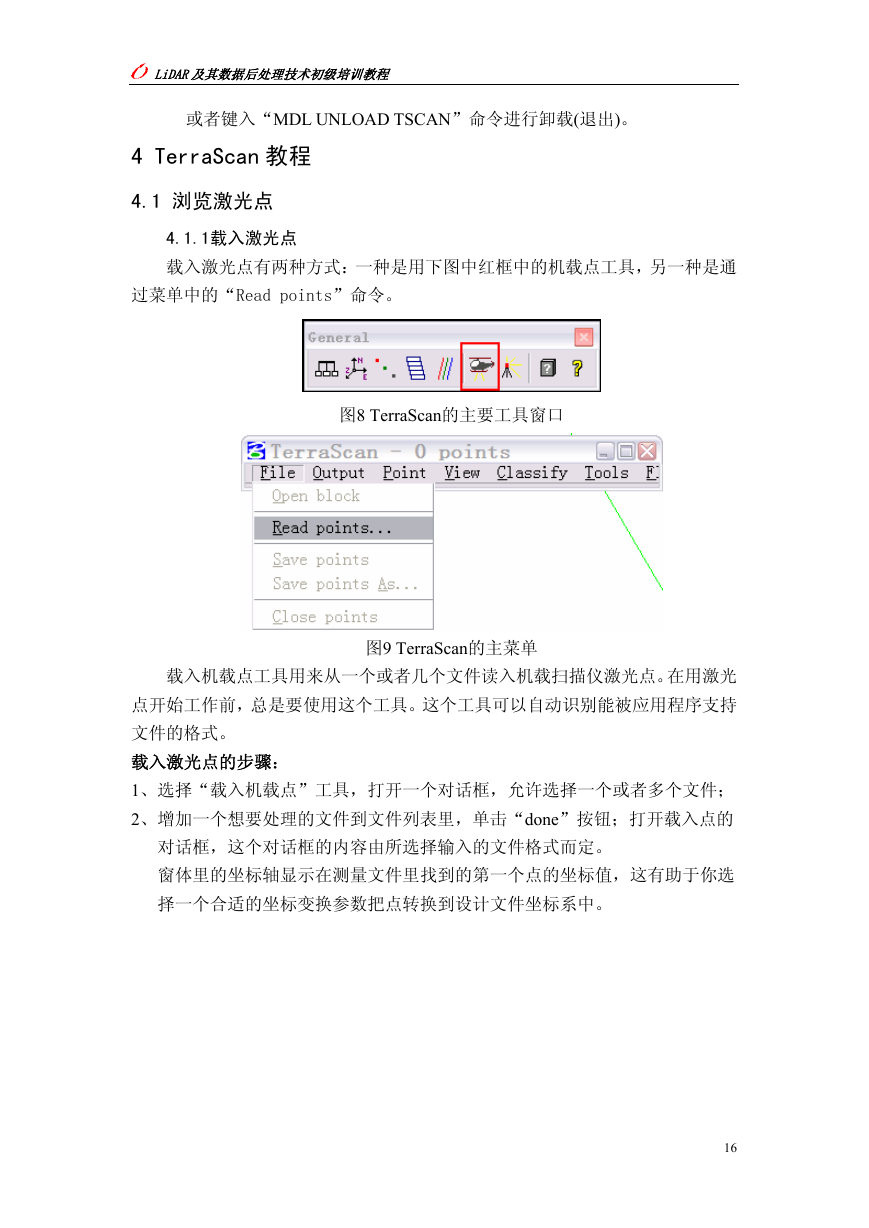
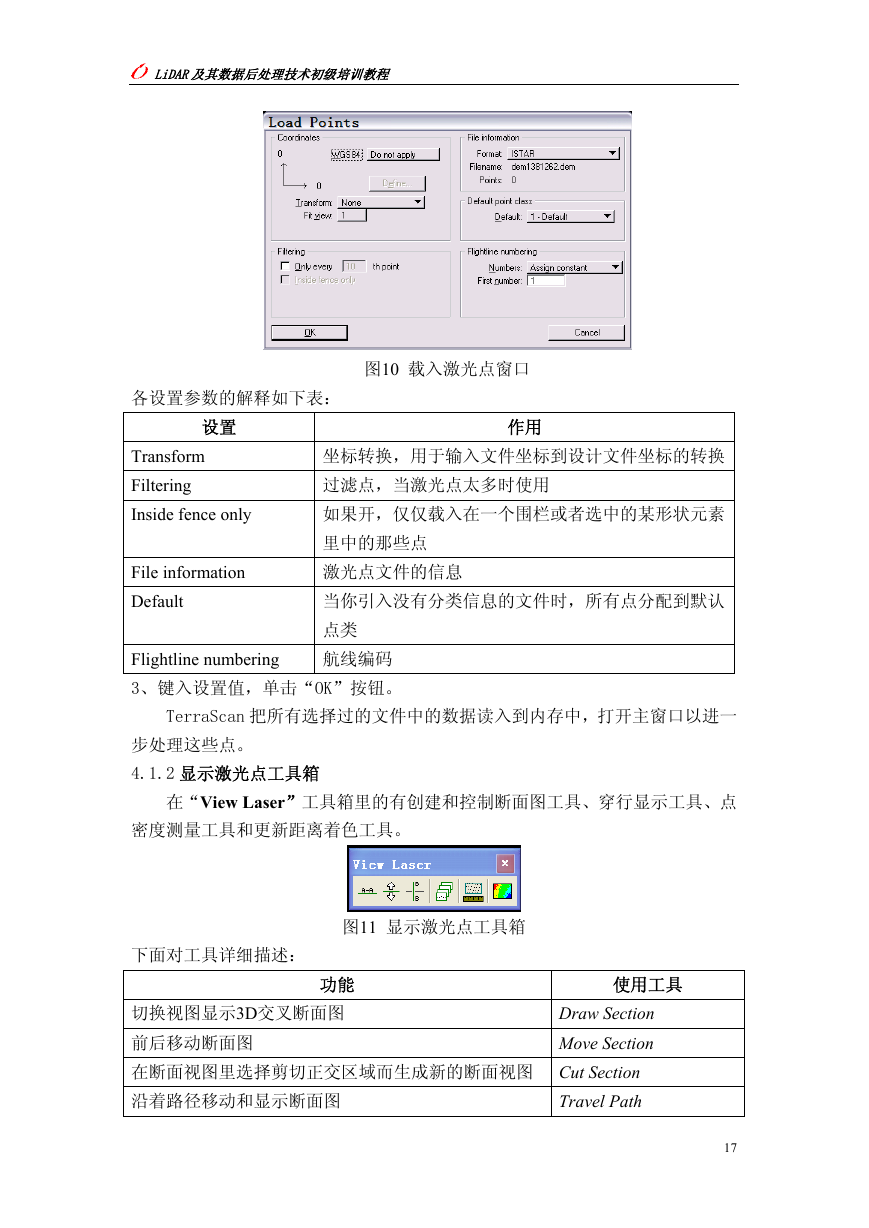
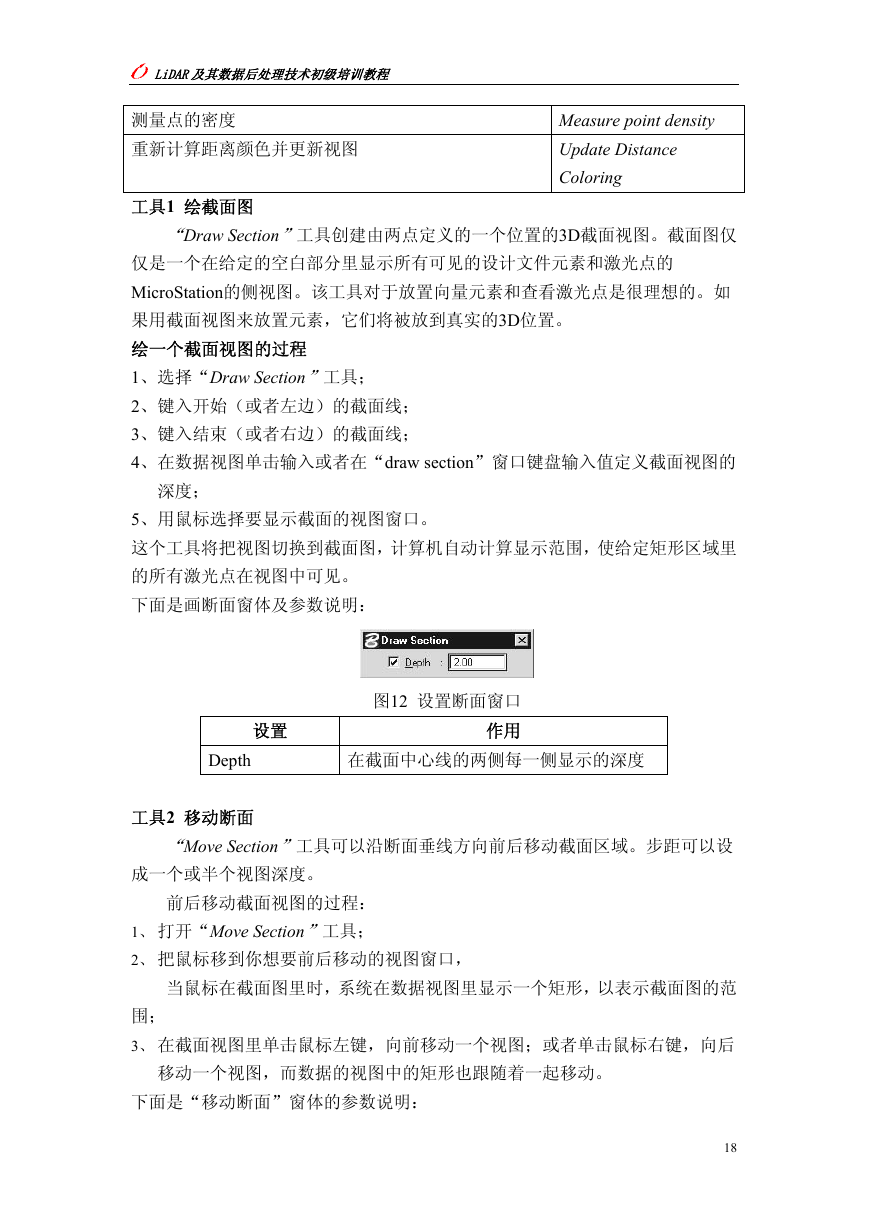
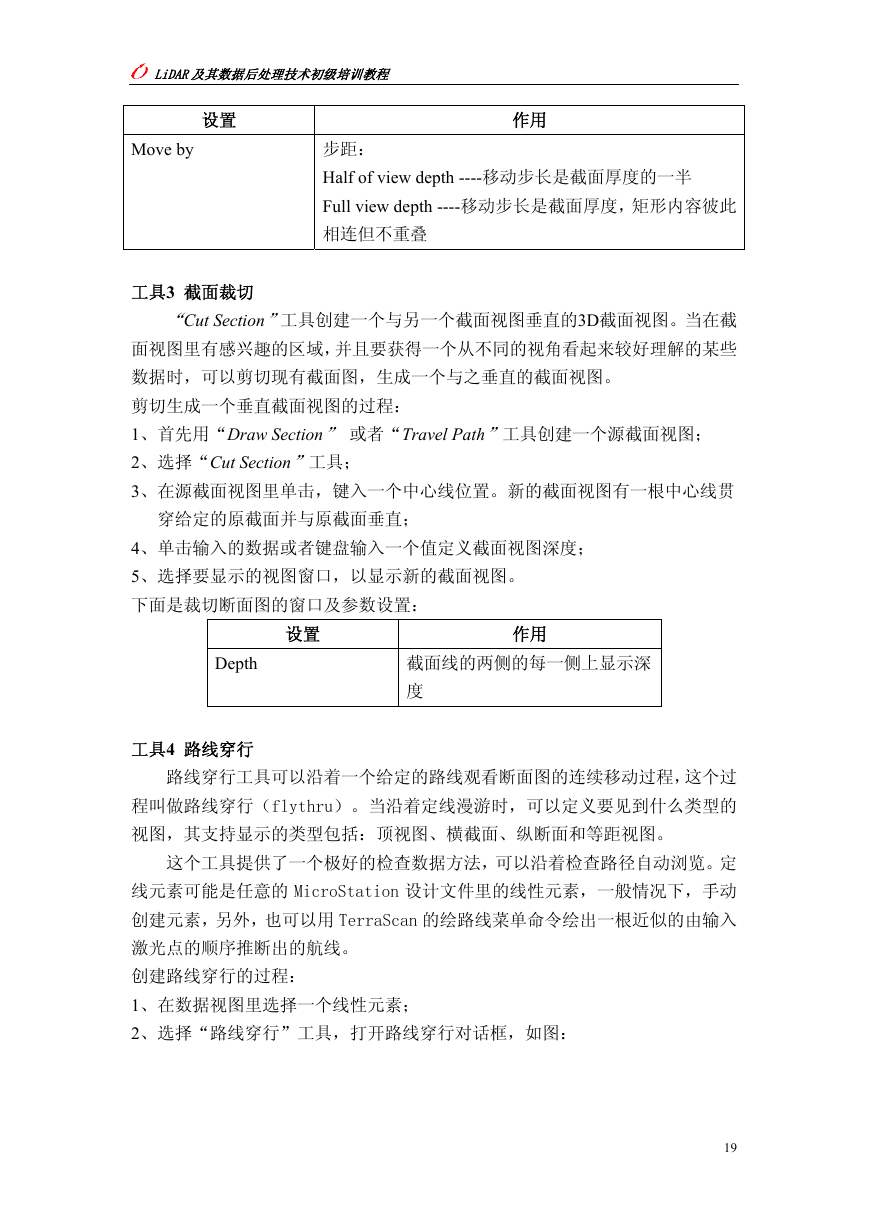
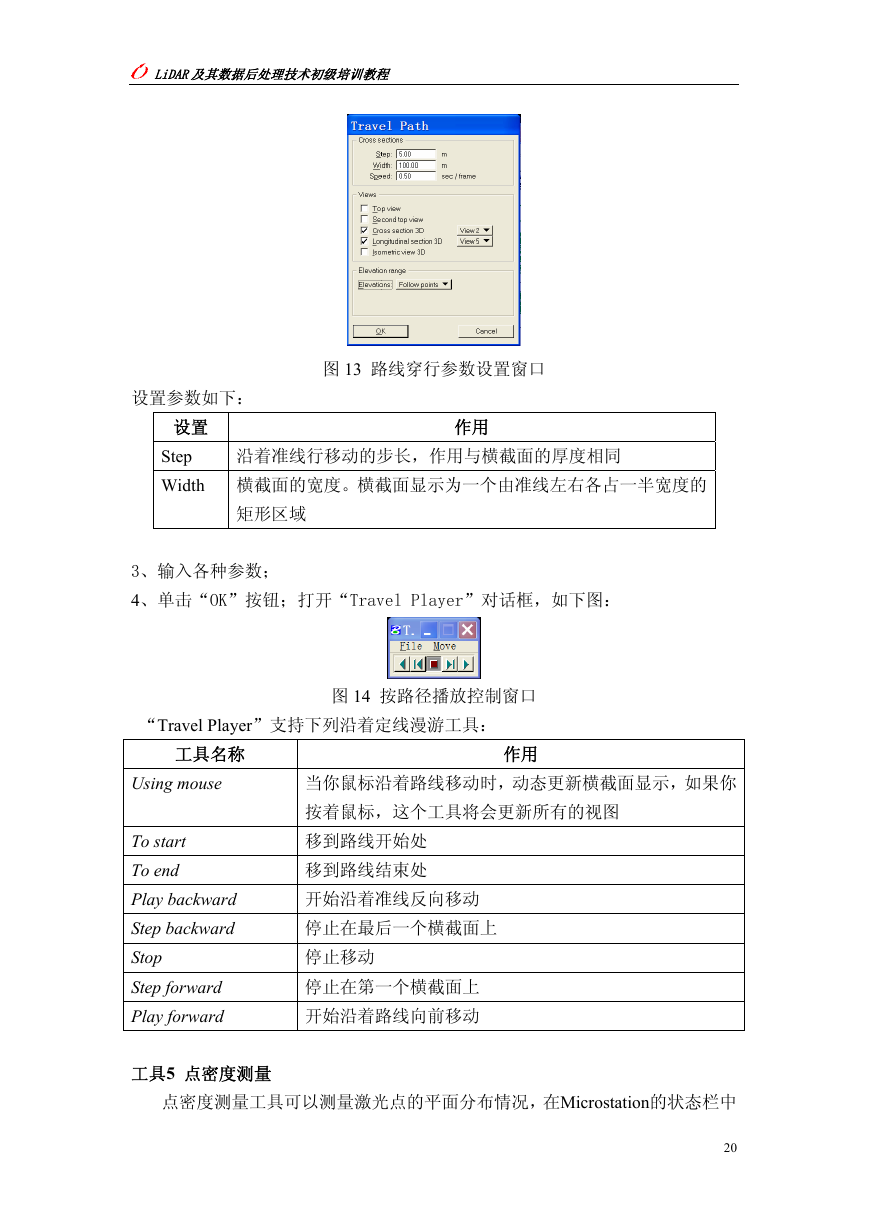
 2023年江西萍乡中考道德与法治真题及答案.doc
2023年江西萍乡中考道德与法治真题及答案.doc 2012年重庆南川中考生物真题及答案.doc
2012年重庆南川中考生物真题及答案.doc 2013年江西师范大学地理学综合及文艺理论基础考研真题.doc
2013年江西师范大学地理学综合及文艺理论基础考研真题.doc 2020年四川甘孜小升初语文真题及答案I卷.doc
2020年四川甘孜小升初语文真题及答案I卷.doc 2020年注册岩土工程师专业基础考试真题及答案.doc
2020年注册岩土工程师专业基础考试真题及答案.doc 2023-2024学年福建省厦门市九年级上学期数学月考试题及答案.doc
2023-2024学年福建省厦门市九年级上学期数学月考试题及答案.doc 2021-2022学年辽宁省沈阳市大东区九年级上学期语文期末试题及答案.doc
2021-2022学年辽宁省沈阳市大东区九年级上学期语文期末试题及答案.doc 2022-2023学年北京东城区初三第一学期物理期末试卷及答案.doc
2022-2023学年北京东城区初三第一学期物理期末试卷及答案.doc 2018上半年江西教师资格初中地理学科知识与教学能力真题及答案.doc
2018上半年江西教师资格初中地理学科知识与教学能力真题及答案.doc 2012年河北国家公务员申论考试真题及答案-省级.doc
2012年河北国家公务员申论考试真题及答案-省级.doc 2020-2021学年江苏省扬州市江都区邵樊片九年级上学期数学第一次质量检测试题及答案.doc
2020-2021学年江苏省扬州市江都区邵樊片九年级上学期数学第一次质量检测试题及答案.doc 2022下半年黑龙江教师资格证中学综合素质真题及答案.doc
2022下半年黑龙江教师资格证中学综合素质真题及答案.doc