Anaconda Python 安装及使用教程
一、Anaconda Python 安装
对于初学者,Python 的安装也许并不容易,尤其面临 python 版本的困境,浪费了很多宝贵的时间,甚至让
人放弃的感觉,然而今天我们介绍一种简便的安装方法,可以完美的兼容 python2.7 和 python3.5,并集成了
许多 packages,免去配置环境变量的烦恼,正好结合作者最近几天的折腾,很乐意和大家分享交流,让大家
舒舒服服的学习 python,少走弯路!
我们选择 Anaconda 的优势如下:
1).不需要配置 PYTHON 环境变量;
2).集成很多 packages,省去一一下载的麻烦;
3).packages 的安装很简单,conda 一键解决;
4).可以配置 python3.5 版本的环境,方便切换,互不干扰,兼容性强!
详细的安装步骤如下:
1.下载 Anaconda
https://repo.continuum.io/archive/
如果国外的网站下载不下来,可以用清华镜像下载
http://mirrors.tuna.tsinghua.edu.cn/help/anaconda/
2.然后一路安装就可以了,自己可以选择安装盘。
安装完之后有这几个程序,看下图
�
py35 是我配置的 python3.5 的环境
3.打开 Anaconda Prompt
依次点击:开始--所有程序--Anaconda 这个窗口和 doc 窗口一样的,输入命令就可以控制和配置 python,最
常用的是 conda 命令,这个 pip 的用法一样,此软件都集成了,你可以直接用,点开的话如下图:
4.然后你可以使用 conda 命令进行一些包的安装和更新,不要担心,so easy!
conda list
列出所有的已安装的 packages
conda install name
name 是需要安装 packages 的名字,比如,我安装 numpy 包,输入上面的命令就是:
conda install numpy
单词之间空一格,然后回车,输入 y 就可以了
5.下面就是 conda 的用法,我不在啰嗦了。
多看几遍你就都会了,英文都是简单的单词----conda 的用法
6.python3.5 环境配置的介绍
需要用到 conda 命令行,下面介绍一下命令行,输入之后,耐心等待安装就可以!
首先在 Anaconda Prompt 直接输入下面命令既可以:
conda create --name py35 python=3
�
其中 py35 是环境名字,python=3 是我们需要的版本,然后耐心等待整个程序的安装!
然后激活这个环境:
activate py35
下面的第二行 Activating environment “c:\Anaconda2”是默认的变量,python2.7 版本的!
下面的第五行 Activating environment “c:\Anaconda2\envs\py35”是 python3.5 版本的!
这是我的环境切换
最后同样使用 conda 命令安装各种 packages 就可以了。
7.打开 Anaconda Navigator,然后点击 Environment,root 就是我们安装的环境,py35 是我后来安装的环
境。如下:
右边是已经安装的 packages
到此你的 python 全部安装完成了,就是这么简单,一点都不浪费时间!!!
最后:
TUNA 还提供了 Anaconda 仓库的镜像,运行以下命令:
这个命令的目的是,如果你现在 package 老是失败,因为原 package 是国外网站,运行下面命令之后,安装
packages 是首先从国内网站清华镜像网站下载
conda config --add channels https://mirrors.tuna.tsinghua.edu.cn/anaconda/pkgs/free/
conda config --set show_channel_urls yes
二、Python
�
这个和我们直接安装 Python 得到的 Python shell 用法一样。当然由于安装了 anaconda,所以在这里好多包我
们都可以使用了。
三、IPython
3.1 IPython (shell)
我们可以直接点击打开,也可以像下面这样在命令提示符中输入 ipython
这个和我们 pip install ipython 安装的 ipython 用法一样。
3.2 Ipython QTConsole
直接点击打开,
�
3.3 IPython Notebook
我们直接点击打开,或者在命令提示符中输入 ipython.exe notebook。
四、Spyder(IDE)
4.1 Spyder
Spyder 的最大优点就是模仿 MATLAB 的“工作空间”。
直接点击打开:
�
五、安装包
其实安装完 anaconda 后,基本上就把我们常用的部分包安装好了,但是毕竟只是安装了一小部分(我们可
以去官网查看安装了哪些包),还有一部分需要我们自己来安装。
查看已经安装的包我们可以在命令提示符中输入 pip list 或者用 anaconda 自带的包管理器 conda(conda list)。
5.1 pip 或 conda 安装
我们可以在命令提示符中输入 pip install 包名,或者 conda install 包名。conda 和 pip 的用法基本上一致(更
新?卸载?还不确定)。但是我们使用 conda 安装的时候不仅会安装当前你要安装的包还会提示更新其他已
经安装过的包,所以我基本上都是直接用 pip 安装。
5.2 文件安装
pip 或 conda 不能安装的话,我们就下载文件安装,比如 exe 文件(双击安装)或者 whl 文件(pip 安装)等
等。
六 Pycharm 等其他的 IDE 使用 anaconda
由于安装完 anaconda 就自带了 Spyder 集成开发环境了,所以不需要任何配置可以直接使用,但是其他你自
己安装的 IDE 要想使用 anaconda 需要配置。
配置的方法我们可以去官网了解。下面我们以 Pycharm 为例。
其实如果 anaconda 在 Pycharm 之前安装,那么遇到解释器选择的时候会有一个选项,我们直接选择就 OK
�
了。如果在 Pycharm 之后安装,我们只需要手动设置一下 Pycharm 所用的解释器就行了。
�
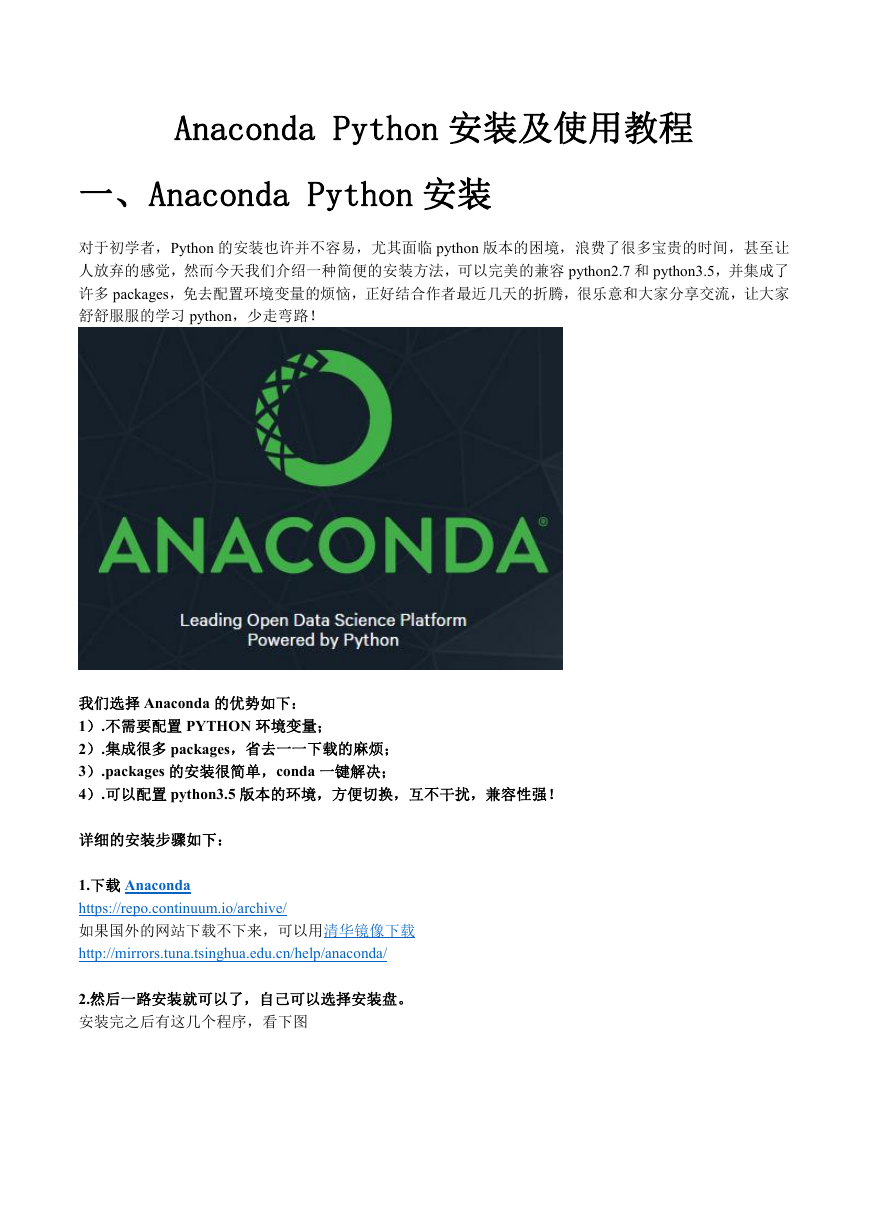

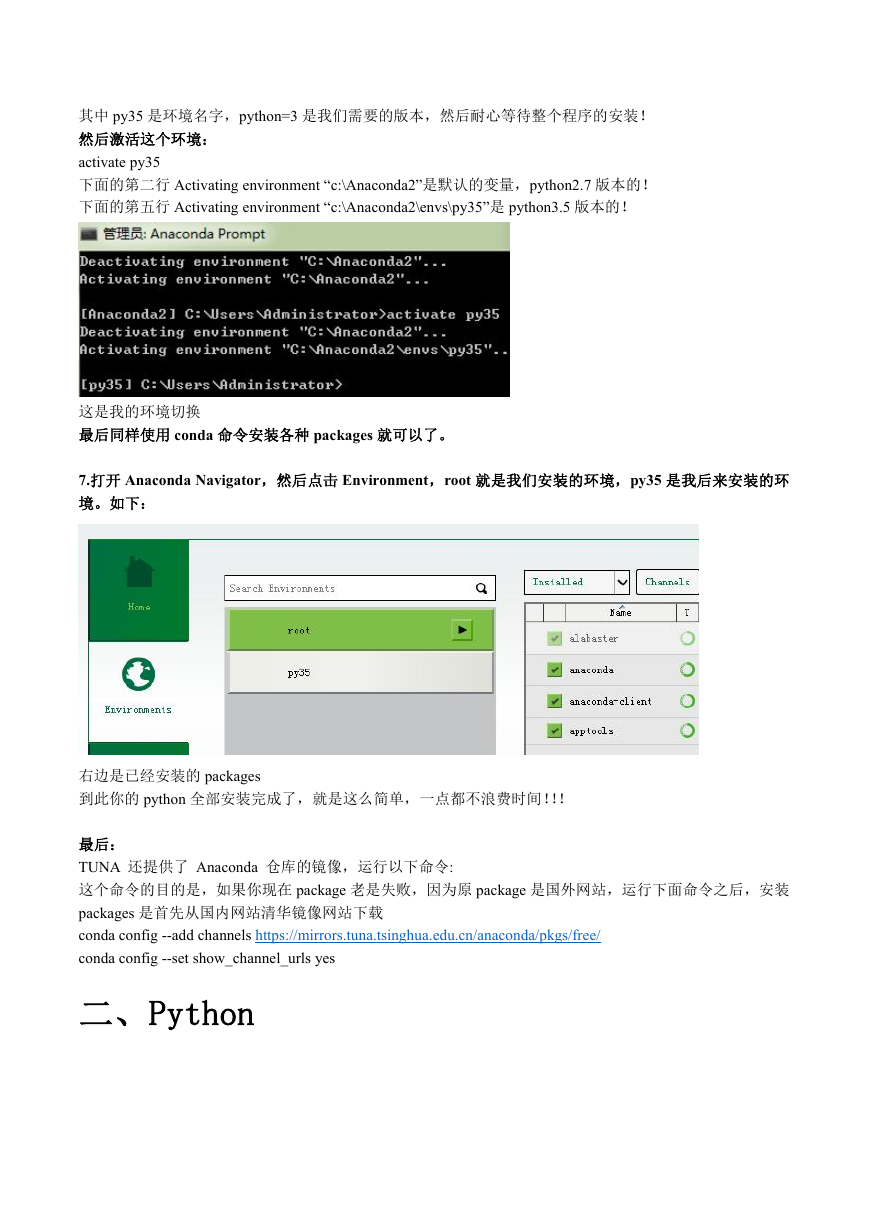
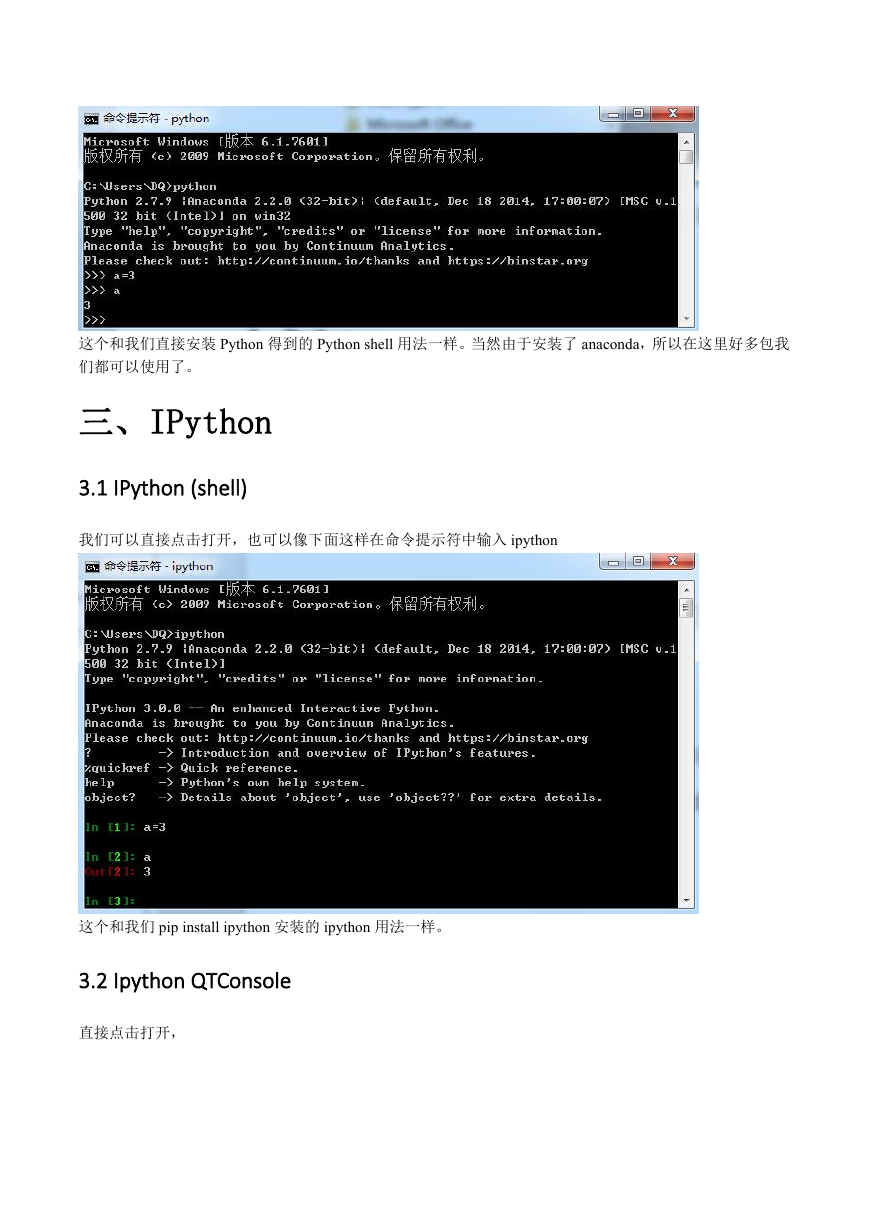

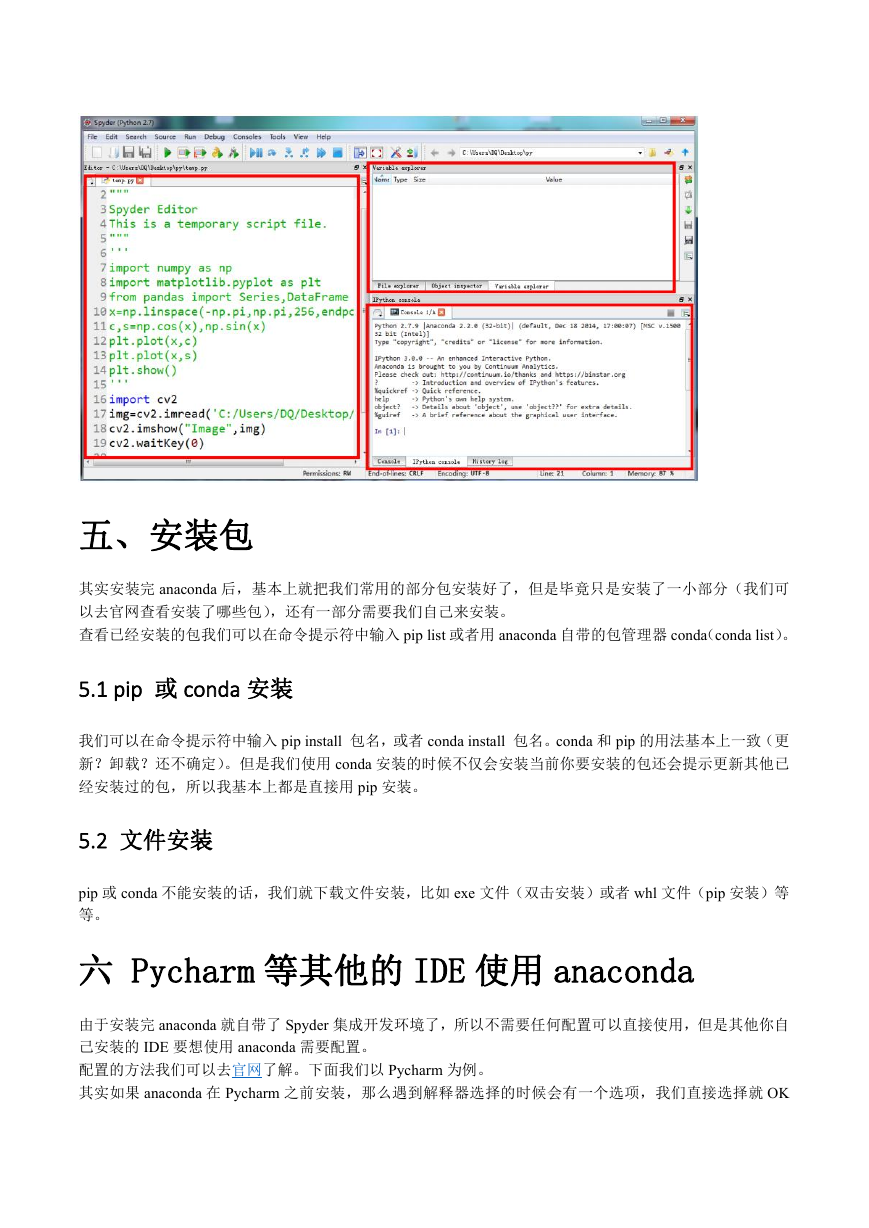

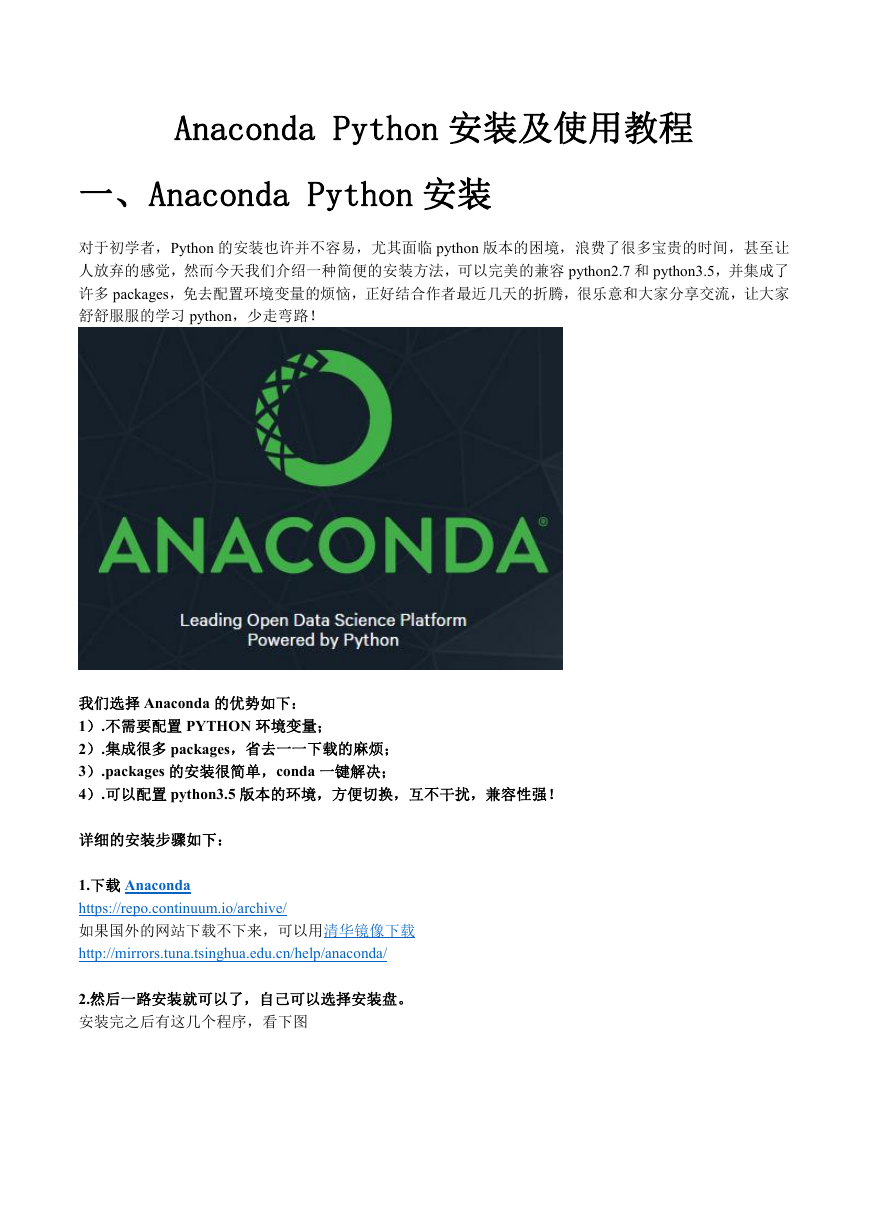

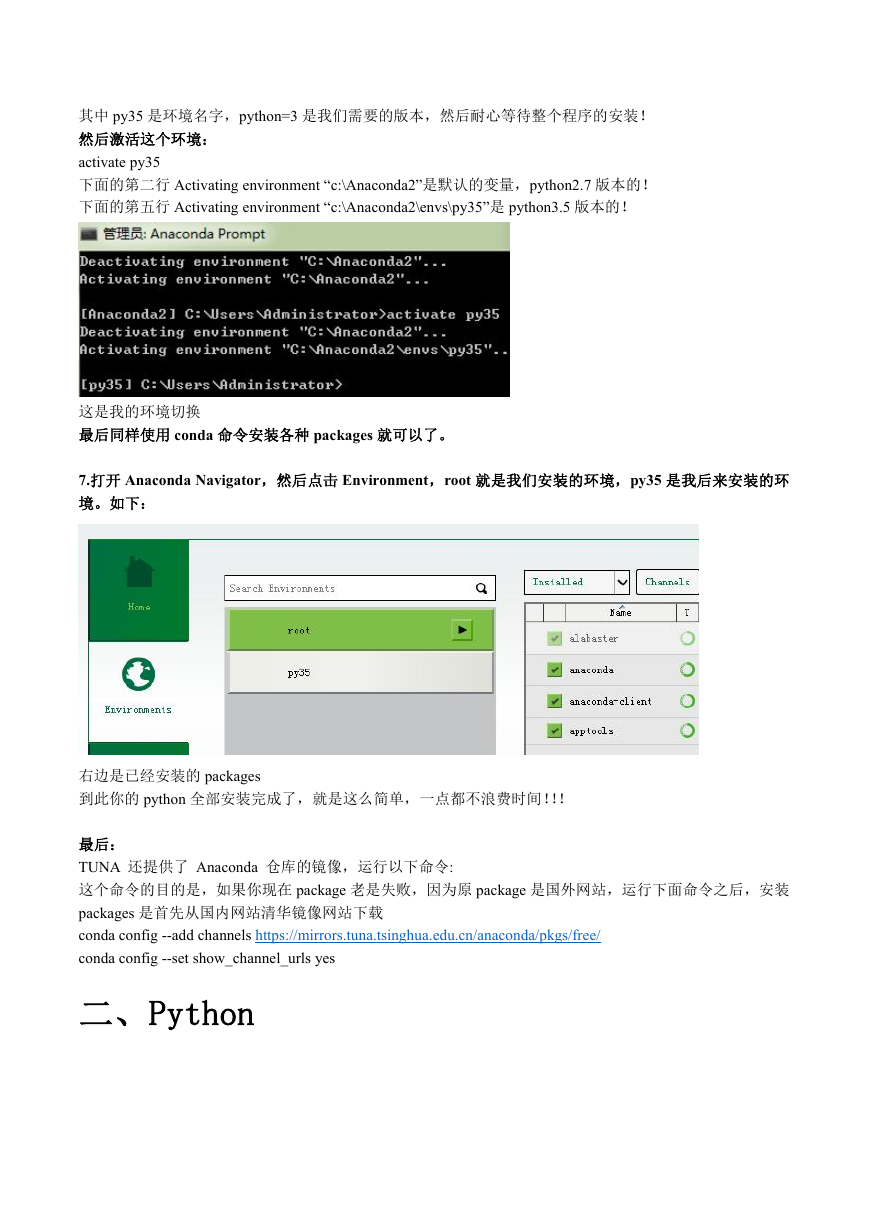
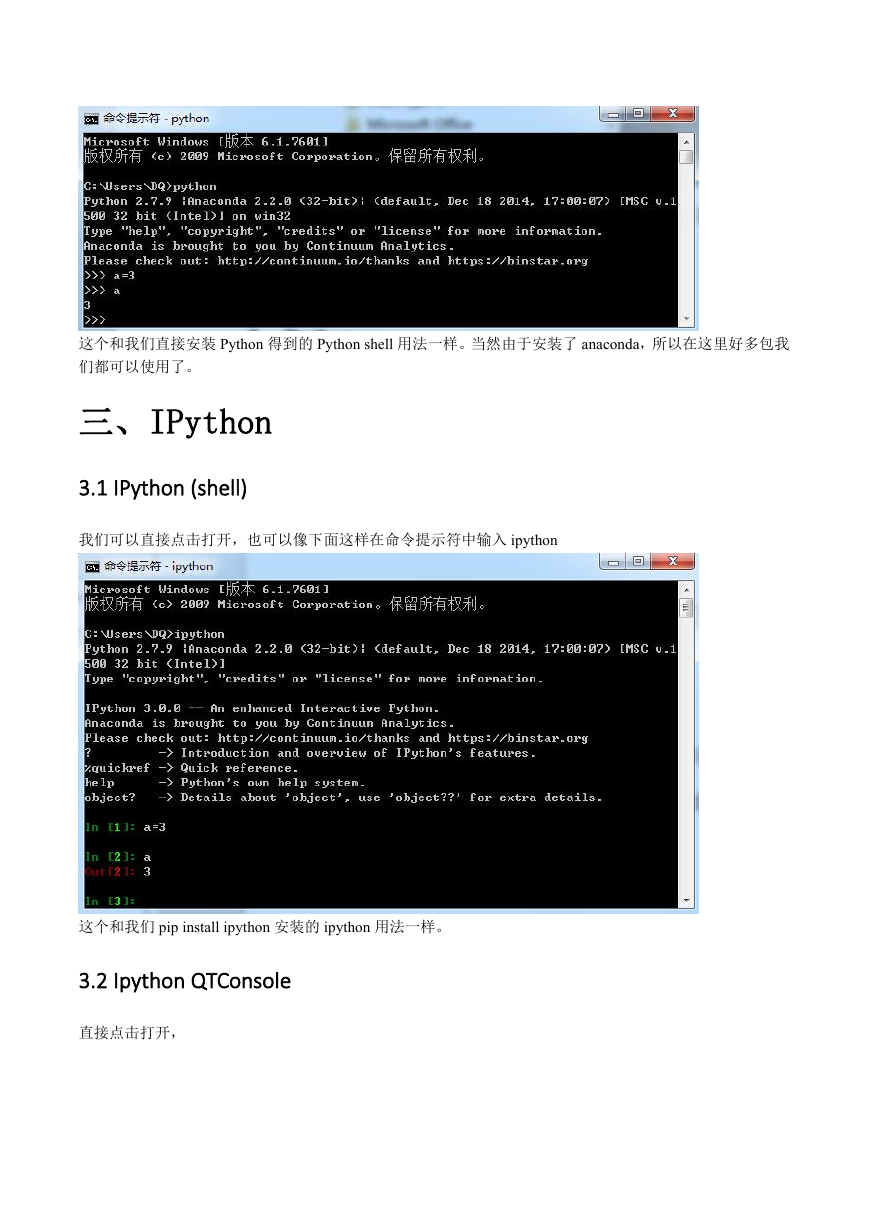

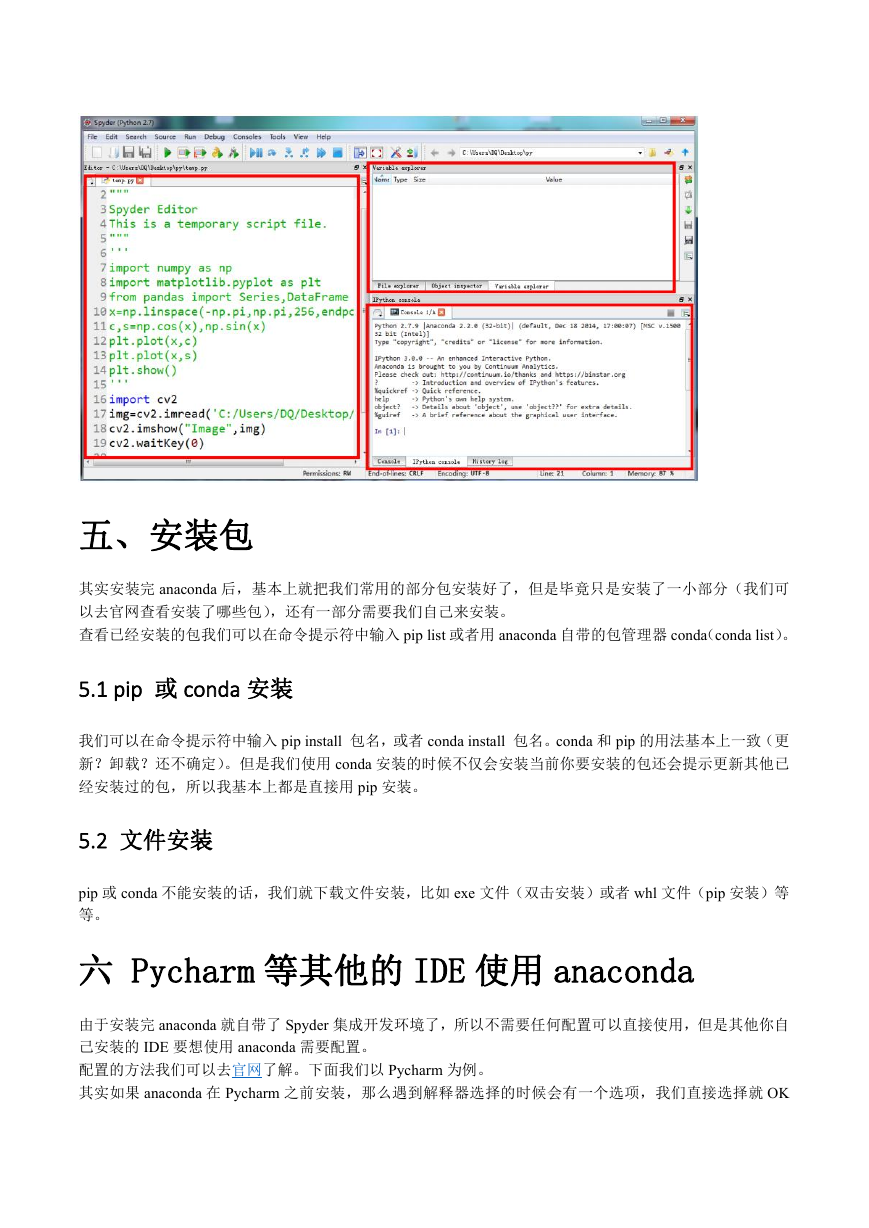

 2023年江西萍乡中考道德与法治真题及答案.doc
2023年江西萍乡中考道德与法治真题及答案.doc 2012年重庆南川中考生物真题及答案.doc
2012年重庆南川中考生物真题及答案.doc 2013年江西师范大学地理学综合及文艺理论基础考研真题.doc
2013年江西师范大学地理学综合及文艺理论基础考研真题.doc 2020年四川甘孜小升初语文真题及答案I卷.doc
2020年四川甘孜小升初语文真题及答案I卷.doc 2020年注册岩土工程师专业基础考试真题及答案.doc
2020年注册岩土工程师专业基础考试真题及答案.doc 2023-2024学年福建省厦门市九年级上学期数学月考试题及答案.doc
2023-2024学年福建省厦门市九年级上学期数学月考试题及答案.doc 2021-2022学年辽宁省沈阳市大东区九年级上学期语文期末试题及答案.doc
2021-2022学年辽宁省沈阳市大东区九年级上学期语文期末试题及答案.doc 2022-2023学年北京东城区初三第一学期物理期末试卷及答案.doc
2022-2023学年北京东城区初三第一学期物理期末试卷及答案.doc 2018上半年江西教师资格初中地理学科知识与教学能力真题及答案.doc
2018上半年江西教师资格初中地理学科知识与教学能力真题及答案.doc 2012年河北国家公务员申论考试真题及答案-省级.doc
2012年河北国家公务员申论考试真题及答案-省级.doc 2020-2021学年江苏省扬州市江都区邵樊片九年级上学期数学第一次质量检测试题及答案.doc
2020-2021学年江苏省扬州市江都区邵樊片九年级上学期数学第一次质量检测试题及答案.doc 2022下半年黑龙江教师资格证中学综合素质真题及答案.doc
2022下半年黑龙江教师资格证中学综合素质真题及答案.doc