USER
GUIDE
�
�
Congratulations
DROID X2 by MOTOROLA
Own the web, capture high quality video, and share
multimedia.
• Surf the web with a blistering fast 1 GHz dual-core
processor.
View Adobe® Flash® videos on your 4.3” qHD
touchscreen, or use mirror mode to view your
smartphone on your HD TV screen for gaming,
videos, web browsing, and more. See “HD viewing”
on page 21 and “Mirror mode” on page 21.
Capture life’s moments in HD video or use the
gallery to gather all your photos and your friends’
online albums in one place.
Choose from thousands of cool apps, like apps for
downloading your favorite movies and TV shows.
Caution: Before assembling, charging, or using your
phone for the first time, please read the important
legal and safety information packaged with your
product.
More
Answers: Touch Launcher icon
Updates: Smartphone updates, computer software,
> Help Center.
online help, and more at
www.motorola.com/mydroidx2.
Accessories: Find accessories for your smartphone
at www.motorola.com/products.
Notes:
Unless specified otherwise, all instructions to
perform tasks in this guide assume that you are
starting from the home screen.
All screens in this guide are simulated. Actual
displays may vary.
Your smartphone supports data-intensive apps
and services. It is strongly recommended that
you purchase a data plan that meets your needs.
Contact your service provider for details.
Instructions to perform tasks in this guide may
change depending on the software version on
your smartphone.
Congratulations
1
�
Your smartphone
3.5mm
Headset
Jack
Home
Key
Menu
Key
Micro USB
Port
Charge or
connect
to PC.
HDMI Port
Power/
Lock Key
Press to put the
display to sleep,
press and hold
to turn off.
Volume/
Zoom Keys
4.3” qHD
Touchscreen
Back Key
Search
Key
Press for text
search or press
and hold for
voice search.
Contents
Let’s go. . . . . . . . . . . . . . . . . . . . . . . . . . . . . . . . . . . . . . . . . . . . . . . . . 3
Touchscreen & keys . . . . . . . . . . . . . . . . . . . . . . . . . . . . . . . . . . . . 5
Home screen . . . . . . . . . . . . . . . . . . . . . . . . . . . . . . . . . . . . . . . . . . . 8
Apps & updates . . . . . . . . . . . . . . . . . . . . . . . . . . . . . . . . . . . . . . . . . 11
Calls. . . . . . . . . . . . . . . . . . . . . . . . . . . . . . . . . . . . . . . . . . . . . . . . . . 13
Contacts . . . . . . . . . . . . . . . . . . . . . . . . . . . . . . . . . . . . . . . . . . . . . . 16
Text entry . . . . . . . . . . . . . . . . . . . . . . . . . . . . . . . . . . . . . . . . . . . . 18
Tips & tricks. . . . . . . . . . . . . . . . . . . . . . . . . . . . . . . . . . . . . . . . . . . 21
Digital living. . . . . . . . . . . . . . . . . . . . . . . . . . . . . . . . . . . . . . . . . . 22
Photos & videos . . . . . . . . . . . . . . . . . . . . . . . . . . . . . . . . . . . . . . . 24
Music. . . . . . . . . . . . . . . . . . . . . . . . . . . . . . . . . . . . . . . . . . . . . . . . . . 29
Messaging. . . . . . . . . . . . . . . . . . . . . . . . . . . . . . . . . . . . . . . . . . . . . 32
Social networking. . . . . . . . . . . . . . . . . . . . . . . . . . . . . . . . . . . . 34
Web . . . . . . . . . . . . . . . . . . . . . . . . . . . . . . . . . . . . . . . . . . . . . . . . . . . 35
Personalize. . . . . . . . . . . . . . . . . . . . . . . . . . . . . . . . . . . . . . . . . . . 37
Location . . . . . . . . . . . . . . . . . . . . . . . . . . . . . . . . . . . . . . . . . . . . . . 39
Bluetooth® wireless. . . . . . . . . . . . . . . . . . . . . . . . . . . . . . . . . . 41
Wi-Fi . . . . . . . . . . . . . . . . . . . . . . . . . . . . . . . . . . . . . . . . . . . . . . . . . . 43
Memory card & file management . . . . . . . . . . . . . . . . . . . . . . 45
Tools. . . . . . . . . . . . . . . . . . . . . . . . . . . . . . . . . . . . . . . . . . . . . . . . . . 46
Management . . . . . . . . . . . . . . . . . . . . . . . . . . . . . . . . . . . . . . . . . . 48
Security. . . . . . . . . . . . . . . . . . . . . . . . . . . . . . . . . . . . . . . . . . . . . . . 49
Troubleshooting. . . . . . . . . . . . . . . . . . . . . . . . . . . . . . . . . . . . . . 51
Safety, Regulatory & Legal. . . . . . . . . . . . . . . . . . . . . . . . . . . . 52
Microphone
Note: Your smartphone might look a little different.
2
Your smartphone
�
Let’s go
let’s get you up and running
Assemble & charge
1 Remove cover
2 Insert microSD
(if necessary)
(if not already
inserted)
3 Insert battery
Battery removal
tab (do not cut)
Gold
contacts
4 Replace cover
5 Charge up
Caution: Please read the battery use and safety text in
the important legal and safety information packaged
with your smartphone.
Tip: To save battery life, see “Battery tips” on
page 20.
Set up & go
The first time you turn on your smartphone, a setup
wizard guides you through signing in to your Gmail™
account. If you don’t have one, don’t worry, the wizard
will help you create one.
After you log in to Gmail, you can set up social
networking, or you can do it later.
Note: Your smartphone supports data-intensive apps
and services. It is strongly recommended that you
purchase a data plan that meets your needs. Contact
your service provider for details.
1 Press and hold Power/Lock
on top of your smartphone to
turn it on.
2 Select a language.
3 Follow the setup wizard to
create or log in to your Gmail account.
3H
Let’s go
3
�
Note: If you have an existing Gmail account, your
contacts from that account are synced to your
smartphone.
Wi-Fi connect
If you want to use a Wi-Fi network for even faster
Internet access, press Menu
> Wireless & networks > Wi-Fi settings. Touch Wi-Fi to
search for and connect to wireless networks. There’s
more in “Wi-Fi” on page 39.
> Settings
Cool content & more
Browse and download thousands of the coolest apps
on the planet from Android Market™.
Your smartphone can use a microSD memory card
(sold separately)—you can load it up with photos,
videos, and music from your computer using “Memory
card” on page 41.
4
Touchscreen & keys
Touchscreen & keys
a few essentials
Touch tips
Here are some tips on how to navigate around your
smartphone.
Touch
To choose an icon or
option, touch it.
Voicemail
Contacts
Browser
Market
Touch & hold
To open special
options, touch and
hold an icon or other
item. Try it: In the
home screen, touch
Contacts, then
touch and hold a
contact to open
options.
Displaying 297 contacts
In case of emergency
A
Abe Baudo
Abe Baudo
Allie Smyth
View contact
Anna Medina
Add to favorites
Astrid Fanning
�
In case of emergency
A
Abe Baudo
Allie Smyth
Displaying 297 contacts
Contacts,
Drag
To scroll through a list
or move slowly, drag
across the
touchscreen. Try it: In
the home screen,
touch
then drag your
Contacts list up or
down.
Flick
To scroll through a list
or move quickly, flick
across the touchscreen
(drag quickly and release).
Tip: When you flick a long list, touch the screen to stop
it from scrolling.
Zoom
Get a closer look at Google Maps™ or web pages. To
zoom in, double-touch (tap twice, quickly) the screen.
To zoom out, double-touch the screen again.
Anna Medina
Astrid Fanning
You can also zoom in or out by pinching your fingers
together or moving them apart on the screen.
To zoom, touch
with two fingers,
then move them
apart.
Touchscreen & keys
5
�
.
again or press Home
. To wake up the touchscreen, just
Power/Lock
press Power/Lock
To change how long your smartphone waits before the
screen goes to sleep automatically, press Menu
> Settings > Display > Screen timeout.
Tip: To lock the screen when it goes to sleep, use
“Screen lock” on page 45.
Adjust volume
Press the volume keys to change
the ring volume or the earpiece
volume (during a call).
Rotate the screen
In many apps, the touchscreen
adjusts to display in landscape mode when you turn
the smartphone sideways:
Find it: Menu
screen
> Settings > Display > Auto-rotate
Key tips
Menu, home, search, & back
Menu Key
Search Key
Home Key
Back Key
to open menu options, or press
to close any menu or app and return
for text search, or press and hold for
Press Home
to the home screen. In the home screen, press and
hold Home
to show the last apps you used, then
touch an app to open it.
Press Search
voice search.
Press Menu
Back
Power/Lock & sleep key
Press and hold Power/Lock
or Silent mode on or off, or turn off the smartphone
(Power off).
To save your battery, prevent accidental touches, or
when you want to wipe smudges off your
touchscreen, put the touchscreen to sleep by pressing
to turn Airplane mode
to go back.
6
Touchscreen & keys
�







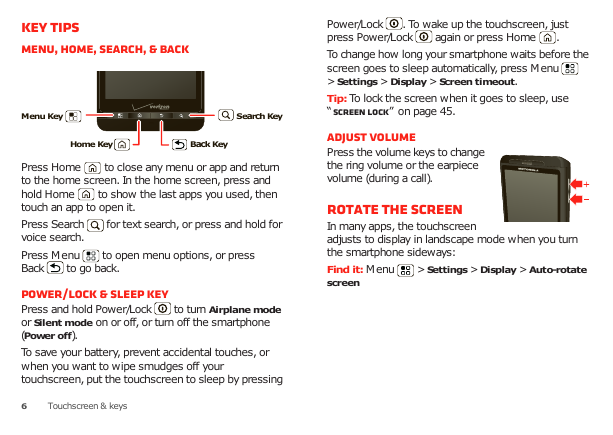







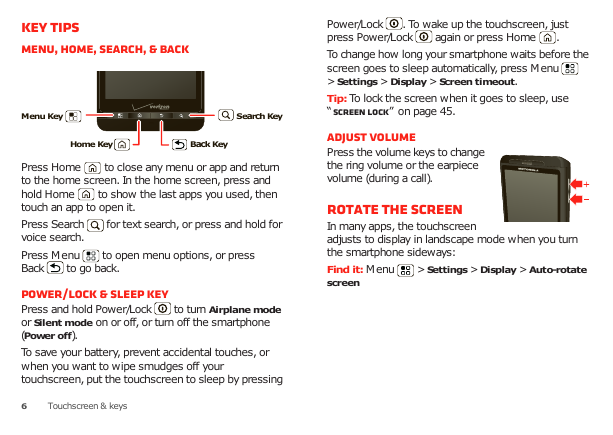
 2023年江西萍乡中考道德与法治真题及答案.doc
2023年江西萍乡中考道德与法治真题及答案.doc 2012年重庆南川中考生物真题及答案.doc
2012年重庆南川中考生物真题及答案.doc 2013年江西师范大学地理学综合及文艺理论基础考研真题.doc
2013年江西师范大学地理学综合及文艺理论基础考研真题.doc 2020年四川甘孜小升初语文真题及答案I卷.doc
2020年四川甘孜小升初语文真题及答案I卷.doc 2020年注册岩土工程师专业基础考试真题及答案.doc
2020年注册岩土工程师专业基础考试真题及答案.doc 2023-2024学年福建省厦门市九年级上学期数学月考试题及答案.doc
2023-2024学年福建省厦门市九年级上学期数学月考试题及答案.doc 2021-2022学年辽宁省沈阳市大东区九年级上学期语文期末试题及答案.doc
2021-2022学年辽宁省沈阳市大东区九年级上学期语文期末试题及答案.doc 2022-2023学年北京东城区初三第一学期物理期末试卷及答案.doc
2022-2023学年北京东城区初三第一学期物理期末试卷及答案.doc 2018上半年江西教师资格初中地理学科知识与教学能力真题及答案.doc
2018上半年江西教师资格初中地理学科知识与教学能力真题及答案.doc 2012年河北国家公务员申论考试真题及答案-省级.doc
2012年河北国家公务员申论考试真题及答案-省级.doc 2020-2021学年江苏省扬州市江都区邵樊片九年级上学期数学第一次质量检测试题及答案.doc
2020-2021学年江苏省扬州市江都区邵樊片九年级上学期数学第一次质量检测试题及答案.doc 2022下半年黑龙江教师资格证中学综合素质真题及答案.doc
2022下半年黑龙江教师资格证中学综合素质真题及答案.doc