NEED HELP WITH INSTALLATION,
MAINTENANCE OR SERVICE?
Nintendo Customer Service
WWW.NINTENDO.COM
or call 1-800-255-3700
TTY Hearing Impaired: 1-800-422-4281
BESOIN D’AIDE POUR L’INSTALLATION,
L’ENTRETIEN OU LA RÉPARATION?
Service à la Clientèle de Nintendo
WWW.NINTENDO.COM
ou appelez le 1-800-255-3700
Service à la clientèle ATS : 1-800-422-4281
¿NECESITAS AYUDA DE INSTALACION,
MANTENIMIENTO O SERVICIO?
Servicio al Cliente de Nintendo
WWW.NINTENDO.COM
o llame al 1-800-255-3700
Número de TTY de Servicio al Cliente para individuos
con impedimento auditivo: 1-800-422-4281
62994A
PRINTED IN CHINA
NINTENDO OF AMERICA INC.
P.O. BOX 957, REDMOND, WA
98073-0957 U.S.A.
Wii Operations Manual
Channels and Settings
�
Wii Operations Manual
148Hx210W
To protect your health and safety, and for correct
use of the Wii system, please read and follow the
instructions in the Wii Operations Manual - System
Setup.
Français – Page 73
Español – Página 147
Wii contains browser technology (”Opera Browser”) licensed from Opera Software ASA (www.opera.com). (Opera®
Browser from Opera Software ASA. Copyright 1995-2006 Opera Software ASA. All rights reserved.)
The Opera Browser includes the Zlib compression library, developed by Jean-loup Gailly and Mark Adler.
Copyright © 1995-2004 Jean-loup Gailly and Mark Adler.
The Opera Browser includes software developed by the OpenSSL Project for use in the OpenSSL Toolkit.
Copyright © 1998-2001 The OpenSSL Project. All rights reserved. THIS SOFTWARE IS PROVIDED BY THE OpenSSL
PROJECT “AS IS” AND ANY EXPRESSED OR IMPLIED WARRANTIES, INCLUDING, BUT NOT LIMITED TO, THE IMPLIED
WARRANTIES OF MERCHANTABILITY AND FITNESS FOR A PARTICULAR PURPOSE ARE DISCLAIMED. IN NO EVENT
SHALL THE OpenSSL PROJECT OR ITS CONTRIBUTORS BE LIABLE FOR ANY DIRECT, INDIRECT, INCIDENTAL, SPECIAL,
EXEMPLARY, OR CONSEQUENTIAL DAMAGES (INCLUDING, BUT NOT LIMITED TO, PROCUREMENT OF SUBSTITUTE
GOODS OR SERVICES; LOSS OF USE, DATA, OR PROFITS; OR BUSINESS INTERRUPTION) HOWEVER CAUSED AND ON
ANY THEORY OF LIABILITY, WHETHER IN CONTRACT, STRICT LIABILITY, OR TORT (INCLUDING NEGLIGENCE OR
OTHERWISE) ARISING IN ANY WAY OUT OF THE USE OF THIS SOFTWARE, EVEN IF ADVISED OF THE POSSIBILITY OF
SUCH DAMAGE.
The Opera Browser contains cryptographic software written by Eric Young. Copyright © 1995-1998 Eric Young
(eay@cryptsoft.com). All rights reserved. THIS SOFTWARE IS PROVIDED BY ERIC YOUNG “AS IS” AND ANY EXPRESS
OR IMPLIED WARRANTIES, INCLUDING, BUT NOT LIMITED TO, THE IMPLIED WARRANTIES OF MERCHANTABILITY AND
FITNESS FOR A PARTICULAR PURPOSE ARE DISCLAIMED. IN NO EVENT SHALL THE AUTHOR OR CONTRIBUTORS BE
LIABLE FOR ANY DIRECT, INDIRECT, INCIDENTAL, SPECIAL, EXEMPLARY, OR CONSEQUENTIAL DAMAGES (INCLUDING,
BUT NOT LIMITED TO, PROCUREMENT OF SUBSTITUTE GOODS OR SERVICES; LOSS OF USE, DATA, OR PROFITS; OR
BUSINESS INTERRUPTION) HOWEVER CAUSED AND ON ANY THEORY OF LIABILITY, WHETHER IN CONTRACT, STRICT
LIABILITY, OR TORT (INCLUDING NEGLIGENCE OR OTHERWISE) ARISING IN ANY WAY OUT OF THE USE OF THIS
SOFTWARE, EVEN IF ADVISED OF THE POSSIBILITY OF SUCH DAMAGE.
Number-to-string and string-to-number conversions are covered by the following notice: The author of this
software is David M. Gay. Copyright © 1991, 2000, 2001 by Lucent Technologies. Permission to use, copy, modify,
and distribute this software for any purpose without fee is hereby granted, provided that this entire notice is
included in all copies of any software which is or includes a copy or modification of this software and in all copies of
the supporting documentation for such software. THIS SOFTWARE IS BEING PROVIDED "AS IS", WITHOUT ANY
EXPRESS OR IMPLIED WARRANTY. IN PARTICULAR, NEITHER THE AUTHOR NOR LUCENT MAKES ANY REPRESENTA-
TION OR WARRANTY OF ANY KIND CONCERNING THE MERCHANTABILITY OF THIS SOFTWARE OR ITS FITNESS FOR
ANY PARTICULAR PURPOSE.
Portions of this software are copyright © 2006 The FreeType Project (www.freetype.org). All rights reserved.
MPEG Layer-3 audio coding technology licensed from Fraunhofer IIS and Thomson.
eZiText® and Zi® are registered trademarks of Zi Corporation.
TM, ® and the Wii logo are trademarks of Nintendo. © 2006 Nintendo. All Rights Reserved. Nintendo of Canada
Ltd., Authorized User in Canada. Elements of the Wii console and the Wii Network Services are patent pending,
both in the United States and internationally.
Wii Menu
Channels
Disc Channel
Mii™ Channel
Photo Channel
Wii Shop Channel
Virtual Console™
Wii Message Board
Wii Settings and Data Management
Home Menu
Wii Keyboard
Troubleshooting
Contents
2 – 3
4 – 5
6 – 13
14 – 23
24 – 25
26 – 27
28 – 37
38 – 61
62 – 63
64 – 65
66 – 71
1
�
Wii Channel Manual
148Hx210W
W i i M e n u
Using the Wii Menu
When the Wii console power is turned on, the first screen you will see is the
Wii Menu. From this screen, you can do several activities:
• Play a Game Disc.
• Use one of the built-in software programs (Channels)
included with the Wii console.
• Change Wii console settings.
• Interact with the Wii Message Board.
To select any of these activities, simply point at one with the Wii Remote and press
the A Button.
Wii Channels
Play a Wii or Nintendo GameCube Game Disc, start one of the built-in
software programs included with the Wii console, or start other software
programs downloaded to your console from the Wii Shop Channel.
The Wii Menu can have up to 48 Channels at one time. If you have
more Channels than can be shown on the screen at one time, these can
be accessed by selecting the blue scroll arrows.
Wii Settings and Data Management
Change console settings or organize the
contents of an SD Card or Nintendo
GameCube Memory Card (see page 38).
Current Date
Wii Message Board
Open the Wii Message Board
(see page 28).
W
i
i
M
e
n
u
2
Wii Channels
These are the current Channels available:
Disc Channel
Play Wii and Nintendo GameCube games.
Mii™ Channel
Create characters that can be used in Mii-compatible software programs.
Photo Channel
View digital photos and videos from SD Cards.
Wii Shop Channel (Internet connection required)
Use Wii Points to download Virtual Console games or purchase goods (when
available) offered on the Wii Shop Channel.
Forecast Channel (Internet connection required)
Check the weather conditions in different locations.
News Channel (Internet connection required)
View news from around the world.
WiiConnect24™
The Wii console can communicate with the Internet even when the power is turned
off. The WiiConnect24 service can deliver game updates or other information even
if the system is idle. (Broadband Internet connection required.)
See page 59 for more information on WiiConnect24.
u
n
e
M
i
i
W
3
�
Wii Channel Manual
148Hx210W
D i s c C h a n n e l
O n t h e D i s c C h a n n e l , y o u c a n p l a y y o u r W i i a n d N i n t e n d o
G a m e C u b e G a m e D i s c s .
Disc Channel
Wii Menu
To select an on-screen option, simply point at
it with the Wii Remote and press the A Button.
Playing a Wii or Nintendo GameCube
Game Disc
Wii Disc
Before Inserting a Game Disc
console is turned on.
• Make sure that your TV and any audio equipment that is connected to your Wii
• Choose the correct input setting for your TV (see page 18 in the Wii Operations
Manual - System Setup).
Inserting a Game Disc
Insert your Game Disc into the Disc Slot on the front of the Wii console. The console
will turn on automatically and the Wii Menu will appear.
Nintendo GameCube Disc
D
i
s
c
C
h
a
n
n
e
l
• If your console is placed vertically, the disc label will face to the right.
• If your console is placed horizontally, the disc label will face upward.
NOTE: GameCube controller required for playing
GameCube games.
Dolby, Pro Logic and the double-D symbol are trademarks of Dolby Laboratories.
4
Starting the Game
When You’re Done Playing
1. Using the Wii Remote, select the Disc Channel on the Wii Menu.
2. Select Start on the game’s Channel Preview screen to begin the game.
• Review the instruction booklet for the game you are playing for specific game
control information.
1. Press the Eject Button to remove the Game Disc if you are finished playing
the game.
2. Turn the power off by pressing the Power Button on the front of the console, or by
pressing the Power Button on the Wii Remote for one second.
Channel Preview screen
Power Button
Eject Button
Front View of
Wii console
l
e
n
n
a
h
C
c
s
i
D
5
�
Wii Channel Manual
148Hx210W
M i i ™ C h a n n e l
Pu t y o u r s e l f i n t o y o u r W i i c o n s o l e b y m a k i n g a M i i . . . o r m a n y
M i i s ! Yo u c a n s e e M i i s i n y o u r g a m e s , c a r r y t h e m i n y o u r W i i
Re m o t e , a n d l e t t h e m h a n g o u t w i t h f r i e n d s ' M i i s , w h e t h e r
t h e y ' re a c ro ss t h e s t re e t o r a ro u n d t h e w o r l d !
Mii Channel
Wii Menu
To select an on-screen option, simply point at
it with the Wii Remote and press the A Button.
Fine-tune your Mii's face. Change its eyes,
brows, nose, and mouth, and even add
glasses and accessories.
You've designed your first Mii! After you give it a few personal profile
details like a Nickname (see page 10), you're completely finished!
Design an endless
variety of Miis!
Making Your First Mii
Selecting the Mii Channel from the Wii Menu
Use the Wii Remote to select the Mii Channel, then select START to begin creating your first Mii.
(This Channel is controlled by one remote at a time. )
Creating Your Mii
First select Male or Female. You'll then see a starter face that you can change, along with a style
menu. Go through the following steps to make your Mii.
Select a gender.
M
i
i
C
h
a
n
n
e
l
6
Change your Mii's face shape, hair color,
and skin tone.
Finally, tailor your Mii's proportions
however you like.
What Are Miis For?
• You can choose one of your Miis to be "you" in Mii-compatible games.
• You can store up to 100 Miis in your Mii Plaza (see page 11).
• You can carry Miis in your Wii Remote to exchange them with Miis in friends' Wii
• You can also exchange Miis with friends around the world via WiiConnect24™ and
consoles (see page 12). Yours will then appear in their games. And vice versa!
the Mii Parade (see page 13).
l
e
n
n
a
h
C
i
i
M
7
�
Wii Channel Manual
148Hx210W
M i i C h a n n e l
Creating More Miis
Selecting the Mii Channel from the Wii Menu
Use the Wii Remote to select the Mii Channel, then
select Start to enter Mii Plaza (see page 11).
Select the New Mii icon on the left side of the screen:
Select Male or Female. Then if you've created a Mii
previously, you'll see two Mii start-up options: "Start
from scratch" or "Choose a look-alike."
Mii Channel
Starting from Scratch
If you select "Start from scratch," you'll instantly be given a basic starter face, then you'll fine-tune all of its features,
just as you did with your first Mii.
Choosing a Look-alike
Select "Choose a look-alike" if you want to get a Mii designed very quickly. You'll be shown a wide variety of starter
faces that show a spectrum of Mii looks.
When you find a face you like, select "Use this face" to move onto the Feature Edit screen, where you can fine-tune the
face if you prefer.
If you find one that's close but not quite right, select it and you'll see many variations on the face. You can use this
method repeatedly to get closer and closer to the exact face that you want (as shown to the right). Select "Use this face"
when you see the exact Mii face you want.
8
M
i
i
C
h
a
n
n
e
l
Modifying a Mii
Changing Mii Features
Use the style menu when changing your Mii's face and body. As you select categories from the top Feature menu, you'll see the Feature style menu below fill with variations
that you can choose for your Mii's look.
Feature Edit screen
Edit Mii profile
See page 10.
Change body type
See page 10.
Spin your Mii
Select your Mii to see it whirl
around and show you what it
looks like from all sides.
Stop modifying
When you quit styling your
Mii, you can choose whether
to save your changes, and
then you'll go to the Mii Plaza,
where you'll see your Mii
walking around (see page 11).
Change facial features
Select feature type to see variations
appear below.
Change color
You can select a color for many
features.
Move feature up or down
Make feature larger
or smaller
Rotate feature
Change feature spacing
You can tighten and broaden the
spaces between dual features such
as eyes and brows.
Right/Left Part
This option will appear when
modifying the hairstyle.
9
l
e
n
n
a
h
C
i
i
M
Feature style menu
Scroll buttons will appear if
there are more
options available:
Feature adjustment menu
�
M i i C h a n n e l
Changing Mii Features (continued)
Select the Body Type choice from the Feature Edit screen.
You can then adjust the height and weight of your Mii using
two sliders.
Creating a Profile For Your Mii
Select the Edit Mii Profile choice from the Feature Edit screen.
You can then give your Mii personal details. Select a detail
you want to edit, then enter the information.
Seeing Your Miis in Mii Plaza
Miis that you create walk around in Mii Plaza. You can go to Mii Plaza to check out your Miis, edit and create Miis, prepare Miis for going to other Wii consoles, and do other useful
things with your home Mii crowd. Up to 100 Miis can stay in Mii Plaza, and they'll all appear in any Mii-compatible games you play on your Wii console.
Return to Wii Menu
Edit a Mii
Drag and release a Mii over this icon to
send it to Feature Edit. (You can’t edit
Miis from other Wii users.)
Create a new Mii
Erase a Mii
Drag and release a Mii over this
icon to delete it.
Go to Mii Parade
See page 13.
Store a Mii in a Wii Remote
See page 12.
Send a Mii to a Wii Friend
(requires an Internet connection)
Arrange your Miis
See page 12.
“Grab” a slider and move the Wii Remote to
change the setting.
M
i
i
C
h
a
n
n
e
l
10
Profile settings
• Selecting some of the options will bring up a virtual keyboard to enter letters or
numbers (see page 64 for information on using the keyboard).
• Make the Mii one of your Favorites if you want to give this Mii preference for
showing up in Mii-compatible games.
• Turn a Mii's Mingle setting on if you want it to appear in the Mii Parade found on
other Wii consoles (see page 13). Turn the Mii's Mingle off if you want to restrict it to
your own home Wii console only.
Consult Help
Get information on Mii Channel controls.
• Hold down the B Button and move the cursor to move the screen view.
• Press the + or – Buttons to zoom in and out on the screen.
• Select a Mii to display your Mii’s label and change its
Favorite status:
• Grab and move a Mii by selecting it with the Wii Remote and
holding down the A and B Buttons. You can then drop it into
menu options by dragging it onto the corresponding icon, then
NOTE: A Mii that's dragged onto the Erase icon can't be recovered.
releasing the buttons.
l
e
n
n
a
h
C
i
i
M
11
�
M i i C h a n n e l
Storing a Mii in Your Wii Remote
Select the Wii Remote icon from the Mii Plaza.
If you store a Mii on your Wii Remote, you can take it to a friend's
house and give a copy of your Mii to another Wii console. Your Mii
can then be used in your friend's Mii-compatible games or put in
your friend's Mii Parade. (You can also use your Wii Remote to grab
Miis from your friend's Wii system and later add it to your Mii Parade
or your Mii-compatible game.)
Choose a Wii Remote
If more than one Wii Remote is in
use with the console, you can
choose which Wii Remote to save
the Mii to.
Move Mii to Wii Remote
Each Wii Remote can hold up to ten
Miis. To copy a Mii to the Wii
Remote, grab and drag the Mii to
an open spot. Select Save & Quit
when you're finished.
M
i
i
C
h
a
n
n
e
l
12
Arranging Miis in the Mii Plaza
Checking Out Visitors in Mii Parade
Select the Organize icon from the Portrait Plaza screen.
This will bring up new icons that let you organize your Miis by
different categories:
Lists the number of Miis in the Mii Plaza.
Causes the Miis to scatter.
Arrange the Miis alphabetically.
Arrange by Favorite status.
Arrange by Favorite Color.
Arrange by gender.
Any of your friends' Miis that are set to Mingle will enter your Wii system first via the Mii Parade. You can see if any have arrived by selecting the Mii Parade icon
in the Mii Plaza.
Each incoming Mii will stay in the Mii Parade until you transfer it to your Mii Plaza, where only then will it start showing up in your Mii-compatible games.
Likewise, friends will first see any Mingle-approved Miis in their own Mii Parades and must transfer them to their Mii Plaza to see them appear in their own games.
Send Mii to Mii Plaza
Grab and drop a Mii on this icon to move it
from the Mii Parade to the Mii Plaza, which
allows it to appear in your Mii-compatible
games and lets you perform most Mii Plaza
functions on it. (You can't edit your
friends' Miis.)
Erase a Mii
About Mingling
Go to Mii Plaza
Change Mingle Setting
Your Mii Parade will accept incoming Miis only
if you turn on this Mingle option (see About
Mingling below).
Mii Speed
Select to adjust the speed at which the Miis
move.
Mii Number
Lists the number of Miis on the screen and the
total number of Miis.
Your Miis will enter friends' Mii Parades only if your Miis' individual Mingle settings are turned on. There are then two ways to send those Miis to their consoles. You can transfer
Miis via your Wii Remote (see page 12), or you can let them travel on their own via WiiConnect24 (see page 59).
NOTE: Miis will travel to other Wii consoles via WiiConnect24 only if you've registered your friends in your Wii address book (requires an Internet connection), and if you
and your friends have Mingle options turned on.
l
e
n
n
a
h
C
i
i
M
13
�
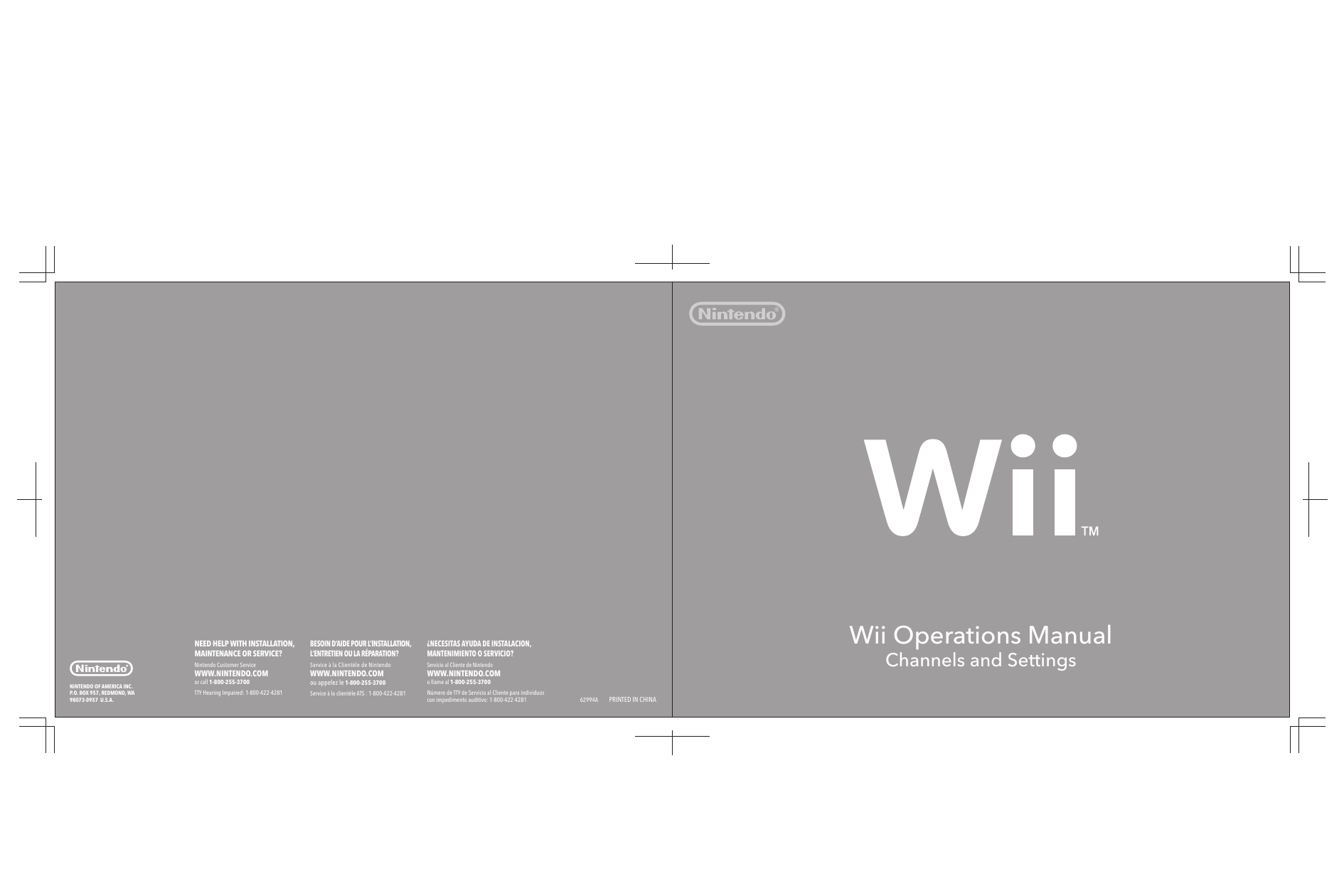
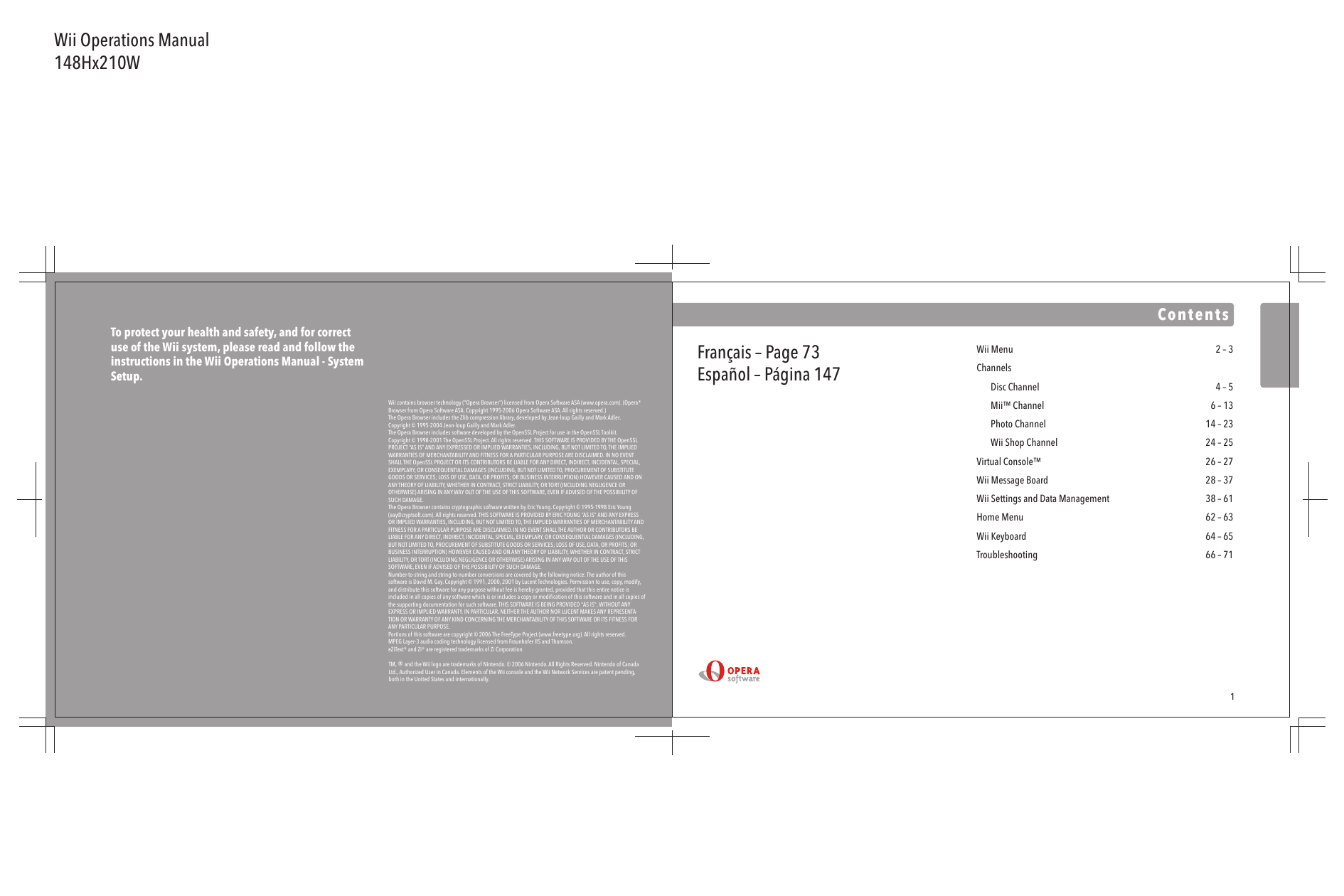
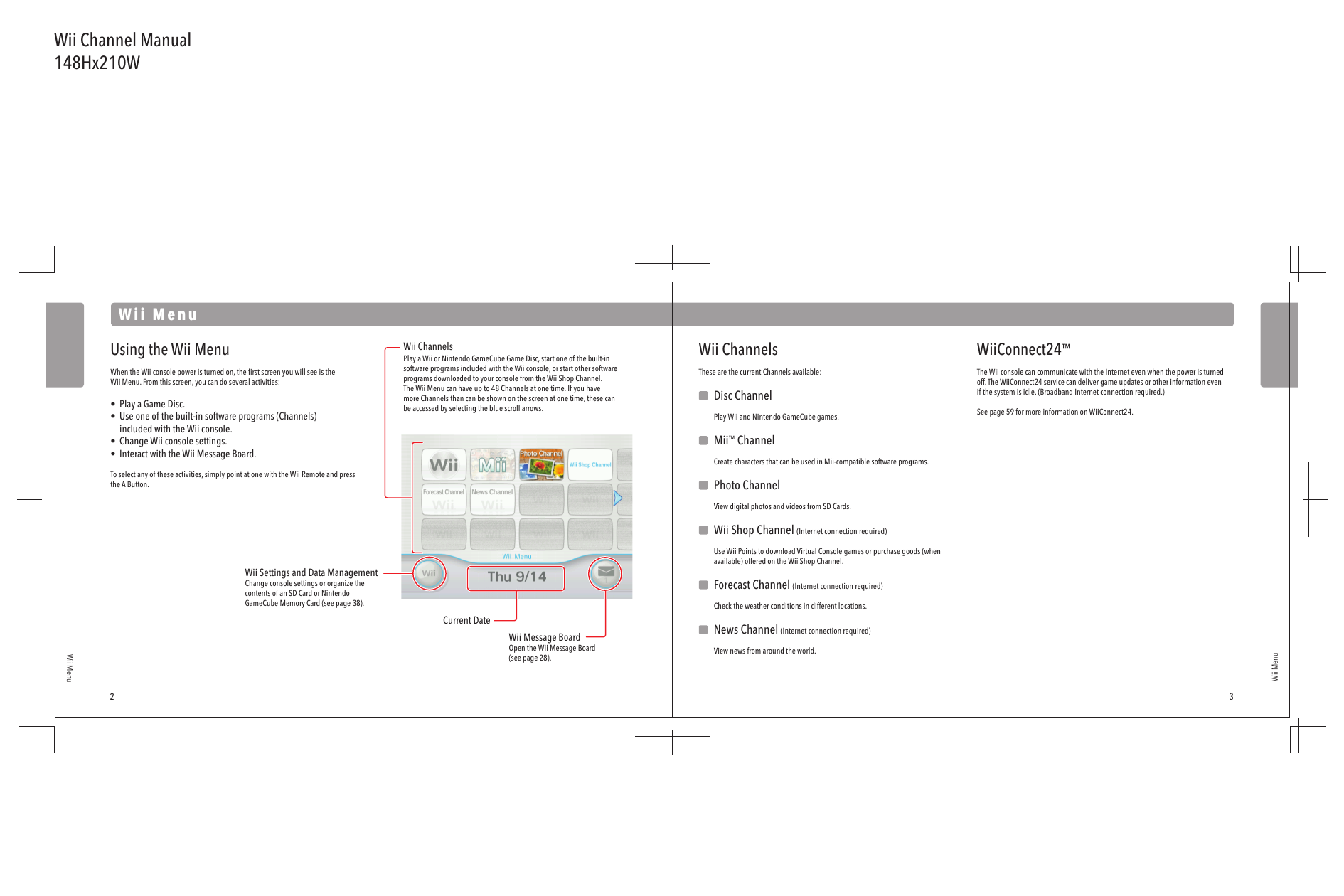


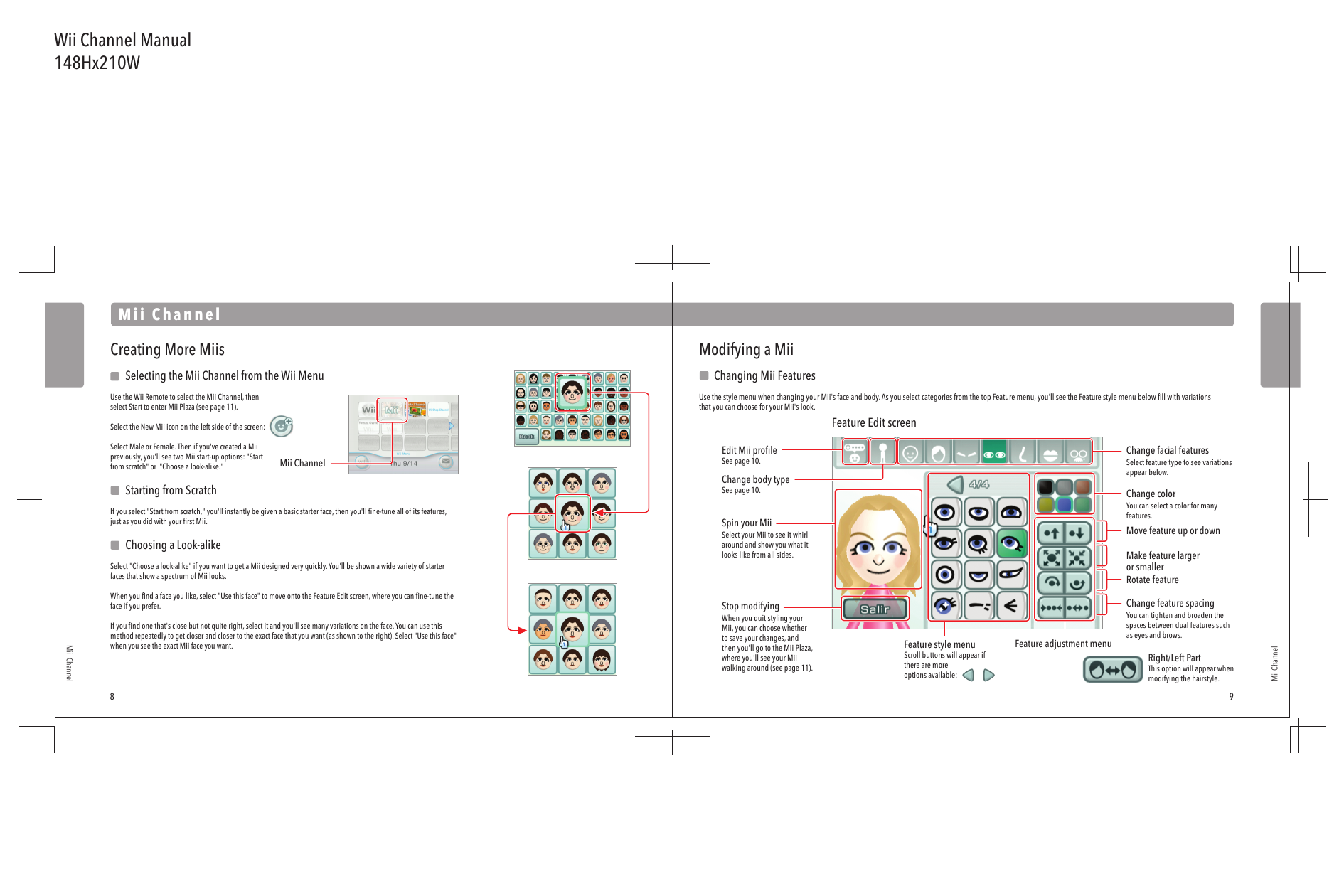
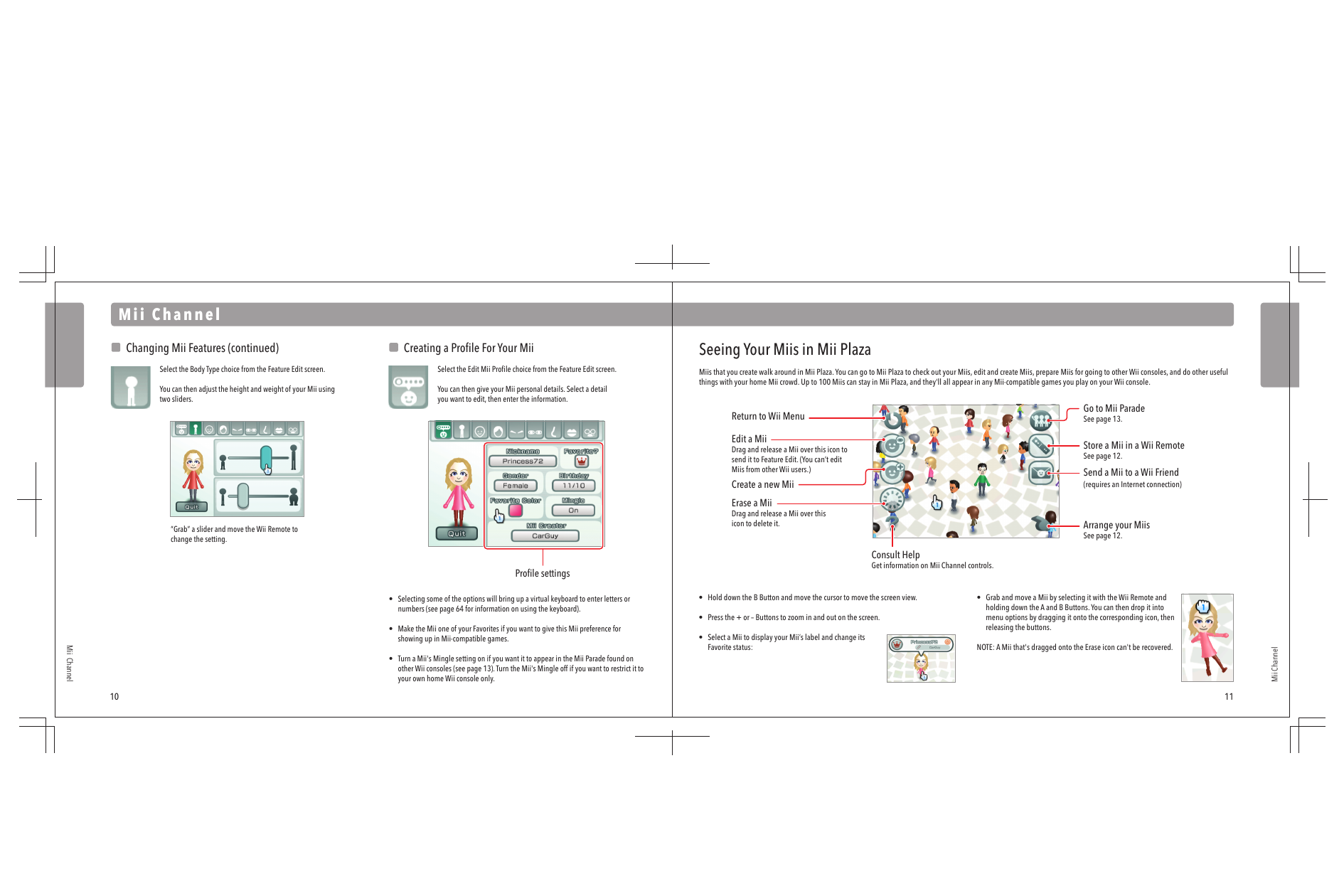

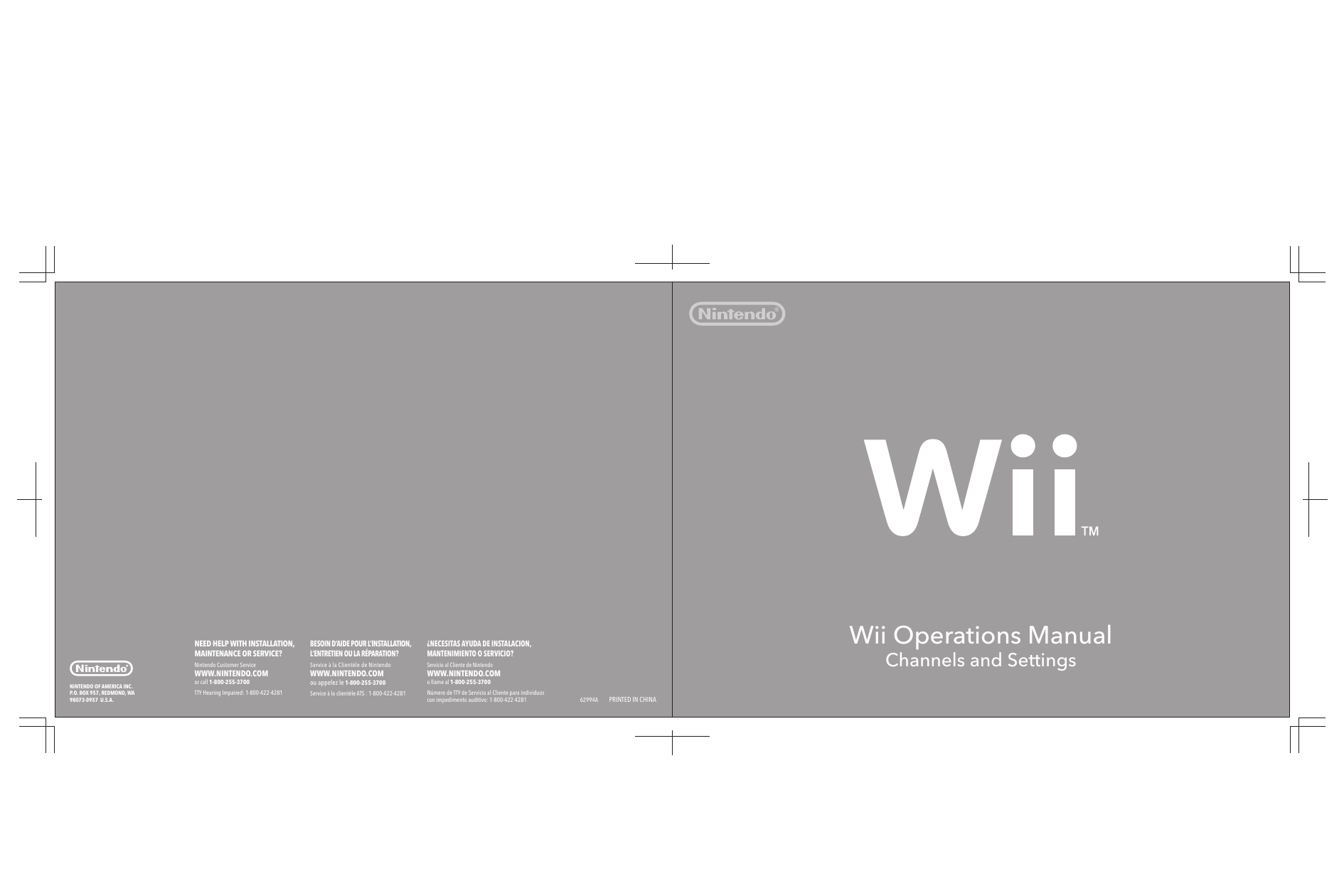
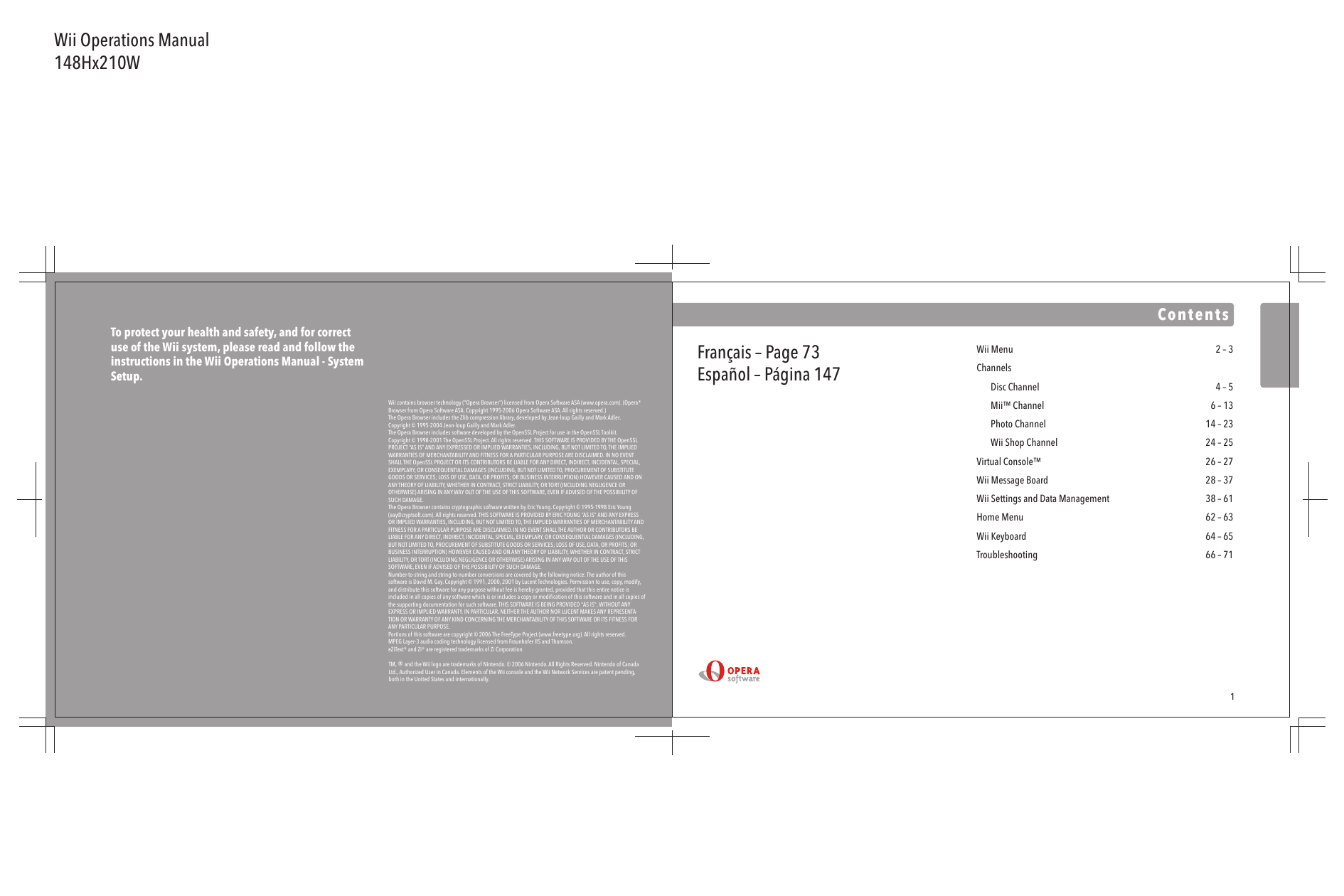
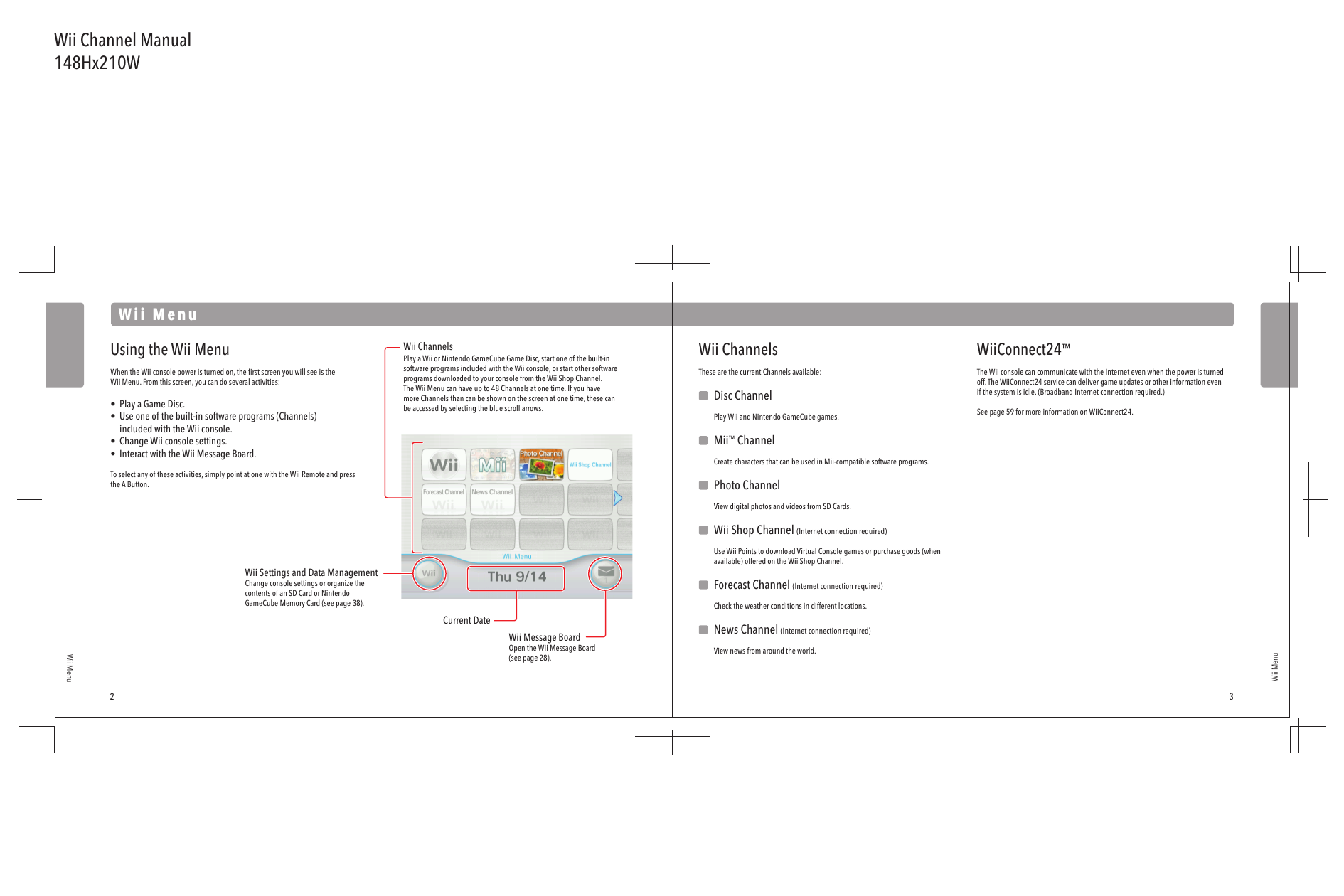


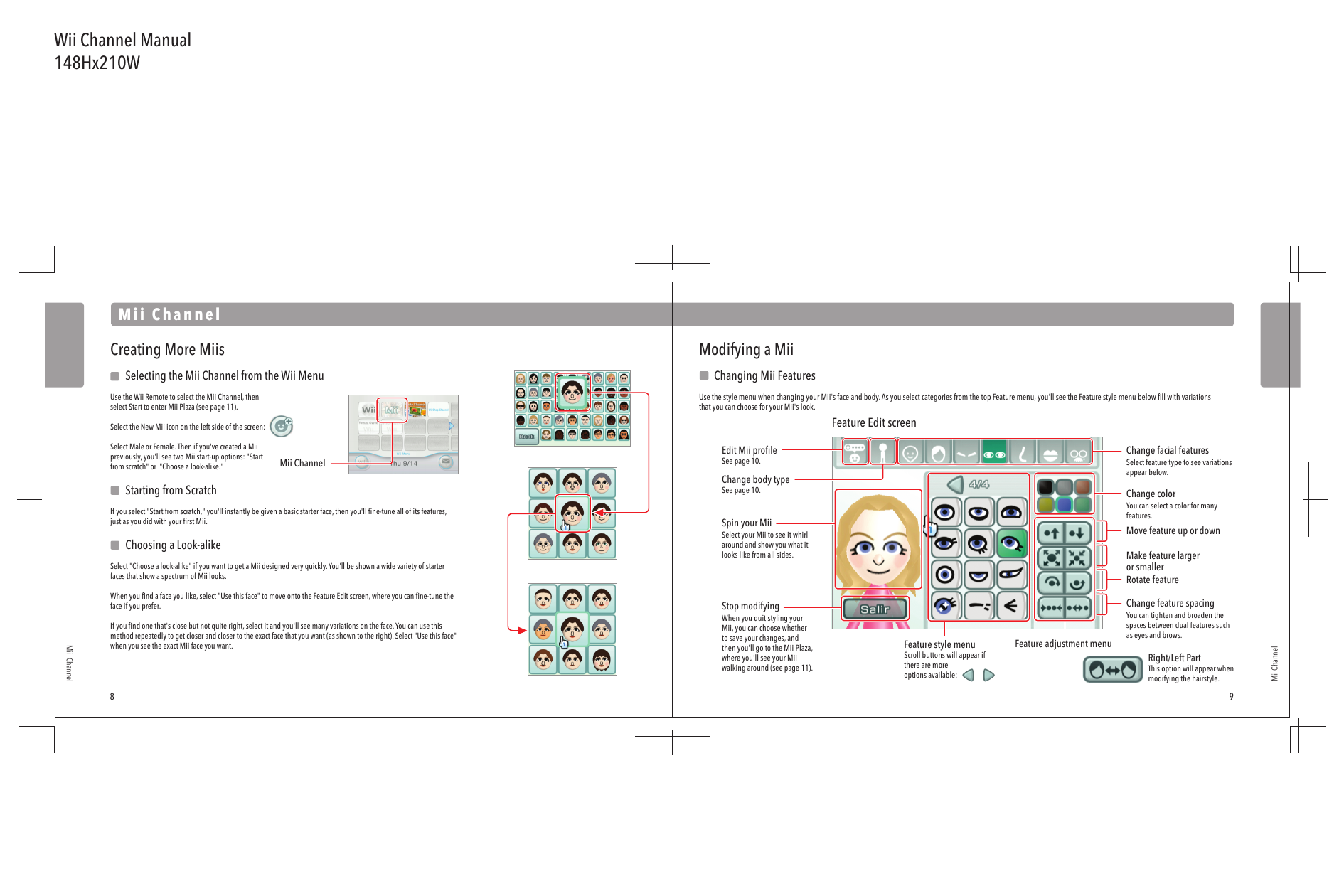
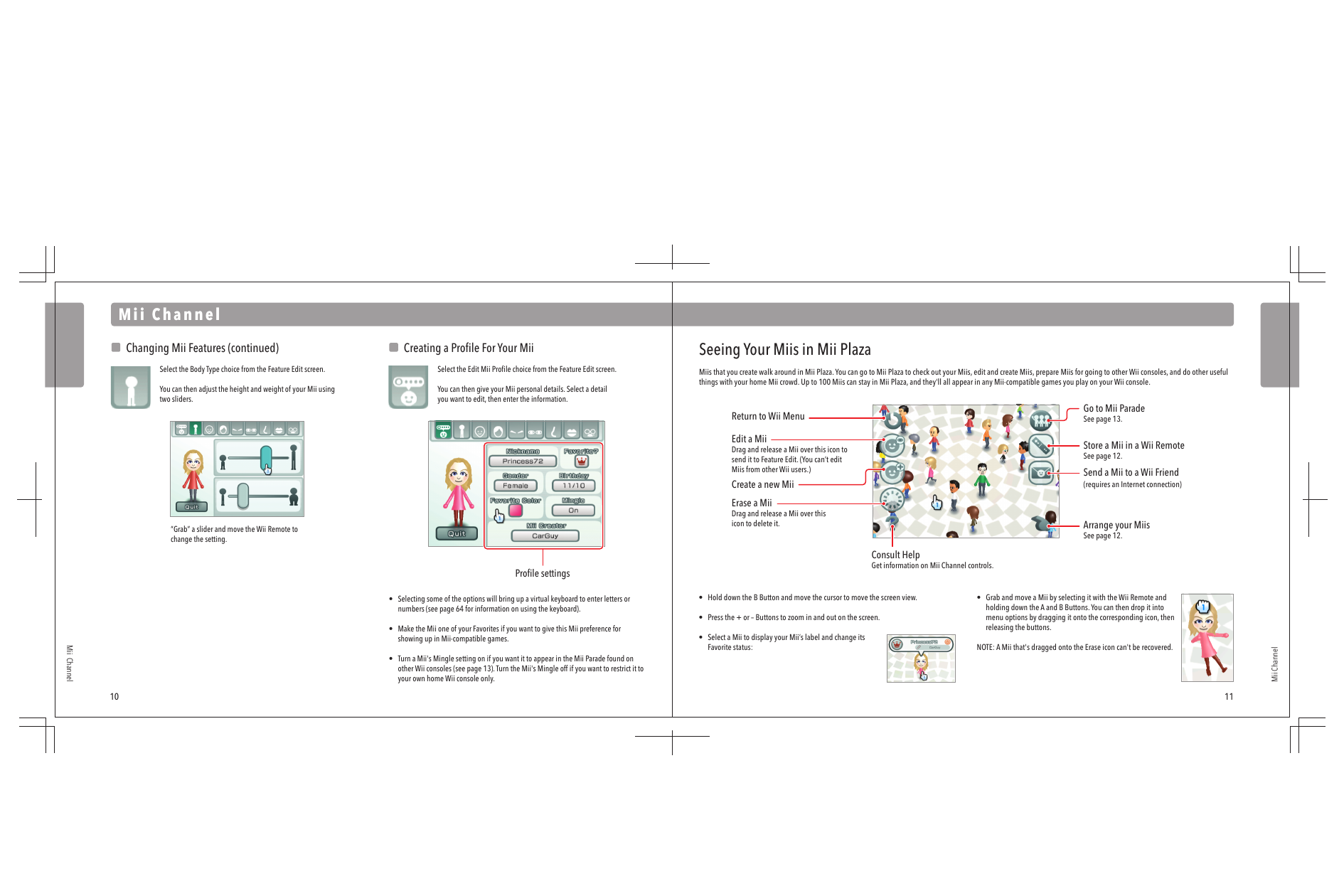

 2023年江西萍乡中考道德与法治真题及答案.doc
2023年江西萍乡中考道德与法治真题及答案.doc 2012年重庆南川中考生物真题及答案.doc
2012年重庆南川中考生物真题及答案.doc 2013年江西师范大学地理学综合及文艺理论基础考研真题.doc
2013年江西师范大学地理学综合及文艺理论基础考研真题.doc 2020年四川甘孜小升初语文真题及答案I卷.doc
2020年四川甘孜小升初语文真题及答案I卷.doc 2020年注册岩土工程师专业基础考试真题及答案.doc
2020年注册岩土工程师专业基础考试真题及答案.doc 2023-2024学年福建省厦门市九年级上学期数学月考试题及答案.doc
2023-2024学年福建省厦门市九年级上学期数学月考试题及答案.doc 2021-2022学年辽宁省沈阳市大东区九年级上学期语文期末试题及答案.doc
2021-2022学年辽宁省沈阳市大东区九年级上学期语文期末试题及答案.doc 2022-2023学年北京东城区初三第一学期物理期末试卷及答案.doc
2022-2023学年北京东城区初三第一学期物理期末试卷及答案.doc 2018上半年江西教师资格初中地理学科知识与教学能力真题及答案.doc
2018上半年江西教师资格初中地理学科知识与教学能力真题及答案.doc 2012年河北国家公务员申论考试真题及答案-省级.doc
2012年河北国家公务员申论考试真题及答案-省级.doc 2020-2021学年江苏省扬州市江都区邵樊片九年级上学期数学第一次质量检测试题及答案.doc
2020-2021学年江苏省扬州市江都区邵樊片九年级上学期数学第一次质量检测试题及答案.doc 2022下半年黑龙江教师资格证中学综合素质真题及答案.doc
2022下半年黑龙江教师资格证中学综合素质真题及答案.doc