昂
达
3D
地
图
操
作
手
册
�
1.快速指南
1.1 按钮和引导画面简介
图 1.1-1 图 1.1-2
图 1.1-1 功能说明
号码号码号码号码
控件名称
控件名称
控件名称控件名称
功能说明
功能说明
功能说明功能说明
备注备注备注备注
① 停止
点击后停止引导,删除引导路线和设定的所有途经地和目
的地。
②
MCode
点击迁移到画面。
③ 地图方位
点击后进行地图方位的调整,地图方位分别为:车头向上、
正北向上、3D 模式、E 都市(E 都市功能可配置)。
④ 比例尺调节(+) 降低比例尺,比例尺数值减小,地图显示内容更详细,显
⑤ 当前地图比例尺 当前地图设定的比例尺数值。
示范围变小。
⑥ 比例尺调节(—) 升高比例尺,比例尺数值变大,地图显示范围增大。
⑦ 出发地
当前画面该按钮不可点击。
⑧ 目的地
当前画面该按钮不可点击。
⑨ 途经地
当前画面该按钮不可点击。
⑩ 存地址
点击后将当前位置保存为地址簿,在<地址簿>画面可以查
⑪ 音量控制
点击后显示音量控制条,可以进行音量调节。
看到。
⑫
GPS
点击后切换到画面。
⑬ 电子眼
点击后可以将当前点设为电子眼。
⑭ 回缩略
点击后迁移到 1.1-3 所示的画面。
⑮ 导航设置
点击后迁移到<导航设置>画面
图 1.1-2 功能说明
号码号码号码号码
控件名称
控件名称
控件名称控件名称
功能说明
功能说明
功能说明功能说明
备注备注备注备注
① 手动声音
操作后对于自车前方引导路线上的第一个引导点进行语音
② 简 易 转 折 方 向 和
自车与前方引导路线上的第一个引导点的引导路线距离以
提示。
距离
及转折方向提示。
③ 下一引导点
点击后迁移到<路线详情>画面。
④ 回功能
点击后迁移到 1.1-1 所示的画面。
⑤ 当前所在区域
车当前所在的位置。
⑥ 剩 余 距 离 和 剩 余
车当前所在地距目的地的剩余距离和剩余时间。
时间
⑦ 系统时间
显示当前的时间。
�
1.2 登录出发地/目的地/途经地
登录出发地/目的地/途经地可以通过以下四种方式。
1) 滚动地图设定目的地或途经地:进行地图滚动操作后如图 1.2-1 画面,提供[出发地] [目
的地] [途经地]按钮->点击上述按钮,将光标位置设定为出发地/目的地/途经地,进行引
导路线计算。设定目的地后,才可以设定途经地。
2) 通过检索方法,检索到符合您要求的检索记录,打开以这条检索记录为中心点的地图(如
下图 1.2-2 所示),设定为出发地/目的地/途经地。
3) 通过[图上选择]设定出发地/目的地/途经地。如下图 1.2-3&1.2-4 所示。
图 1.2-1 图 1.2-2
图 1.2-3 图 1.2-4
1.3 引导路线
通过 3.2 登录目的地/途经地后,立即进行引导路线计算->计算出当前自车位置到目的地/途经
地的引导路线(如下图 1.3-1)。
�
图 1.3-1
在上图 1.3-1 中,您可以选择[引导]按钮,开车进行沿引导路线行驶。也可以通过[模拟引导]
按钮,事前进行引导路线的模拟走行,了解一下您要走行的路线上存在哪些转折地点、交通设施(收
费站、电子眼、隧道、高架桥、高速出入口等等)。
1.4 3D 功能演示
点击[主菜单]按钮->迁移到<主菜单>画面,点击[3D 功能]按钮->迁移到<3D 功能>画面,该画面
提供了 3D 实景演示、3D 地图浏览、3D 建筑浏览、3D 热区演示。
1.4.1 3D 实景演示
您可以浏览 8 个城市的实景演示。包括北京、上海、广州、深圳、重庆、南京、杭州、苏州。
下面以北京,广州为例。
北京
图 1.4.1-1 图 1.4.1-2
广州
图 1.4.1-3 图 1.4.1-4
�
1.4.2 3D 地图浏览
在该画面中提供了 4 个城市的 3D 地图浏览,可以使大家查看到缩放后的城市实景。
北京 上海
图 1.4.2-1 图 1.4.2-2
广州 深圳
图 1.4.2-3 图 1.4.2-4
1.4.3 3D 建筑浏览
地图描画范围内存在 3D 建筑(DB 中存储)时,对应位置上会描画出相应的 3D 建筑。并且在
3D 地图下,围绕着 3D Landmark 行驶可以看到该建筑的各个方向的显示效果。并且 3D 地图下进行
滚动时,光标中心位置距离 3D Landmark 的远近不同也会看到 3D Landmark 不同的远近显示效果。
系统中提供了 8 个城市的典型 3D 建筑,方便大家进行浏览。
3D Landmark 远近显示效果,从自车由远及近:
图 1.4.3-1(1) 图 1.4.3-1(2) 图 1.4.3-1(3)
上海——3D 角度变化后显示效果:
�
图 1.4.3-2(1) 图 1.4.3-2(2)
上海——建筑观看角度变化后显示效果:
图 1.4.3-2(1) 图 1.4.3-2(2) 图 1.4.3-2(3)
1.4.4 3D 热区演示
热区演示是用来强调显示某一建筑物,并将该建筑物勾画出来。如图以北京为例:
图 1.4.4-1
�
2.查看地图
2.1 现在位置地图
导航系统启动后,进入当前自车所在位置的地图画面。
图 2.1-1
在<主菜单>中的各个画面,想要看自车现在位置地图,需要使用[
]按钮,迁移到上述
画面。
2.2 滚动地图浏览
在上图 2.1-1 中,您触摸屏幕中的地图描画区域中任意位置,画面中心将移动到您所选择的位
置,如图 2.2-1 所示。
图 2.2-1 图 2.2-2
地图滚动后,光标位置会提供当前光标与自车位置的直线距离,如图 2.2-1 中的号码 1。
1. 如果光标范围内没有 POI Icon 或道路,画面中提供***附近,如图 2.2-1 中的号码 2。
2. 如果光标处存在 POI Icon 或道路,画面中提供当前光标所在位置的 POI 名称或道路名称,
如图 2.2-2 中的号码 1。
3. 滚动地图浏览除了可以任意点击地图画面进行滚动,还支持长压滚动。
4. 滚动地图后可以点击[存地址]按钮,将光标位置设定为兴趣点。设定后的兴趣点会在光标
�
位置上描画出兴趣点 Icon。
为了安全起见,在驾驶过程中请不要进行长时间的地图滚动操作。
地图滚动会将地图画面滚动到自车当前位置以外的地方,因而不会反映当前自车所在
位置,您可以通过画面中的[
],迁移到 2.1 现在位置地图画面或 10 秒后自动恢
复到当前车位。
地图滚动过程中不会改变地图方位。
2.3 地图比例尺切换
本系统为您提供了 14 种比例尺选择范围,分别是 25m、50m、100m、200m、500m、1km、2km、
5km、10km、30km、100km、200km、400km、800km。
图 2.3-1
1. 点击[-]升高比例尺,比例尺显示数值增大,可以看到比较广阔的地图范围;点击[+]降低
比例尺,比例尺显示数值减小,可以看到比较详细的地图范围。
2. 每点击一次[+][-]均会使地图比例尺变更一级。
3. 如果长压这些[+]/[-]按钮 1 秒以上,则地图比例尺将连续变更,地图会平滑地进行比例尺
的切换。
2.4 地图方位切换
本系统提供了四种地图方位,分别为正北向上、车头向上、3D 模式、E 都市。
图 2.4-1 正北向上 图 2.4-2 车头向上
�
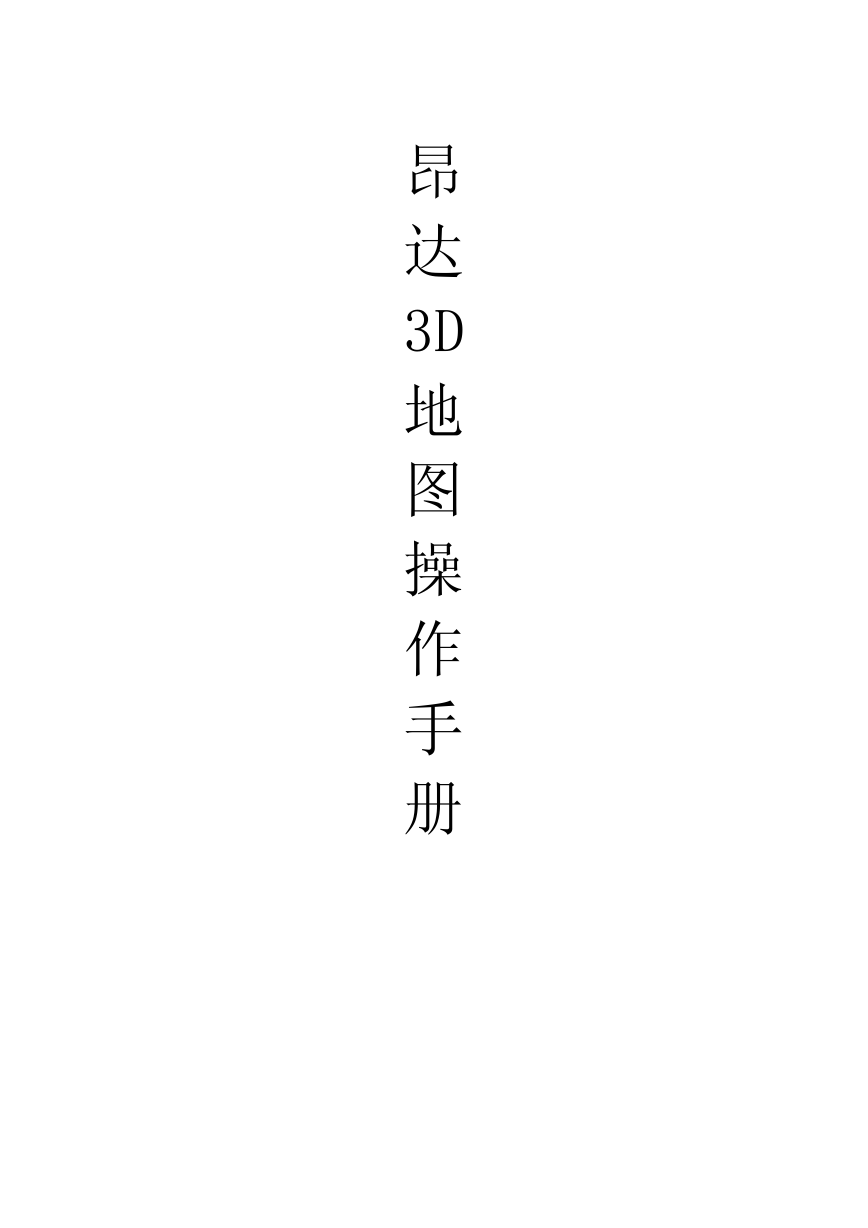
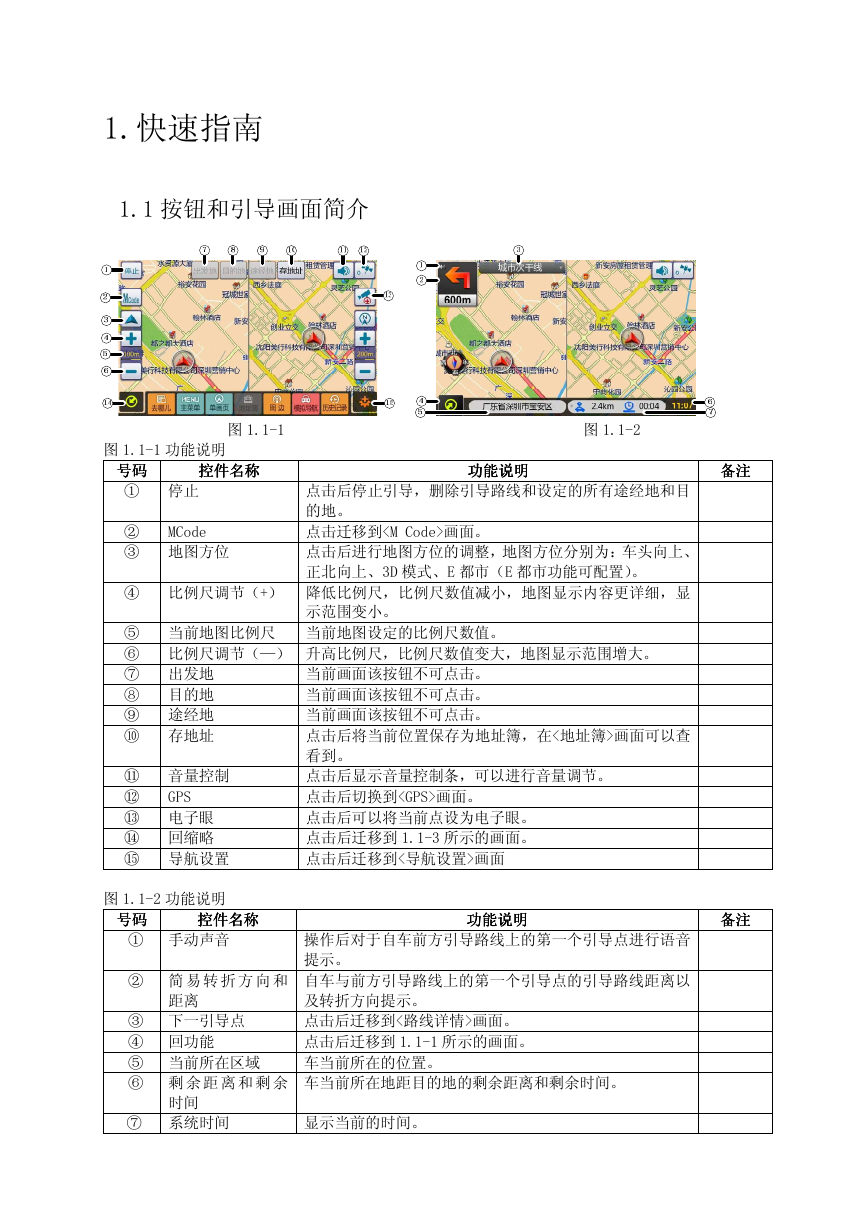
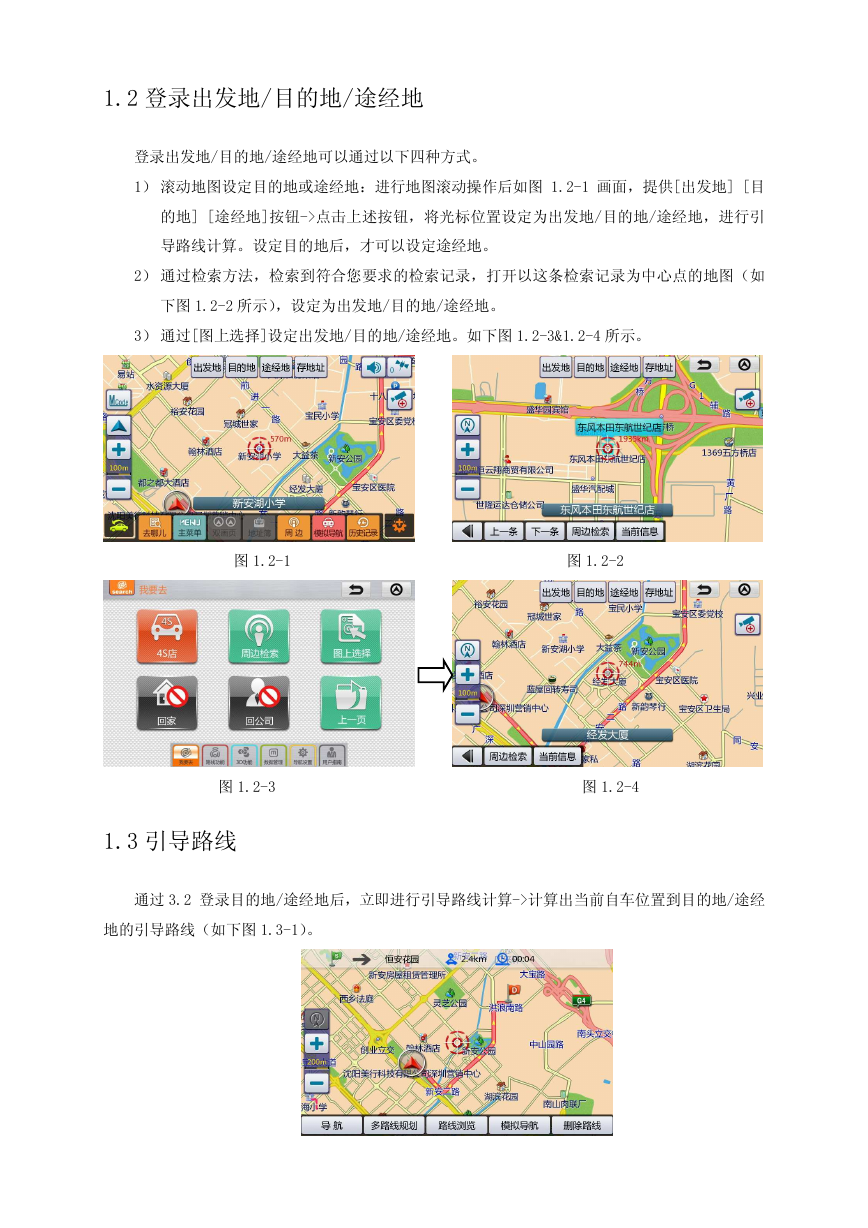
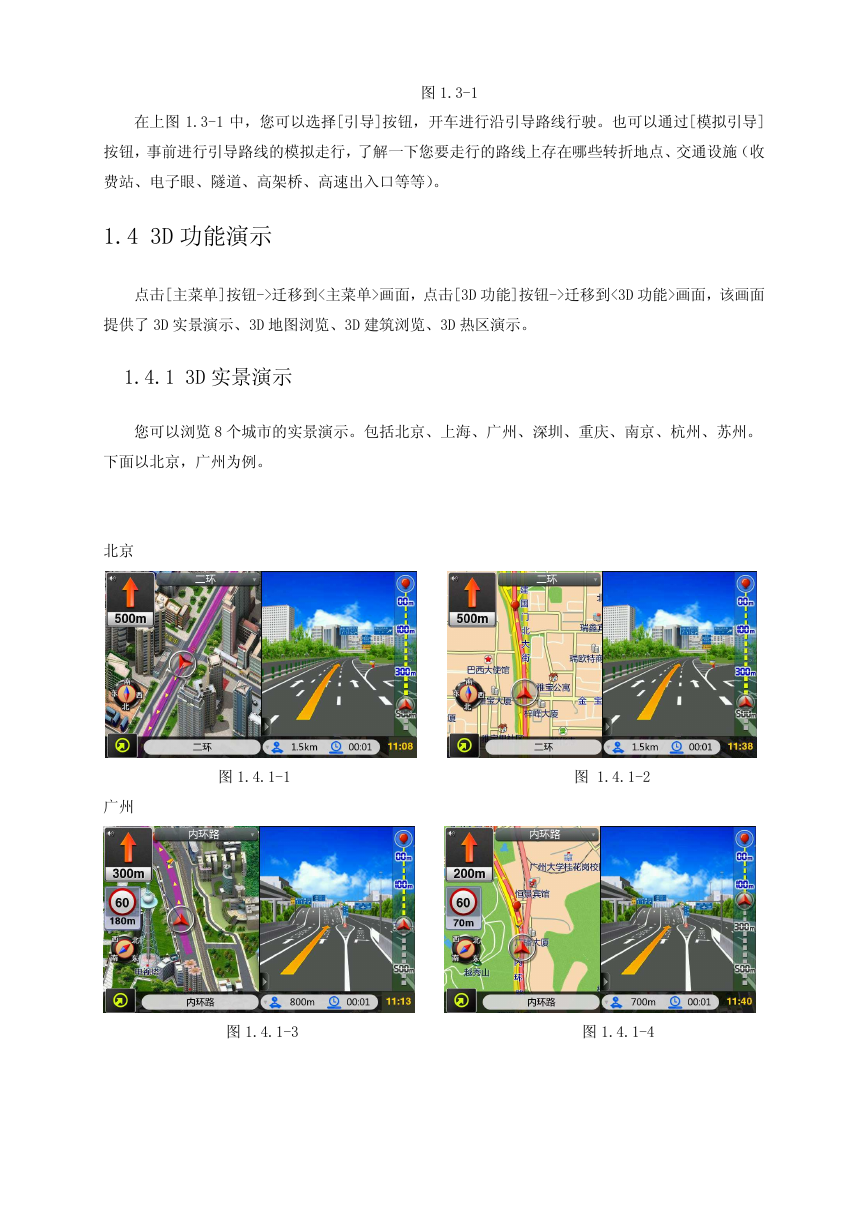

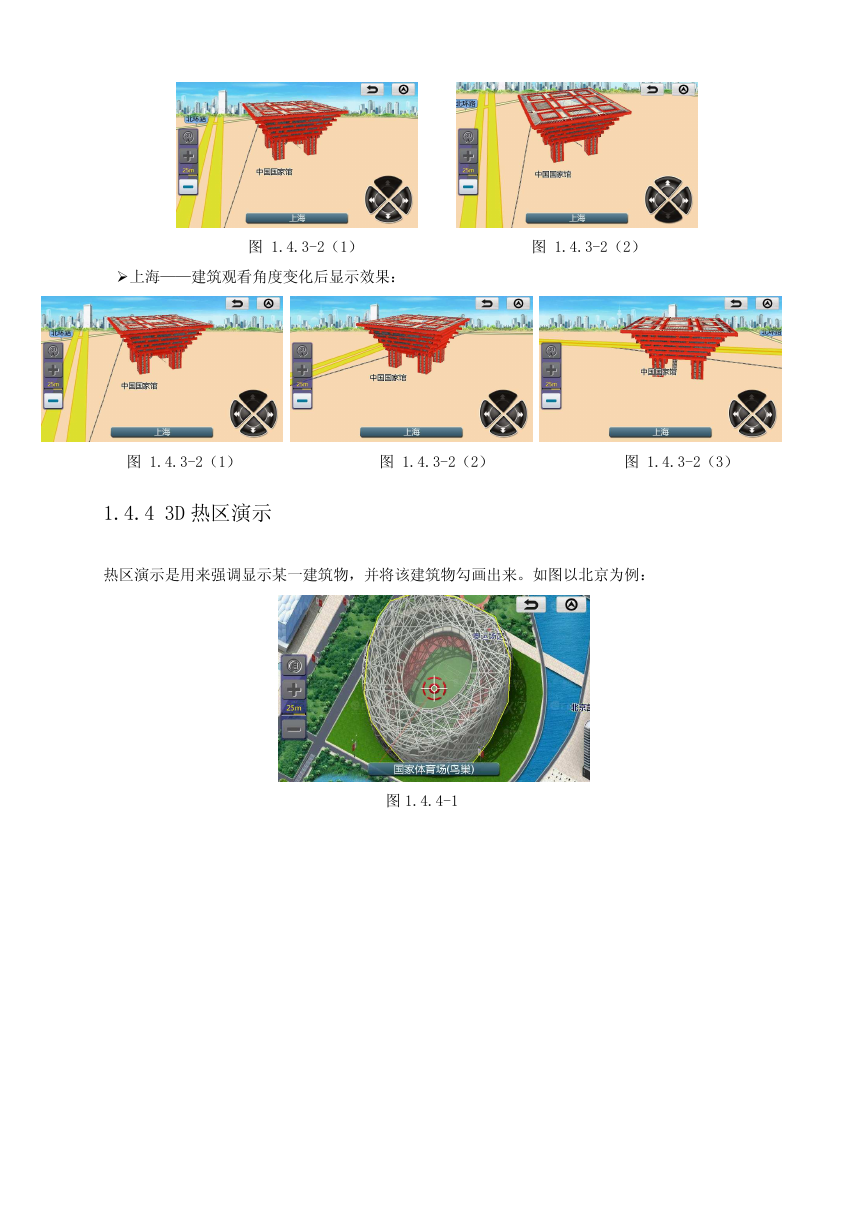
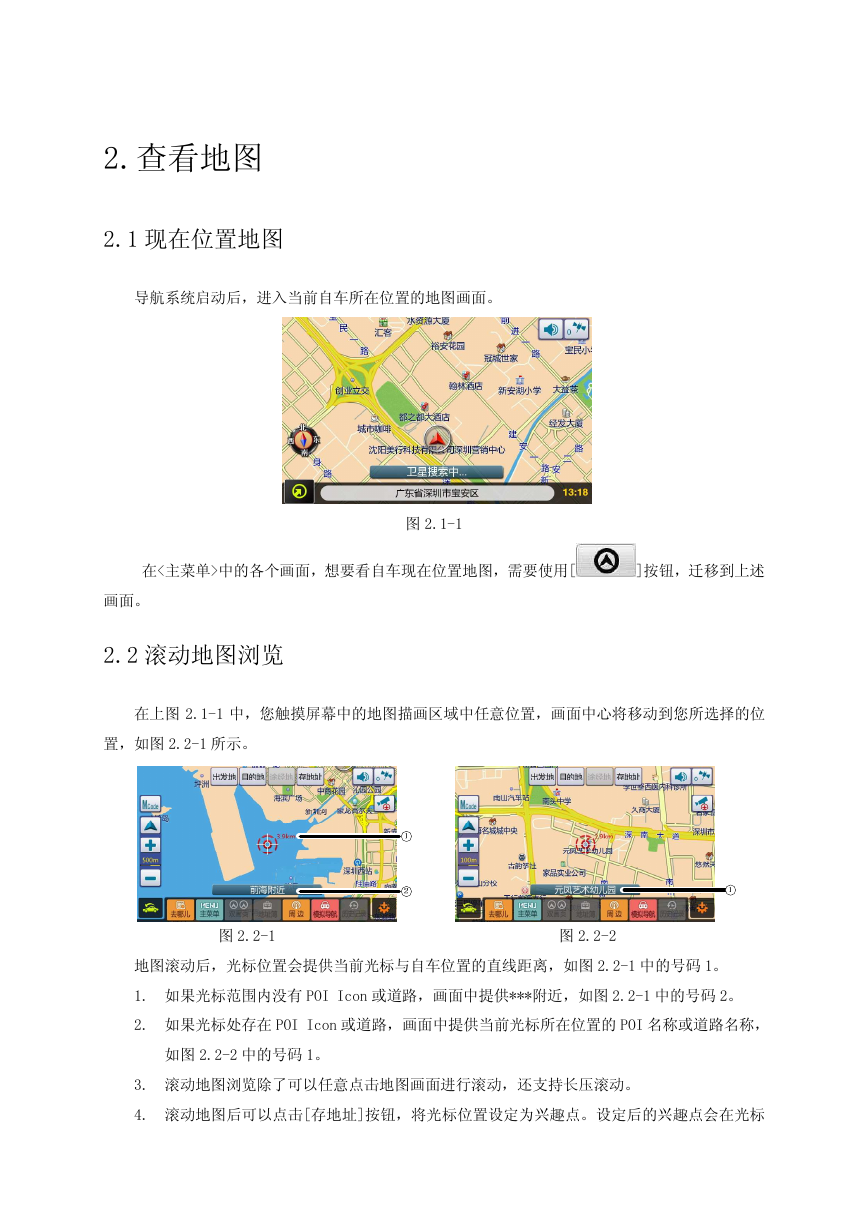
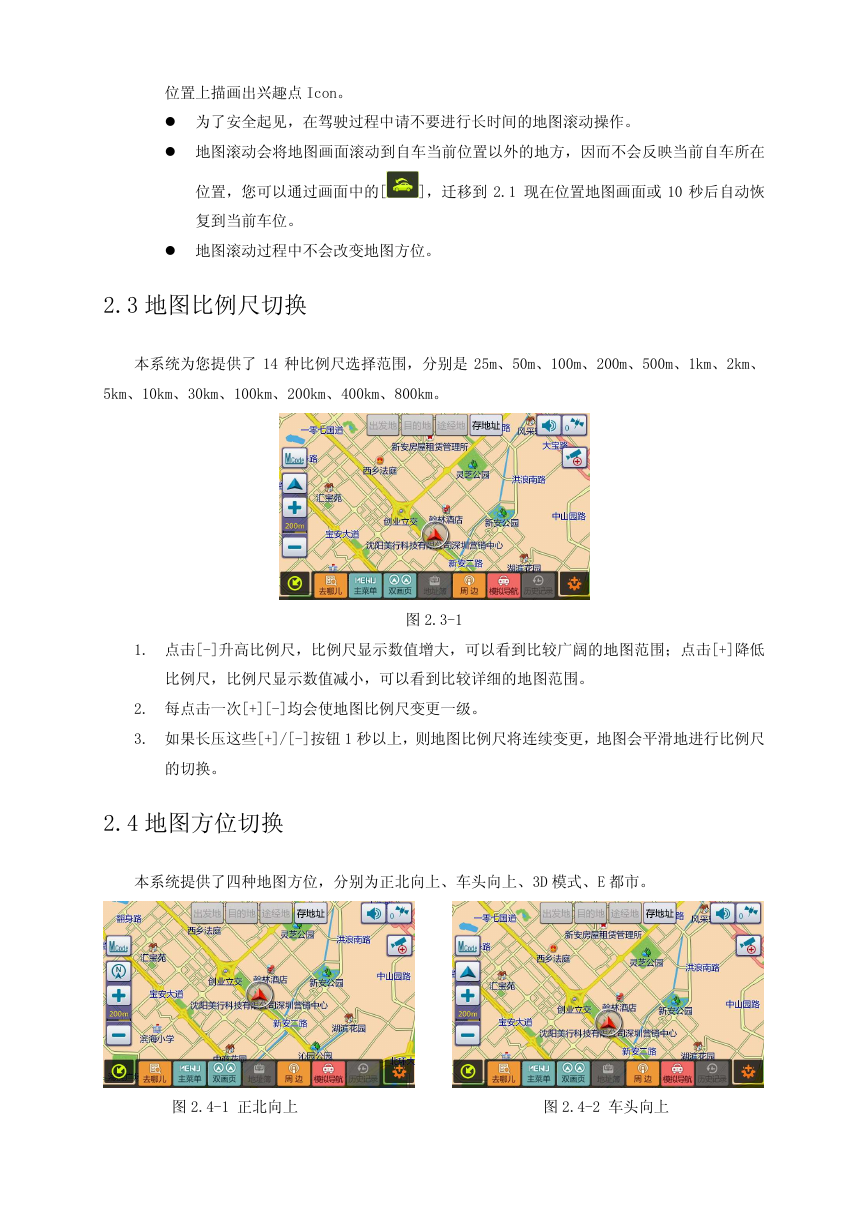
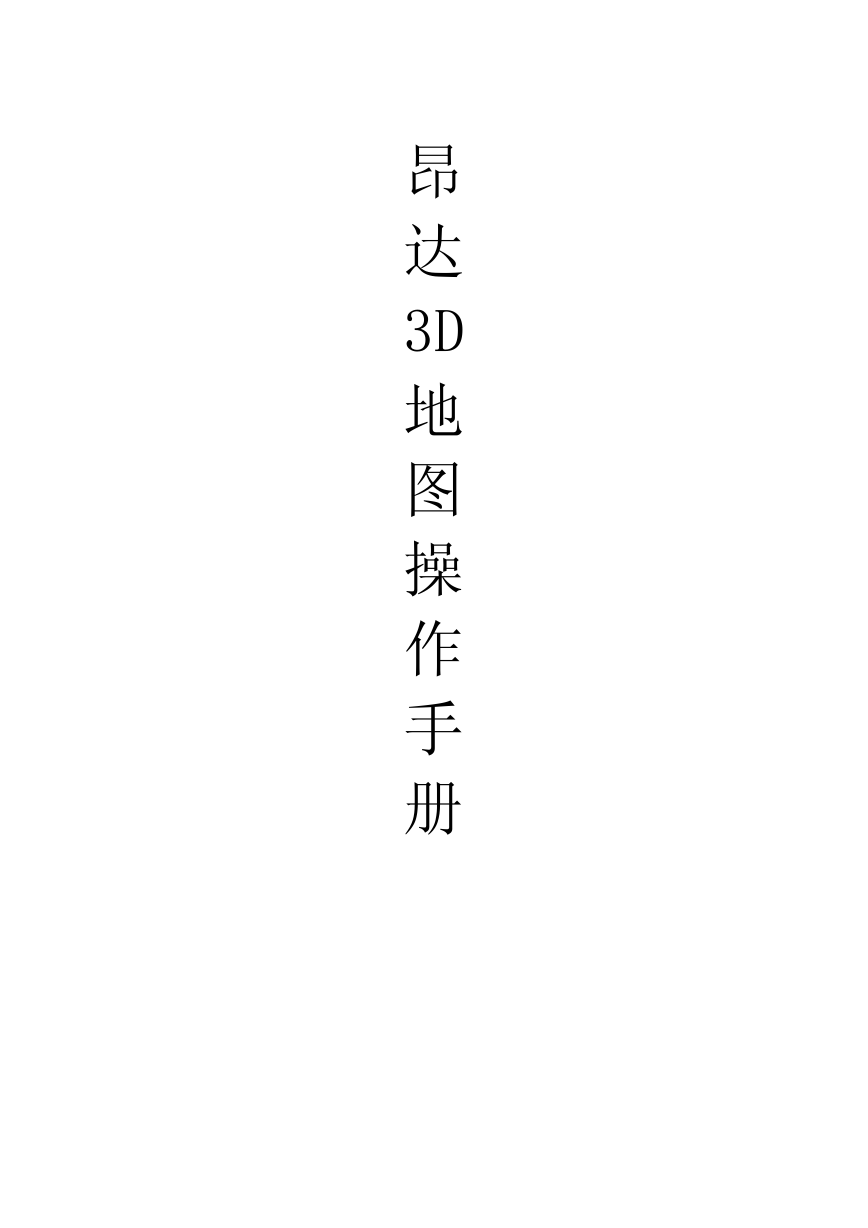
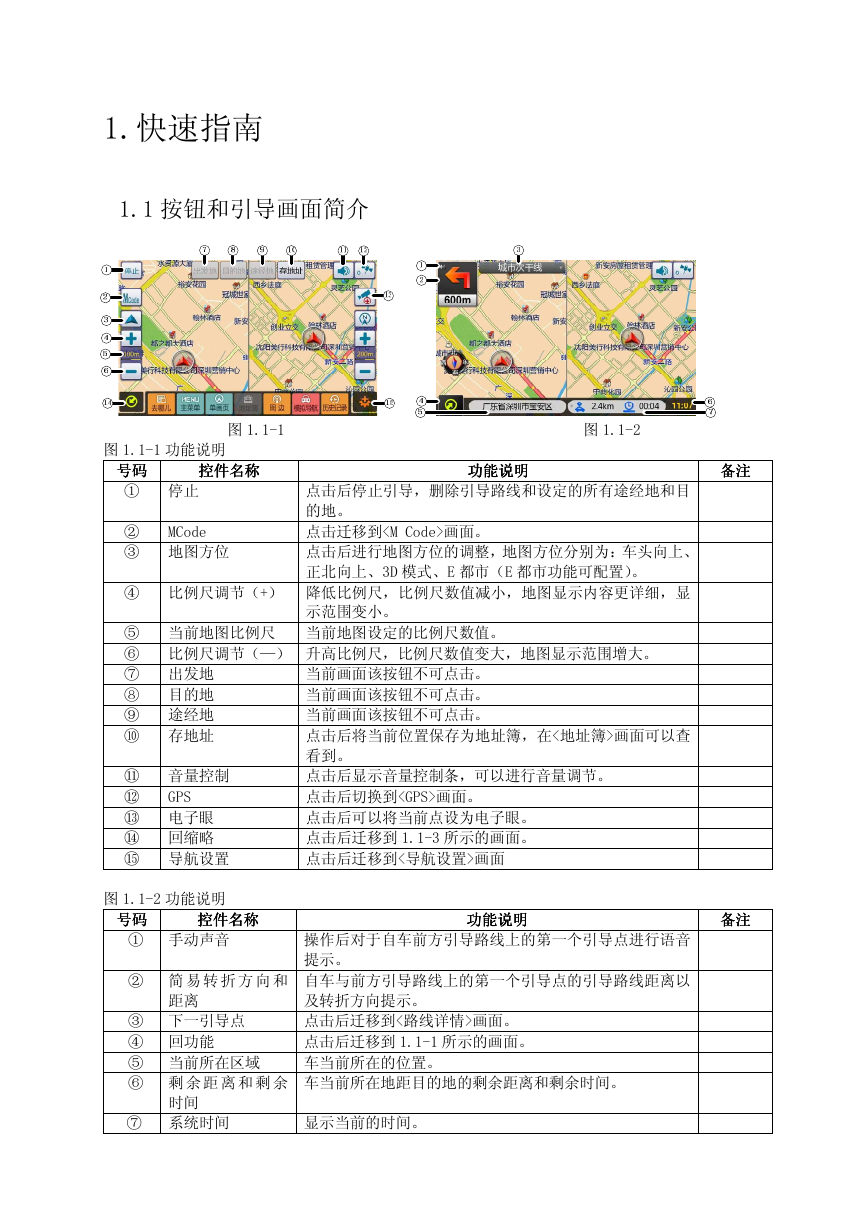
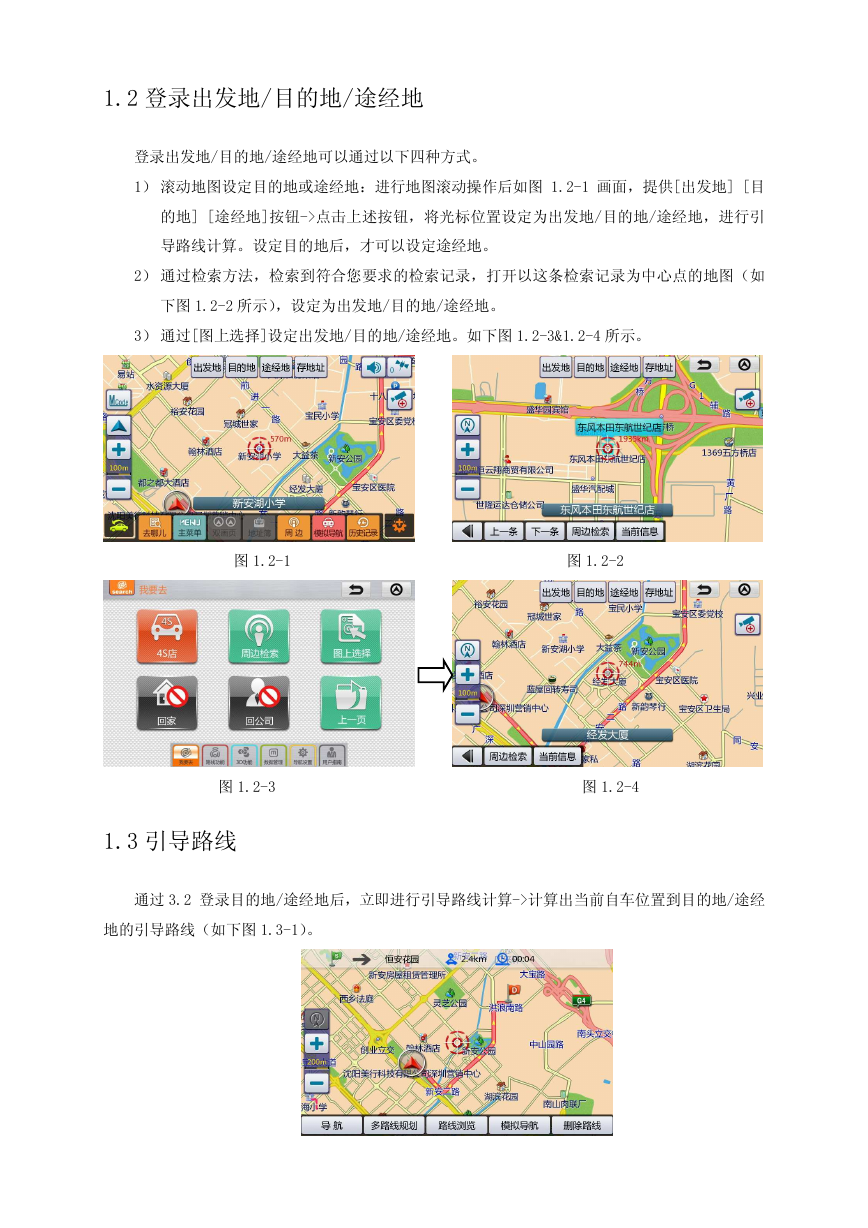
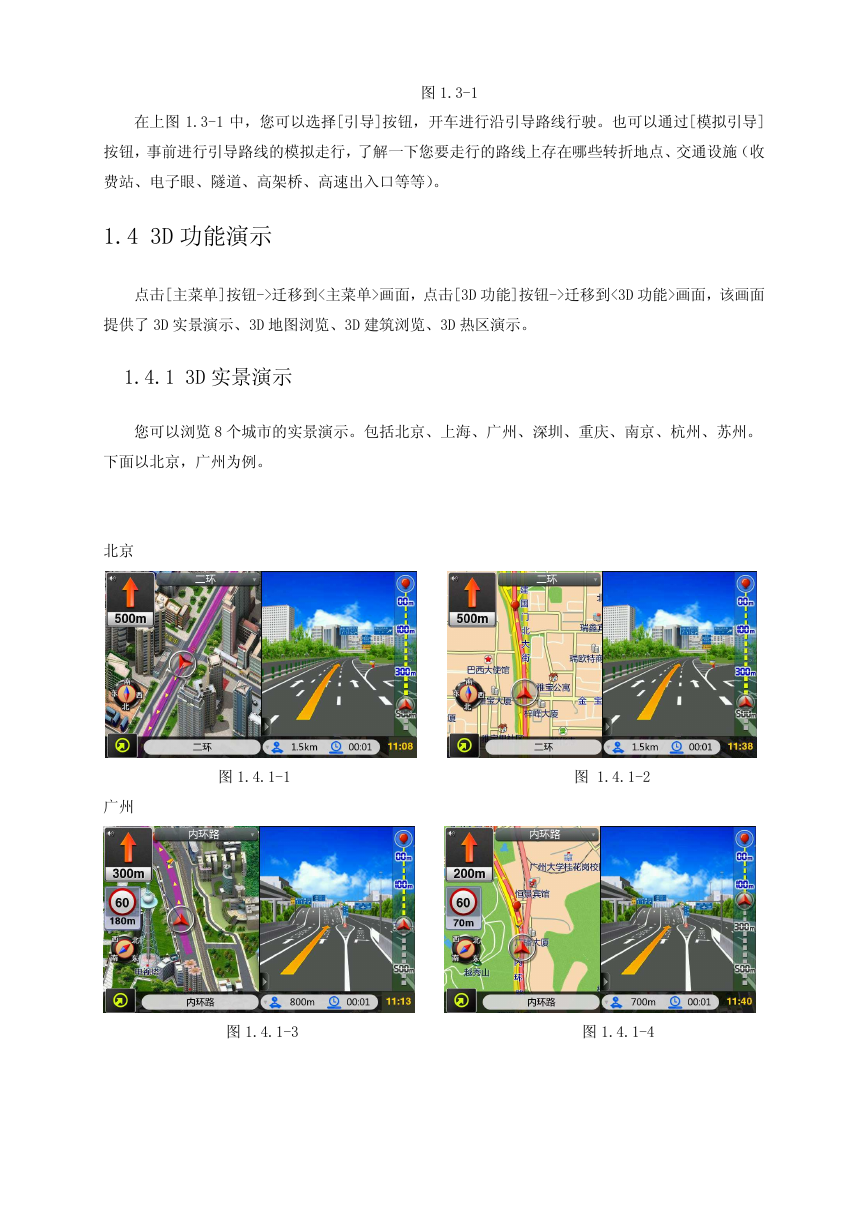

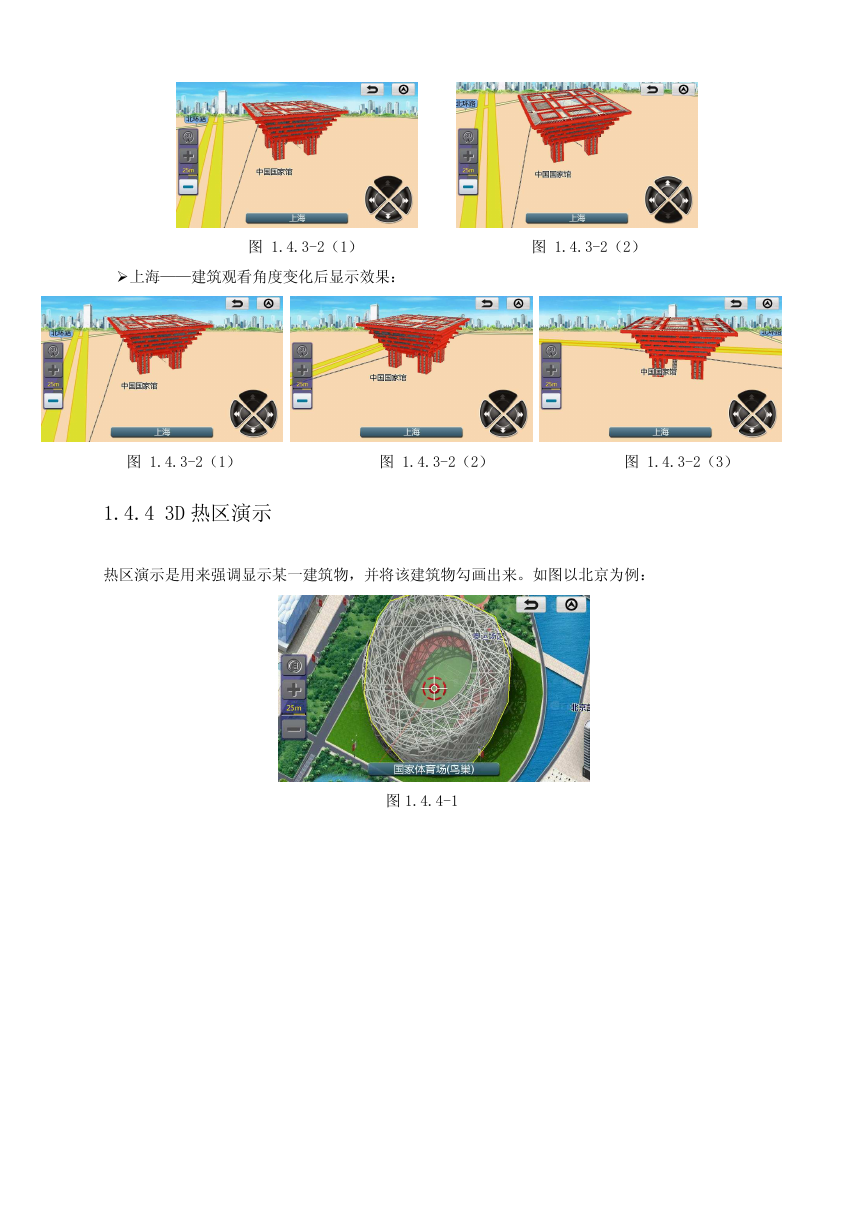
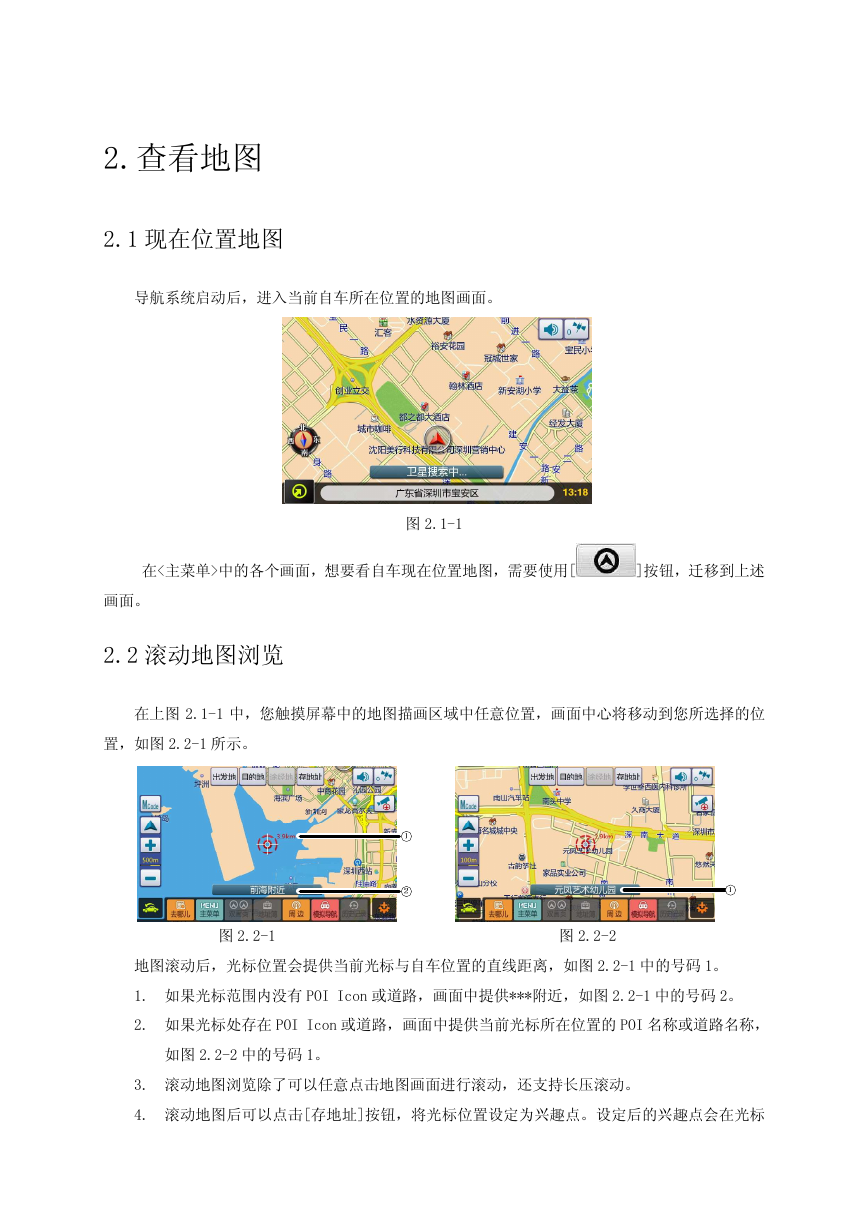
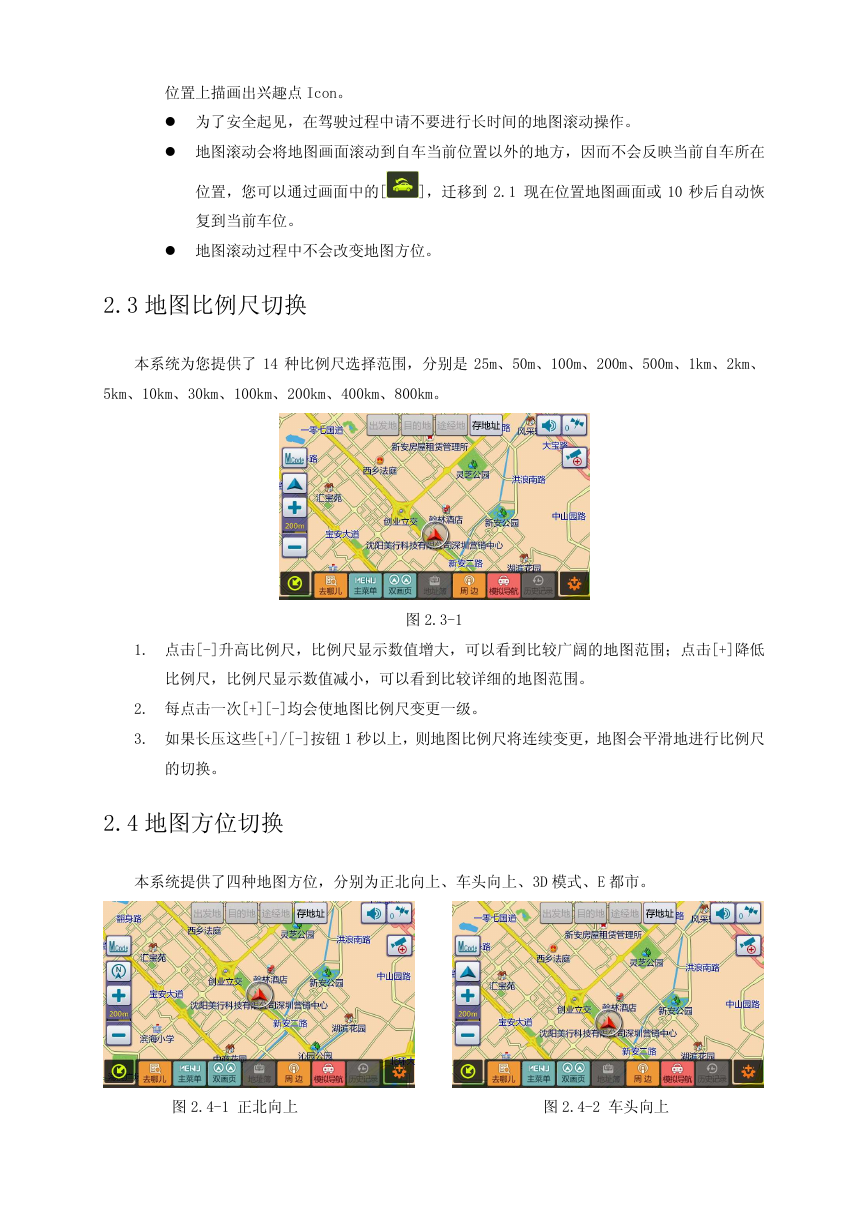
 2023年江西萍乡中考道德与法治真题及答案.doc
2023年江西萍乡中考道德与法治真题及答案.doc 2012年重庆南川中考生物真题及答案.doc
2012年重庆南川中考生物真题及答案.doc 2013年江西师范大学地理学综合及文艺理论基础考研真题.doc
2013年江西师范大学地理学综合及文艺理论基础考研真题.doc 2020年四川甘孜小升初语文真题及答案I卷.doc
2020年四川甘孜小升初语文真题及答案I卷.doc 2020年注册岩土工程师专业基础考试真题及答案.doc
2020年注册岩土工程师专业基础考试真题及答案.doc 2023-2024学年福建省厦门市九年级上学期数学月考试题及答案.doc
2023-2024学年福建省厦门市九年级上学期数学月考试题及答案.doc 2021-2022学年辽宁省沈阳市大东区九年级上学期语文期末试题及答案.doc
2021-2022学年辽宁省沈阳市大东区九年级上学期语文期末试题及答案.doc 2022-2023学年北京东城区初三第一学期物理期末试卷及答案.doc
2022-2023学年北京东城区初三第一学期物理期末试卷及答案.doc 2018上半年江西教师资格初中地理学科知识与教学能力真题及答案.doc
2018上半年江西教师资格初中地理学科知识与教学能力真题及答案.doc 2012年河北国家公务员申论考试真题及答案-省级.doc
2012年河北国家公务员申论考试真题及答案-省级.doc 2020-2021学年江苏省扬州市江都区邵樊片九年级上学期数学第一次质量检测试题及答案.doc
2020-2021学年江苏省扬州市江都区邵樊片九年级上学期数学第一次质量检测试题及答案.doc 2022下半年黑龙江教师资格证中学综合素质真题及答案.doc
2022下半年黑龙江教师资格证中学综合素质真题及答案.doc