Paragon Partition Manager 使用教程图解
利用什么第三方的分区工具来实现硬盘无损分区。说到这里,大家首先想到的工具八成是 PQMagic,不过在这里我给大家介绍的是 Paragon 公司的 Partition Manager 7.0。
之所以介绍它,是因为这个工具比 PQMagic 对中文操作系统的支持要好的多,安全系数比较高,功能也丝毫不差。最重要的是,PQmagic 必须在 DOS 下操作,而 Partition
Manager 7.0 却能 Windows 下直接分区,甚至连当前系统盘都能直接分区。不过 Partition Manager 目前还只支持 2000 和 XP 专用版,用服务器版操作系统的朋友就只能另
谋高就了。
闲话少叙,开始进入正题。这个软件可以在本站软件下载中找到
下载地址:http://www.fzpchome.com/Soft/xtrj/200711/450.html
1、下载下来,先要做的就是安装。双击开始安装。
2、按照提示点击进行安装即可,如下图:
�
�
3、点击完成之前要注意,因为这个汉化版软件捆绑了划词搜索、上网助手和多多 QQ 表情,
不需要的话,务必要把下面几个选项前面的勾去掉后再点击完成。
4、随后进入下图所示的主界面,我这边用的是一块只有一个分区的 40GB 硬盘做的演示。
下面我要做的是把 C 盘拆分成 3 个分区。下图中那个 47MB 的戴尔预装的工具分区,这里我们不管它。
不过为了,让 PM7 可以更好的支持中文,我们需要先做些简单的设置,点击『常规』下面的『设置』。
�
5、在弹出的设置窗口中,切换到『本地信息』页,把文件名语言改成如下图所示的『[CP 936] Chinese(PRC)』,确定。
�
6、回到主界面之后,在 C 盘的蓝色方块上点击鼠标的右键,选择『调整大小/移动』。
7、随后弹出如下图所示的窗口。我这里要把 C 盘改成 10GB 大,因此『新大小』输入 10240。
确认在此之前的自由空间也是 0 之后,点击确定。
★注意,和用 Windows 自带工具分区时划分整数容量分区的规则不同,PM 中想要划分多大的分区,
直接在『新大小』中输入所要划分的 GB 数×1024 即可,不要另外加 5 MB 的容量。
这是因为 PM 自动取舍分区大小的规则和 Windows 下不同,Windows 是取最接近的,PM 是取较大的。
�
8、回到主界面之后,我们发现 C 盘已经变成 10GB 了,后面多出了一块自由空间。
在自由空间的绿色块上点击右键,选择创建。
9、于是弹出了如下图所示的对话框。我们这边当然是创建一个扩展分区了,下面的大小也当然是全部剩余容量。
★小知识。关于各种磁盘分区的类型,主磁盘分区、扩展磁盘分区、逻辑磁盘分区。
早期的 DOS 和后来的 Windows 把磁盘分区分为了主磁盘分区和扩展磁盘分区两大类,
一块硬盘上至少要有一个主磁盘分区,否则将无法引导操作系统。
除了主磁盘分区,其余的空间需要划分成一个扩展磁盘分区,然后再在扩展磁盘分区上来划分逻辑磁盘分区。
扩展磁盘分区是无法直接引导操作系统的,而且一块硬盘,只能划分一个扩展磁盘分区。
举例来说,如果一块硬盘划分成了 C、D、E、F 四个分区,此时 C 是主磁盘分区,D、E、F 是逻辑磁盘分区,
这三个逻辑磁盘分区又都是建立在这个硬盘的扩展磁盘分区上的。
在安装 XP 的过程中进行分区时,安装程序将自动指派各个分区的类型。
�
10、点击确定之后又回到了主界面,细心的朋友会发现自由空间的绿色块周围多了个浅蓝绿色的方框。
右键再来点击自由空间的绿色块,还是选择『创建』,这次我们来创建逻辑分区。
11、点击创建之后会弹出如下图所示的对话框。我这边第二个分区还是划分 10GB 大,所以还是输入的新大小还是 10240。
因为准备顺便格式化新建的分区,所以我把『格式化新分区』也打上勾了,然后『确定』。
�
12、随后弹出了格式化的对话框,把系统类型设为 NTFS,点击『确定』。
13、又回到主界面了,后面一个分区也出来了。我们再来把剩余的自由空间创建一个分区出来。
右键点击自由空间的绿色块,点击创建。
�
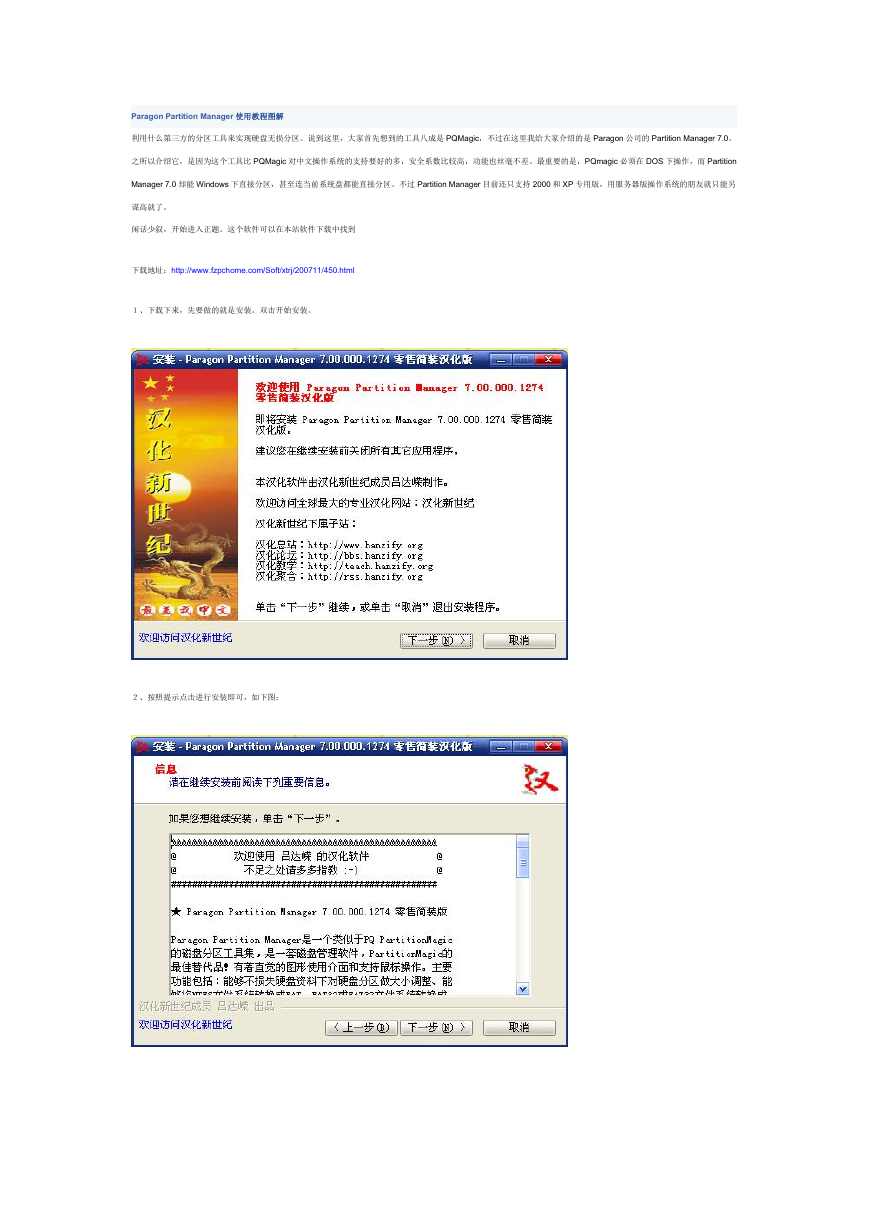
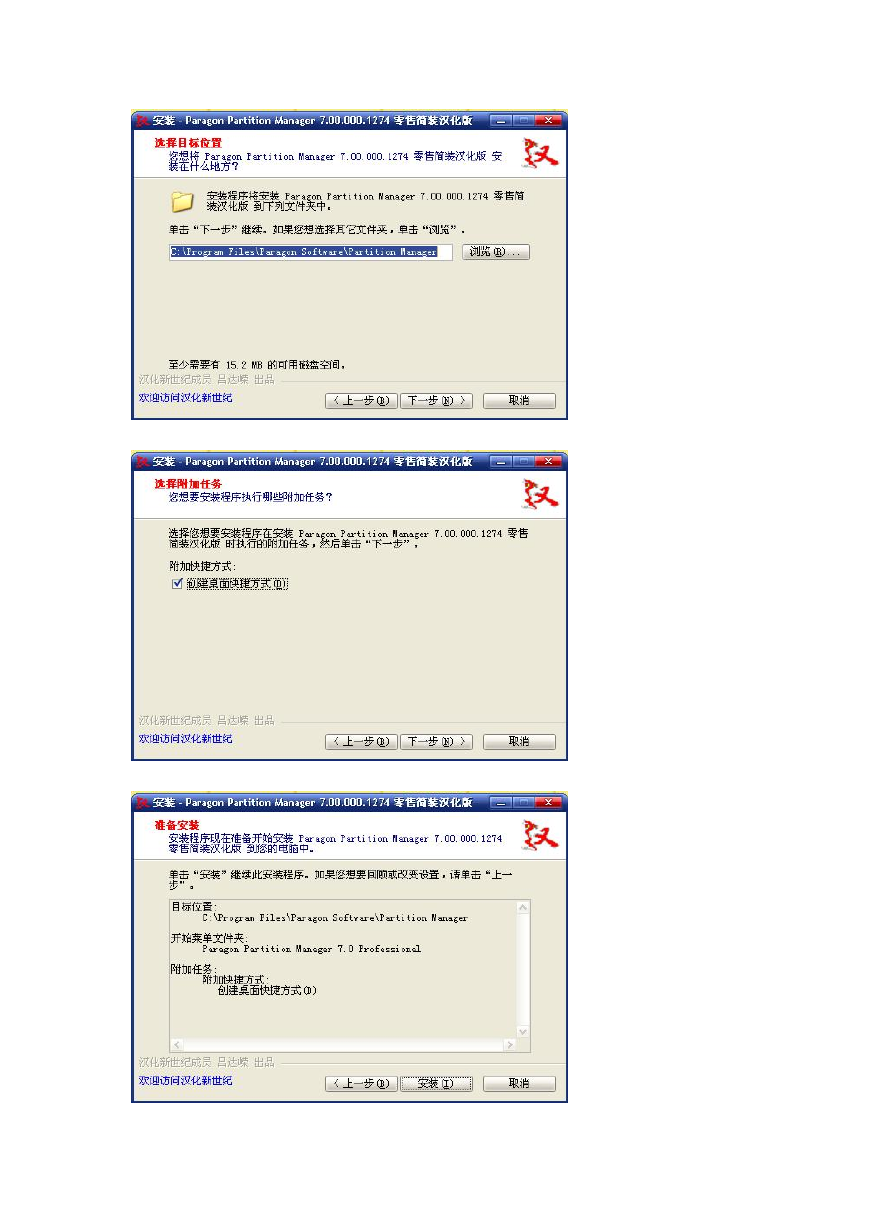
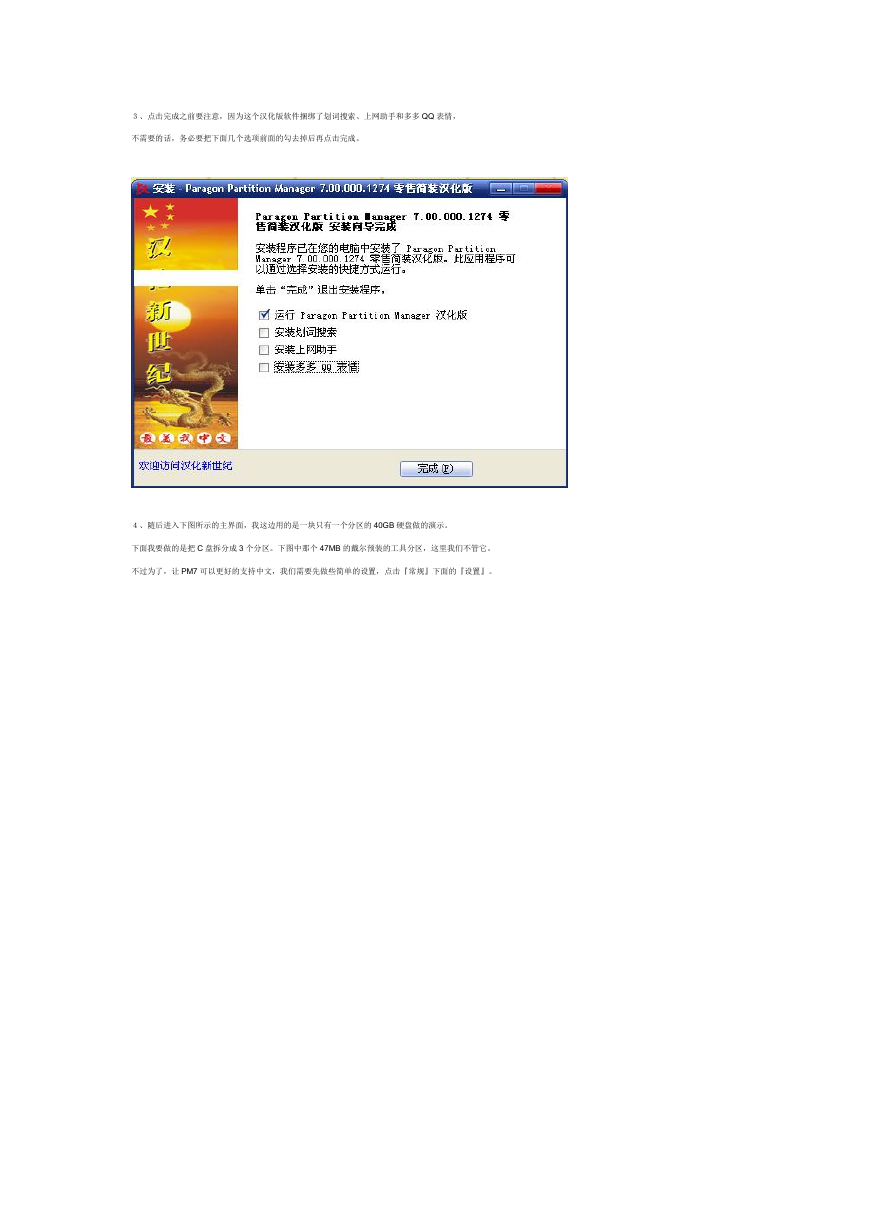
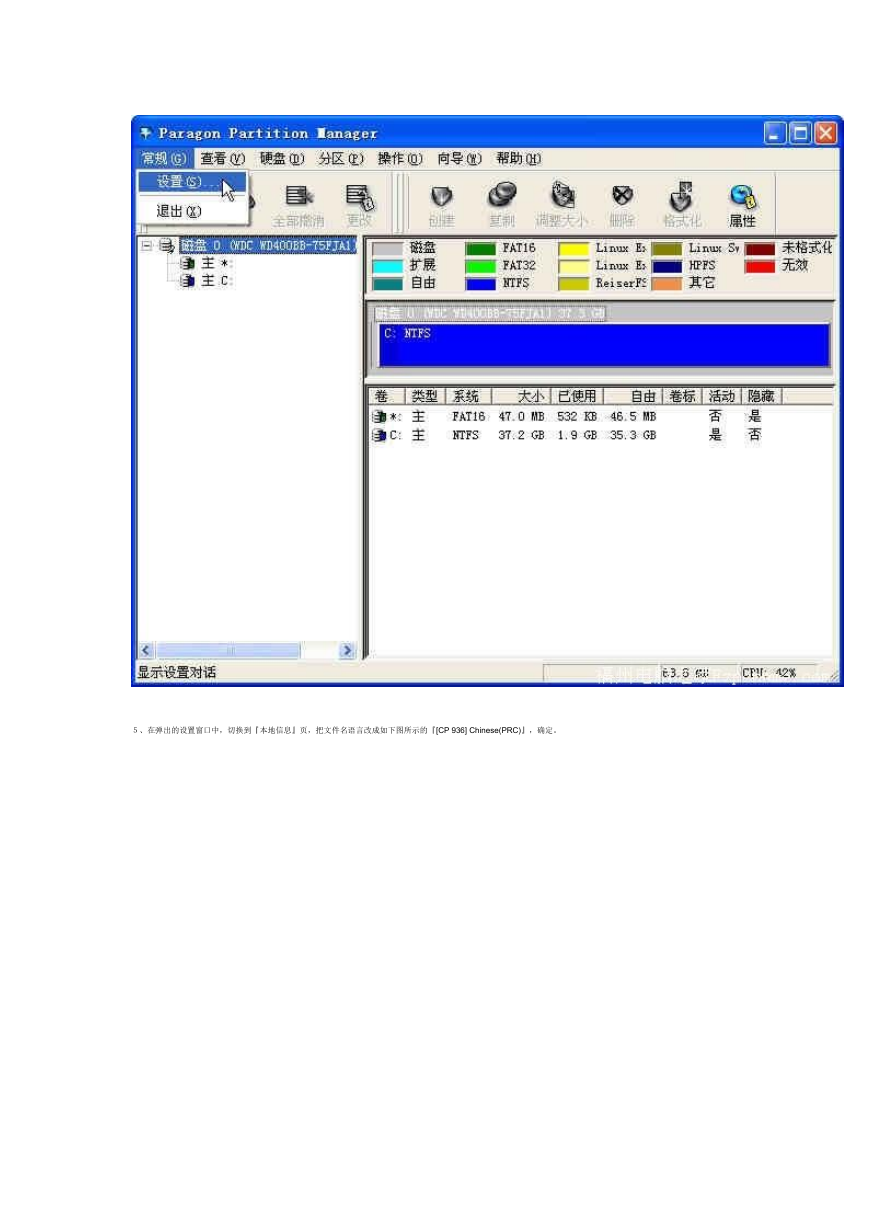
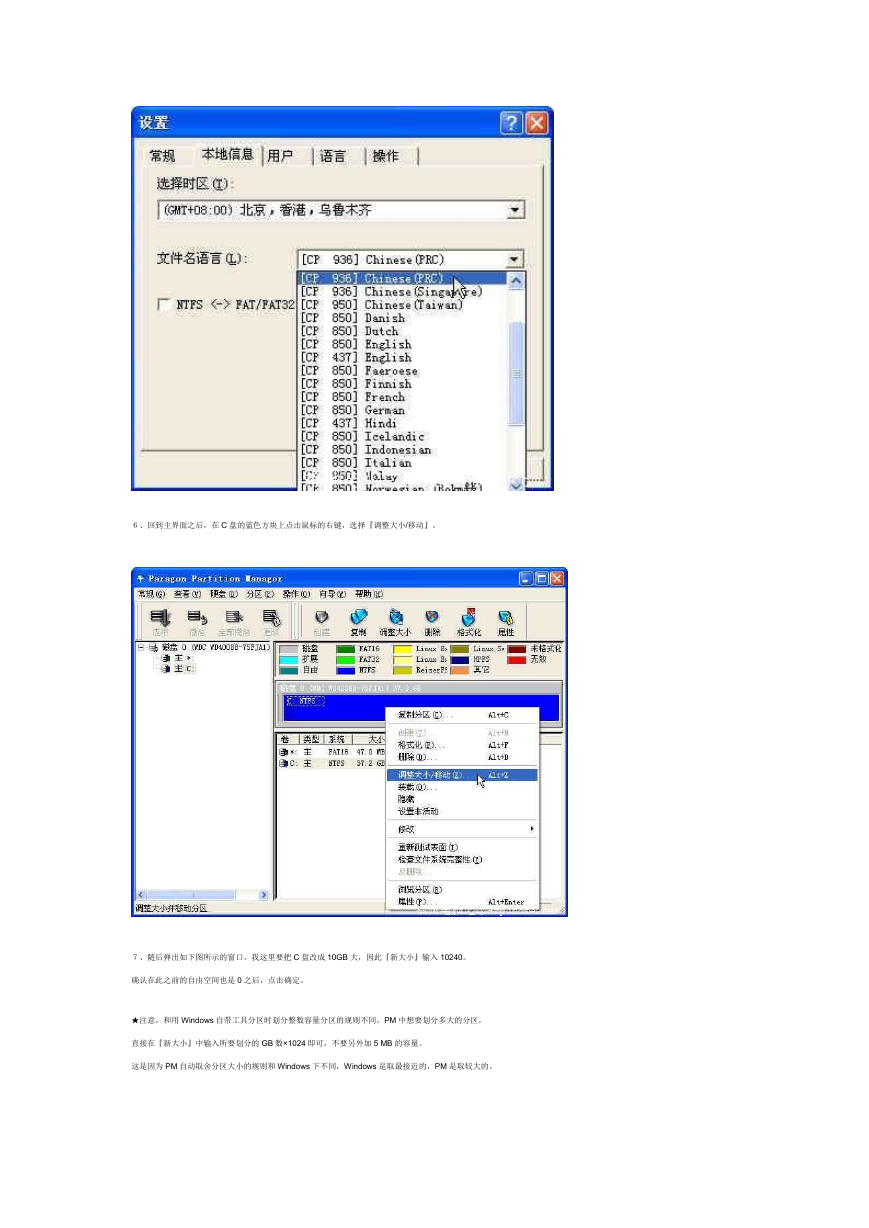
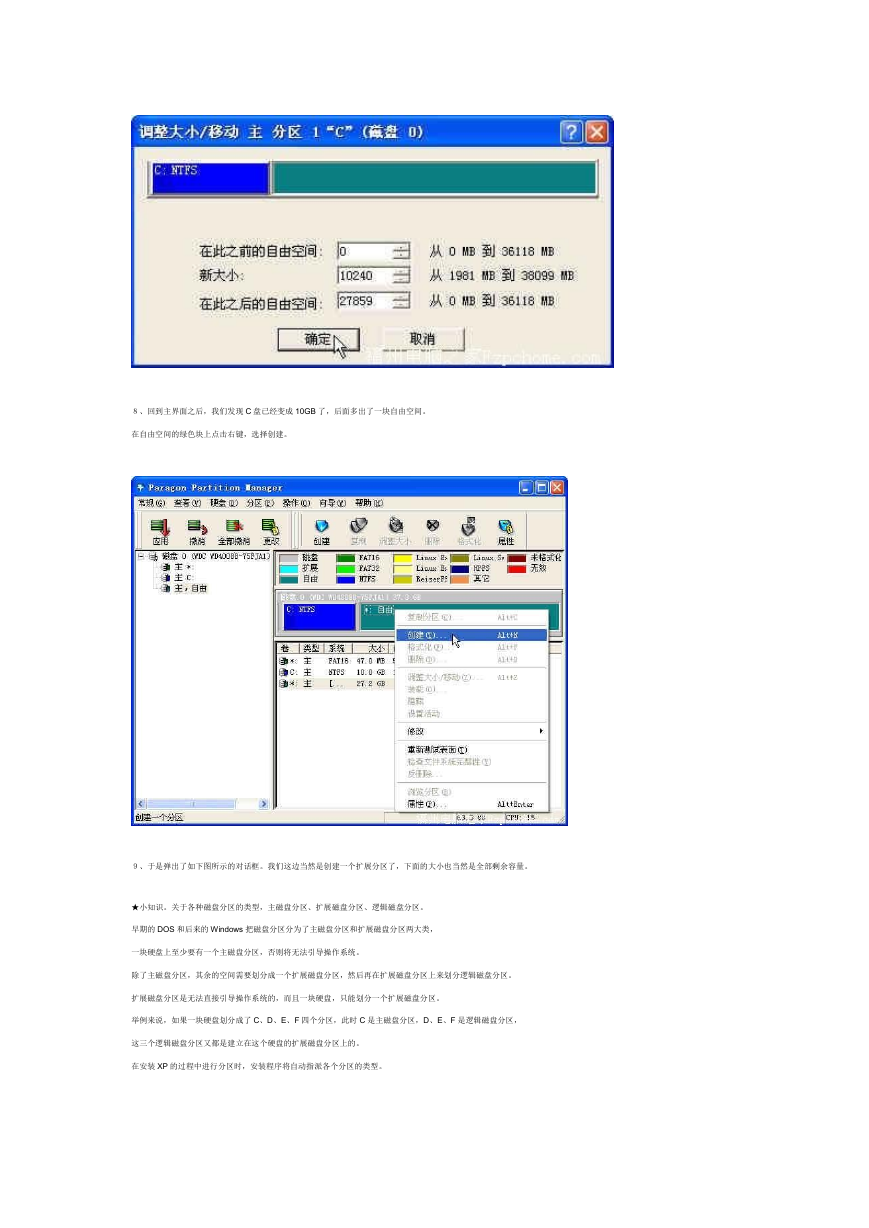
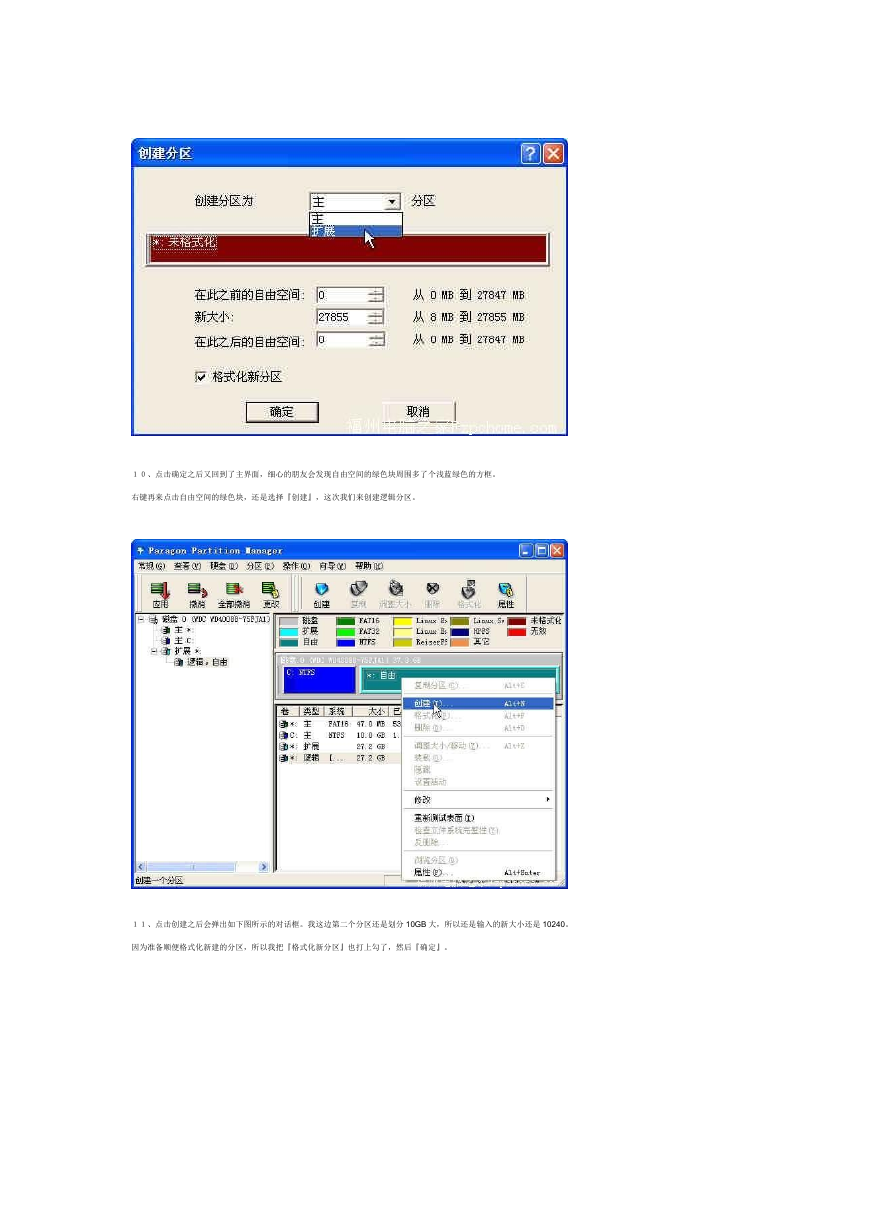
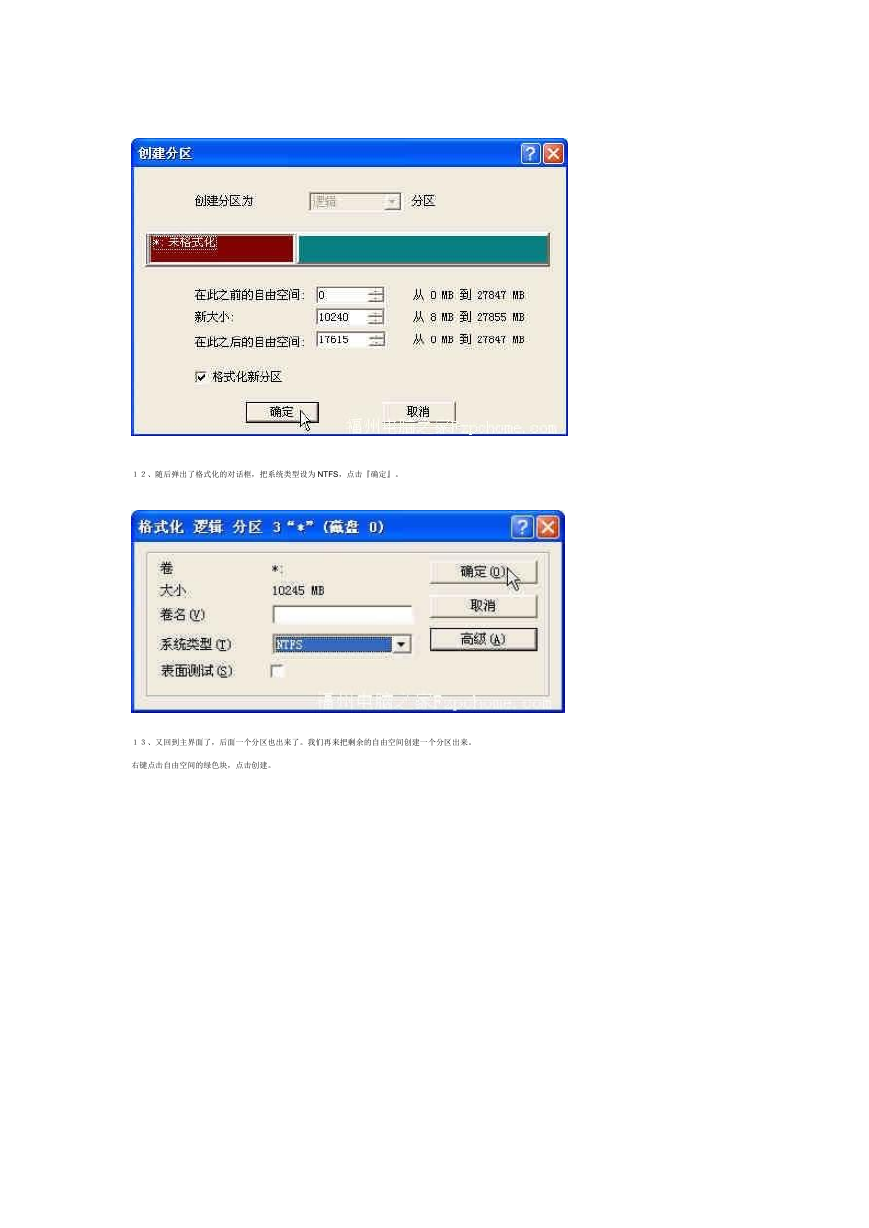
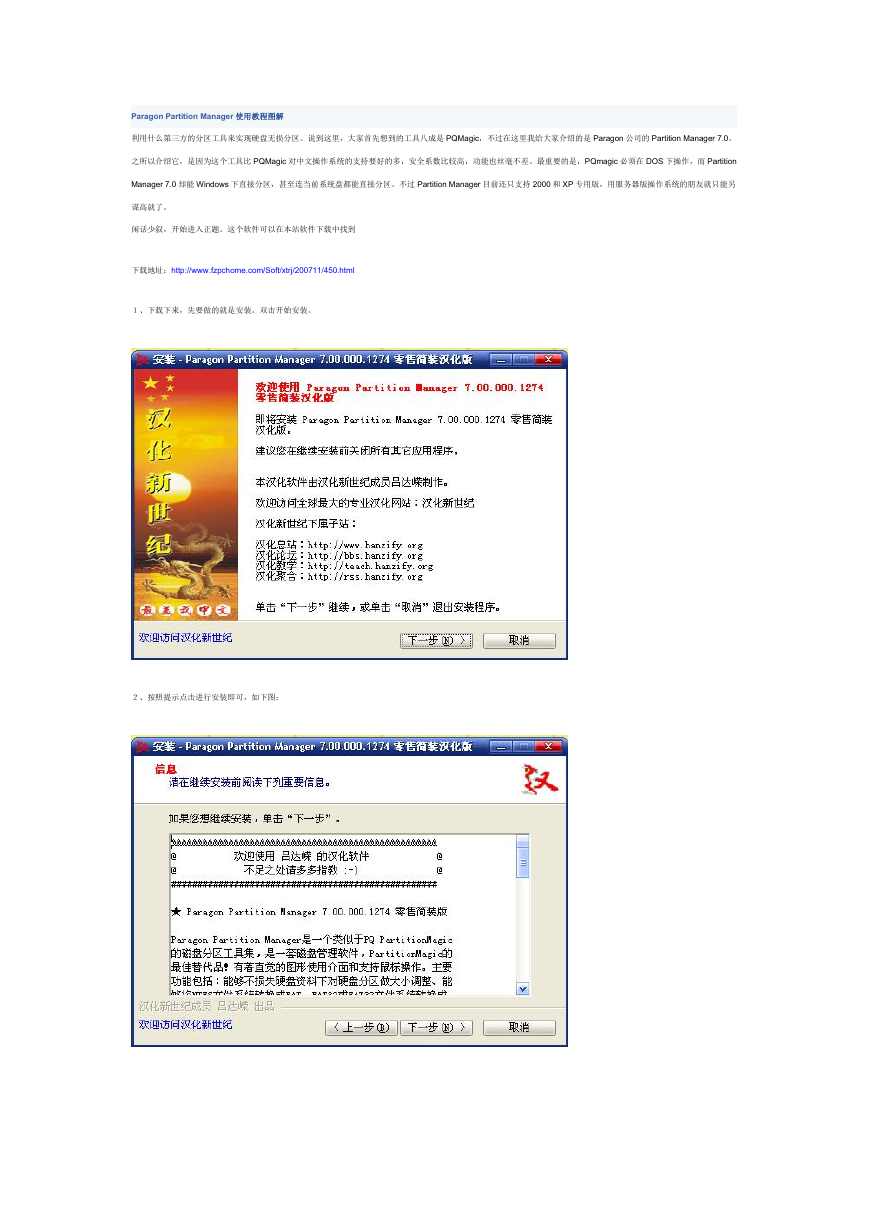
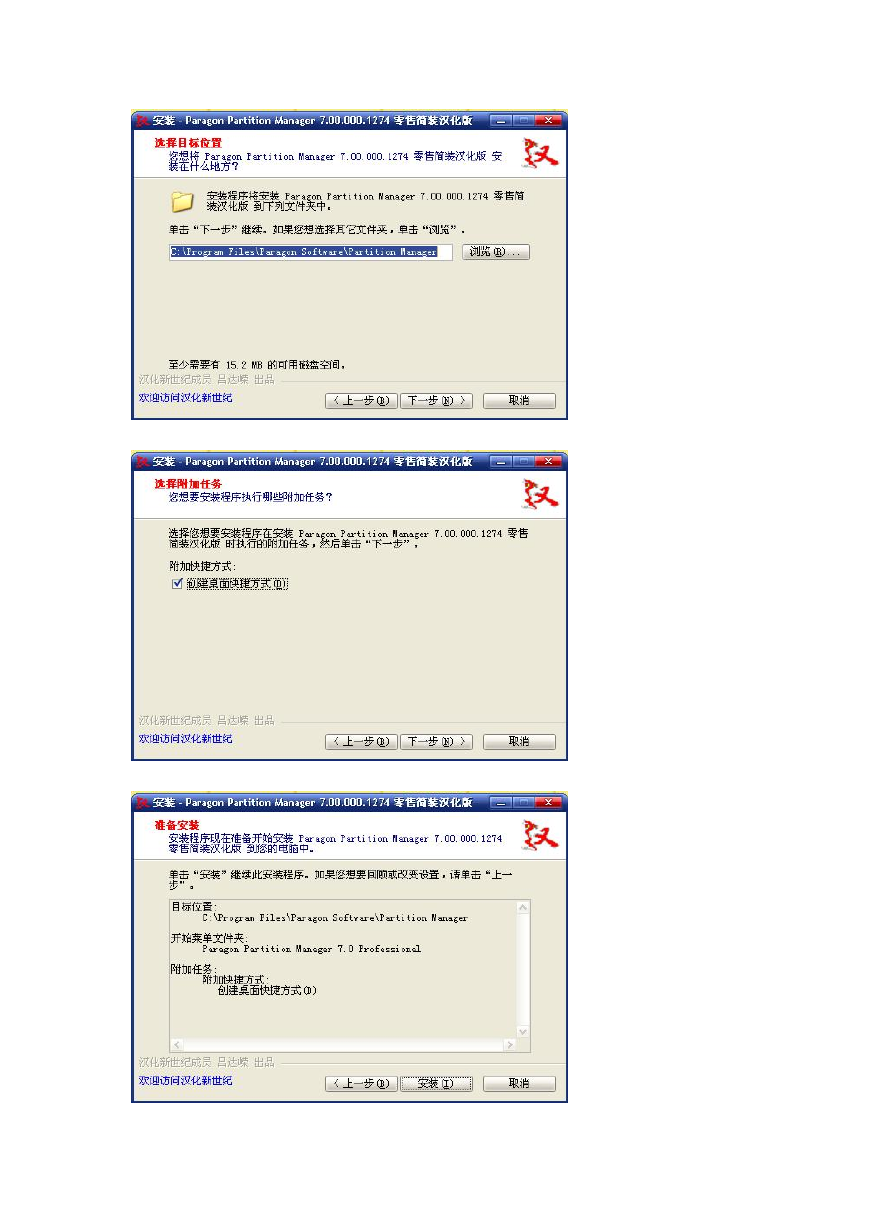
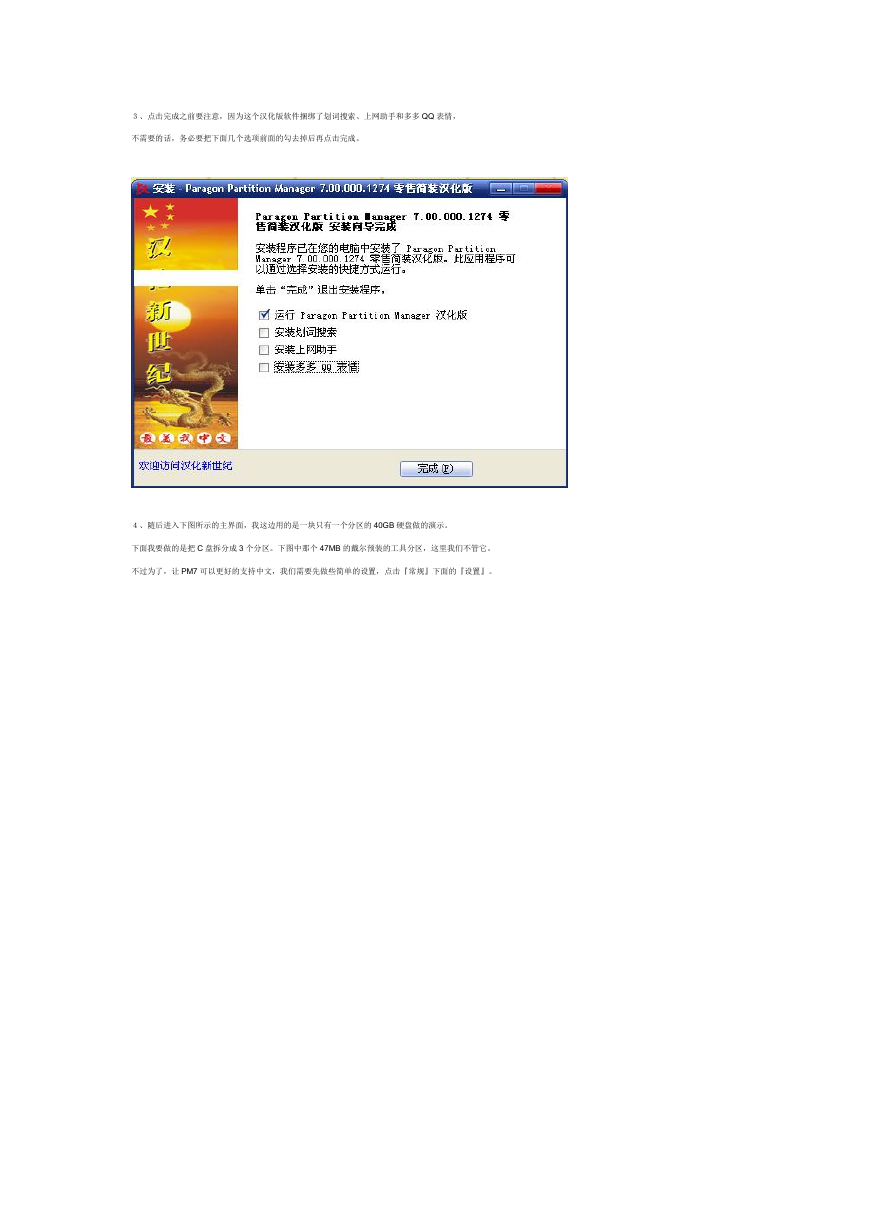
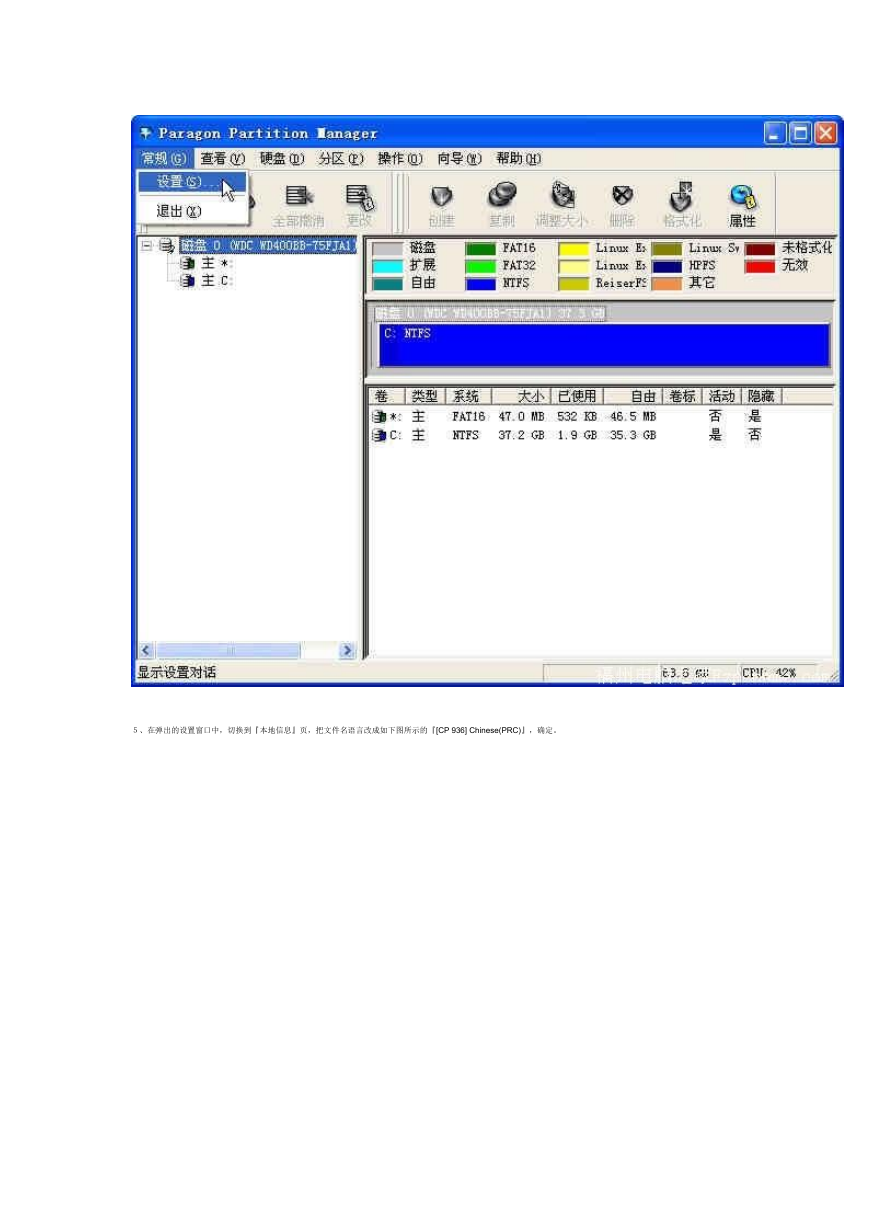
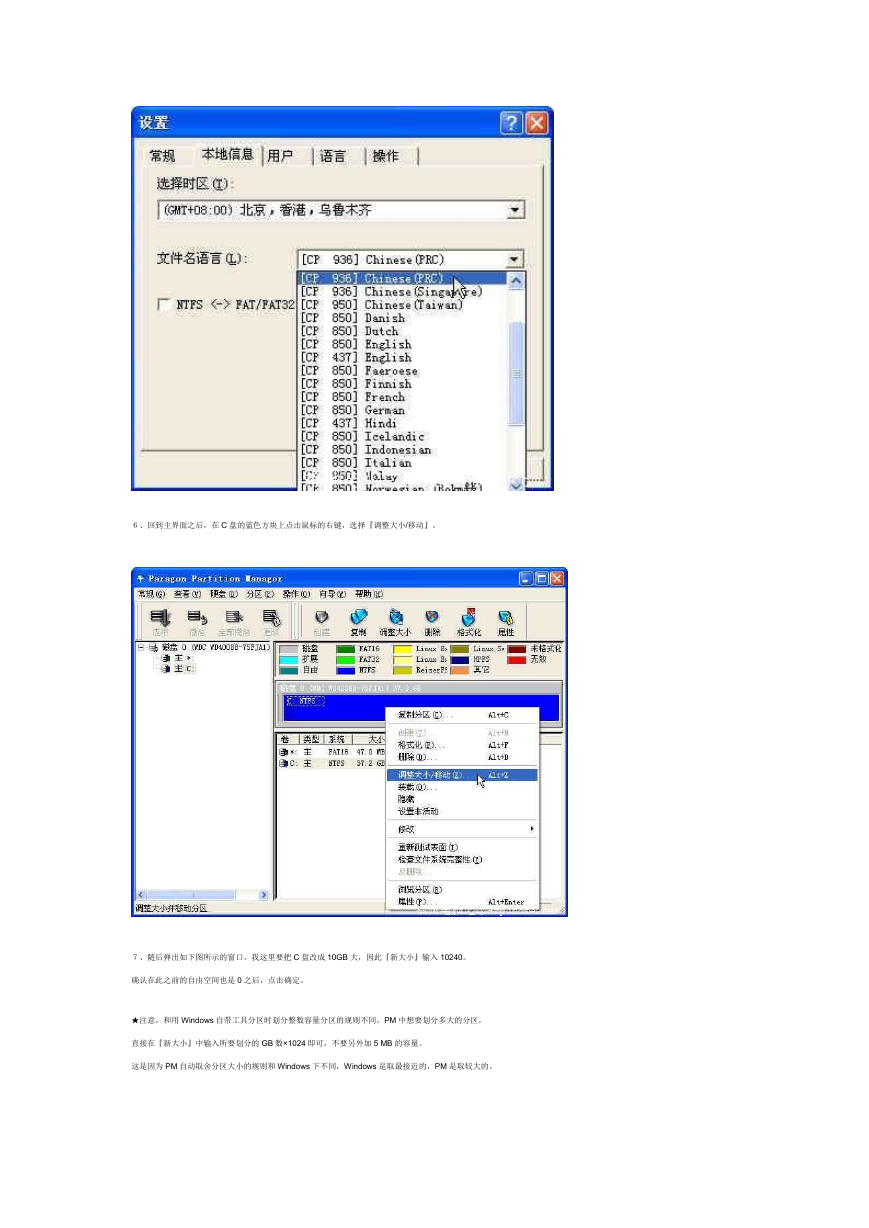
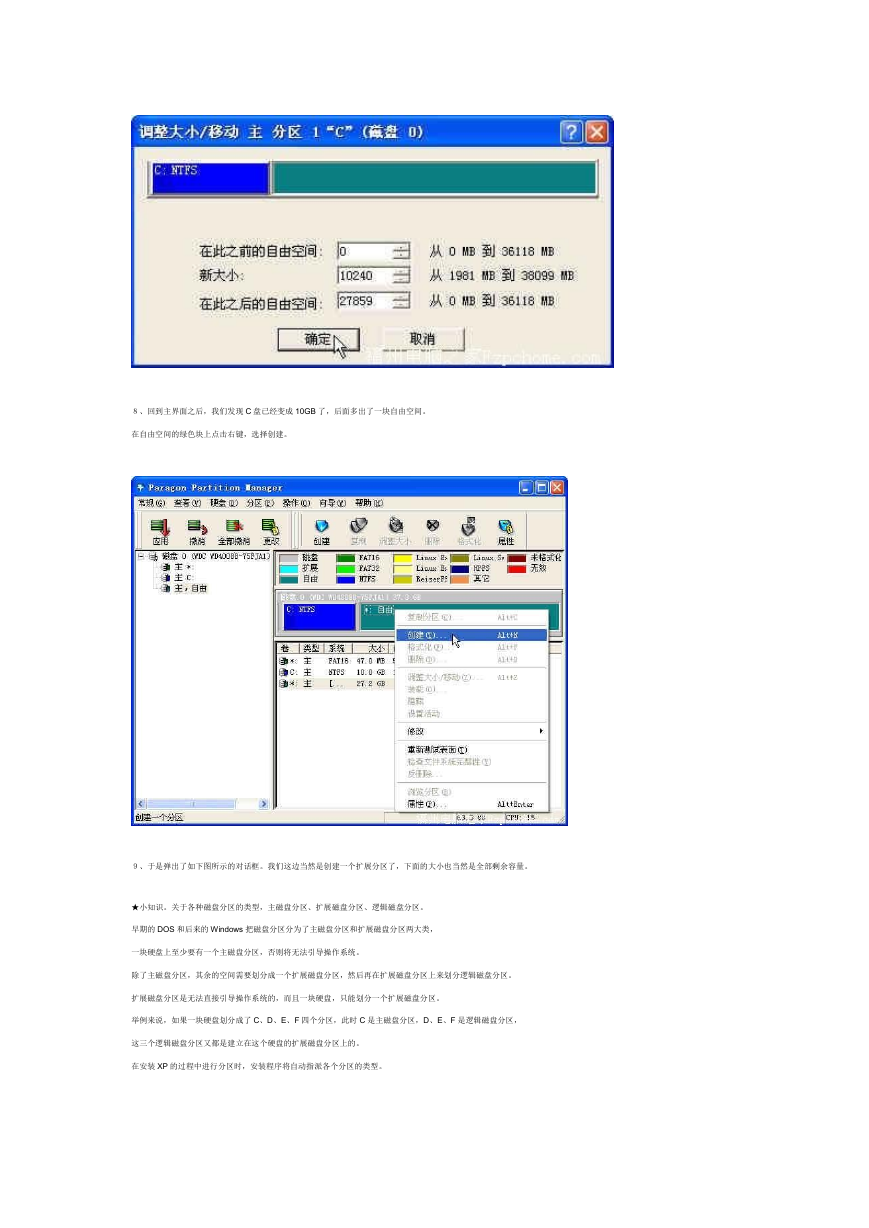
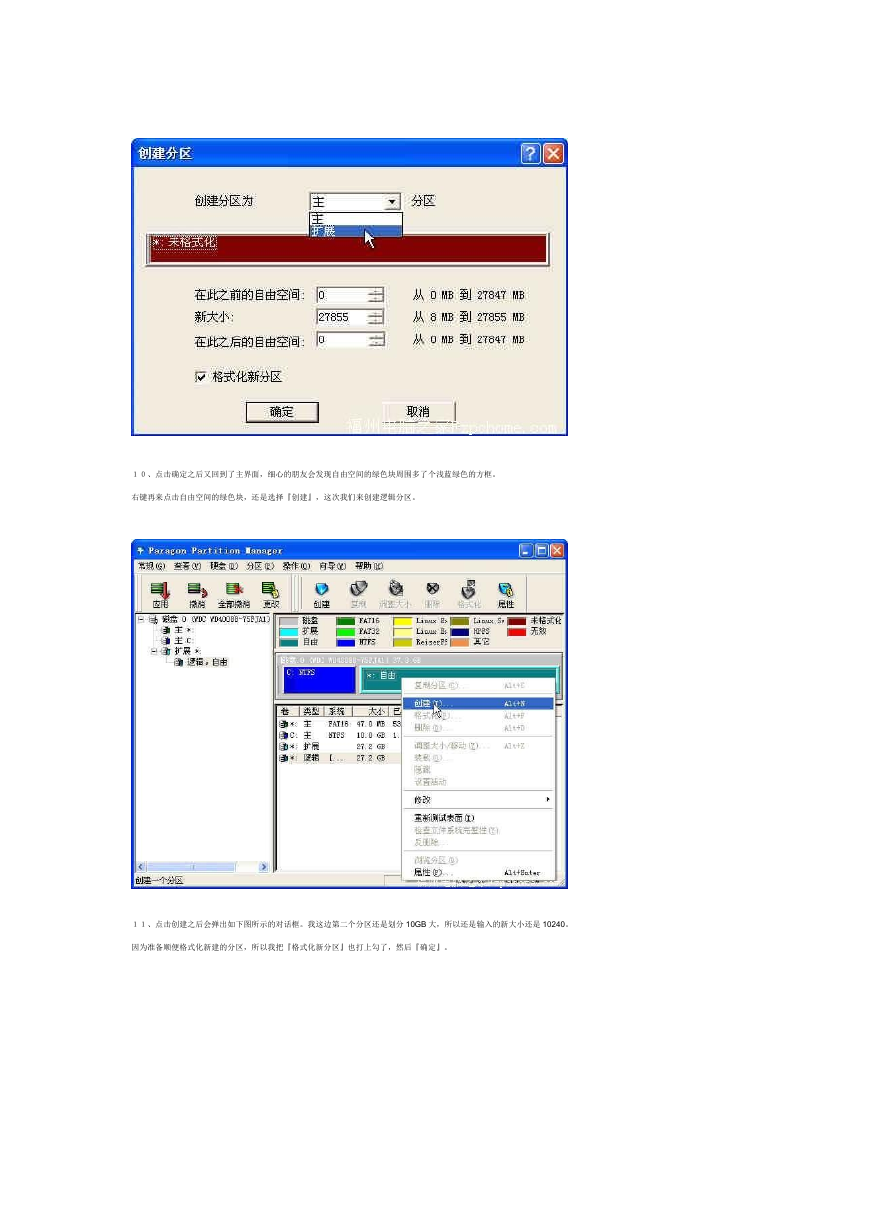
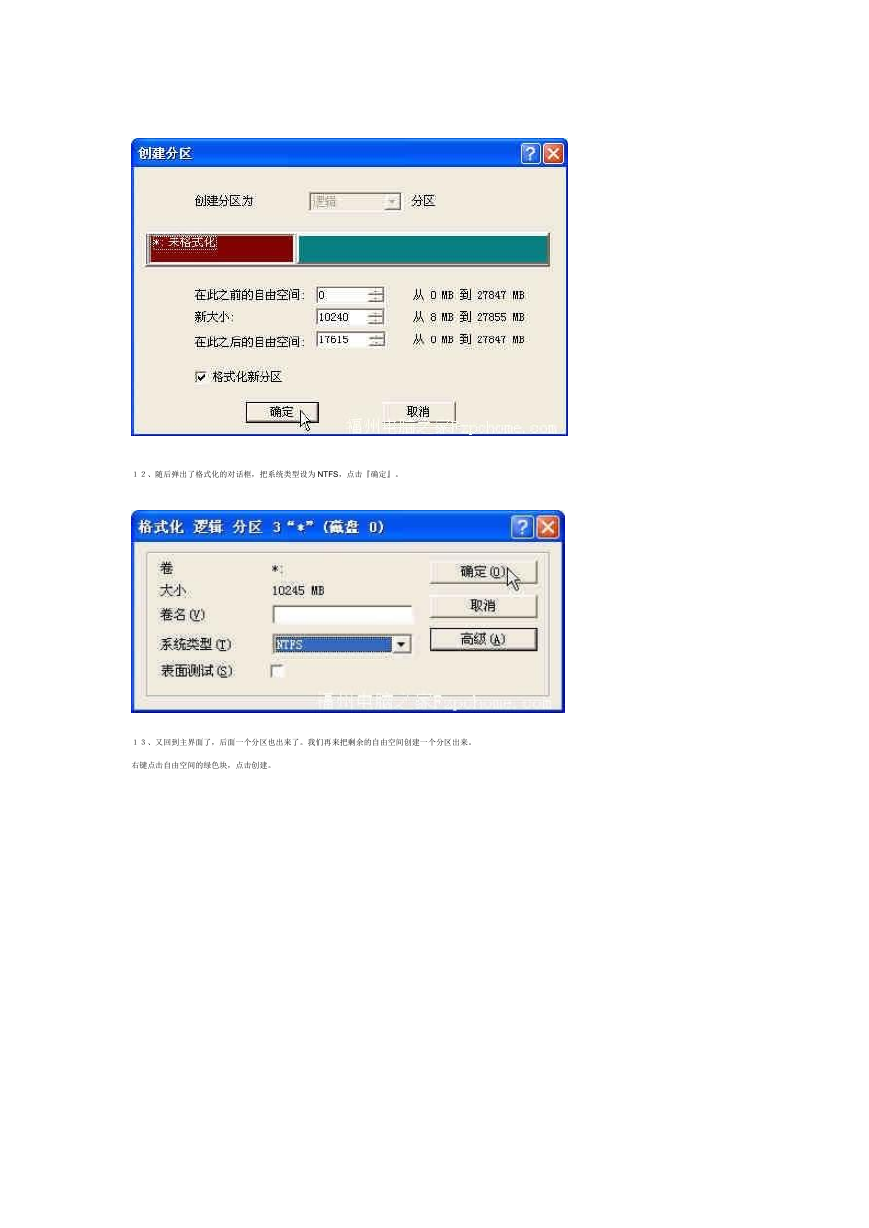
 2023年江西萍乡中考道德与法治真题及答案.doc
2023年江西萍乡中考道德与法治真题及答案.doc 2012年重庆南川中考生物真题及答案.doc
2012年重庆南川中考生物真题及答案.doc 2013年江西师范大学地理学综合及文艺理论基础考研真题.doc
2013年江西师范大学地理学综合及文艺理论基础考研真题.doc 2020年四川甘孜小升初语文真题及答案I卷.doc
2020年四川甘孜小升初语文真题及答案I卷.doc 2020年注册岩土工程师专业基础考试真题及答案.doc
2020年注册岩土工程师专业基础考试真题及答案.doc 2023-2024学年福建省厦门市九年级上学期数学月考试题及答案.doc
2023-2024学年福建省厦门市九年级上学期数学月考试题及答案.doc 2021-2022学年辽宁省沈阳市大东区九年级上学期语文期末试题及答案.doc
2021-2022学年辽宁省沈阳市大东区九年级上学期语文期末试题及答案.doc 2022-2023学年北京东城区初三第一学期物理期末试卷及答案.doc
2022-2023学年北京东城区初三第一学期物理期末试卷及答案.doc 2018上半年江西教师资格初中地理学科知识与教学能力真题及答案.doc
2018上半年江西教师资格初中地理学科知识与教学能力真题及答案.doc 2012年河北国家公务员申论考试真题及答案-省级.doc
2012年河北国家公务员申论考试真题及答案-省级.doc 2020-2021学年江苏省扬州市江都区邵樊片九年级上学期数学第一次质量检测试题及答案.doc
2020-2021学年江苏省扬州市江都区邵樊片九年级上学期数学第一次质量检测试题及答案.doc 2022下半年黑龙江教师资格证中学综合素质真题及答案.doc
2022下半年黑龙江教师资格证中学综合素质真题及答案.doc