IDEA的下载和使用安装详细图文教程
的下载和使用安装详细图文教程
主要介绍了IDEA的下载和使用安装,本文通过图文并茂的形式给大家介绍的非常详细,对大家的学习或工作具有一定的参考借鉴价值,需要的朋友可以
参考下
一一.IDEA的下载的下载
IDEA下载地址:https://www.jetbrains.com/idea/download/#section=windows
IDEA 分为两个版本:旗舰版(Ultimate)和社区版(Community)。
二二.安装过程
安装过程
在这我们选择装旗舰版,社区版虽然免费,但是有些功能不全
双击【ideaIU-2018.3.3.exe】安装文件:
点击下一步(Next)
选择好【文件的安装文件目录】,点击【Next】
�
红色箭头所指向的选项代表根据你的电脑选择对应的位数,这里我选择64位。
绿色箭头所指向的选项代表关联文件,如果你打钩了,以后你双击电脑上的.java文件就会用它打开,这里推荐选择不关联。。
蓝色箭头所指向的选项代表是否由JetBrain自动下载一个jre,对于之前没有在电脑上配置jre的人来说强烈建议你在此处勾选上,同一
点击安装(Install)
等待安装
点击完成(Finish)
�
三三.启动应用后简单配置
启动应用后简单配置
首次启动,会弹出如下的对话框。选择不导入已有的设置,点击【OK】
再点击接收用户许可,点击【继续】
点击【不发送】
设置主题
这里根据个人喜好,进行选择,也可以选择跳过(skip all and set defaults)。后面在settings 里也可以再设置主题等。这里选择【Next:Default plugins】
�
设置插件
设置插件
设置 IDEA 中的各种插件,可以选择自定义设置、删除,或者安装本身不存在的插件(比如:支持 Scala 的插件)。这里不设置,后面也可以通过界面菜单栏的 settings
进行设置。
IDEA 插件官方下载地址:https://plugins.jetbrains.com/idea
点击【Next:Featured plugins】
点击【Start using IntelliJ IDEA】
�
激活选项自己可以百度查找
四四.创建创建Java工程工程
选项详解如下:
Create New Project:创建一个新的工程。
Import Project:导入一个现有的工程。
Open:打开一个已有工程。比如:可以打开 Eclipse 项目。
Check out from Version Control:可以通过服务器上的项目地址 check out Github 上面项目或其他 Git 托管服务器上的项目。
这里选择 Create New Project,需要明确一下概念:
IntelliJ IDEA 没有类似 Eclipse 的工作空间的概念(Workspaces),最大单元就是Project。
这里可以把 Project 理解为 Eclipse 中的 Workspace。
在 Eclipse 中我们有 workspace(工作空间)和 Project(工程)的概念,在 IDEA 中只有 Project(工程)和 Module(模块)的概念。这里的对应关系为:
IDEA 官网说明:
An Eclipse workspace is similar to a project in IntelliJ IDEA
An Eclipse project maps to a module in IntelliJ IDEA
翻译:
Eclipse 中 workspace 相当于 IDEA 中的 Project
Eclipse 中 Project 相当于 IDEA 中的 Module
这个地方刚开始用的时候会很容易理不清它们之间的关系。
从 Eclipse 转过来的人总是下意识地要在同一个窗口管理 n 个项目,这在 IntelliJ IDEA 是无法做到的。IntelliJ IDEA 提供的解决方案是打开多个项目实例,即打开多个项目
窗口。即:一个 Project 打开一个 Window 窗口。
在 IntelliJ IDEA 中 Project 是最顶级的级别,次级别是 Module。一个 Project 可以有多个 Module。目前主流的大型项目都是分布式部署的,结构都是类似这种多 Module
结构。
�
选择指定目录下的 JDK 作为 Project SDK。
如果要创建 Web 工程,则需要勾选上面的 Web Application。如果不需要创建 Web工程的话,则不需要勾选。这里先不勾选,我们只是创建简单的 Java 工程。
其中,选择【New…】,选择 jdk 的安装路径所在位置:
点击【OK】以后,选择【Next】
�
这里不用勾选。选择【Next】,进入下一个页面:
给创建的工程起一个名字和工程所在位置,点击【finish】
点击【OK】即可。
设置显示常见的视图
调出工具条和按钮组
工程界面展示
�
工程下的 src 类似于 Eclipse 下的 src 目录,用于存放代码。
工程下的.idea 和 project01.iml 文件都是 IDEA 工程特有的。类似于 Eclipse 工程下的.settings、.classpath、.project 文件等。
创建 Package 和 Class
接着在 src 目录下创建一个 package:
在包下 New 一个 Java Class:
�
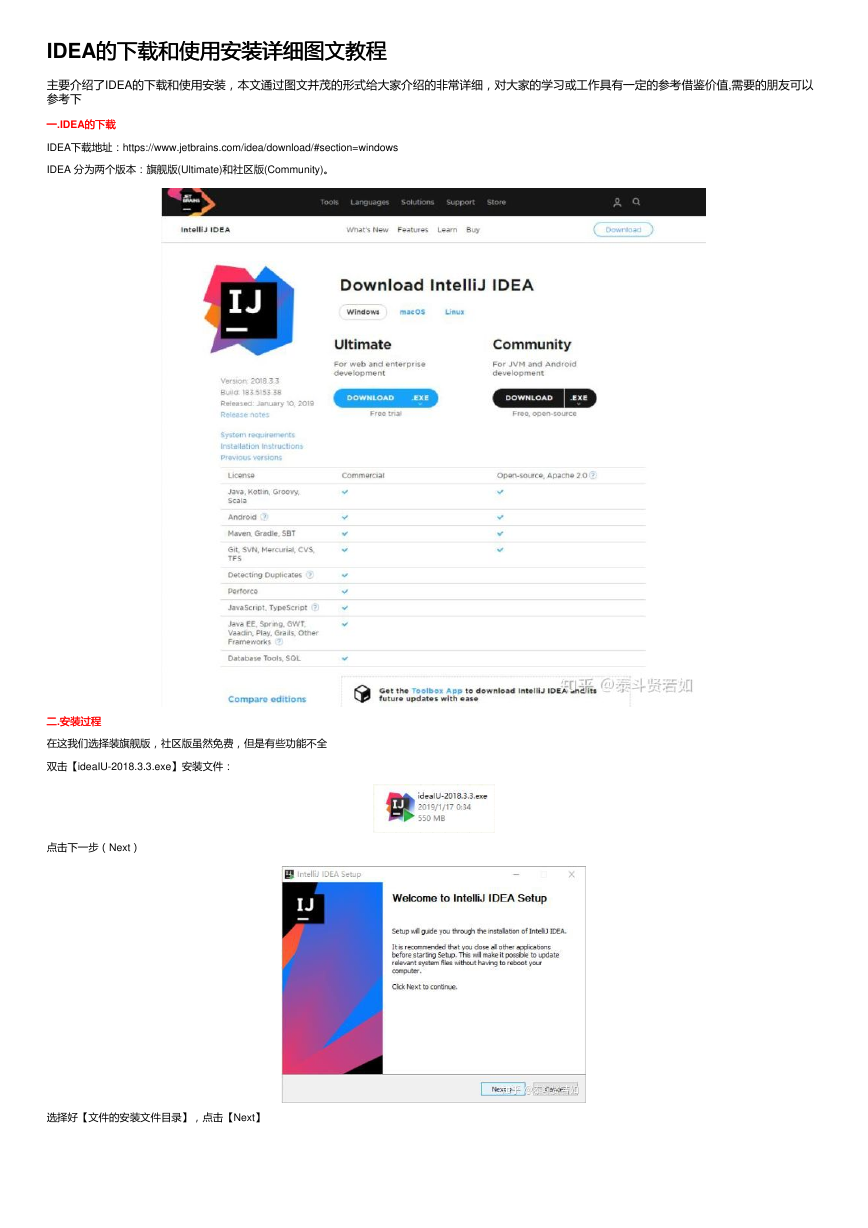
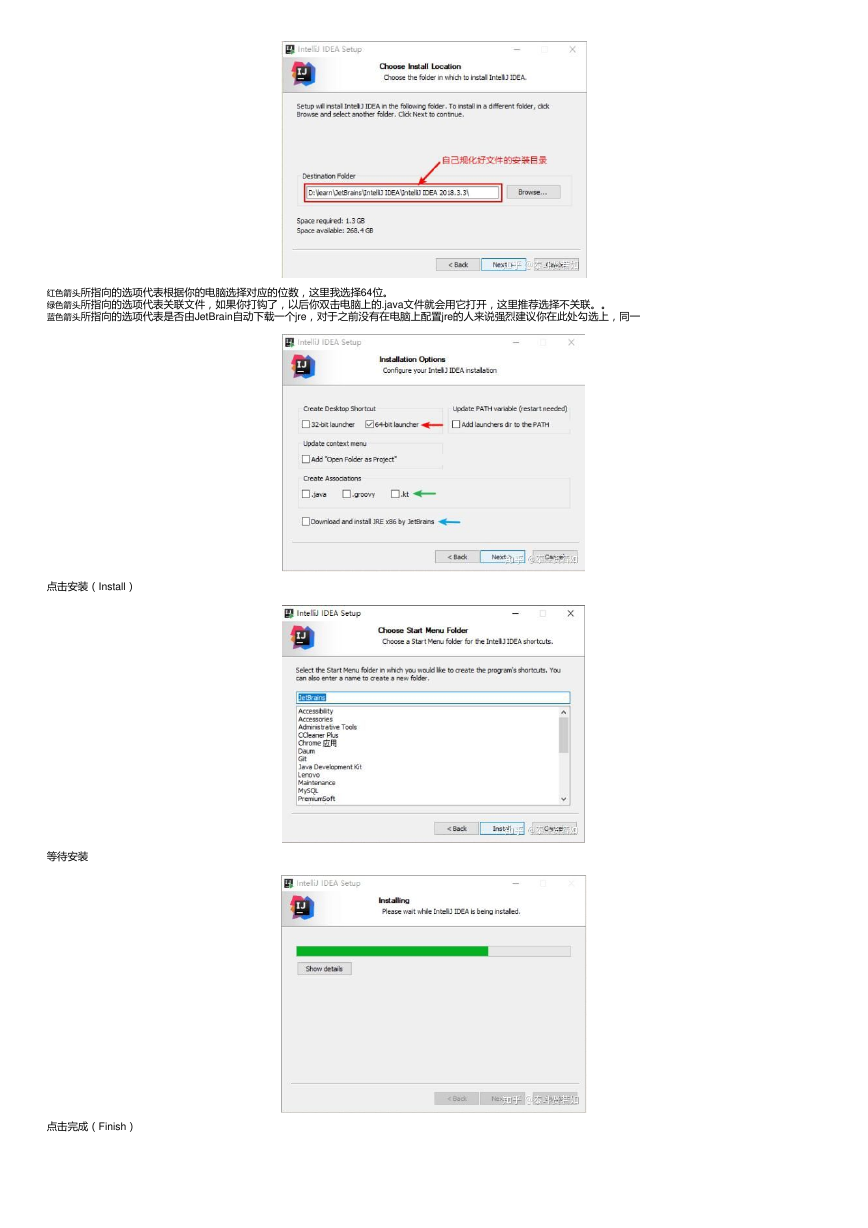
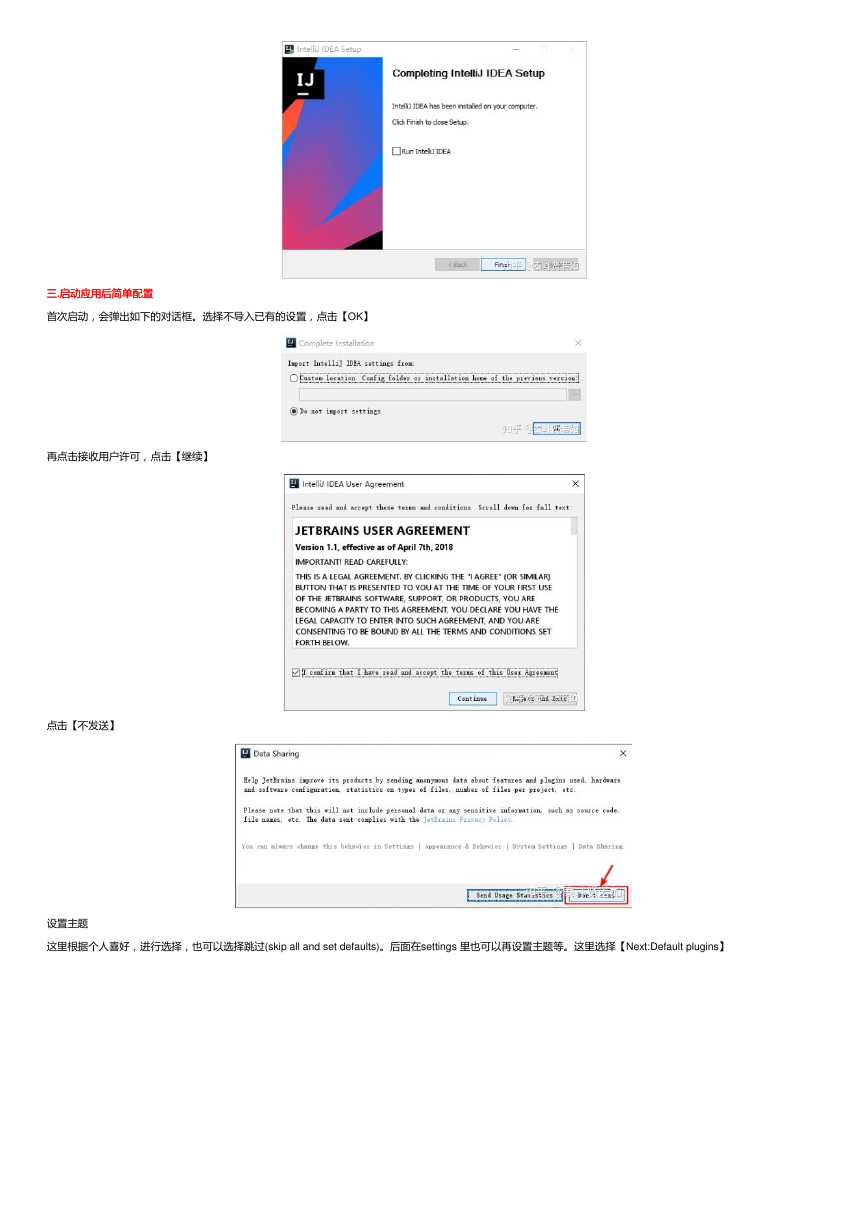
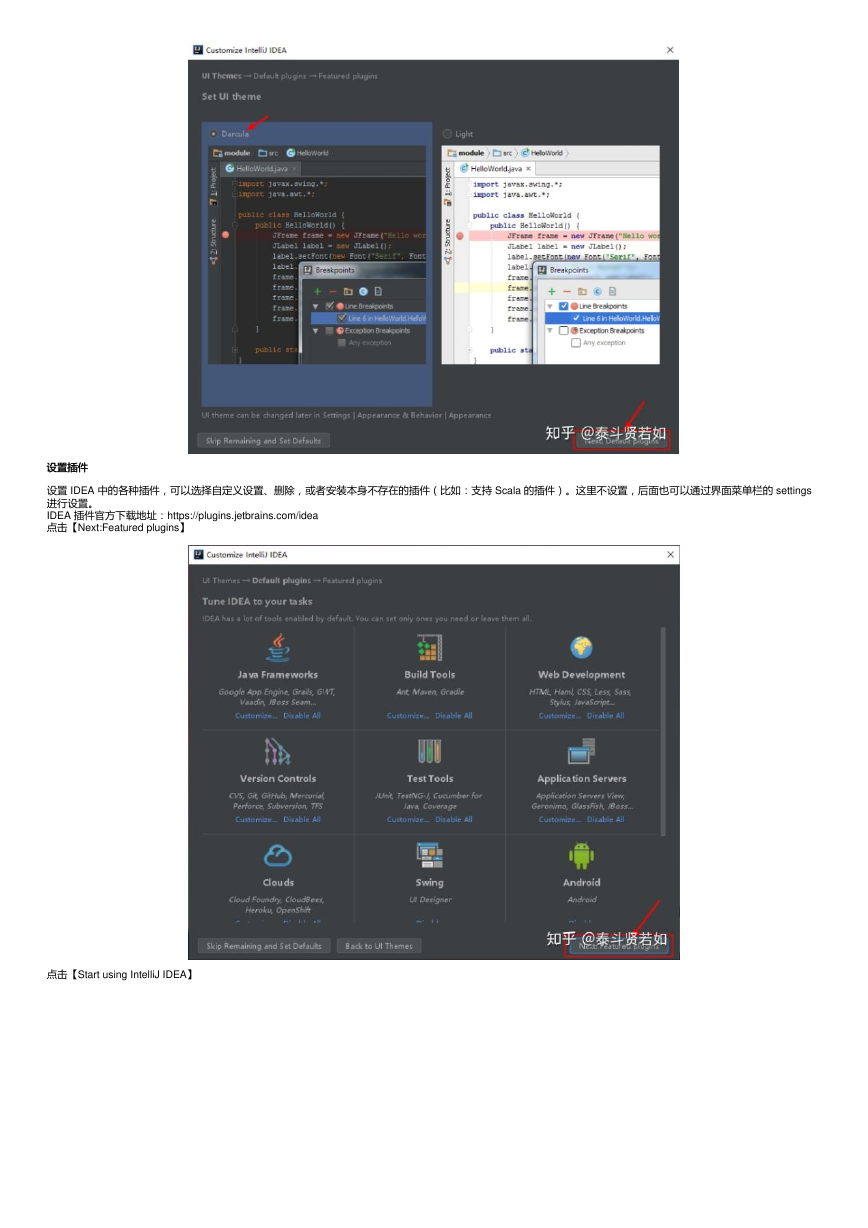
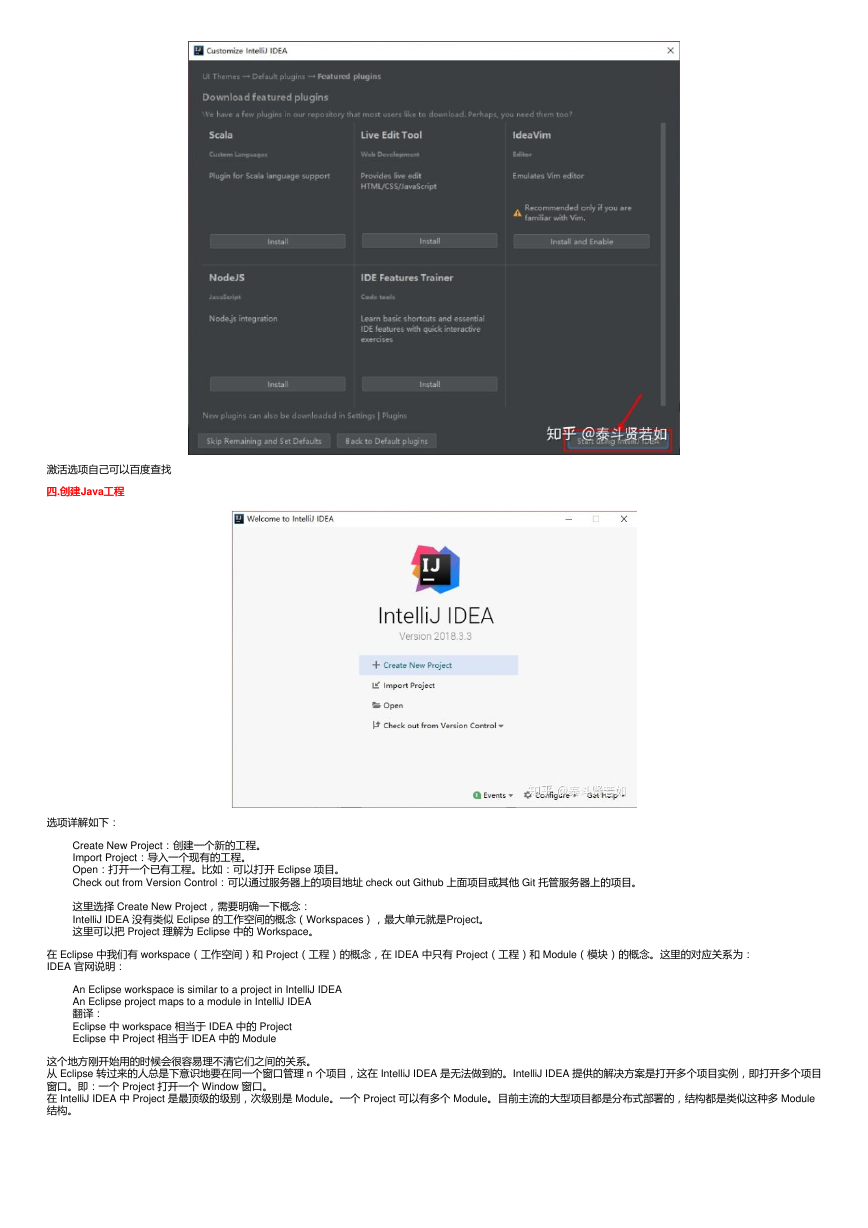
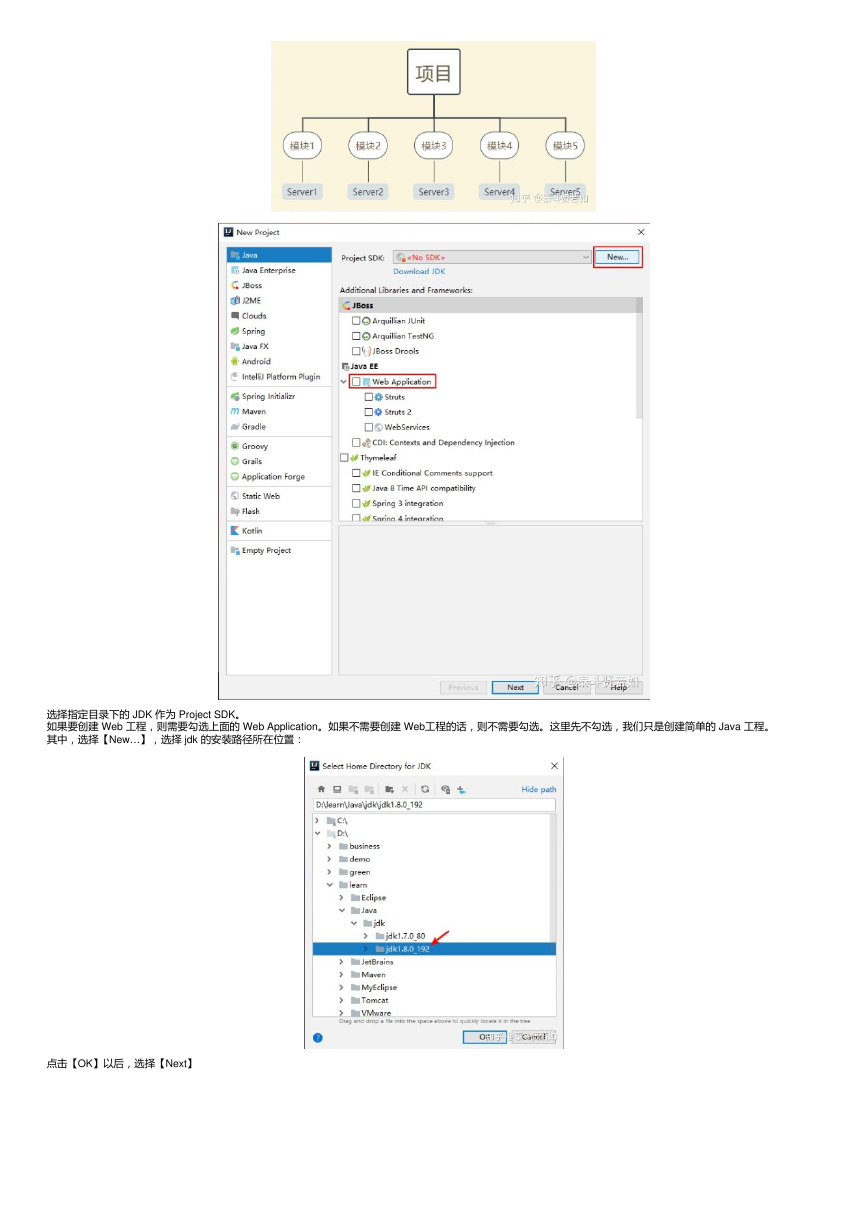
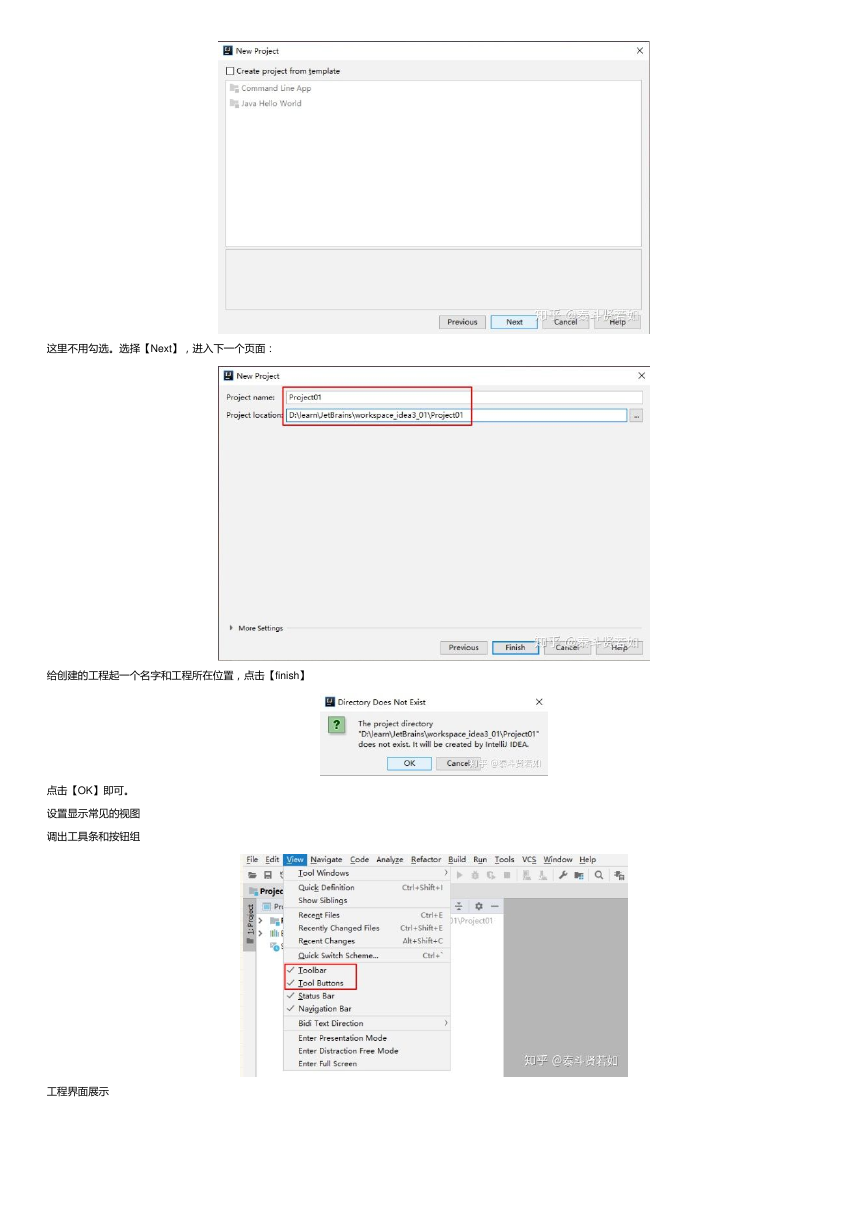
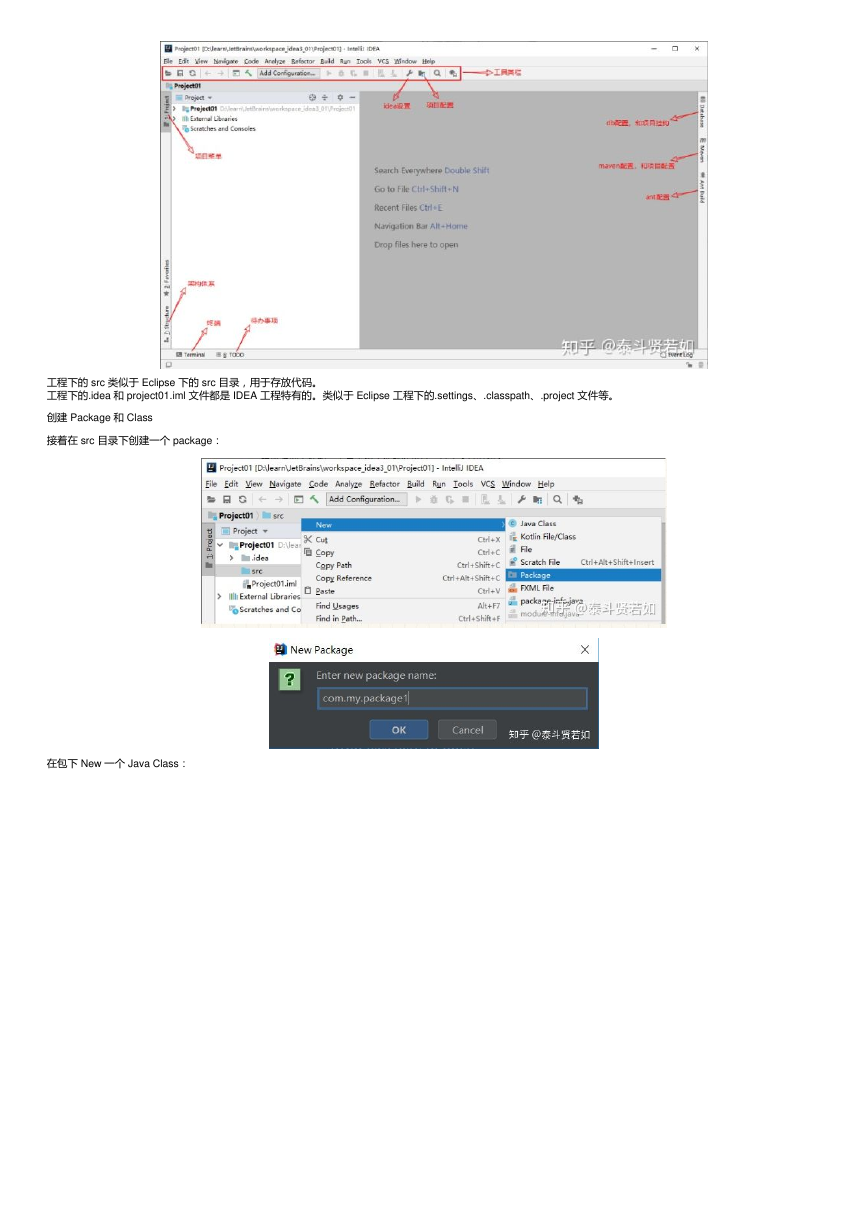
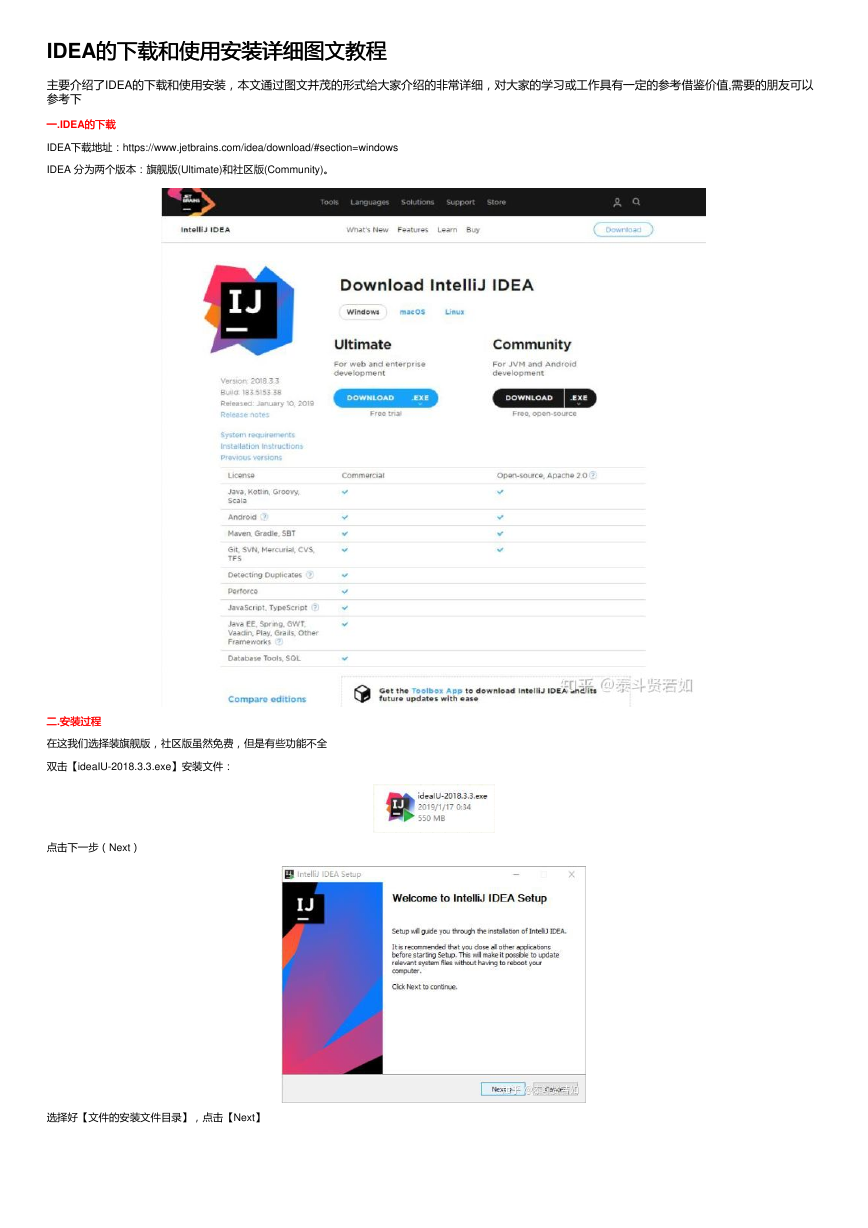
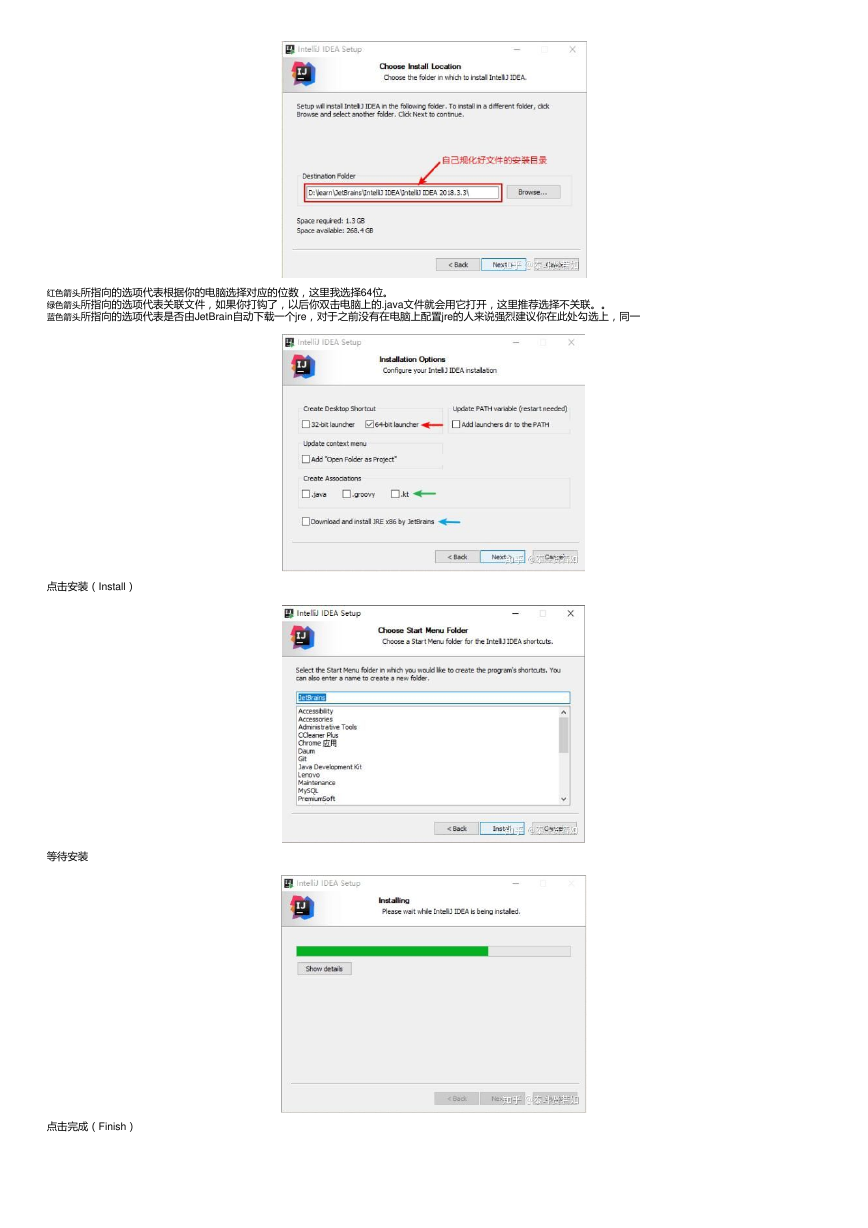
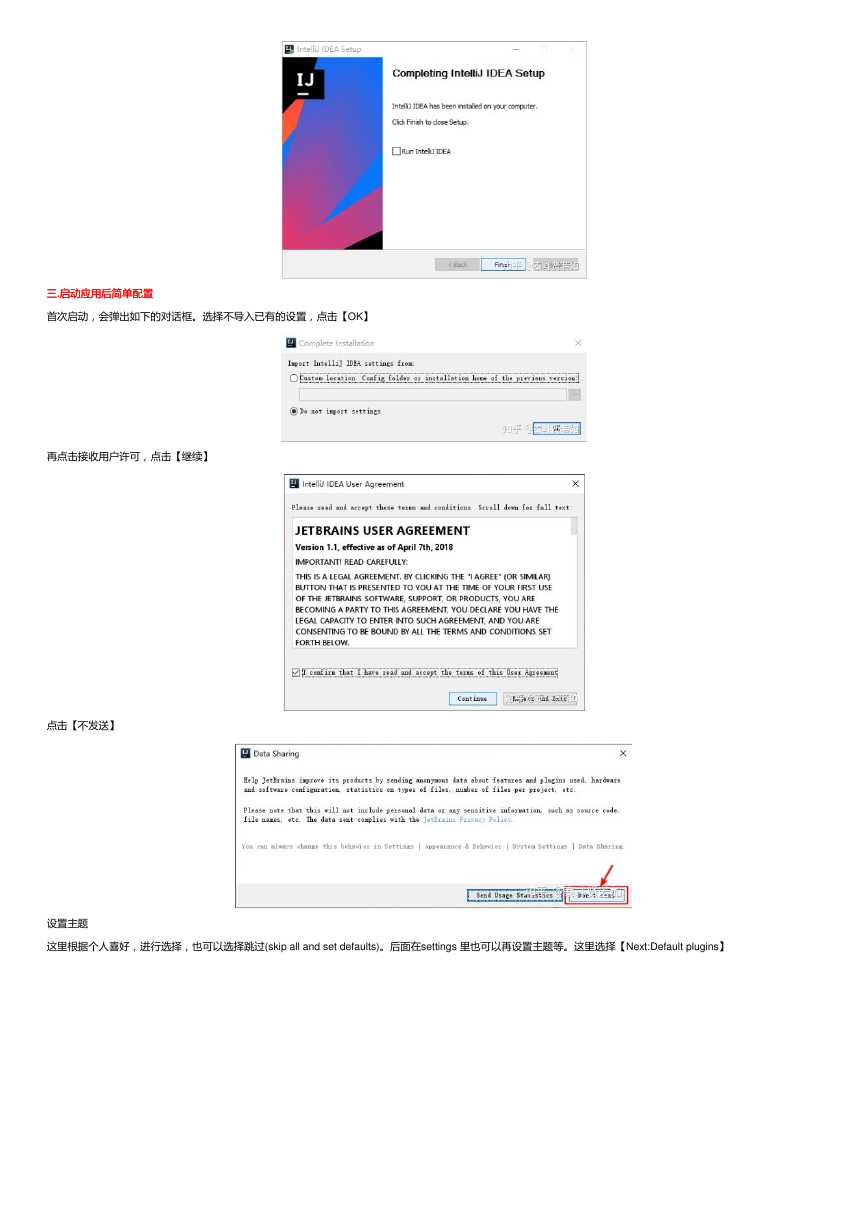
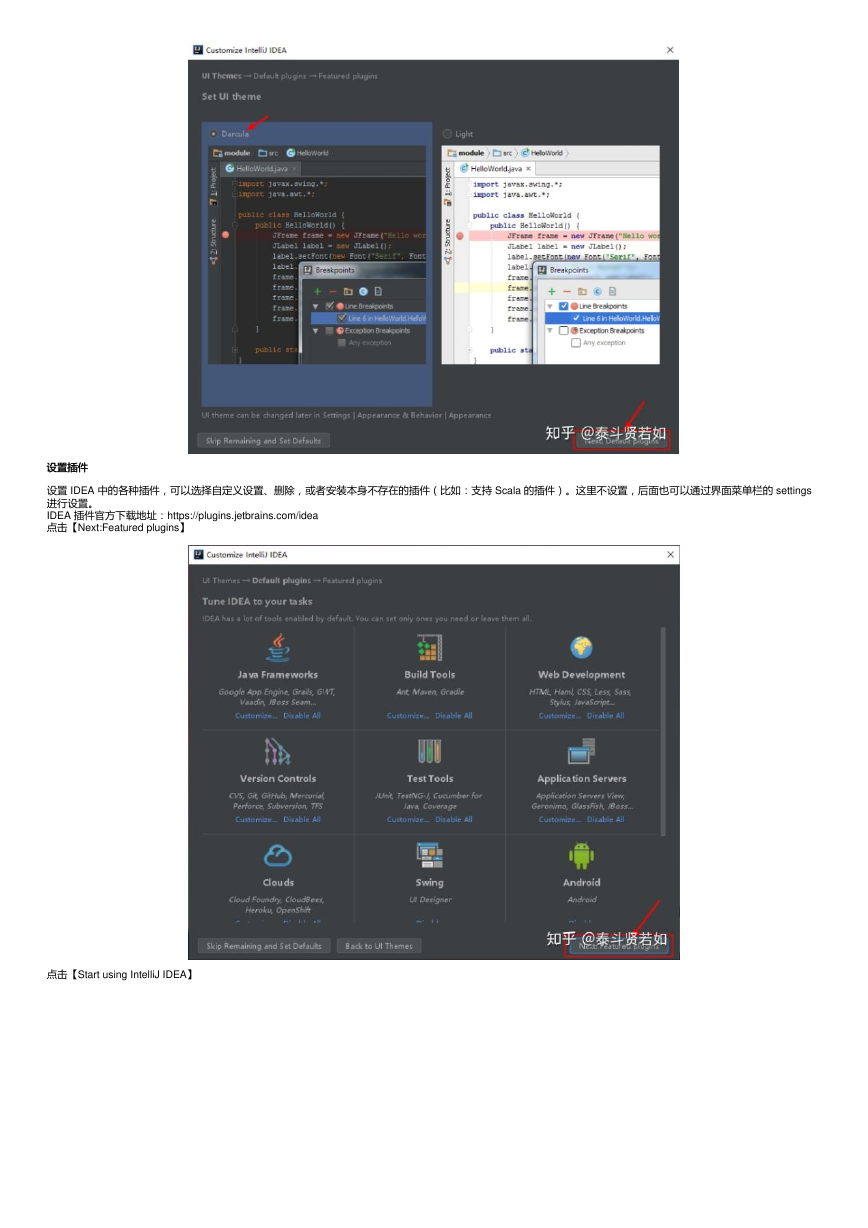
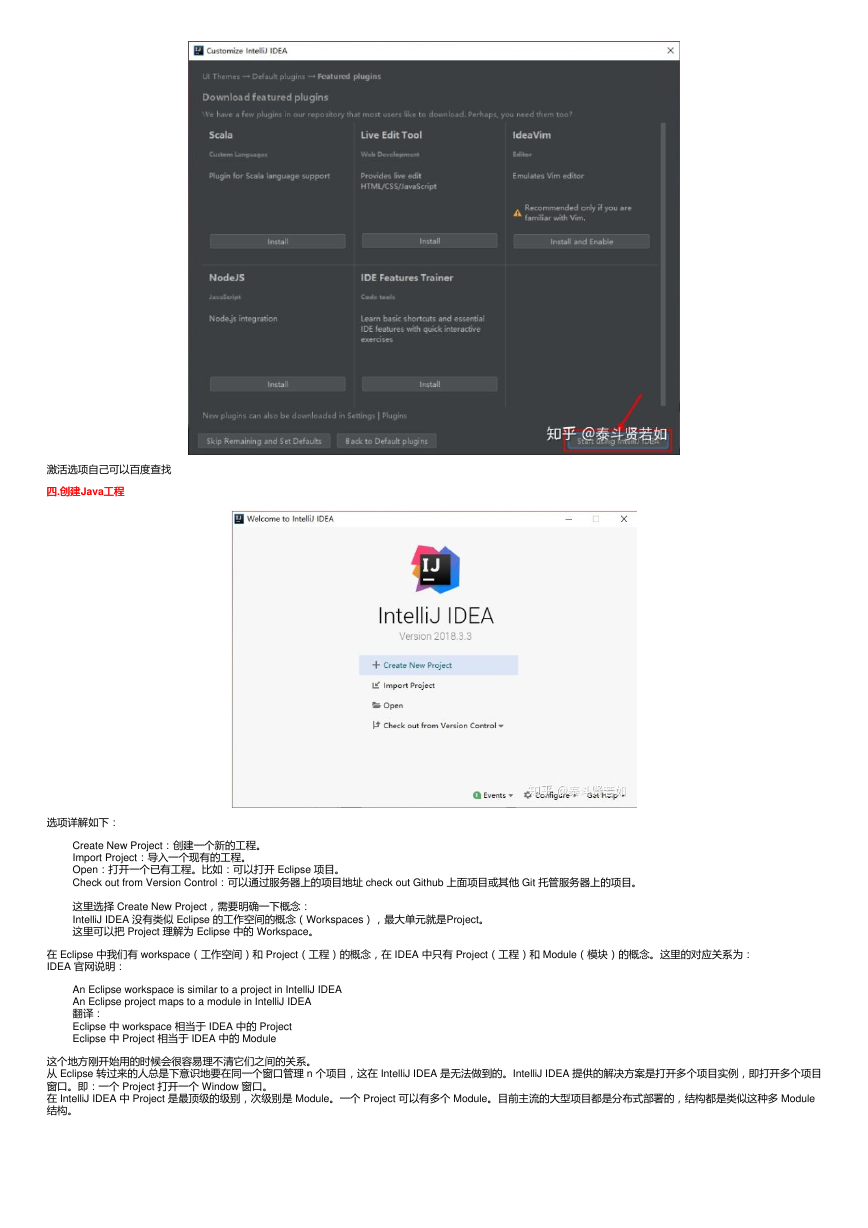
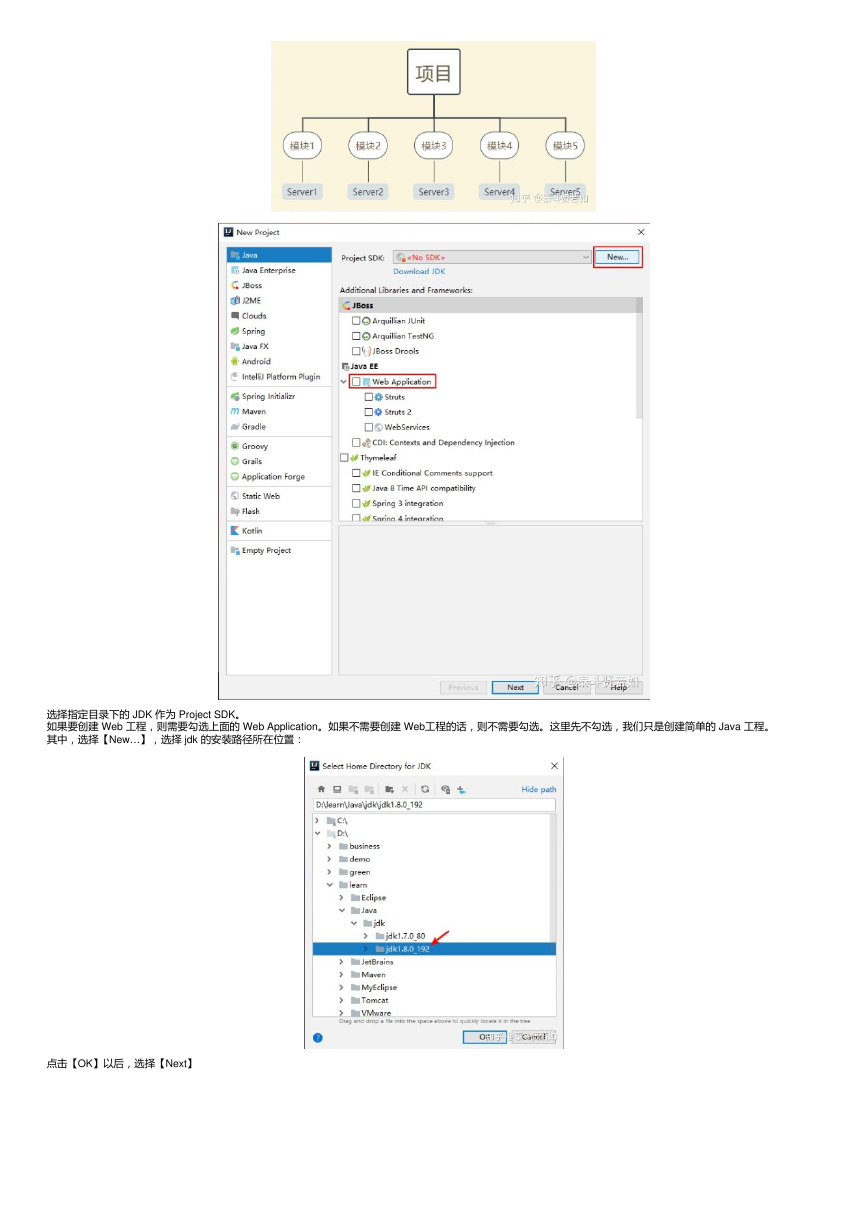
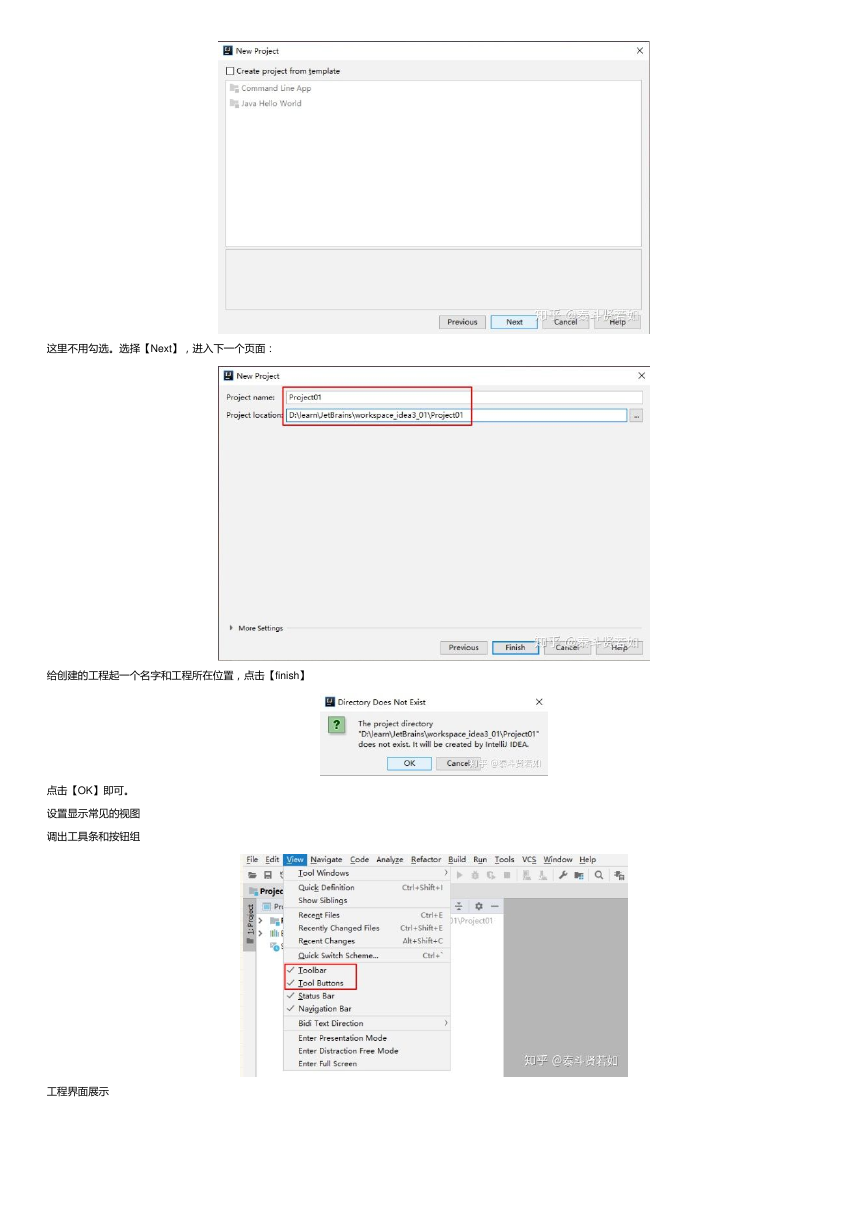
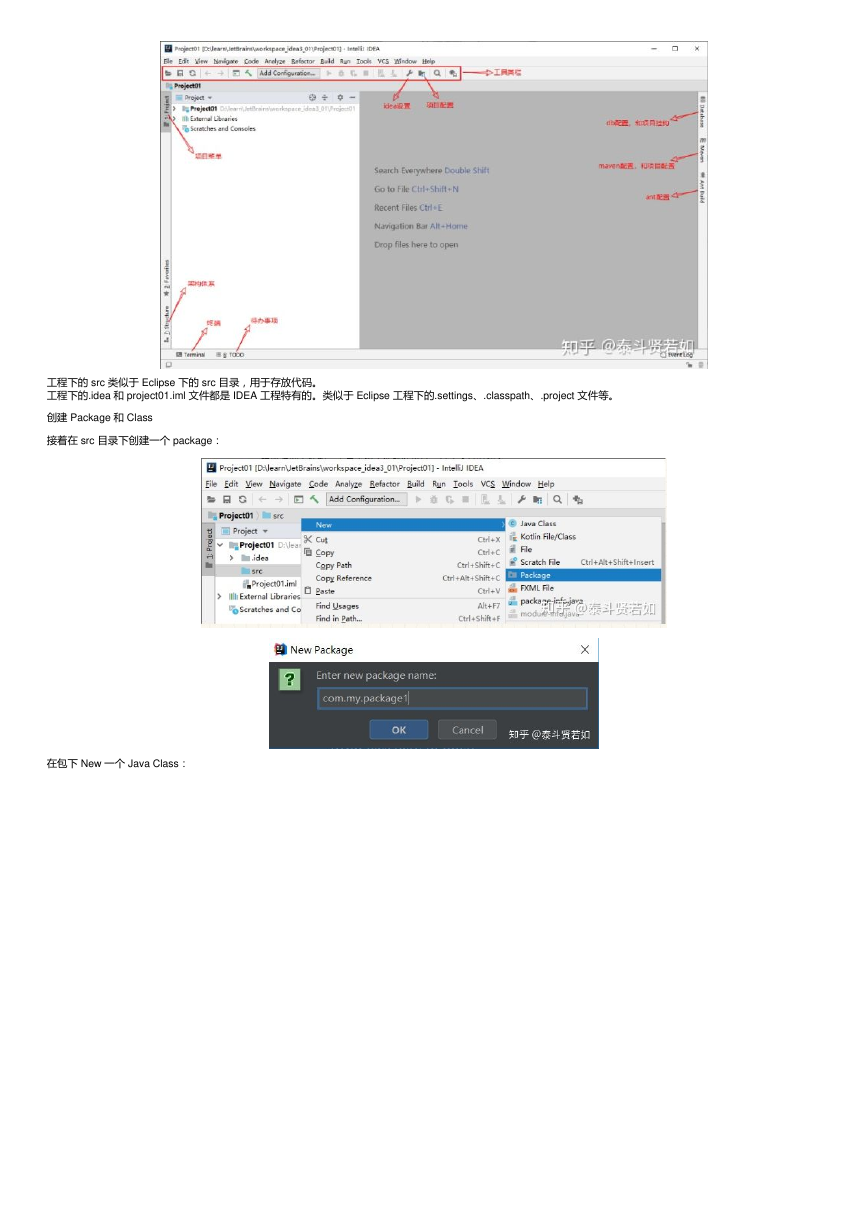
 2023年江西萍乡中考道德与法治真题及答案.doc
2023年江西萍乡中考道德与法治真题及答案.doc 2012年重庆南川中考生物真题及答案.doc
2012年重庆南川中考生物真题及答案.doc 2013年江西师范大学地理学综合及文艺理论基础考研真题.doc
2013年江西师范大学地理学综合及文艺理论基础考研真题.doc 2020年四川甘孜小升初语文真题及答案I卷.doc
2020年四川甘孜小升初语文真题及答案I卷.doc 2020年注册岩土工程师专业基础考试真题及答案.doc
2020年注册岩土工程师专业基础考试真题及答案.doc 2023-2024学年福建省厦门市九年级上学期数学月考试题及答案.doc
2023-2024学年福建省厦门市九年级上学期数学月考试题及答案.doc 2021-2022学年辽宁省沈阳市大东区九年级上学期语文期末试题及答案.doc
2021-2022学年辽宁省沈阳市大东区九年级上学期语文期末试题及答案.doc 2022-2023学年北京东城区初三第一学期物理期末试卷及答案.doc
2022-2023学年北京东城区初三第一学期物理期末试卷及答案.doc 2018上半年江西教师资格初中地理学科知识与教学能力真题及答案.doc
2018上半年江西教师资格初中地理学科知识与教学能力真题及答案.doc 2012年河北国家公务员申论考试真题及答案-省级.doc
2012年河北国家公务员申论考试真题及答案-省级.doc 2020-2021学年江苏省扬州市江都区邵樊片九年级上学期数学第一次质量检测试题及答案.doc
2020-2021学年江苏省扬州市江都区邵樊片九年级上学期数学第一次质量检测试题及答案.doc 2022下半年黑龙江教师资格证中学综合素质真题及答案.doc
2022下半年黑龙江教师资格证中学综合素质真题及答案.doc