Model No. VS14032
ViewPhone 3
使用手冊(繁中)
電磁相容資訊
注意:
若電池若未正確更換,可能會爆炸。
請用原廠建議之同款或同等級的電池來更換。請依原廠指示處理廢棄電池。
減少電磁波影響,請妥適使用。
廢電池請回收
For better environmental protection, waste batteries should be collected separately for recycling or special disposal.
NCC
經型式認證合格之低功率射頻電機,非經許可,公司,商號或使用者均不得擅自變更 頻率、加大功率或變更原設計之特性及功能。
低功率射頻電機之使用不得影響飛航安全及干擾合法通信;經發現有干擾現象時,應 立即停用,並改善至無干擾時方得繼續使用。
前項合法通信,指依電信法規定作業之無線電通信。低功率射頻電機須忍受合法通信 或工業、科學及醫療用電波輻射性電機設備之干擾。
RoHS 符合性聲明
本產品係根據歐盟議會與理事會 (European Parliament and the Council )之 Directive 2002/95/EC 的規定設計與製造而成,限制在電氣與電...
上述某些產品元件在 RoHS 排除條款下得以免除,範圍如下:
排除元件範例:
1. 每支省能源精緻型螢光燈(即省電燈泡)中不超過 5 mg 的汞,以及未在 RoHS 排除 條款中特別提到之其他燈泡/燈管內的汞。
2. 陰極射線管 (即映像管)、電子元件、日光燈管和電子陶瓷零件(如壓電裝置等)中的 鉛。
3. 高溫型焊料中的鉛 (即鉛含量(重量)達 85% 以上的鉛合金)。
4. 鋼鐵中鉛含量達 0.35%、鋁中鉛含量達 0.4%,以及銅合金中鉛含量達 4%等作為 分配元素的鉛 (此處的含量指重量)。
重要的安全指示
1. 請勿按壓或觸碰螢幕;請勿將本裝置與微小物品一同存放,否則容易刮傷螢幕或掉 入裝置內部。
2. 請勿將本裝置放置在骯髒或灰塵聚積的環境中,請保持環境乾燥清潔。
3. 請勿將本裝置放置在不平穩的工作表面上。
4. 請勿於裝置上方放置物品,或使物品掉落在裝置上;請勿將異物強行推入本裝置內 部。
5. 請勿將本裝置放置在有強烈磁場或電場的環境中;請勿將軟碟片放在裝置附近或上 方,否則可能導致軟碟片內資料遺失。
6. 請勿將本裝置放置在陽光直射之處,尤其是車內,否則將導致螢幕受損。
7. 請勿將本裝置存放在溫度超過 47 或 116 的環境下。操作溫度介於 0 (32) 至 47 (117) 之間。
8. 請勿將本裝置放置在(或靠近)液體、雨水或潮濕的環境中。
9. 若要正確丟棄電子產品,請聯絡當地管轄機構或零售商。
10. 本裝置及變壓器在運作或充電時,溫度可能稍微升高,請勿將本裝置置於膝上或身 體上的任何部位,以免其高溫引起身體不適或受傷。
11. 電源額定值:請參考本裝置的電源額定值標籤,並確認變壓器符合額定值。僅限使 用製造商指定的原廠配件。
12. 切勿使用鉛筆或任何尖銳物品點選螢幕。
13. 請使用軟布清潔觸控式螢幕。必要時可在清潔前將軟布稍微沾濕。請勿使用磨蝕性 溶劑或清潔劑。
14. 由於不支援熱插拔,若要安裝或移除某些外接設備時,請先關閉本裝置的電源。
15. 清潔本裝置前,請先拔除電源插頭,並取出已安裝的電池。請將本裝置及其他附屬 零件放置在孩童無法觸及之處。
16. 請勿擅自拆解本裝置,僅限由合格的技術人員維修電腦。
17. 本裝置上有許多散熱孔,請勿將本裝置放置在柔軟的物體上(例如:床、沙發、 膝上),或其他可能導致本裝置過熱而引起系統當機之處。
18. 若更換錯誤類型的電池,會有爆炸的危險。請依據指示棄置廢電池。
19. 使用者必須連接至USB 2.0 版本或更高版本的USB 介面。
20. 電源插座應安裝於設備附近;且容易插拔電源線。
版權聲明
版權所有 © ViewSonic® Corporation, 2012。保留所有權利。
Android 是 Google Inc. 的商標。本商標是在 Google 同意情況下使用。
本產品是基於 Linux 架構下的 Android™ 作業平台,可透過各種以 JME 為基礎的應用 軟體進行擴充。
本裝置所使用的全部產品與本手冊所提及之商標,皆為其各別擁有人的商標或註冊商 標。
Google™ Google 標誌、Android™ Android 標誌和 Gmail™ 皆為 Google Inc. 的商標。 本註冊商標是在 Google 同意情況下使用。
Wi-Fi 及 Wi-Fi CERTIFIED 標誌為 Wireless Fidelity Alliance 的註冊商標。
microSD™ 為 SD Card Association 的商標。
Bluetooth 及 Bluetooth 標誌為 Bluetooth SIG, Inc. 的商標。
Java、JME 及其他所有 Java 商標均為 Sun Microsystems, Inc. 在美國或其他國家的商 標或註冊商標。
預測輸入法的核心引擎是 TOUCHPAL,由 COOTEK 所提供。
DataViz 和 RoadSync 為 DataViz, Inc. 的註冊商標。保留所有權利。
DataViz 和 Documents To Go 為 DataViz, Inc. 的商標或註冊商標。保留所有權利。
Word To Go炕BSheet To Go芋BSlideshow To Go芋BPDF To Go® 以及圖示均為 DataViz, Inc. 的商標或註冊商標。保留所有權利。
免責聲明:ViewSonic 公司不對本文檔中的技術、編輯錯誤或遺漏負責;亦不對因提 供本資料,或因本產品之性能或使用所造成意外或衍生的損壞負責。
為了持續產品改良的利益,ViewSonic 公司保留在沒有通知的情況下變更此產品規格 的權利。本文件中資訊如有修改,恕不另行通知。
未經ViewSonic Corporation事先書面同意,任何人均不得為任何目的,以任何方式複 製、翻版或傳送此文件。
本裝置採用的各種技術和產品之權利均屬於其各擁有人的財產:
本產品是基於 Linux 架構下的 Android 作業平台,可透過各種以 JavaScript 為基礎的 應用軟體進行擴充。
Google、Google 標誌、Android、Android 標誌、Gmail 及 YouTube 均為 Google Inc. 之商標。
Bluetooth 及 Bluetooth 標誌為 Bluetooth SIG, Inc. 的商標。
Java、JME 及其他所有 Java 商標均為 Sun Microsystems, Inc. 在美國或其他國家的商 標或註冊商標。
microSD 為 SD Card Association 的商標。
預測輸入法的核心引擎是 TOUCHPAL,由 COOTEK 所提供。
產品註冊
為滿足您將來之需並讓您在第一時間內收到任何額外的產品資訊,請在以下網際網路 位址註冊您的產品:www.viewsonic.com。
使用者紀錄
ViewSonic尊重環境並致力於以保護環境的態度工作與生活。感謝您購買更聰明、更 環保的電腦運算裝置。 請上ViewSonic網站了解更多資訊。
美國和加拿大: http://www.viewsonic.com/company/green/recycle-program/
歐洲: http://www.viewsoniceurope.com/uk/support/recycling-information/
台灣: http://recycle.epa.gov.tw/recycle/index2.aspx
目錄
第 1 章: 開始使用
1.1 您的裝置
正視圖
後視圖
上視圖
側視圖
1.2 配件
包裝內容應附有下列各項物品。如果遺漏其中任一項,請聯絡您的零售商。
1.3 安裝 SIM 卡、電池與記憶卡
1. 將裝置關機。
2. 向上拉開啟背蓋。
SIM 卡
本裝置具有兩個 SIM 卡插槽。雙重 SIM 卡技術可讓您同時切換兩個不同的網路業者。
以金色接點朝下的方式,將 SIM 卡置入到卡片插 槽中,如圖所示。
以滑動方式將 SIM 卡從卡片插槽中取出。
記憶卡
您需使用 microSD辰O憶卡儲存相片、音樂、影片及其他資料。
以金色接點朝下的方式置入記憶卡。
1. 為了安全移除,請點選 >Settings(設定) > Storage(儲存空間) > Unmount SD card(卸 載 SD 卡)。
2. 滑動記憶卡將其從插槽中取出。
電池
您的裝置隨附可充電式鋰電池。電池壽命視網路、開啟的應用程式以及裝置所用的連 線類型而定。
安裝電池。確保電池的接點對齊電池槽的接頭。
使用手指頭向上拉並取出電池。
將背蓋的固定鉤對準裝置上的指定固定孔,然後 關閉背蓋。
警告:
若替換不正確的電池,
可能會產生爆炸。
依據指示說明,
棄置使用過的電池。
1.4 電池充電
本裝置隨附的電池僅有部分電量。
1. 請將 AC 變壓器的一端插入裝置的迷你 USB 接頭中。
2. 接著,將 AC 變壓器的另一端插入壁式電源 插座中,即可開始充電。
若電池在充電中且裝置已開機,狀態列會顯示 圖示。
若在裝置開機下電池完成充電,狀態列會顯示 圖示。
1.5 開啟或關閉裝置
安裝 SIM 卡且電池完全充電後,便可準備開啟裝置。
裝置開機或關機
按住電源按鈕,直到裝置產生震動。
1. 持續按住電源按鈕 5 秒鐘。
2. 出現快顯視窗後點選Power off(關機)。
3. 點選OK(確定)即可。
裝置設定為飛航模式
1. 持續按住電源按鈕 5 秒鐘。
2. 在選項功能表中,點選Airplane mode(飛航模 式)。
裝置設定為靜音模式
1. 持續按住電源按鈕 5 秒鐘。
2. 在選項功能表中,點選Slient mode(靜音模式)。
裝置設定為睡眠模式
若要將裝置設為睡眠模式,請按一下電源按鈕。此動作可關閉顯示器。
若要開啟顯示器,再按一次電源按鈕即可。
1.6 畫面鎖定與解除鎖定
鎖定畫面以免誤觸。預設情況下,閒置一段時間後畫面會自動鎖定(請參閱第76頁 的「顯示設定」)。
若要手動鎖定畫面並關閉顯示器,請按電源按鈕。
1. 若顯示器已經關閉,請按電源按鈕。
2. 將 滑動至畫面中央以解鎖畫面。
1.7 使用耳機
若要進行免持聽筒通話或聆聽音樂,請將耳機插入耳機插孔。
1.8 調整音量
本裝置提供四種可個別調整的音量:
1. 點選 > Settings(設定)> Sound(音效)。
2. 點選Volume(音量)。
3. 下列兩種方式皆可調整鈴聲音量:
4. 點選 即可退出功能表。
通話時,按下音量按鈕即可調整音量。
1. 點選 > Settings(設定)> Sound(音效)。
2. 點選Volume(音量)。
3. 拖曳媒體�鬧鐘音量桿來調整音量。
第 2 章: 基本功能
2.1 首頁畫面
您可從首頁畫面快速使用一般功能並檢視未接來電通知、收到的訊息、電池電量及連 線狀態等。
狀態列
狀態列圖示會顯示不同類型的資訊。
狀態列的圖示代表下列資訊:
電量已滿。
正在通話。
充電中。
通話保留中。
電池充電完畢。
開啟免持聽筒。
訊號最強;直條數量越少, 代表訊號越微弱。
未接來電通知。
無網路訊號。
關閉聲音。
已啟用 3G 數據連線。
啟用震動模式。
已連接 WiFi。
新電子郵件通知。
新 Gmail 通知。
新文字訊息通知。
檔案下載完畢。
已連接耳機。
使用 USB 連接器連接裝置和 電腦。
開啟收音機。
啟用 USB 偵錯。
通知面板
通知面板會顯示裝置活動、狀態細節或其他通知。
點選並向下滑動狀態列。
若要開啟相關的應用程式,請點選一項通知。
點選並按住面板的底部,然後向上滑動以關閉通知面 板。
2.2 自訂首頁畫面
首頁畫面是一種可延伸檢視的使用者介面,提供各項最新的資訊,如時間、天氣、日 曆、最近的事件、鬧鐘下次時間、新簡訊、未接來電、新電子郵件及新留言等。首頁 畫面提供可完全自訂的配置,您可在此畫面新增您喜愛的應用程式、資料夾及小工具, 只要輕輕一點就能使用。
ViewScene 3D 只能使用 Home(首頁)鍵 () 啟 動,應用程式清單中沒有 ViewScene 3D 的應用程式圖 示。如果您因故必須關閉 ViewSceneTM 3...
點選首頁畫面中的 可檢視可用選項。
新增小工具
小工具可在首頁畫面上提供重要資訊及媒體內容的總覽。為了方便您操作起見,多個 ViewScene 3D 小工具已新增至首頁畫面。您也可以選用多種 ViewScene 3D 和 Android 小工具,如無線切換器、天氣、世界時間、音效設定、通話記錄及其他
此外,您也可依照喜好新增或自訂首頁畫面上的小工具。
1. 點選並按住首頁畫面的空白區域。
2. 點選 ViewScene 3D Widget(ViewScene 3D 小 工具)或 Android Widget(Android 小工具)。
即會列出可用的小工具。
3. 點選您想在首頁畫面上看見的小工具即可。
1. 點選並按住小工具,直到其放大。
2. 將小工具拖曳至首頁畫面中的所需位置。
停在畫面左右側可將項目拖曳至其他首頁畫面。
3. 操作完成後,點選 圖示結束編輯模式。
1. 點選並按住小工具,直到其放大。 圖示會出現 在首頁畫面的底部。
2. 將小工具拖曳至 加以刪除。
3. 操作完成後,點選 圖示結束編輯模式。
捷徑圖示
捷徑圖示可讓您直接在首頁畫面上存取應用程式。
1. 點選並按住首頁畫面的空白區域。
2. 點選 Applications(應用程式)或 Android Shortcut(Android 捷徑)即顯示應用程式清單。
3. 點選欲新增至首頁畫面的項目。
1. 點選並按住捷徑圖示,直到該圖示放大。
2. 將捷徑圖示拖曳至首頁畫面中的所需位置。
停在畫面左右側可將項目拖曳至其他首頁畫面。
3. 操作完成後,點選 圖示結束編輯模式。
1. 點選並按住欲刪除的捷徑圖示,直到該圖示放大。 圖示會出現在首頁畫面的底部。
2. 將圖示拖曳至 加以刪除。
3. 操作完成後,點選 圖示結束編輯模式。
新增資料夾
資料夾可以分類相關的應用程式及其他捷徑,讓您的首頁畫面保持井然有序的樣貌。
1. 點選並按住首頁畫面的空白區域。
2. 點選 Folder(資料夾)或 ViewScene 3D Widget (ViewScene 3D 小工具)。
最愛聯絡人與書籤資料夾位於 ViewScene 3D 小工 具功能表中。
3. 若要新增資料夾,請點選並按住新資料夾以啟動編 輯模式。
4. 將應用程式圖示或捷徑拖放至資料夾。
5. 根據預設,資料夾會依照內容自動重新命名。
若要手動更名,請在編輯模式中點選 Open Folder (開啟資料夾)按鈕,然後點選資料夾標題列。取 消勾選「Automatic Naming(自動命名)」核取方 塊並輸入新的資料夾名稱,然後點選 OK(確定)。
若要移除資料夾內的項目,請在編輯模式中點選 Open Folder(開啟資料夾)按鈕,然後將項目拖放至資料夾區域外。
變更桌布
您可自訂首頁畫面的桌布,可使用預設的桌布或是本裝置所拍攝的相片。
您可將手機相機所拍攝的照片或存在 microSD 卡中的照片設定為桌布。
1. 點選 > Wallpaper(桌布)顯示選項功能表。
2. 在選項功能表中,點選My Gallery(我的圖庫)。
3. 即會顯示 microSD 卡中照片的縮圖。點選並選擇照 片。
4. 滑動手指選擇要保留的區域。
5. 點選Save(儲存)將照片設定為桌布。
1. 點選 > Wallpaper(桌布)顯示選項功能表。
2. 在選項功能表中,點選Wallpapers(桌布)。
3. 即顯示系統內建的所有桌布。手指左右滑動即可檢視 可用的桌布。
4. 點選並預覽桌布。
5. 點選 Set Wallpaper(設定桌布)即可套用新桌布。
新增面板
點選 並選擇 Add(新增) > Empty Panel(空白面板)即可在首頁畫面中新增 其他面板。請注意,面板數量上限為 15 個。
管理首頁畫面面板
您可在管理面板畫面中新增、移除及重新排列面板。
1. 點選 和 Manage Panels(管理面板)。
2. 以拖放操作新增、移除和重新排列面板。
注意:天氣、時間、日曆等預設面板無法永久移除, 這些面板會保留為面板底板。
3. 點選 圖示結束編輯模式。
2.3 3D 旋轉畫面
3D 旋轉畫面是一個簡單而直覺化的 3D 模型,可以顯示多個首頁畫面面板,並搭配所 有相關功能。旋轉畫面可讓您一覽所有的手機功能。
點選首頁畫面中的 ,開啟 3D 旋轉畫面。
以左�右觸控動作移動面板。
點選面板即可加以選擇。
旋轉畫面閒置數秒後,便會啟動面板及小工具的魔術動 畫,播放已安裝小工具及應用程式的概覽,帶您探索裝 置的各項功能。
如欲轉動旋轉畫面或選擇面板,點選畫面即可終止魔術 動畫,手機會立即處理點選操作。
您可以重新排列、新增或移除旋轉畫面中的面板。點選 旋轉畫面中的 圖示可開啟 3D 面板管理畫面。
2.4 應用程式
應用程式功能表中包含本裝置所安裝的應用程式。在首頁畫面中點選 Application Menu(應用程式功能表) 即會顯示所有應用程式。
開啟應用程式
點選圖示即可開啟應用程式。
檢視最近使用的應用程式
點選並按住。即會顯示最近使用的應用程式。
建立應用程式捷徑
若要輕鬆存取常用的應用程式,可在首頁畫面中新增捷徑圖示。
1. 點選並按住應用程式圖示,直到顯示首頁畫面。
2. 將圖示拖曳至所需位置,即可將捷徑放置於該位置。
2.5 文字輸入
螢幕鍵盤
使用螢幕鍵盤輸入文字、數字與符號。
指定鍵盤設定
若要設定鍵盤設定值,請點選 。可使用下列設定:
編輯文字
若要選擇、剪下或複製整個文字欄位,請執行下列動作:
1. 點選並按住文字欄位方塊。
2. 在選項功能表中,點選 Select word(選取字詞)或 Select all(全選)。
3. 從游標所在位置開始,滑動您的手指框選您要選擇的字詞。
4. 編輯文字。若要剪下或複製反白文字,請輕觸並按住文字欄位方塊,然後點選 Cut (剪下)或 Copy(複製)。
若要選擇、剪下或複製一個文字或一部份文字,請執行下列動作:
1. 點選游標所要前往的位置。
2. 點選並按住文字欄位方塊。
3. 在選項功能表中,點選 Select word(選取字詞)。
4. 從游標所在位置開始,滑動您的手指框選您要選擇的文字。
5. 編輯文字。若要剪下或複製反白文字,請點選並按住文字欄位方塊,然後點選Cut (剪下)或Copy(複製)。
若要貼上文字,請執行下列動作:
1. 點選並按住您要貼上文字的文字欄位方塊。
2. 在選項功能表中,點選Paste(貼上)。
第 3 章: 聯絡人
聯絡人功能即是電話簿,可儲存姓名、電話號碼、電子郵件地址以及其他資訊。聯絡 人資訊可儲存於電話記憶體或 SIM 卡記憶體中。您可將常用聯絡人加入至最愛清單 中。請參閱第23頁的「最愛聯絡人」。
3.1 開啟聯絡人
自首頁畫面中,執行下列任一動作即可開啟聯絡人。
3.2 新增聯絡人
1. 點選 > Contacts(聯絡人)。
2. 點選 > New contact(新增聯絡人)。
3. 點選下列任一選項:
4. 輸入聯絡人資訊,例如:姓名、電話號碼、電子郵 件地址等。若要新增聯絡人的照片,請點選照片圖 示。
5. 點選 Done(完成) 即可儲存聯絡人。
3.3 複製聯絡人
您可將聯絡人複製到 SIM 卡或裝置中,亦可自 SIM 卡或 裝置中複製。
1. 點選 > Contacts(聯絡人)。
2. 點選 > More(更多) > Copy to Card/Device (複製到卡片�裝置)。
3. 點選下列任一選項:
4. 選擇要複製的聯絡人,或是點選 > Select all(全選)選擇全部聯絡人。
5. 點選Done(完成)即可複製。
3.4 匯入與匯出聯絡人
您可將聯絡人匯出到記憶卡以便備份聯絡人資訊,之後可將其匯入到裝置中。
自記憶卡匯入
1. 點選 > Contacts(聯絡人)。
2. 點選 > More(更多) > Import/Export(匯入 �匯出)。
3. 點選 Import from SD card(從 SD 卡匯入) 即可將 聯絡人從記憶卡匯入到裝置中。
備份聯絡人
1. 點選 > Contacts(聯絡人)。
2. 點選 > More(更多) > Import/Export(匯入� 匯出)。
3. 點選 Export to SD card(匯出至 SD 卡)。
4. 此時會出現警告訊息,請點選OK(確定)繼續操作。 全部的聯絡人即會複製到記憶卡中。
3.5 與聯絡人通訊
與聯絡人通話
注意:可用的通話選項視聯絡人的電話號碼組數以及裝置所安裝的 SIM 卡數量而定。
1. 點選 > Contacts(聯絡人)。
2. 點選聯絡人。
3. 點選Call mobile(撥打行動電話)、Call work (撥打公司電話)或Call home(撥打住家電話)。
4. 點選 撥號給聯絡人。請參閱第26頁的「撥打電 話」。
傳送簡訊至聯絡人
1. 點選 > Contacts(聯絡人)。
2. 點選聯絡人。
3. 點選 。
4. 編寫後傳送您的訊息。請參閱第29頁的「建立與傳 送簡訊」。
傳電子郵件給聯絡人
1. 點選 > Contacts(聯絡人)。
2. 點選聯絡人。
3. 點選 。
4. 若您已登入 Gmail 或 Email(電子郵件),請選擇 欲使用的電子郵件入口。
5. 編寫後傳送您的電子郵件。請參閱第36頁的「編寫 及傳送電子郵件」。
3.6 管理聯絡人
編輯聯絡人
1. 點選 > Contacts(聯絡人)。
2. 按住想修改的聯絡人。
3. 在選項功能表中,點選Edit contact(編輯聯絡 人)。
4. 修改必要的資訊。
5. 點選Done(完成)儲存變更。
刪除聯絡人
1. 點選 > Contacts(聯絡人)。
2. 按住想刪除的聯絡人。
3. 在選項功能表中,點選Delete contact(刪除聯絡 人)。
4. 點選OK(確定)即可。
傳送聯絡人資訊
您可透過藍牙、電子郵件、Gmail 或簡訊將聯絡人資訊傳送到另一個裝置。
1. 點選 > Contacts(聯絡人)。
2. 點選聯絡人。
3. 點選 > Share(分享)。
4. 點選共享應用程式,即可傳送聯絡人資訊。
指定聯絡人的鈴聲
1. 點選 > Contacts(聯絡人)。
2. 點選您要指定鈴聲的聯絡人。
3. 點選 > Options(選項) > Ringtone(鈴聲)。
4. 點選所需的鈴聲。
5. 點選 OK(確定)。
來電轉接至語音信箱
1. 點選 > Contacts(聯絡人)。
2. 點選聯絡人。
3. 點選 > Options(選項)。
4. 選擇Incoming calls(來電)將聯絡人的所有來電轉接至語音信箱。
3.7 最愛聯絡人
將最常通話的聯絡人加到我的最愛中,即可快速聯繫聯絡人。
檢視我的最愛
點選 > Contacts(聯絡人),然後點選Favorites (我的最愛)標籤。
加到我的最愛
1. 點選 > Contacts(聯絡人)。
2. 在聯絡人清單中,點選並按住您要加到我的最愛的 聯絡人。
3. 點選 Add to favorites(新增至我的最愛)。
自我的最愛中移除
1. 點選 > Contacts(聯絡人)。
2. 點選Favorites(我的最愛)標籤。即會顯示我的最 愛清單。
3. 按住想移除的聯絡人。
4. 點選Remove from favorites(從我的最愛中移 除)。
3.8 顯示選項
1. 點選 > Contacts(聯絡人)。
2. 點選 > Display Options(顯示選項)。
3. 依據您的偏好自訂選項。
4. 點選Done(完成)儲存變更。
3.9 搜尋聯絡人
在聯絡人畫面中,執行下列任一動作可輕鬆搜尋聯絡人:
3.10 同步處理聯絡人
您可從其他應用程式同步處理聯絡人,如 Exchange 伺服器與 Google,即可與裝置上 的聯絡人同步更新。
啟用同步
1. 點選 > Contacts(聯絡人)。
2. 點選 > Accounts(帳戶)。
3. 選擇下列選項:
新增同步處理帳戶
1. 點選 > Contacts(聯絡人)。
2. 點選 > Accounts(帳戶)。
3. 點選Add account(新增帳戶)。
4. 點選所需的應用程式。
5. 請依照畫面上的指示完成同步處理。
第 4 章: 使用電話
若要開始電話畫面,請執行下列任一動作:
4.1 撥打電話
1. 點選 或 > Phone(電話)。必要時,點選Phone(電話)標籤。
2. 在鍵盤上點選要撥打的電話號碼。
3. 點選 或 撥出該電話號碼。
4. 若要結束通話,請點選。
1. 點選 > Contacts(聯絡人)。
2. 點選要撥打的聯絡人。
3. 點選Call mobile(撥打行動電話)、Call work (撥打公司電話)或Call home(撥打住家電話)。
4. 點選 。點選 或 撥出該 電話號碼。
4.2 接聽來電
來電時,裝置會發出鈴聲或震動,且畫面會顯示來電訊 息。若來電者位於聯絡人中,則會顯示聯絡人的姓名。 您亦可看見來電者的電話號碼(若有)。
4.3 結束通話
若要結束通話,請點選。
4.4 通話中選項
4.5 通話記錄
通話記錄畫面會顯示最近的外撥電話、接聽來電或未接來電。
若要檢視通話記錄,請點選 或 > Phone(電話),然後點選 Call Log(通話 記錄)標籤。
第 5 章: 電子郵件與訊息
使用Message(訊息)傳送與接收文字與多媒體訊息。使用Email(電子郵件),透 過網路電子郵件帳戶傳送與接收電子郵件訊息。
若要開始電話畫面,請執行下列任一動作:
5.1 簡訊
簡訊僅可包含文字、數字與符號。
建立與傳送簡訊
本裝置提供多種建立與傳送新簡訊的方式。
1. 點選 或 > Messaging(簡訊)。
2. 點選 New message(新增簡訊)。
3. 在 To(傳送到)欄位中輸入收件者的電話號碼。
4. 點選Type to compose(輸入內容)然後鍵入您的訊息內容。
5. 點選或傳送訊息。
1. 點選 。
2. 點選 Call log(通話記錄)檢視通話記錄。
3. 在通話記錄中點選後按住一通電話。
4. 點選 Send text message(傳送簡訊)。
5. 編寫您的訊息。
6. 點選或傳送訊息。
接收並管理訊息
當您傳送與接受來自同一位聯絡人的訊息,這些訊息會分組成為同一個訊息群組。訊 息群組的外觀如同交流對話。
1. 點選 或 > Messaging(簡訊)。
2. 點選訊息群組將其開啟。
3. 點選Type to compose(輸入內容)然後鍵入您的訊息內容。
4. 點選 或 傳送訊息。
1. 點選 或 > Messaging(簡訊)。
2. 點選後檢視訊息群組。
3. 點選並按住訊息,即可顯示選項。
4. 點選Forward(轉寄)。
5. 在 To(傳送到)欄位中輸入收件者的電話號碼。
6. 點選 或 轉寄簡訊。
1. 點選 或 > Messaging(簡訊)。
2. 點選並按住想刪除的訊息群組。
3. 點選 Delete thread(刪除會話群組)。
4. 點選 Delete(刪除) 確認刪除。
1. 點選 或 > Messaging(簡訊)。
2. 點選 > Delete threads(刪除會話群組)。
3. 點選 Delete(刪除) 確認刪除。
使用本功能將訊息的副本存至 SIM 卡的記憶空間。
1. 點選 或 > Messaging(簡訊)。
2. 點選訊息群組將其開啟。
3. 點選並按住訊息,即可顯示選項。
4. 點選 Copy to SIM1 card(複製到 SIM1 卡) 或 Copy to SIM2 card(複製到 SIM2 卡)。
5.2 多媒體訊息
多媒體訊息或 MMS 的內容可包含文字、影像、音訊或影片檔案。
建立與傳送 MMS 訊息
裝置提供多種建立與傳送 MMS 訊息的方式。
1. 點選 或 > Messaging(簡訊)。
2. 點選 New message(新增簡訊)。
3. 在 To(傳送到)欄位中輸入收件者的電話號碼或電 子郵件地址。
4. 點選 > Add subject(新增主旨)。
5. 輸入主旨。
系統會將訊息自動轉換為 MMS 訊息。
6. 點選 Type to compose(輸入內容)並鍵入簡訊內 容。
7. 若要在簡訊中附加檔案,請點選 > Attach(附 加),然後點選下列任一選項:
8. 點選 或 傳送訊息。
1. 點選 。
2. 點選 Call log(通話記錄)檢視通話記錄。
3. 點選並按住一個項目。
4. 點選 Send text message(傳送簡訊)。
5. 點選 > Add subject(新增主旨)。
6. 輸入主旨。
系統會將訊息自動轉換為 MMS 訊息。
7. 點選 Type to compose(輸入內容)並鍵入簡訊內容。
8. 若要在簡訊中附加檔案,請點選 > Attach(附加),然後點選下列任一選項:
9. 點選 或 傳送訊息。
5.3 語音訊息
本裝置可支援傳送語音訊息。
1. 點選 或 > Messaging(簡訊)。
2. 點選 New message(新增簡訊)。
3. 點選 > Attach(附加) > Record audio(錄製音訊)。
4. 點選 錄製訊息。
5. 點選 即可停止錄音。
6. 點選 聽取錄音。
7. 點選Use this recording(使用此錄音) 後繼續,或點選Discard(捨棄) 返回 訊息編寫畫面。
8. 點選Play(播放)聽取錄音。
9. 在To(收件者)欄位中輸入行動電話號碼。
10. 必要時,點選Type to compose(輸入內容) 然 後鍵入您的訊息內容。
11. 點選 或 傳送訊息。
5.4 自訂訊息設定
1. 點選 或 > Messaging(簡訊)。
2. 點選 > Settings(設定)。可使用下列訊息設 定:
5.5 電子郵件帳戶
如同電腦一樣,您的裝置可傳送與接收電子郵件。您的裝置支援由網路服務供應商 (ISP) 以及網路電子郵件供應商所提供的電子郵件帳戶,例如 Gmail、Hotmail、 Yahoo!Mail 等。
設定電子郵件帳戶
1. 點選 > Email(電子郵件)。
2. 輸入Email address(電子郵件地址) 及 Password(密碼)。
3. 點選Next(下一步),裝置將自動擷取電子郵件設 定。若要手動設定電子郵件,請點選Manual setup(手動設定)。
4. 輸入 Name(名稱)及 Account display name (帳戶顯示名稱)。
5. 點選Done(完成)。
增加更多電子郵件帳戶
1. 點選 > Email(電子郵件)。
2. 點選 > Accounts(帳戶) > > Add account(新增帳戶)。
3. 輸入Email address(電子郵件地址) 及 Password(密碼)。
4. 選擇Send email from this account by default(預設使用這個帳戶傳送電子郵 件)將此帳戶設定為預設的電子郵件帳戶。
5. 點選Next(下一步),裝置將自動擷取電子郵件設定。
6. 請輸入Name(名稱)及Account display name(帳戶顯示名稱)。
7. 點選Done(完成)。
選擇電子郵件帳戶
1. 點選 > Email(電子郵件)。
2. 點選 > Accounts(帳戶)。
電子郵件帳戶畫面即會列出可用的電子郵件帳戶。
3. 點選您要存取的帳戶。
刪除電子郵件帳戶
1. 點選 > Email(電子郵件)。
2. 點選 > Accounts(帳戶)。
3. 點選並按住您要刪除的帳戶。
4. 點選Remove account(移除帳戶)。
5. 點選OK(確定)即可。
5.6 使用電子郵件
編寫及傳送電子郵件
1. 點選 > Email(電子郵件)。
2. 點選 > Compose(撰寫郵件)。
3. 在To(收件者)欄位中,輸入收件者的電子郵件位 址。
4. 點選Subject(主旨)然後鍵入主旨。
5. 撰寫電子郵件內容。
6. 點選Send(傳送)即可。
您可透過聯絡人中所儲存的電子郵件地址,傳送電子郵 件給該聯絡人。
1. 點選 > Contacts(聯絡人)。
2. 點選聯絡人。
3. 點選 。
4. 輸入主旨,然後撰寫您的郵件訊息。
5. 點選Send(傳送)即可。
1. 傳送電子郵件前,先點選 > Add attachment (新增附件)。
2. 選擇檔案類型後,選擇您要附加的檔案。
接收電子郵件
裝置連接網路時,收件匣將會自動接收電子郵件。
1. 點選 > Email(電子郵件),然後點選一個電子郵件帳戶。
2. 在收件匣畫面中點選 > Refresh(重新整理)。
點選後新增電子 郵件訊息至星號 資料夾。
閱讀與回覆電子郵件
收件匣會顯示電子郵件標頭。開啟電子郵件後,僅會顯示訊息的一部份,除非該訊息 內容較短。下載電子郵件以檢視其完整內容。
1. 點選 > Email(電子郵件)。
2. 在收件匣畫面中,點選電子郵件並開啟。
3. 執行下列任一動作:
1. 開啟訊息。
2. 執行下列任一動作:
3. 編寫您的訊息。
4. 點選Send(傳送)即可。
管理電子郵件資料夾
1. 點選 > Email(電子郵件),然後點選一個電子郵件帳戶。
2. 在收件匣畫面中,點選並按住訊息。
3. 點選Delete(刪除)。
若您正在檢視收件匣或訊息列表的畫面,請點選 > Folders(資料夾),然後點 選您要檢視的資料夾。
若您正在檢視一個帳戶的收件匣或訊息列表,但想要檢視另一個帳戶的列表,請點選 > Accounts(帳戶),然後點選您要檢視的帳戶。
自訂電子郵件設定
您可進行電子郵件帳戶的設定,例如帳戶名稱、電子郵 件檢查頻率、預設帳戶、通知以及伺服器設定等。
1. 點選 > Email(電子郵件),然後點選一個電子郵 件帳戶。
2. 點選 > Account settings(帳戶設定) 檢視電 子郵件帳戶的設定。
3. 點選Account name(帳戶名稱)變更帳戶的名 稱。
4. 點選OK(確定)即可。
1. 點選 > Email(電子郵件),然後點選一個電子郵 件帳戶。
2. 點選 > Account settings(帳戶設定) 檢視電子郵件帳戶的設定。
3. 點選Inbox check frequency(查看收件匣頻率)。
4. 點選選項。
1. 點選 > Email(電子郵件),然後點選一個電子郵件帳戶。
2. 點選 > Account settings(帳戶設定) 檢視電子郵件帳戶的設定。
3. 點選Default account(預設帳戶),將此帳戶設定為預設的電子郵件傳送帳戶。
第 6 章: 使用網際網路
6.1 連線到網際網路
本裝置可透過下列方式連接網際網路:
Wi-Fi
1. 點選 > Settings(設定) > Wireless & networks(無線與網路)。
2. 點選並勾選Wi-Fi。
1. 點選 > Settings(設定) > Wireless & networks(無線與網路)。
2. 開啟 Wi-Fi。
3. 點選 Wi-Fi settings(Wi-Fi 設定)。本裝置會掃描 Wi-Fi 網路。
4. 即會顯示偵測到的網路。點選其中一個網路連線,然 後點選 Connect(連線)。
5. 若您選擇不安全的網路,系統會自動建立連線。若否 則請進行下一個步驟。
6. 連線到受保護的網路時,系統會提示您輸入密碼。請 輸入密碼,然後點選Connect(連線)。
連接 Wi-Fi 時,狀態列會顯示 連線圖示。
1. 點選 > Settings(設定) > Wireless & networks(無線與網路)。
2. 點選 Wi-Fi settings(Wi-Fi 設定)。
3. 點選畫面底部的Add Wi-Fi network(新增 Wi-Fi 網路)。即顯示新視窗。
4. 請遵照畫面上的指示輸入所需資訊,然後點選 Save (儲存) 儲存設定。
1. 點選 > Settings(設定) > Wireless & networks(無線與網路)。
2. 點選 Wi-Fi settings(Wi-Fi 設定) > > Advanced(進階)即可進入並設定 更多進階選項。
行動電話資料網路
向您的網路服務業者詢問有關服務的可用性,以及數據 連線的費率,並取得下列資訊:
1. 點選 > Settings(設定) > Dual Sim Settings (雙SIM卡設定)。
2. 若要啟用數據連線,請勿勾選Disable data connection(關閉數據網路連線)核取方塊。
1. 點選 > Settings(設定) > Dual Sim Settings (雙SIM卡設定)。
2. 啟用數據連線。
3. 點選Default data network(預設數據網路),然後 選擇您要用來進行數據連線的網路。
4. 點選SIM1 Access Point Names(SIM1 存取點名 稱(APN))或SIM2 Access Point Name(SIM2 存取點名稱(APN))進行連線設定。
5. 點選 > New APN(新增 APN)。
6. 點選 Name(名稱) 輸入連線名稱,然後點選 OK (確定)。
7. 輸入APN後再點選 OK(確定)。
8. 輸入Proxy、Port(連接埠)、Username(使用 者名稱)及 Password(密碼)(若有)等,然後點選 OK(確定)。
9. 點選 > Save(儲存)即可儲存設定。
啟動資料連線
裝置開啟時會自動啟動資料連線。若設定多組數據連線,請手動選擇要使用的連線。
1. 點選 > Settings(設定) > Dual Sim Settings(雙SIM卡設定)。
2. 點選SIM1 Access Point Names(SIM1 存取點名稱(APN))或SIM2 Access Point Name(SIM2 存取點名稱(APN))。
3. 即會顯示連線清單。點選您要使用的連線。
6.2 瀏覽網頁
1. 點選 或點選 > Browser(瀏覽器)。
2. 接著請點選網址列。
3. 輸入 URL,然後點選 或 Go(前往)。
若要捲動網頁,請上下或左右滑動您的手指。
1. 瀏覽網頁時,點選 > More(更多) > Settings(設定) > Set home page (設定首頁)。
2. 輸入您要設為首頁的頁面網址。
3. 點選 OK(確定) 即可儲存設定。
管理網頁
檢視網頁時,點選 變更檢視設定或套用其他功能。
以下表格列出功能表的選項。有些選項可能無法使用,視功能而定。
6.3 Google 搜尋
1. 點選 > Google Search(Google 搜尋)或 。
2. 在搜尋方塊中輸入欲搜尋的文字。
3. 在您鍵入的同時,即會列出手機內的相符項目以及 Google 網路搜尋所提供的建議項目。
4. 若您要搜尋的項目並未在清單中,則請點選 或 Go(前往)。即會開啟瀏覽器,顯示 Google 搜尋 網站的搜尋結果。
6.4 語音搜尋
1. 點選 > Voice Search(語音搜尋)。
點選 > Google Search(Google 搜尋)或 亦可使用語音搜尋,接著點選 圖示。
2. 即會顯示對話方塊,要求您說出您要搜尋的文 字。
3. 語音輸入完畢後,Voice Search(語音搜尋) 功能即會分析您說的內容,然後顯示搜尋結果。
若Voice Search(語音搜尋)無法判別您說的 文字,快速搜尋方塊中會列出讀音相似的搜尋項 目。
第 7 章: 使用藍牙
1. 點選 > Settings(設定)>Wireless & networks(無線與網路)。
2. 點選 Bluetooth(藍牙)核取方塊,啟動藍牙功能。
3. 若要允許其他裝置偵測您的手機,請點選Bluetooth settings(藍牙設定),然後 選擇Discoverable(可偵測性)核取方塊。
7.1 與藍牙裝置連線
與藍牙裝置連線稱為配對。您必須與其他藍牙裝置配對,才能交換資訊。
1. 點選 > Settings(設定)>Wireless & networks(無線與網路)。
2. 點選Bluetooth settings(藍牙設定)。
3. 若要搜尋新裝置,請點選Scan for devices(掃描 裝置)。
4. 點選偵測到的裝置。
5. 若要開始配對,請輸入 PIN 碼,然後點選 OK(確 定)。
6. 必要時,點選並按住所選裝置即可進入裝置選項功 能表。
第 8 章: 多媒體應用程式
8.1 影片與相片
本裝置備有 500 萬像素相機,可錄製影片與拍攝照片。
錄製影片
1. 點選 > Camcorder(攝影機)。
2. 將本裝置對準目標物。
3. 若要開始錄製,請點選 。
拍攝照片
1. 點選 > Camera(相機)。
2. 點選並按住 即可對拍攝主體對焦。
3. 手指放開即可拍照。
瀏覽影片
錄製影片後,會出現新拍攝影片的預覽畫面。
瀏覽照片
拍攝照片後,會出現新拍攝照片的預覽畫面。
指定相機設定
點選圖示即可檢視並調整相機�攝影機的設定。手指在功能表上下滑動,即可捲動頁 面查看其他選項。
Camera°]¨¤æ�°^°BFace capture°]§H ¡y°^°BSmile capture°]غ¡y°^°BSelf timer °]©wÆ…°^°BPanorama°].�¥º°^°B Camcorder°]ø�ºv°^°C
Auto°]¶¤° °^°BSunny°]¥¸§-°^°BCloudy °]³±§-°^°BIncandescent°]¬Îµ·øO°^°B Fluorescent°]øÕ�øO°^°C
Camera°]¨¤æ�°^°BFace capture°]§H ¡y°^°BSmile capture°]غ¡y°^°BSelf timer °]©wÆ…°^°BPanorama°].�¥º°^°B Camcorder°]ø�ºv°^°C
Auto°]¶¤° °^°BSunny°]¥¸§-°^°BCloudy °]³±§-°^°BIncandescent°]¬Îµ·øO°^°B Fluorescent°]øÕ�øO°^°C
8.2 瀏覽影片與相片
播放相簿中的影片
1. 點選 > Video(影片)。即可顯示所有儲存的視訊短片。
2. 點選影片開始播放。
檢視相簿中的相片
1. 點選 > My Gallery(我的圖庫)。
2. 點選所需的資料夾,以縮圖方式檢視影像。
3. 點選影像並以全螢幕檢視。
4. 向左�向右滑動手指,檢視前一張�下一張影像。
8.3 使用音樂播放器
點選 > Music(音樂)。
音樂畫面
播放音樂
1. 點選 > Music(音樂)。即顯示媒體櫃畫面。
2. 點選 Songs(樂曲)顯示所有樂曲。
3. 點選樂曲開始播放。
變更播放選項
在播放畫面中,點選 。
建立播放清單
新增歌曲至特定播放清單或建立播放清單。
1. 點選 > Music(音樂)。
即顯示媒體櫃畫面。
2. 按住想新增的歌曲。
3. 點選 Add to playlist(新增至播放清單)。
4. 選擇播放清單,或點選 New(新增) 建立新的播放 清單。
1. 點選 > Music(音樂)。
即顯示媒體櫃畫面。
2. 點選 Playlists(播放清單) 標籤。
3. 點選播放清單。
4. 點選並按住您要從播放清單中移除的樂曲。
5. 點選Remove from playlist(從播放清單移除)。
第 9 章: 程式
本裝置已預先安裝下列程式。
9.1 瀏覽器
9.2 計算機
9.3 日曆
日曆功能可讓您安排行程,並可在約會、會議與其他事件前發出提示音。當天排定的 約會會顯示於首頁畫面上。
1. 點選 > Calendar(日曆)。
2. 點選 > More(更多) > New event(新活 動)。
3. 輸入事件名稱。
4. 在From(從)及To(到)欄位中,選擇日期與時 間。點選 + 和 - 按鈕,然後點選 Set(設定)設定日 期與時間。
5. 輸入事件的地點和其他細節。
6. 若要設定重複,請在清單中選擇重複模式。
7. 若要設定提醒,請在清單中選擇提醒時間。
8. 完成設定後,點選Done(完成)返回日曆畫面。
9.4 攝影機
9.5 相機
用本裝置拍攝照片。請參閱第47頁的「影片與相片」。
9.6 鬧鐘
用本裝置設定鬧鐘。請參閱第76頁的「鬧鐘」。
9.7 聯絡人
檢視或管理您的聯絡人清單。請參閱第19頁的「聯絡人」。
9.8 下載
使用Downloads(下載)檢視或刪除您透過瀏覽器所下載的項目。
1. 點選 > Downloads(下載)。
2. 點選項目進行檢視。
管理檔案
9.9 電子郵件
9.10 檔案瀏覽器
1. 點選 > File Browser(檔案管理員)。
2. 點選資料夾清單,然後點選您要瀏覽的資料夾。
9.11 收音機
1. 點選 > FM Radio(收音機)。
2. 點選 開啟收音機。
3. 執行下列任一動作:
9.12 Gmail
Gmail 是 Google 的網路電子郵件服務。本裝置的 Gmail 應用程式會依據您的同步處理設定,自動同步處理您在 網路上的 Gmail 帳戶。
1. 點選 > Gmail。
2. 點選Create(建立)或Sign in(登入)Google 帳 戶。
3. 請遵照畫面上的說明登入或建立 Gmail 使用者名稱與 密碼。
4. 登入後,您即可透過 Gmail 帳戶閱讀與傳送電子郵 件。
9.13 Google 搜尋
透過Google Search(Google 搜尋)功能搜尋您手機以及網路上的資訊。請參閱第 44頁的「Google 搜尋」。
9.14 Google+
1. 點選 > Google+。
2. 登入您的 Google 帳戶。
3. 登入後即可與好友開始互動。
9.15 定位
Latitude(定位)可讓您追蹤朋友的位置,並可向朋友分享您的位置。
1. 點選 > Latitude(定位)。
2. 點選 > Latitude settings(定位設定),然後點 選下列任一選項:
9.16 地圖
Maps(地圖) 是 Google 的地圖服務,可讓您搜尋各種景點。
1. 點選 > Maps(地圖)。
2. 執行下列任一動作:
9.17 Market
您可透過 Android Market 尋找並下載應用程式與遊戲至本裝置。
1. 點選 > Market。
2. 閱讀完服務條款後點選 Accept(接受)。
3. 點選 Next(下一步) 設定 Google 帳戶。
4. 點選 Create(建立) 即可建立新帳戶,或點選 Sign in(登入) 以現有帳戶登入。
5. 登入後便可在 Android Market 中搜尋與下載程式。
6. 手指向右或向左滑動,瀏覽類別。
9.18 訊息
9.19 Messenger
9.20 音樂
使用Music player(音樂播放器)功能播放音樂檔案或錄製的語音檔案。請參閱第 51頁的「使用音樂播放器」。
9.21 我的圖庫
您可在My Gallery(我的圖庫)中檢視您所拍攝的影 像、錄製的視訊短片及下載的影像。
1. 點選 > My Gallery(我的圖庫)。
2. 點選所需的資料夾,檢視相片或影片。
相片或影片會以縮圖顯示。
3. 若要檢視相片或影片,請參閱第50頁的「瀏覽影片 與相片」。
9.22 導航
Navigation(導航)功能是預載的 GPS 與地圖系統,您可用說話的方式搜尋目的地 資訊,系統便會即時提供方向導航資訊,引導您前往目的地。
1. 點選 > Navigation(導航)。
2. 輸入出發點以及目的地,或點選對應的 然後選 擇選項。
3. 若要倒轉方向,請點選 > Reverse Start & End(倒轉起點與終點)。
4. 選擇導航圖示。
5. 點選 Get directions(取得導航資訊)即可檢視導 航資訊。
9.23 新聞與天氣
News & Weather(新聞與天氣)功能可讓您在裝置上檢視所在位置的天氣情況並閱 覽最新、運動賽事與娛樂新聞標題。
1. 點選 > News & Weather(新聞與天氣)。
2. 手指向右或向左滑動,瀏覽類別。
3. 點選標題開啟瀏覽器並檢視完整的新聞內容。
1. 點選 > News & Weather(新聞與天氣)。
2. 點選 > Settings(設定)。
3. 選擇下列任一選項:
9.24 記事本
您可以用記事本可以寫下筆記,使用方式就如同一般的筆記本。
1. 點選 > Note Pad(筆記本)。
2. 使用螢幕鍵盤輸入筆記。
3. 點選 > Edit title(編輯標題)可為筆記新增標 題。
4. 操作完成後,點選 即可返回「記事本」畫面; 系統會自動儲存記事。
9.25 電話
9.26 地方資訊
Places(地方資訊)係以位置為主的應用程式,可協助 您尋找附近的景物。地方資訊包含餐廳、咖啡館、酒吧、 旅館、名勝景點、提款機、加油站等。此應用程式可透過 地圖與導航功能,引導您前往目的地。
點選 > Places(地方資訊)。
9.27 RSS 閱讀器
您可以透過 RSS 閱讀器隨時掌握最新網站資訊。
新增 RSS 摘要
1. 點選 > RSS Reader(RSS 閱讀器)。
2. 點選 > New feed(新增摘要)。
3. 點選OK(確定)即可。
1. 點選 > RSS Reader(RSS 閱讀器)。
2. 點選 > Update all(更新全部) 來更新 RSS 摘要。
新的摘要會顯示在 RSS 摘要收件匣中。
9.28 設定
在Settings(設定)功能表中,可檢視並調整無線與網路設定,通話設定、手機一般 設定以及安全性設定。請參閱第71頁的「裝置設定」。
9.29 SIM 工具箱
直接連結並使用行動電話業者提供的服務。
點選 > SIM Tool Kit(SIM 工具箱)。
9.30 Talk
Talk 是 Google 的即時通訊程式。
1. 點選 > Talk。
2. 點選Create(建立)或Sign in(登入)Google 帳戶。
3. 請遵照畫面上的說明登入或建立 Gmail 使用者名稱 與密碼。
4. 登入後,便可透過 Google Talk 使用下列功能:
9.31 影片
您可以播放本裝置所拍攝的視訊短片。請參閱第47頁的「影片與相片」。
9.32 ViewApps
1. 點選 > ViewApps。
2. 選擇您所在的地區。
3. 上下滑動您的手指,即可瀏覽類別。
4. 若要下載應用程式,請選擇所需的類別和應用程 式,然後點選 Download(下載)。
9.33 語音撥號程式
說出語音撥號、尋找聯絡人及其他等可執行的指令。
1. 點選 > Voice Dialer(語音撥號)。
2. 在系統提示時說出指令。
3. 點選正確的指令加以執行。
9.34 語音記事
錄製語音記事
1. 點選 > Voice Note(語音記事)。
2. 點選 > Record(錄音)。
即顯示錄製畫面。
3. 點選 錄製語音。
若要停止錄製,請點選 。
4. 點選 Use this recording(使用此錄音)即可儲存 檔案。
播放語音記事
1. 點選 > Voice Note(語音記事)。
即顯示語音記事清單。
2. 點選要聆聽的語音記事。
語音記事將透過音樂播放器播放。
9.35 語音搜尋
9.36 YouTube
YouTube 是線上影片串流服務網站,可讓您檢視、搜尋及上傳影片。
1. 點選 > YouTube。
2. 點選影片開始播放。
1. 點選 > YouTube。
2. 執行下列任一動作:
3. 輸入影片標題。
4. 完成後,點選Upload(上傳)。
第 10 章: 管理電話
10.1 裝置設定
點選 > Settings(設定)即可檢視並調整裝置的設定值。「設定」功能表分類如 下:Dual Sim Settings(雙SIM卡設定)、Wireless & network...
雙SIM卡設定
點選插槽 1 或插槽 2 即可啟用或停用對應的 SIM 卡網路連線。
無線及網路
通話設定
音效
顯示
位置與安全性
應用程式
帳戶與同步處理
隱私設定
儲存空間
語言與鍵盤
語音輸入裝置與輸出裝置
協助工具
日期與時間
關於手機
設定系統更新設定值並檢視裝置狀態、電池使用情況、法律資訊、系統教學課程、型號以及軟 體版本。
10.2 變更基本設定
日期與時間
1. 點選 > Settings(設定) > Date & time(日期 與時間)。
2. 點選 Set date(設定日期) 設定日期。
3. 點選Set time zone(設定時區) 在清單中選擇時 區。
4. 點選 Set time(設定時間) 設定時間。
鬧鐘
本裝置可設定鬧鐘。
1. 點選 > Clock(時鐘)。
2. 點選 。
3. 若要新增鬧鐘,請點選Add alarm(新增鬧鐘)。
4. 點選 + 或 - 按鈕設定鬧鐘時間,然後再點選 Set (設定)。
5. 若要設定重複模式,請點選Repeat(重複)。點 選一或多個選項,然後點選OK(確定)。
6. 若要設定鈴聲,請點選Ringtone(鈴聲)。點選 所需選項,然後點選OK(確定)。
7. 若要在鬧鐘響起時發出震動,請勾選Vibrate(震 動)。
8. 若要為鬧鐘設定標籤,請點選Label(標籤)。
9. 完成所有設定後,請點選Done(完成)。
顯示設定
本裝置的顯示設定會影響電池和外部電源的電力使用情況。
1. 點選 > Settings(設定) > Display(顯示)。
2. 點選Screen timeout(螢幕逾時)。
3. 在清單中選擇一個選項。
1. 點選 > Settings(設定) > Display(顯示)。
2. 點選 Brightness(亮度)。
3. 拖曳 Brightness(亮度) 滑桿,調整亮度設定,然後點選OK(確定)。
1. 點選 > Settings(設定) > Display(顯示)。
2. 選擇Auto-rotate screen(自動旋轉螢幕)即可在轉動裝置時,自動切換畫面的 顯示方向。
鈴聲設定
您可指定單一鈴聲,或針對不同的事件(如來電、新訊息等)指定個別的鈴聲類型。
1. 點選 > Settings(設定)> Sound(音效)。
2. 點選 Phone ringtone(電話鈴聲)。
3. 在清單中選擇所需的鈴聲。
4. 完成後點選OK(確定)。
1. 點選 > Settings(設定)> Sound(音效)。
2. 點選 Notification ringtone(通知鈴聲)。
3. 在清單中選擇所需的鈴聲。
4. 完成後點選OK(確定)。
10.3 使用無線及網路
您可透過無線與網路功能管理 Wi-Fi、藍牙、數據連線、虛擬私人網路 (VPN) 及行動 網路。
1. 點選 > Settings(設定) > Wireless & networks(無線與網路)。
2. 必要時,請執行下列任一作業:
10.4 電話防護
您可以透過 PIN 碼或輸入密碼的方式保護您的裝置,以免遭到未授權使用者使用。
啟用 SIM 卡鎖
啟用 PIN 碼時,必須輸入 PIN 碼才能撥打電話。
1. 點選 > Settings(設定) > Location & security(位置與安全性)。
2. 點選Set up cards lock(設定卡片鎖定)。
3. 點選 Slot1 card lock setting(插槽 1 卡鎖定設定)或Slot2 card lock setting (插槽 2卡鎖定設定)。
4. 選擇 Lock SIM card(鎖定 SIM 卡)便需輸入 PIN 碼才可使用裝置。
5. 輸入目前 PIN 碼。
6. 若要變更 PIN 碼,請點選 Change SIM PIN(更改 SIM PIN)。
7. 輸入舊的 PIN 碼。
8. 輸入新的 PIN 碼後確認。
啟用畫面鎖保護
您可透過圖樣、PIN 碼或密碼鎖定畫面,藉此提升裝置的安全性。啟用後,您必須在 螢幕上描繪正確的解鎖圖樣,才可解除畫面鎖定並存取裝置功能。
1. 點選 > Settings(設定)> Location & security(位置與安全性)。
2. 點選Set up screen lock(設定螢幕鎖定)。
3. 點選下列任一項目:
4. 請依照畫面上的指示完成畫面鎖定的設定。
10.5 重設裝置
您可以將電話重設至原廠預設值。
1. 點選 > Settings(設定)> Privacy(隱私設定)。
2. 點選Factory data reset(重設為原廠設定)。
3. 點選 Reset phone(重設手機) 即可清除裝置中的所有資料。
第 11 章: 規格
作業系統
Android Gingerbread
顯示器
尺寸:3.5”
類型:TFT 透射型 LCD
解析度:480 x 320,HVGA
觸控面板:電容式觸控面板(含 LED 螢幕按鍵)
無線電波段與標準
雙重 SIM�雙重待機 (WCDMA + GSM)
SIM 1:
SIM 2:
客戶支援
關於技術支援或產品服務,請參照下表或洽詢經銷商。
注意事項:您需要產品序號。
有限保固
ViewSonic 保證此產品在保固期內無材料和工藝方面的缺陷。如果產品在保固期內被確認唯有 材料或工藝方面的缺陷。ViewSonic 將修復此產品或以同型產品替換。替換產品或零件可能包 含重新製造或整修的零件或組件。
ViewSonic ViewPhone 自客戶購買日期算起,人工保固至少 1 年。
新品不良提供七天內換貨。
備註:配件是屬於耗材,保固一個月內免費更換。(如耳機、USB Cable、保護套等)
此保固僅對第一購買者有效。
1. 任何序號被損毀、塗改或擦除的產品。
2. 由於以下原因造成的產品損壞、損傷或故障:
a. 意外事故、操作失當、疏忽、火災、水災、閃電或其他自然災害、未經授權的產品修改 或未遵循產品提供的說明而造成的損壞。
b. 由於運輸造成的損壞。
c. 搬運或安裝產品造成的損壞。
d. 產品外部之原因,例如電源不安定或電源故障。
e. 使用不符合ViewSonic 技術規格的代用品或零件時所致。
f. 正常磨損。
g. 與產品缺陷無關的其他原因所致。
3. 本產品之保固範圍不涵蓋因顯示器長時間顯示某靜止畫面, 而導致影像烙印於顯示器上的現 象。
4. 拆卸、安裝、單程運送、保險及設定服務費用。
1. 有關如何在保固期內獲得服務的資訊,請與 ViewSonicR 客戶支援聯繫(請參閱「客戶支 援」頁)。您需要提供您的產品的序號。
2. 要想獲取保固服務,您需要提供(a)標有日期的原始購買單據,(b)您的姓名、(c)您的地址、 (d)對故障的說明、(e)產品序號。
3. 請用原包裝內容箱將本機帶往 ViewSonic 授權維修中心,或使用預付產品貨運方式直接將 本機寄到 ViewSonic。
4. 有關其他資訊或離您最近的ViewSonic 服務中心的名稱,請與ViewSonic 聯繫。
除了此文中說明的保固,不提供任何其他明文規定或隱含的保固,包括適銷性或特殊目的的適 用性隱含保固。
ViewSonic 的責任僅限於承擔修復或替換產品的費用。ViewSonic 將不負責承擔:
1. 由於本產品缺陷導致的任何財產損失、由於本產品使用不便導致的損失、使用本產品導致 的損失、時間損失、利潤損失、商業機會損失、商譽損失、業務關係損失、其他商業損失, 即便已被提醒會造成這樣的損失也不負責。
2. 任何其他損失,不論是意外的、繼發性的或其他損失。
3. 任何他方對客戶提出的索賠。
4. 被未經ViewSonic 授權的任何個人修復或嘗試修復過。
4.3: ViewSonic TPC Warranty TPC_LW01 Rev. 1e 08-06-10
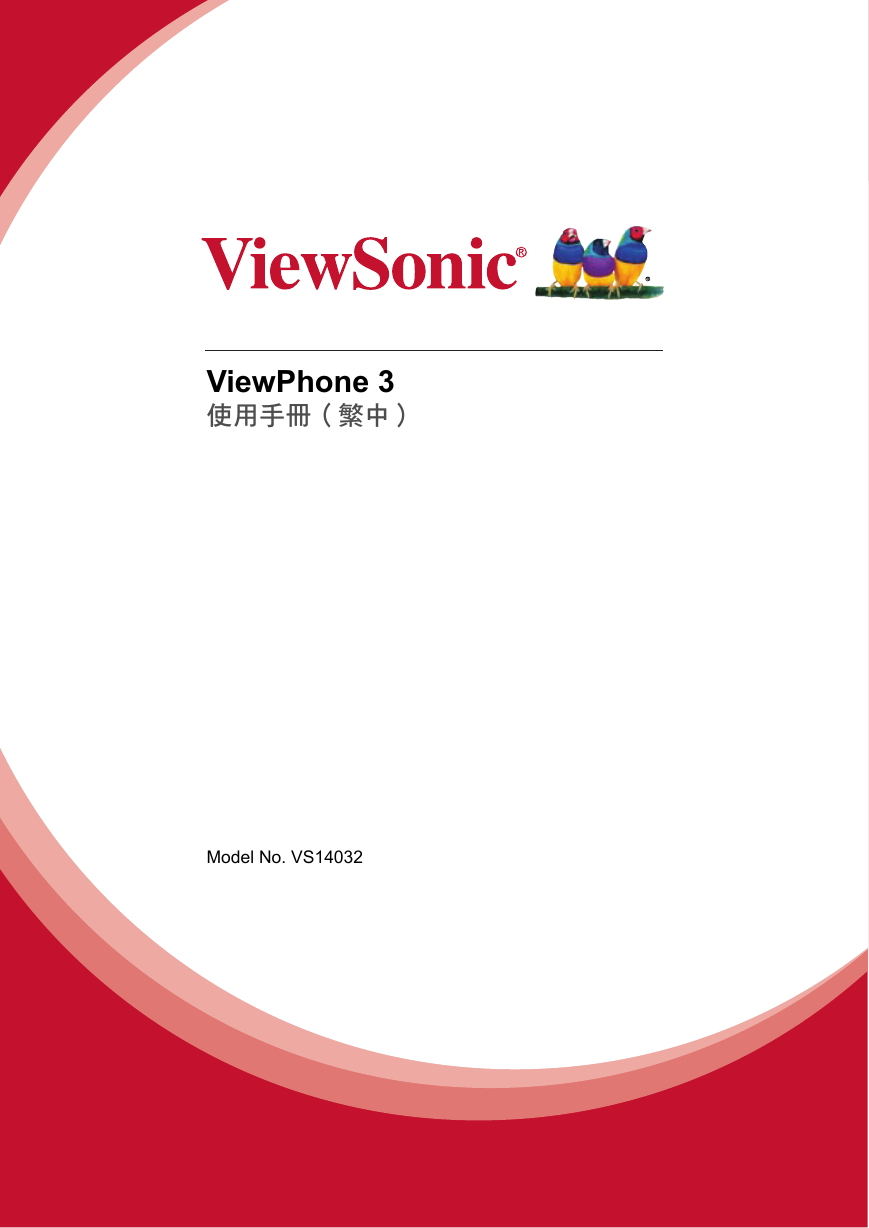
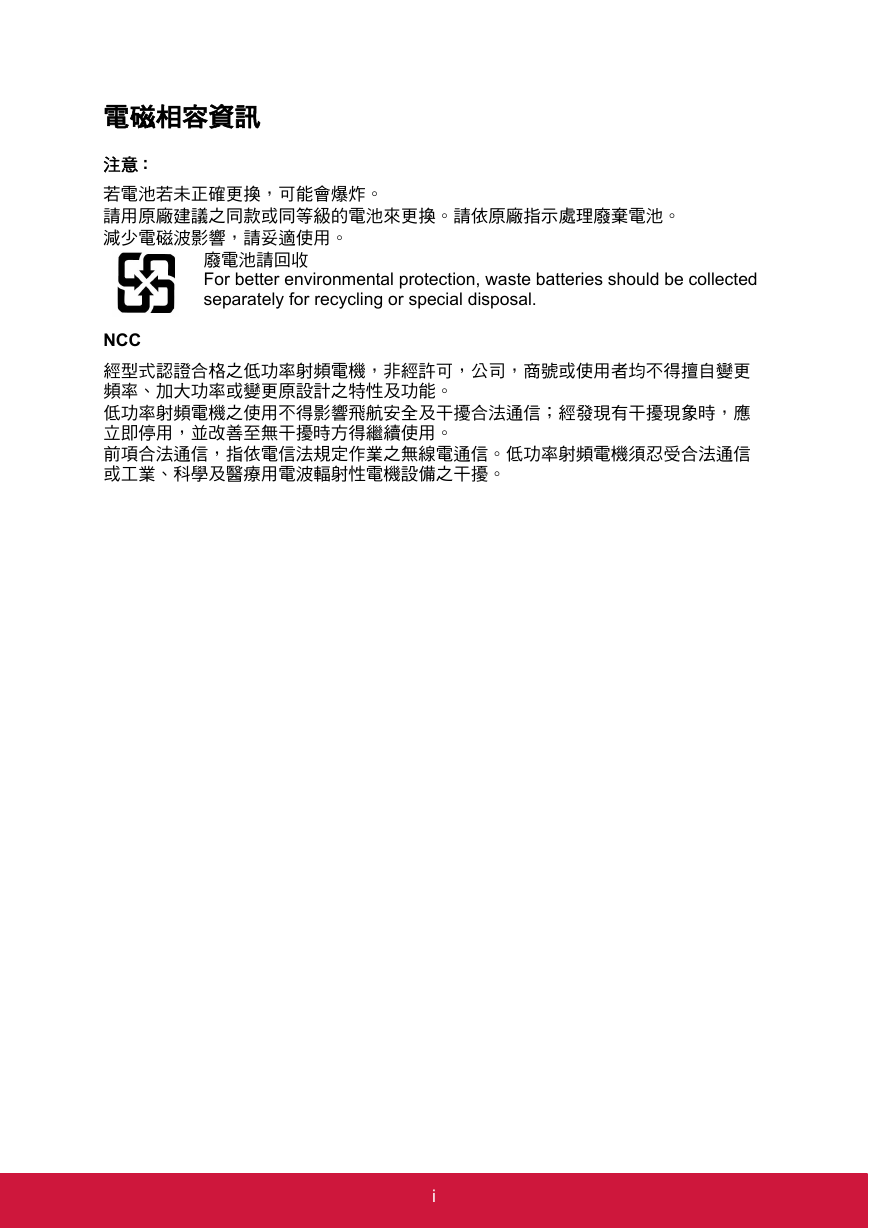

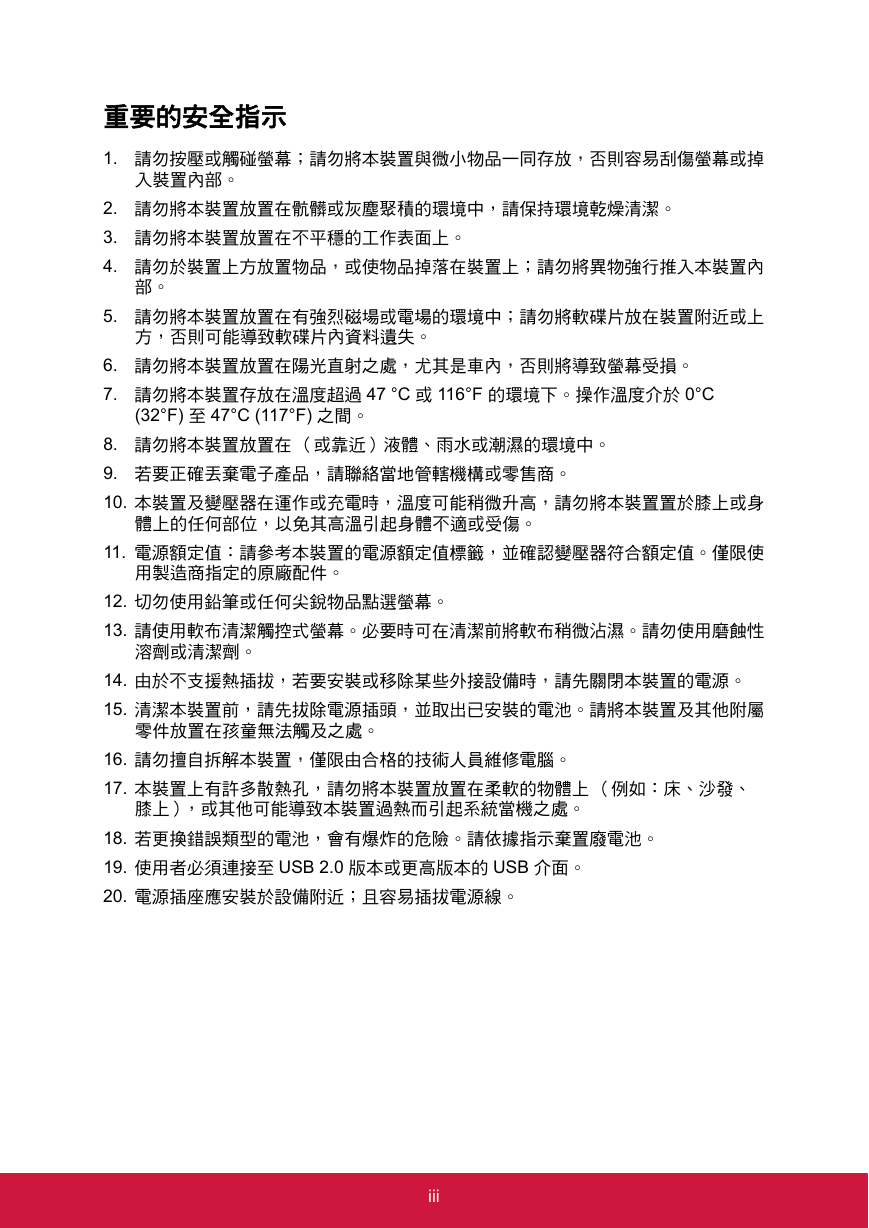
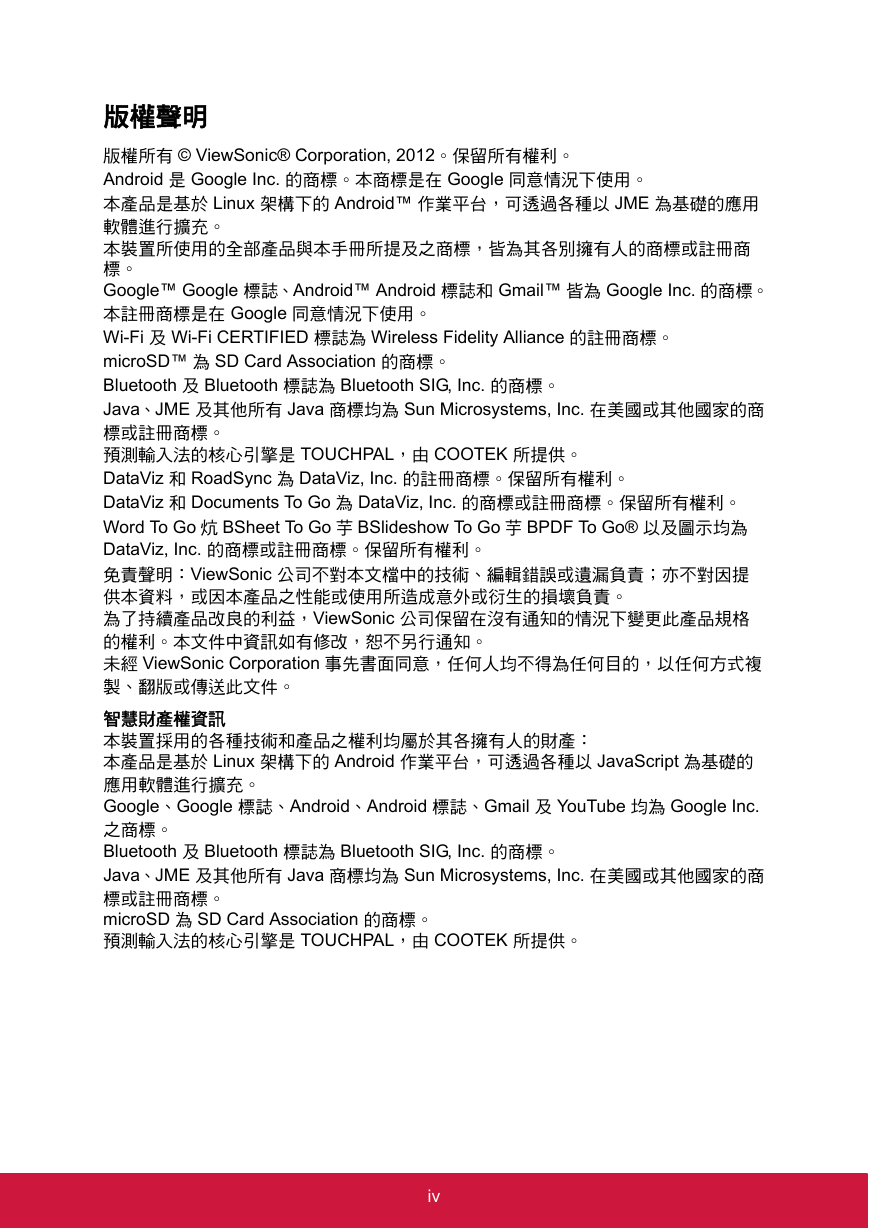
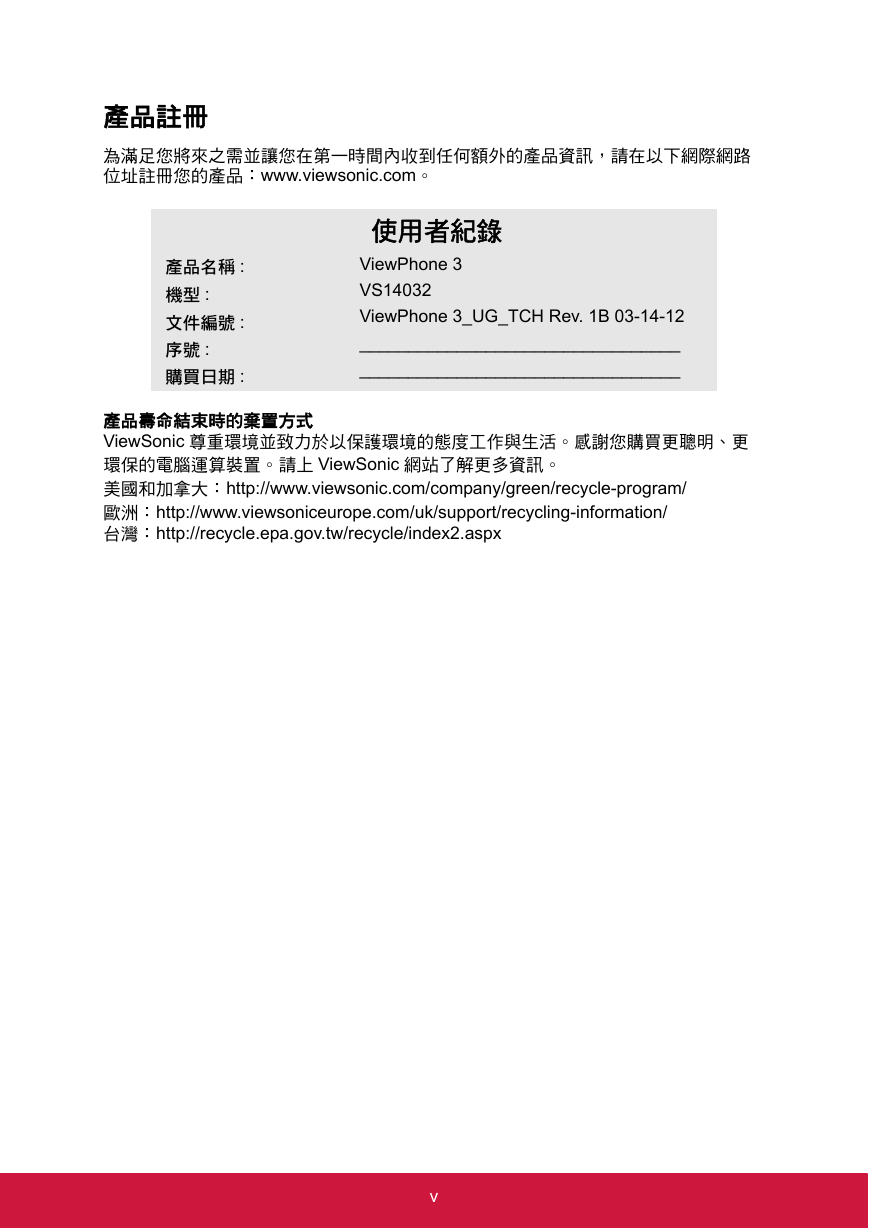

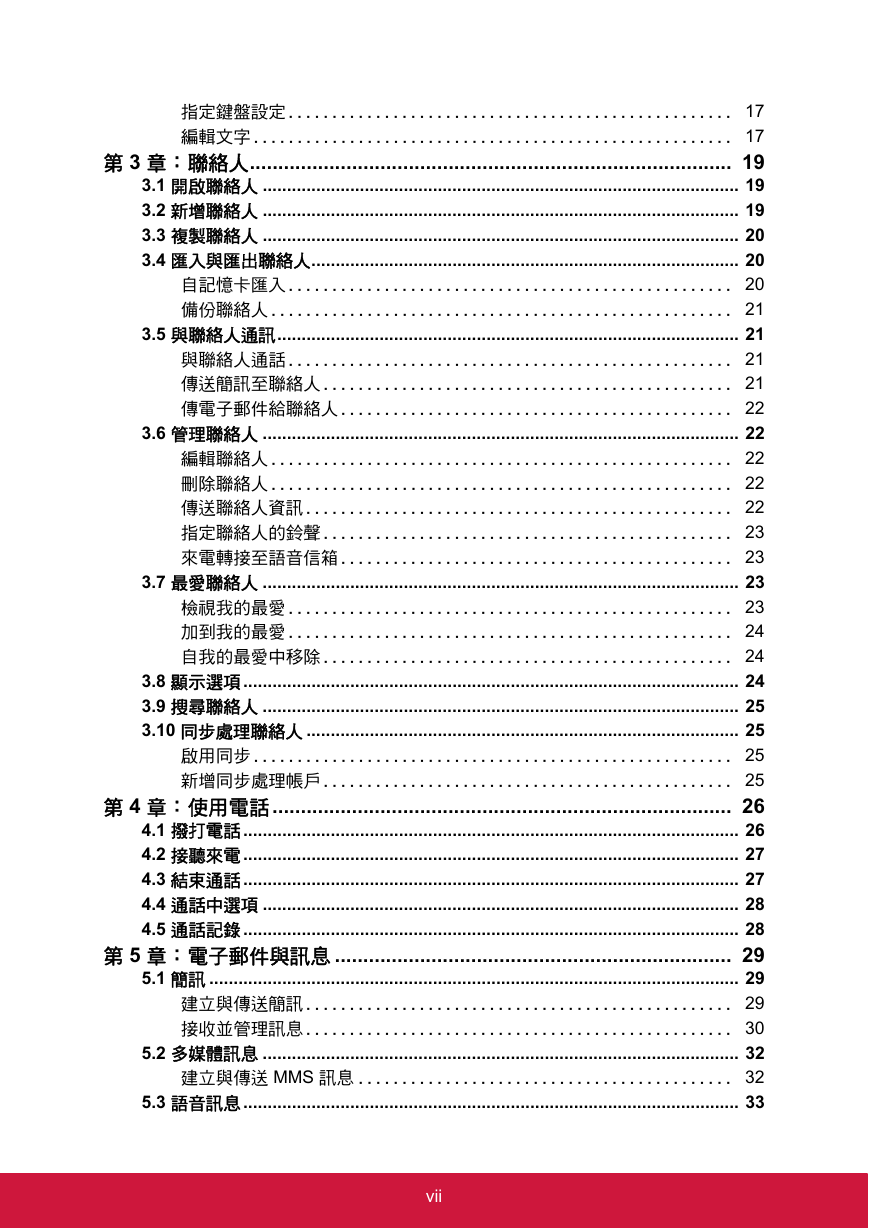
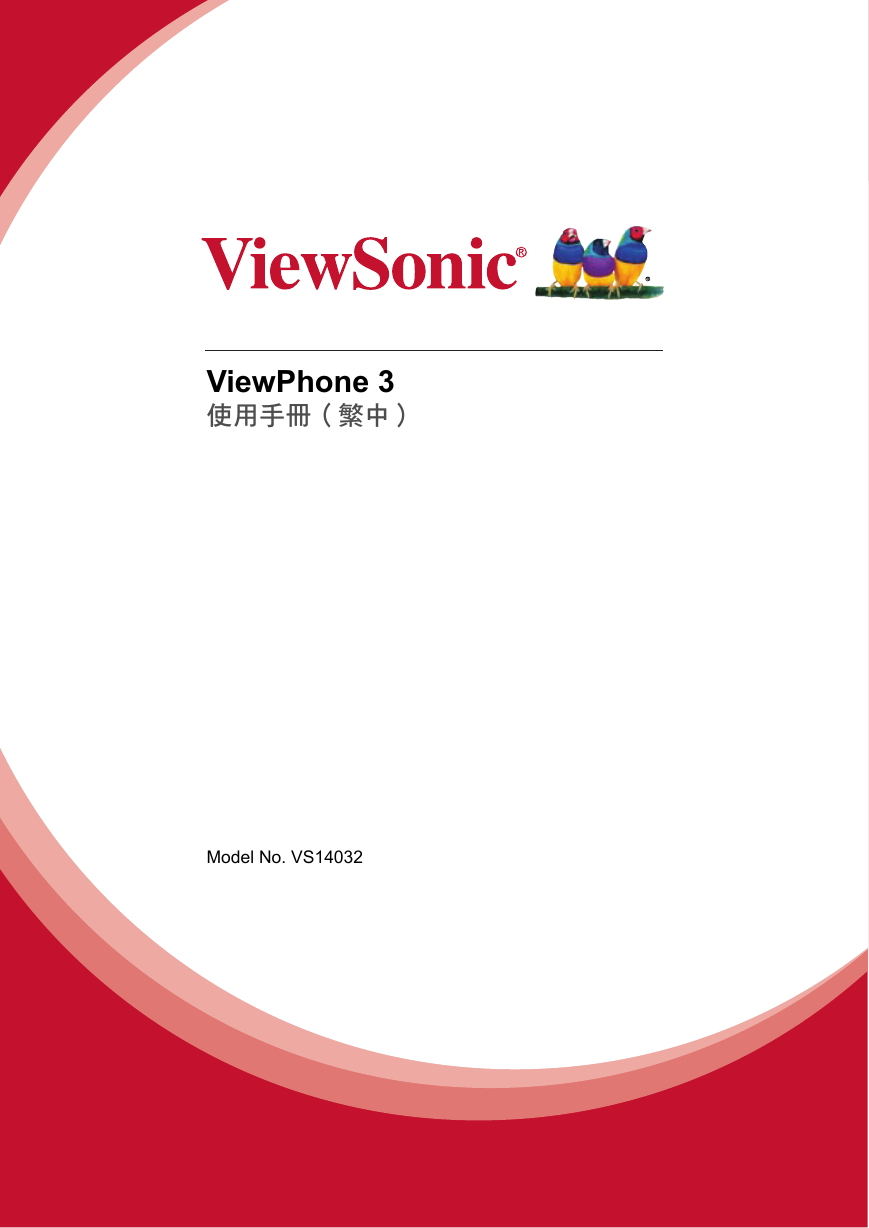
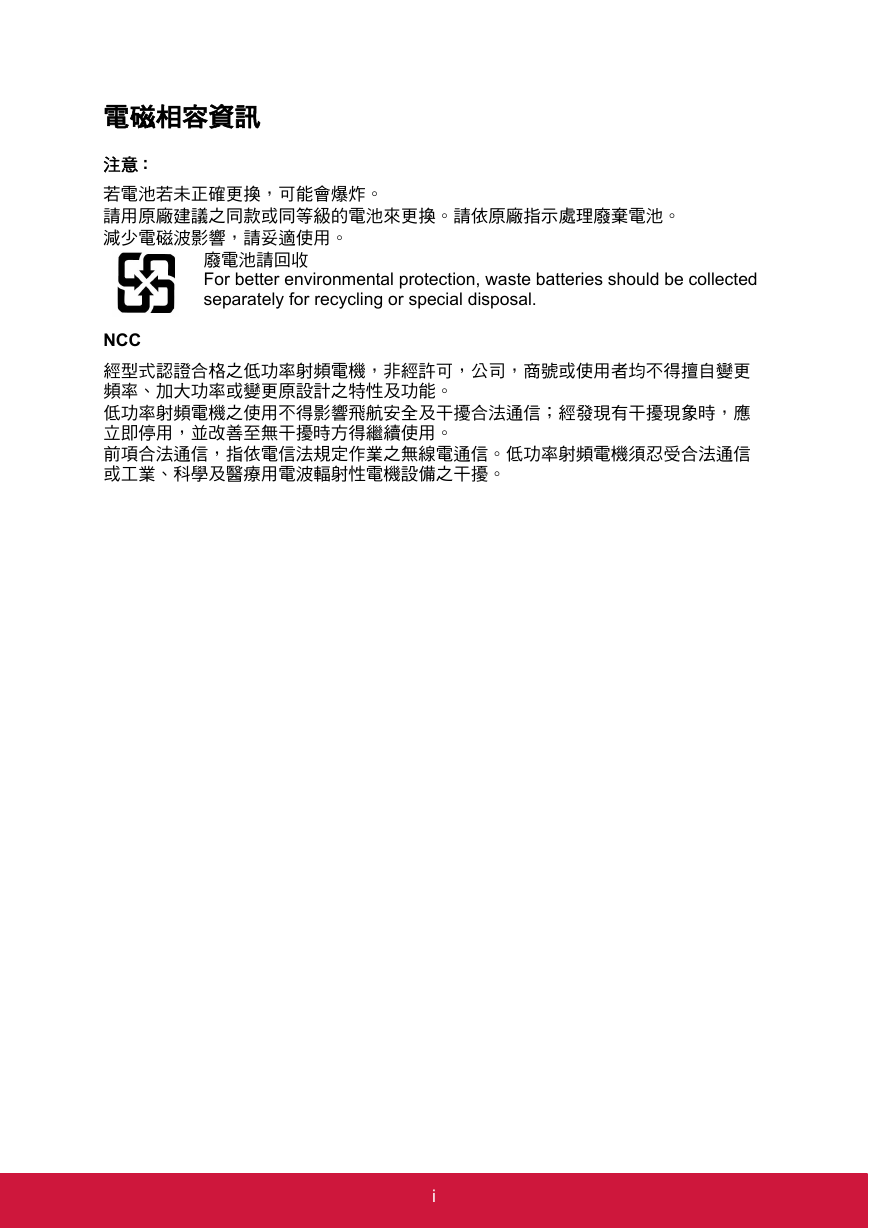

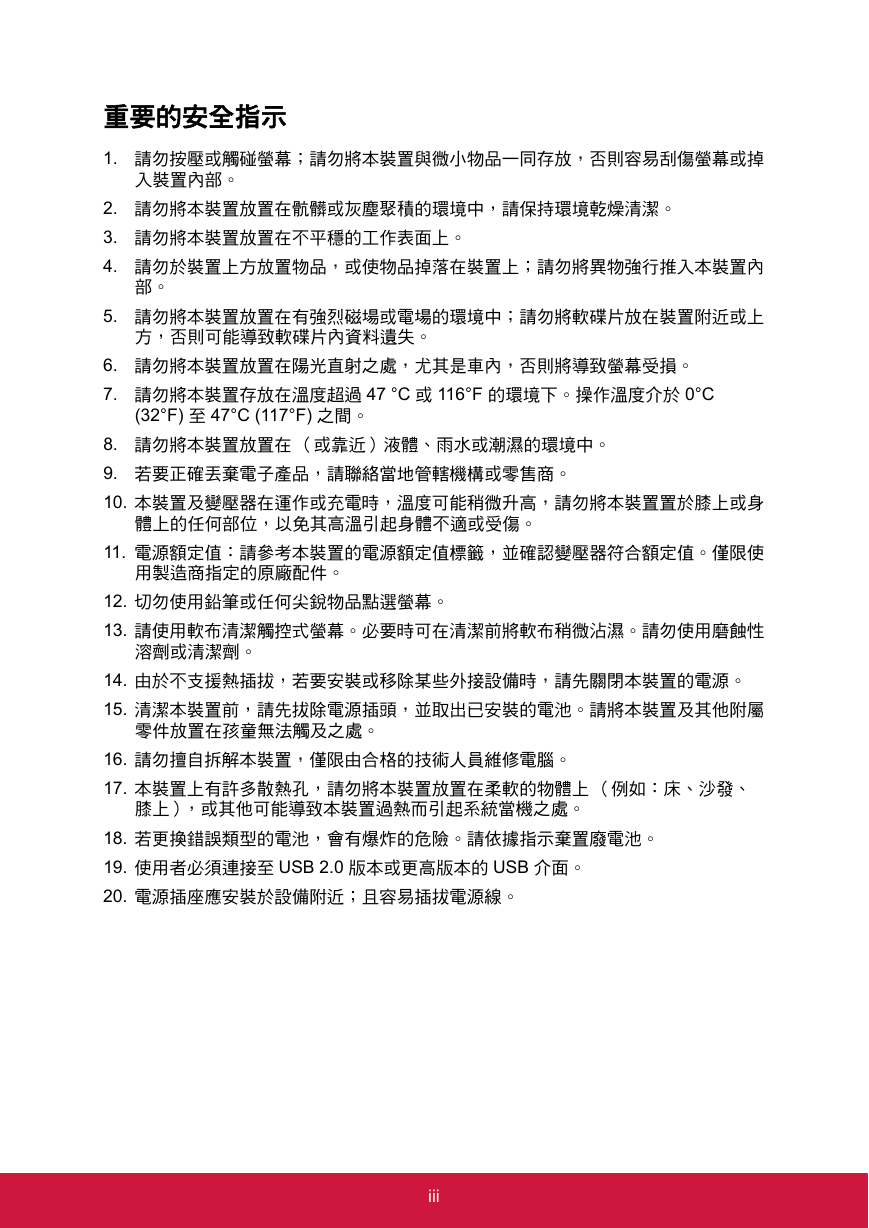
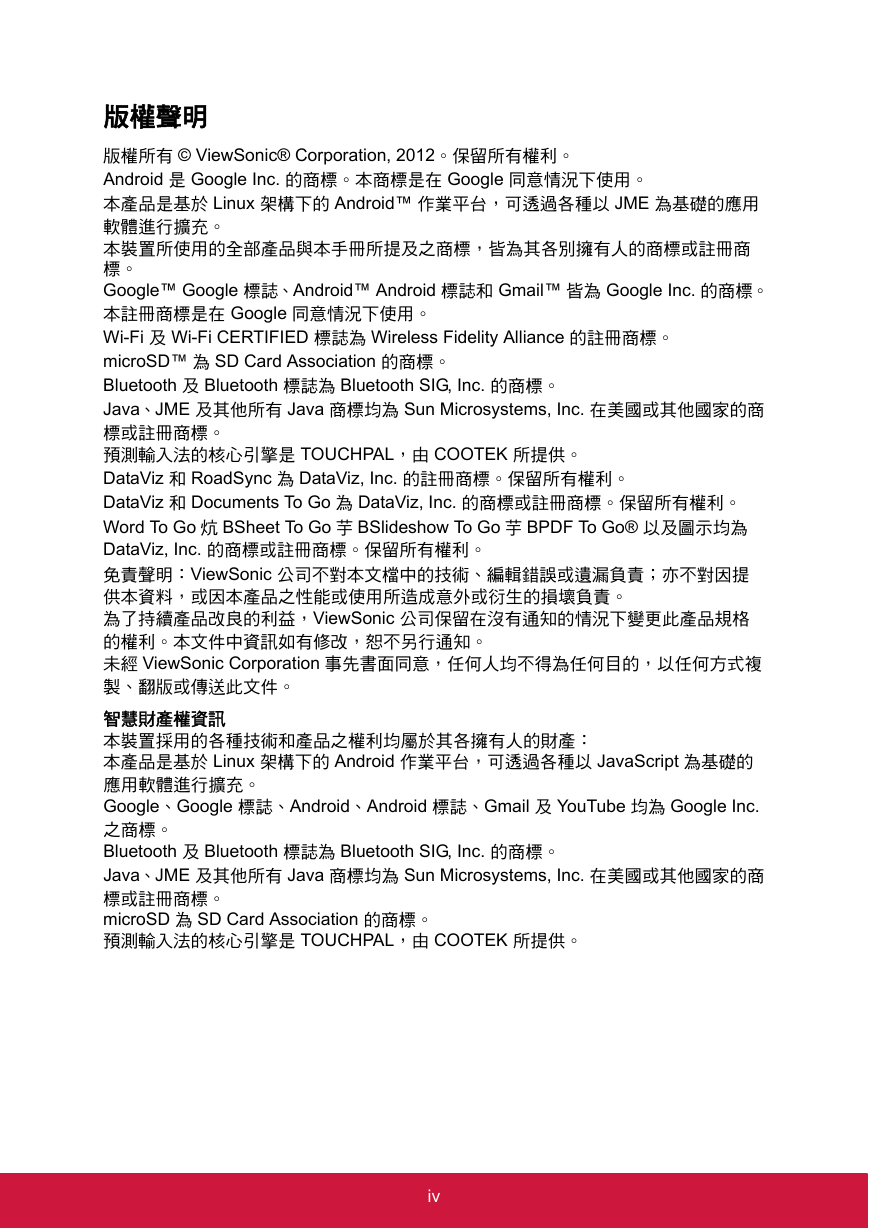
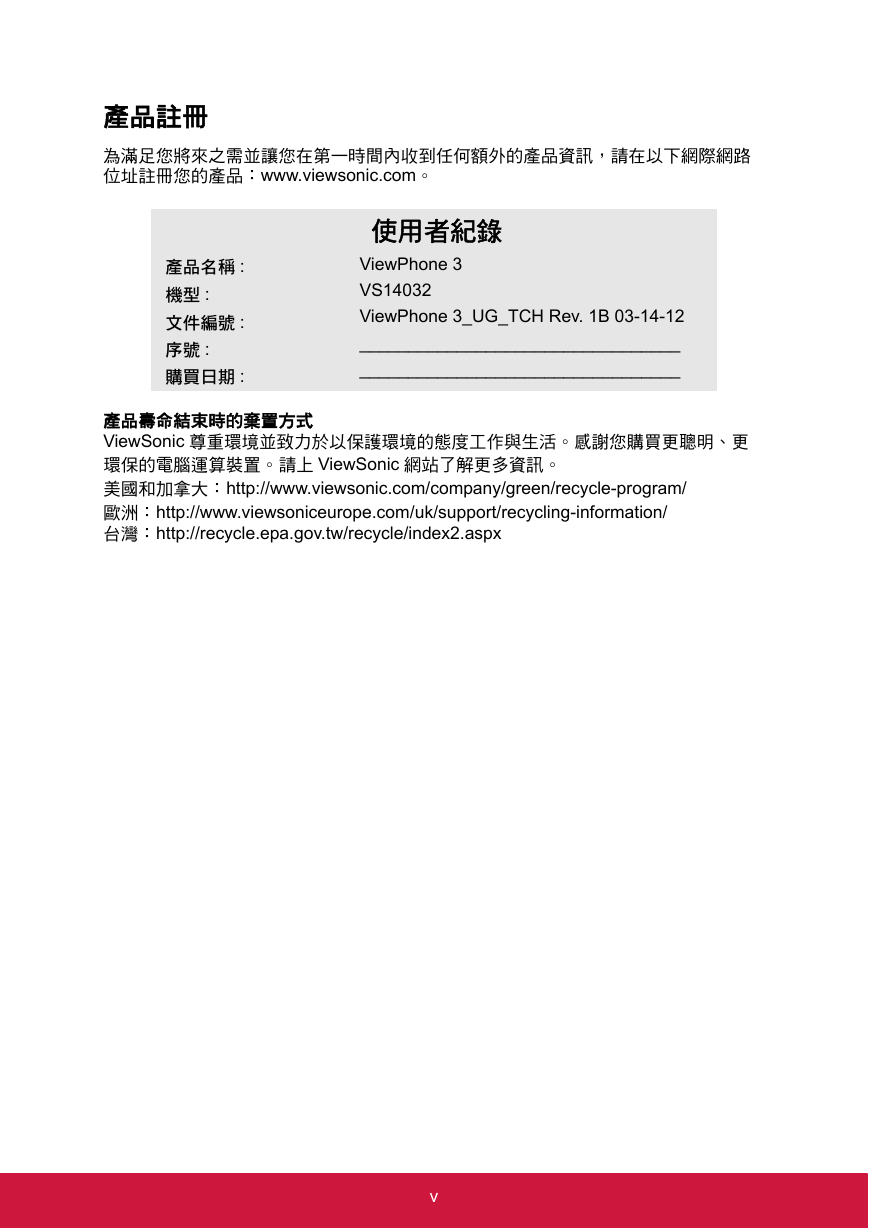

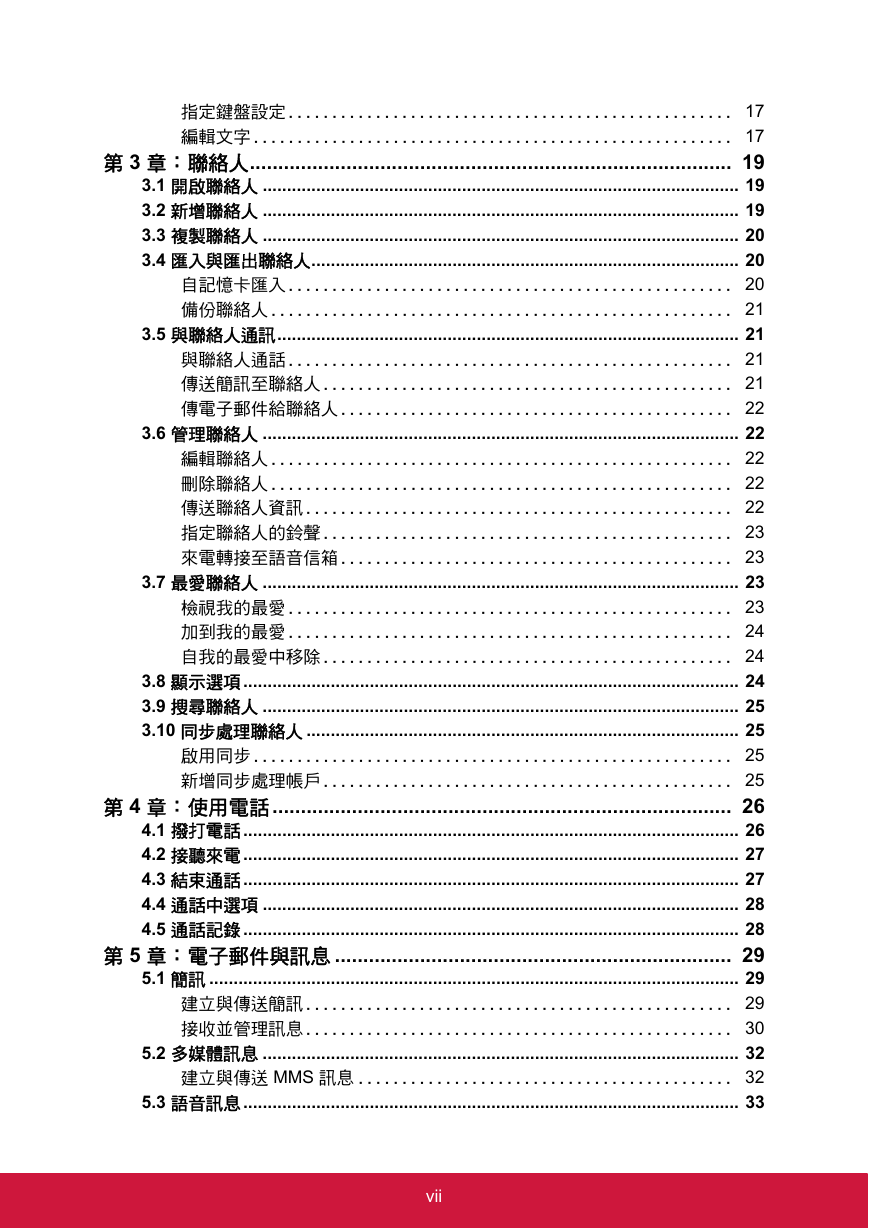
 2023年江西萍乡中考道德与法治真题及答案.doc
2023年江西萍乡中考道德与法治真题及答案.doc 2012年重庆南川中考生物真题及答案.doc
2012年重庆南川中考生物真题及答案.doc 2013年江西师范大学地理学综合及文艺理论基础考研真题.doc
2013年江西师范大学地理学综合及文艺理论基础考研真题.doc 2020年四川甘孜小升初语文真题及答案I卷.doc
2020年四川甘孜小升初语文真题及答案I卷.doc 2020年注册岩土工程师专业基础考试真题及答案.doc
2020年注册岩土工程师专业基础考试真题及答案.doc 2023-2024学年福建省厦门市九年级上学期数学月考试题及答案.doc
2023-2024学年福建省厦门市九年级上学期数学月考试题及答案.doc 2021-2022学年辽宁省沈阳市大东区九年级上学期语文期末试题及答案.doc
2021-2022学年辽宁省沈阳市大东区九年级上学期语文期末试题及答案.doc 2022-2023学年北京东城区初三第一学期物理期末试卷及答案.doc
2022-2023学年北京东城区初三第一学期物理期末试卷及答案.doc 2018上半年江西教师资格初中地理学科知识与教学能力真题及答案.doc
2018上半年江西教师资格初中地理学科知识与教学能力真题及答案.doc 2012年河北国家公务员申论考试真题及答案-省级.doc
2012年河北国家公务员申论考试真题及答案-省级.doc 2020-2021学年江苏省扬州市江都区邵樊片九年级上学期数学第一次质量检测试题及答案.doc
2020-2021学年江苏省扬州市江都区邵樊片九年级上学期数学第一次质量检测试题及答案.doc 2022下半年黑龙江教师资格证中学综合素质真题及答案.doc
2022下半年黑龙江教师资格证中学综合素质真题及答案.doc