SURPAC 原理及基本操作
删除[zlj]:
形
删除[zlj]:
第 1 页 共 25
图
第六章 基本功能菜单的使用
内容大纲
Surpac 软件菜单的设计遵循方便、开放、灵活的风格,而且极具用户化,其一是根据功
能的相关关系形成其主菜单,相同或相似的功能汇集在一起更方便使用;其二是用户可以根
据常用功能的需要进行编制、也可以在进行二次开发的基础上创建极具个性的菜单。
Surpac 中的许多工作都在图形空间中完成,准确调用这些菜单会使您对软件的使用得心
应手并树立信心。
如果您对 Surpac Vision 很陌生,一定要多看一下本章节的内容,本章节的内容都是
Surpac Vision 使用中基本的操作.同时,在本章的大多数示例中,使用的文件都来自于
v4_demos/Surpac_demo/文件夹中。
本节将带您学习以下的功能:
您可以在软件右上的灰色位置点击右键后即可选择相关的菜单:
删除[user]:
17
删除[zlj]:
页
删除[zlj]:
六
删除[zlj]:
特点
删除[user]:
图 形
删除[zlj]:
删除[user]:
删除[user]:
删除[zlj]:
和
删除[zlj]:
当
删除[zlj]:
你
删除[zlj]:
在屏幕的上方所见到的主菜单 :
对应功能菜单,SURPAC 同时形成了相应的工具条(即图标 Toolbars>>状态项)。基本的
图标是软件操作的重要工具,它包含了最常用的菜单命令。如下图为状态栏和主工具条。
- 1 -
删除[zlj]:
删除[zlj]:
从而
删除[zlj]:
见到所选择
删除[zlj]:
(Menus>>主菜单)
删除[zlj]:
删除[user]:
删除[zlj]:
相
删除[zlj]:
于
删除[zlj]:
中
删除[zlj]:
关
,它们是从主菜单中分别提取的结果
删除[zlj]:
删除[zlj]:
�
SURPAC 原理及基本操作
下面将要对 SURPAC Vision 主菜单上的基本功能做一下较为详细的介绍,以菜单的顺序
分别单列为若干小节逐一讲解。
第一节 文 件
在这一节中,我们要讲解菜单栏“文件”中的一些主要功能:
图
删除[zlj]:
形
删除[zlj]:
第 2 页 共 25
删除[user]:
17
删除[zlj]:
页
在以后的章节中,我们将结合主菜单和其图标进
删除[zlj]:
行详细地介绍其使用特点和技巧。
设置格式[user]:
项目符号和编号
点击 新建>>层 ,在弹出和表格中填入一个新的层的名字 abc,按执行可见图层状态窗口
出现一个新的图层 abc。
点击 文件>>打开>>线\DTM 文件,如下填充弹出的表格并执行,表示在主图层中,调用
线文件 pit1.str 中 1 至 5 号线,以所选的绘制风格文件打开。
- 2 -
�
SURPAC 原理及基本操作
图
删除[zlj]:
形
删除[zlj]:
第 3 页 共 25
删除[user]:
17
删除[zlj]:
页
点击 文件>>保存>>线\DTM,如下填充弹出的表格并执行,表示保存线文件 pit1.str 中
1 至 5 号线。您也可以选择保存的格式为文本或二进制形式。
点击 文件>>保存为 ,可将图形区中的文件另存为如图所示的新的文件格式,这一点与
下面的 转换 功能是一样的,但是这里可以指定线的范围。例如我们打算将一个*.dwg 文件
转换成 SURPAC 中的线文件.str 时,只需将用.dwg 文件在图形区打开后,在这里另存为.str
文件即可。
- 3 -
�
SURPAC 原理及基本操作
图
删除[zlj]:
形
删除[zlj]:
第 4 页 共 25
删除[user]:
17
删除[zlj]:
页
点出 文件>>转换 ,在弹出的对话框中填入\选择相应的输入文件(如:pit1.dwg)和输
出格式及扩展名,按执行按钮后即可进行文件的转换。这一点与上面所说的文件>>保存为 是
非常相似的,这里不再累述。
文件>>导入>>从一个文件导入数据
a. 在这里我们以…dem\training\surveying\lease.txt 文件为例,该文件是一个记录测量控
制点的文本文件,我们准备将其中数据信息转化为 SURPAC 的线文件。
b. 点击 文件>>导入>>从一个文件导入数据,如下填写弹出的对话框。
- 4 -
�
SURPAC 原理及基本操作
图
删除[zlj]:
形
删除[zlj]:
第 5 页 共 25
删除[user]:
17
删除[zlj]:
页
其中:
头行数目 - 指的是正式数据前有没有说明性的行,如列的题头等。这里没有,因而为 0。
描述字段数目 - 指的是除坐标数据外的列的数目,这在转换为线文件时,将按顺序将其写
入到点的描述字段中。在这个例子中,我们可以看到,除了 y,x,z 坐标外,还有 6 列,因而
此处填入 6。
定界及定界符 – 在这个例子中,数据间是以逗号做为分隔符的,因而这里定界符一项中填
入“,”。
c. 在接下来的对话框中,需要你将.txt 文件中每一列与其含义对应起来,其中 D 表示点的
描述字段。
- 5 -
�
SURPAC 原理及基本操作
d. 执行上面的对话框,就可以得到导入的线文件 test1.str,查询线上点的属性,可以看到
每个点都有 6 个描述属性。
删除[zlj]:
形
图
删除[zlj]:
第 6 页 共 25
删除[user]:
17
删除[zlj]:
页
文件>>图片>>在 DTM 上放 GIF 图片。这个功能可以将航片或岩石纹理图片立体地贴在
DTM 表面,以达到一种逼真的实景效果。
a. 先将…dem\training\surveying\pit1.dtm 调入图形区中,然后点出文件>>图片>>在 DTM
上放 GIF 图片 ,根据提示点出图形区里的 pit1,在弹出的对话框中如图填入,表示以对应
选择存在的点的形式进行图形的注册。执行之。
b. 在出现的下一个窗口中我们可以看到,图形区的左侧为 pit1.dtm,而右侧为 pit1.gif。
- 6 -
�
SURPAC 原理及基本操作
这时要求我们先在右边的 gif 图片上选择一点后,再在左边的 dtm 上选择对应的点,以作为
一个注册对应点。注意,要尽量选择位置特征比较明显的点,以提高图片对应的准确度。注
册点个数范围为 3 到 100,一般来讲,选择的点越准确,点数越多,图片对应的效果就越理
想。在你认为选取了足够多的注册对应点后,按 ESC 键就可以开始执行了。
图
删除[zlj]:
形
删除[zlj]:
第 7 页 共 25
删除[user]:
17
删除[zlj]:
页
c. 下图是选取了三个注册对应点所生成的效果图:
文件>>图片>>保存 GIF 图片 可以将图形区或视口中的图形保存为 GIF 文件。
在文件>>功能项菜单下,有多个实用的调用项,便于用户的使用。
- 7 -
�
SURPAC 原理及基本操作
点出文件>>注册>>更改/检查注册码,如果你是单机版用户,那么选择单机版。
图
删除[zlj]:
形
删除[zlj]:
第 8 页 共 25
删除[user]:
17
删除[zlj]:
页
执行之。
如图,输入我们提供给您的授权码后,点出验证按钮后,你可以看到失效日期,最多允许用
户数及授权模块,执行即可。
文件>>重置图形工作区 的功能与工具按钮
的功能是一样的,可以重置图形区。
第二节 编 辑
设置格式[user]:
项目符号和编号
在这一节中,我们要讲解菜单栏“编辑”中的一些主要功能:
在编辑>>层中有如下菜单项,我们要讲述其中较为常用的一些功能。
设置格式[user]:
项目符号和编号
- 8 -
�
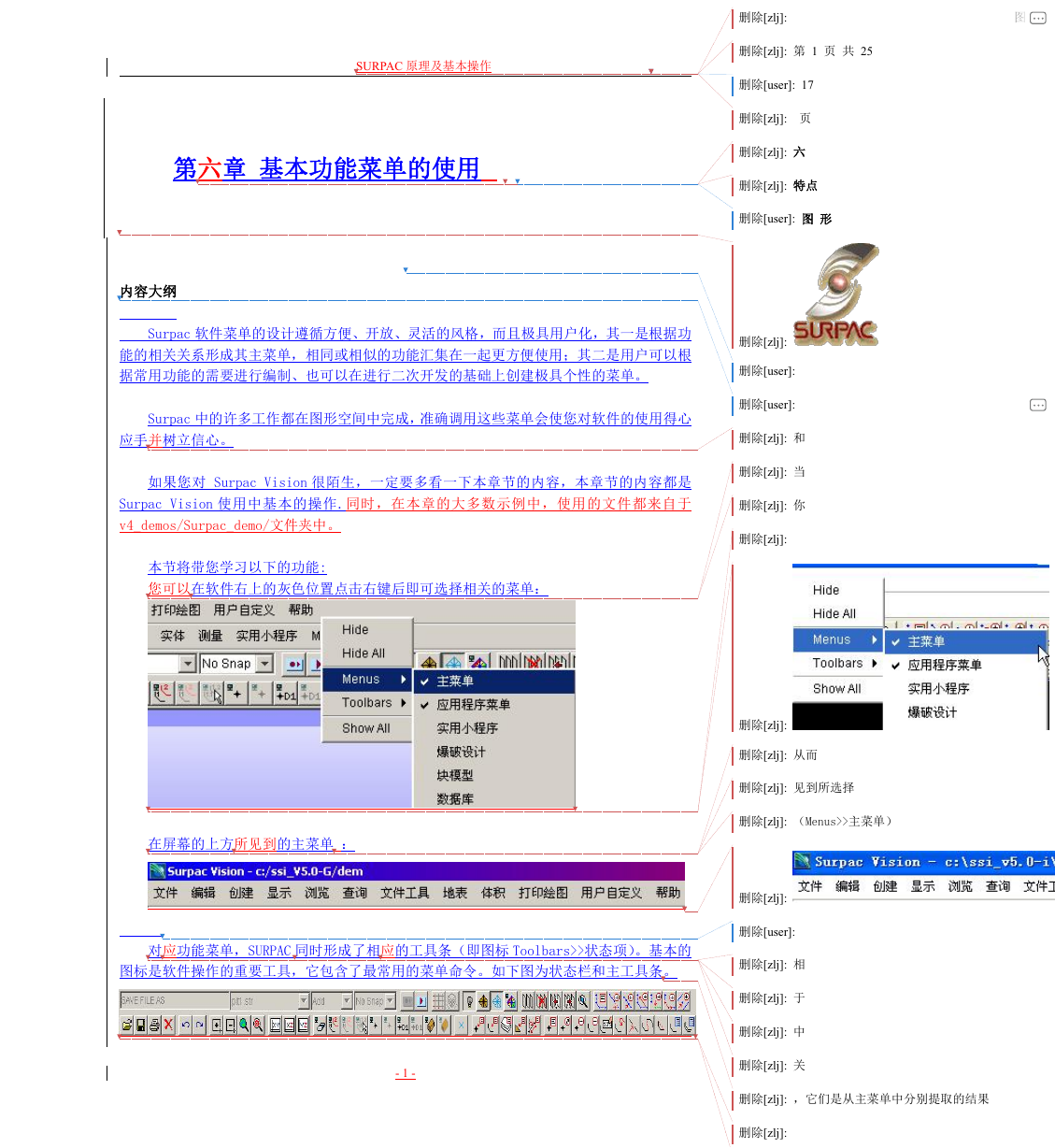
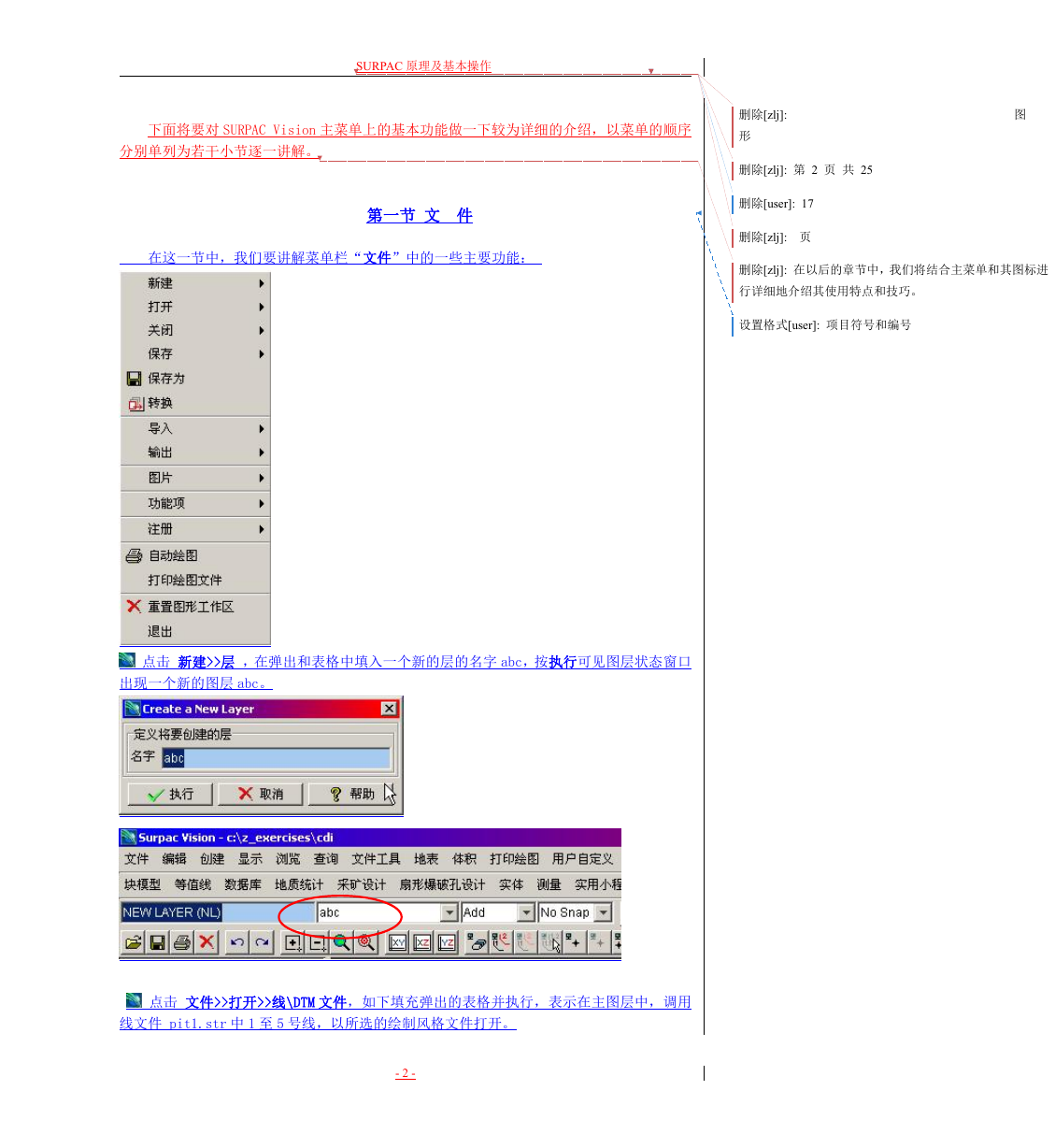
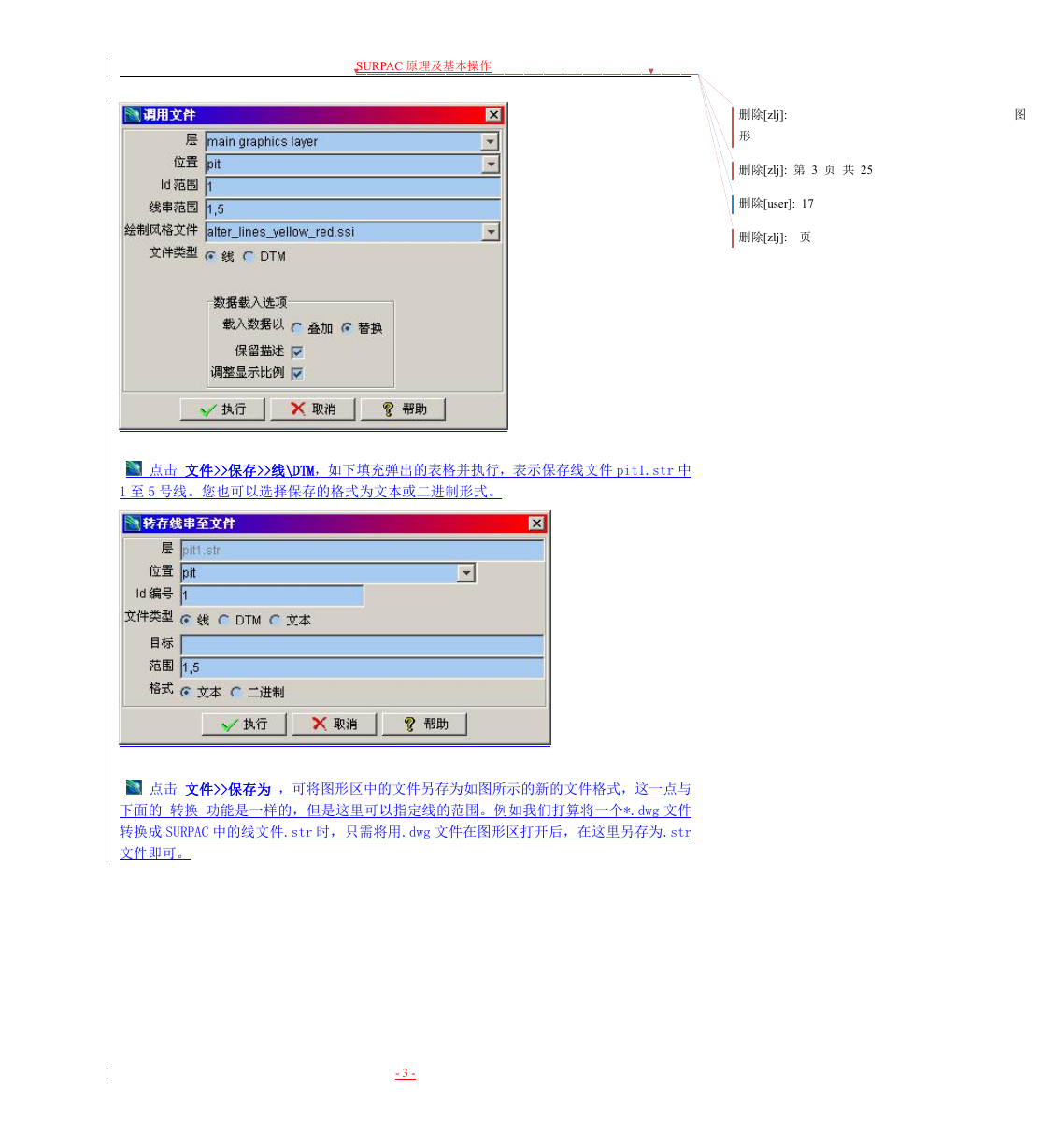

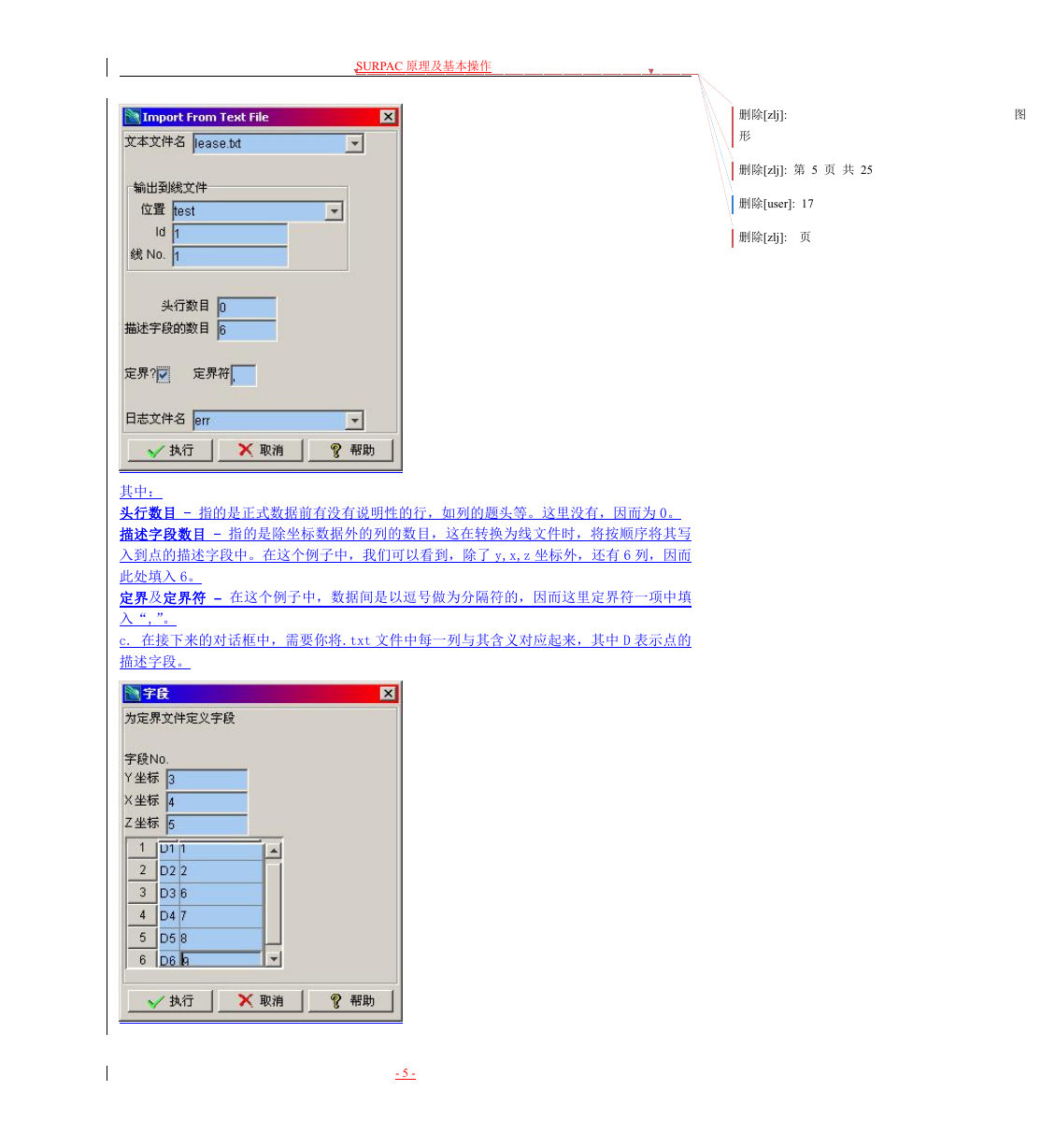
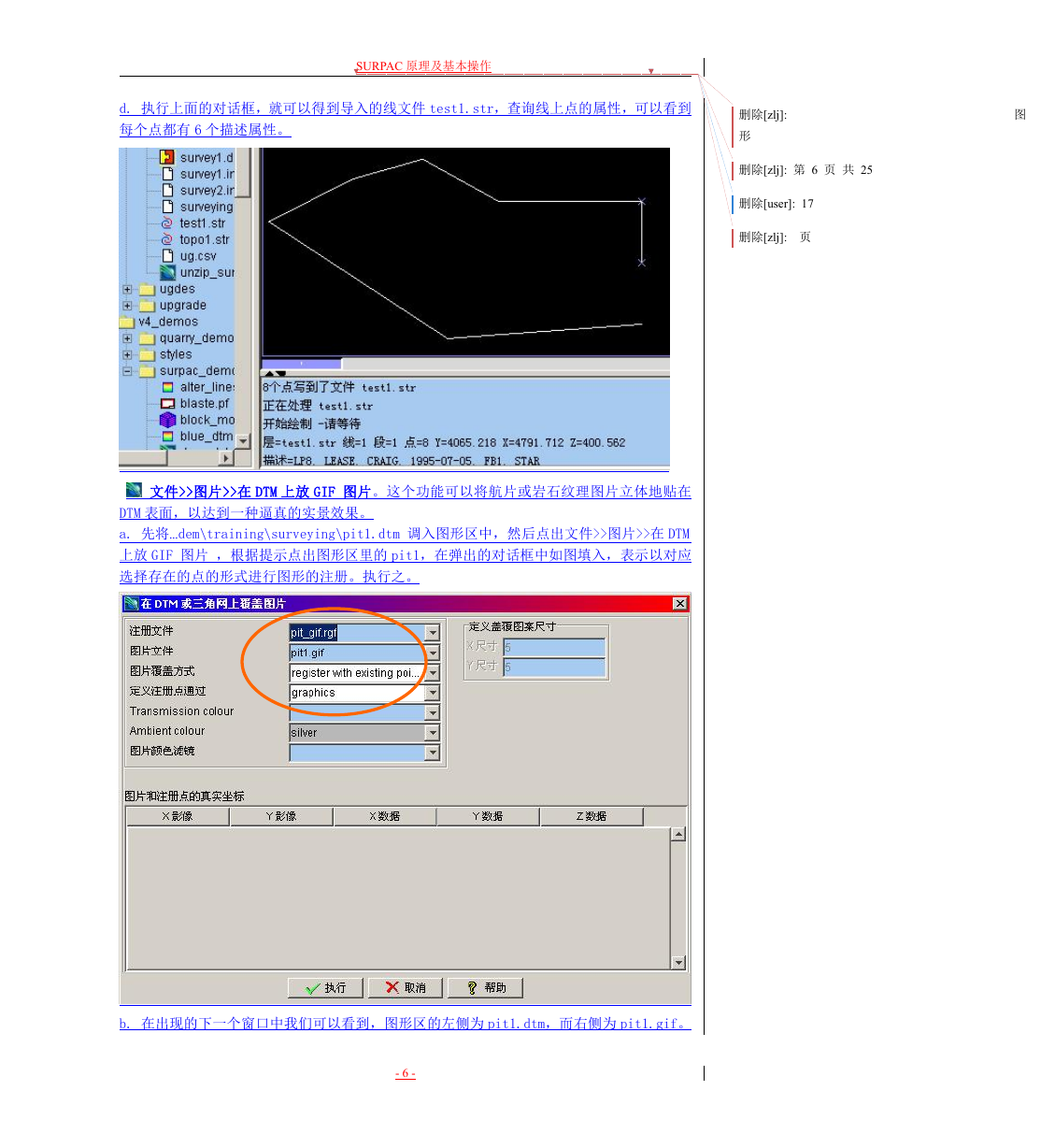

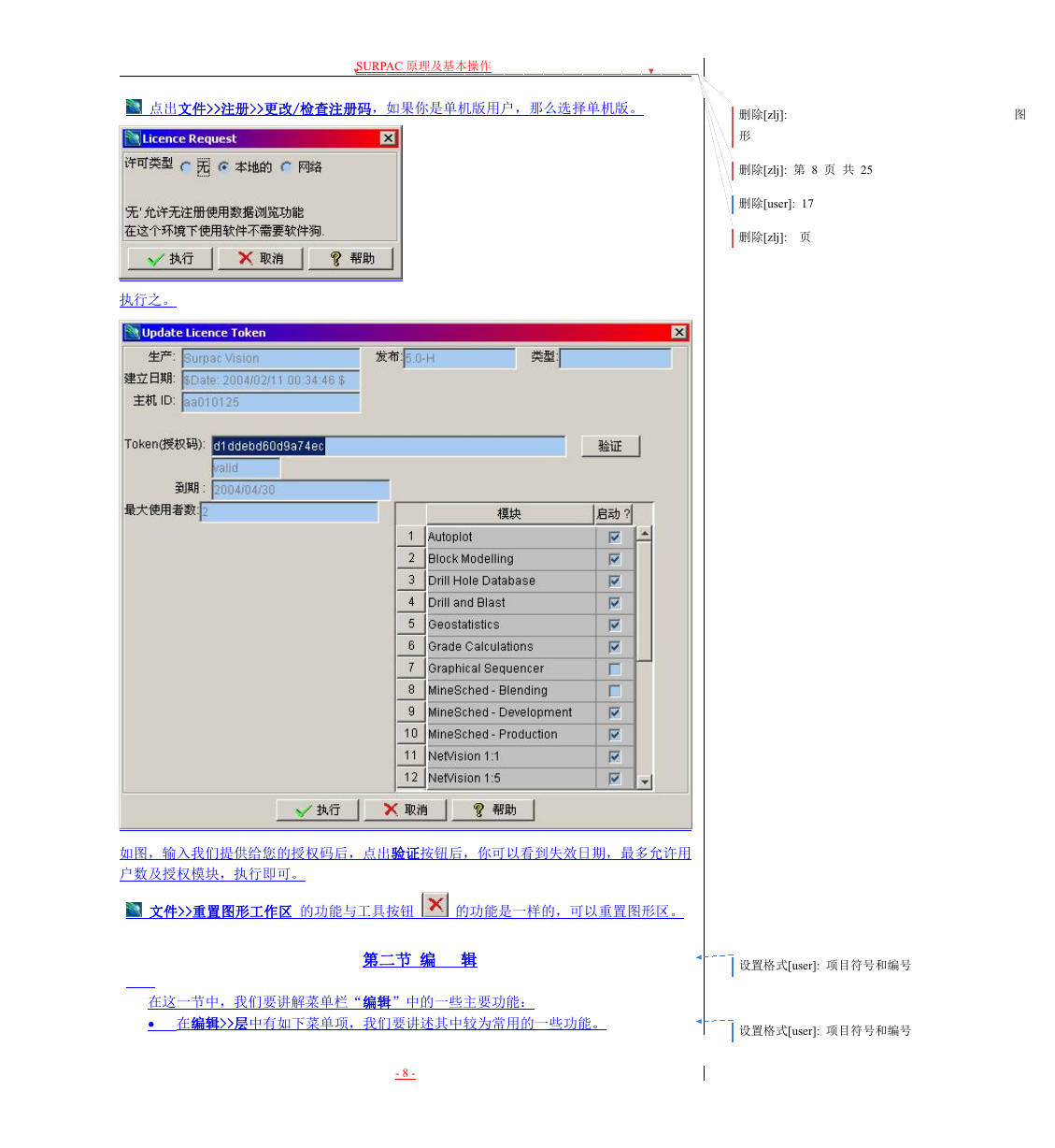
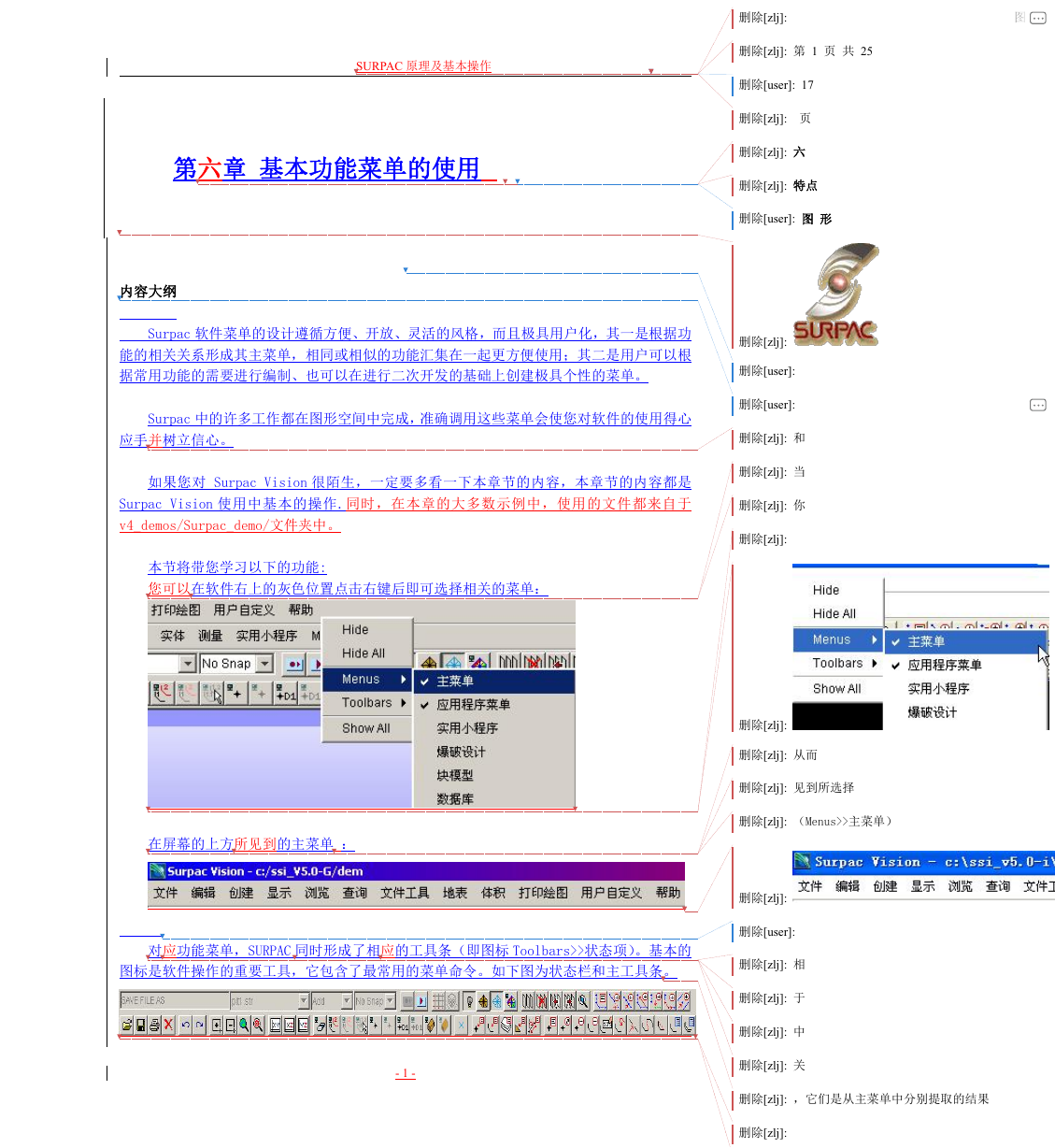
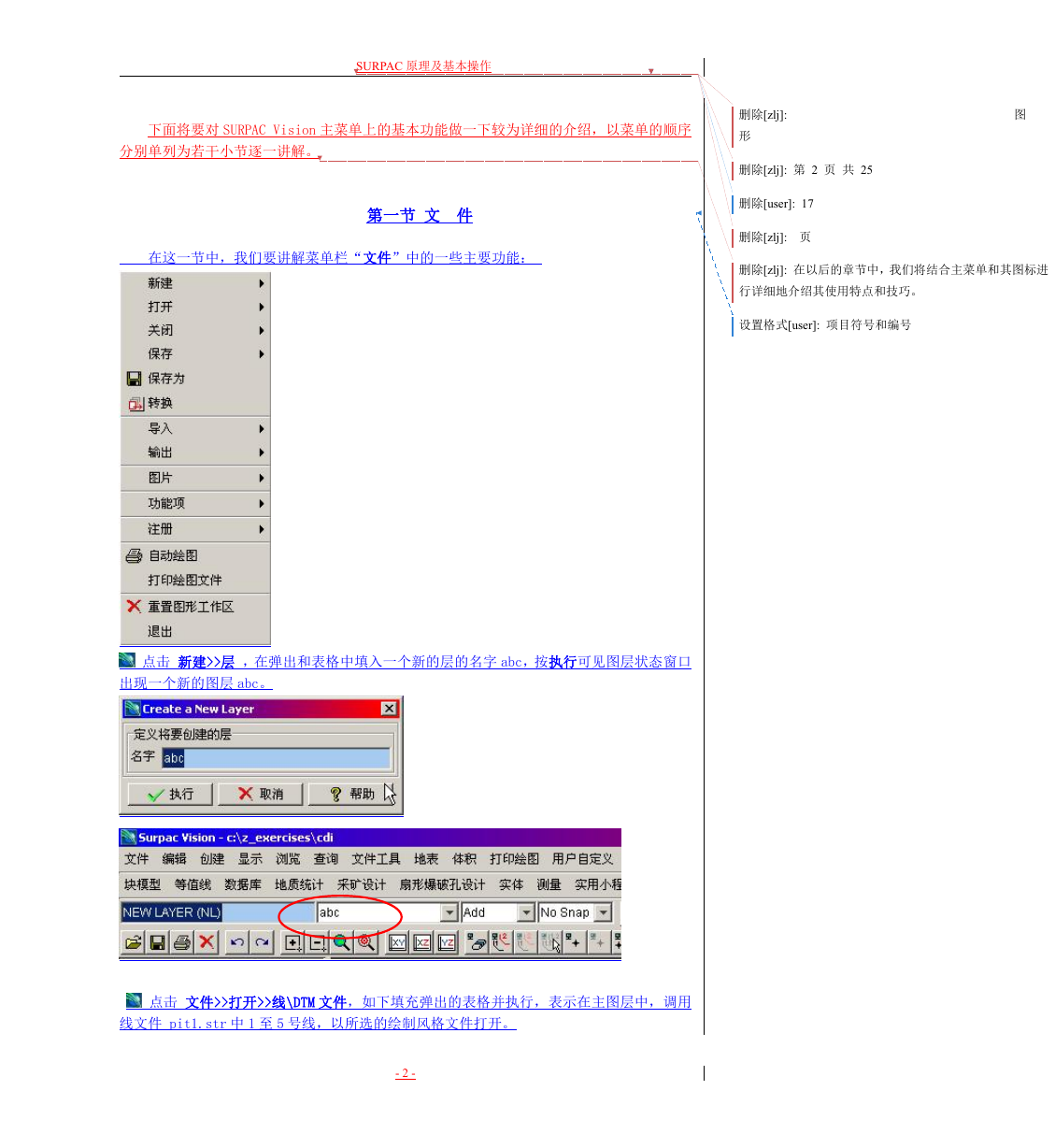
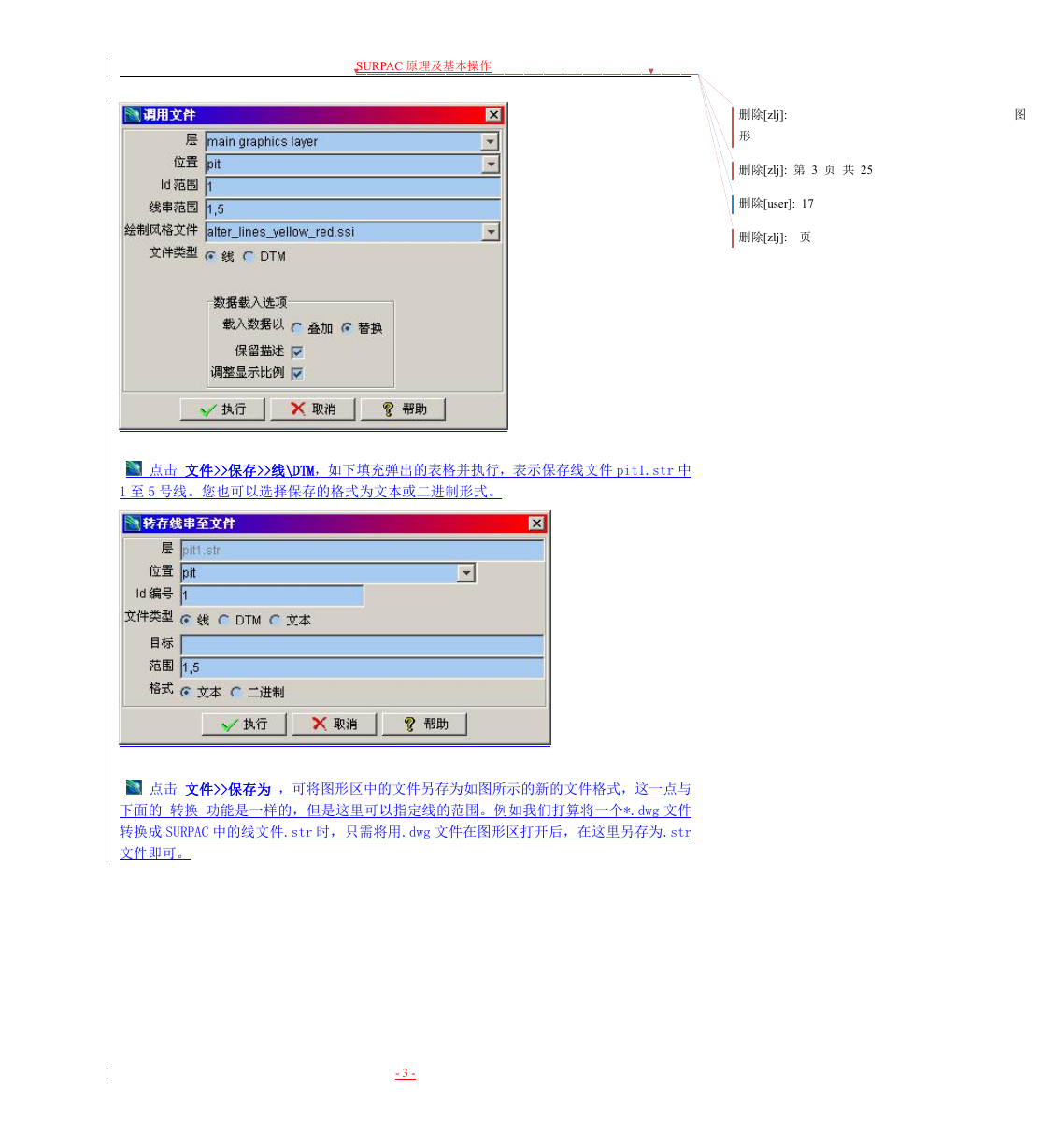

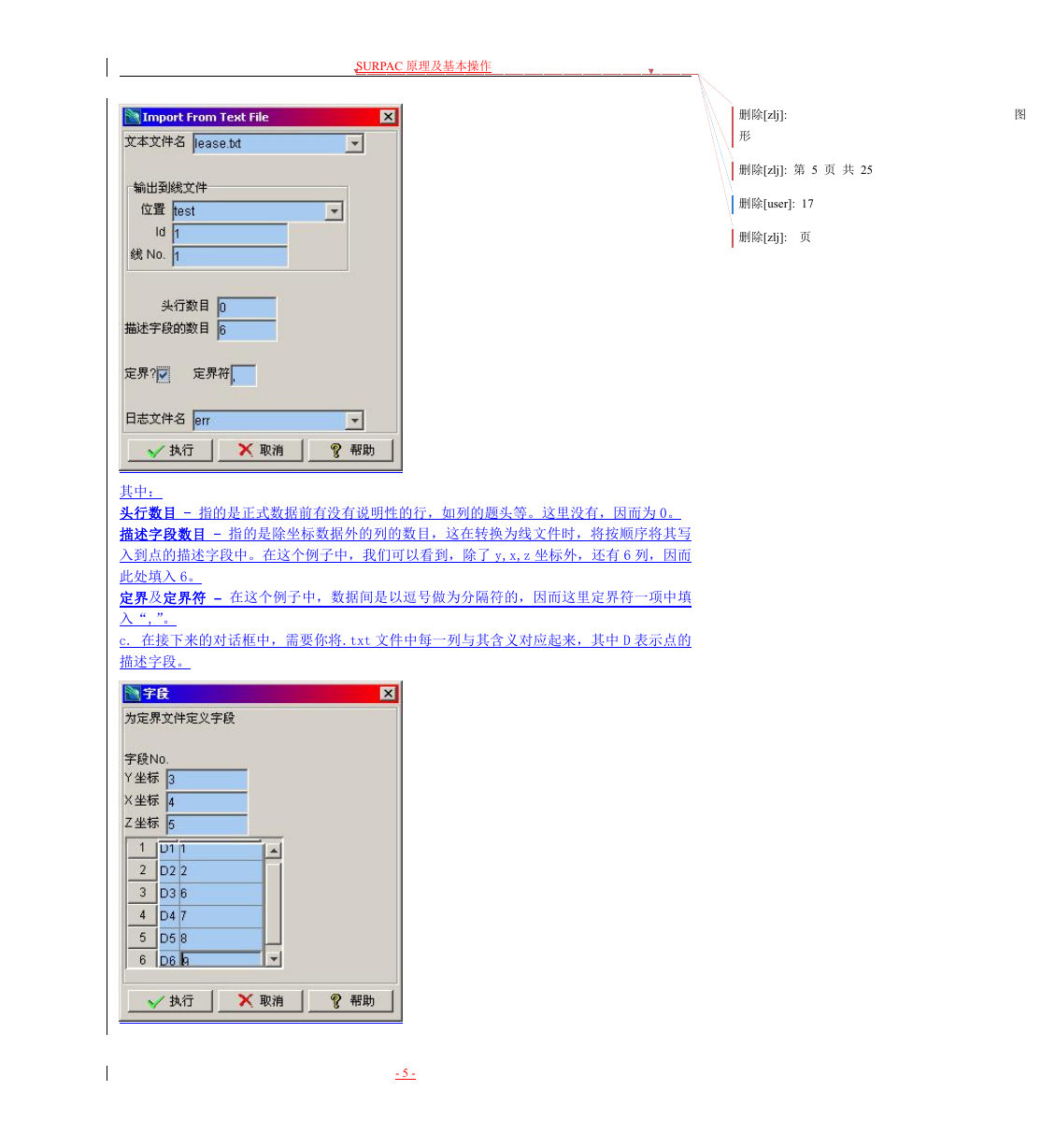
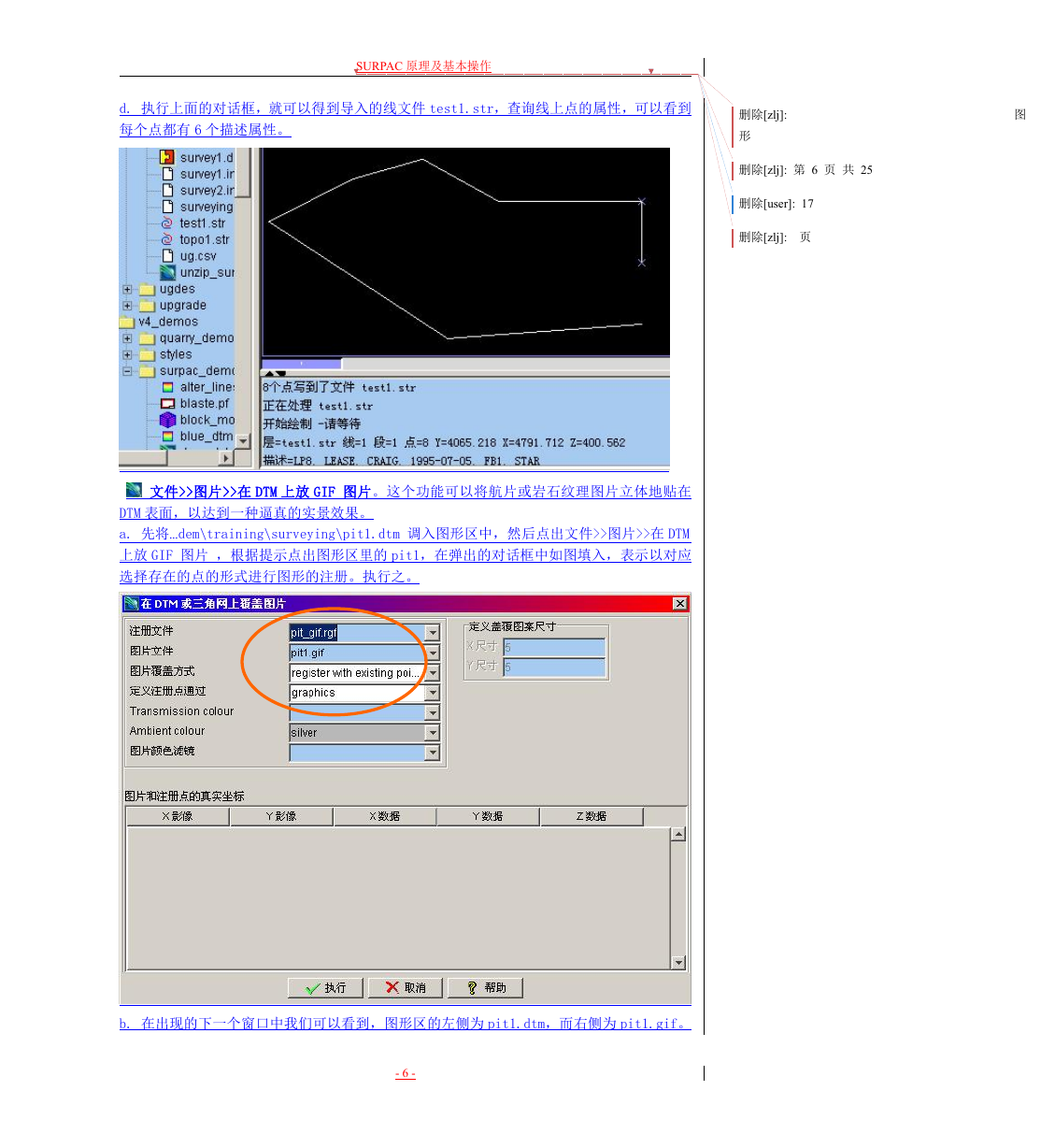

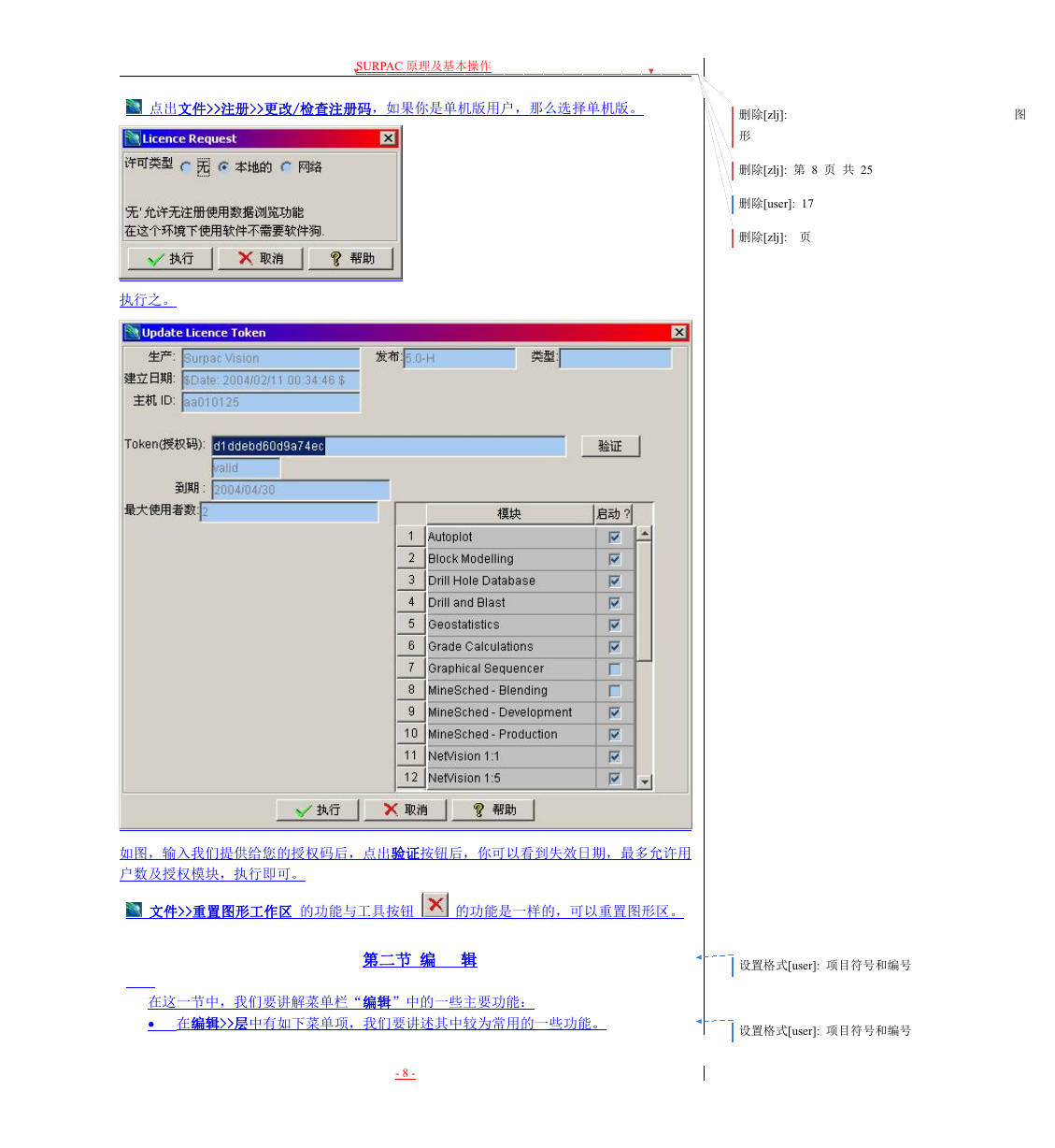
 2023年江西萍乡中考道德与法治真题及答案.doc
2023年江西萍乡中考道德与法治真题及答案.doc 2012年重庆南川中考生物真题及答案.doc
2012年重庆南川中考生物真题及答案.doc 2013年江西师范大学地理学综合及文艺理论基础考研真题.doc
2013年江西师范大学地理学综合及文艺理论基础考研真题.doc 2020年四川甘孜小升初语文真题及答案I卷.doc
2020年四川甘孜小升初语文真题及答案I卷.doc 2020年注册岩土工程师专业基础考试真题及答案.doc
2020年注册岩土工程师专业基础考试真题及答案.doc 2023-2024学年福建省厦门市九年级上学期数学月考试题及答案.doc
2023-2024学年福建省厦门市九年级上学期数学月考试题及答案.doc 2021-2022学年辽宁省沈阳市大东区九年级上学期语文期末试题及答案.doc
2021-2022学年辽宁省沈阳市大东区九年级上学期语文期末试题及答案.doc 2022-2023学年北京东城区初三第一学期物理期末试卷及答案.doc
2022-2023学年北京东城区初三第一学期物理期末试卷及答案.doc 2018上半年江西教师资格初中地理学科知识与教学能力真题及答案.doc
2018上半年江西教师资格初中地理学科知识与教学能力真题及答案.doc 2012年河北国家公务员申论考试真题及答案-省级.doc
2012年河北国家公务员申论考试真题及答案-省级.doc 2020-2021学年江苏省扬州市江都区邵樊片九年级上学期数学第一次质量检测试题及答案.doc
2020-2021学年江苏省扬州市江都区邵樊片九年级上学期数学第一次质量检测试题及答案.doc 2022下半年黑龙江教师资格证中学综合素质真题及答案.doc
2022下半年黑龙江教师资格证中学综合素质真题及答案.doc