PowerDesigner(16.5)指导
PowerDesigner(16.5)指导..........................................................................................................1
一、安装....................................................................................................................................3
二、新建模板步骤(这里以 Oracle11g 数据库为例)...............................................................3
1、新建 Model...................................................................................................................... 3
2、Modle 设置...................................................................................................................... 3
3、模板设置..........................................................................................................................4
4、右侧工具条......................................................................................................................5
5、新建测试包......................................................................................................................6
6、 表配置.........................................................................................................................6
6.1 进入模板......................................................................................................................6
6.2 新建表..........................................................................................................................6
6.3 修改表..........................................................................................................................7
6.4 添加注释......................................................................................................................7
6.5 属性设置......................................................................................................................8
6.5.1、........................................................................................................................ 8
6.5.2、........................................................................................................................ 9
6.5.3、........................................................................................................................ 9
6.5.4、........................................................................................................................ 9
6.6 添加表关系................................................................................................................10
6.7 表关系设置................................................................................................................10
6.8 模板保存....................................................................................................................12
6.9 查看模板....................................................................................................................12
三、模板导入脚本..................................................................................................................12
1、打开 Change Current DRMS...........................................................................................12
2、删除多余双引号............................................................................................................13
3、生成脚本........................................................................................................................13
四、配置数据库......................................................................................................................15
�
1、点击 Database-->Configure Connections...................................................................... 15
2、选择第三个系统数据根源............................................................................................17
3、选择 Oracle in OraDb11g_hom1,选择下一步,然后点击完成。............................17
4、数据源配置....................................................................................................................18
5、配置成功........................................................................................................................19
五、反向工程生成模板..........................................................................................................20
1、按照二.1 和二.2 生成一个空模板................................................................................20
2、选择 Database-->Update Model from Database...........................................................20
3、选择数据源....................................................................................................................20
4、数据源配置....................................................................................................................21
5、选择反向工程导出对象................................................................................................22
6、可以看到反向工程自动生成的模板,即代表操作工程............................................23
六、生成 HTML 文档.............................................................................................................. 24
1、点击 Report-->Generate Report....................................................................................24
2、配置完成,点击确认即可............................................................................................24
3、打开 html 文档,应该是下图格式。.......................................................................... 25
�
一、安装
这里以 PowerDesigner16.5 英文版为范例,破解需要自己网上查找 pdflm16.dll,复
制并覆盖安装 PowerDesigner16.5 的根目录即可实现破解。(附件为 16.5 的破解文件
pdflm16.dll)。
二、新建模板步骤(这里以 Oracle11g 数据库为例)
1、新建 Model
点击 File-->New Model
2、Modle 设置
这里选择模型类型中的 Physical Data Model,Diagram 选择第一个 Physical Diagram,模块名
称 Model name 可以自定义(这里以 dr_demo_01 为例),数据库类型 DBMS 选择的是 ORACLE
Version 11g,然后点击 OK
�
3、模板设置
系统会自动在你新建的模块中添加一个模板(默认名字是 PhysicalDiagram_1),模块中可以
直接添加模板,也可以添加包,再在包中添加模板 。
双击模板或者包,可以修改名称和属性。
�
4、右侧工具条
右侧工具条的使用时:点击以后,将鼠标移到中间画图区,选择合适的区域点击即可,
解除请右击。
中间画图区域缩放可通过右侧工具栏中的
或者 ctrl+鼠标滚轮。
�
5、新建测试包
新建一个测试包:测试包_1,修改测试包_01 下默认模板为 test01
6、表配置
6.1 进入模板 双击 test01,进入模板 test01
6.2 新建表 新建表 Table_1,Table_2
�
6.3 修改表 双击 Table_1,修改表 Name 为用户表,修改表 Code 为 t_dr_user
6.4 添加注释 单击 Colums,然后点击 Coulums 中工具栏中的 Customize Columns
and Filter(右数第四个),然后找到 Commont,前面勾选上,然后点击 OK,这样就
可以给表添加注释了
�
6.5 属性设置 Name 是 PowerDesigner 的展示内容,Code 是具体的表属性,
Comment 是属性注释,Data Type 是数据类型,Length 是数据长度(但有些类型如
Date 是没有长度的),P 是主键选项,M 是非空项选项。
点击 Data Type 的隐藏按钮,进入类型选择框,并制定长度,还可以在 Length
中修改长度。
6.5.1、如果想设置表一条属性石 unique,应该点击 keys
�


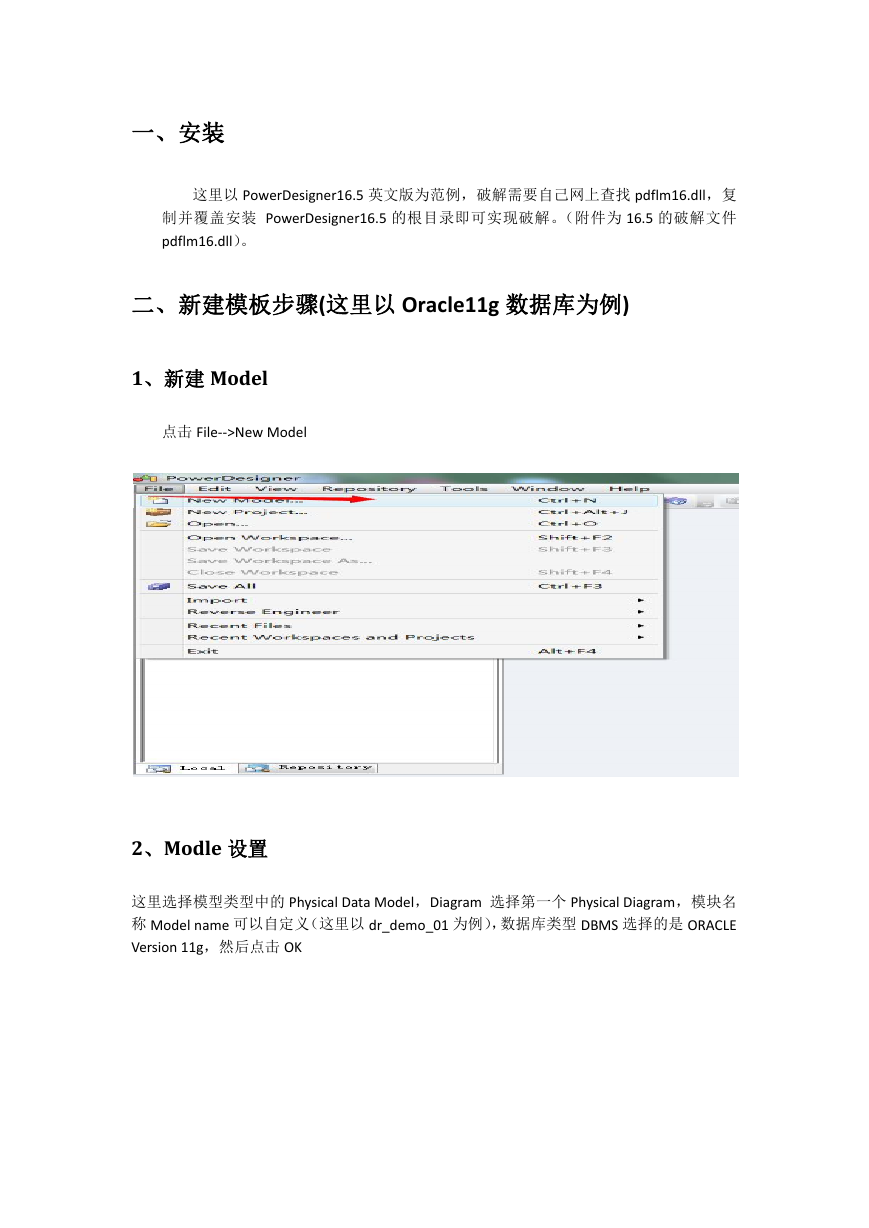
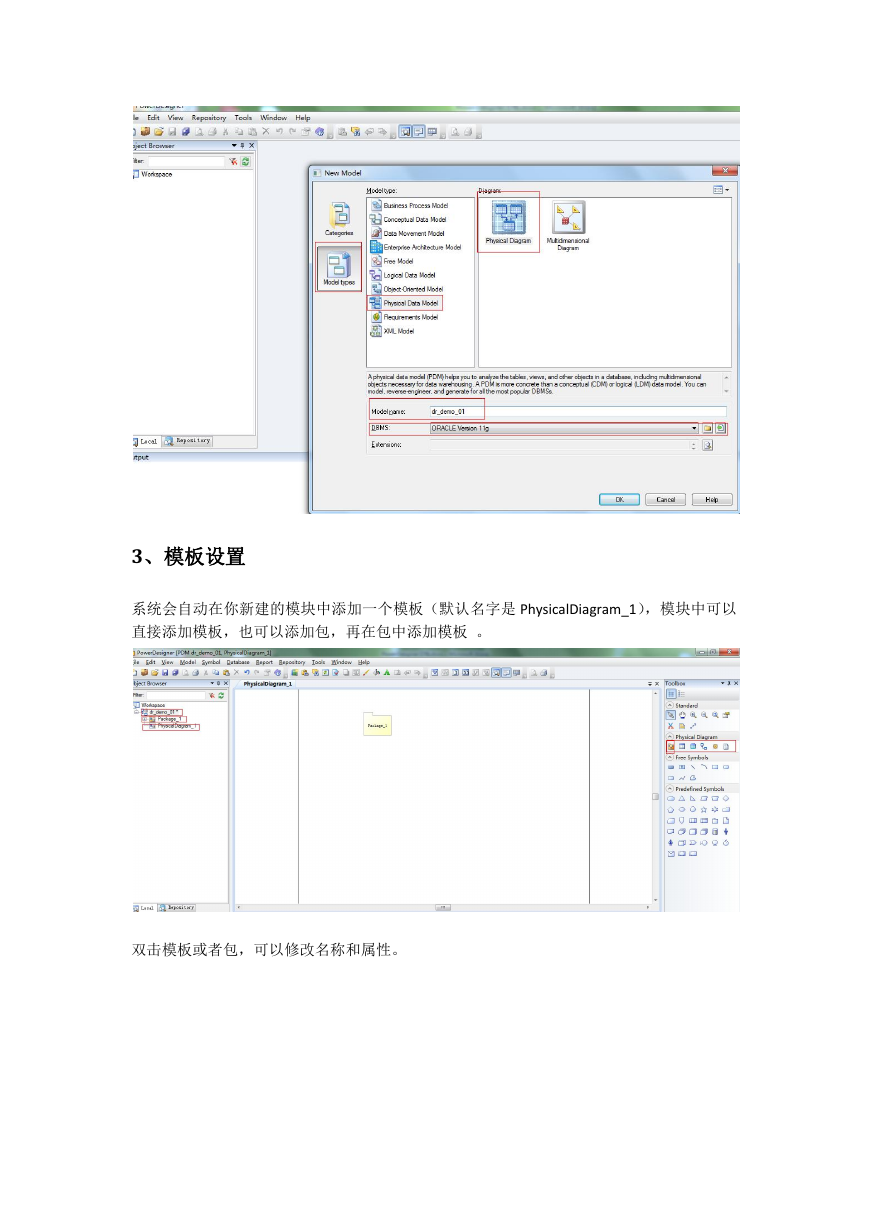
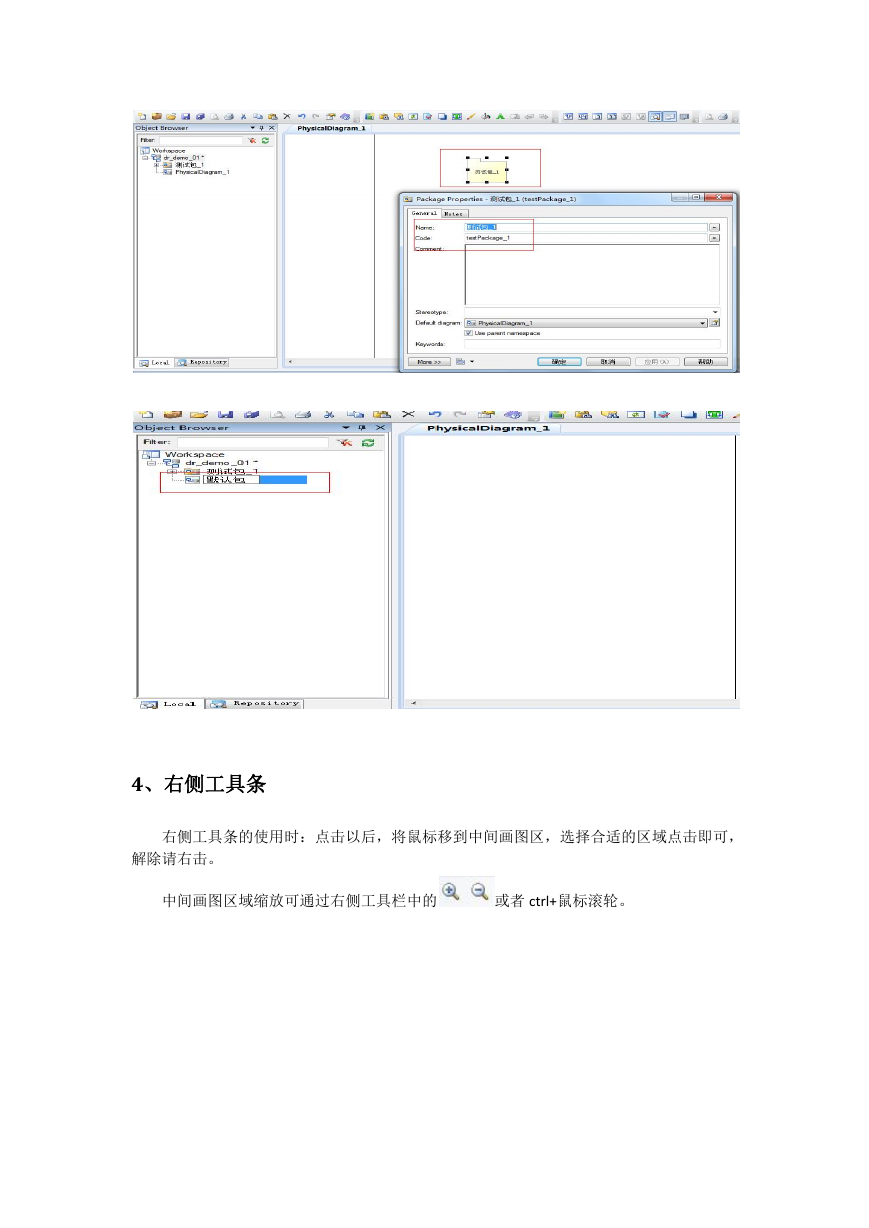

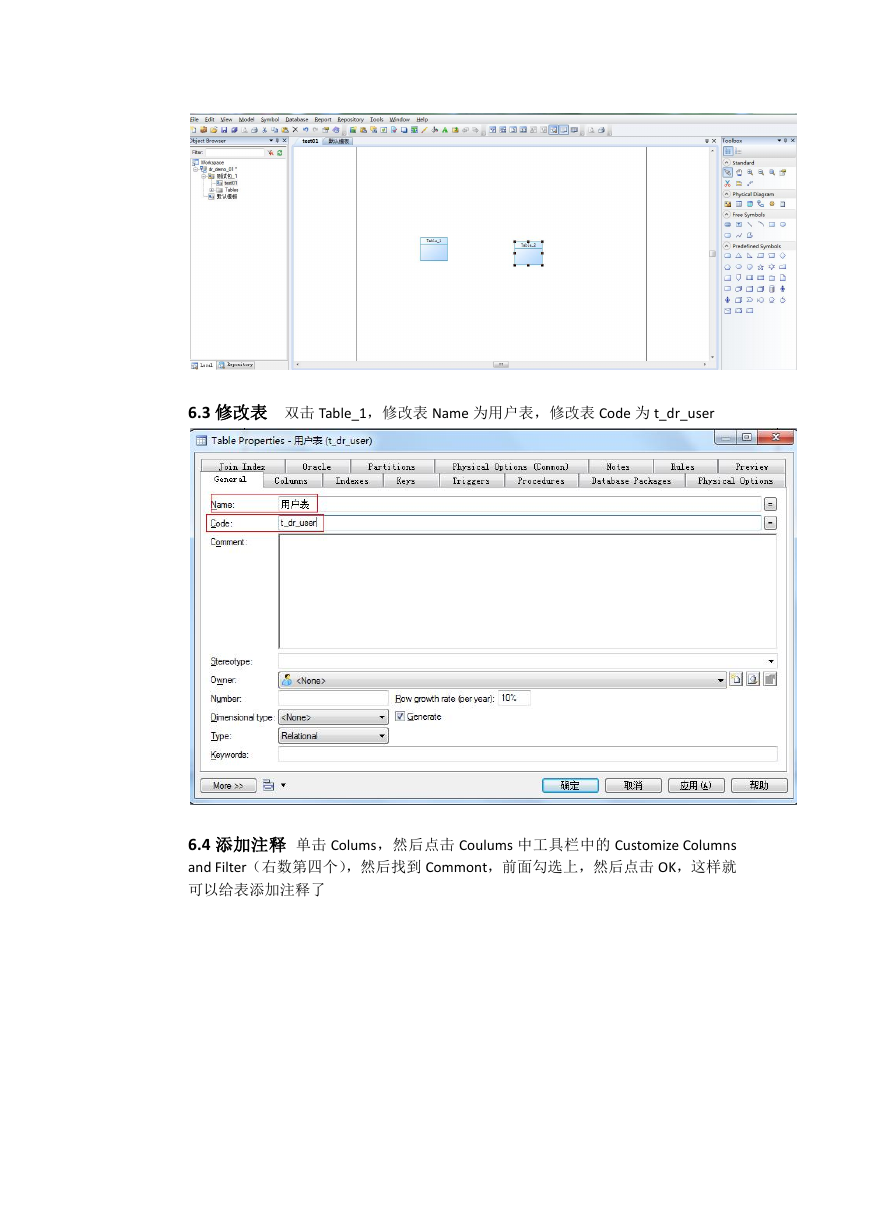
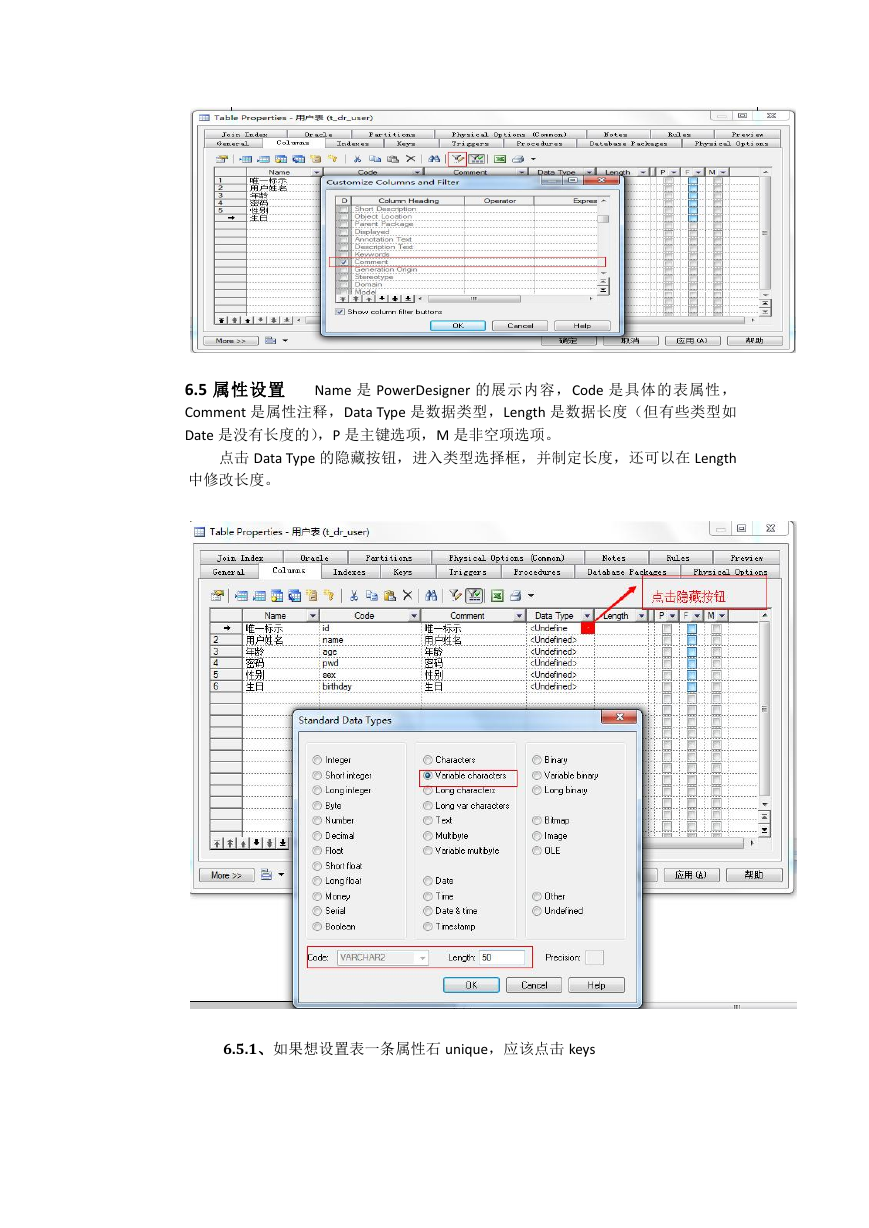


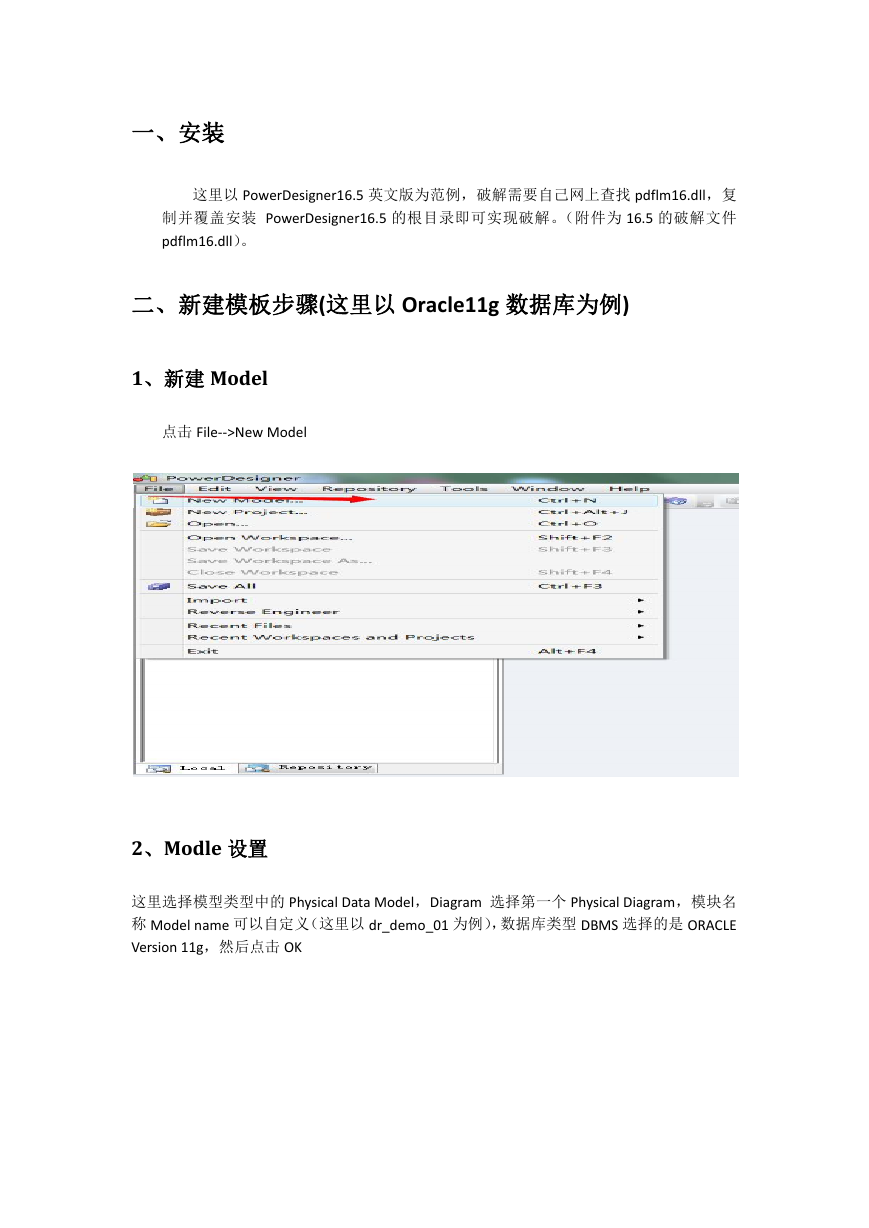
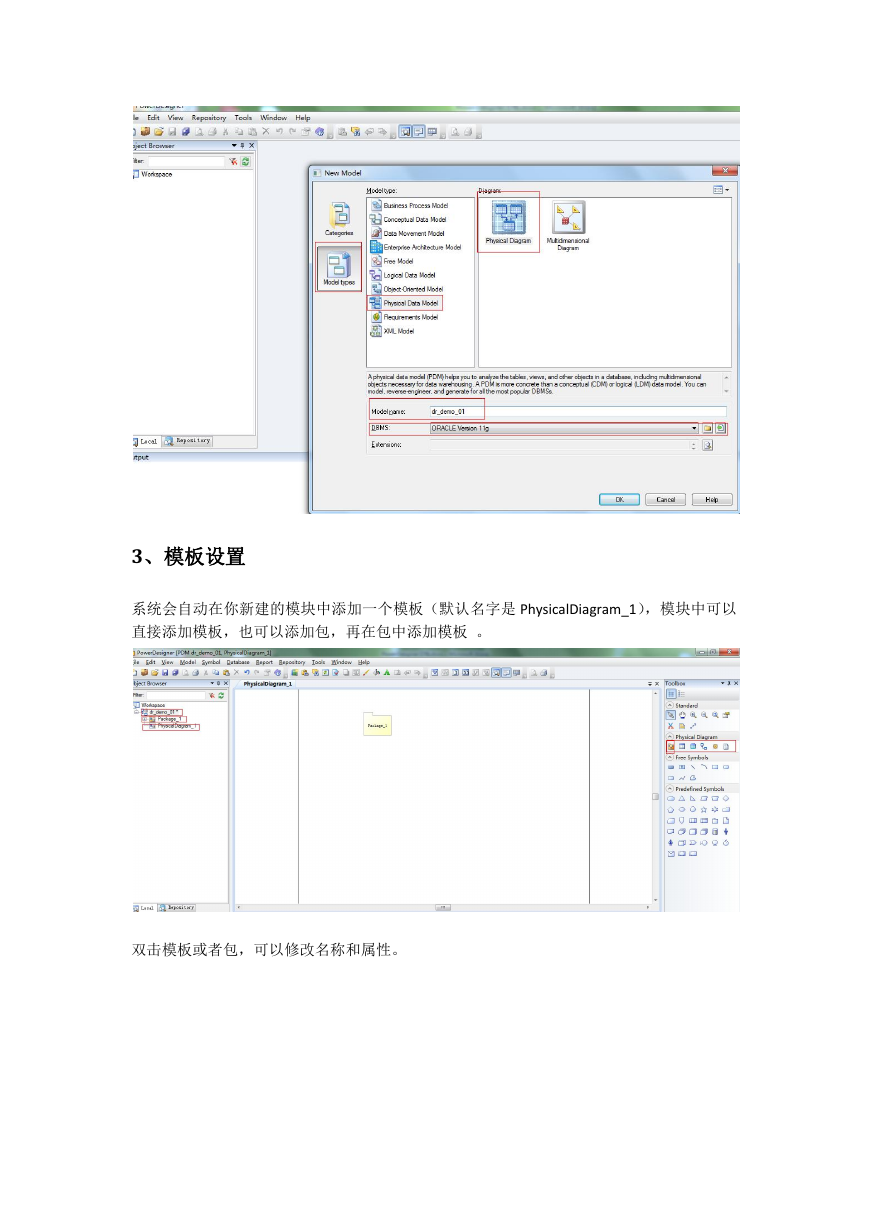
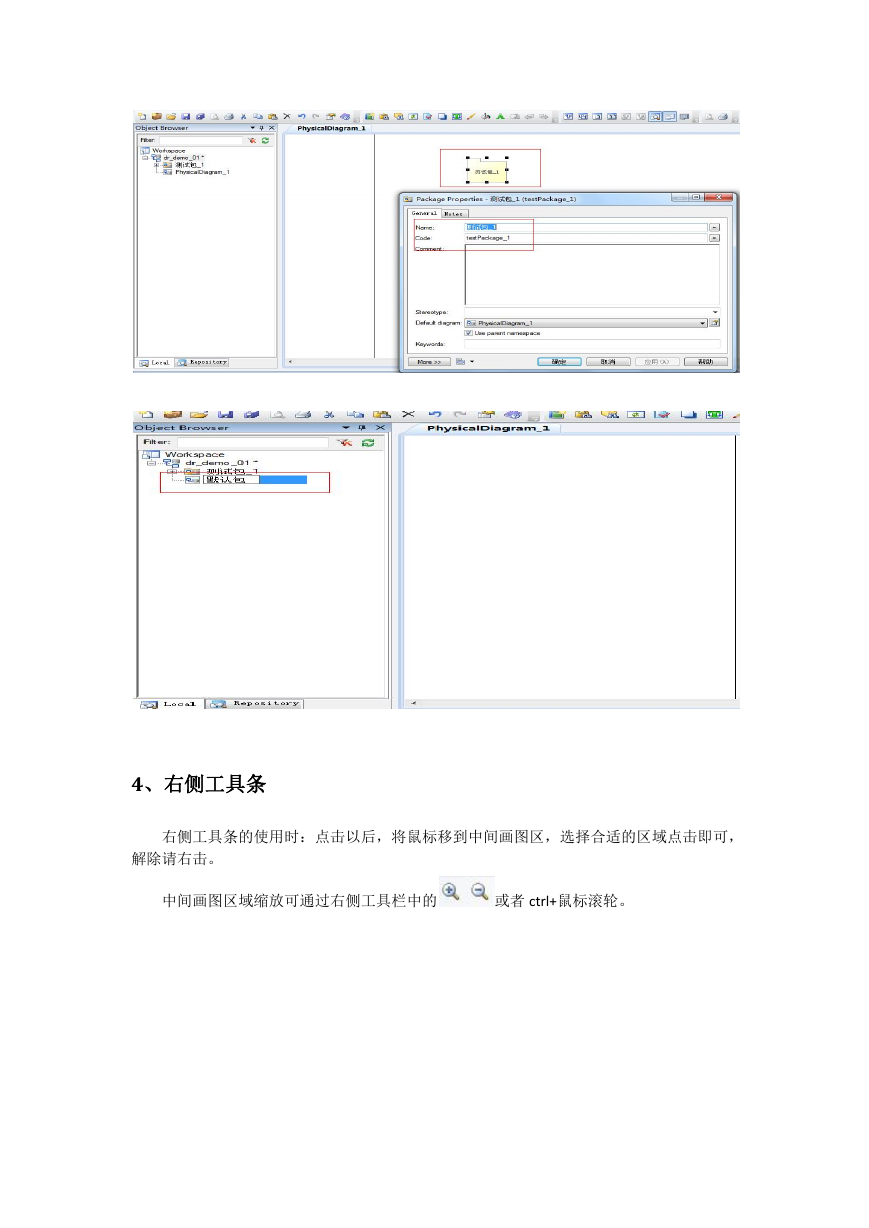

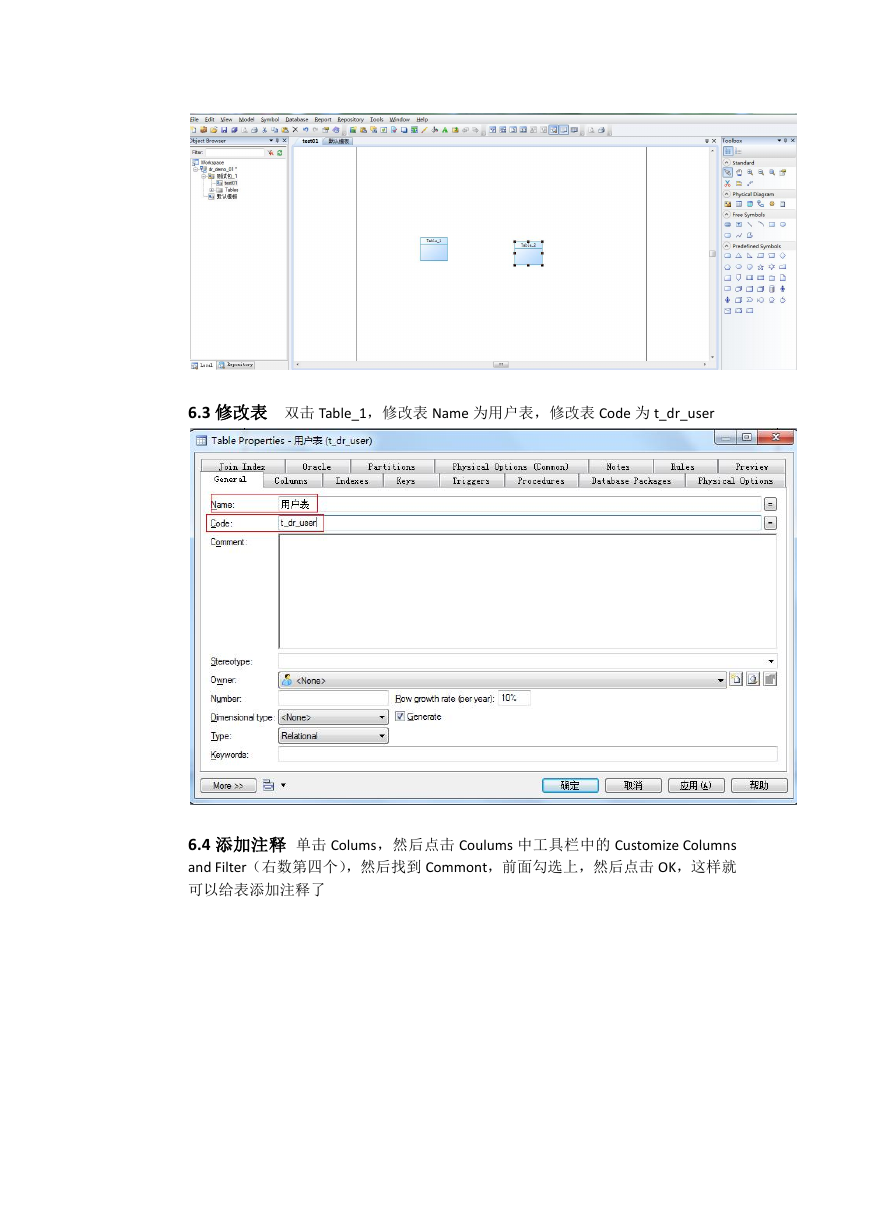
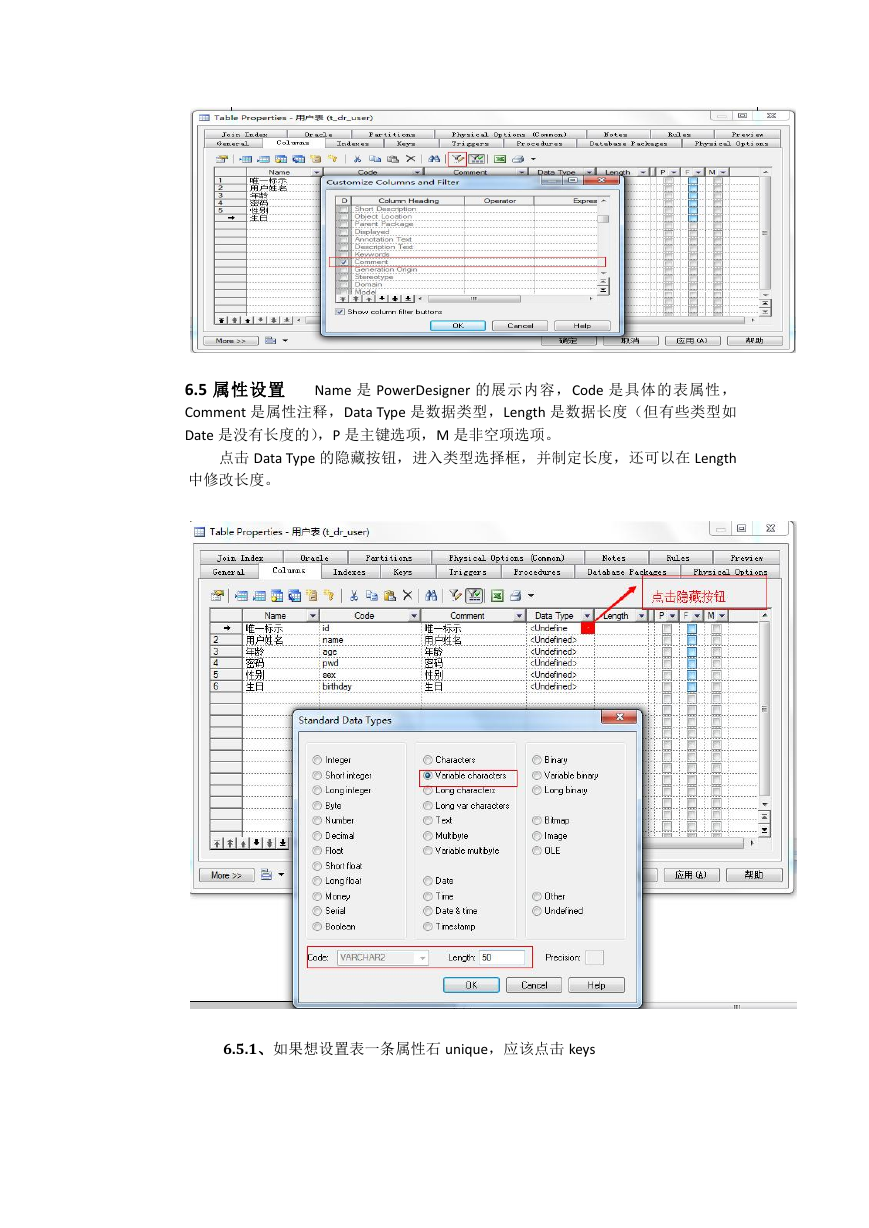
 2023年江西萍乡中考道德与法治真题及答案.doc
2023年江西萍乡中考道德与法治真题及答案.doc 2012年重庆南川中考生物真题及答案.doc
2012年重庆南川中考生物真题及答案.doc 2013年江西师范大学地理学综合及文艺理论基础考研真题.doc
2013年江西师范大学地理学综合及文艺理论基础考研真题.doc 2020年四川甘孜小升初语文真题及答案I卷.doc
2020年四川甘孜小升初语文真题及答案I卷.doc 2020年注册岩土工程师专业基础考试真题及答案.doc
2020年注册岩土工程师专业基础考试真题及答案.doc 2023-2024学年福建省厦门市九年级上学期数学月考试题及答案.doc
2023-2024学年福建省厦门市九年级上学期数学月考试题及答案.doc 2021-2022学年辽宁省沈阳市大东区九年级上学期语文期末试题及答案.doc
2021-2022学年辽宁省沈阳市大东区九年级上学期语文期末试题及答案.doc 2022-2023学年北京东城区初三第一学期物理期末试卷及答案.doc
2022-2023学年北京东城区初三第一学期物理期末试卷及答案.doc 2018上半年江西教师资格初中地理学科知识与教学能力真题及答案.doc
2018上半年江西教师资格初中地理学科知识与教学能力真题及答案.doc 2012年河北国家公务员申论考试真题及答案-省级.doc
2012年河北国家公务员申论考试真题及答案-省级.doc 2020-2021学年江苏省扬州市江都区邵樊片九年级上学期数学第一次质量检测试题及答案.doc
2020-2021学年江苏省扬州市江都区邵樊片九年级上学期数学第一次质量检测试题及答案.doc 2022下半年黑龙江教师资格证中学综合素质真题及答案.doc
2022下半年黑龙江教师资格证中学综合素质真题及答案.doc