Pocket PC
User’s Guide
Your Pocket PC comes with a Hardware Manual in addition to this
Pocket PC User’s Guide. Be sure to read the Hardware Manual first.
Before using your Pocket PC for the first time,carefully read the
Safety Precautions in the Hardware Manual.
Keep this Pocket PC User’s Guide on hand for reference whenever
using your Pocket PC.
E
�
• CASIO COMPUTER CO., LTD. assumes no responsibility for any damage or loss
resulting from the use of this manual.
• CASIO COMPUTER CO., LTD. assumes no responsibility for any loss or claims by
third parties which may arise through the use of this product.
• CASIO COMPUTER CO., LTD. assumes no responsibility for any damage or loss
caused by deletion of data as a result of malfunction, repairs, or battery replacement.
Be sure to back up all important data on other media to protect against its loss.
• Data can be uploaded from this unit to a personal computer for storage on a hard disk,
floppy diskette, or other storage medium. Be sure to make multiple copies of all
important data to protect against its accidental loss.
• The contents of this manual are subject to change without notice.
• No part of this manual may be reproduced in any form without the express written
consent of the manufacturer.
• Sample displays shown in this manual may differ somewhat from the displays actually
produced by the product.
©2000 CASIO COMPUTER CO., LTD. All rights reserved.
Copyright Information
• Microsoft, ActiveSync, Outlook, Pocket Outlook, Expedia, AutoRoute Express,
MapPoint, Windows, Windows NT, and the Windows logo are either registered
trademarks or trademarks of Microsoft Corporation in the United States and/or other
countries. Microsoft products are licensed to OEMs by Microsoft Licensing, Inc., a
wholly owned subsidiary of Microsoft Corporation.
• All other product and company names mentioned herein may be the trademarks of their
respective owners.
2
�
Contents
Chapter 1: Getting Started .....................................................6
Welcome ............................................................................................................ 6
Where to Find Information ................................................................................ 6
How to Transfer Palm-size PC Data .................................................................. 7
Chapter 2: Basic Skills .............................................................8
Pocket PC Buttons and the Stylus ...................................................................... 8
Today Screen ...................................................................................................... 8
Programs ............................................................................................................ 9
Navigation Bar and Command Bar .................................................................. 10
Pop-up Menus .................................................................................................. 11
Notifications ..................................................................................................... 11
Enter Information on Your Pocket PC .............................................................. 11
Typing Using the Input Panel .............................................................. 12
Writing on the Screen .......................................................................... 13
Drawing on the Screen ........................................................................ 15
Recording a Message .......................................................................... 16
Find and Organize Information ........................................................................ 17
Customize Your Pocket PC .............................................................................. 17
Adjusting Settings ............................................................................... 17
Adding or Removing Programs ........................................................... 18
Chapter 3: Microsoft ActiveSync .........................................20
Chapter 4: Microsoft Pocket Outlook ..................................21
Calendar: Scheduling Appointments and Meetings ......................................... 21
Using the Summary Screen ................................................................. 23
Creating Meeting Requests ................................................................. 23
Contacts: Tracking Friends and Colleagues ................................................... 24
Using the Summary Screen ................................................................. 25
Tasks: Keeping a To Do List ........................................................................... 25
Notes: Capturing Thoughts and Ideas ............................................................. 27
Inbox: Sending and Receiving E-mail Messages ............................................ 28
Synchronizing E-mail Messages ......................................................... 28
Connecting Directly to an E-mail Server ............................................ 28
Using the Message List ....................................................................... 29
Composing E-mail Messages .............................................................. 30
Managing E-mail Messages and Folders ............................................ 31
3
�
Chapter 5: Companion Programs ........................................ 32
Pocket Word ..................................................................................................... 32
Typing Mode ....................................................................................... 33
Writing Mode ...................................................................................... 34
Drawing Mode ..................................................................................... 35
Recording Mode .................................................................................. 35
Pocket Excel .................................................................................................... 36
Tips for Working in Pocket Excel ....................................................... 37
Microsoft Money ............................................................................................. 37
Creating Accounts ............................................................................... 38
Using the Account Register ................................................................. 39
Entering Transactions .......................................................................... 40
Entering and Tracking Investments ..................................................... 41
Windows Media Player for Pocket PC............................................................. 42
Using Windows Media Manager for Pocket PC .................................. 42
What is Packaged Content? ................................................................. 43
Using the Playlist Manager ................................................................. 44
Microsoft Reader ............................................................................................. 44
Getting Books on Your Pocket PC ...................................................... 44
Using the Library ................................................................................ 45
Reading a Book ................................................................................... 45
Using Reader Features ........................................................................ 46
Removing a Book ................................................................................ 46
Pocket Streets ................................................................................................... 46
Installing Pocket Streets ...................................................................... 46
Getting Maps on Your Pocket PC ........................................................ 46
Creating Map and Pushpin Files for Your Pocket PC ......................... 47
Viewing Maps ...................................................................................... 47
Chapter 6: Pocket Internet Explorer ....................................48
The Mobile Favorites Folder ............................................................................ 48
Favorite Links .................................................................................................. 48
Mobile Favorites .............................................................................................. 48
Channels ........................................................................................................... 49
Using AvantGo Channels .................................................................... 49
Using Mobile Channels ....................................................................... 50
Use Pocket Internet Explorer ........................................................................... 50
Chapter 7: Getting Connected............................................52
Transfer Items Using Infrared .......................................................................... 52
Connect to an ISP ............................................................................................ 53
Connect to Your Network ................................................................................. 54
End a Connection ............................................................................................. 55
Connect Directly to an E-mail Server .............................................................. 56
Get Help on Connecting .................................................................................. 57
4
�
Appendix A: Character Recognizer ....................................58
Appendix B: Troubleshooting ...............................................60
Reset the Pocket PC and clear memory ........................................................... 60
Batteries lose power ......................................................................................... 60
If you forget your password ............................................................................. 61
If you run out of Pocket PC memory ............................................................... 61
Storage memory .................................................................................. 61
Program memory ................................................................................. 62
Screen freezes or responds slowly ................................................................... 62
Screen is blank ................................................................................................. 62
Screen is dark ................................................................................................... 62
Screen is hard to read ....................................................................................... 63
Inaccurate response to stylus taps .................................................................... 63
Slow or no response ......................................................................................... 63
Infrared (IR) connection problems .................................................................. 63
Modem connection problems ........................................................................... 63
Network connection problems ......................................................................... 64
Cable and cradle connection problems ............................................................ 65
INDEX ............................................................................................................. 66
Important!
Browsing the Web or synchronizing a large number of mobile favorites can cause your device to
run low on storage space. To free storage space, open Pocket Internet Explorer and tap Tools
Options.... Then, on the General tab, tap Delete Files to delete all Web pages stored on your
device, including offline favorites content.
5
�
Chapter 1: Getting Started
Welcome
Congratulations on purchasing your Pocket PC. Its compact size and powerful features and
functions let you keep your most important business and personal information up-to-date and
close at hand. Microsoft® ActiveSync® increases the power of your Pocket PC by allowing you to
synchronize the information on your desktop or laptop computer with your Pocket PC. Picture
yourself in the following situations:
• While walking with a colleague, your cell phone rings and the boss asks if you two are free this
afternoon for an emergency meeting. While your colleague fumbles through his paper
organizer, you press a button on your Pocket PC and instantly see a list of today’s appointments
and meetings. You are quickly able to tell the boss your available times. For more information
on scheduling appointments and meetings, see Chapter 4.
• You’re meeting your friends tonight for dinner and a movie. You download the latest movie
information from the Internet to your desktop computer and then synchronize it with your
Pocket PC. At dinner, you pull out your Pocket PC and review your movie options with your
friends. For more information on downloading Web pages, see Chapter 6.
• A Calendar reminder alerts you that it is time to catch the bus. You grab your Pocket PC and
catch the bus just in time. Because ActiveSync keeps the information on your Pocket PC up-to-
date, you leisurely review your task list, make notes about the new books and CDs you want to
buy, and read and respond to e-mail messages. When you get back to the office, ActiveSync
transfers any task changes you made, your notes, and your e-mail message responses to your
desktop computer. For more information on ActiveSync, see Chapter 3.
Where to Find Information
This manual describes your Pocket PC hardware, provides an overview of the programs on your
Pocket PC, and explains how to connect your Pocket PC to a desktop computer, a network, or the
Internet. For instructions on setting up your Pocket PC, see the Quick Start Guide. For
instructions on installing ActiveSync, see the documentation accompanying the ActiveSync CD.
The following table is a guide to additional information to help you use your Pocket PC.
For information on:
Programs on your Pocket PC
Additional programs that can be installed on
the Pocket PC
Connecting to and synchronizing with a
desktop computer
Last-minute updates and detailed technical
information
Up-to-date information on Windows®-
powered Pocket PCs
See this source:
and then Help.
This User’s Guide and Pocket PC Help. To
view Help, tap
The Extras folder, located on the ActiveSync
CD.
The ActiveSync documentation or
ActiveSync Help on your desktop computer.
To view Help, click Help and then Microsoft
ActiveSync Help.
The Read Me files, located in the Microsoft
ActiveSync folder on the desktop computer
and on the ActiveSync CD.
http://www.microsoft.com/windowsce/
6
�
How to Transfer Palm-size PC Data
If you are currently using a Palm-size PC and want to transfer your data to your Pocket PC,
follow this upgrade procedure.
1. Install Microsoft ActiveSync 3.1 on your desktop computer. For information on installing
ActiveSync, see the documentation accompanying the ActiveSync CD.
2. Synchronize your Palm-size PC with your desktop computer so that the information on your
desktop computer is current.
3. If you have files on your Palm-size PC that you want to transfer, such as Note Taker notes and
recordings, turn file conversion off in ActiveSync options so that the files stay in Pocket PC
format, and use the ActiveSync Explorer to copy the files to your desktop computer. For
specific instructions, see ActiveSync Help on the desktop computer.
4. Synchronize your Pocket PC with your desktop computer. This will update your Pocket PC
using the current data on your desktop computer (step 2).
5. Reinstall programs. Check whether new versions that have been optimized for the Pocket PC
are available.
6. Using the ActiveSync Explorer, copy the files you transferred to your desktop computer in
step 3 to your Pocket PC.
7. In ActiveSync, turn file conversion on again.
8. Enter your settings and connection information on the Pocket PC.
If you have offline folders in Inbox on your Palm-size PC that contain e-mail messages you want
to transfer to your Pocket PC, use this procedure.
1. Connect your Pocket PC to your desktop computer and then click Windows CE Inbox
Transfer on the Microsoft Outlook Tools menu.
2. Select Copy or move selected messages to your desktop computer and then click the
Browse button.
3. Select the offline folder that contains the messages you want to transfer to your desktop
computer and then click OK.
4. Click the Transfer button and select the folder you want to transfer the messages to or click
New Folder to create a new folder. Click OK to transfer the messages. Now you must transfer
the messages from your desktop computer to your Pocket PC.
5. In Inbox on your Pocket PC, tap Tools and then New Folder and create a folder for the
messages you are going to transfer.
6. In Outlook on your desktop computer, select the messages you want to transfer.
7. Connect your Pocket PC to your desktop computer and then click Windows CE Inbox
Transfer on the Outlook Tools menu.
8. Select Copy selected messages to your mobile Pocket PC and then click the Browse button.
9. Select the offline folder on your Pocket PC you want to transfer the messages to and then click
OK.
10.Click the Transfer button. The selected messages are moved to your Pocket PC.
7
�
Chapter 2: Basic Skills
Learning to use your Pocket PC is easy. This chapter describes the basic concepts of using and
customizing your Pocket PC.
Pocket PC Buttons and the Stylus
Your Pocket PC has hardware buttons that control actions and scroll functions, and a stylus for
selecting items and entering information.
On the Pocket PC, the stylus replaces the mouse.
• Tap. Touch the screen once with the stylus to open items and select options.
• Drag. Hold the stylus on the screen and drag across the screen to select text and images. Drag
in a list to select multiple items.
• Tap-and-hold. Tap and hold the stylus on an item to see a list of actions available for that item.
On the pop-up menu that appears, tap the action you want to perform.
Today Screen
When you turn on your Pocket PC for the first time each day (or after 4 hours of inactivity),
you’ll see the Today screen. You can also display it by tapping
screen, you can see at a glance important information for the day.
and then Today. On the Today
Tap to switch to a program.
Tap to change the date and time.
Tap to customize this screen.
Tap to open an item.
Your day at a glance
Tap to create a new item.
Status icons
8
�







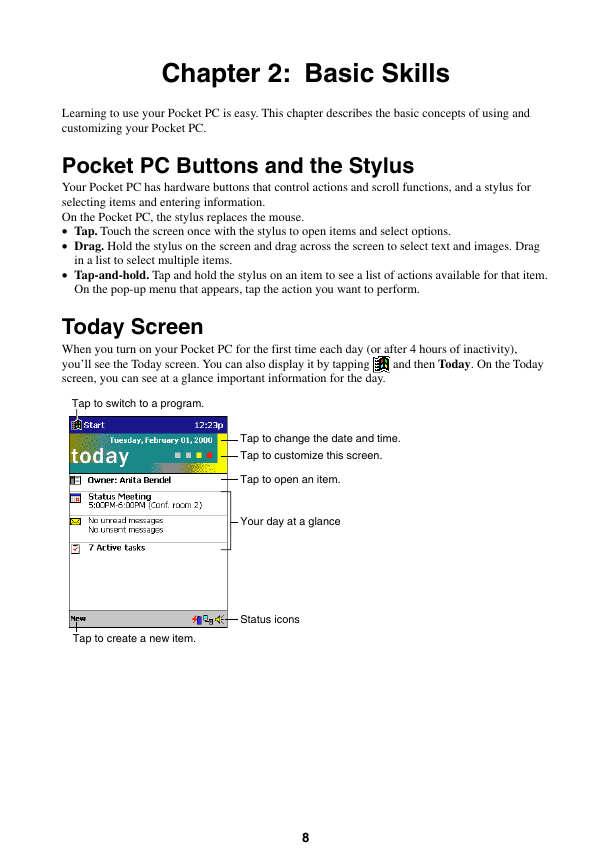







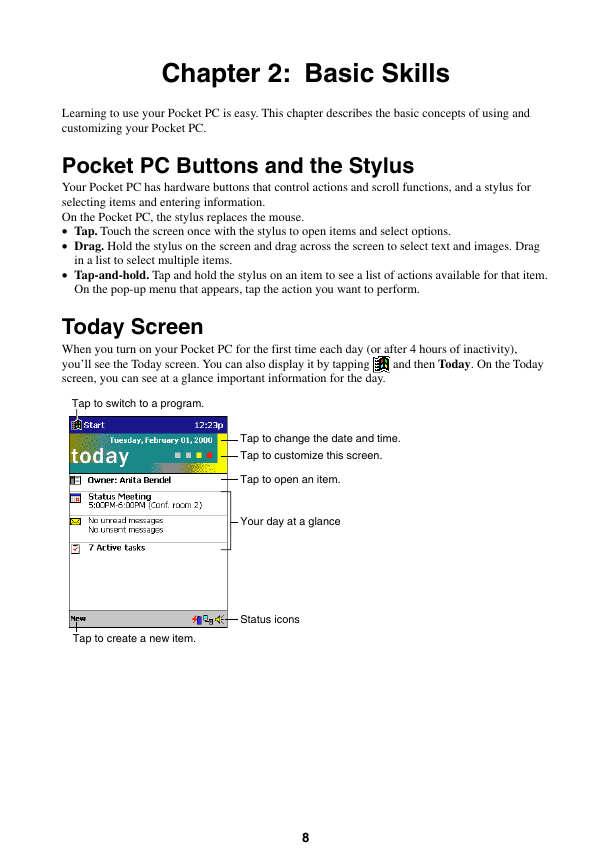
 2023年江西萍乡中考道德与法治真题及答案.doc
2023年江西萍乡中考道德与法治真题及答案.doc 2012年重庆南川中考生物真题及答案.doc
2012年重庆南川中考生物真题及答案.doc 2013年江西师范大学地理学综合及文艺理论基础考研真题.doc
2013年江西师范大学地理学综合及文艺理论基础考研真题.doc 2020年四川甘孜小升初语文真题及答案I卷.doc
2020年四川甘孜小升初语文真题及答案I卷.doc 2020年注册岩土工程师专业基础考试真题及答案.doc
2020年注册岩土工程师专业基础考试真题及答案.doc 2023-2024学年福建省厦门市九年级上学期数学月考试题及答案.doc
2023-2024学年福建省厦门市九年级上学期数学月考试题及答案.doc 2021-2022学年辽宁省沈阳市大东区九年级上学期语文期末试题及答案.doc
2021-2022学年辽宁省沈阳市大东区九年级上学期语文期末试题及答案.doc 2022-2023学年北京东城区初三第一学期物理期末试卷及答案.doc
2022-2023学年北京东城区初三第一学期物理期末试卷及答案.doc 2018上半年江西教师资格初中地理学科知识与教学能力真题及答案.doc
2018上半年江西教师资格初中地理学科知识与教学能力真题及答案.doc 2012年河北国家公务员申论考试真题及答案-省级.doc
2012年河北国家公务员申论考试真题及答案-省级.doc 2020-2021学年江苏省扬州市江都区邵樊片九年级上学期数学第一次质量检测试题及答案.doc
2020-2021学年江苏省扬州市江都区邵樊片九年级上学期数学第一次质量检测试题及答案.doc 2022下半年黑龙江教师资格证中学综合素质真题及答案.doc
2022下半年黑龙江教师资格证中学综合素质真题及答案.doc