vivado 使用教程
1. Vivado 关联第三方代码编辑器
Vivado 自带的编辑器并不是很好用。为此,很多学生都习惯于用第三方独
立编辑器代替自带编辑器。支持 HDL 语言编程的第三方自带编辑器有很多,比
如 Vim,Notepad++,Vscode ,Sublime(收费),UltraEdit(收费)等等。学生可以根
据自己的需要选择合适的编辑器进行关联。此处以 Notepad++为例说明,其他选
择的同学可以百度合适的方法,很容易百度到。具体方法如下:
从桌面启动 vivado 软件。
启动 Vivado 软件之后,按照下图中红色数字顺序在主界面的 Tools 菜单
下点击 Settings 选项,进入 Settings 设置界面。
如下图红色框中,选择 Text Editor(编辑器修改选择)选项。
�
进入编辑器修改界面,在右边窗口 Current Editor 下拉框中找到 Custom
Editor 后并选中该选项。
�
在 Custom Editor 右边会出现“…”。
点击“…”,弹出下面的界面,在红色框中选择自己电脑上 Notepad++
的安装路径进行替换,格式保持不变。注意红框中的斜线为从右上到左
下的。
设置好之后代点击 OK,点击 Settings 设置界面的 OK。到此设关联第三
方编辑器设置结束。在 Vivado 工程目录下,打开要编辑的文件时,会自
动用 notepad++编辑器打开。
2. Vivado 关联第三方仿真软件
Vivado 自带有自配套的仿真工具 Isim,并且该仿真软件对初学者容易上手,
功能强大,完全可以满足大家工程设计的仿真需求。所以在 Vivado 平台下不建
议大家使用第三方仿真工具。如果某些同学有特殊需求,必须使用第三方仿真工
具则可以关联对应的仿真工具。
�
本接教程以第三方仿真工具 Modelsim 举例说明,如果有想使用其他仿真工具
的同学请自行百度。
从桌面启动 vivado 软件。
启动 Vivado 软件之后,按照下图中红色数字顺序在主界面的 Tools 菜单
下点击 Settings 选项,进入 Settings 设置界面。
进入 Settings 界面,点击左侧的 3rd Party Simulators 选项,弹出仿真工具
设置界面。大家可以看到有很多第三方仿真工具设置。选择红框中关于
ModelSim 的设置选项进行设置。
�
在右边 3rd Party Simulators 标签下,在 Install Paths 下的 Modelsim 通过
点击右侧“…”,选择已经安装好 modelsim 的路径,在 Default Compiled
Library Paths 下的 Modelsim 通过点击右侧“…”,选择设置一个英文
目录文件夹存放第三方仿真工具编译好的库文件。此处,我在 Vivado 的
安装路径下兴建了一个 Xilinx_modelsim_lib 文件夹,并将仿真库文件存
放路径指定到这里,大家也可以根据自己的情况去进行设定(但必须是
英文路径,不要带有空格),然后先点击 Apply,再次点击 OK。
主界面的 Tools 菜单下点击 Compile Simulation Libraries…进行库文件编
译。
�
6、进入 Complile Simulation Libraries 界面,需要进行如下一些设置,其他的全部
保持默认即可。
我 们 使 用 的 第 三 方 仿 真 工 具 是 modelsim , 在 Simulator 处 选 择 Modelsim
Simulation;
器件就根据实际使用情况进行选择,我们使用的开发板是 Artix-7,可以只勾
选这个就可以,这里选择的器件系列越多,Compile 生成库的时间越长,若需
要选择全部的器件,建议可以选择在空闲时间进行编译。
设置完成之后,点击 Compile 进行编译。
编译开始后会出现如下进度条,此工程耗时较多,具体时间和个人电脑
配置有关系。
到此,vivado 关联第三方仿真工具设置过程就结束了。
�
3. Vivado 软件的基本开发流程。
本次软件使用基本流程讲解以一个最简单的流水灯工程为设计实例说明。
从桌面启动 vivado 软件。
使用 Vivado 建立一个 FPGA 设计工程。
File-> Project ->NEW 或者点击下面红框中的 Create Project 弹出新建工程界
面
点击下面红框中确定
�
填写新建立工程的名字和路径,如下图红色方框中,点击 Next。
在添加文件对话框中直接点击 Next(由于新建项目,没有可以添加的代码文
件文件)
�
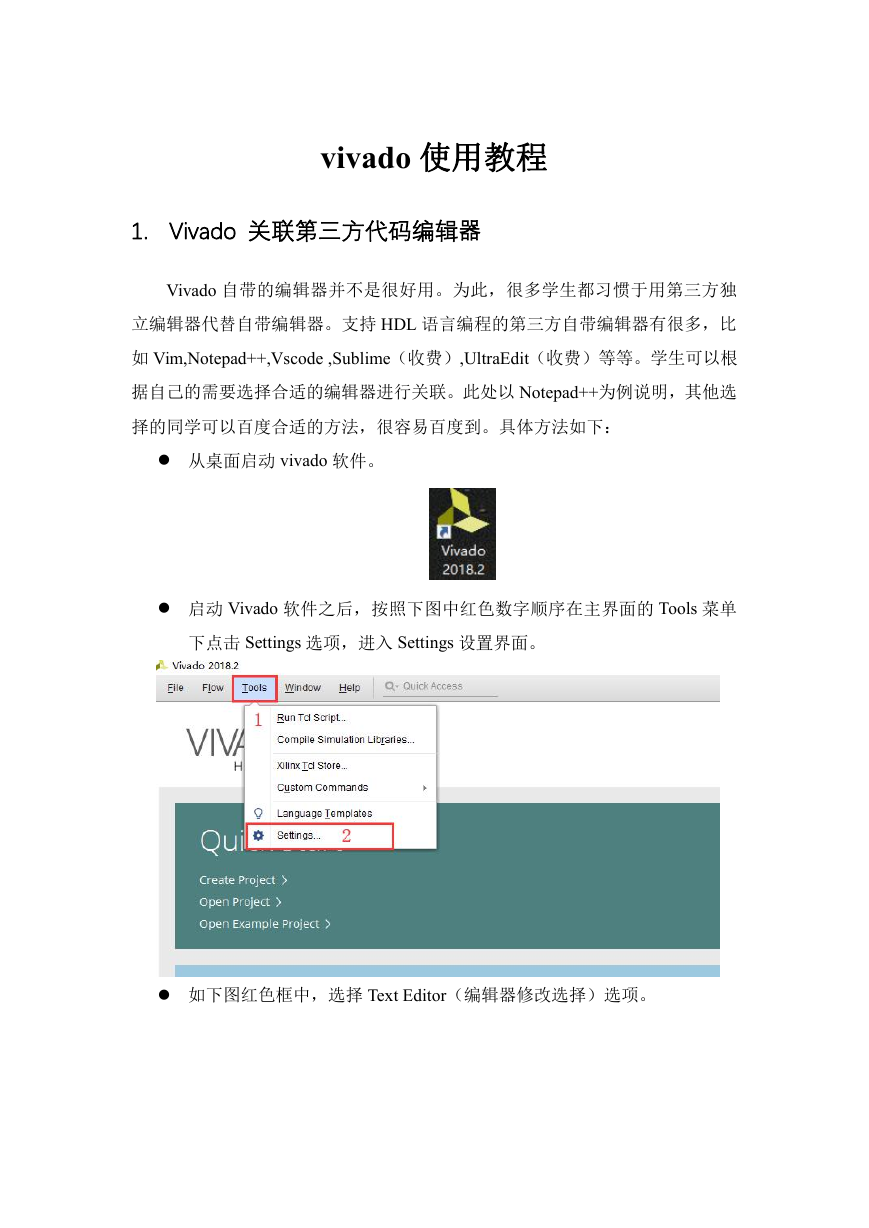
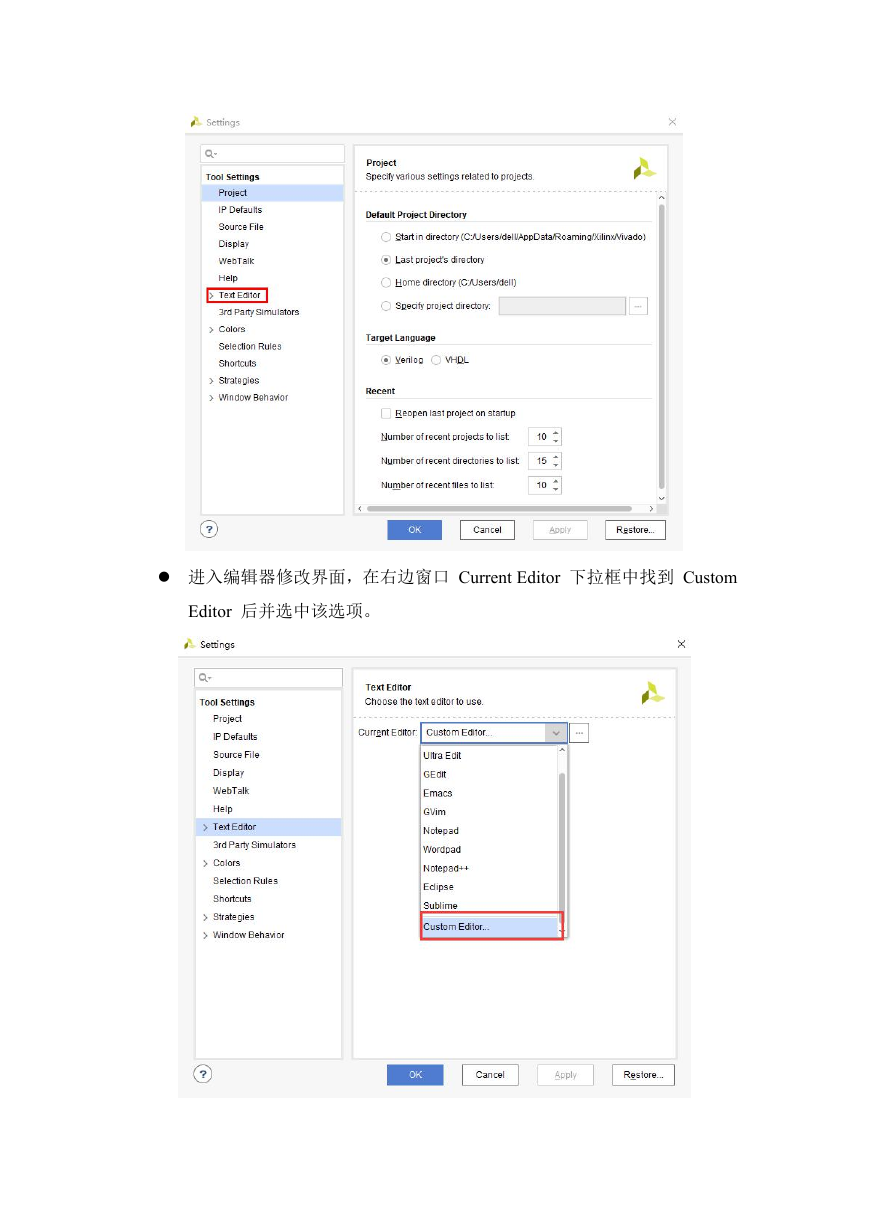
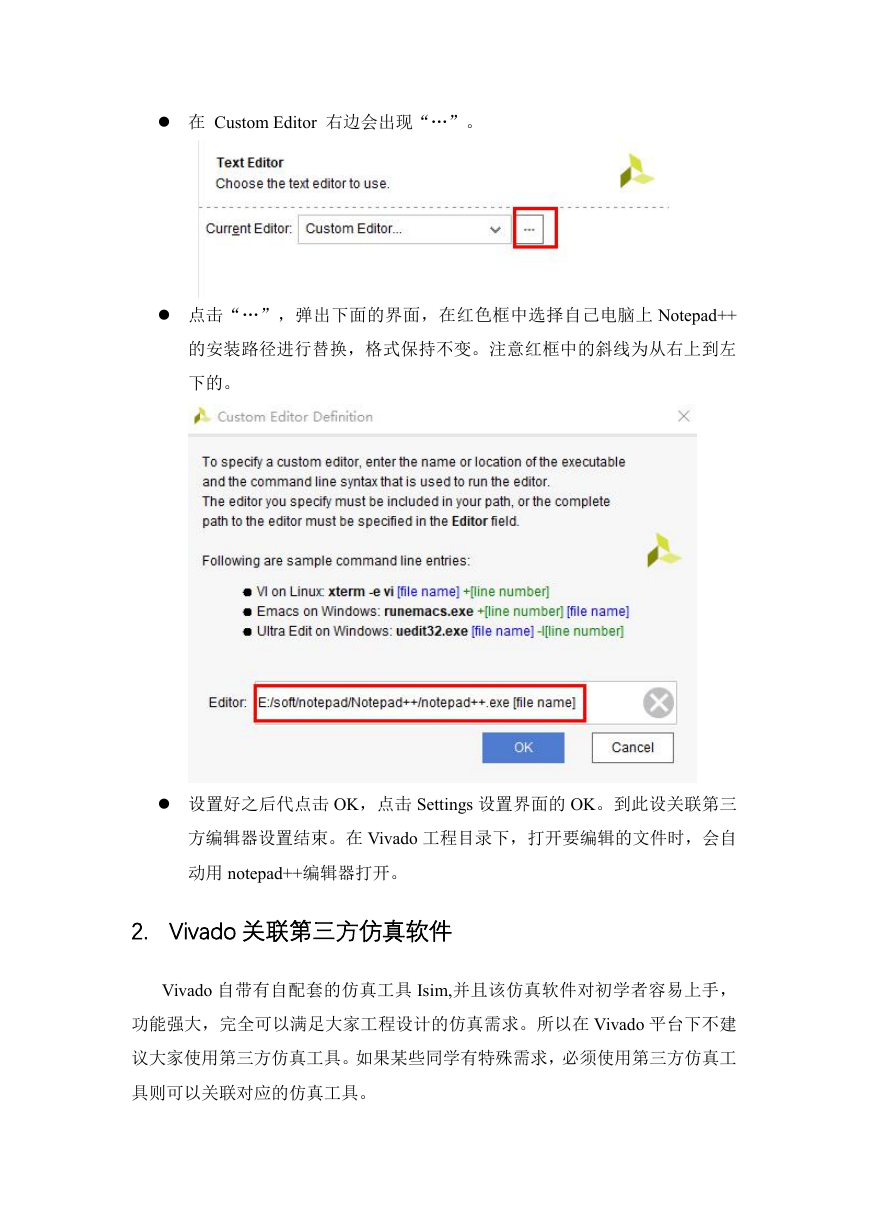
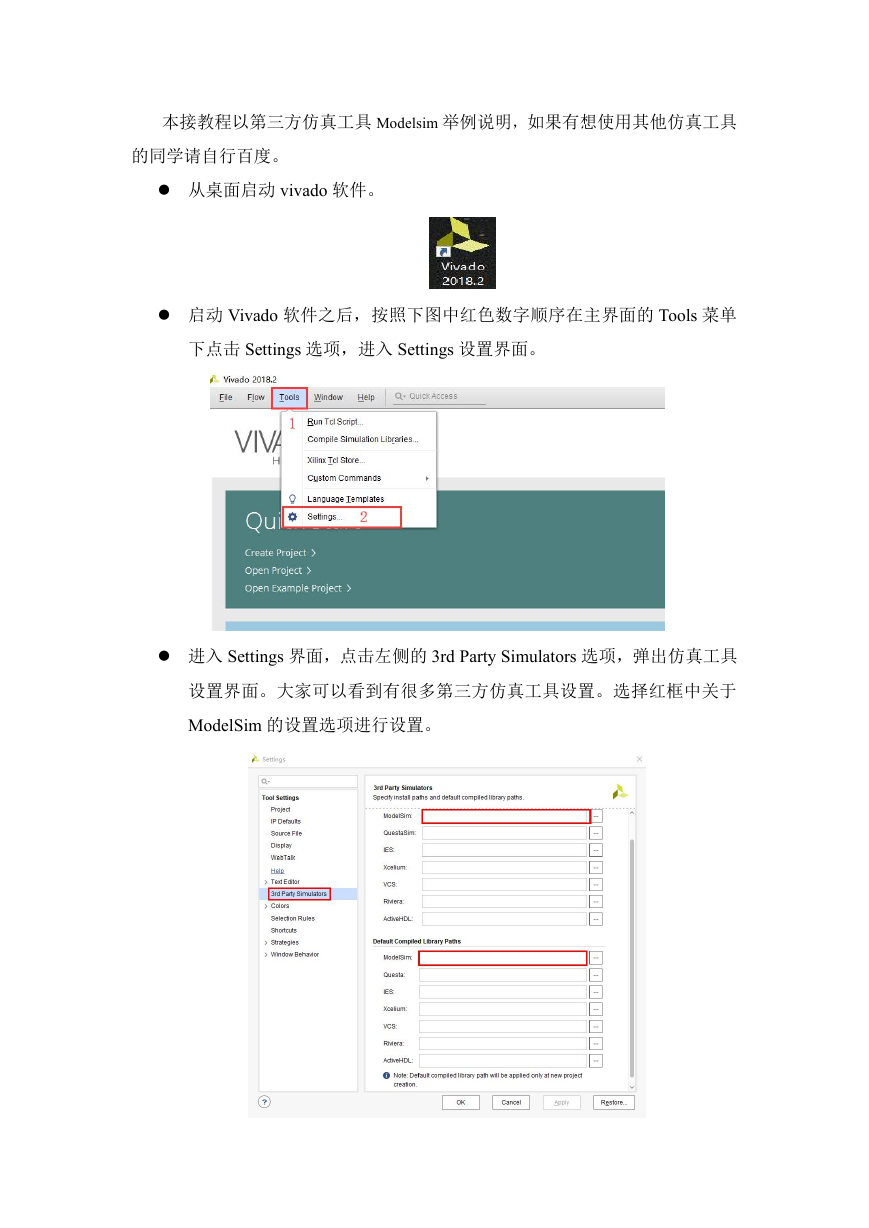
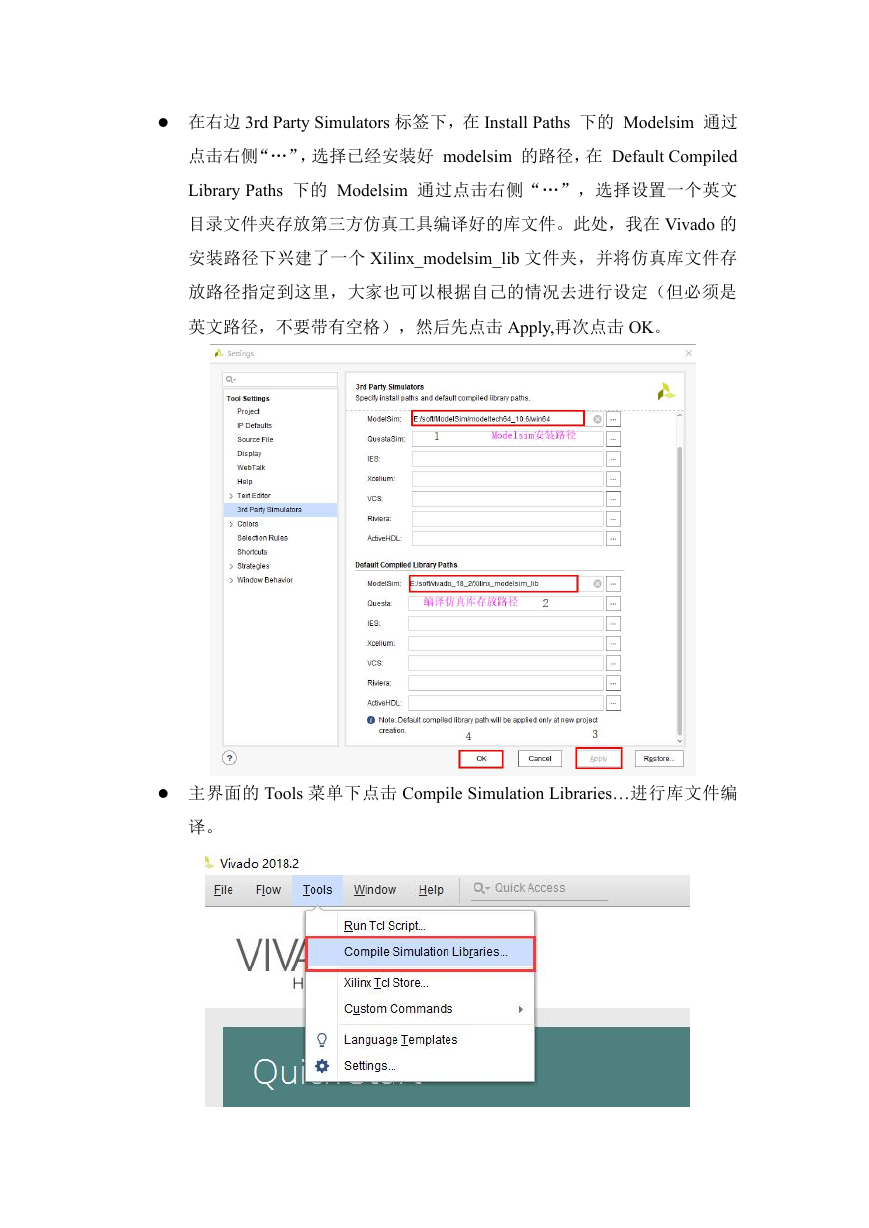
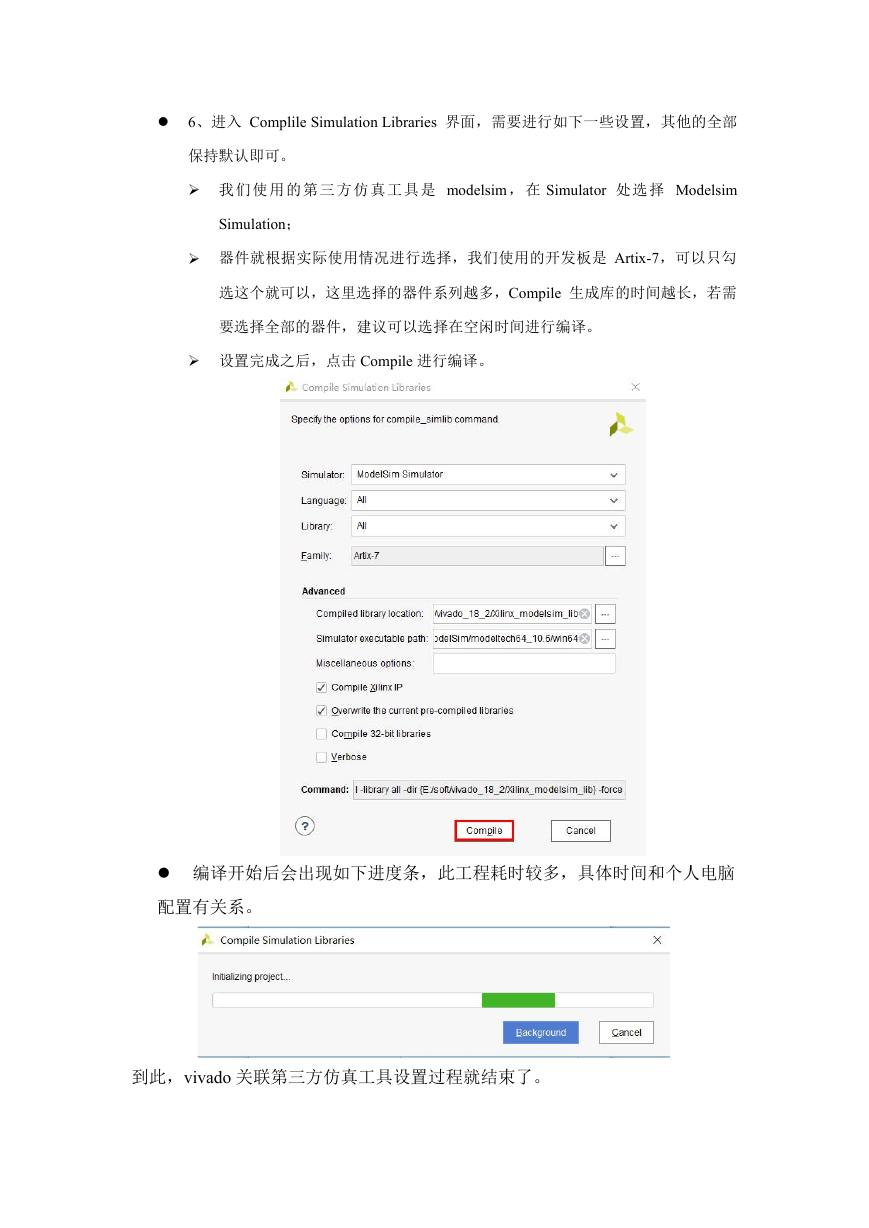
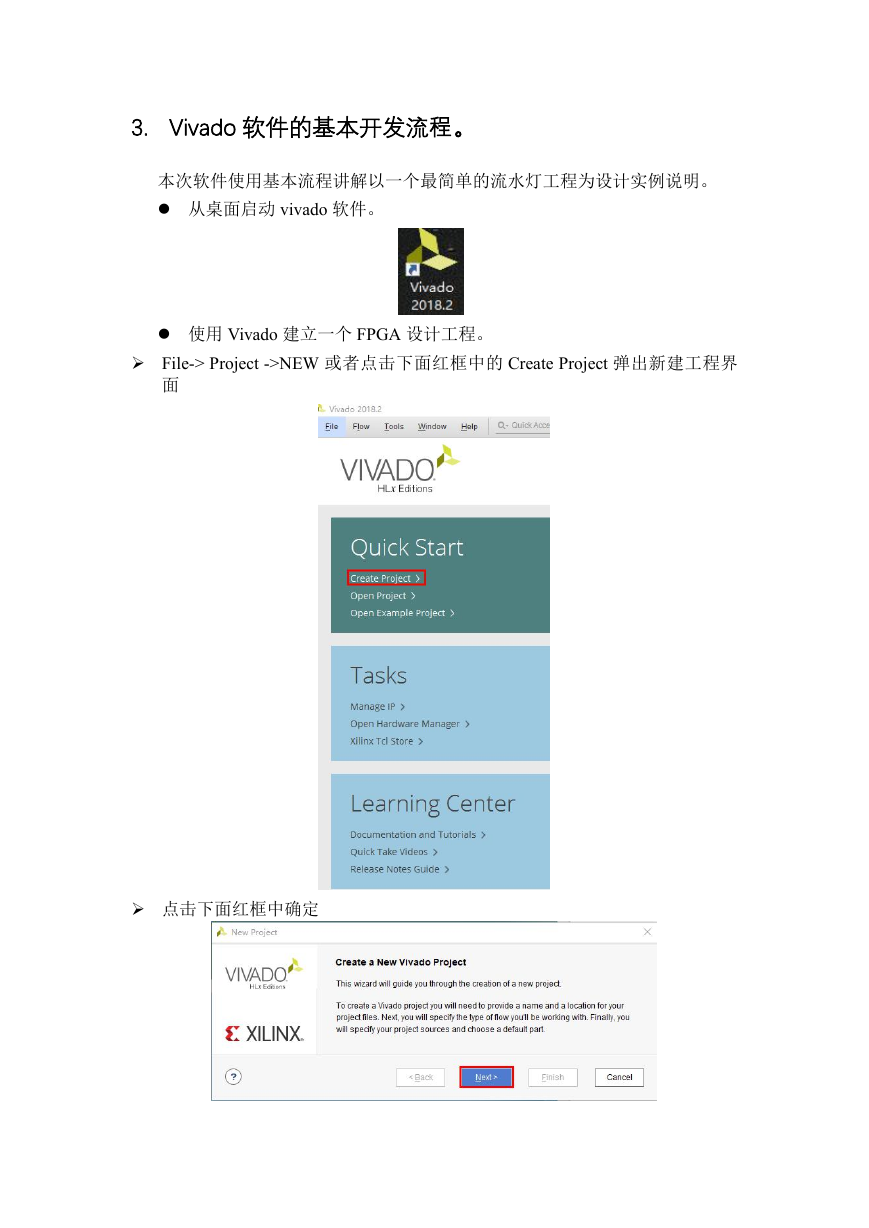
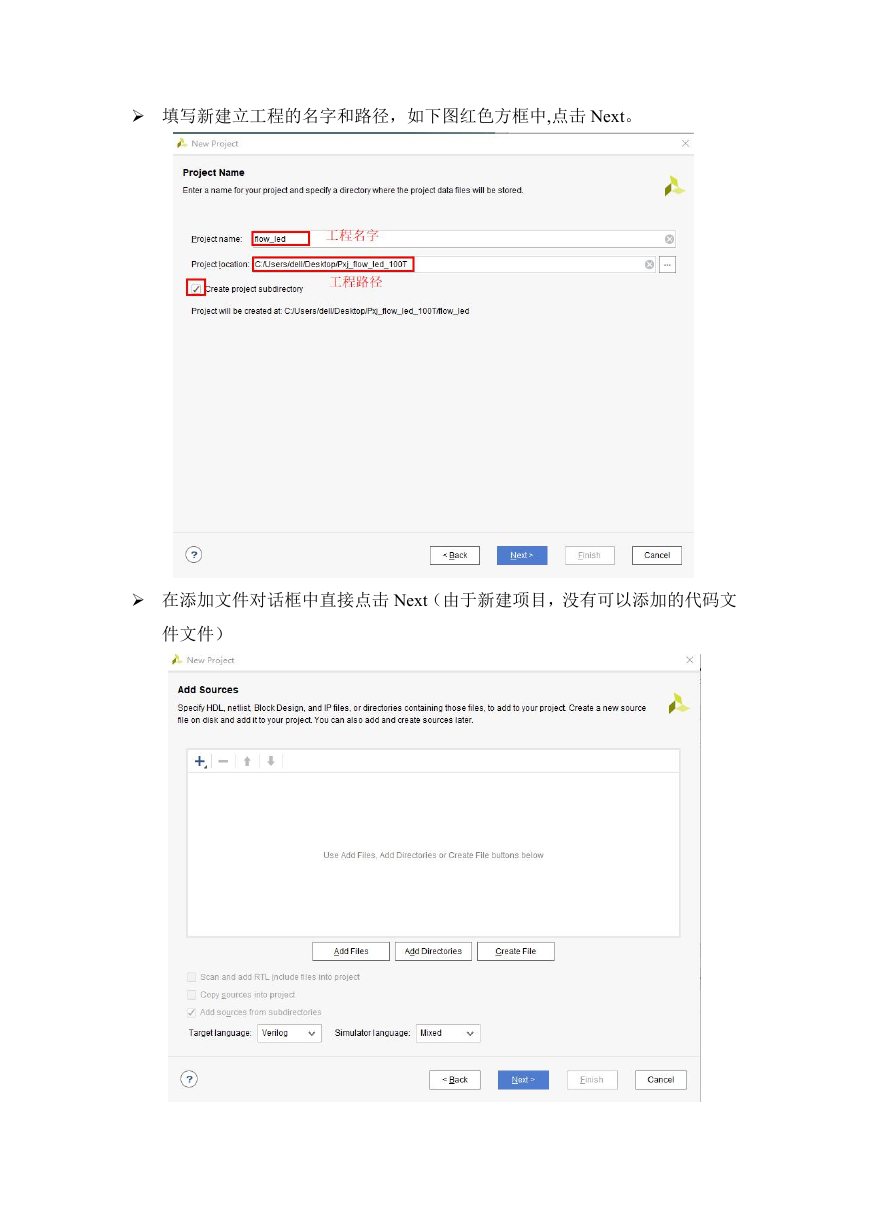
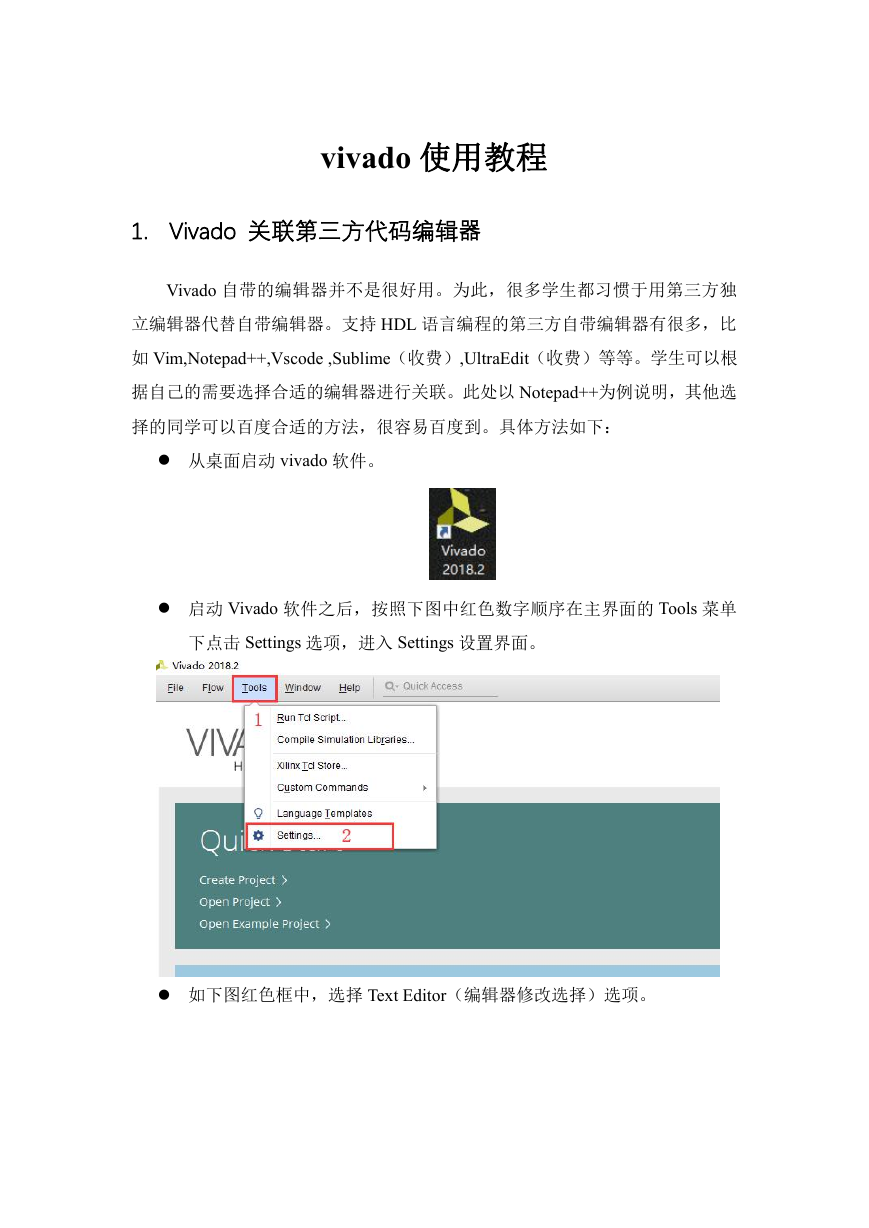
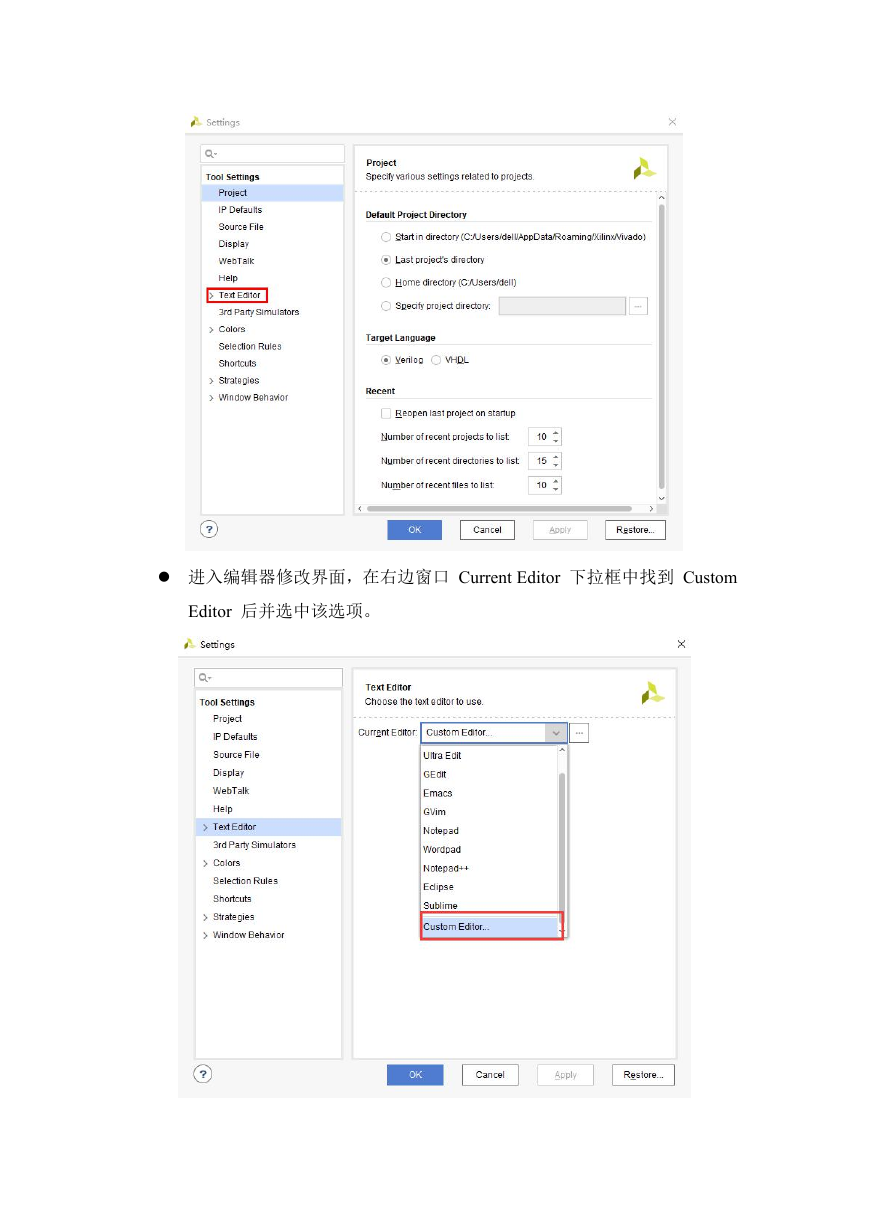
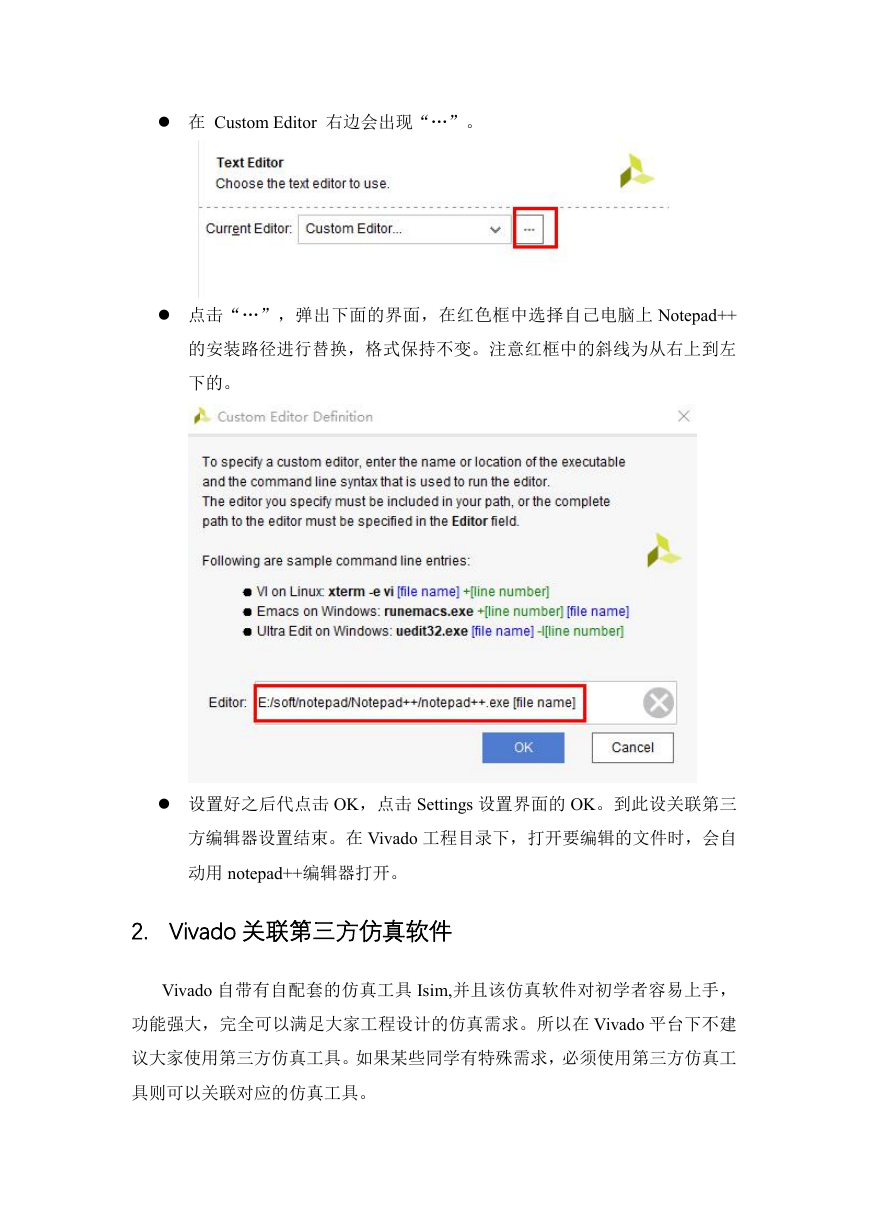
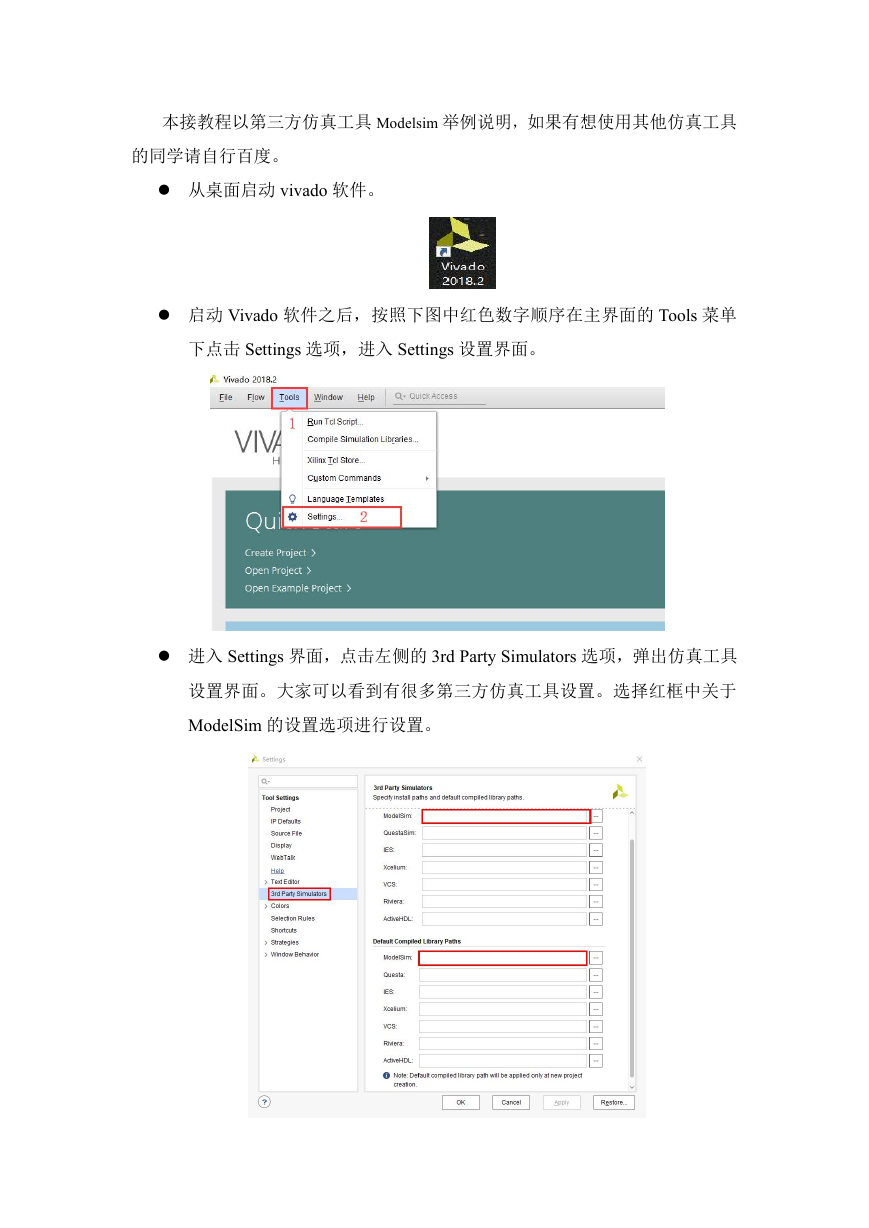
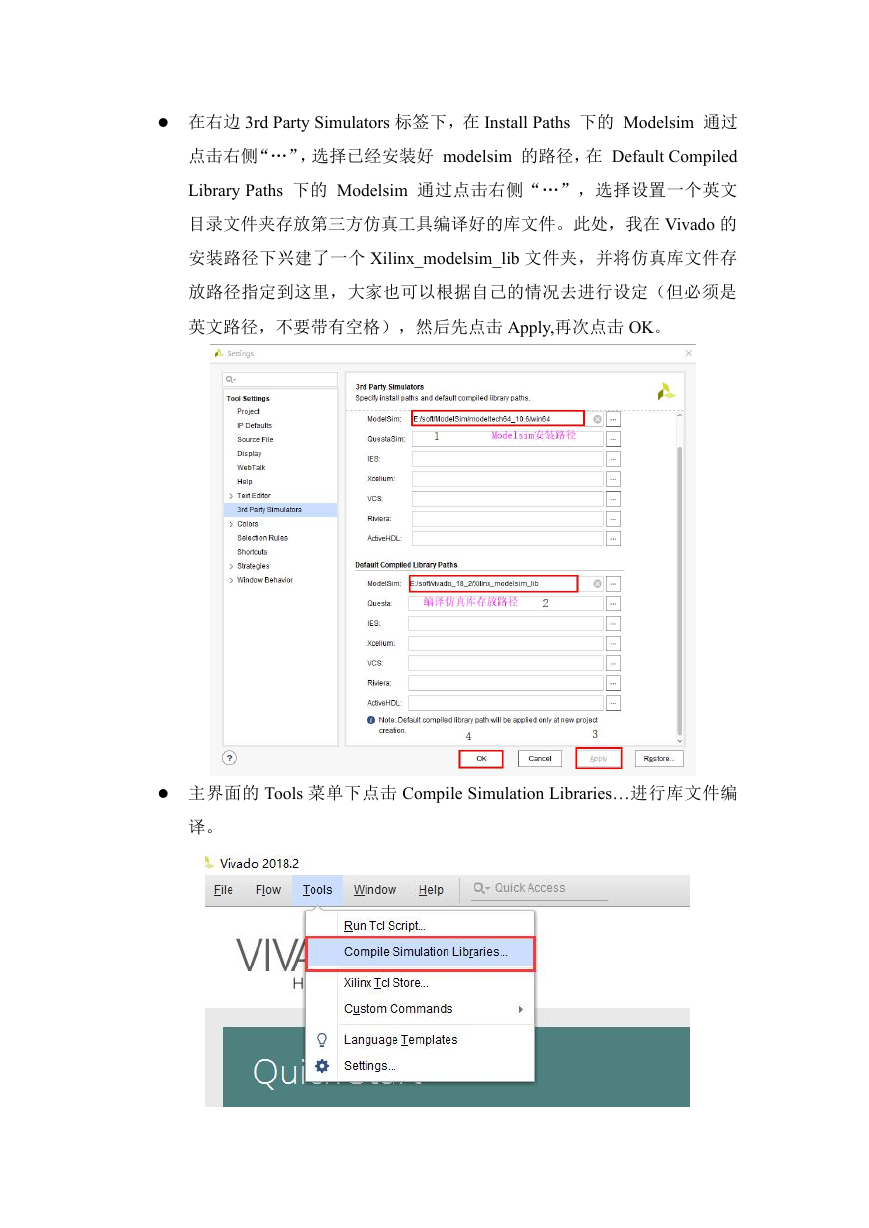
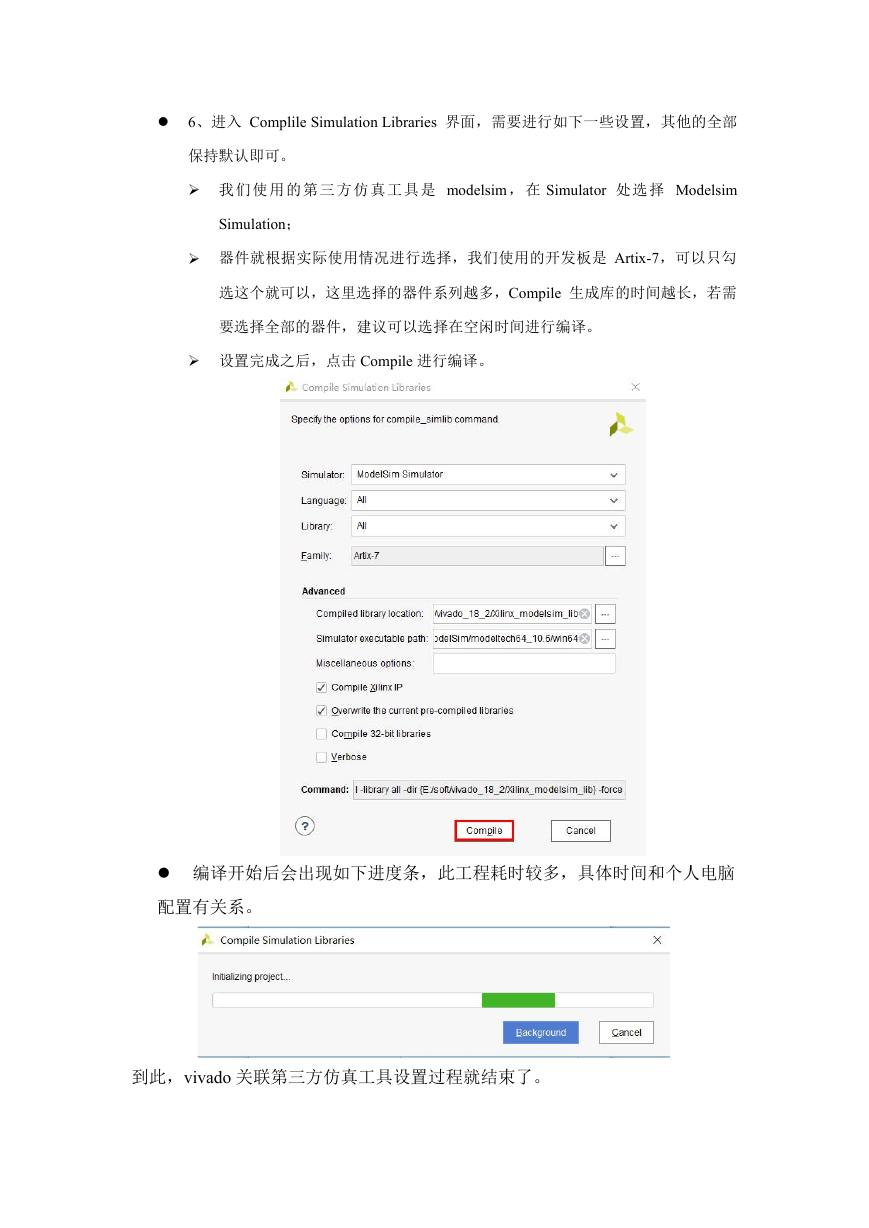
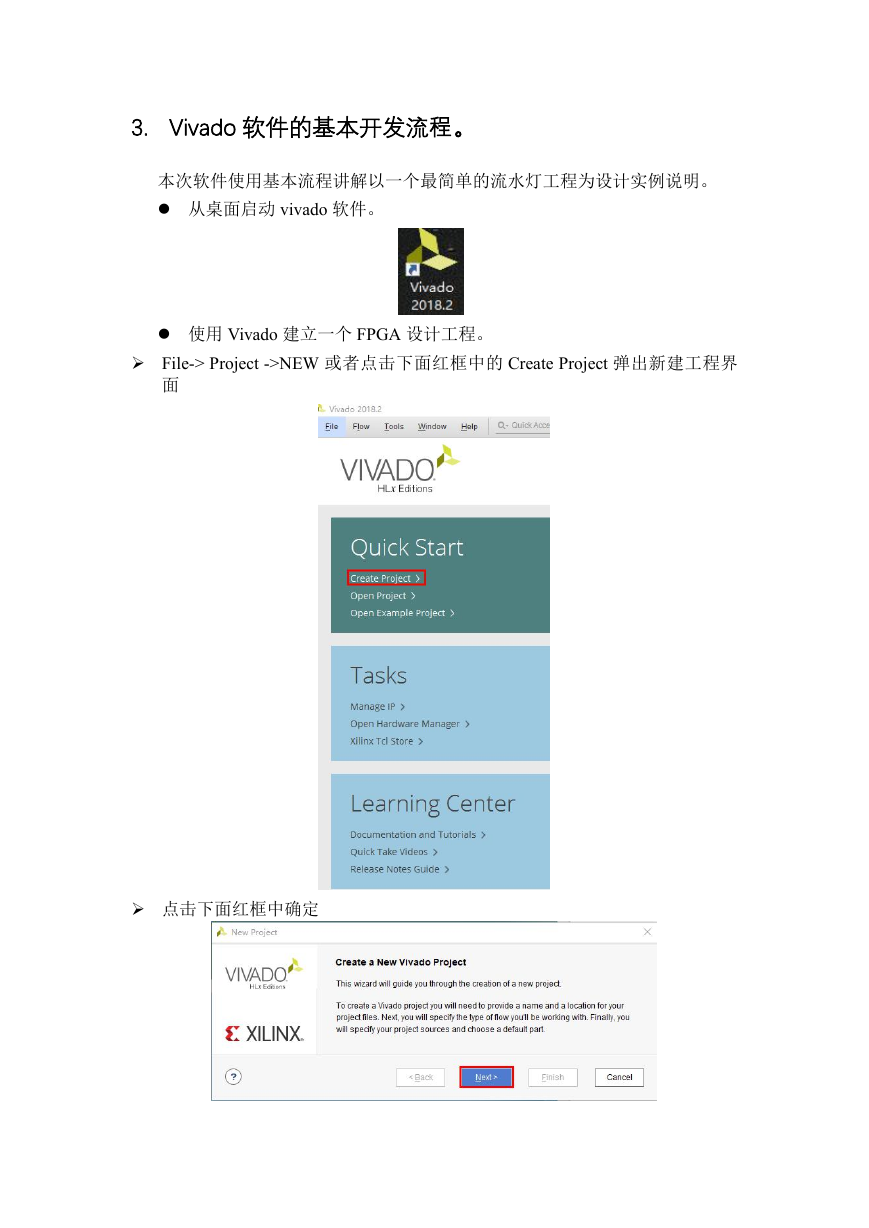
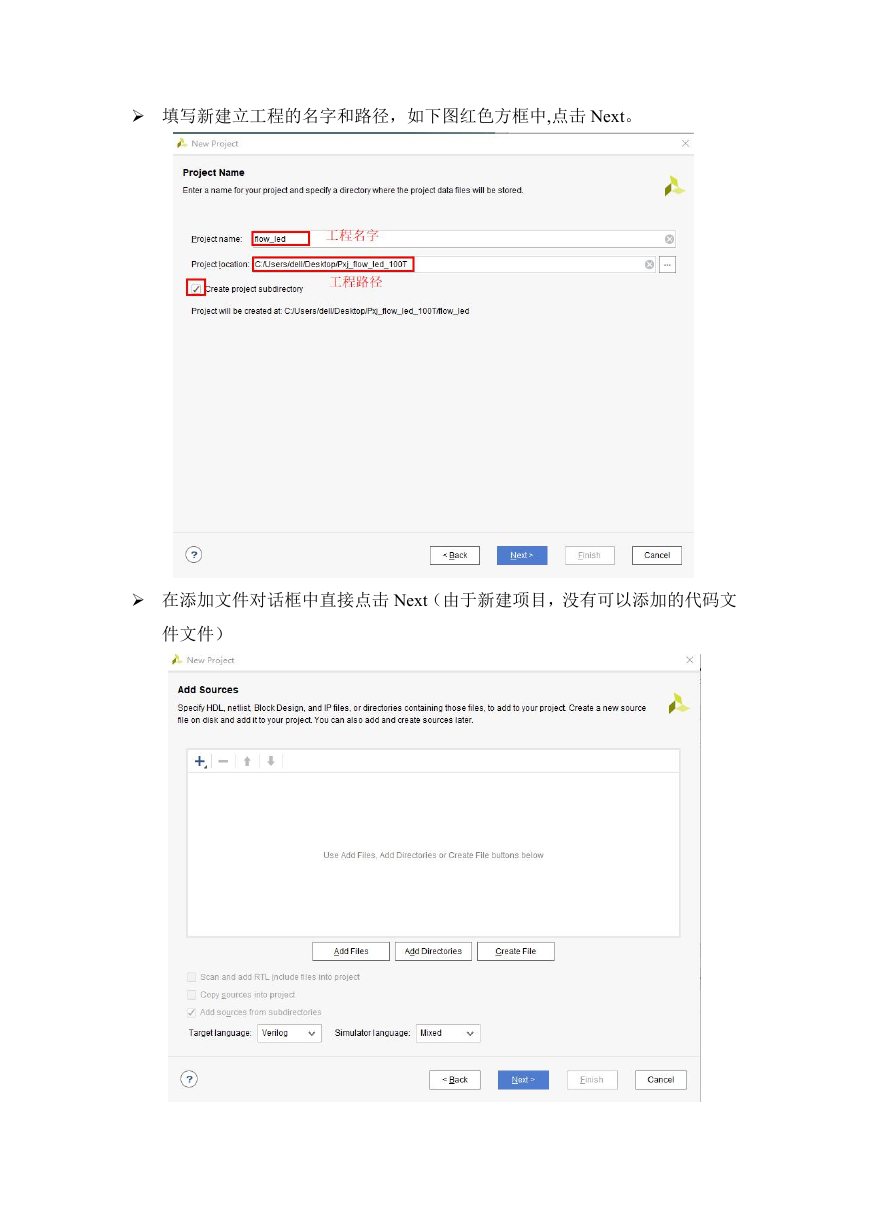
 2023年江西萍乡中考道德与法治真题及答案.doc
2023年江西萍乡中考道德与法治真题及答案.doc 2012年重庆南川中考生物真题及答案.doc
2012年重庆南川中考生物真题及答案.doc 2013年江西师范大学地理学综合及文艺理论基础考研真题.doc
2013年江西师范大学地理学综合及文艺理论基础考研真题.doc 2020年四川甘孜小升初语文真题及答案I卷.doc
2020年四川甘孜小升初语文真题及答案I卷.doc 2020年注册岩土工程师专业基础考试真题及答案.doc
2020年注册岩土工程师专业基础考试真题及答案.doc 2023-2024学年福建省厦门市九年级上学期数学月考试题及答案.doc
2023-2024学年福建省厦门市九年级上学期数学月考试题及答案.doc 2021-2022学年辽宁省沈阳市大东区九年级上学期语文期末试题及答案.doc
2021-2022学年辽宁省沈阳市大东区九年级上学期语文期末试题及答案.doc 2022-2023学年北京东城区初三第一学期物理期末试卷及答案.doc
2022-2023学年北京东城区初三第一学期物理期末试卷及答案.doc 2018上半年江西教师资格初中地理学科知识与教学能力真题及答案.doc
2018上半年江西教师资格初中地理学科知识与教学能力真题及答案.doc 2012年河北国家公务员申论考试真题及答案-省级.doc
2012年河北国家公务员申论考试真题及答案-省级.doc 2020-2021学年江苏省扬州市江都区邵樊片九年级上学期数学第一次质量检测试题及答案.doc
2020-2021学年江苏省扬州市江都区邵樊片九年级上学期数学第一次质量检测试题及答案.doc 2022下半年黑龙江教师资格证中学综合素质真题及答案.doc
2022下半年黑龙江教师资格证中学综合素质真题及答案.doc