YOGA A12
用户指南
Lenovo YB-Q501F
�
基础信息
注意:在使用本信息及其支持的产品之前,请务必阅读以下信息:
《快速入门和安全服务指南》
《法规声明》
“附录” 中的“ 重要安全和处理信息” 。
《快速入门和安全服务指南》和 《法规声明》已上载到网站:http://support.lenovo.com.cn 。
注意:本手册内的所有图示仅供参考,请以实际产品为准。
技术规格
CPU
电池
无线通讯
主屏幕
Intel® Atom™ x5-Z8550 Processor
10500 毫安时
蓝牙 4.1; WLAN
GPS/GLONASS
主屏幕是使用设备的起始点。为了您的方便,主屏幕上已设置了一些实用的应用程序和小工具。
注意:根据您的位置、语言、运营商以及设备型号,设备的功能和主屏幕会有所不同。
您可随时对主屏幕进行自定义。
预览屏幕
点按主屏幕上图标以外的任意位置并按住不放。
在屏幕底部是壁纸和 小部件。
在主屏幕上添加小部件
在预览屏幕下方点按小部件
,点按并按住您需要的应用或小部件,拖至任何想要放置的位置,然
�
> 设置 > 显示 > 壁纸,然后选择您喜欢的壁纸。
后松开。
更换壁纸
点按主屏幕上图标以外的任意位置并按住不放,在屏幕底部选择壁纸,然后选择您喜欢的壁纸。
转到
将应用程序移动到另一屏幕上
点按并按住您想要移动的应用程序,将其向屏幕右侧拖动,然后在您想要放置的位置松开。
卸载应用程序
1. 点按并按住要删除的应用程序。
2. 拖动到屏幕顶端
,点按确定。
注意:如果屏幕顶端不显示
,则表明该应用程序不能卸载。
按钮
任务栏的右侧有四个按钮。
可返回到上一页。
后退按钮:点按
主屏幕按钮:点按
最近使用的应用程序按钮:点按
可返回到默认主屏幕。
可查看最近使用的应用程序。然后可执行以下操作:
点按应用程序将其打开。
向上轻扫应用程序窗口以将其关闭。
点按
停止运行所有应用程序。
所有程序按钮:点按
可查看本机上所有应用程序。
自定义任务栏
最近使用的应用程序图标显示在任务栏的右侧,您可以执行以下任意操作:
若要打开某个应用程序,点按其图标即可。
当应用程序列表中无法完全显示应用程序图标时,任务栏的旁边将出现
标,将手指向左或向右拖动。
若要调整工具栏中图标的顺序,可按住应用程序,直至其图标略有放大,将其拖到要放置的地方,然
后放开。
若要关闭应用程序,按住应用程序,直到其图标略有放大,将其向上拖动,然后以松开。
。若要查看隐藏的图
通知面板和快捷开关
从屏幕顶部向下滑动,以查看系统通知消息和快捷开关。按快捷开关,可快速开启或关闭各种常用功
能。
�
可以进行以下任意操作:
点按Ctrl+ ,同时打开通知面板和快捷设置面板。
若要查看通知,从屏幕顶部向下轻扫。
若要关闭通知面板,从屏幕底部向上轻扫。
若要删除某个通知,在通知上向左或向右轻扫。
若要删除所有通知,点按通知面板底部的
若要打开快捷设置面板,从屏幕的顶部向下轻扫两次。
若要关闭快捷设置面板,从屏幕的底部向上轻扫两次。
。
强制关机
长按电源键10 秒左右,可以强制关机。
�
多窗口模式
使用多窗口功能可以在屏幕上同时运行多个应用程序。打开应用程序后,您可进行以下操作:
多窗口模式
● 双击窗口标题栏,可在窗口模式与全屏模式之间切换。
●若要移动窗口位置,按住窗口标题栏并拖动,将其拖到想要放置的位置,然后放开。
● 将窗口拖动至屏幕顶部,切换至全屏模式。
● 若要将应用程序窗口最小化,点按任务栏该程序的图标。再次点按图标,恢复显示窗口。
● 点按 将应用程序锁定在主屏幕上,点按
● 点按
用程序。
注:部分应用不支持多窗口模式。
将应用程序解锁。
,或按住窗口标题栏并向屏幕底部拖动,屏幕底部出现关闭,继续向下拖动可以关闭应
�
Halo Keyboard
本设备的键盘包含背光灯,键盘底部为触控板。您可使用键盘和触控板执行常见任务。
快捷键
键盘顶行为快捷键,快捷键上印有小图标。快捷键可帮助您快速访问常见功能。
快捷键图标
功能用途
启用/ 关闭静音
减小音量
增大音量
静音麦克风
减小屏幕亮度
增加屏幕亮度
打开浏览器应用程序
打开/ 关闭WLAN 开关
打开/ 关闭应用程序列表
设置Halo Keyboard
主屏幕上,点击进入预览屏幕
快捷键组合
空格键
快捷键
Alt+F4
Alt+Tab
Ctrl+Alt+Delete
功能键组合
获取屏幕截图
在屏幕点亮且处于锁定状态时,点击空格键可以解锁屏幕
功能用途
关闭当前应用
快速切换桌面窗口
锁屏
通过使用功能组合键,您可以直接进行一些设置操作。要使用这个功能,先按住键盘最下排的Fn 键,
然后按你需要的功能键即可。
以下是对于组合键功能的描述。
快捷键
Fn+F1
Fn+F5/F6
功能用途
打开/ 关闭键盘按键振动
调节键盘背光灯的亮度
Fn 锁定键,可以打开/ 关闭Fn 锁定,Fn 锁定状态下您可
�
Fn+Esc
以直接按可以与Fn组合的按键(比如F1),来实现与同
时按这两个键相同的效果。
键盘设置
更改键盘布局和输入法
根据您所在的地区和使用的语言,键盘布局可能有所不同。如需更改键盘,您可以进行以下操作:
转到设置 > 语言和输入法 > Halo Keyboard,选择键盘布局。或者点按设置键盘布局,并选择添加
您想要的键盘布局。
点按F10 快捷键,您可以选择您想要的输入法。
点按Shift+ 空格键,您可以切换输入语言。
设置Halo Keyboard
设置合适的键盘背光亮度
转到设置 > Halo Keyboard > 亮度调整,并在滑动工具条中拖动设置键盘亮度 。
同时按住Fn+F5 ,降低背光亮度。
同时按住Fn+F6 ,提高背光亮度。
点按按键音开关,您可以开启或关闭键盘按键的提示音。
设置键盘振动.
当您点击键盘上的按键时,您可感受到键盘轻微的振动。键盘振动触感默认打开。
转到设置 > Halo Keyboard > 按键时振动开关,或者同时按住Fn+F1,您可以开启或关闭键盘的
振动效果。
转到设置 > Halo Keyboard > 振动强度,设置键盘振动程度的强弱。
使用触控板
您的键盘底部有一个触控板。您可以通过简单的手势在触控板执行常见任务,比如单击应用程序、滚动
浏览网页、拖动应用程序窗口等。
以下是一些常用的手势:
在触控板上拖动一个手指,可移动屏幕上光标的位置。
在触控板上任意位置轻按一个手指,可单击屏幕上的项目。
在触摸板上长按1 秒,然后手指向你想要滑动的方向拖动,可滚动浏览屏幕或文档。
设置触控板
您可以自定义您的触控板,转到设置 > 语言和输入法 > 指针速度。
�
多角度使用模式
屏幕面板可以打开到任意角度,最大360 度。
屏幕角度多模式说明
旋转屏幕,您可以实现以下的模式:
● Type Mode
适用于需要键盘和触控板的任务(如创建文档、撰写电子邮件等)。
● Watch Mode
适用于需要与触摸屏有限互动的任务(如查看照片或播放视频)。
● Browse Mode
适用于需要频繁触摸屏幕的任务(如网上冲浪、玩游戏等)。
�
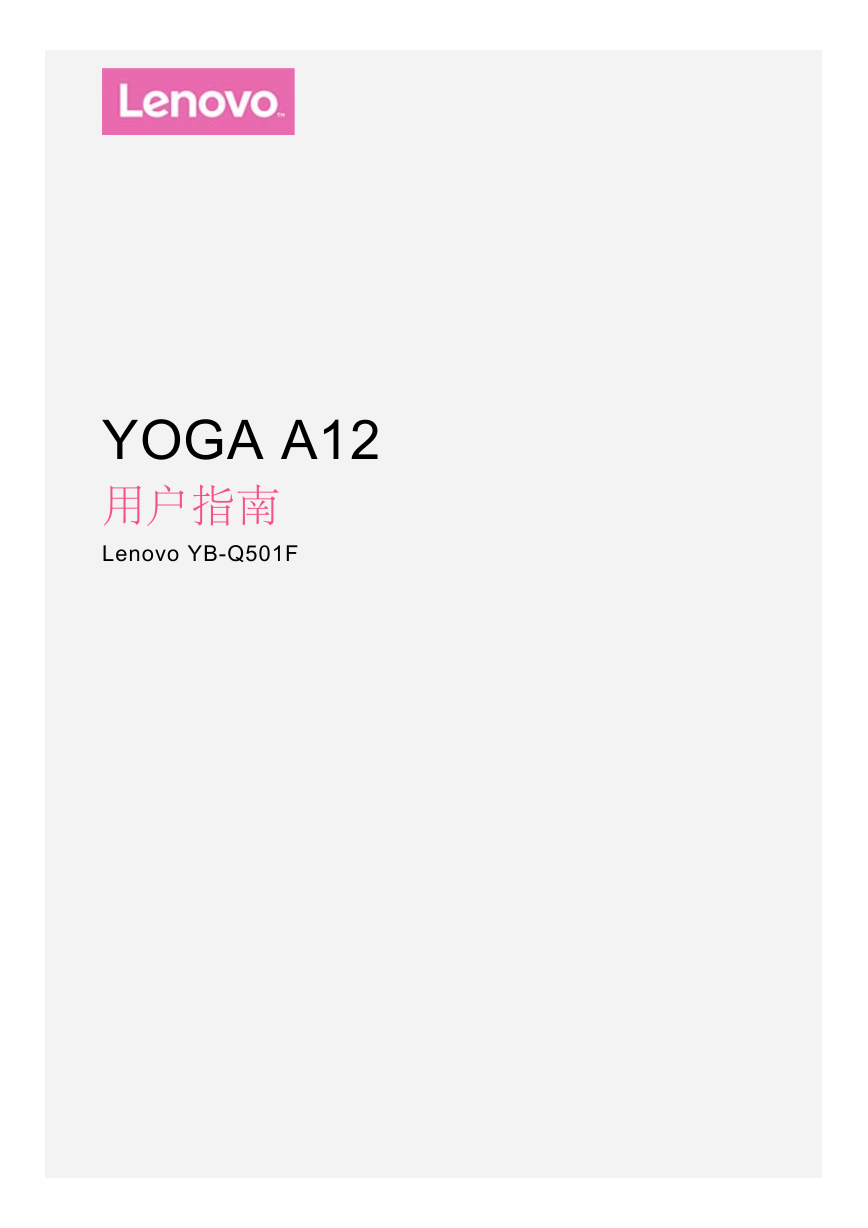
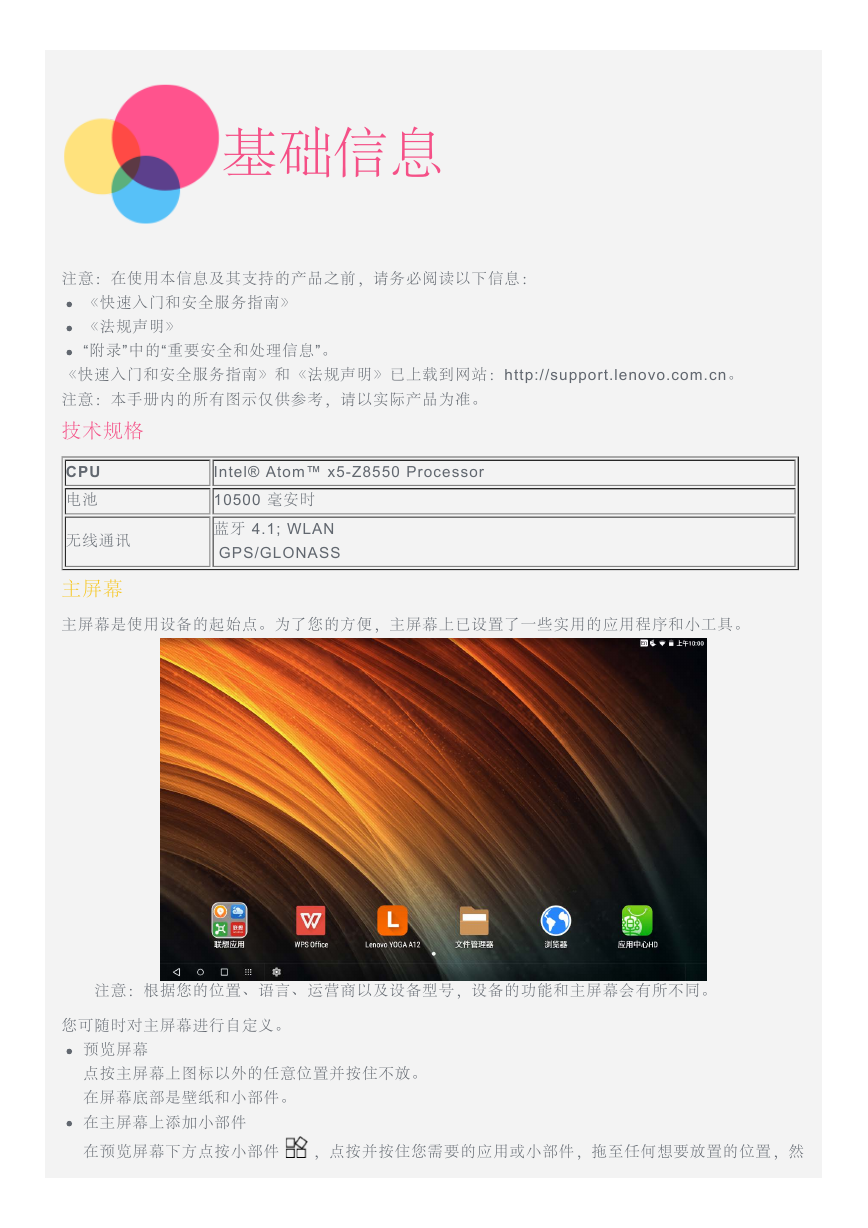
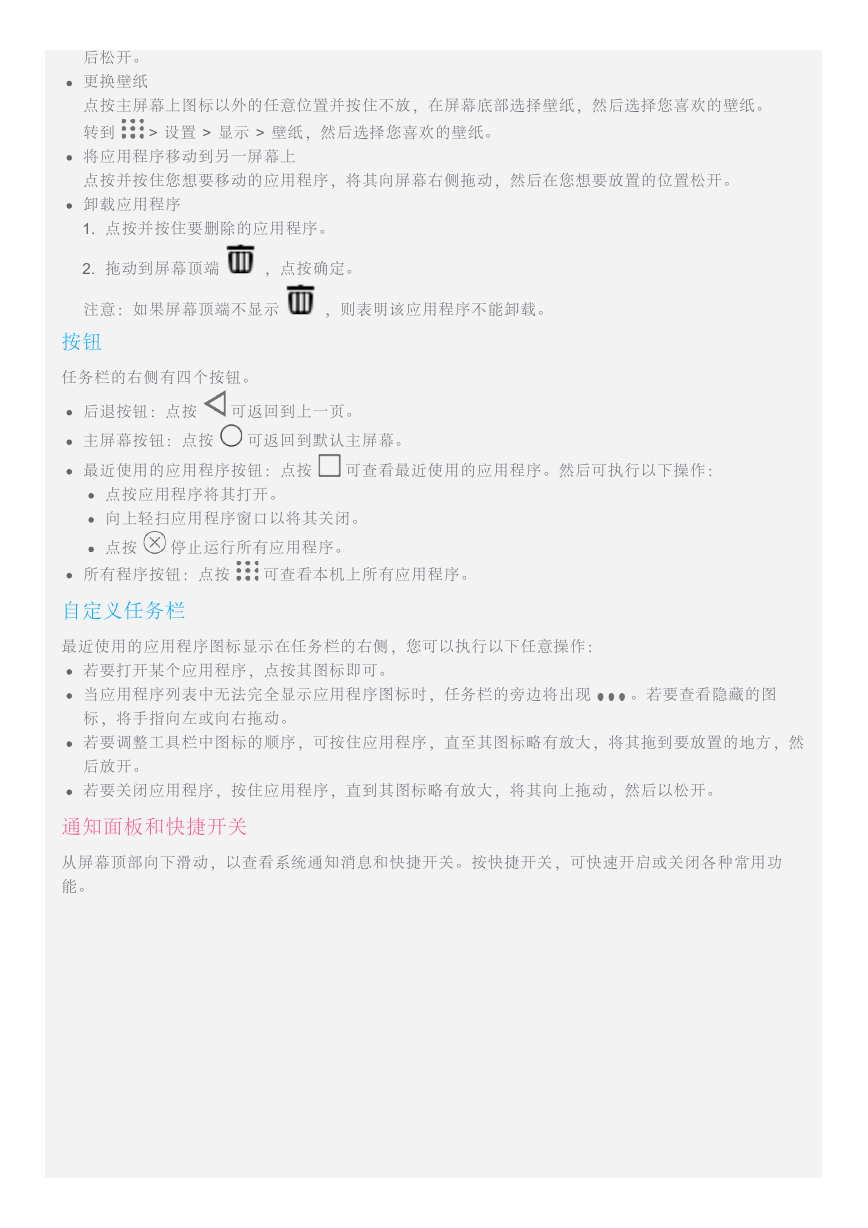
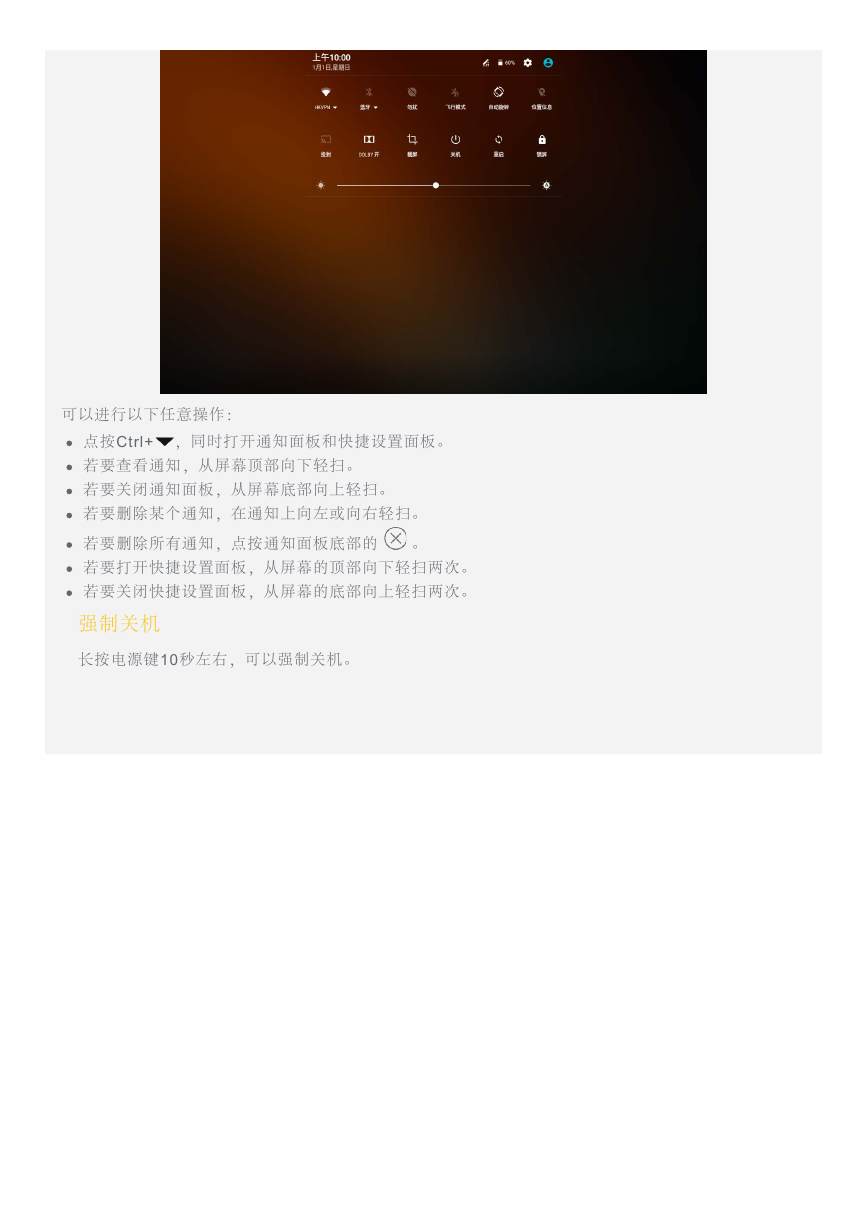
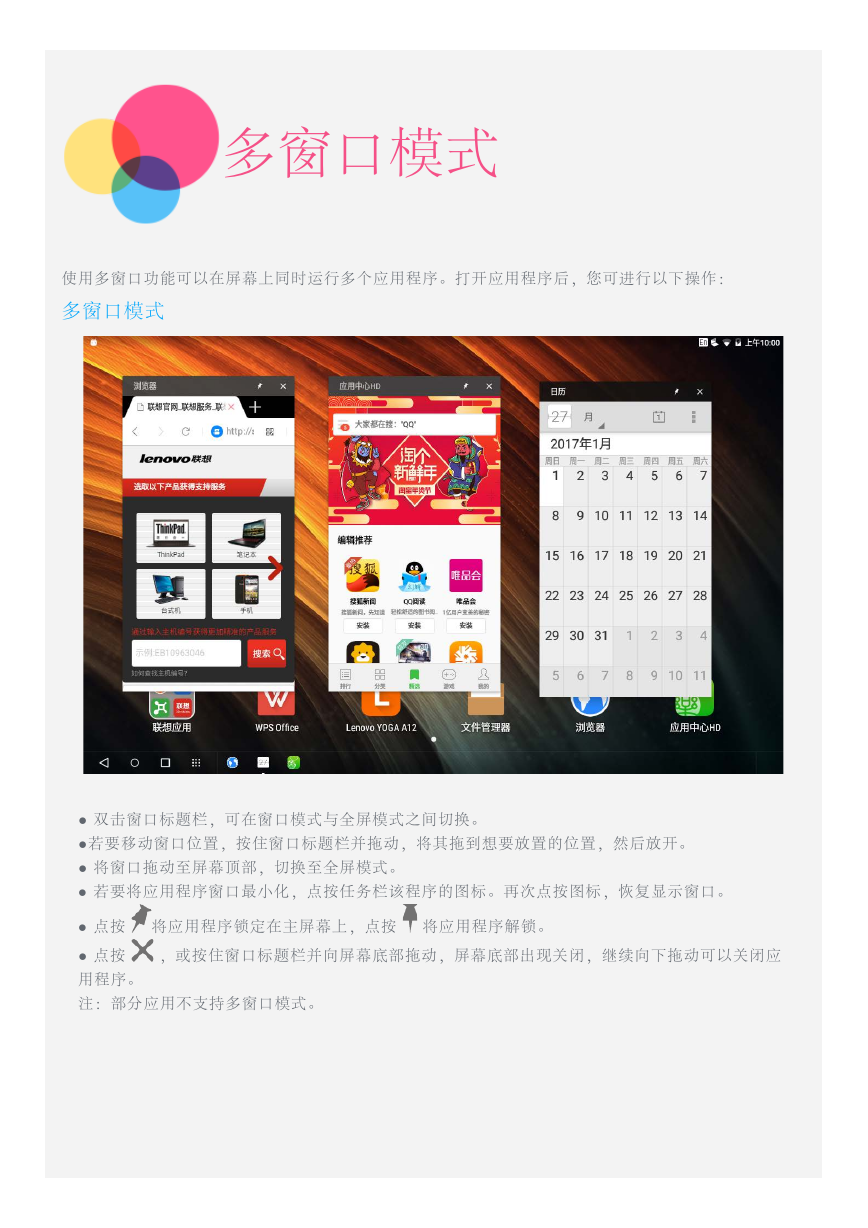
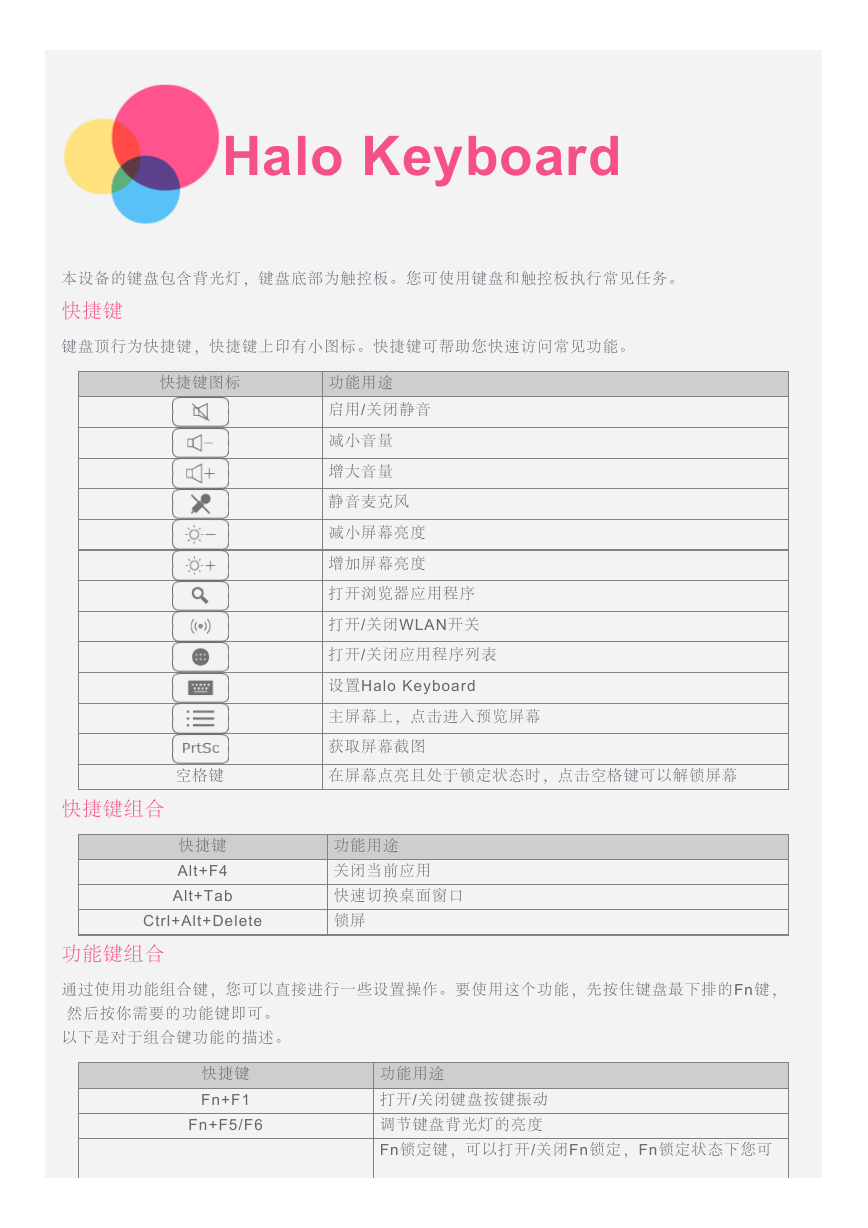

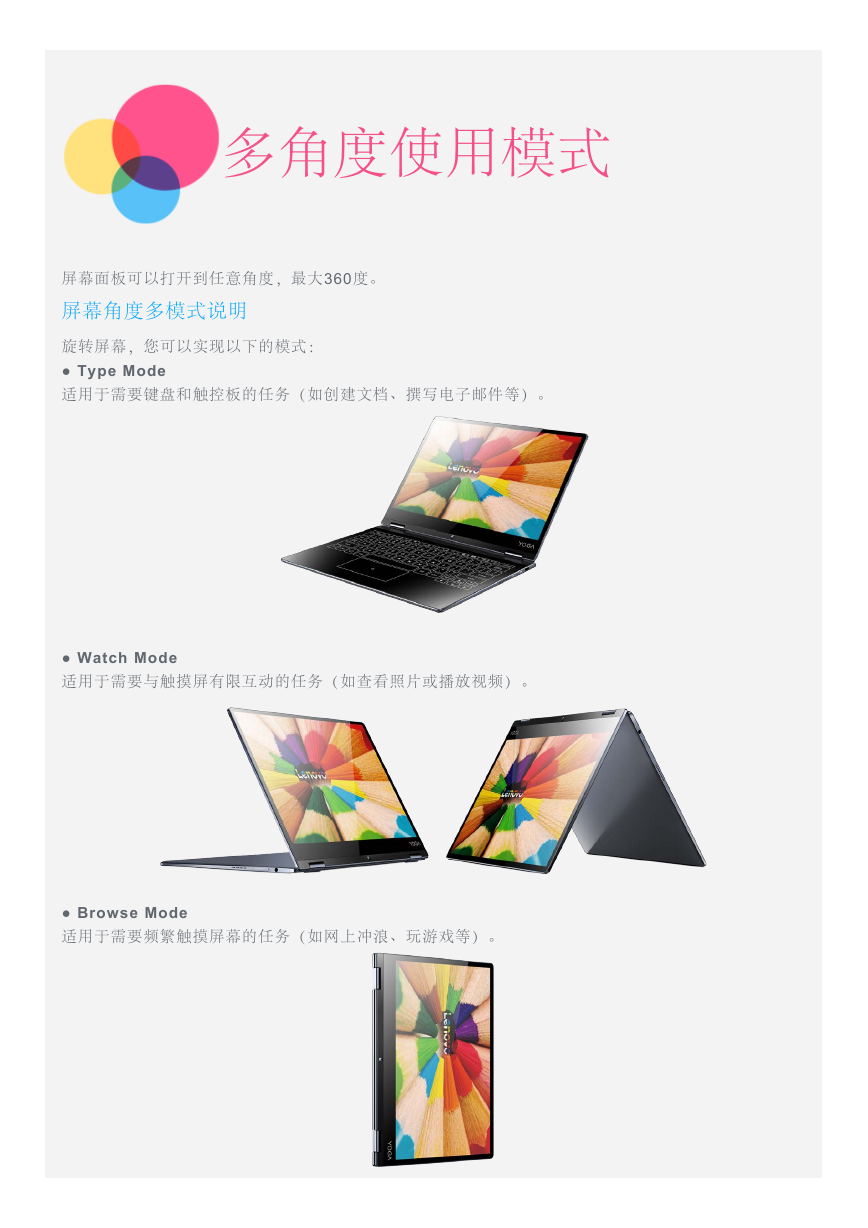
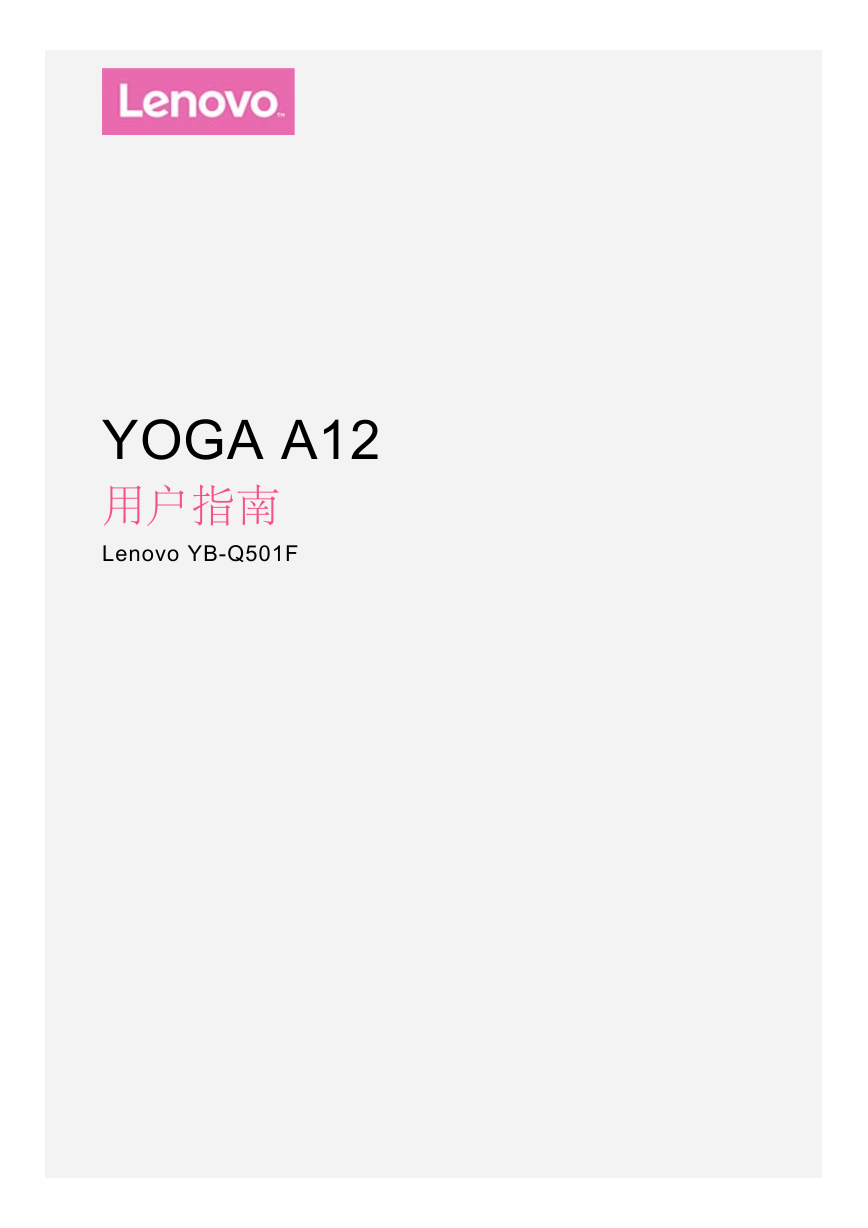
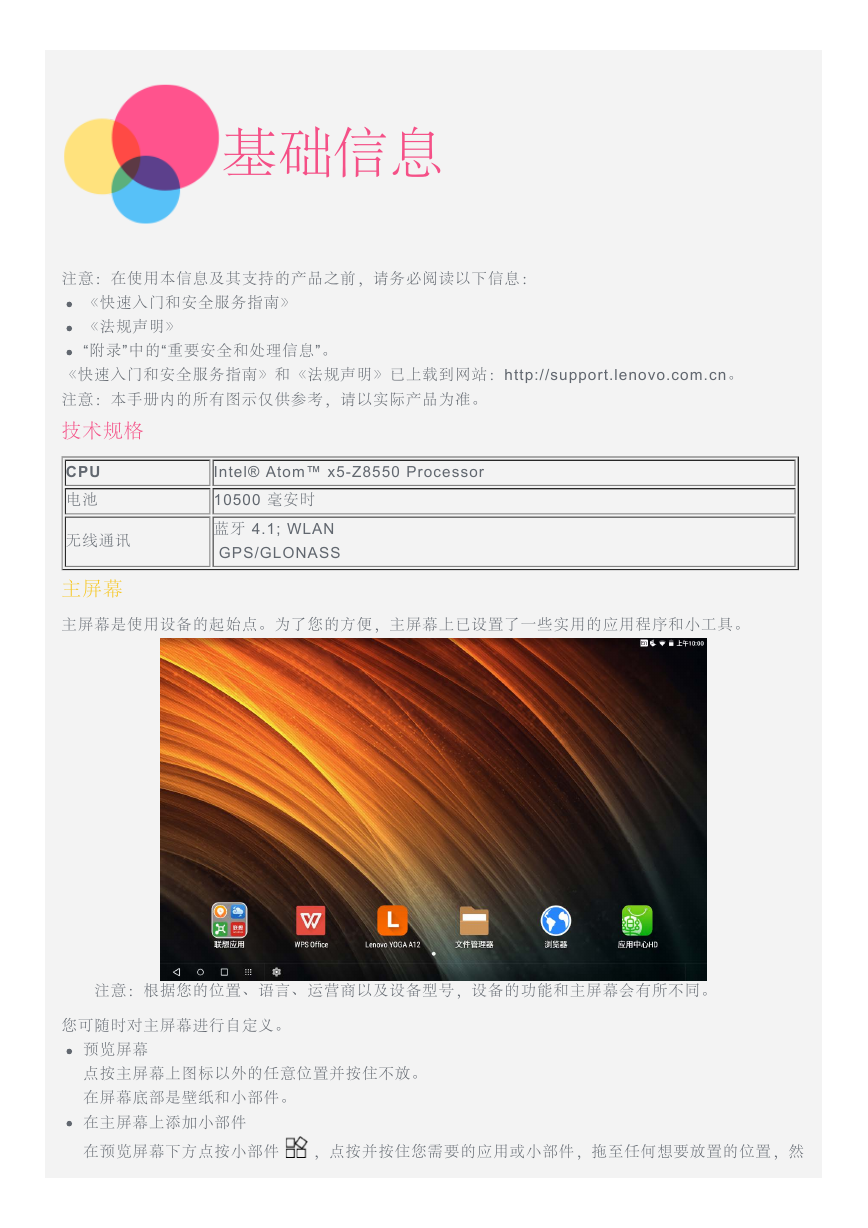
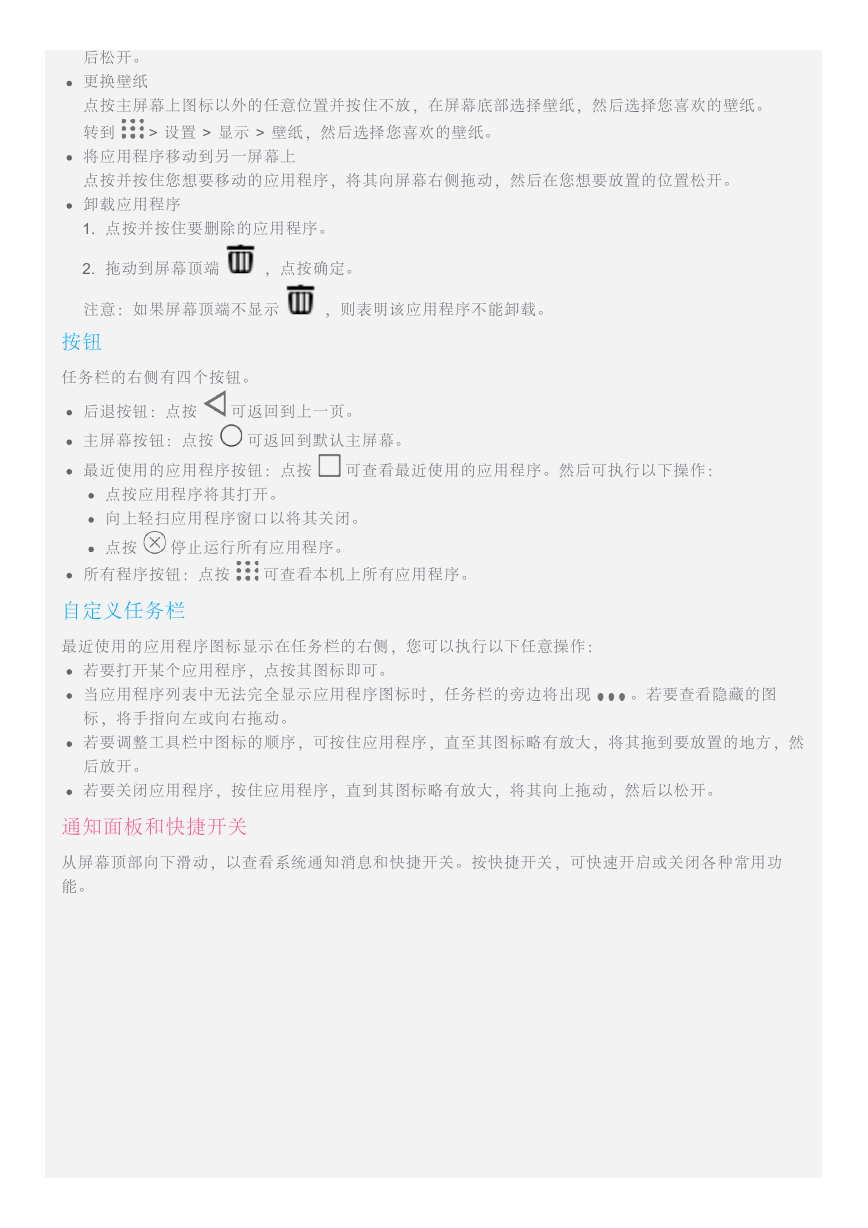
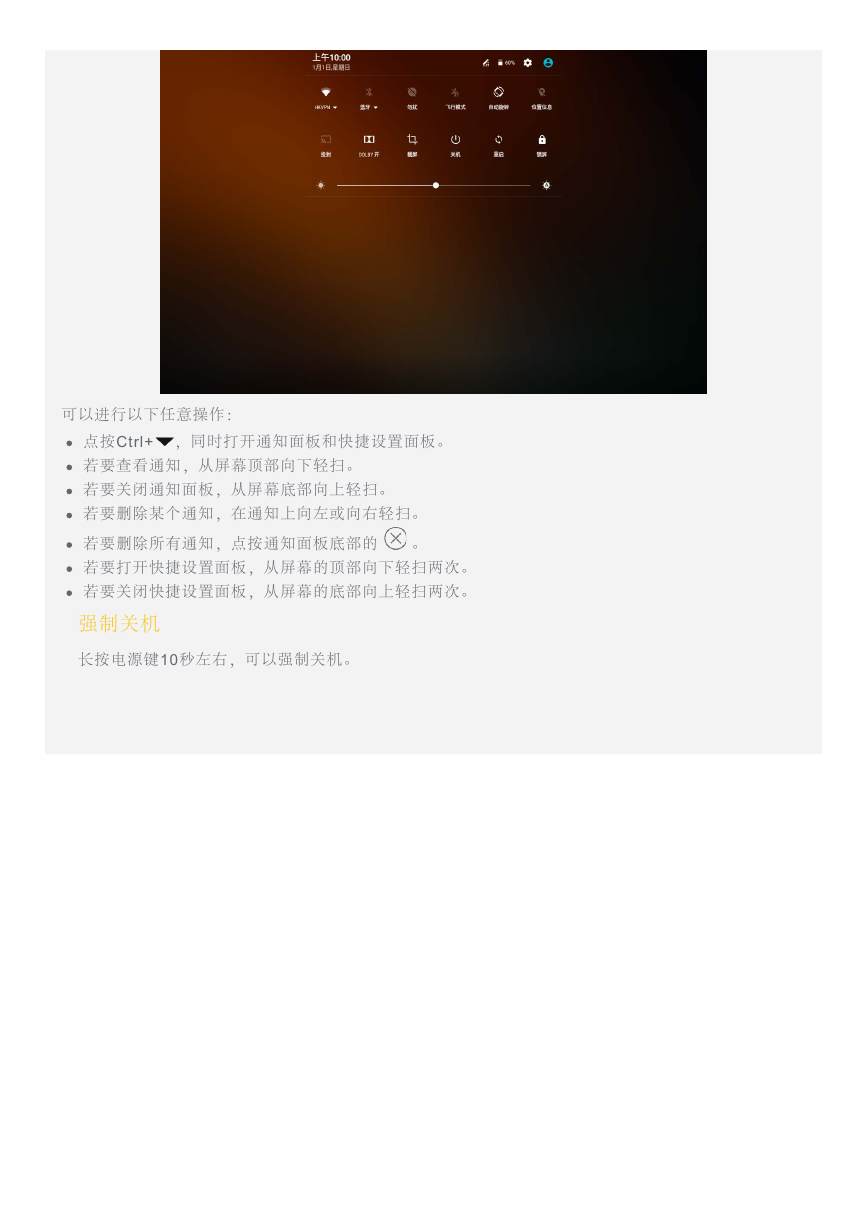
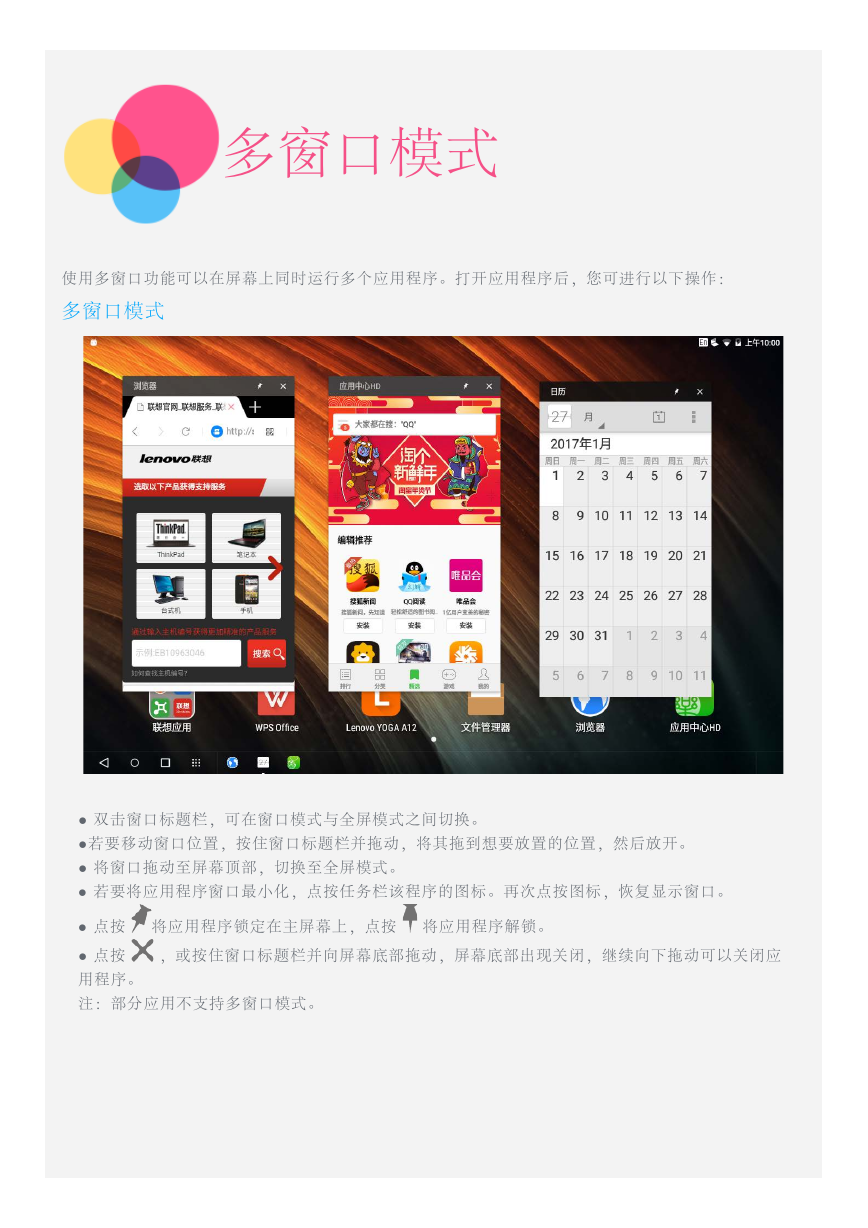
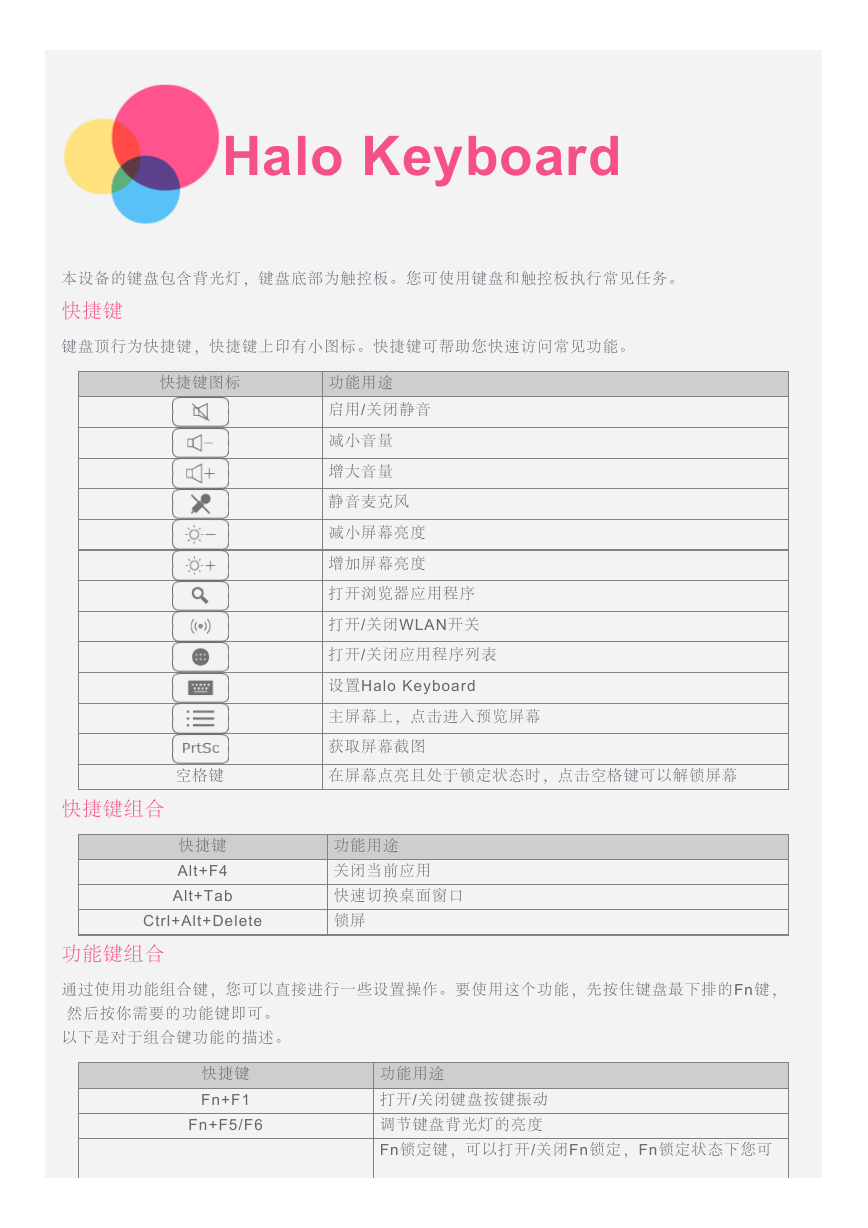

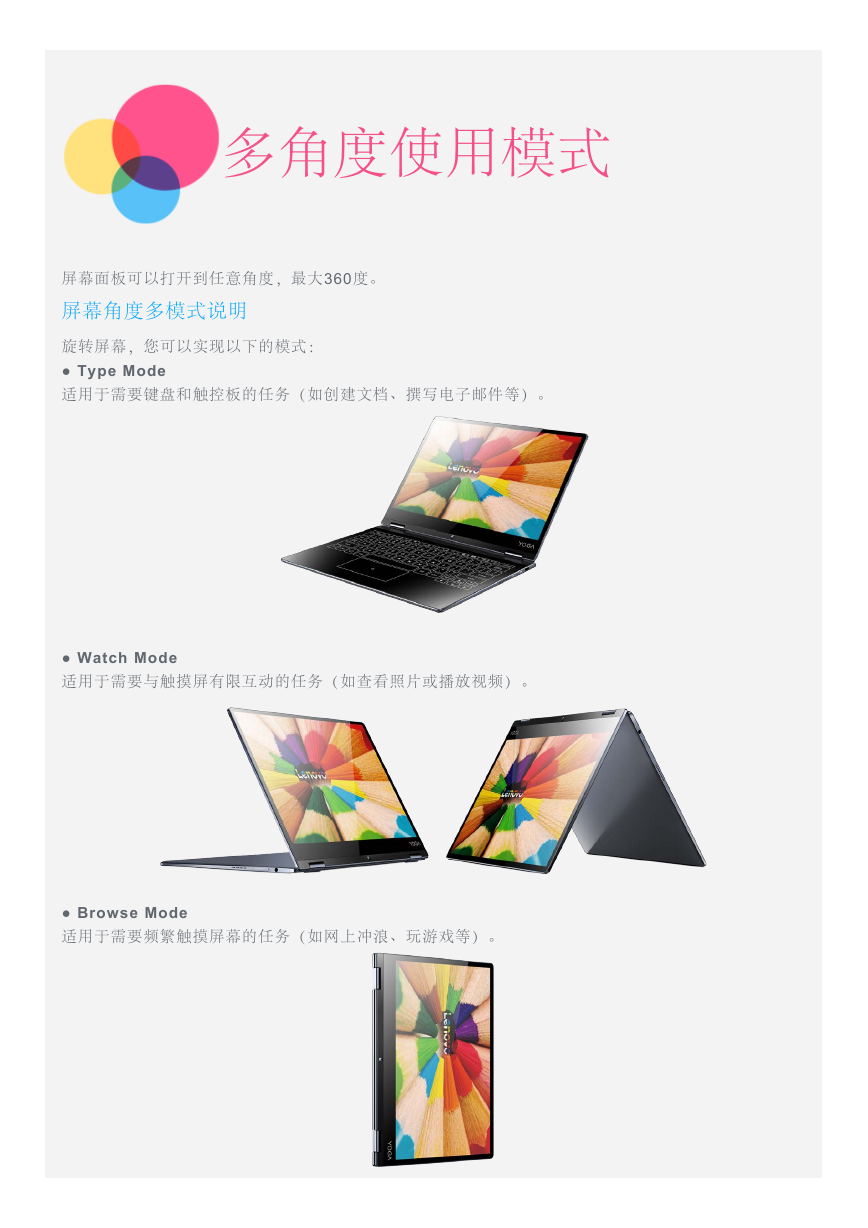
 2023年江西萍乡中考道德与法治真题及答案.doc
2023年江西萍乡中考道德与法治真题及答案.doc 2012年重庆南川中考生物真题及答案.doc
2012年重庆南川中考生物真题及答案.doc 2013年江西师范大学地理学综合及文艺理论基础考研真题.doc
2013年江西师范大学地理学综合及文艺理论基础考研真题.doc 2020年四川甘孜小升初语文真题及答案I卷.doc
2020年四川甘孜小升初语文真题及答案I卷.doc 2020年注册岩土工程师专业基础考试真题及答案.doc
2020年注册岩土工程师专业基础考试真题及答案.doc 2023-2024学年福建省厦门市九年级上学期数学月考试题及答案.doc
2023-2024学年福建省厦门市九年级上学期数学月考试题及答案.doc 2021-2022学年辽宁省沈阳市大东区九年级上学期语文期末试题及答案.doc
2021-2022学年辽宁省沈阳市大东区九年级上学期语文期末试题及答案.doc 2022-2023学年北京东城区初三第一学期物理期末试卷及答案.doc
2022-2023学年北京东城区初三第一学期物理期末试卷及答案.doc 2018上半年江西教师资格初中地理学科知识与教学能力真题及答案.doc
2018上半年江西教师资格初中地理学科知识与教学能力真题及答案.doc 2012年河北国家公务员申论考试真题及答案-省级.doc
2012年河北国家公务员申论考试真题及答案-省级.doc 2020-2021学年江苏省扬州市江都区邵樊片九年级上学期数学第一次质量检测试题及答案.doc
2020-2021学年江苏省扬州市江都区邵樊片九年级上学期数学第一次质量检测试题及答案.doc 2022下半年黑龙江教师资格证中学综合素质真题及答案.doc
2022下半年黑龙江教师资格证中学综合素质真题及答案.doc