SolidWorks 2006 工程图教程
教程一 简明教程
生成如下所示工程图。工程图包含多个视图、中心线、中心符号、以及尺寸。
打开: <安装目录>\samples\tutorial\30minute\pressure_plate.sldprt。
一. 生成新工程图(Creating a New Drawing)
1. 单击标准工具栏上的从零件/装配体制作工程图
,然后单击确定。
SolidWorks 生成工程图并开始放置模型视图的过程。
2. 单击标准工具栏上的选项
3. 在系统选项标签上,选择工程图、显示样式。
4. 在在新视图中显示切边下选择移除以隐藏圆角化面之间的过渡边线,然后单击确定。
5. 在 PropertyManager 中:
。
在方向下选择 *上视
在选项下消除选择自动开始投影视图以阻止投影视图 PropertyManager 在您放置正交模型
。
视图时自动开始。
在显示样式下单击消除隐藏线
。
1. 将指针移到图形区域,然后单击来放置视图。
2. 在 PropertyManager 中,单击
。
二. 生成剖面视图(Creating a Section View)
3. 单击工程图工具栏上的剖面视图
4. 将指针移动到压力盘的外边线上,直到中心点出现。
。
第 1 页 共 40 页
�
SolidWorks 2006 工程图教程
4. 将指针移动到盘的中心点上面。
1. 单击来开始剖切线。
2. 将指针直接移动到盘之下。
3. 单击来结束剖切线。
4. 将指针移到右面来放置视图并单击来结束。
5. 在剖切线下选择反向以反转剖面视图的方向。
6. 单击
。
三. 生成局部视图(Creating a Detail View)
4. 单击工程图工具栏上的局部视图
5. 在剖面视图上移动指针然后单击来放置局部圆的中心。
6. 移动指针来定义局部圆并单击来结束。
。
第 2 页 共 40 页
�
SolidWorks 2006 工程图教程
5. 移动指针来放置局部视图,然后单击来添加视图。
1. 单击标准工具栏上的保存
2. 接受默认文件名称,然后单击保存。
3. 如果提示保存参考的模型也保存零件,单击是。
。
四. 生成等轴测视图(Creating an Isometric View)
1. 单击工程图工具栏上的模型视图
2. 在 PropertyManager 中,在要插入的零件/装配体下单击压力盘(Pressure Plate)。
。
3. 单击下一步
。
4. 在方向下单击 *等轴测
。
5. 在显示样式下单击上色
6. 移动指针来放置视图。
。
7. 单击
。
如果视图在工程图纸上没处于正确位置,您可拖动视图。将您的指针移动到视图上,直到指针变成
,然后拖动视图。
第 3 页 共 40 页
�
SolidWorks 2006 工程图教程
五. 添加中心符号线(Adding Center Marks)
3. 单击注解工具栏上的中心符号线
4. 在上视中,如图所示单击阵列中高凸台之一的外边线。
。
1. 在图形区域中单击 将中心符号线增殖到阵列中的所有其它孔。
2. 单击
。
六. 添加中心线(Adding Centerlines)
第 4 页 共 40 页
�
SolidWorks 2006 工程图教程
1. 单击注解工具栏上的中心线
2. 在剖面视图中,选择顶孔的两条边线。
。
中心线在两条边线之间出现。
3. 为剖面视图和局部视图中的其它孔重复来添加另三条中心线。
4. 单击
。
七. 放置尺寸(Placing Dimensions)
7. 单击标准工具栏上的选项
8. 在文件属性标签上,选择出详图、尺寸。
9. 消除选择添加默认括号在工程图中无括号显示参考尺寸,然后单击确定。
。
10. 单击尺寸/几何关系工具栏上的智能尺寸
11. 将指针移动到上视的外边线并单击。
12. 移动指针来放置尺寸并单击。直径尺寸 128 出现。
1. 添加三个其它直径尺寸:
。
a. 单击圆的边线。
b. 移动指针来放置尺寸并单击。
4. 移动到局部视图并选择盘的左边线。
第 5 页 共 40 页
�
SolidWorks 2006 工程图教程
5. 选择盘的右边线。
6. 移动指针来放置尺寸并单击。长度尺寸 37 出现。
7. 将两个其它尺寸放置到局部视图上。
八. 修改尺寸文字(Modifying the Text of Dimensions)
1. 选择圆柱凸台直径 (27) 尺寸。
2. 在 PropertyManager 中,在尺寸文字下在 (模型-直径) 前单击。
,尺寸现在表示工程图中有相同大小的六个圆柱。
3. 键入 6X,然后单击
1. 为圆柱凸台孔直径 (15) 尺寸重复步骤 1 到 3。
2. 选择中心孔直径 (25) 尺寸。
3. 在 PropertyManager 中的尺寸文字下,在 (尺寸)后单击。
4. 键入 THRU(贯穿),然后单击
。尺寸现在表示一完全贯穿切除。
这样工程图就完成了。
第 6 页 共 40 页
�
SolidWorks 2006 工程图教程
九. 修改尺寸数值(Modifying the Value of Dimensions)
工程图与零件相联接。如果一个文件变更,则另一文件亦更改。
1. 单击窗口、横向平铺以同时显示零件和工程图窗口。
2. 在零件窗口的 FeatureManager 设计树中双击第二个 Cut-Extrude(切除-拉伸)特征,高圆柱
孔。
3. 双击直径尺寸(15)。
4. 在修改框中:
键入 10。
单击
单击
。
。
原有孔和阵列实例更新以反映新的大小。
5. 单击工程图窗口。
注意所有四个工程图视图和尺寸更新以反映新的大小。
6. 单击保存以保存您的操作。
7. 如果提示保存参考的模型也保存零件,单击是。
祝贺您!您完成了此课程。
教程二 从 3D 模型生成工程图
Creating a Drawing from a 3D Model
一. 从 3D 模型生成工程图 (Creating a Drawing from a 3D Model)
在此课程中,您将一工程图图纸添加到工程图文件并插入模型视图。SolidWorks 工程图图纸为工
程图文件中的一页,与 AutoCAD 图纸空间类似。SolidWorks 模型视图与 AutoCAD viewport(视区)
类似。
第 7 页 共 40 页
�
SolidWorks 2006 工程图教程
4. 打开 7550-021.slddrw (<安装目录>\samples\tutorial\autocad\7550-021.slddrw)。
5. 在图形区域的左下角中用右键单击布局 1 标签,然后选择添加图纸。
6. 在对话框中:
e. 为名称键入法兰。
f. 将比例设为 1:1。
g. 在图纸格式/大小下:
在标准图纸大小中选择 B-横向。
清除显示图纸格式。
细观图纸格式(A Closer Look at Sheet Formats)
由于此课程包括插入标题块,您不显示 SolidWorks 图纸格式。
图纸格式可为所有标准图纸大小所使用,包括:
带边框、直线及您可编辑的文字的标题块。
连接到栏区的系统和自定义属性。
表格定位点。
您也可插入 OLE 对象。
图纸格式从其工程图图纸单独编辑。您可保存并重新使用自定义图纸格式。
7. 单击确定。名为法兰的新图纸添加到工程图文件中。
二. 插入块 (Inserting a Block)
(注解工具栏)。
8. 单击块
9. 在 PropertyManager 的定义下,选择 TITLE_BLOCK。
10. 单击工程图纸左下角的任何地方插入块。
11. 若要定位块,在参数下,将 X 坐标
和 Y 坐标
设定为 0.5。
12. 单击
。
三. 生成快捷键(Creating a Shortcut Key)
9. 单击视图、工具栏、自定义。
10. 在键盘标签上,选择类别中的工具。
工具菜单中的所有指令出现在指令框中。
1. 在命令中选择块、创建。
4. 在请按新快捷键中键入 b(不要按 Shift 键。SolidWorks 软件将自动生成此快捷键为大写 B)。
6. 单击指定。字母 B 出现在当前键中。
第 8 页 共 40 页
�
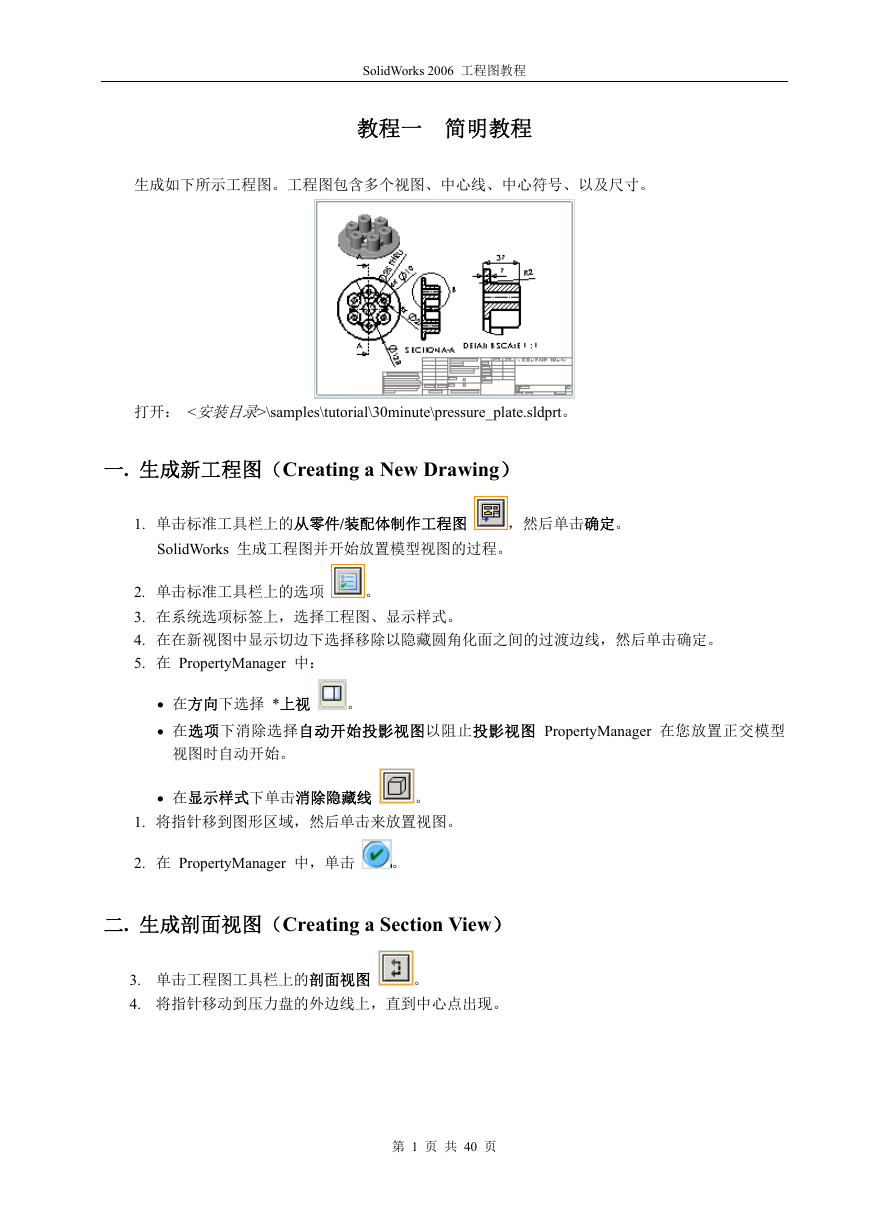
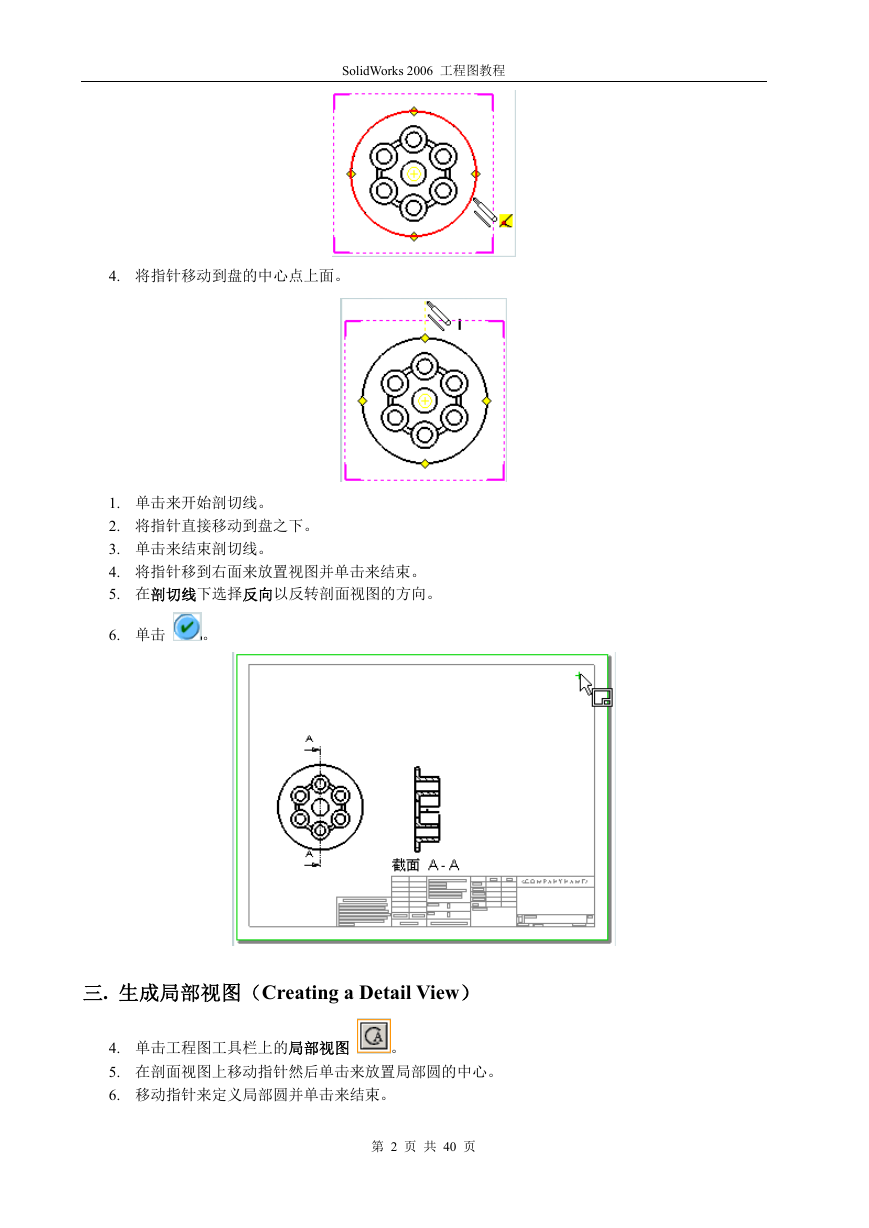
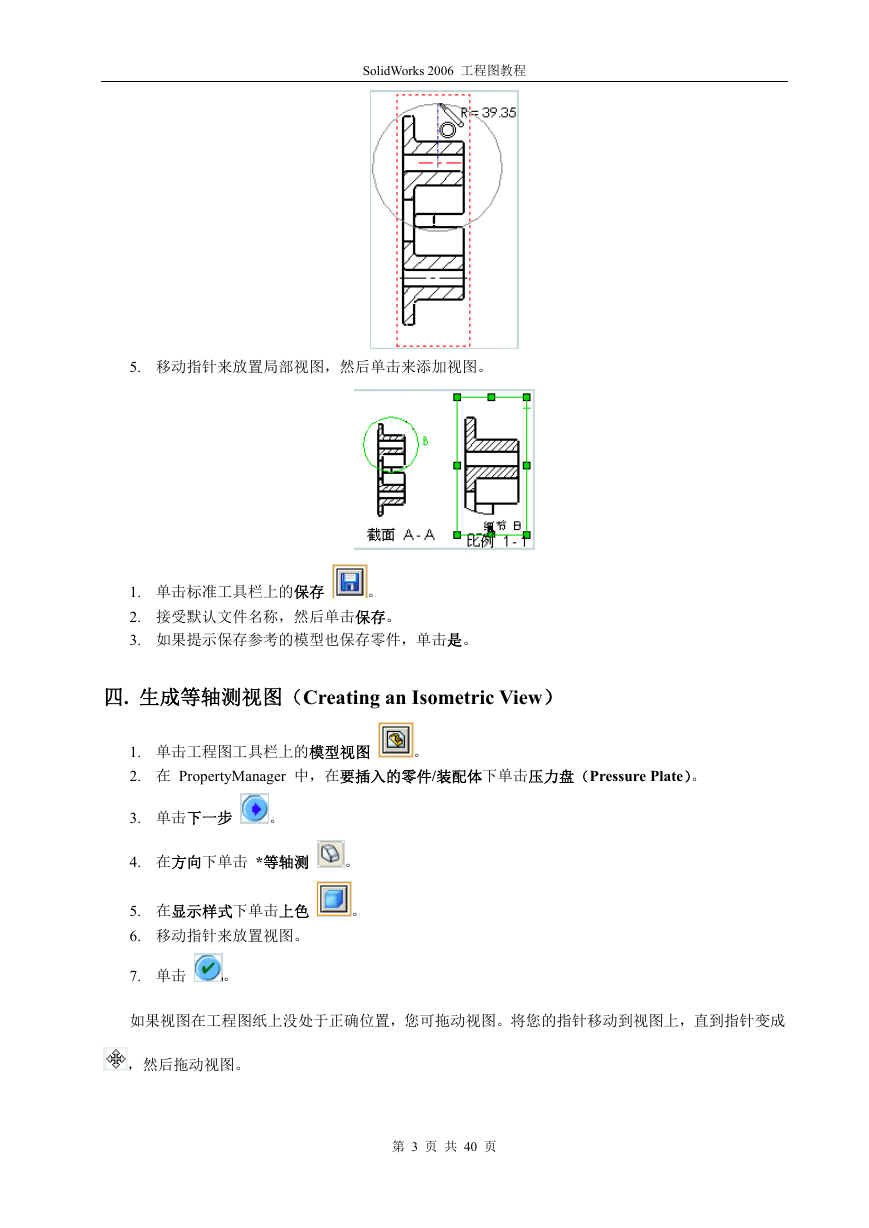
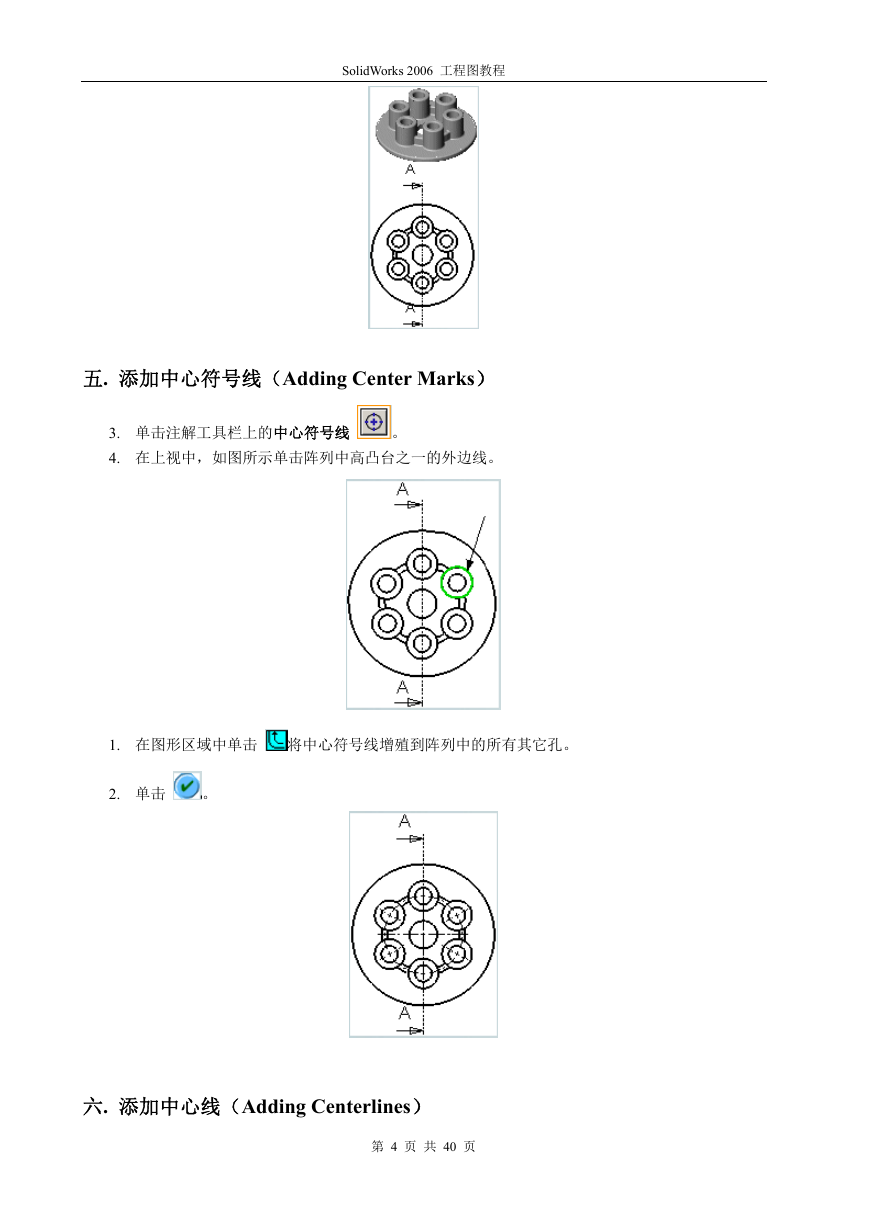
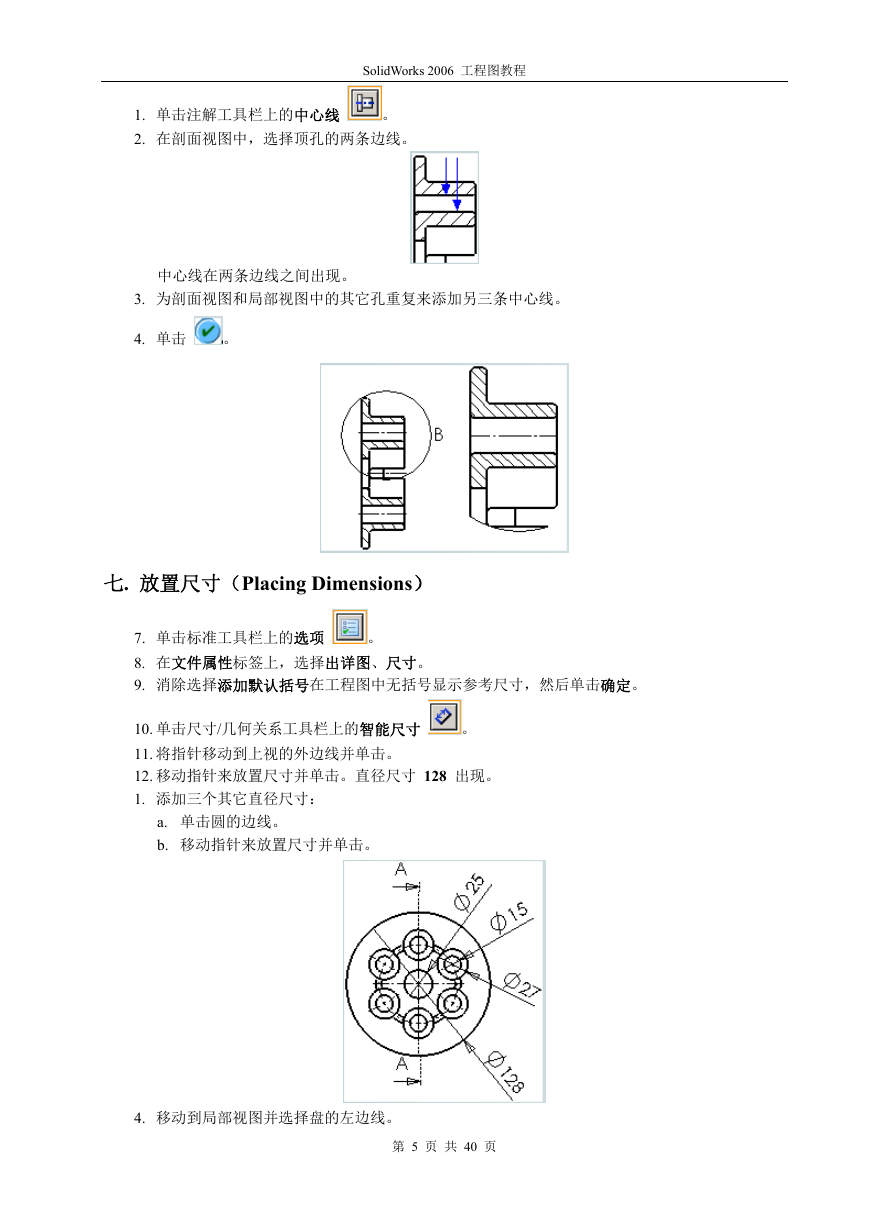

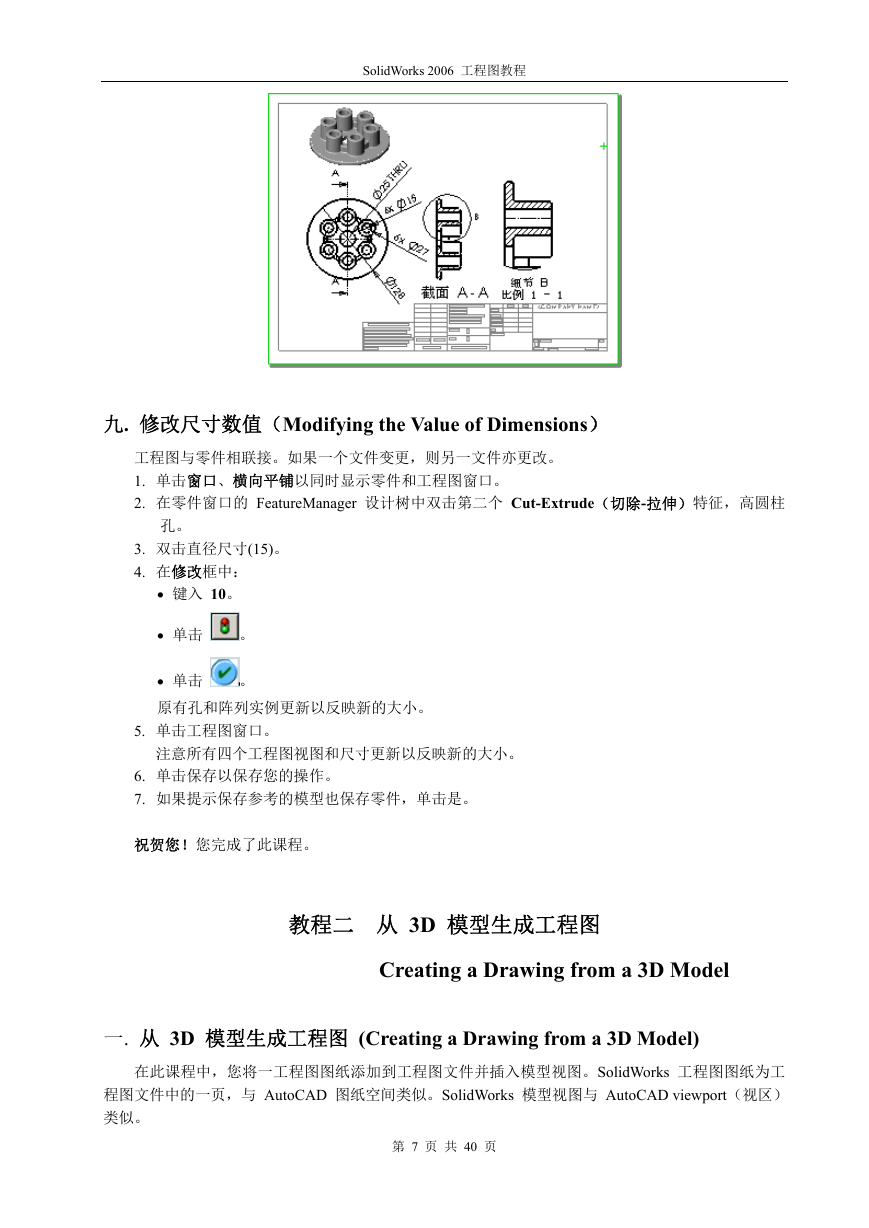
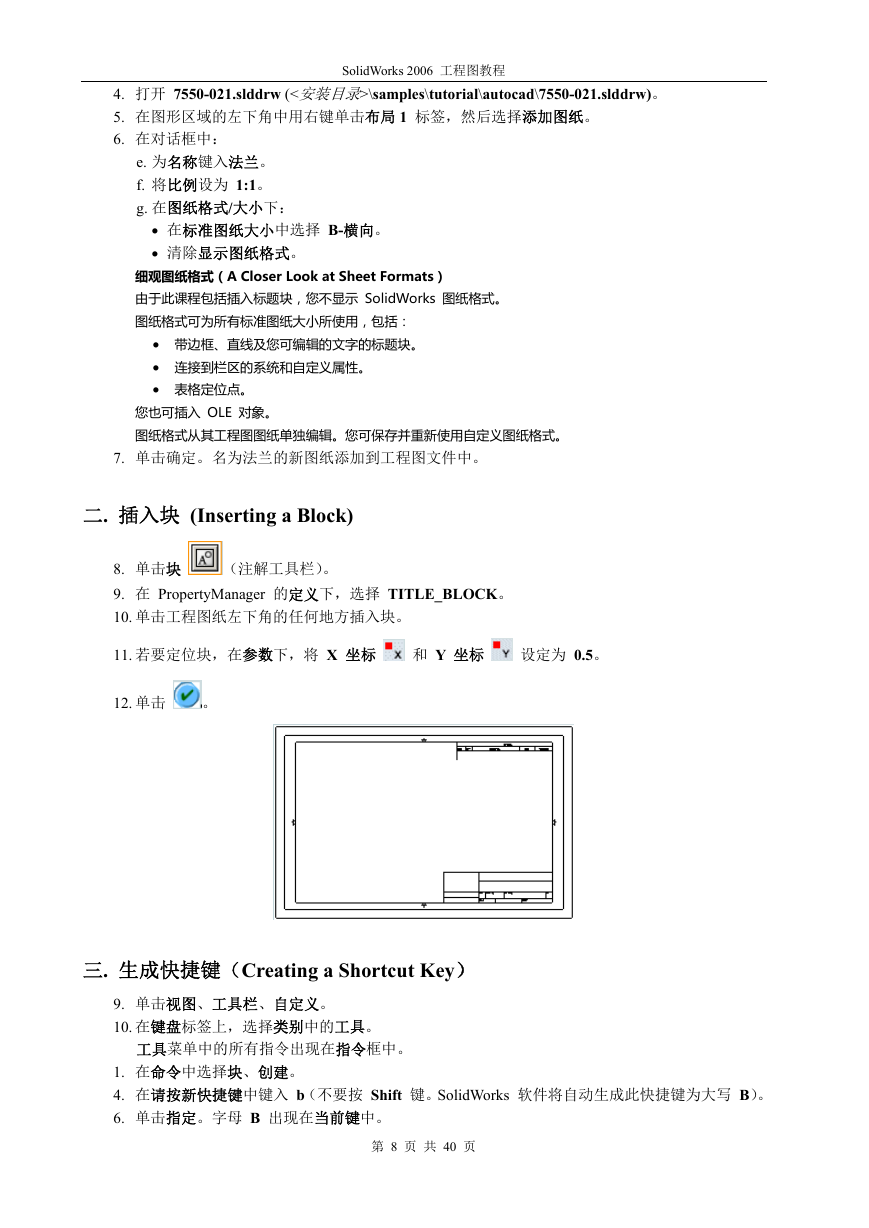
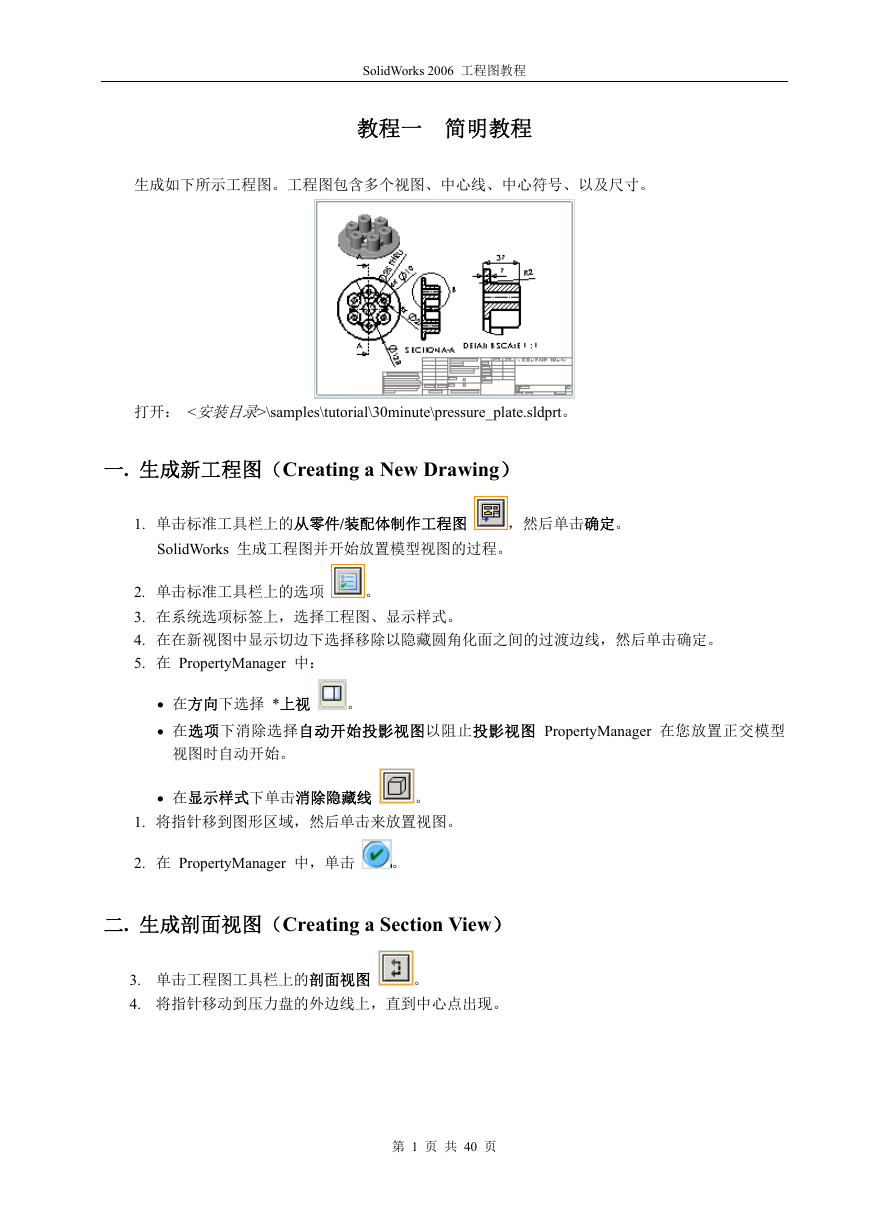
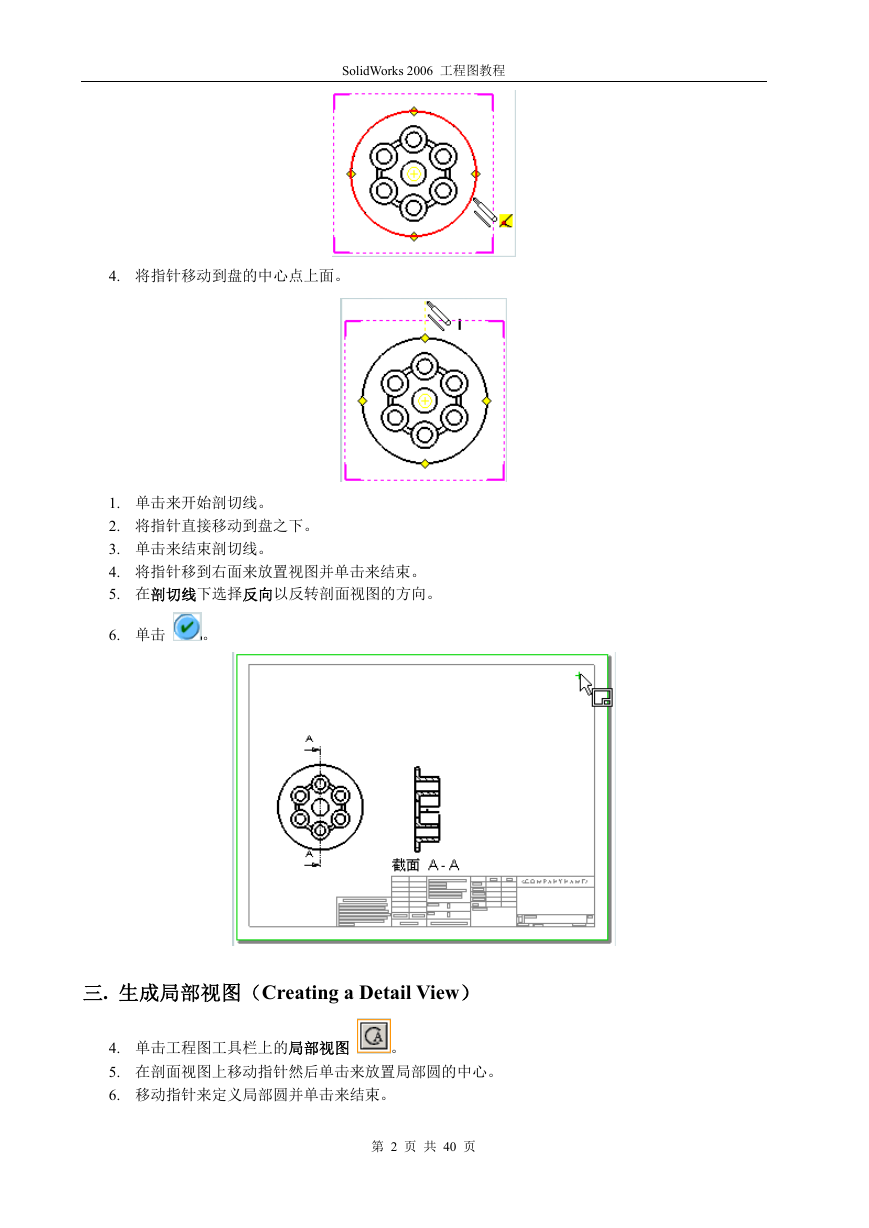
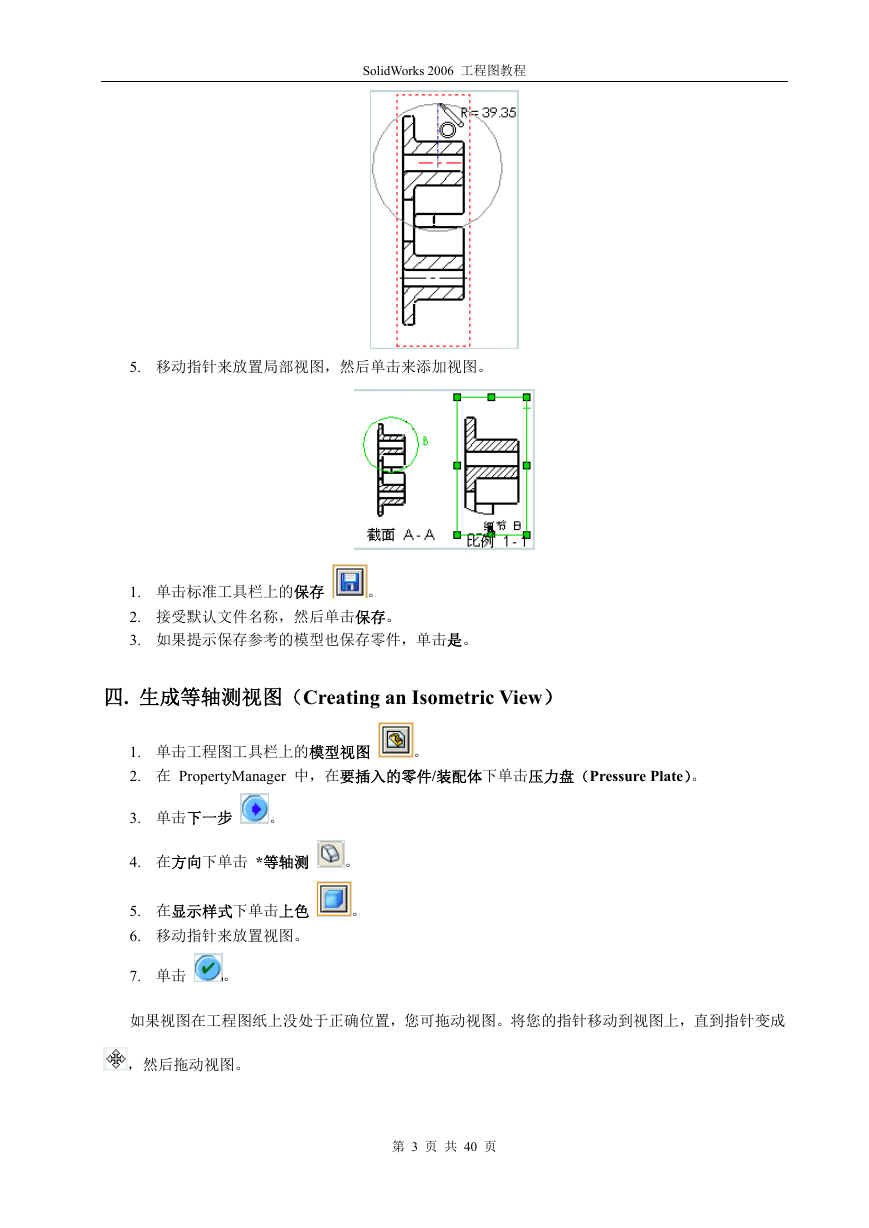
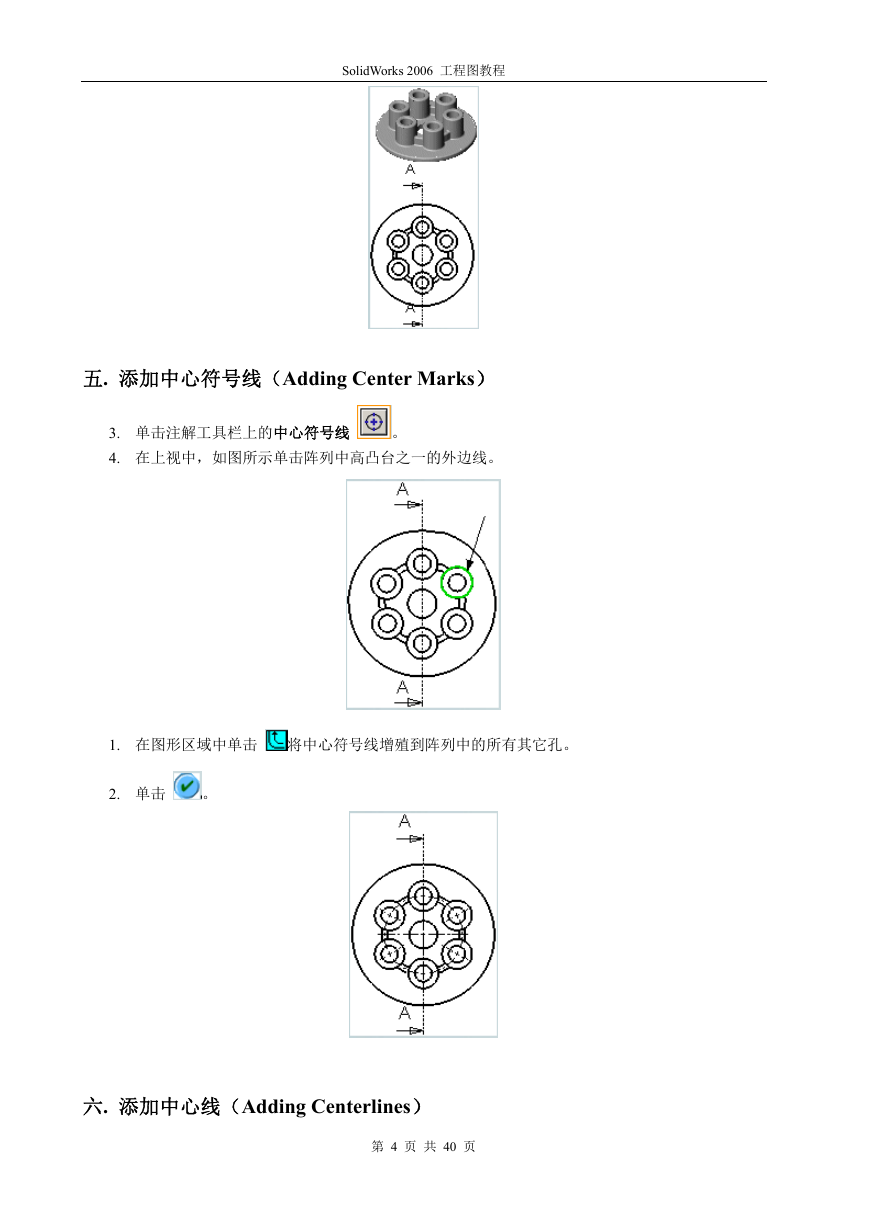
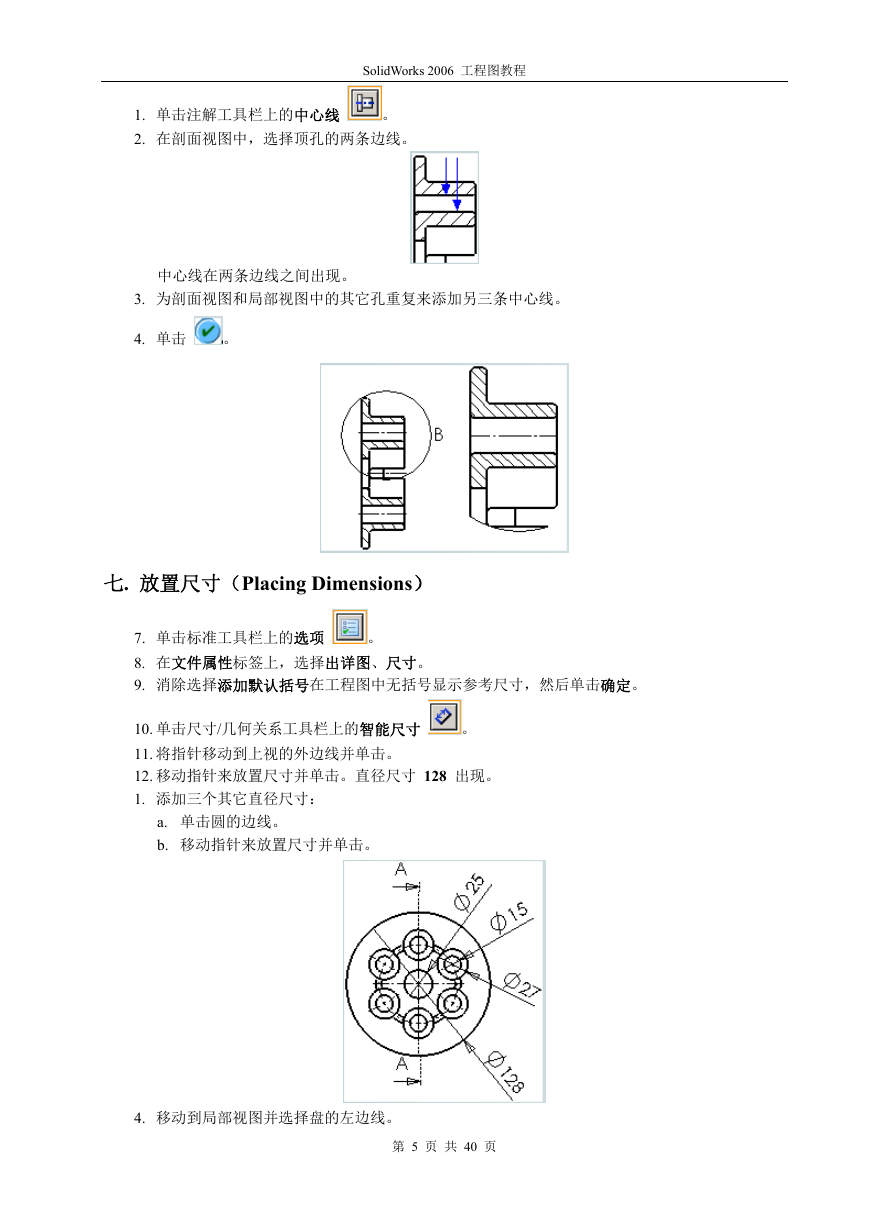

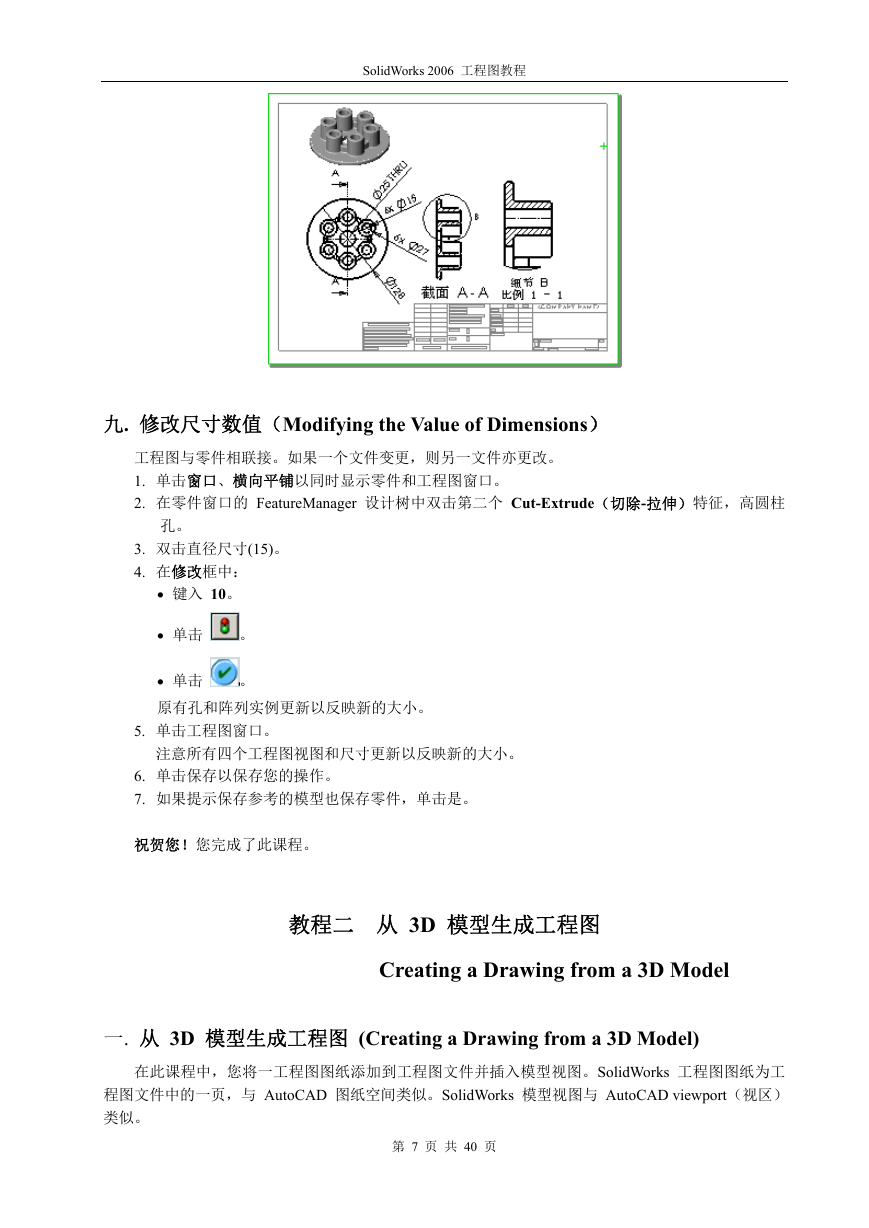
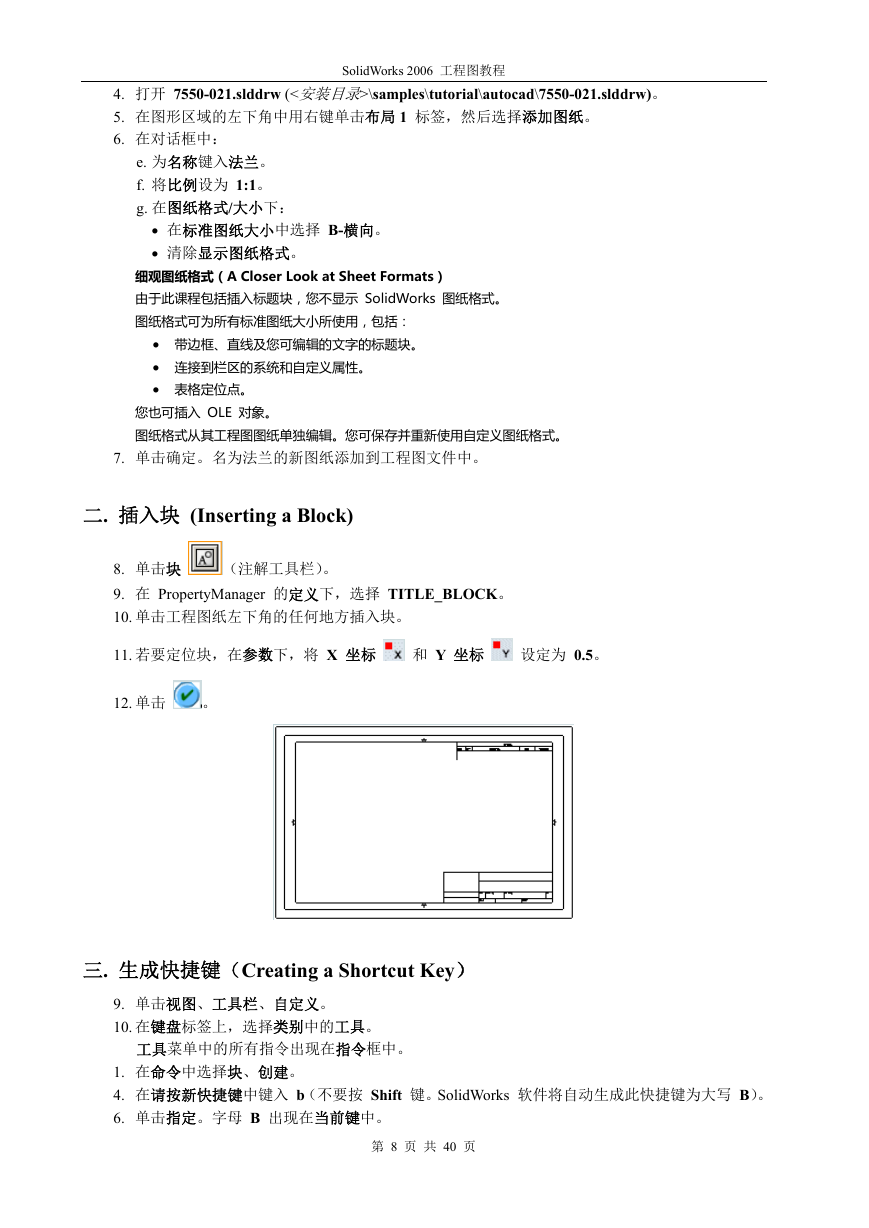
 2023年江西萍乡中考道德与法治真题及答案.doc
2023年江西萍乡中考道德与法治真题及答案.doc 2012年重庆南川中考生物真题及答案.doc
2012年重庆南川中考生物真题及答案.doc 2013年江西师范大学地理学综合及文艺理论基础考研真题.doc
2013年江西师范大学地理学综合及文艺理论基础考研真题.doc 2020年四川甘孜小升初语文真题及答案I卷.doc
2020年四川甘孜小升初语文真题及答案I卷.doc 2020年注册岩土工程师专业基础考试真题及答案.doc
2020年注册岩土工程师专业基础考试真题及答案.doc 2023-2024学年福建省厦门市九年级上学期数学月考试题及答案.doc
2023-2024学年福建省厦门市九年级上学期数学月考试题及答案.doc 2021-2022学年辽宁省沈阳市大东区九年级上学期语文期末试题及答案.doc
2021-2022学年辽宁省沈阳市大东区九年级上学期语文期末试题及答案.doc 2022-2023学年北京东城区初三第一学期物理期末试卷及答案.doc
2022-2023学年北京东城区初三第一学期物理期末试卷及答案.doc 2018上半年江西教师资格初中地理学科知识与教学能力真题及答案.doc
2018上半年江西教师资格初中地理学科知识与教学能力真题及答案.doc 2012年河北国家公务员申论考试真题及答案-省级.doc
2012年河北国家公务员申论考试真题及答案-省级.doc 2020-2021学年江苏省扬州市江都区邵樊片九年级上学期数学第一次质量检测试题及答案.doc
2020-2021学年江苏省扬州市江都区邵樊片九年级上学期数学第一次质量检测试题及答案.doc 2022下半年黑龙江教师资格证中学综合素质真题及答案.doc
2022下半年黑龙江教师资格证中学综合素质真题及答案.doc