Control-M
Control-M 新建任务
第 1 步,新建 workspace
进入界面后,点击‘+’ 新建 workspace,作为建立工作流的工作版。
第 2 步,选择新建任务类型
新建任务类型,如下图所示。
鼠标左键选中 (或拖拽)需要创建的任务类型至 workspace。
�
常用的 job:
Folder: 功能:任务文件夹
OS:
FileWatcher: 功能:检测某一路径下,文件是否存在
功能:普通任务,调用 shell 脚本
第 3 步:配置任务基本属性
如下图所示,配置 job 的基础信息
主要包括:任务名称、任务描述、job 命令、运行主机名、运行 job 的用户名、job 所属应
用、job 所属子应用
�
第 4 步:配置任务调度时间
此步骤,主要配置作业调度时间,调度方式,调度循环次数以及任务存活时间
�
1、 Schedule: 设定任务调度频度
None(Manual Order) :手动调起任务
EveryDay 每天跑一次调度
Month Days 按月频度调起任务,并且可选择每月具体哪一天
Week Days 按周频度调起任务,并且可选择每周具体哪一天
。。。
2、 Time setttings: 设定当天任务具体执行时间
3、 Rerun settings: 设定当前任务重复执行次数
4、 Active Environment Retention : 设定当前任务存活天数
第 5 步:执行任务
此步骤:主要是手动调起任务
�
1、 鼠标选中任务
2、 执行 CheckIN
3、 Order
Order WorkSpace :即调起当前工作板所有任务
Order Selected Entities 即调起手动选中的任务
注:执行调起动作之后,可切换到监控界面,查看任务执行情况
�
Control-M 监控、管理任务
第 1 步:监控所有任务
1、 点击 monitoring 进入监控任务见面
2、 此处为当前执行的所有任务目录
3、 此处为当前执行的所有任务依赖关系图
4、 此处为当前执行的所有任务概况
第 2 步 监控单个任务
1、 选中一个任务
2、 此处为所有任务缩略图
�
3、 此处为任务操作选择板 。
4、 此处为任务配置属性明细。
‘
第 3 步 管理任务
1、 Rerun 再次执行任务
2、 Hold 任务加锁。当任务成功(绿色)或任务失败(红色)后,加锁后可以执行 delete
(如图标号 7、)删除任务
3、 Free 任务解锁,任务 rerun, set to Ok 等操作必须时任务解锁状态。
4、 RunNow 。立即执行,当任务需要等待执行时,runnow 可以立即执行,或选择过滤条件
执行
5、 Set to OK. 将任务设为成功。任务失败后为红色,set to OK 之后,任务将变为绿色。此
时,后续依赖该任务的任务,将继续执行,否则,后续任务将持续等待
6、 Kill 杀死执行中的任务。当任务在执行中(黄色)状态时,选择点击 kill,可以让任务进
入失败(红色)状态
7、 Delete 删除任务。任务加锁后,可以删除任务。
�
Control-M 任务导出导入
任务导出
任务调度设计完成,测试成功之后,可以执行导出动作。生成 xml 文件,也可以导入任
务调度。
1、 鼠标点击 Planning
2、 选中将要导出的任务
3、 执行 checkin ;
a) 执行 checkin 之后,任务进入 checkout 状态,此时不能修改任务
4、 点击 Export
a) 选择导出路径
如图所示为导出任务 xml 的默认命名
�
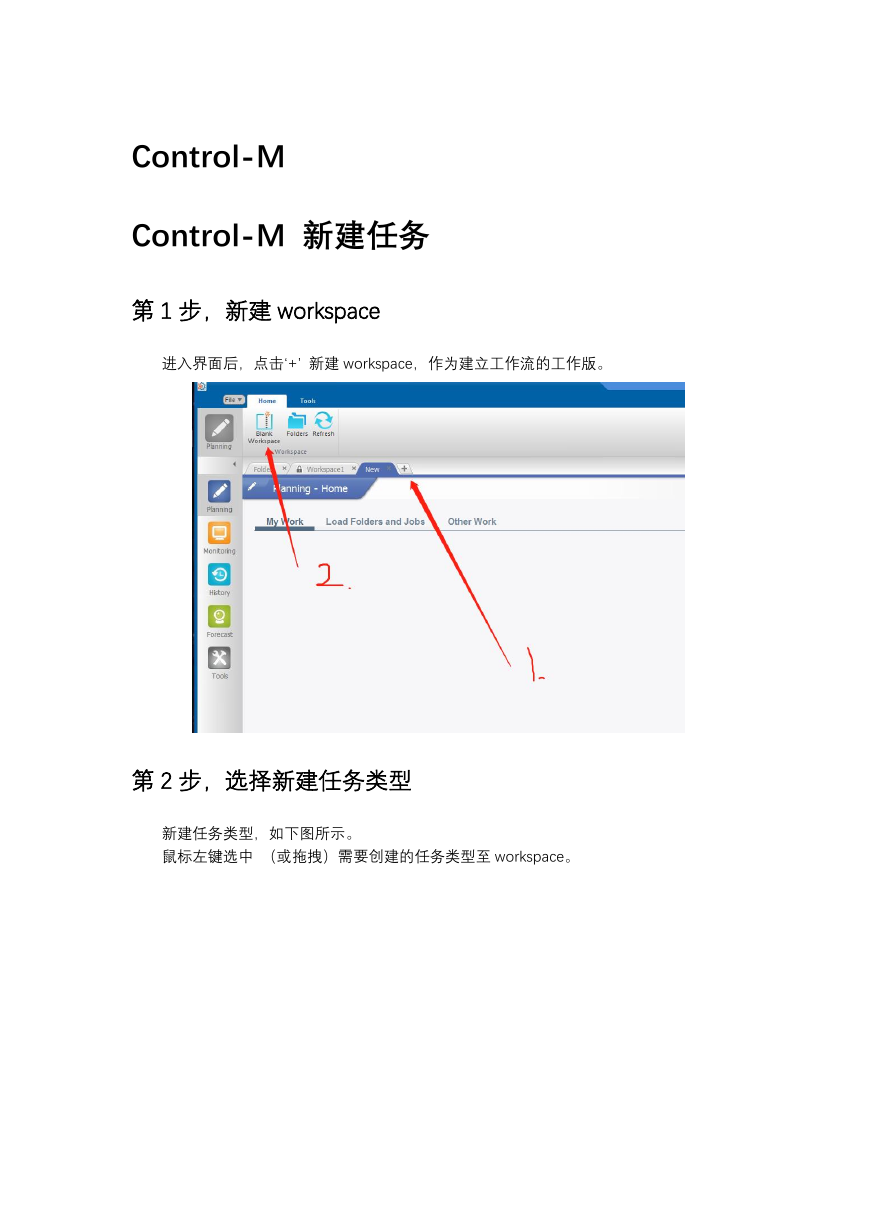
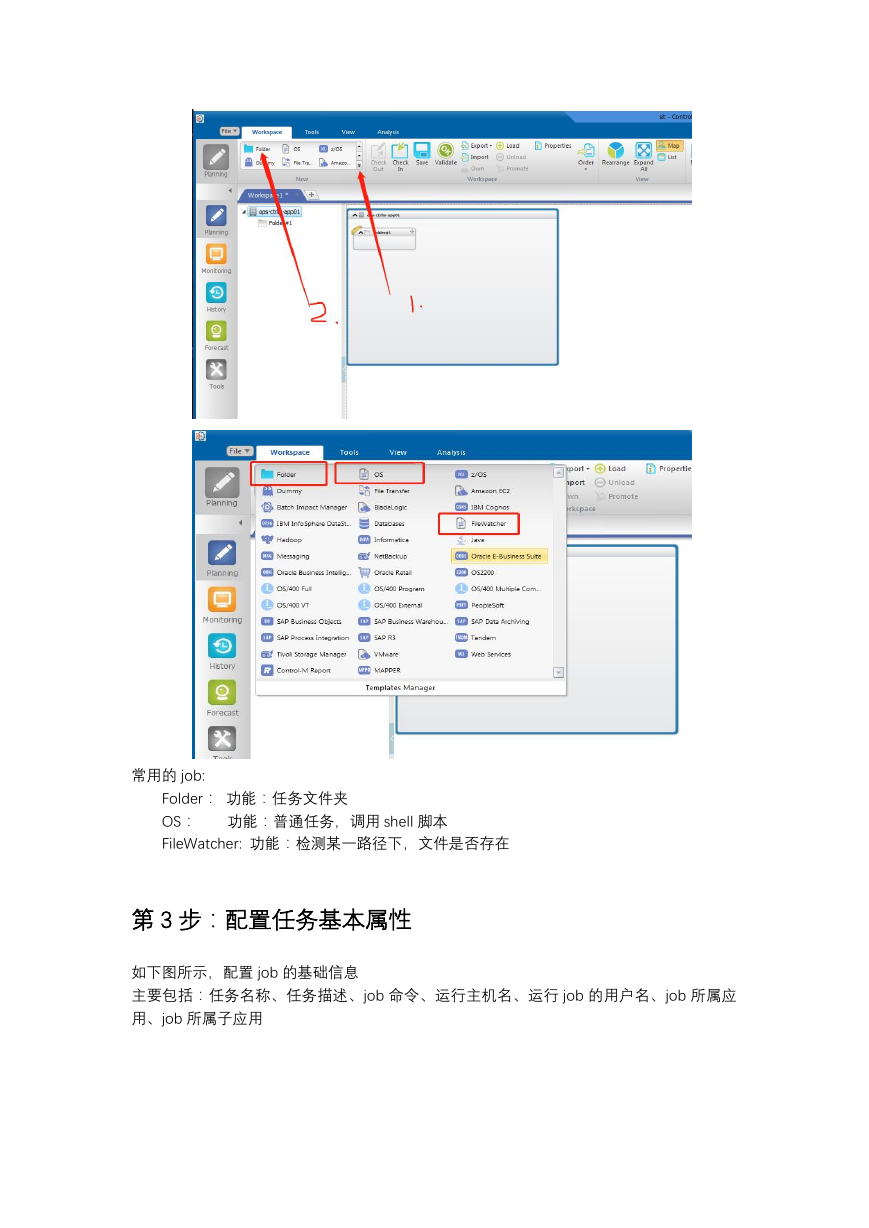
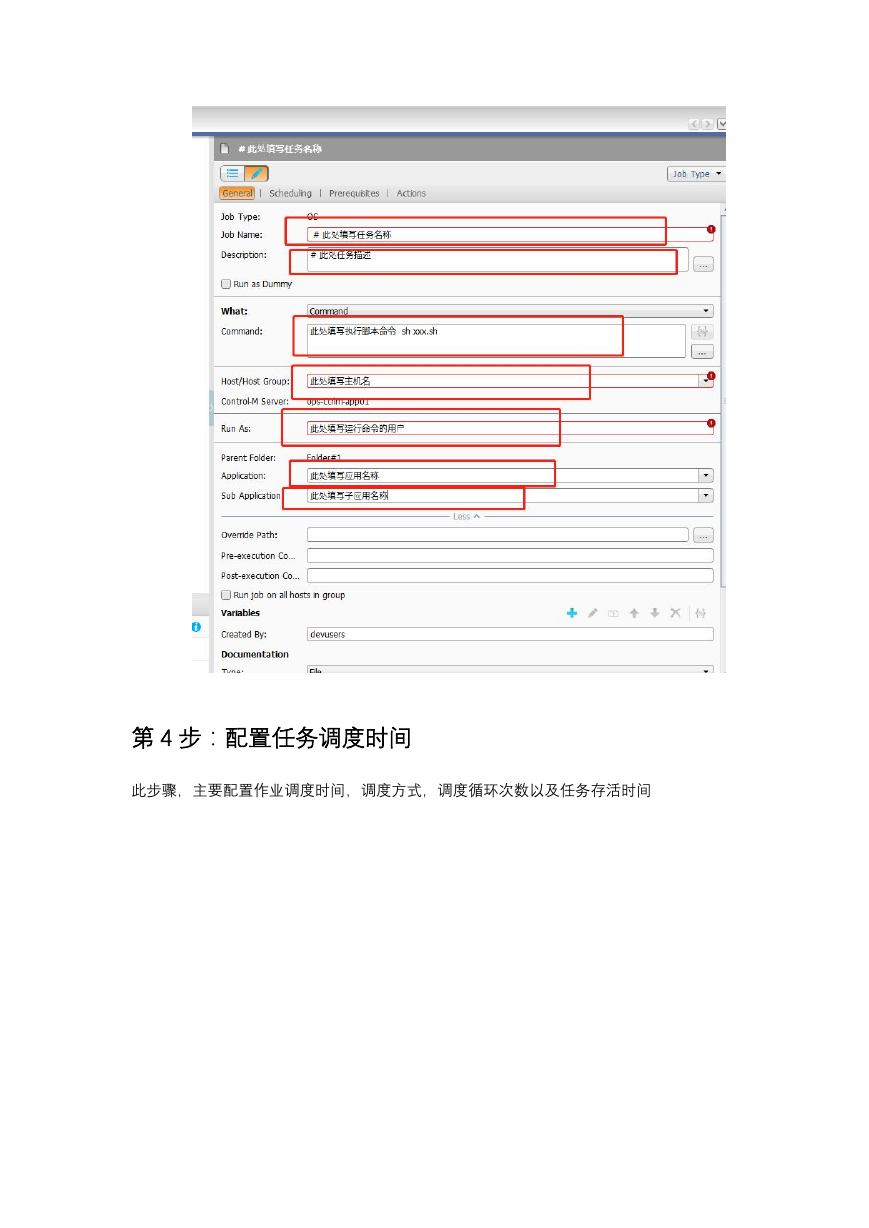
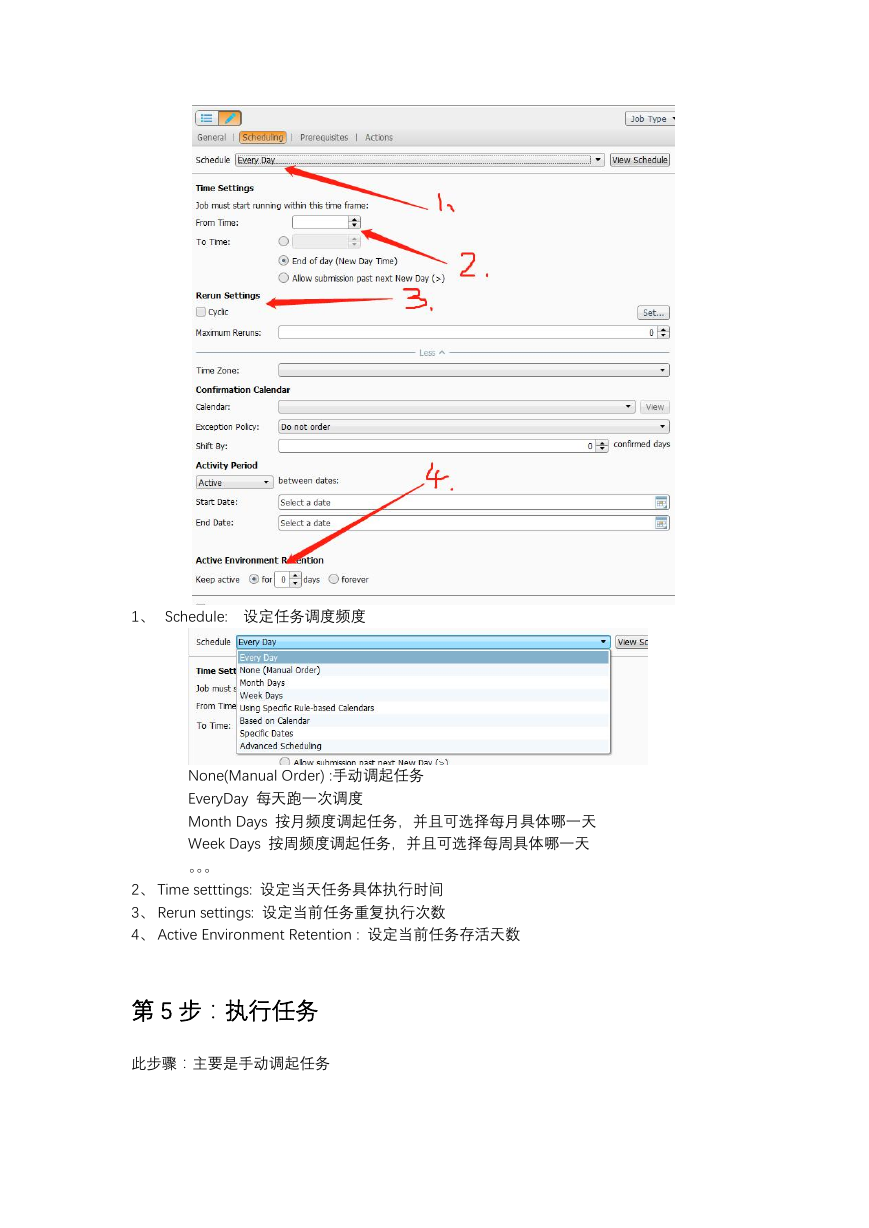
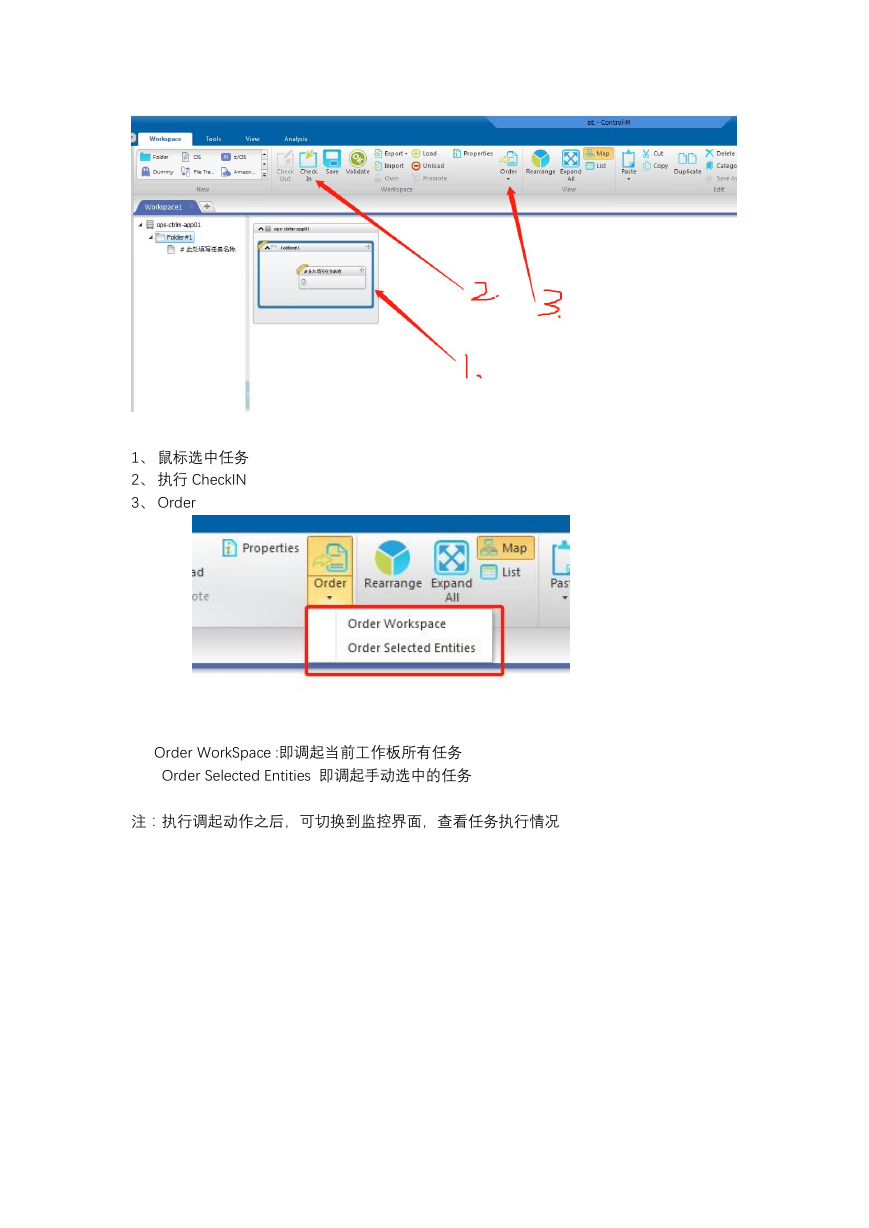
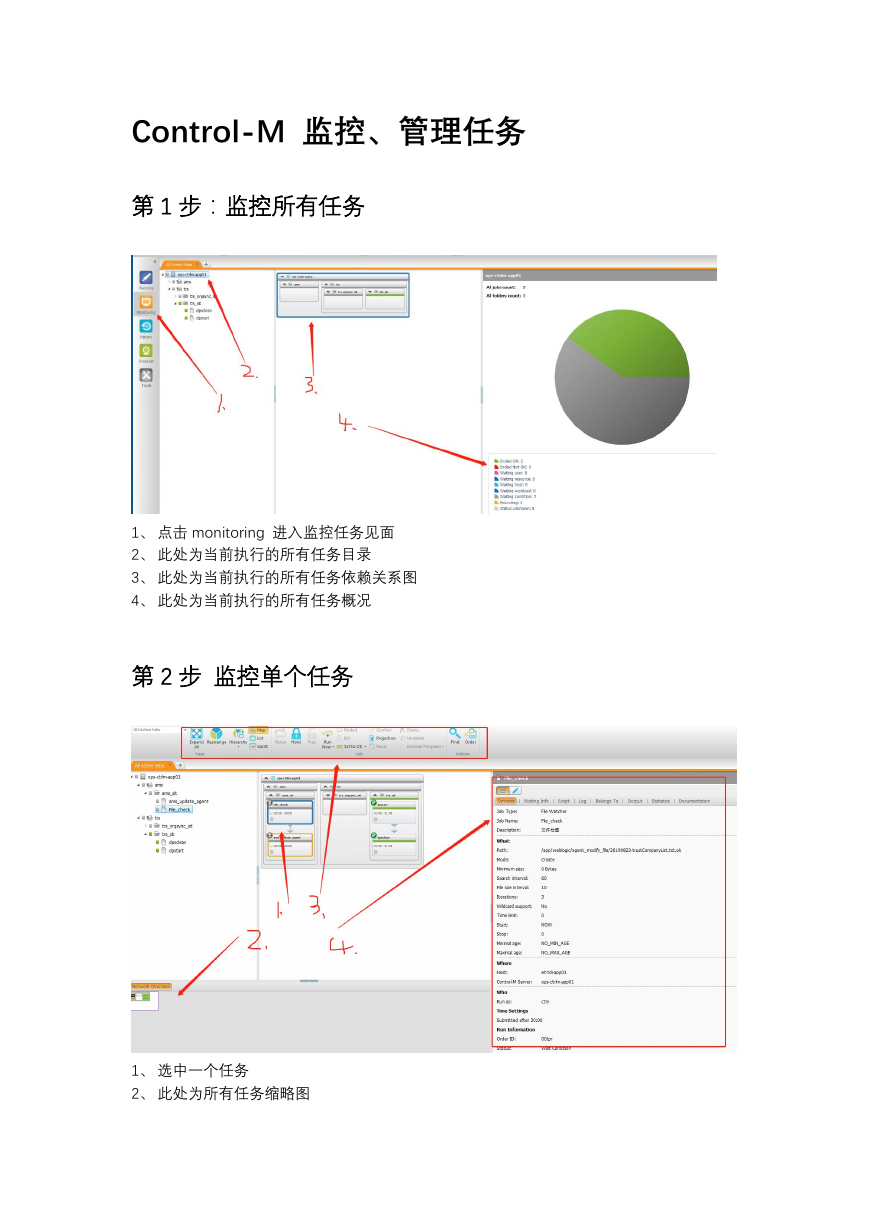
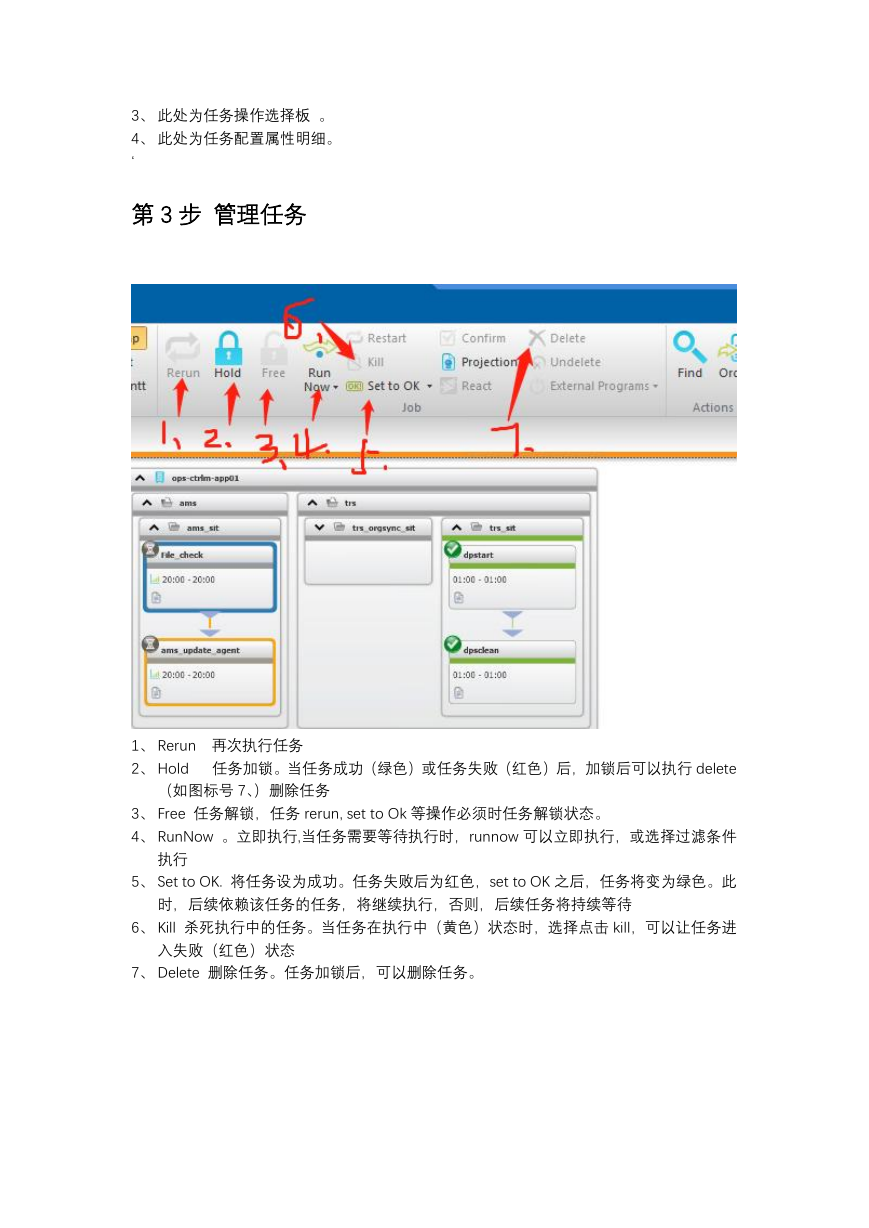
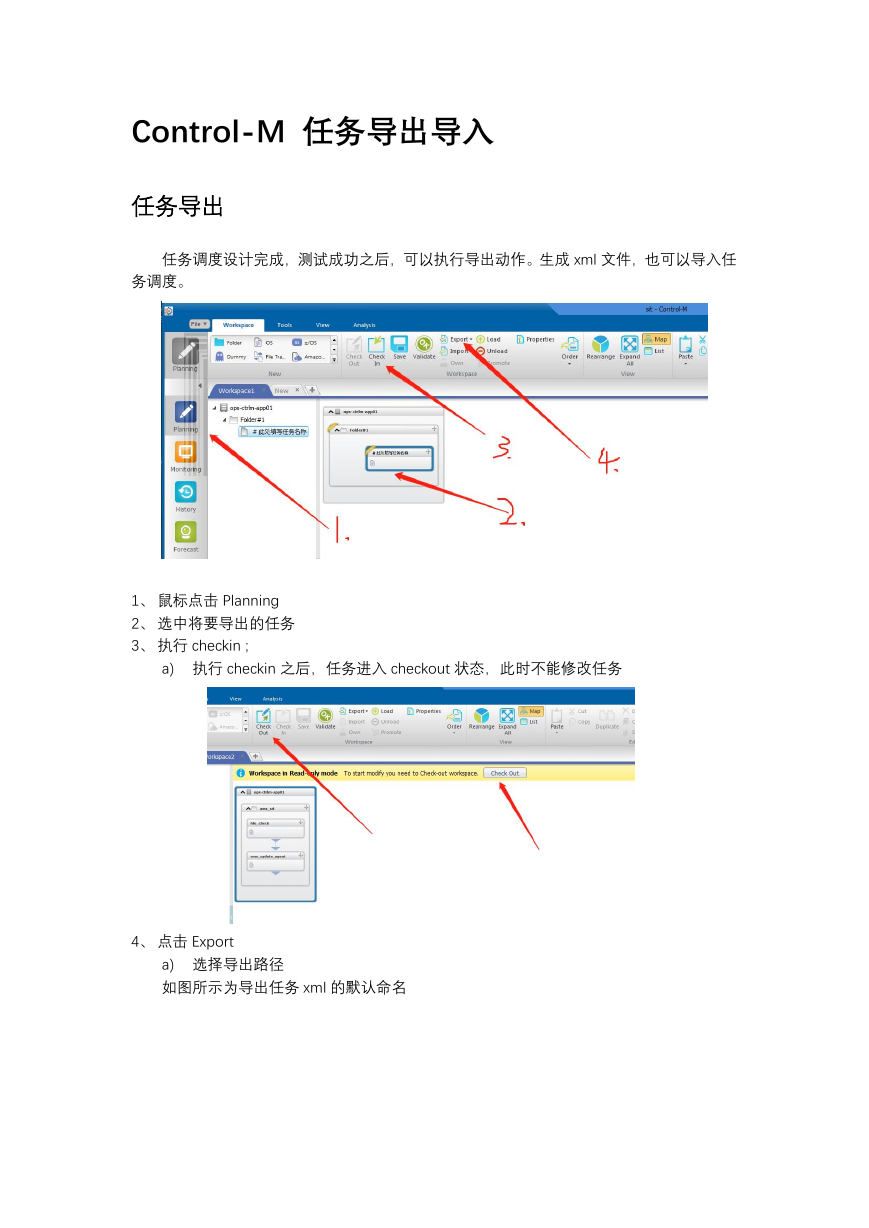
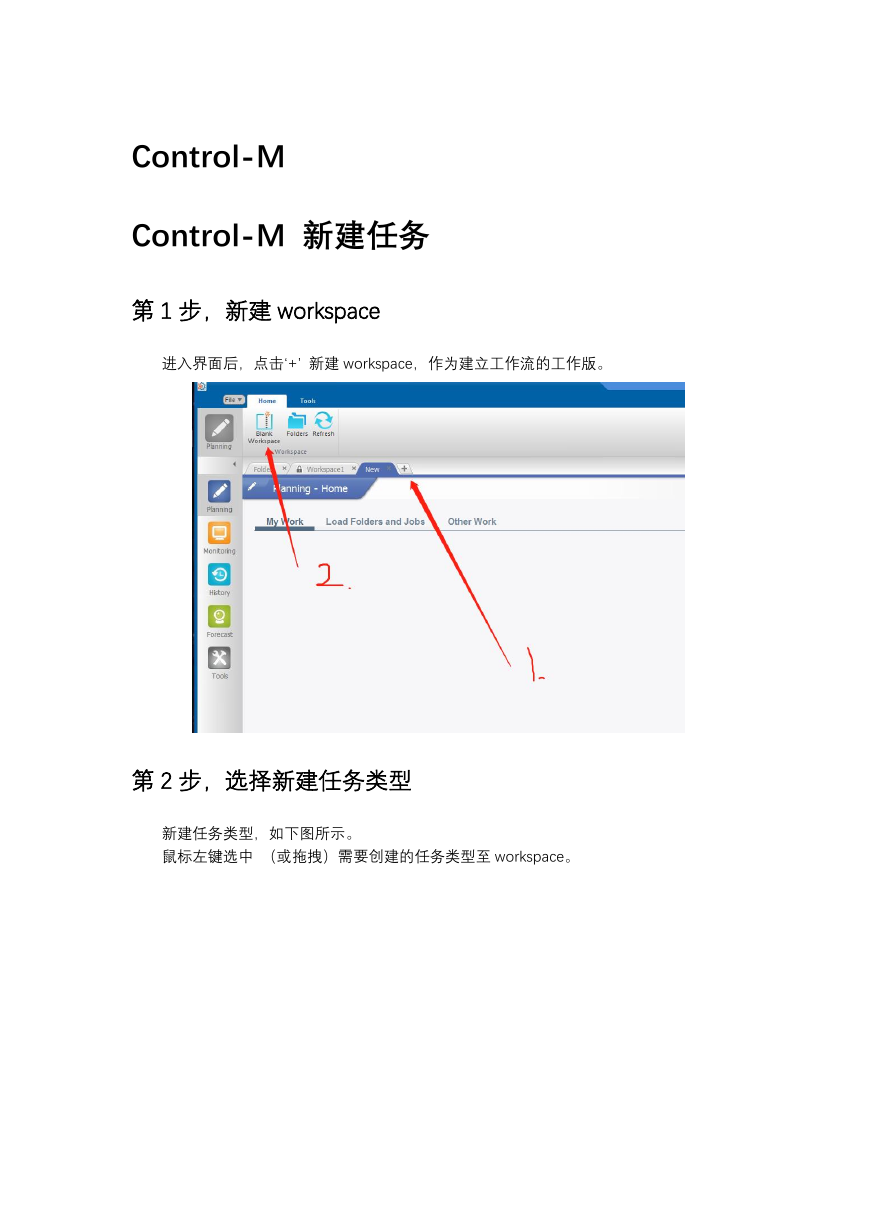
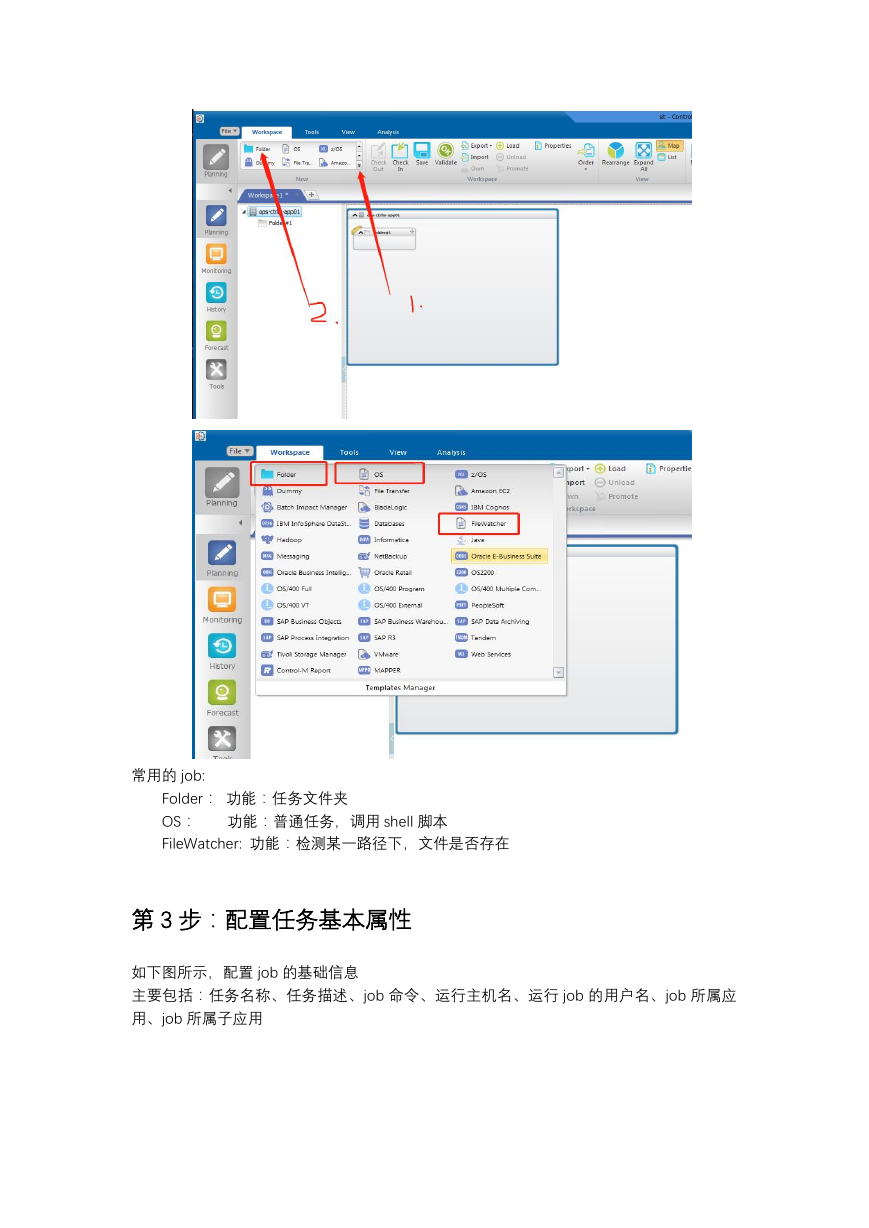
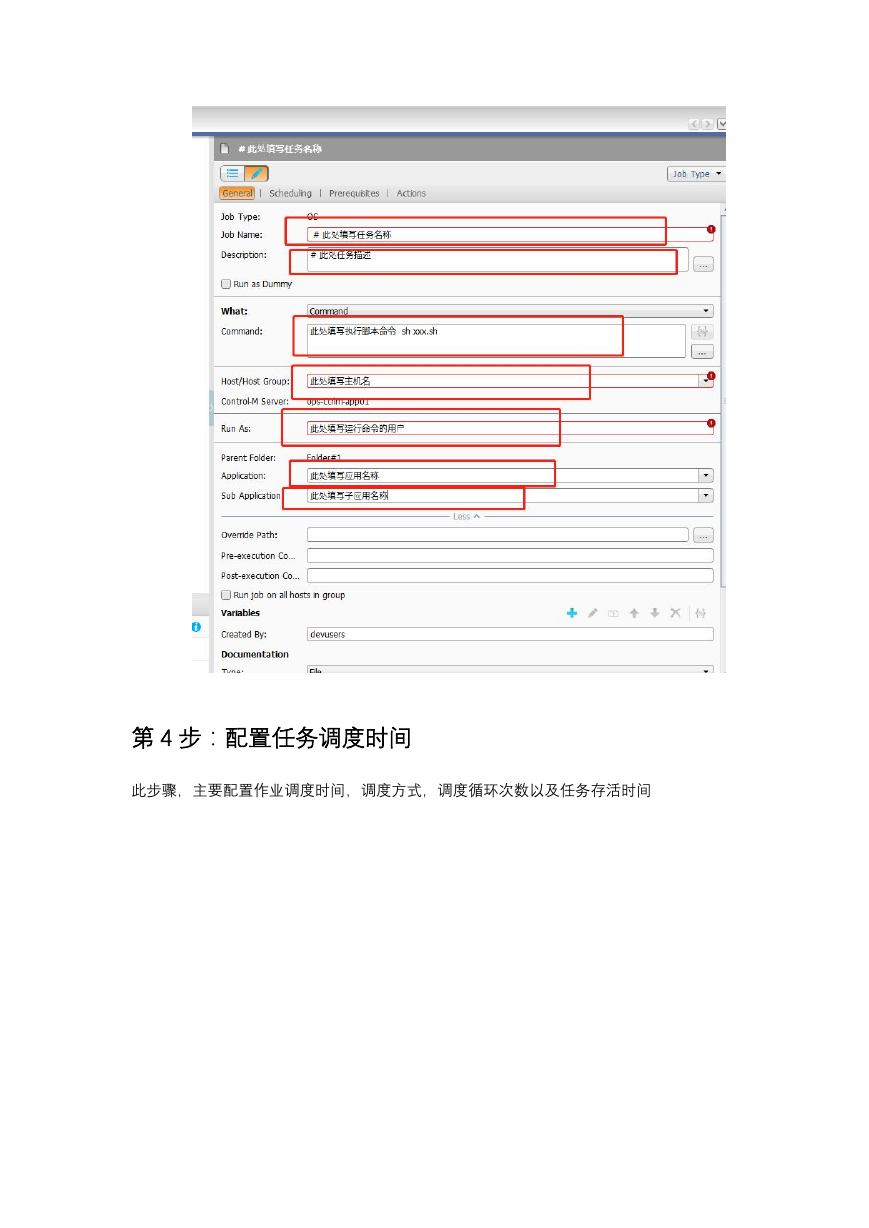
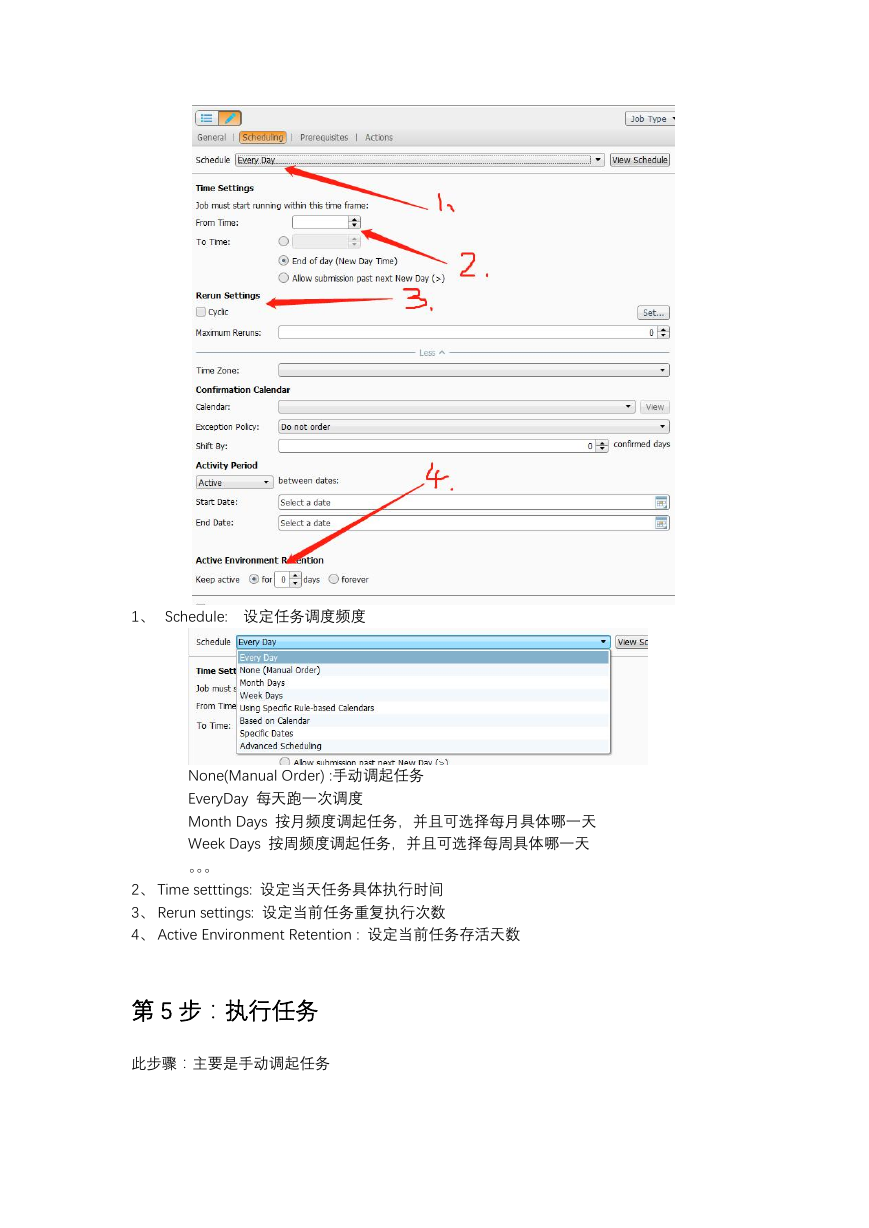
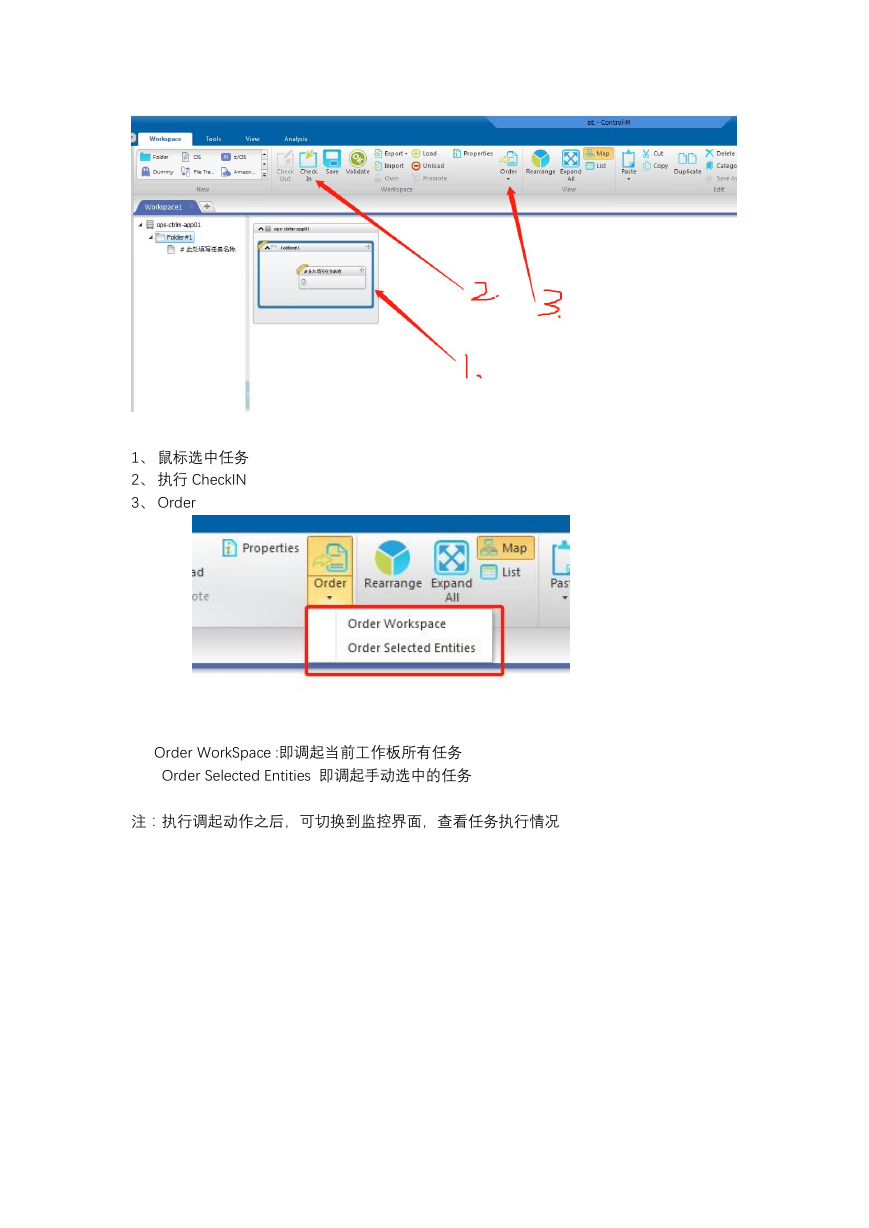
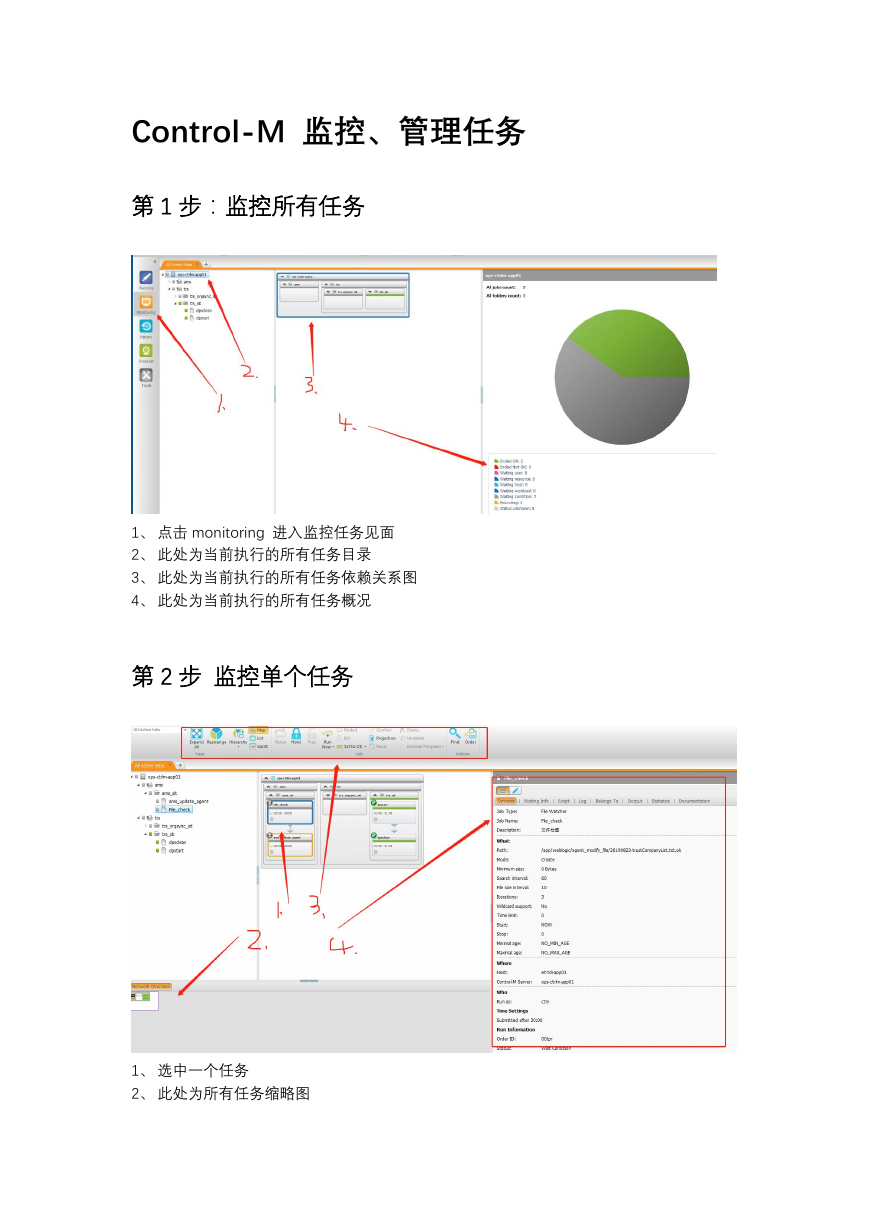
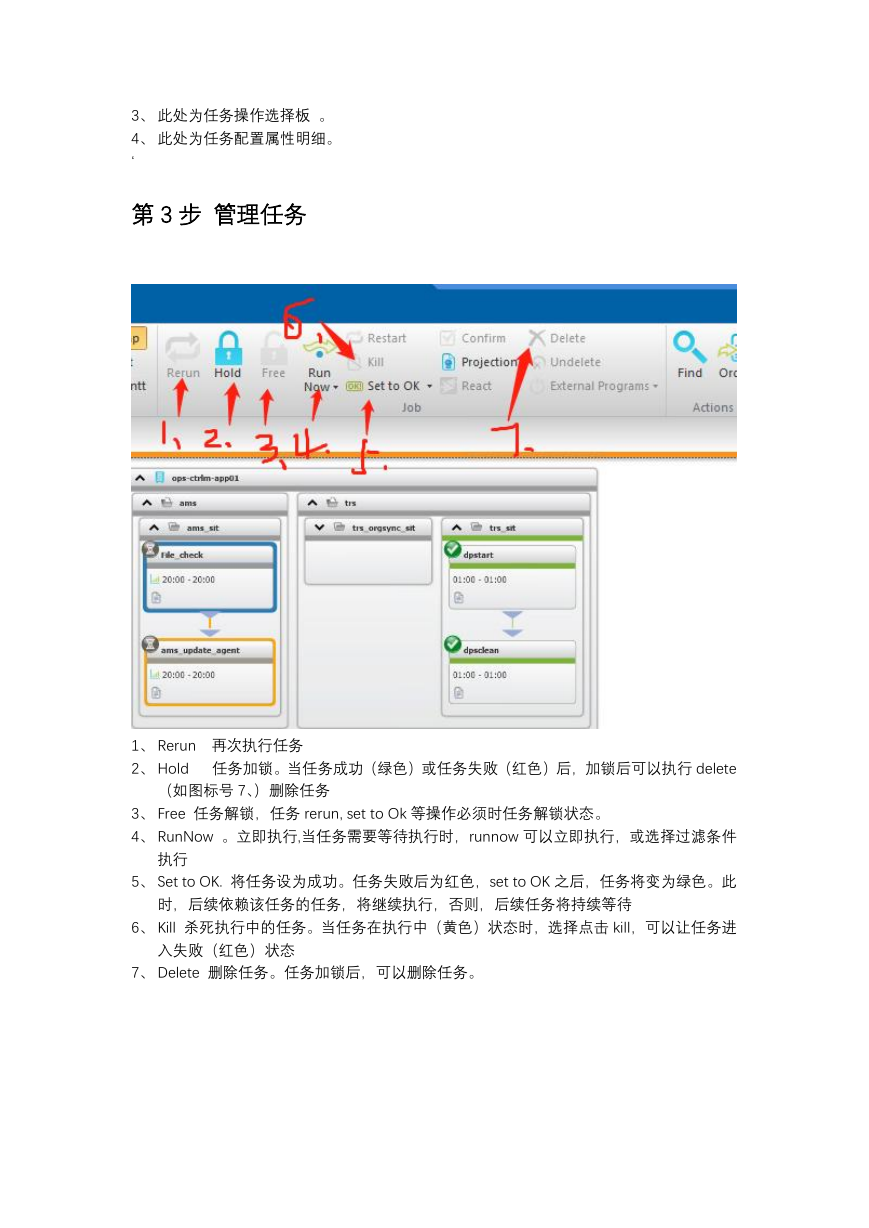
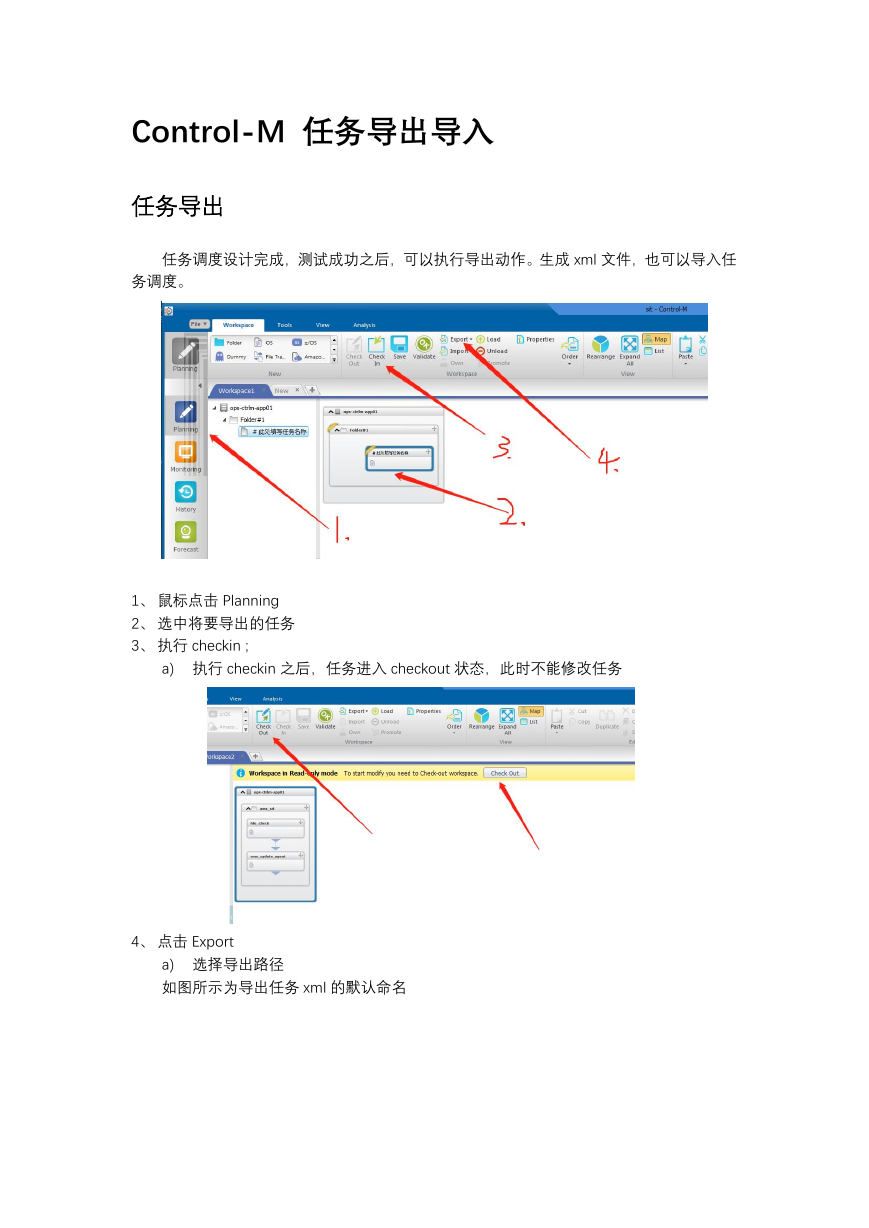
 2023年江西萍乡中考道德与法治真题及答案.doc
2023年江西萍乡中考道德与法治真题及答案.doc 2012年重庆南川中考生物真题及答案.doc
2012年重庆南川中考生物真题及答案.doc 2013年江西师范大学地理学综合及文艺理论基础考研真题.doc
2013年江西师范大学地理学综合及文艺理论基础考研真题.doc 2020年四川甘孜小升初语文真题及答案I卷.doc
2020年四川甘孜小升初语文真题及答案I卷.doc 2020年注册岩土工程师专业基础考试真题及答案.doc
2020年注册岩土工程师专业基础考试真题及答案.doc 2023-2024学年福建省厦门市九年级上学期数学月考试题及答案.doc
2023-2024学年福建省厦门市九年级上学期数学月考试题及答案.doc 2021-2022学年辽宁省沈阳市大东区九年级上学期语文期末试题及答案.doc
2021-2022学年辽宁省沈阳市大东区九年级上学期语文期末试题及答案.doc 2022-2023学年北京东城区初三第一学期物理期末试卷及答案.doc
2022-2023学年北京东城区初三第一学期物理期末试卷及答案.doc 2018上半年江西教师资格初中地理学科知识与教学能力真题及答案.doc
2018上半年江西教师资格初中地理学科知识与教学能力真题及答案.doc 2012年河北国家公务员申论考试真题及答案-省级.doc
2012年河北国家公务员申论考试真题及答案-省级.doc 2020-2021学年江苏省扬州市江都区邵樊片九年级上学期数学第一次质量检测试题及答案.doc
2020-2021学年江苏省扬州市江都区邵樊片九年级上学期数学第一次质量检测试题及答案.doc 2022下半年黑龙江教师资格证中学综合素质真题及答案.doc
2022下半年黑龙江教师资格证中学综合素质真题及答案.doc