User’s Guide
User’s Guide
�
1. Introduction
This chapter provides information you need to know before using the machine.
• Key benefits
• Features by model
• About this user’s guide
• Safety information
• Machine overview
• Control panel overview
6
7
9
10
15
18
�
Key benefits
Environmentally friendly
Convenience
• To save toner and paper, this machine supports Eco feature see "Eco
printing" on page 78).
• To save paper, you can print multiple pages on one single sheet of paper.
• To save paper, you can print on both sides of the paper (double-sided
printing).
• To save electricity, this machine automatically conserves electricity by
substantially reducing power consumption when not in use.
• We recommend using recycled paper for saving energy.
Fast high resolution printing
• You can print with a resolution of up to 1,200 x 1,200 x 1bit dpi effective
output (600 x 600 x 2 bit).
• Fast, on-demand printing.
- For single-side printing, 20 ppm(A4/Letter).
You can use various tools to conveniently print documents, manage files,
and control the machine.
• Easy Capture Manager allows you to easily edit and print whatever you
captured using the Print Screen key on the keyboard (see "Printing with Easy
Capture Manager" on page 78).
• Samsung Easy Printer Manager and Printing Status is a program that
monitors and informs you of the machine’s status and allows you to
customize the machine’s settings (see "Using Samsung Printer Status" on
page 74 or "Using Samsung Easy Printer Manager" on page 137).
• Samsung Easy Document Creator is an application to help users scan,
compile, and save documents in multiple formats, including .epub format.
These documents can be shared via social networking sites (see "Using
Samsung Easy Document Creator" on page 136).
• Smart Update allows you to check for the latest software and install the
latest version during the printer driver installation process. This is available
only for Windows.
If you have Internet access, you can get help, support application, machine
drivers, manuals, and order information from the Samsung website,
www.samsung.com > find your product > Support or Downloads.
•
�
Features by model
Some features and optional goods may not be available depending on model or country.
Features
K220x series
K220xND series
Variety feature
Hi-Speed USB 2.0
Network Interface Ethernet 10/100 Base TX wired LAN
Eco printing
Duplex (2-sided) printing
Duplex (2-sided) printing (manual)ab
Second Cassette Feeder (Tray2)
Reverse Automatic Document Feeder (RADF)
Scan
Copy
a. Available for Windows OS only.
b. Only tray 1 is supported.
(●: Included, ○: Optional, Blank: Not available)
●
●
●
●
●
●
●
●
●
○
○
●
●
�
Features by model
Software
K220x series
K220xND series
Software
SPL printer driver
PCL printer driver
XPS printer drivera
Samsung Easy Printer
Manager
Scan to PC Settings
Device Settings
Samsung Printer Status
Samsung AnyWeb Printa
Samsung Easy Document Creator
Easy Capture Manager
SyncThru™ Web Service
SyncThru Admin Web Service
Easy Eco Driver
Scan
Twain scan driver
WIA scan driver
●
●
●
●
●
●
●
●
●
●
●
●
●
●
●
●
●
●
●
●
●
●
●
●
●
a. You can download the software from the Samsung website and install it: (http://www.samsung.com > find your product > Support or Downloads). Before installing, check whether your
computer’s OS support the software.
(●: Included, Blank: Not available)
�
About this user’s guide
This user's guide provides information for your basic understanding of the machine as well as detailed steps to explain machine usage.
•
•
•
•
•
•
•
•
Read the safety information before using the machine.
If you have a problem using the machine, refer to the troubleshooting chapter.
Terms used in this user’s guide are explained in the glossary chapter.
All illustrations in this user’s guide may differ from your machine depending on its options or model you purchased.
The screenshots in this user’s guide may differ from your machine depending on the machine’s firmware/driver version.
The procedures in this user’s guide are mainly based on Windows 7.
Document is synonymous with original.
Paper is synonymous with media, or print media.
• Machine in this user's guide refers to printer or MFP.
1. Introduction
9
�
Safety information
These warnings and precautions are included to prevent injury to you and
others, and to prevent any potential damage to your machine. Be sure to read
and understand all of these instructions before using the machine. After reading
this section, keep it in a safe place for future reference.
2
Operating environment
Warning
1
Important safety symbols
Explanation of all icons and signs used in this chapter
Warning
Hazards or unsafe practices that may result in severe
personal injury or death.
Caution
Hazards or unsafe practices that may result in minor
personal injury or property damage.
Do not attempt.
Do not use if the power cord is damaged or if the electrical outlet is
not grounded.
This could result in electric shock or fire.
Do not place anything on top of the machine (water, small metal or
heavy objects, candles, lit cigarettes, etc.).
This could result in electric shock or fire.
•
If the machine gets overheated, it releases smoke, makes
strange noises, or generates an odd odor, immediately turn off
the power switch and unplug the machine.
• The user should be able to access the power outlet in case of
emergencies that might require the user to pull the plug out.
This could result in electric shock or fire.
Do not bend, or place heavy objects on the power cord.
Stepping on or allowing the power cord to be crushed by a heavy
object could result in electric shock or fire.
Do not remove the plug by pulling on the cord; do not handle the
plug with wet hands.
This could result in electric shock or fire.
1. Introduction
10
�
Safety information
Caution
3
Operating method
During an electrical storm or for a period of non-operation,
remove the power plug from the electrical outlet.
This could result in electric shock or fire.
Caution
Be careful, the paper output area is hot.
Burns could occur.
If the machine has been dropped, or if the cabinet appears
damaged, unplug the machine from all interface connections and
request assistance from qualified service personnel.
Otherwise, this could result in electric shock or fire.
If the machine does not operate properly after these instructions
have been followed, unplug the machine from all interface
connections and request assistance from qualified service
personnel.
Otherwise, this could result in electric shock or fire.
If the plug does not easily enter the electrical outlet, do not
attempt to force it in.
Call an electrician to change the electrical outlet, or this could
result in electric shock.
Do not allow pets to chew on the AC power, telephone or PC
interface cords.
This could result in electric shock or fire and/or injury to your pet.
Do not forcefully pull the paper out during printing.
It can cause damage to the machine.
Be careful not to put your hand between the machine and paper
tray.
You may get injured.
Be careful when replacing paper or removing jammed paper.
New paper has sharp edges and can cause painful cuts.
When printing large quantities, the bottom part of the paper
output area may get hot. Do not allow children to touch.
Burns can occur.
When removing jammed paper, do not use tweezers or sharp metal
objects.
It can damage the machine.
Do not allow too many papers to stack up in the paper output tray.
It can damage the machine.
1. Introduction
11
�
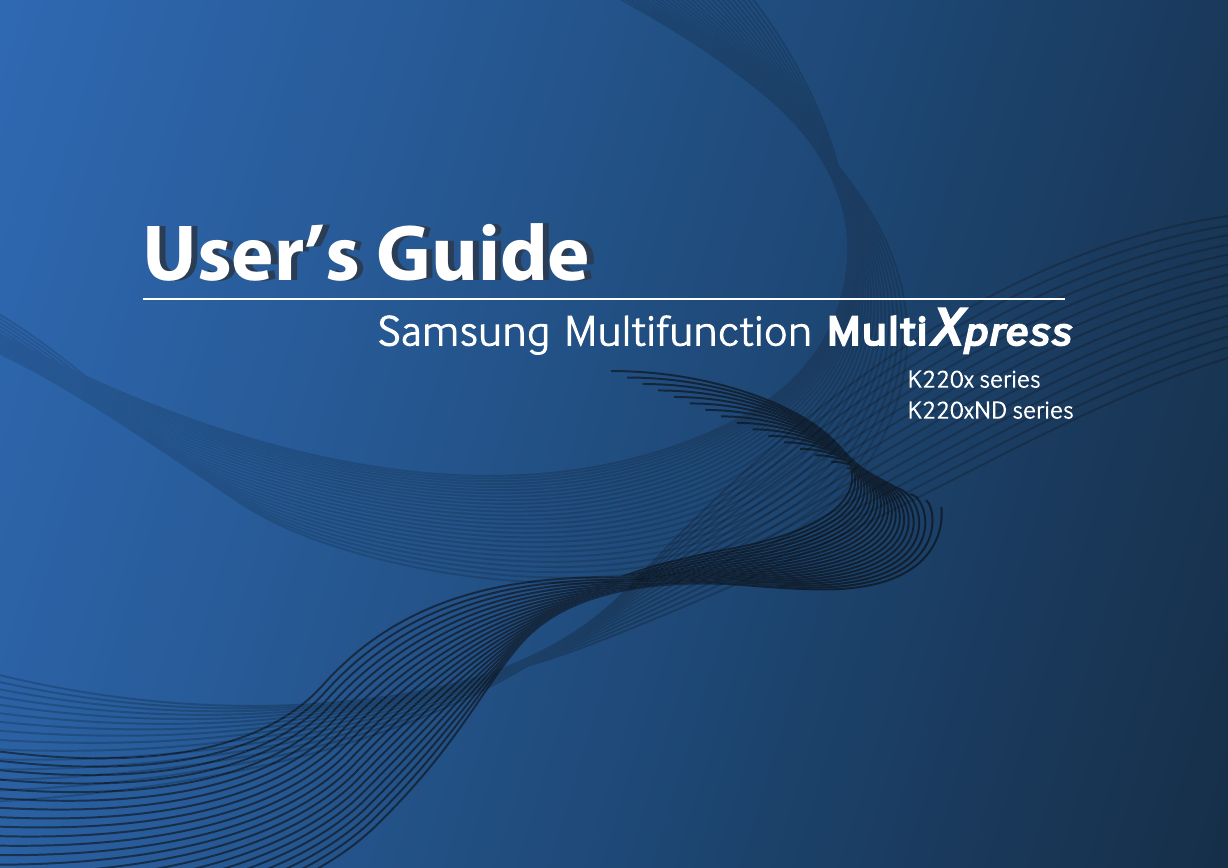
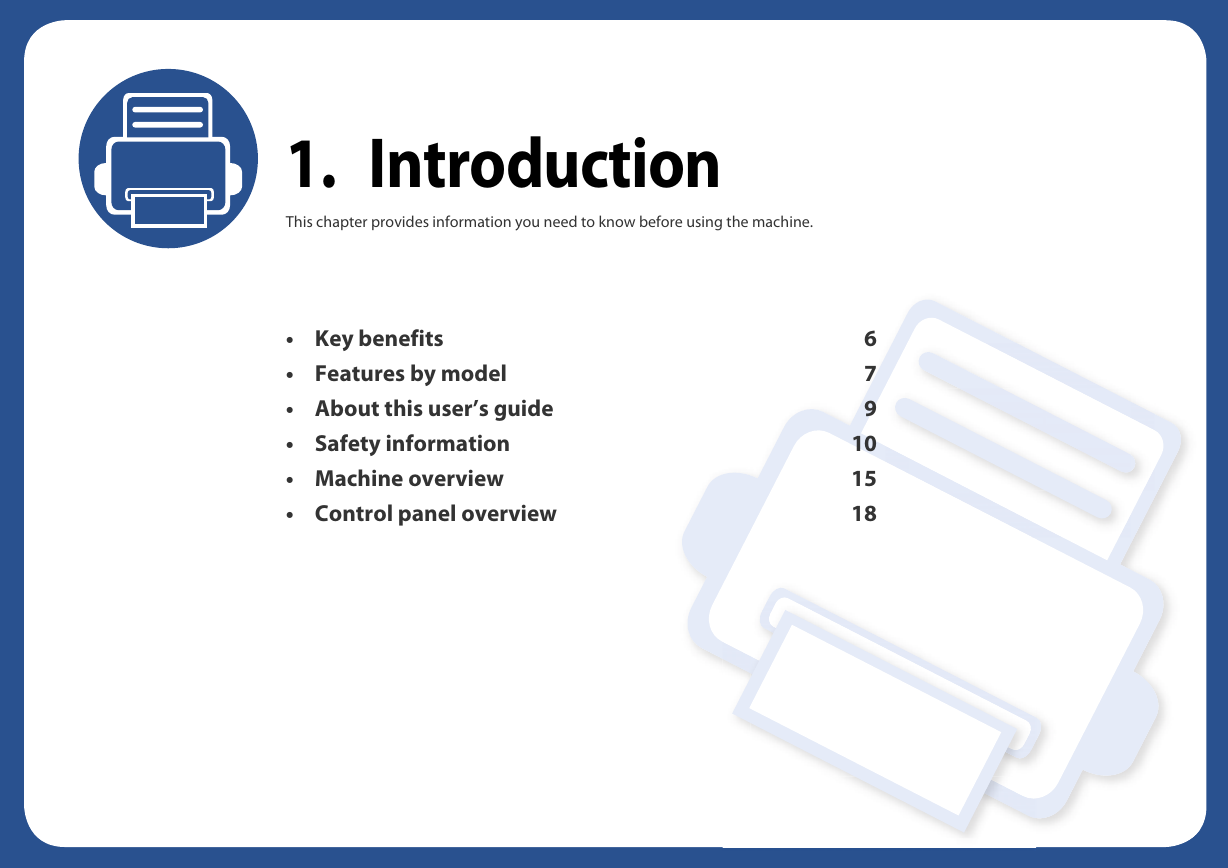
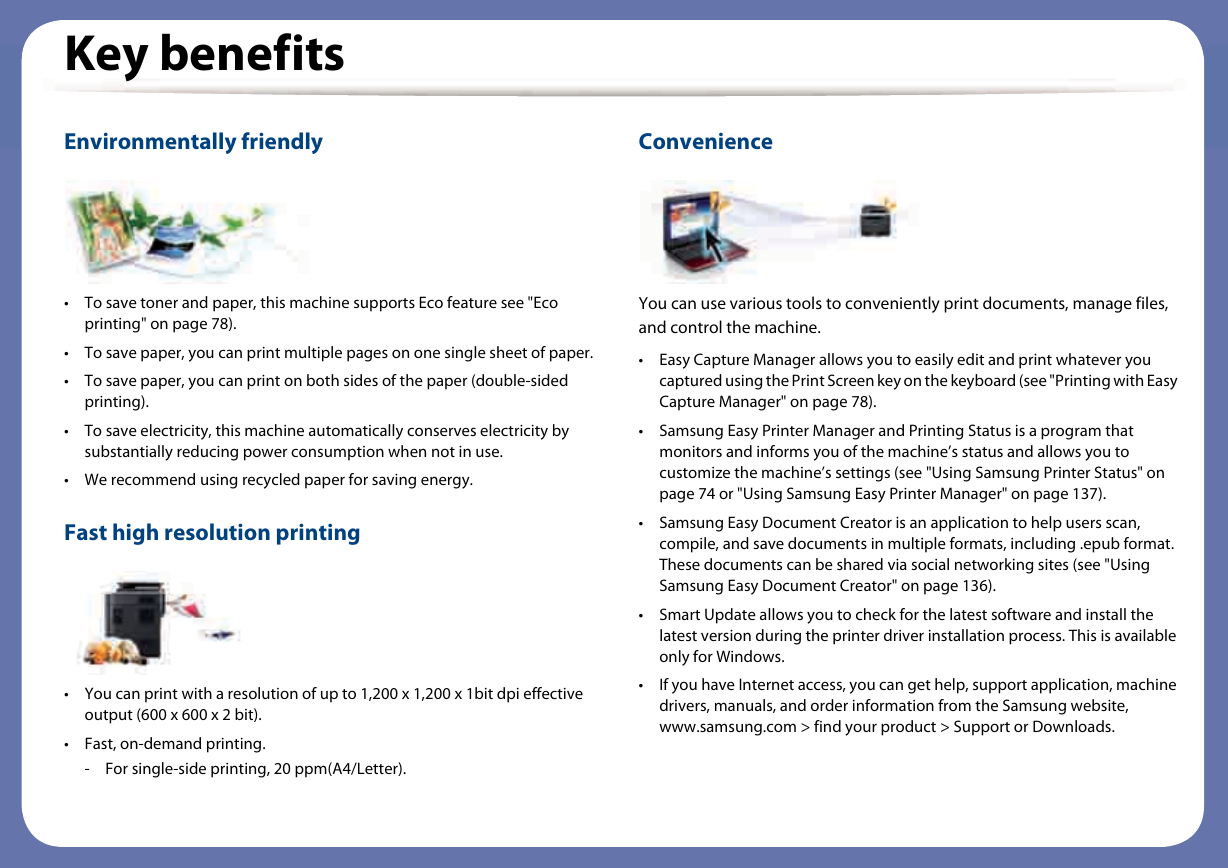
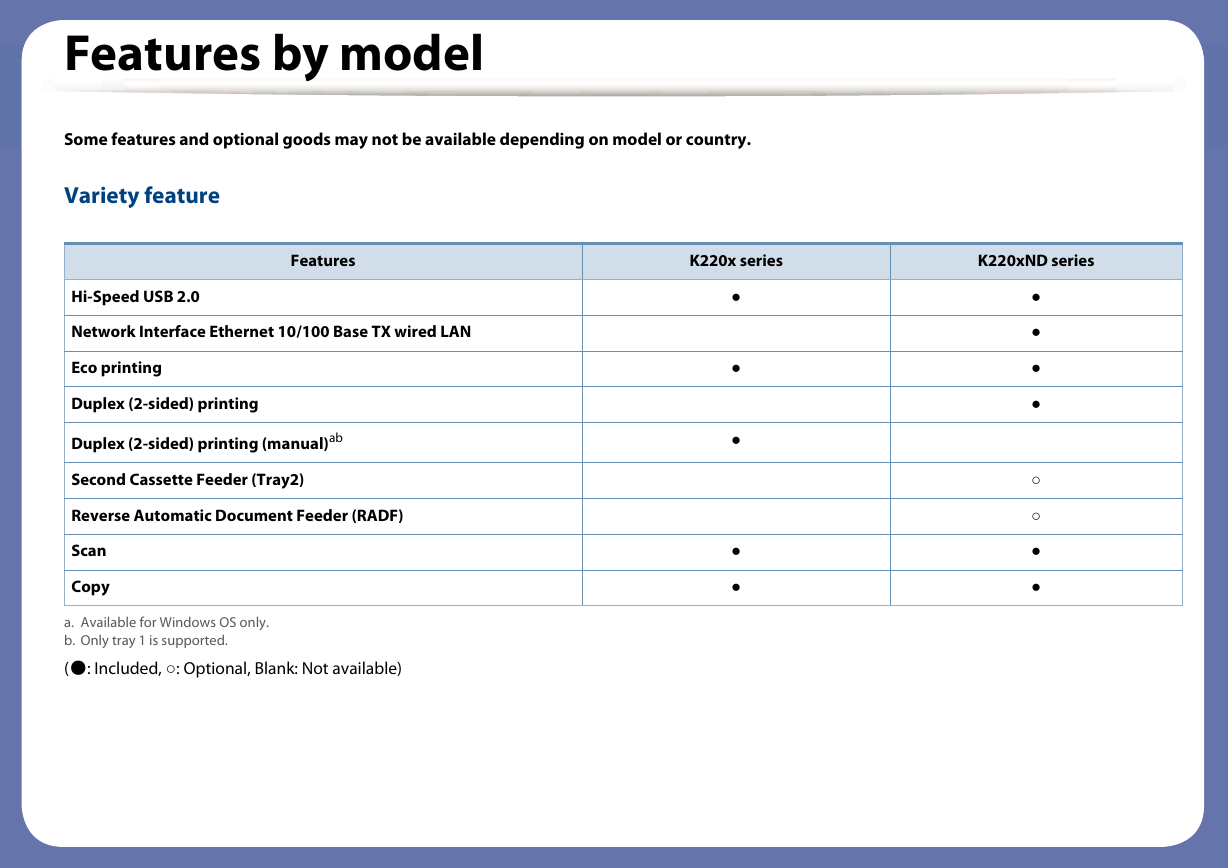
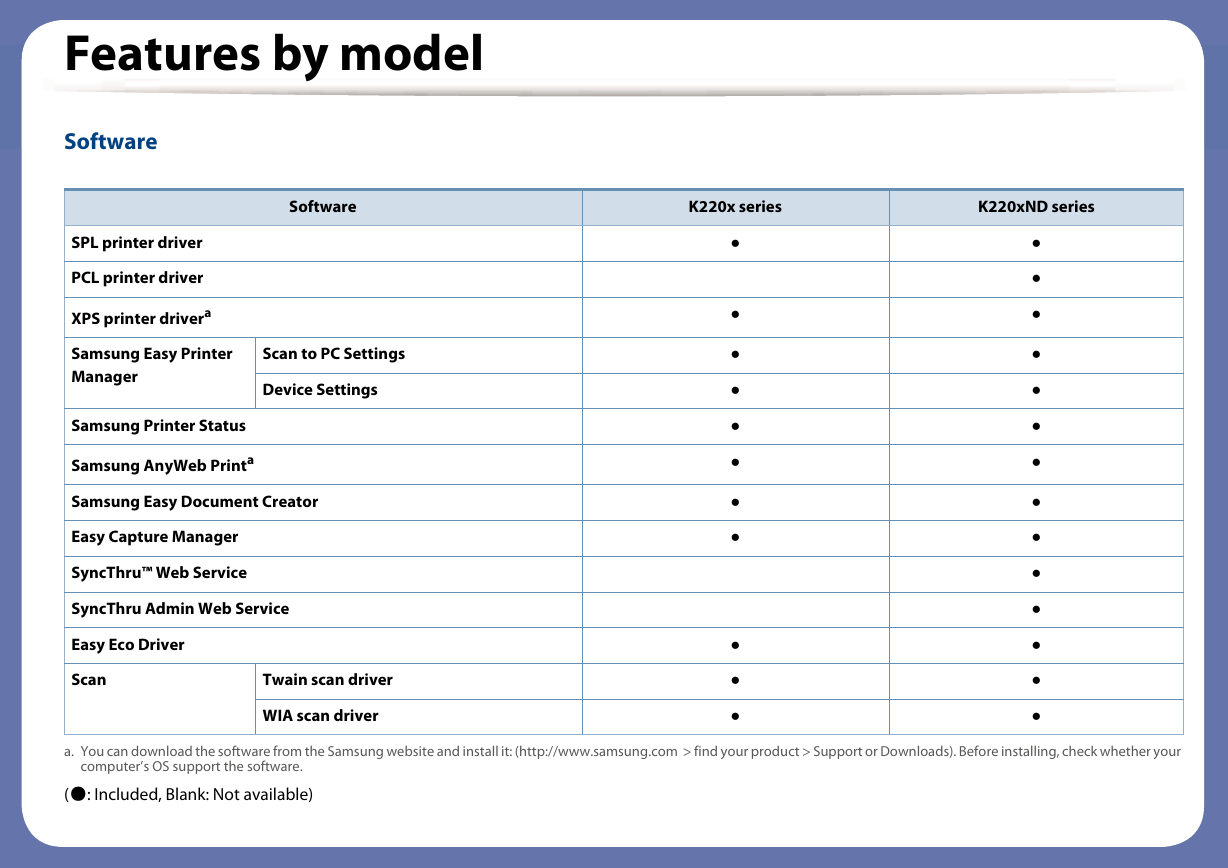
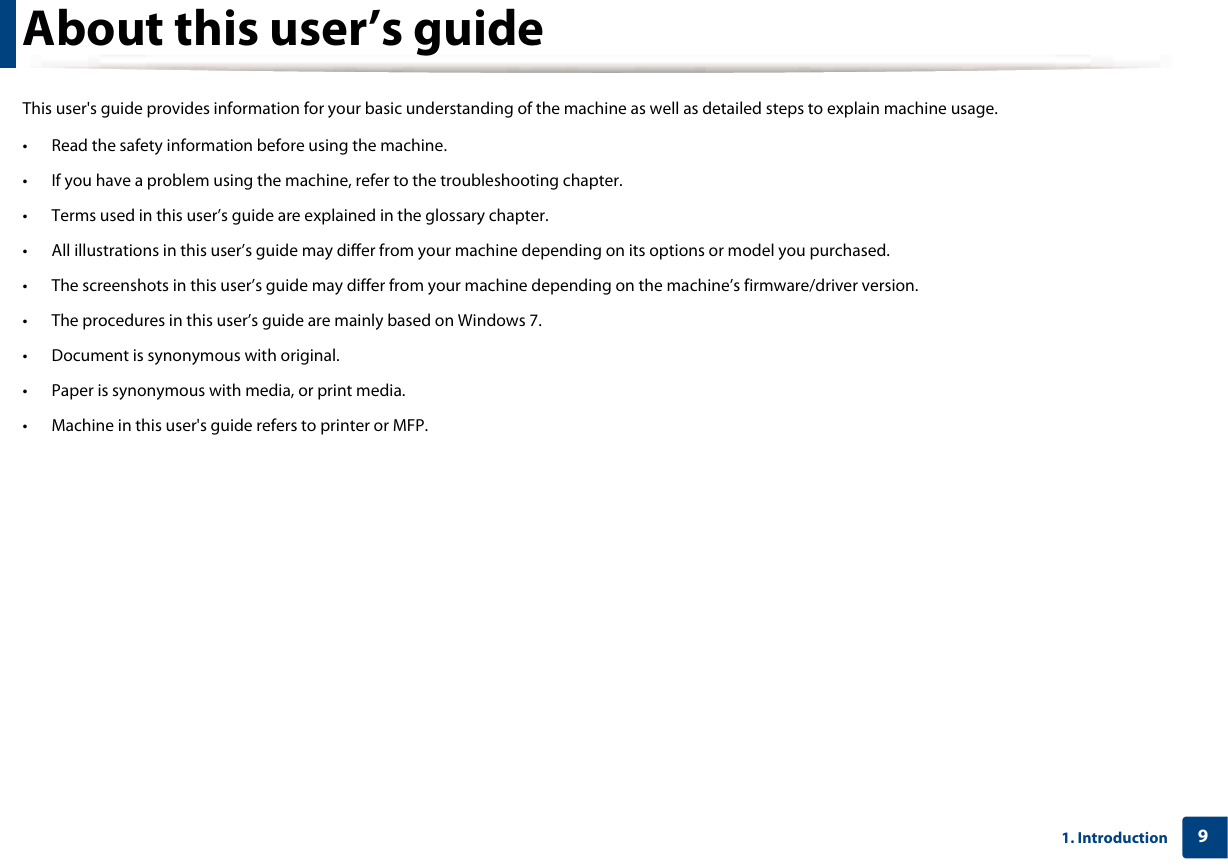
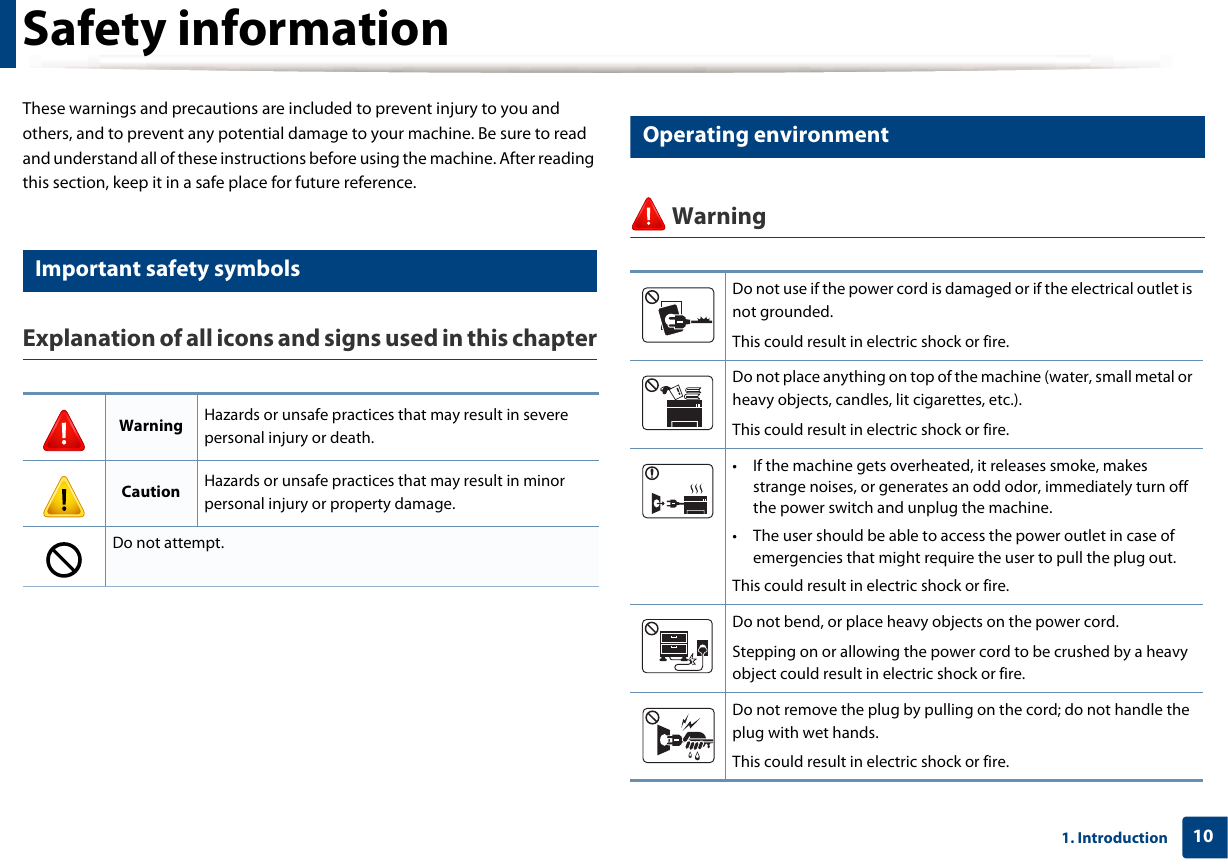
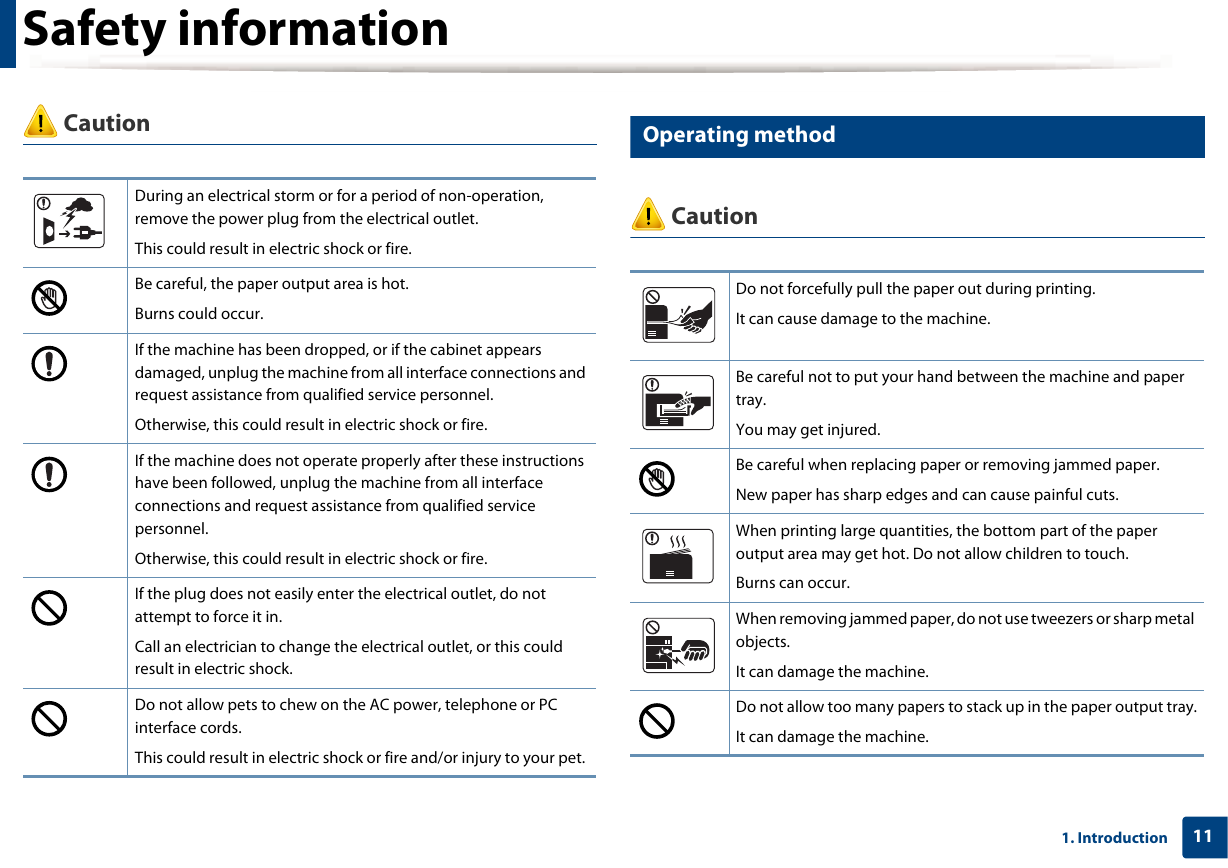
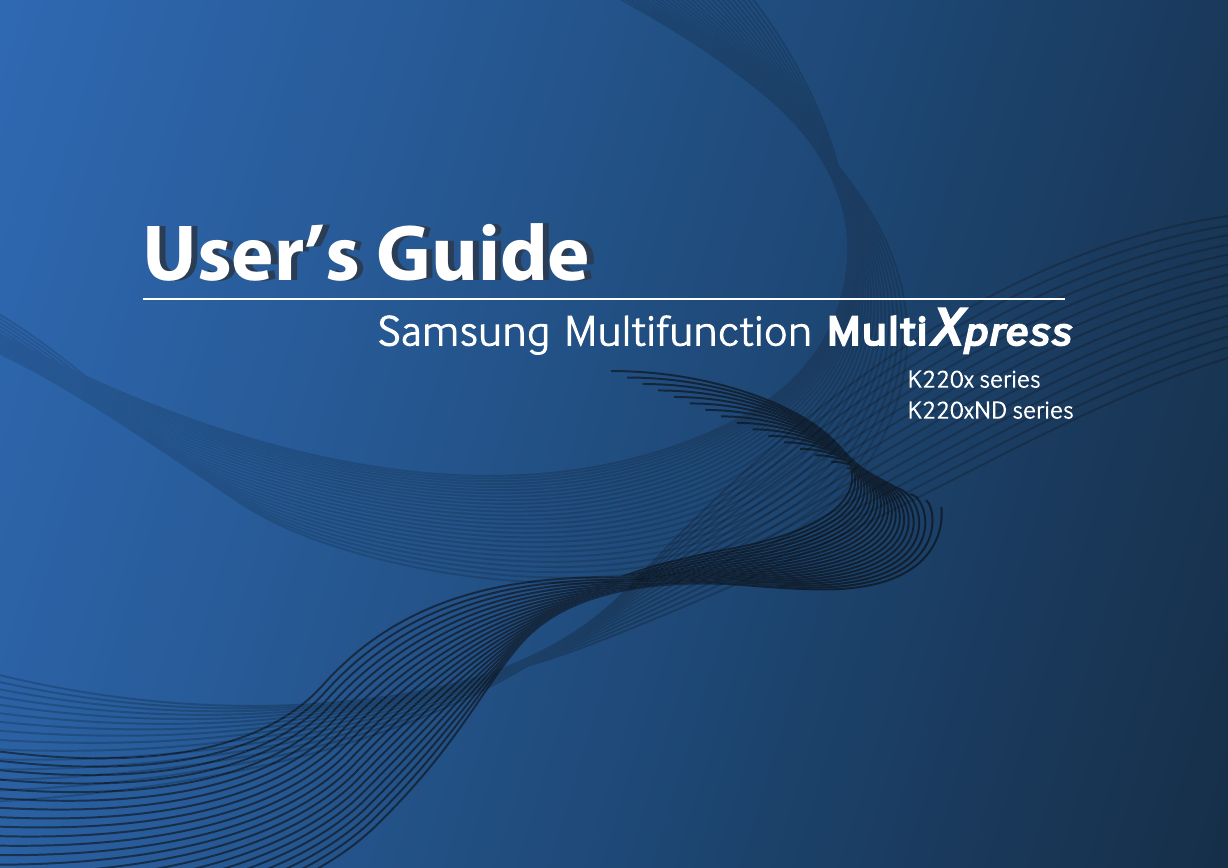
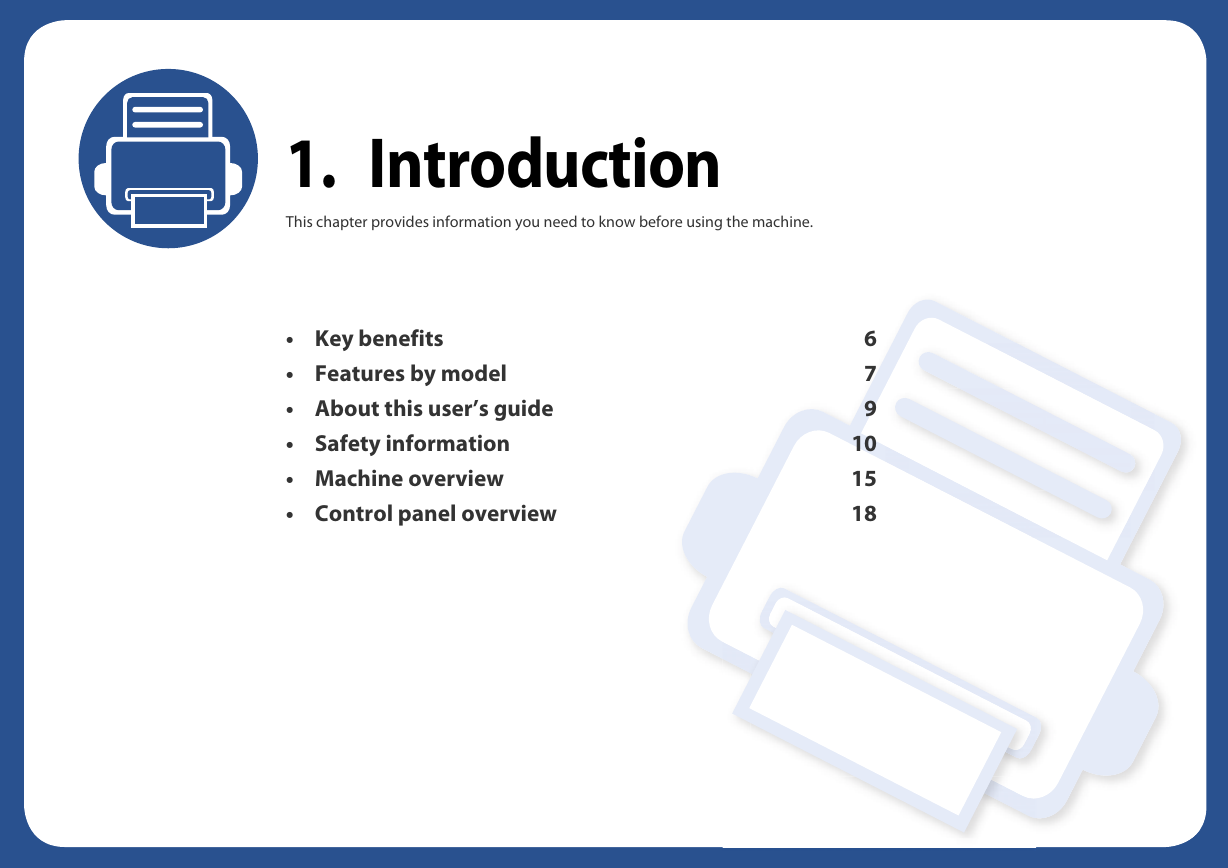
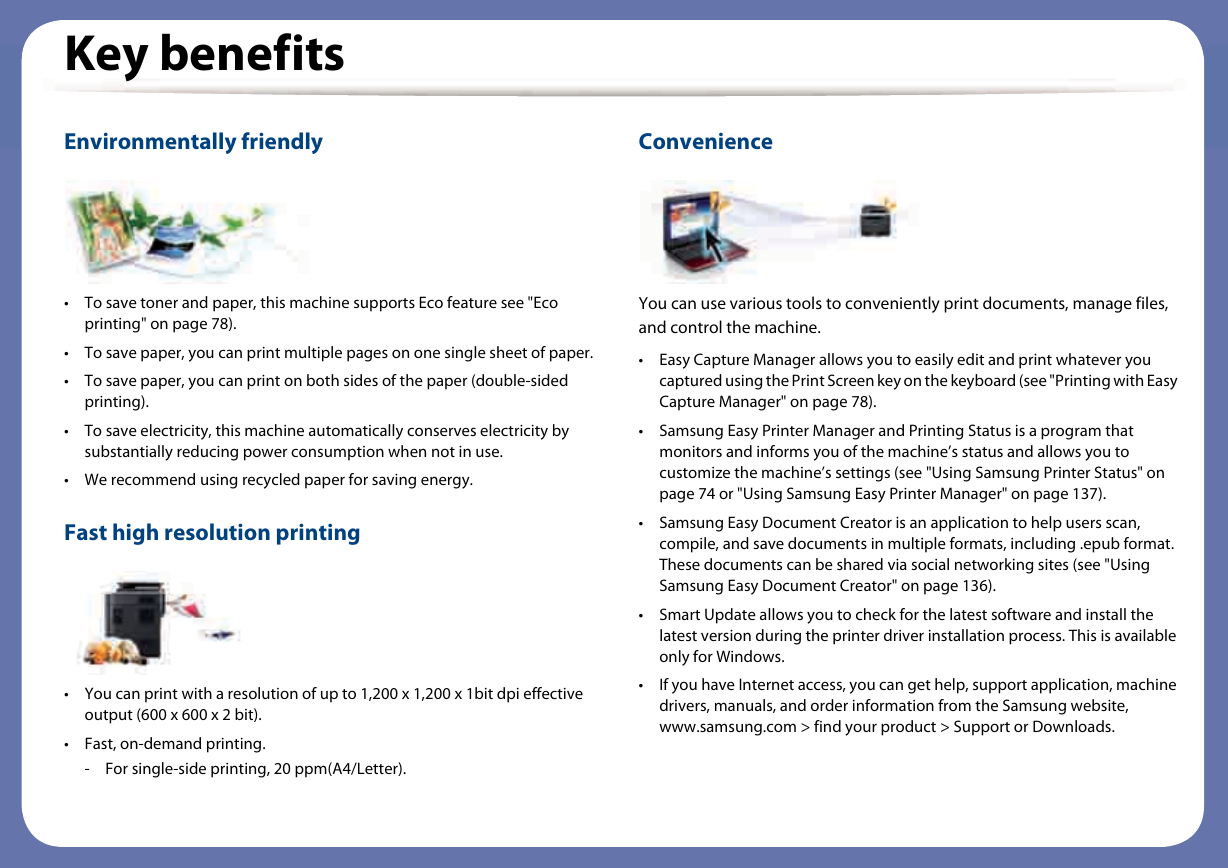
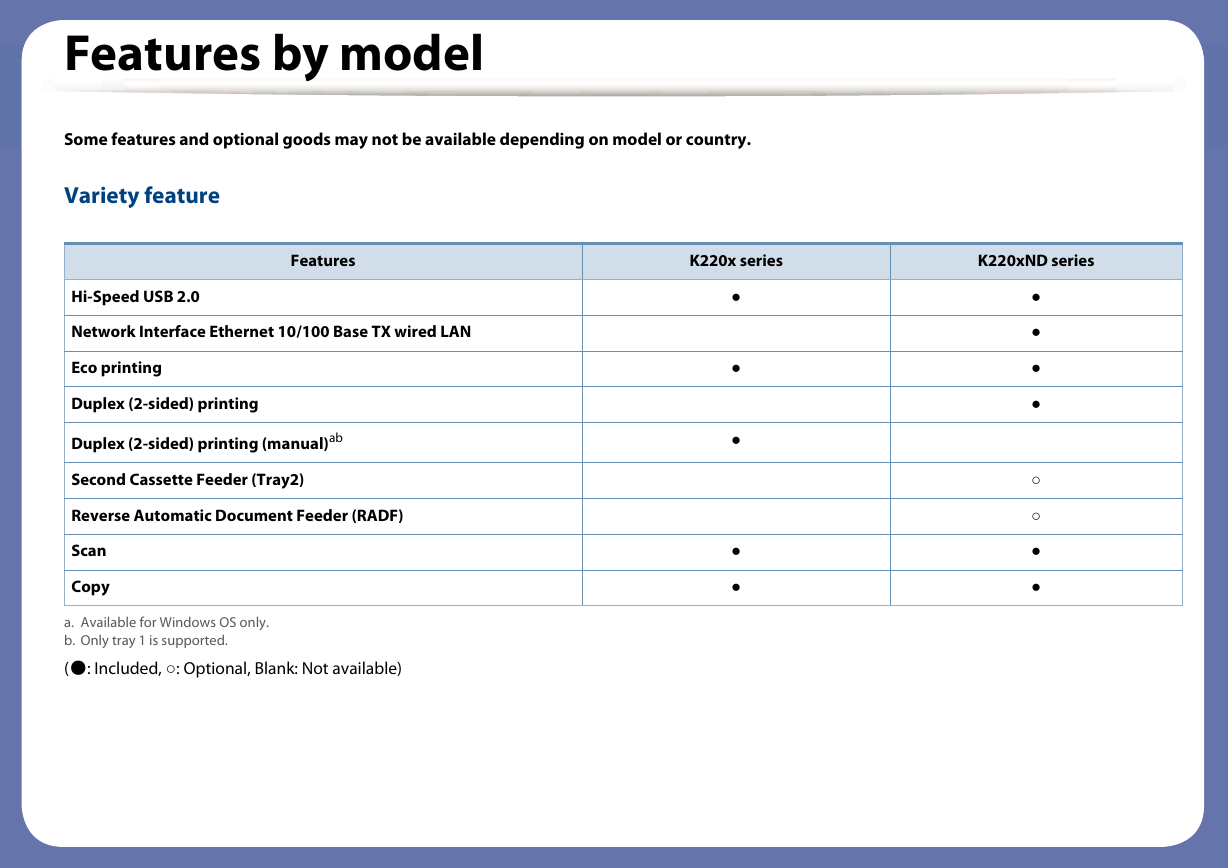
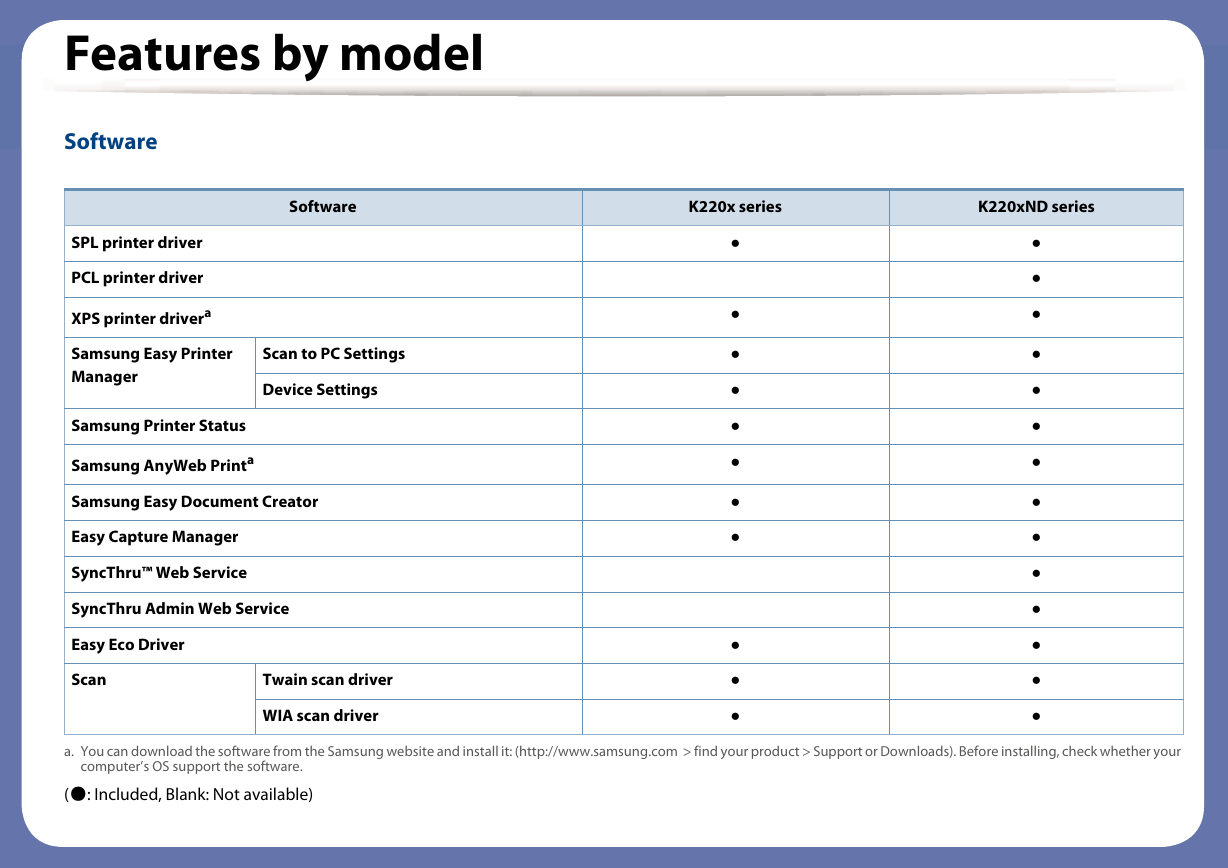
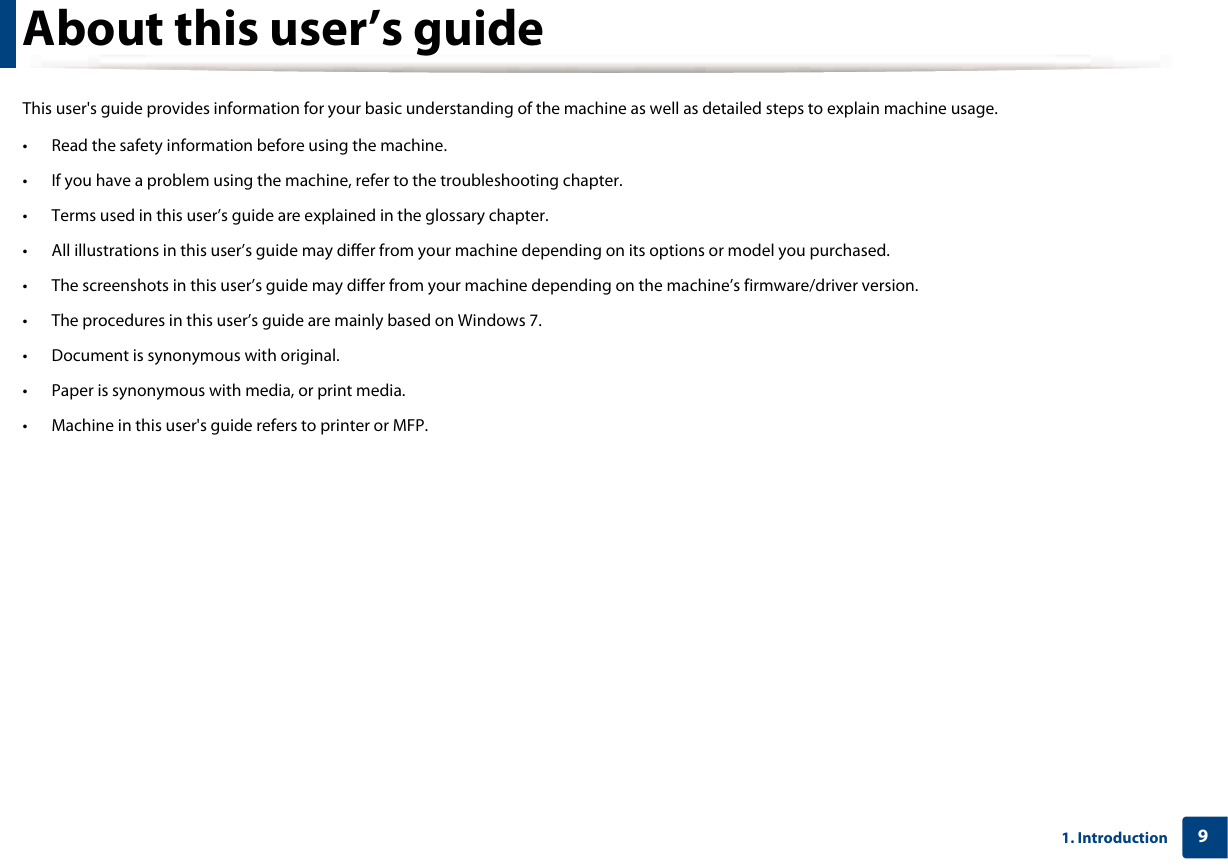
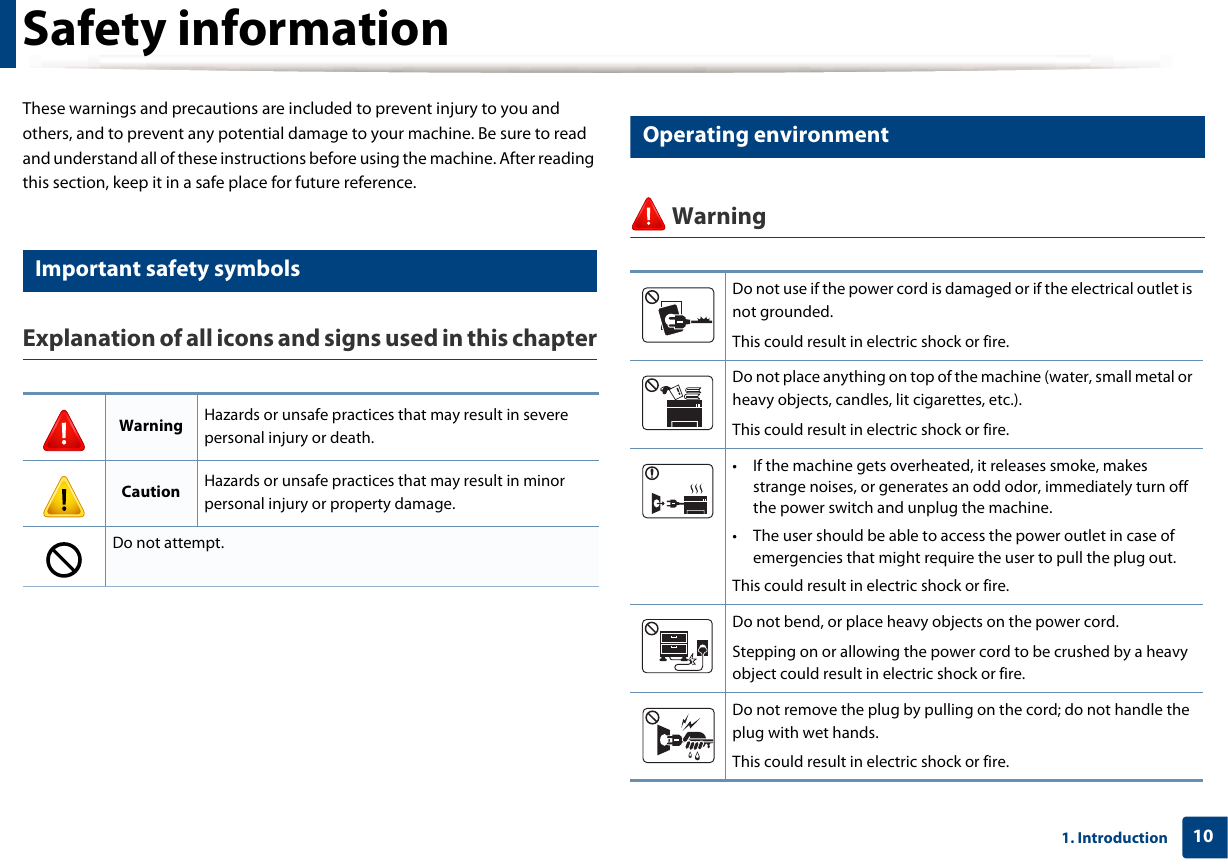
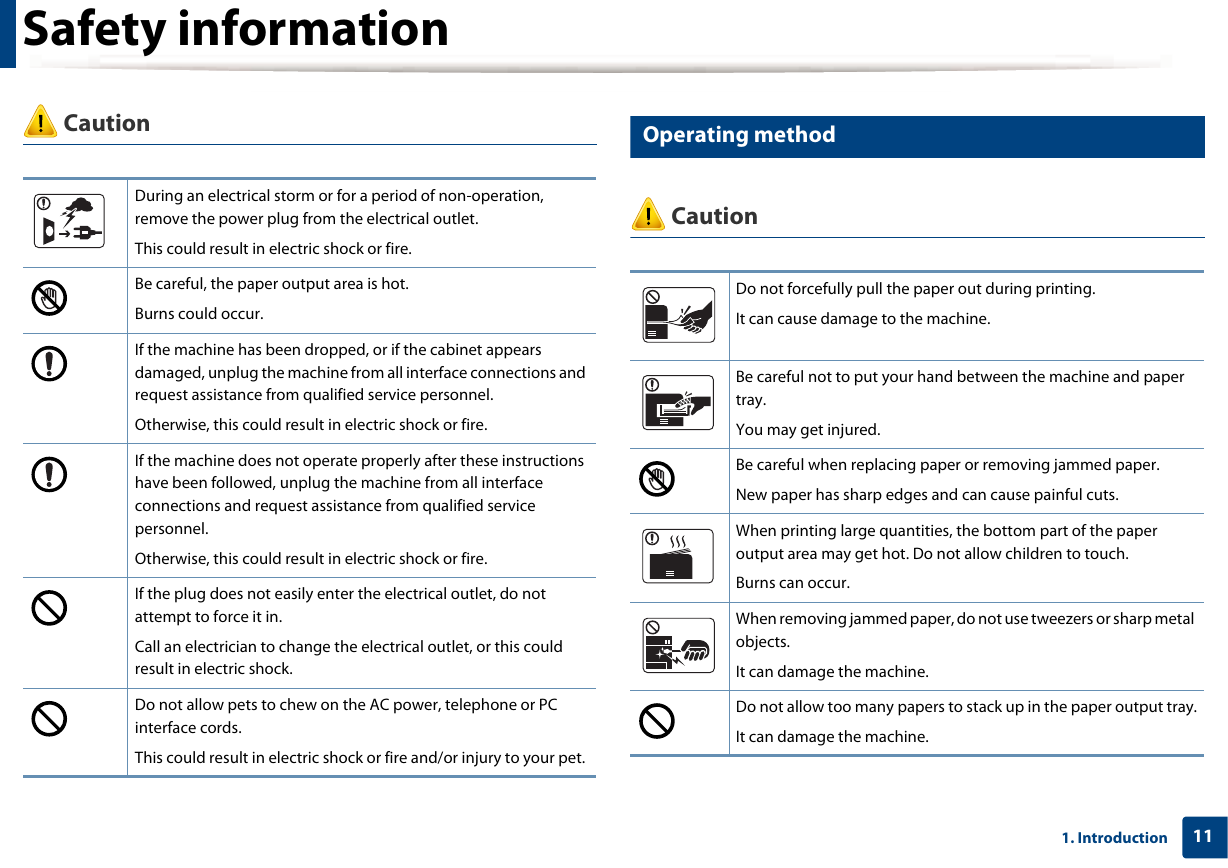
 2023年江西萍乡中考道德与法治真题及答案.doc
2023年江西萍乡中考道德与法治真题及答案.doc 2012年重庆南川中考生物真题及答案.doc
2012年重庆南川中考生物真题及答案.doc 2013年江西师范大学地理学综合及文艺理论基础考研真题.doc
2013年江西师范大学地理学综合及文艺理论基础考研真题.doc 2020年四川甘孜小升初语文真题及答案I卷.doc
2020年四川甘孜小升初语文真题及答案I卷.doc 2020年注册岩土工程师专业基础考试真题及答案.doc
2020年注册岩土工程师专业基础考试真题及答案.doc 2023-2024学年福建省厦门市九年级上学期数学月考试题及答案.doc
2023-2024学年福建省厦门市九年级上学期数学月考试题及答案.doc 2021-2022学年辽宁省沈阳市大东区九年级上学期语文期末试题及答案.doc
2021-2022学年辽宁省沈阳市大东区九年级上学期语文期末试题及答案.doc 2022-2023学年北京东城区初三第一学期物理期末试卷及答案.doc
2022-2023学年北京东城区初三第一学期物理期末试卷及答案.doc 2018上半年江西教师资格初中地理学科知识与教学能力真题及答案.doc
2018上半年江西教师资格初中地理学科知识与教学能力真题及答案.doc 2012年河北国家公务员申论考试真题及答案-省级.doc
2012年河北国家公务员申论考试真题及答案-省级.doc 2020-2021学年江苏省扬州市江都区邵樊片九年级上学期数学第一次质量检测试题及答案.doc
2020-2021学年江苏省扬州市江都区邵樊片九年级上学期数学第一次质量检测试题及答案.doc 2022下半年黑龙江教师资格证中学综合素质真题及答案.doc
2022下半年黑龙江教师资格证中学综合素质真题及答案.doc