DHCP、WINS、DNS、IIS、域等配置
任 务
名 称
任务 1:利用 IIS 架设单位内部 FTP 服务器;
任务 2:利用 IIS 架设单位内部 WEB 服务器;
任务 3:架设 DNS 服务器;
任务 4:基于 Windows Server 2003 的 DHCP
的实现和应用
学时
8
地点
网络实
训室
□
□
□
□
□
□
□
□
□
□
学
生
自
评
学
生
自
评
□ 学
生
自
评
□
□
课程名称
计算机网络技术
子项目名称
局域网服务器的搭建
一、能力目标
1.会安装 ftp,web,dns,dhcp 服务器;
2.会配置 ftp,web,dns,dhcp 服务器;
3.会测试 ftp,web,dns,dhcp 服务器;
二、知识目标
1. 掌握 IIS 中 FTP 服务器的安装与配置方法;
2. 掌握利用 IIS6.0 进行网站建立的方法
4. 掌握 dns 完整的查询过程
5. 理解 DHCP 的基本概念和运行原理
三、素质目标
1.具有守时、质量、规范、诚信、责任等方面的意识
2.具有良好的交流能力与团队合作精神
3.具有一定的分析问题能力及解决问题的能力
四、工具、设备和耗材
工具、设备和耗材名称
数量
工具、设备和耗材名称
数
量
工具、设备和耗材名称
数量
电脑
4
Windows Server 2003
Enterprise Edition(简
体中文企业版)安装光
盘或镜像文件
VMware-workstation
五、任务实施过程(实训步骤、图形程序、测量记录、结果分析)
�
DHCP、WINS、DNS、IIS、域等配置
1.先测试服务器与客户机的连通性。
2.将服务器配制成域控,并将客户机加入域。
安装前的准备工作(必须安装在 NTFS 分区),以及域名称的策划(coolpen.net),然后放入 windows2003的
1)
安装光盘。
2)
在“管理您的服务器”窗口中单击“添加或删除角色”超链接,接下来的都按安装向导的提示来安装。在服
务器角色对话框中选择“域控制器”,在域名中输入“coolpen.net”,其他安默认的即可。配好后重启该服务器。
通过“管理您的服务器”在“域控制器”右侧单击“管理 Active Directory 中的用户和计算机”,再通过打
3)
开的窗口新建一用户 zhenxi 密码为 p@ssw0rd。
在客户机打开“系统属性”对话框,到“计算机名”选项卡,点击“更改”,“隶属于”中选择“域”并输
4)
入“coolpen.net
任务一:基于 Windows Server 2003 的 DHCP 的实现和应用。
一、安装 DHCP 服务如图:
1、打开“控制面板”----“添加/删除 Windows 组件”
2、选择“网络服务”点击“详细信息”,勾选 DNCP 协议
�
DHCP、WINS、DNS、IIS、域等配置
�
DHCP、WINS、DNS、IIS、域等配置
二、创建 DHCP 用户
1、创建一个用户“longerer”用于管理 DHCP 服务器(在域中)。
2、新建的用户“longerer”只具有 user 权限。
�
DHCP、WINS、DNS、IIS、域等配置
3、为用户增加 DHCP 服务器管理权限,加入 DHCP administrator 组
4、添加描述“DHCP 服务器管理员”
�
DHCP、WINS、DNS、IIS、域等配置
三、授权 DHCP 服务器(AD 使用):
1、右键单击“DHCP”选择“管理授权的服务器”命令,如图:
�
DHCP、WINS、DNS、IIS、域等配置
2、输入授权 IP。在“指定一个 DHCP 服务器”对话框中向导提示用户输入 DNS 名称或 IP 地址。如果用户想使本机作
为 DHCP 服务器,可输入与前面配置 TCP/IP 协议和安装活动目录时一致的 DNS 名称或 IP 地址。
四、配置作用域:
1、右键点击服务器,选择“新建作用域”
�
DHCP、WINS、DNS、IIS、域等配置
2、输入为此作用域分配的 Ip 地址范围
�
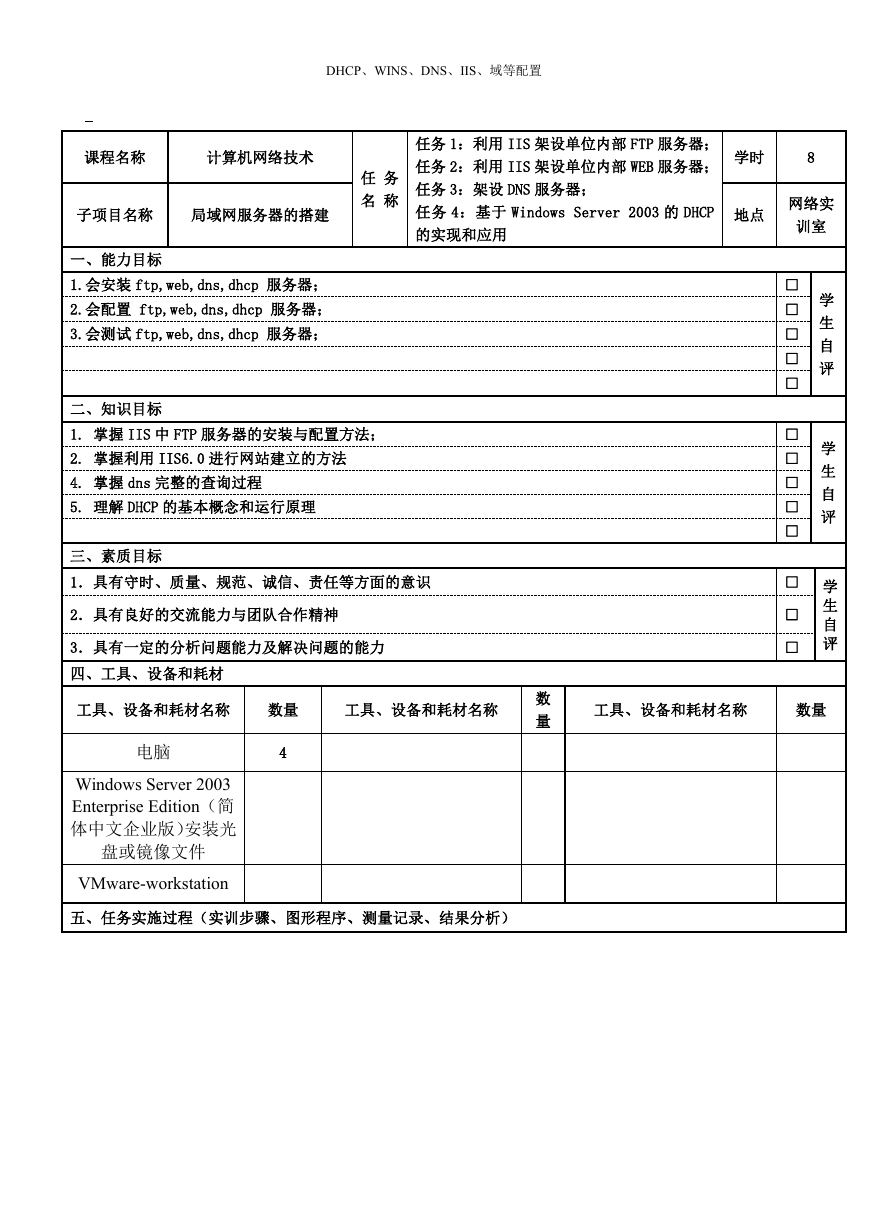
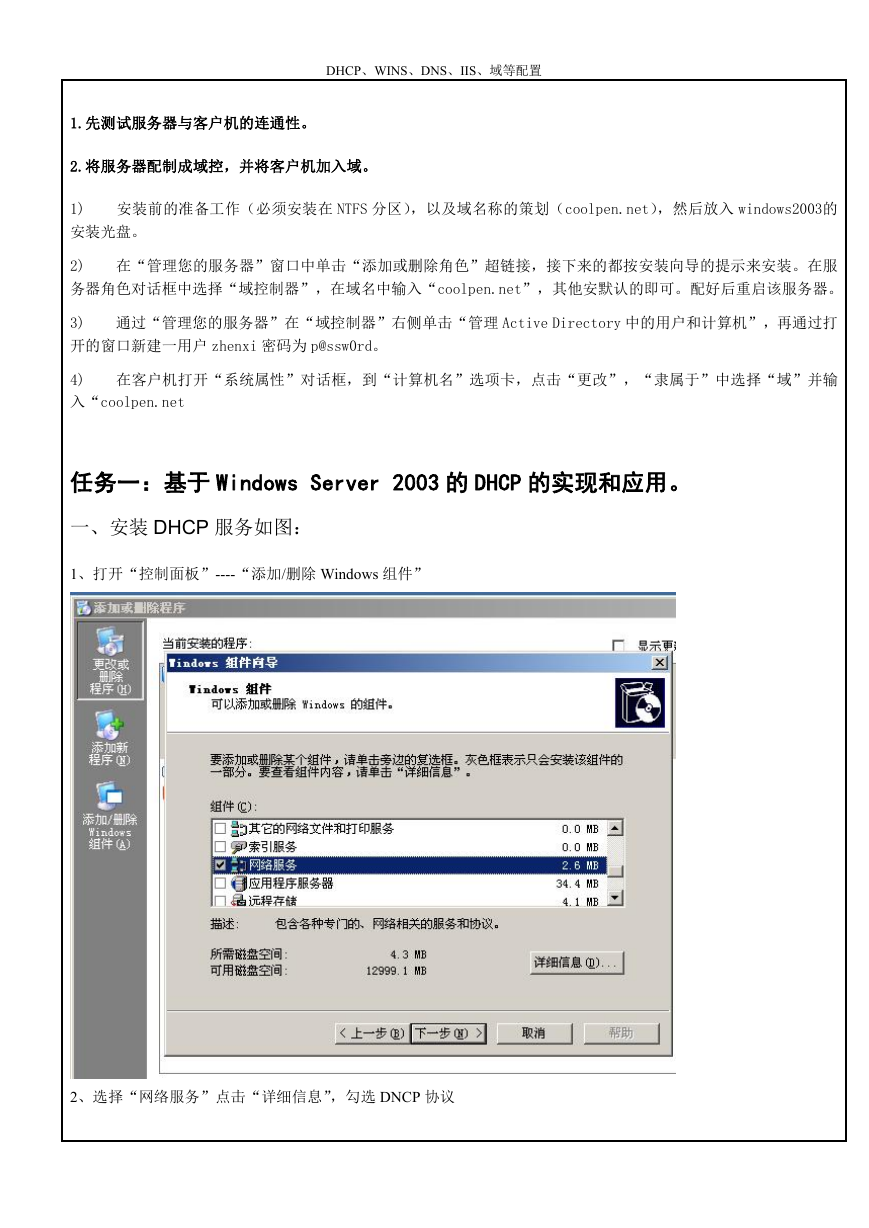
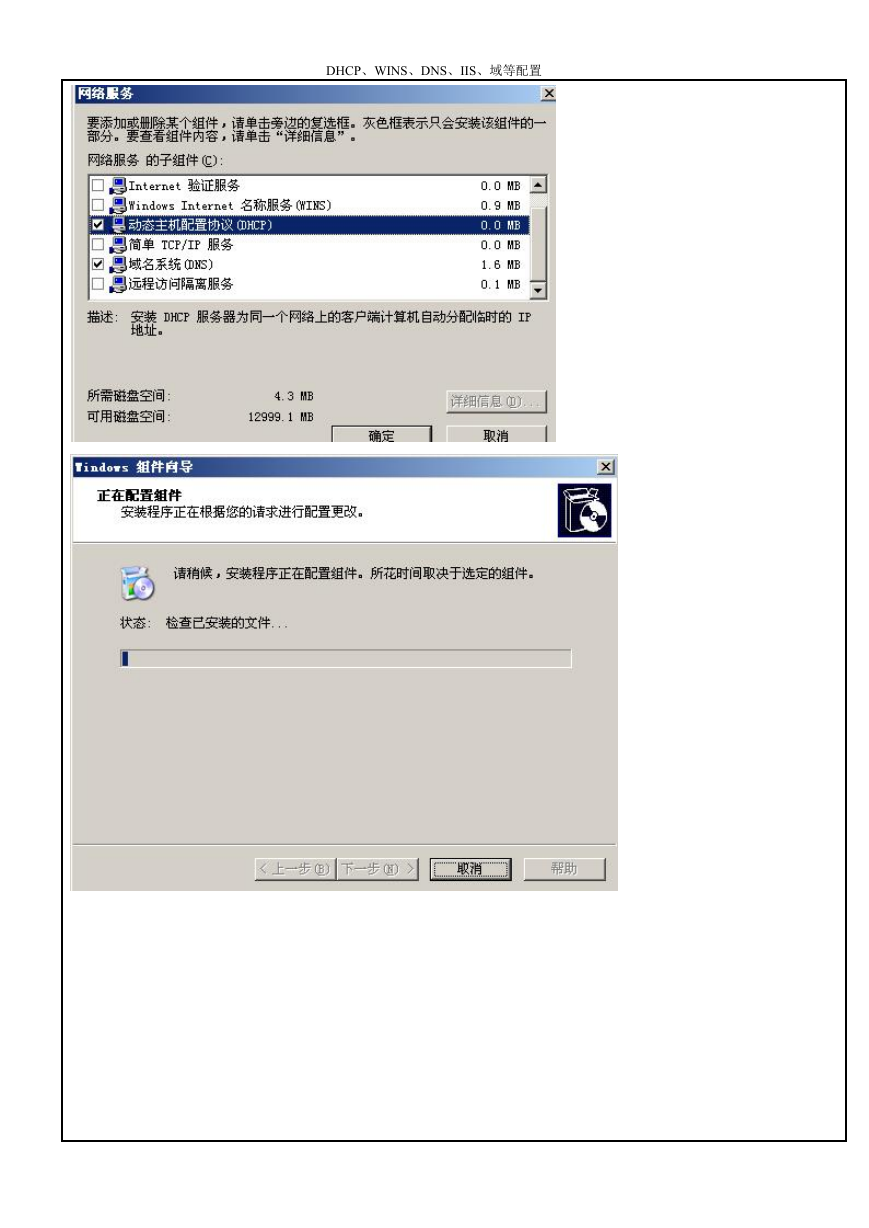
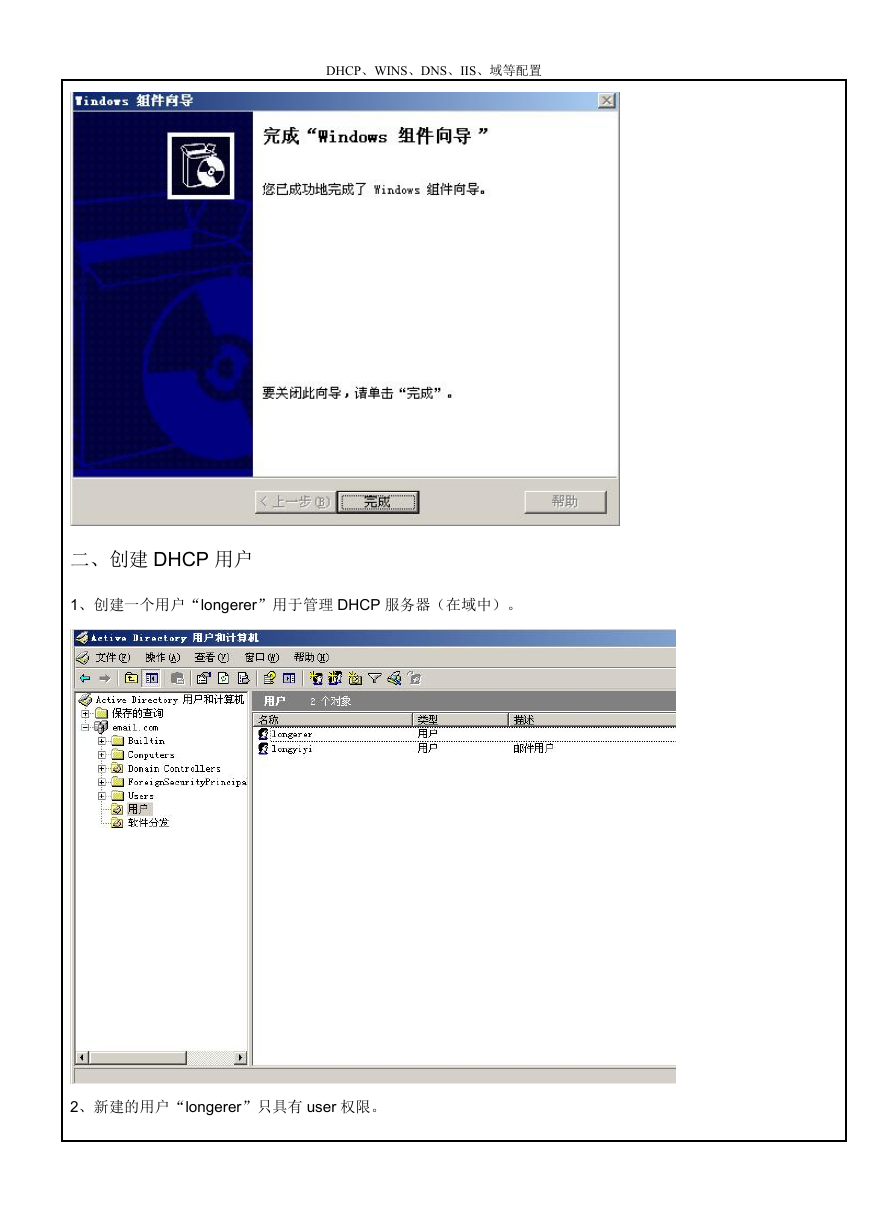
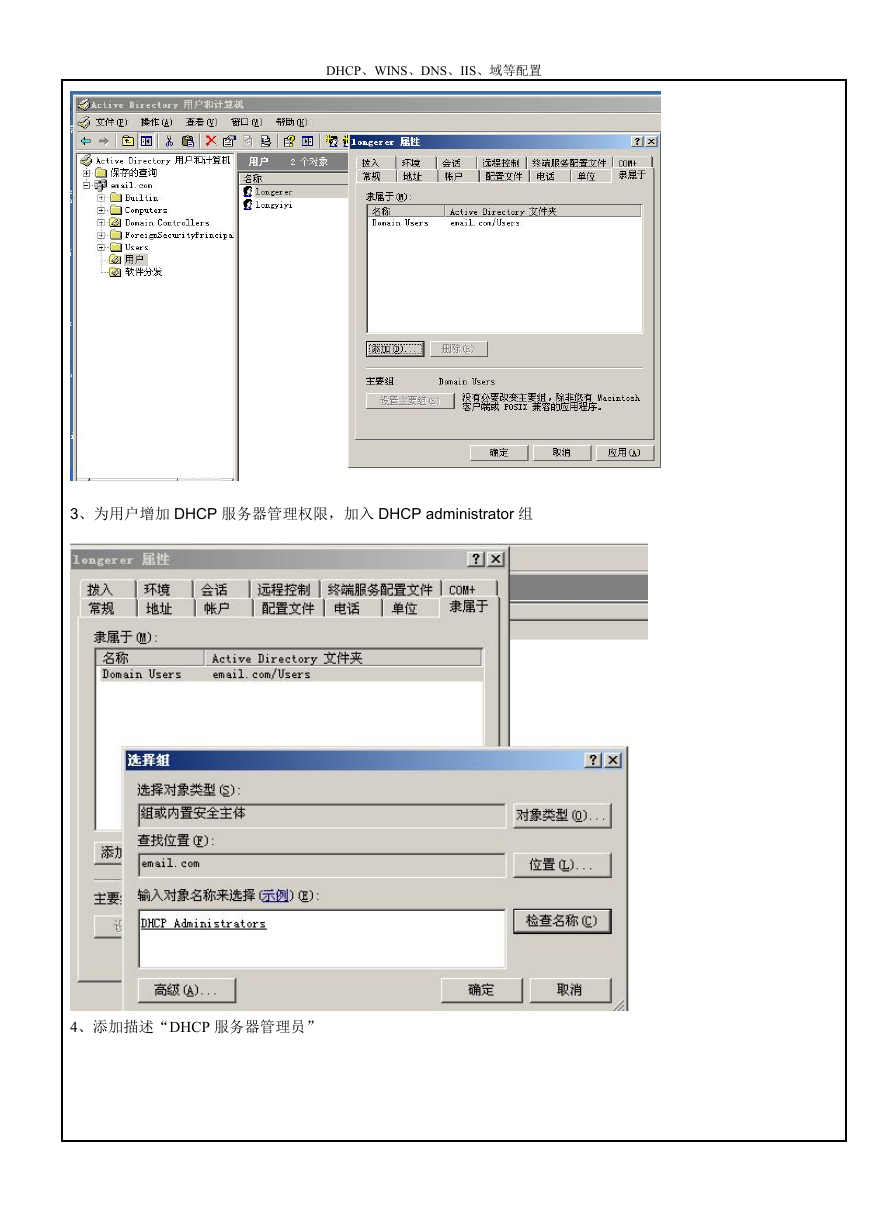
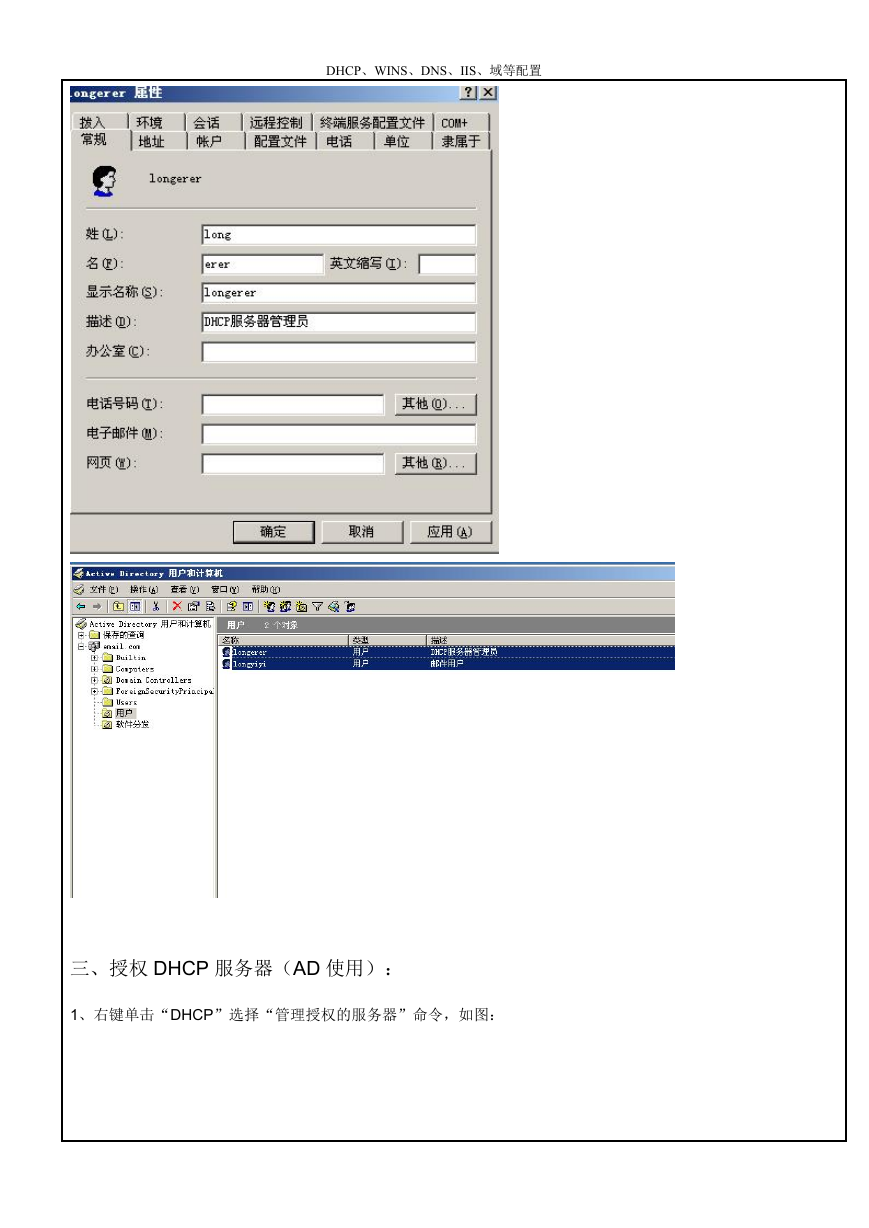
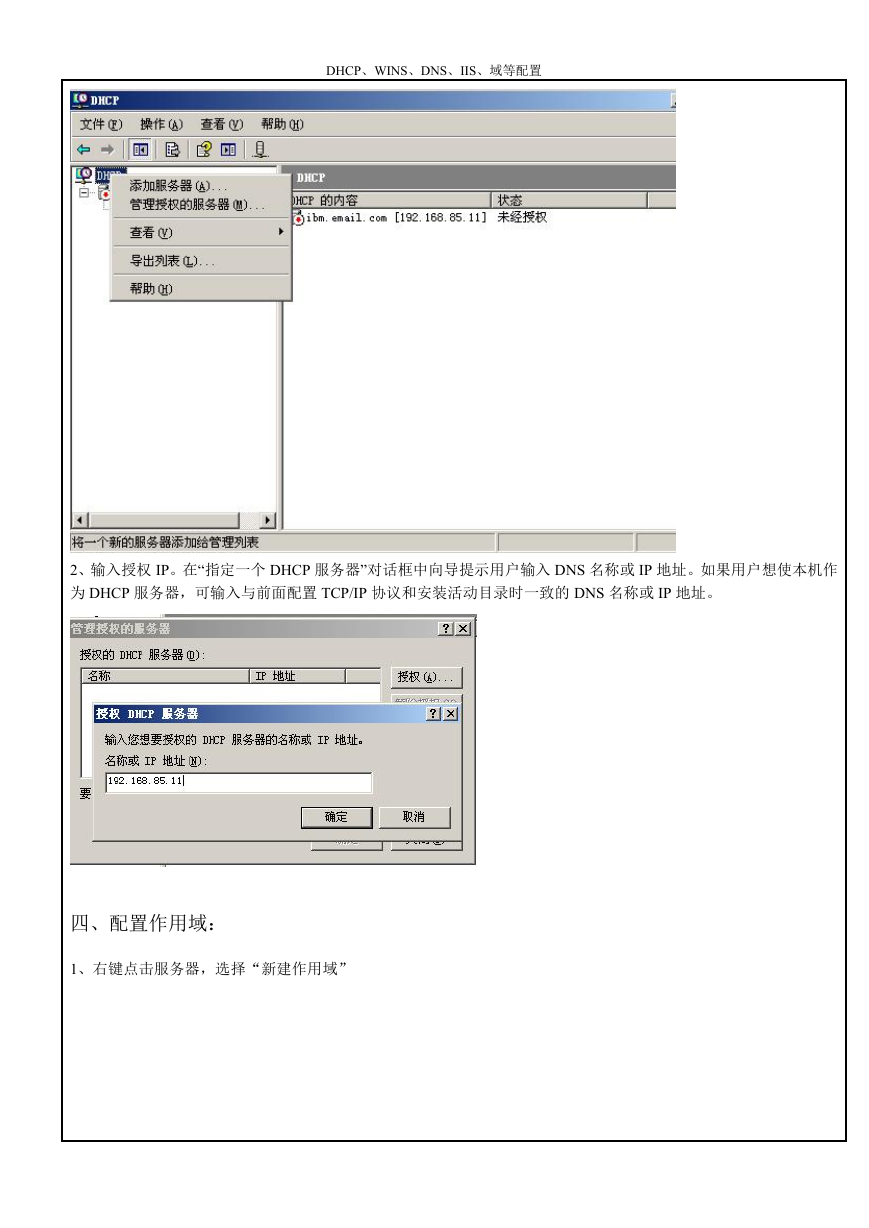
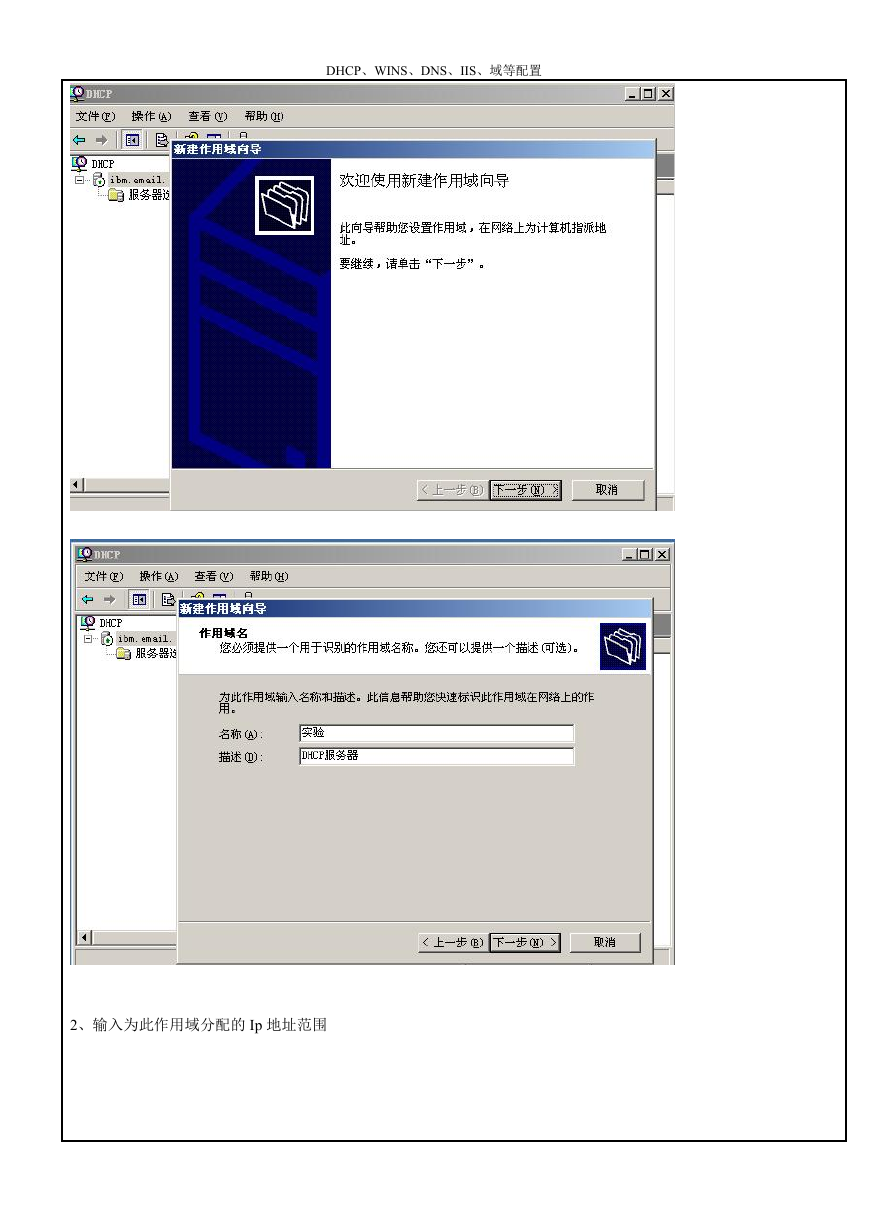
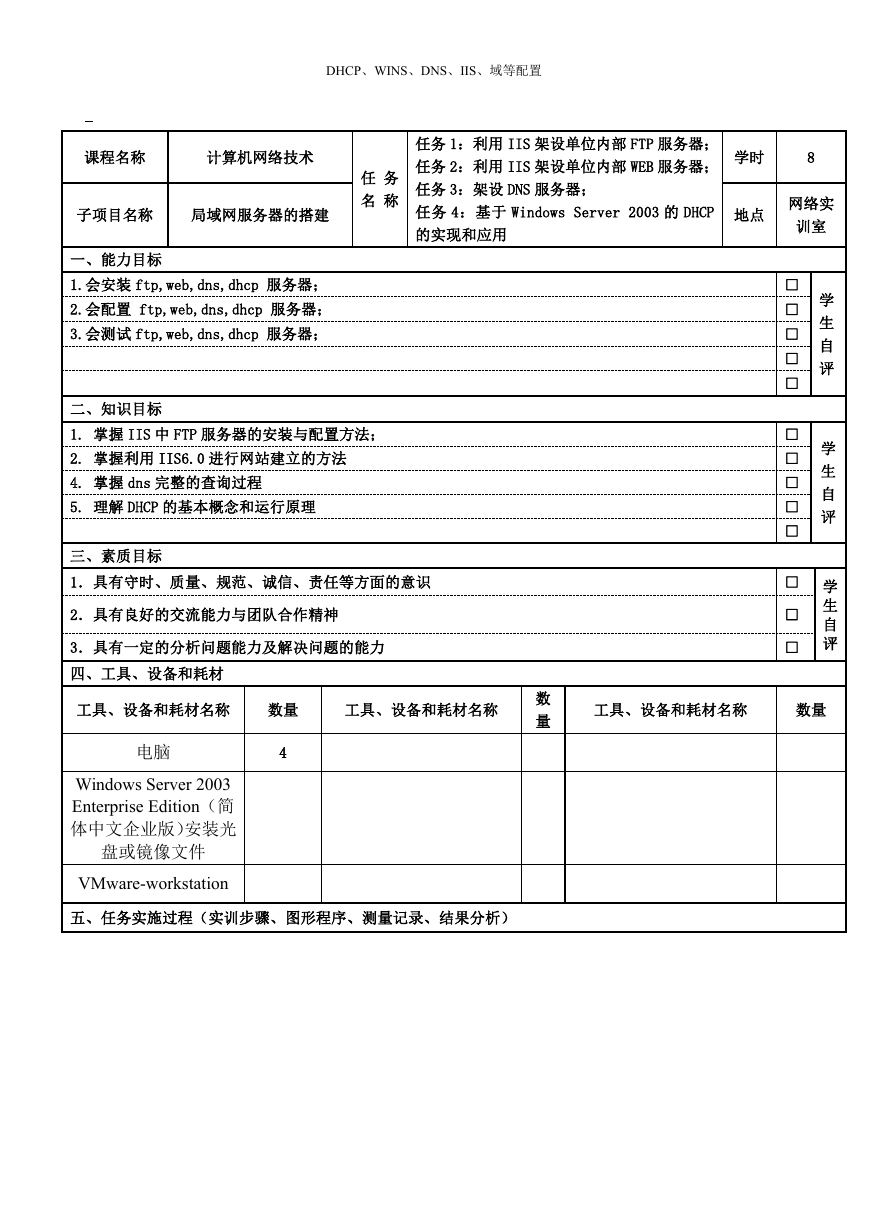
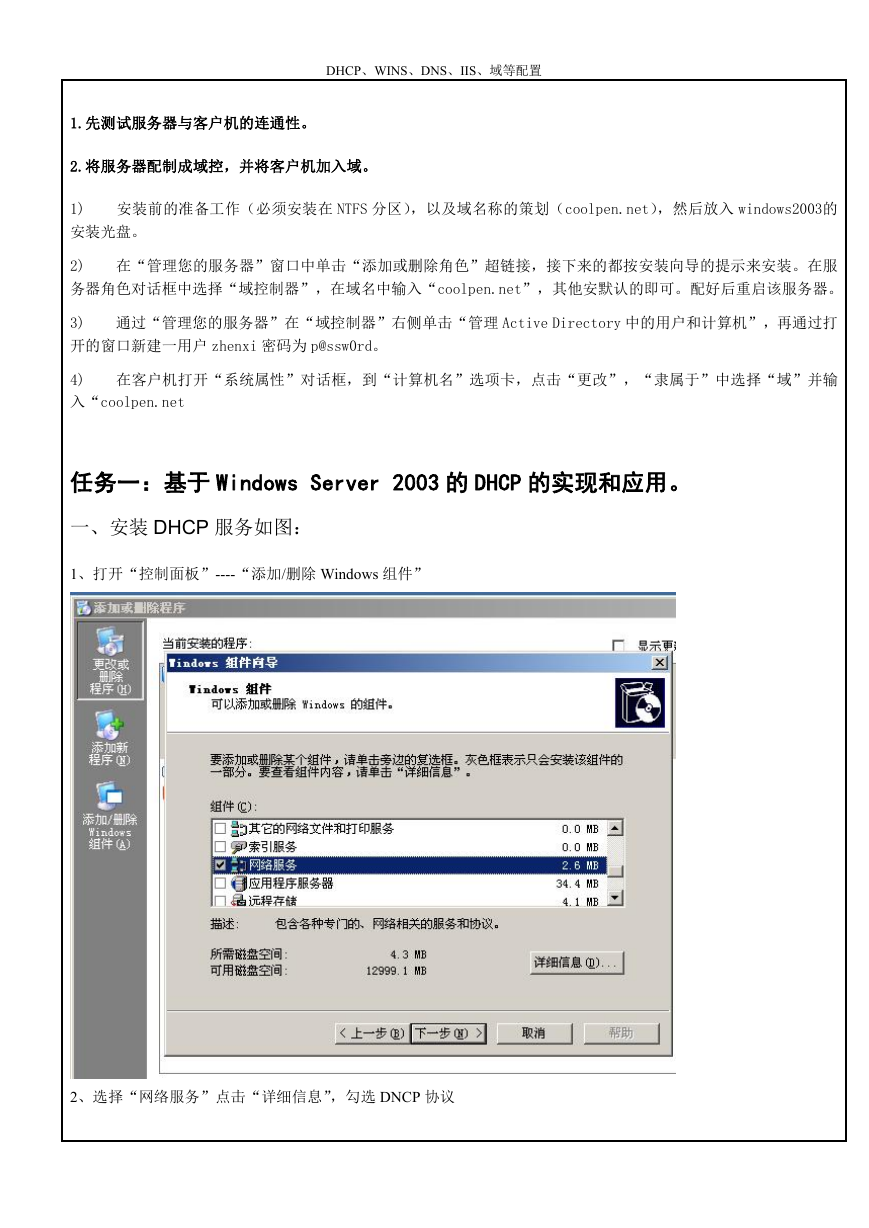
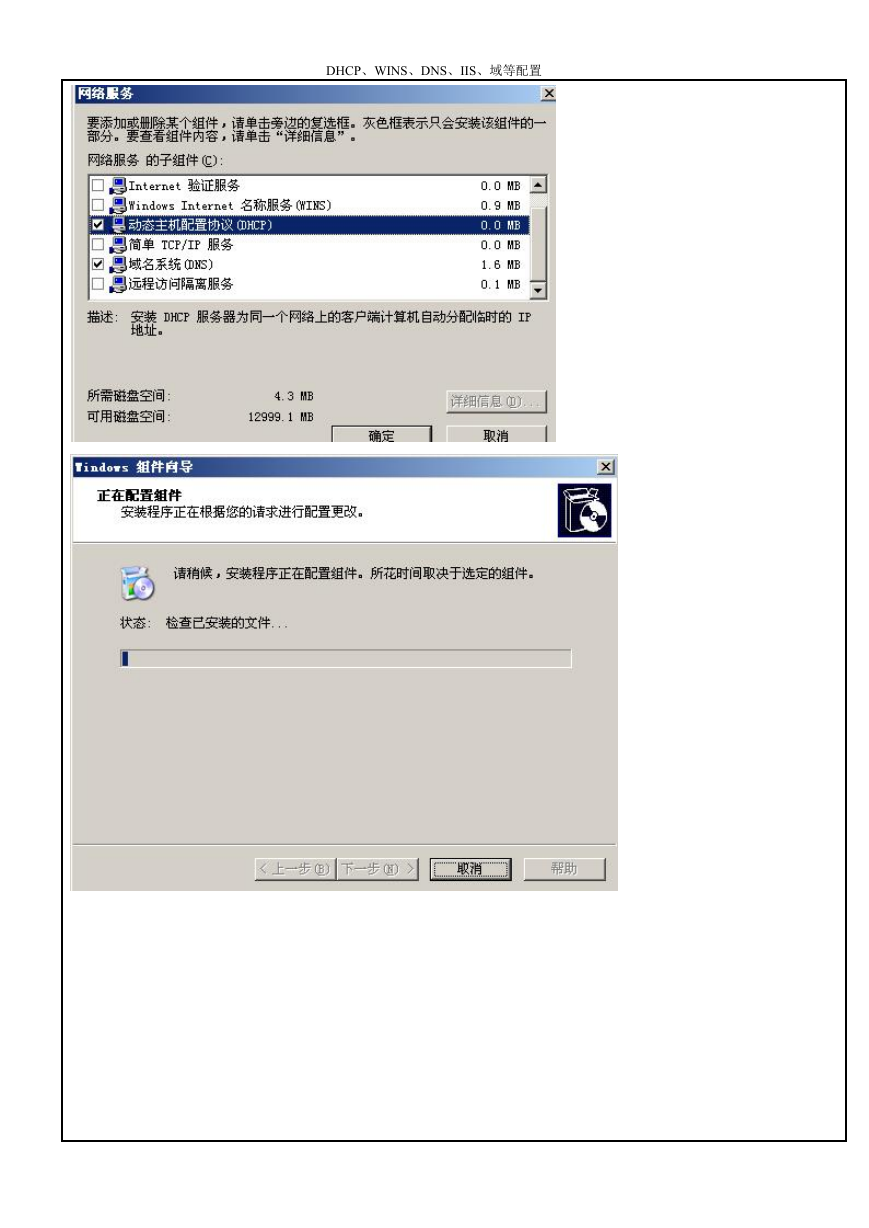
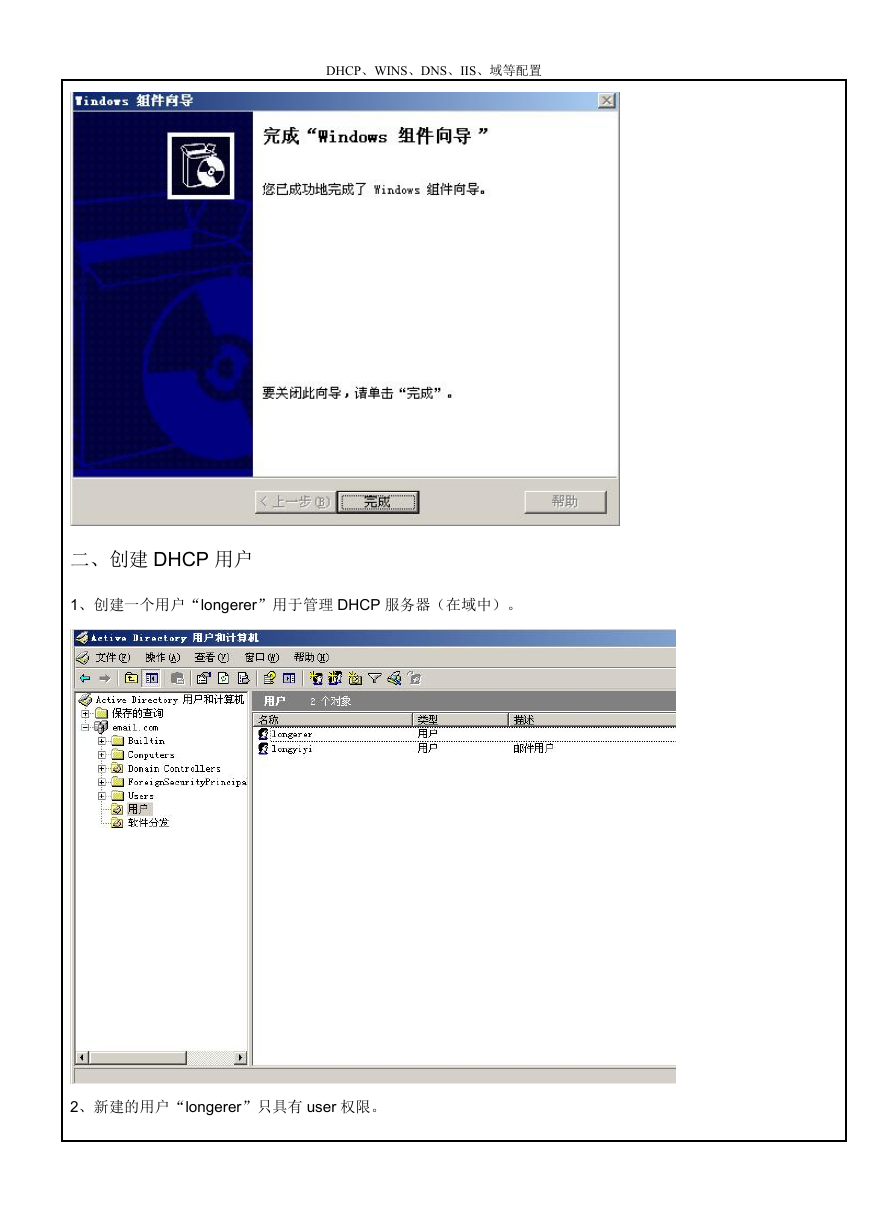
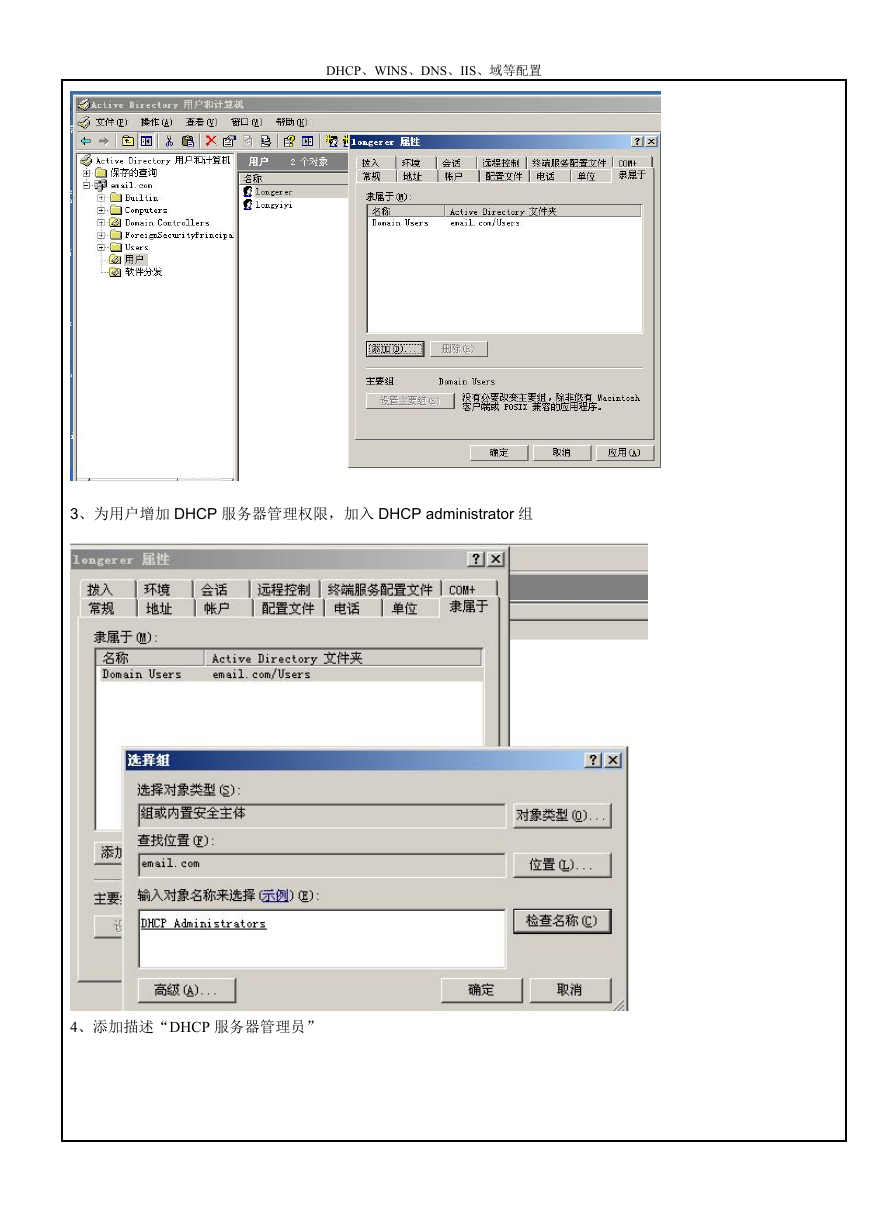
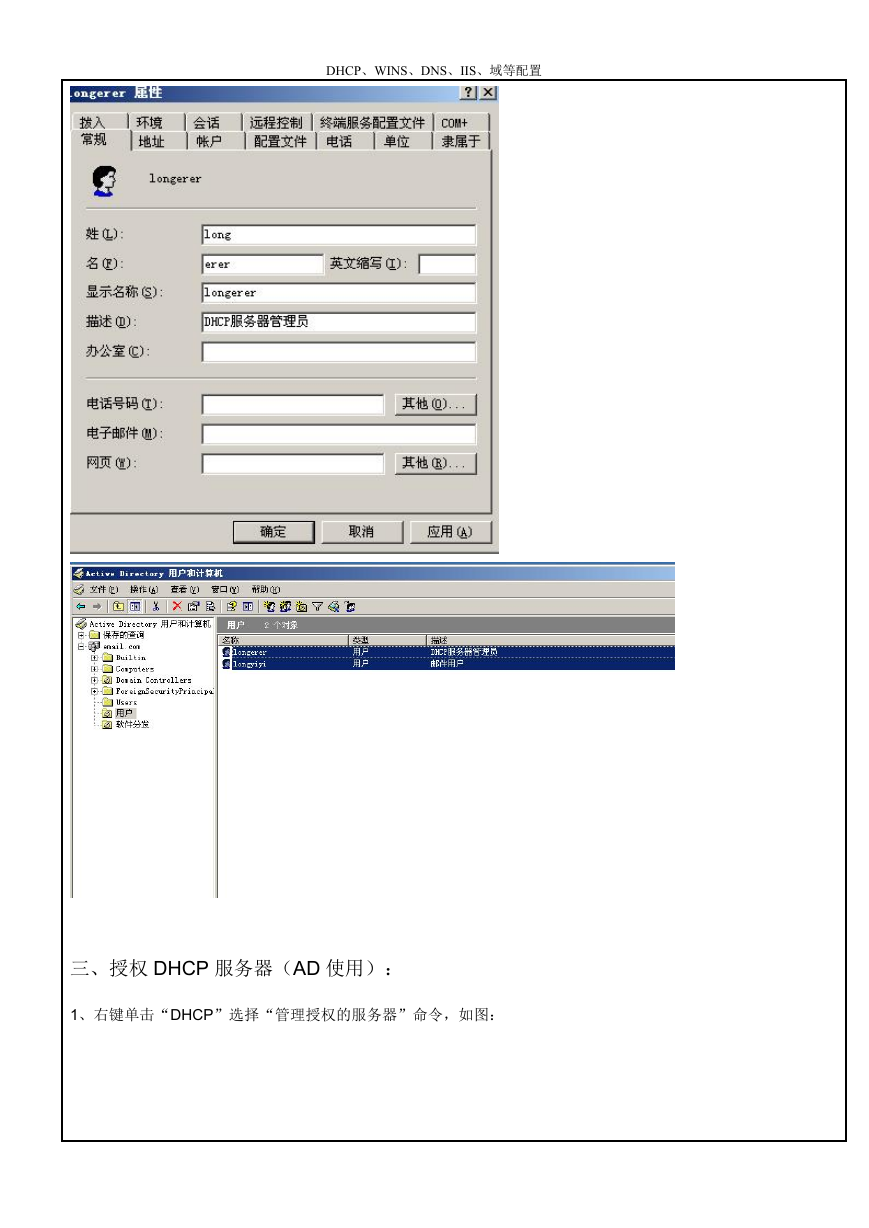
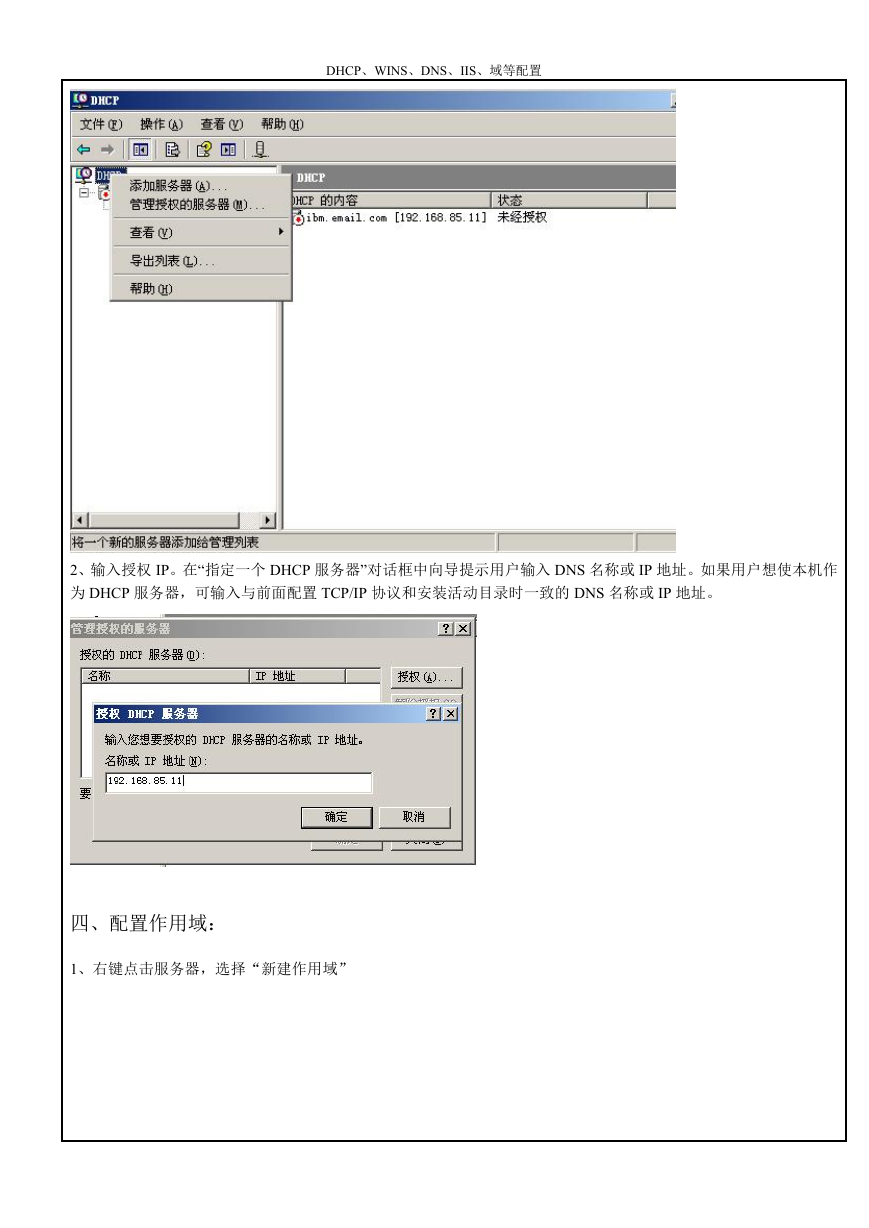
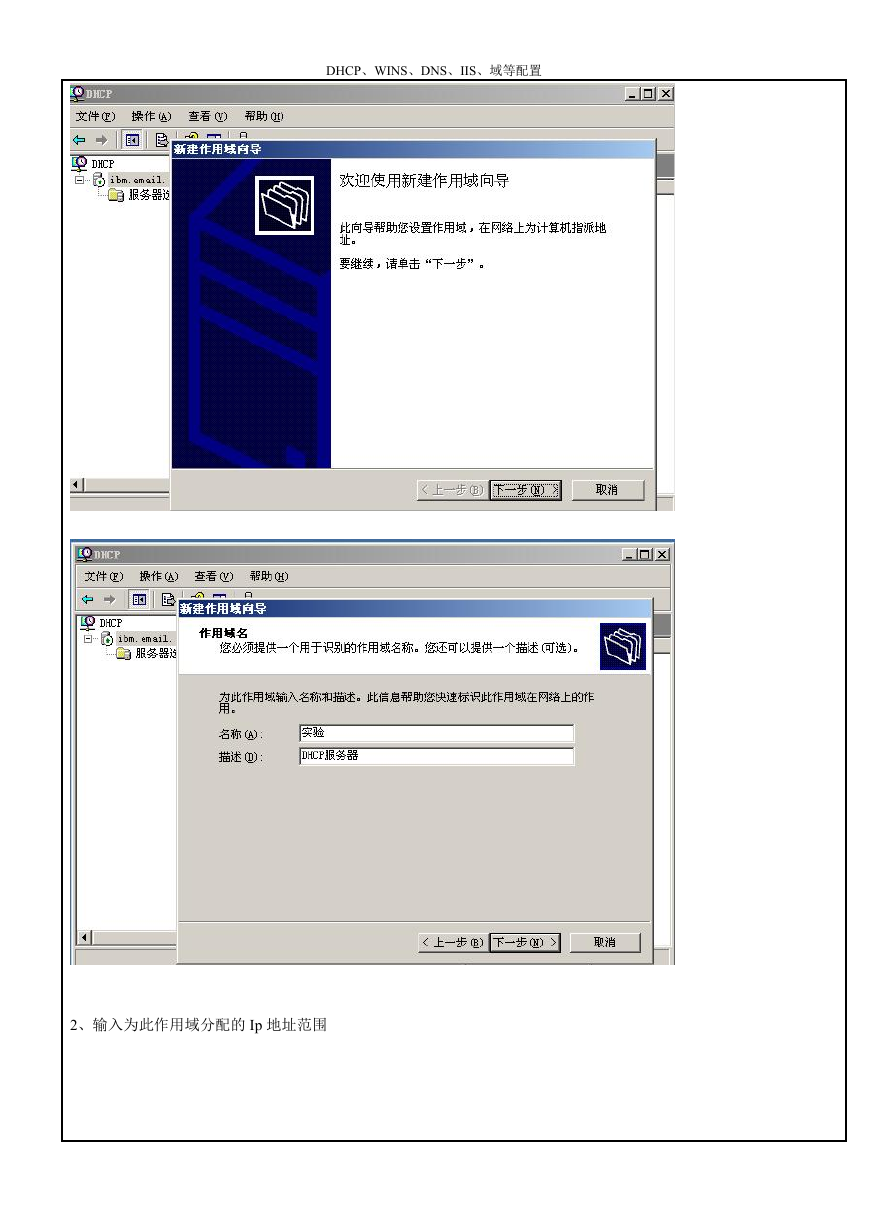
 2023年江西萍乡中考道德与法治真题及答案.doc
2023年江西萍乡中考道德与法治真题及答案.doc 2012年重庆南川中考生物真题及答案.doc
2012年重庆南川中考生物真题及答案.doc 2013年江西师范大学地理学综合及文艺理论基础考研真题.doc
2013年江西师范大学地理学综合及文艺理论基础考研真题.doc 2020年四川甘孜小升初语文真题及答案I卷.doc
2020年四川甘孜小升初语文真题及答案I卷.doc 2020年注册岩土工程师专业基础考试真题及答案.doc
2020年注册岩土工程师专业基础考试真题及答案.doc 2023-2024学年福建省厦门市九年级上学期数学月考试题及答案.doc
2023-2024学年福建省厦门市九年级上学期数学月考试题及答案.doc 2021-2022学年辽宁省沈阳市大东区九年级上学期语文期末试题及答案.doc
2021-2022学年辽宁省沈阳市大东区九年级上学期语文期末试题及答案.doc 2022-2023学年北京东城区初三第一学期物理期末试卷及答案.doc
2022-2023学年北京东城区初三第一学期物理期末试卷及答案.doc 2018上半年江西教师资格初中地理学科知识与教学能力真题及答案.doc
2018上半年江西教师资格初中地理学科知识与教学能力真题及答案.doc 2012年河北国家公务员申论考试真题及答案-省级.doc
2012年河北国家公务员申论考试真题及答案-省级.doc 2020-2021学年江苏省扬州市江都区邵樊片九年级上学期数学第一次质量检测试题及答案.doc
2020-2021学年江苏省扬州市江都区邵樊片九年级上学期数学第一次质量检测试题及答案.doc 2022下半年黑龙江教师资格证中学综合素质真题及答案.doc
2022下半年黑龙江教师资格证中学综合素质真题及答案.doc