Packet Tracer 综合技能练习
拓扑结构图
学习目标
1 应用基本配置
2 使用 CHAP 配置 PPP 封装
3 配置动态路由和默认路由
4 使用 Easy IP 配置路由器
5 检验 PC 是否自动配置了编址信息
6 利用 DNS 条目配置 DNS 服务器
7 配置 ACL 以规定可以进行 NAT 的地址
8 配置静态 NAT
9 配置带过载的动态 NAT
10 利用静态路由配置 ISP 路由器
11 测试连通性
简介
在此总结练习中,您将配置 PPP、 OSPF、DHCP、NAT 和到 ISP 的默认路由。然后您需要
检验您的配置。
任务 1:应用基本配置
步骤 1. 使用基本全局配置配置 R1、R2 和 R3。
主机名见地址表所列
控制台线路登录口令:cisco
vty 0–4 登录口令:cisco
加密口令:class
标语:AUTHORIZED ACCESS ONLY!(仅限授权访问)
�
只有主机名和标语将被评分。
步骤 2. 在 R1、R2 和 R3 上配置接口。
使用地址表确定接口地址。使用拓扑图确定哪些接口是 DCE 接口。配置 DCE 接口的
时钟频率为 64000。
步骤 3. 检查结果。
完成比例应为 38%。如果并非如此,请单击 Check Results(检查结果)查看尚未完成
哪些必要部分。
任务 2:使用 CHAP 配置 PPP 封装
步骤 1. 将 R1 与 R2 之间的链路配置为使用带有 CHAP 身份验证的 PPP 封装。
CHAP 身份验证的口令是 cisco123。
步骤 2. 将 R2 与 R3 之间的链路配置为使用带有 CHAP 身份验证的 PPP 封装。
CHAP 身份验证的口令是 cisco123。
步骤 3. 检查路由器之间是否已恢复连通性。
R2 应能 ping 通 R1 和 R3。接口恢复可能需要几分钟。在 Realtime(实时)模式和
Simulation(模拟)模式之间来回切换可加快此过程。对于 Packet Tracer 的这种行为,另一
种可行的临时解决方法是对接口使用 shutdown 和 no shutdown 命令。
注:由于 Packet Tracer 程序缺陷,接口可能会在练习期间的任何时候随机关闭。如果请等
待几秒钟,通常接口会自行重新打开。
步骤 4. 检查结果。
完成比例应为 51%。如果不是,请单击 Check Results(检查结果),查看哪些需要的组件尚
未完成。
任务 3:配置动态路由和默认路由
步骤 1. 配置 R1、R2 和 R3 使用 OSPF 路由协议。
在路由器上配置 OSPF 时,使用进程 ID 1。
通告与 R1 和 R3 相连的所有网络,但请勿将路由更新送出 LAN 接口以外。
在 R2 上,请勿通告 209.165.200.224 网络,并请勿将路由更新送出 Fa0/0 或 Serial0/1/0
接口以外。
步骤 2. 在 R2 上配置默认路由。
配置到 ISP 的静态路由,将 R2 上的送出接口指定为下一跳地址。
步骤 3. 配置 OSPF 通告默认路由。
在 R2 上,输入命令以通过 OSPF 向 R1 和 R3 通告默认路由。
步骤 4. 检查结果。
完成比例应为 66%。如果不是,请单击 Check Results(检查结果),查看哪些需要的组件尚
未完成。
任务 4:使用 Easy IP 配置路由器
步骤 1. 配置 R1 充当 192.168.10.0 和 192.68.11.0 网络的 DHCP 服务器。
将用于 192.168.10.0 网络的 DHCP 池命名为 R1LAN1。将用于 192.168.11.0 网络的 DHCP
池命名为 R1LAN2。
将各网络上的前九个地址排除出去,不用于动态分配。
除分配 IP 地址和子网掩码外,还应分配默认网关和 DNS 服务器地址。
步骤 2. 配置 R3 充当 192.168.30.0 网络的 DHCP 服务器。
将用于 192.168.30.0 网络的 DHCP 池命名为 R3LAN。
将各网络上的前九个地址排除出去,不用于动态分配。
除分配 IP 地址和子网掩码外,还应分配默认网关和 DNS 服务器地址。
�
步骤 3. 检查结果。
完成比例应为 75%。如果不是,请单击 Check Results(检查结果),查看哪些需要的组件尚
未完成。
任务 5:检验 PC 自动配置有编址详细信息
步骤 1. 配置 PC1、PC2 和 PC3,使其可以通过 DHCP 自动配置 IP 信息。
步骤 2. 检验各台 PC 是否自动从正确的 DHCP 池获得了地址。
步骤 3. 检查结果。
完成比例应为 88%。如果不是,请单击 Check Results(检查结果),查看哪些需要的组件尚
未完成。
任务 6:利用 DNS 条目配置 DNS 服务器
步骤 1. 配置 DNS 服务器。
要在 Inside Server 上配置 DNS,请单击 Config(配置)选项卡上的 DNS 按钮。
确保 DNS 已启动,输入以下 DNS 条目:
www.cisco.com 209.165.201.30
步骤 2. 检查结果。
目前无法通过域名 ping 通 www.cisco.com 服务器,您需要在任务 10 中配置完静态路由
后才能 ping 通。完成比例应为 90%。如果不是,请单击 Check Results(检查结果),查看
哪些需要的组件尚未完成。
任务 7:配置 ACL 以规定可以进行 NAT 的地址
步骤 1. 创建标准命名 ACL。
创建标准命名 ACL R2NAT,使其允许所有内部网络均可通过 NAT 建立映射。
注:为了让 Packet Tracer 给此任务正确评分,必须按下列顺序输入允许进行 NAT 的网络:
192.168.10.0
192.168.20.0
192.168.30.0
192.168.11.0
步骤 2. 检查结果。
完成比例应为 91%。如果不是,请单击 Check Results(检查结果),查看哪些需要的组件尚
未完成。
任务 8:配置静态 NAT
步骤 1. 为内部 Web 服务器配置静态 NAT。
配置静态 NAT 将 Inside Server 的本地 IP 地址与全局 IP 地址建立映射。请使用地址表中
列出的地址。
步骤 2. 检查结果。
完成比例应为 92%。如果不是,请单击 Check Results(检查结果),查看哪些需要的组件尚
未完成。
任务 9:配置带过载的动态 NAT
步骤 1. 配置动态 NAT 池。
使用拓扑图中指定的 NAT 池配置动态 NAT 地址池。将该地址池命名为 R2POOL。
步骤 2. 配置动态 NAT 映射。
将 R2POOL 中的地址映射到以上定义的 R2NAT 中的网络。
步骤 3. 将 NAT 应用到 R2 的内部接口和外部接口。
步骤 4. 检查结果。
完成比例应为 99%。如果不是,请单击 Check Results(检查结果),查看哪些需要的组件尚
�
未完成。
任务 10:利用静态路由配置 ISP 路由器
步骤 1. 配置到 R2 全局 IP 地址的静态路由。
此为 209.165.202.128/27 网络。使用 ISP 的串行接口作为下一跳地址。
步骤 2. 检查结果。
完成比例应为 100%。如果不是,请单击 Check Results(检查结果),查看哪些需要的组件
尚未完成。
任务 11:测试连通性
内部主机应能 ping 通 Outside Host。
内部主机应能 ping 通 www.cisco.com。
Outside Host 应能 ping 通 Inside Server 的全局 IP 地址。
�
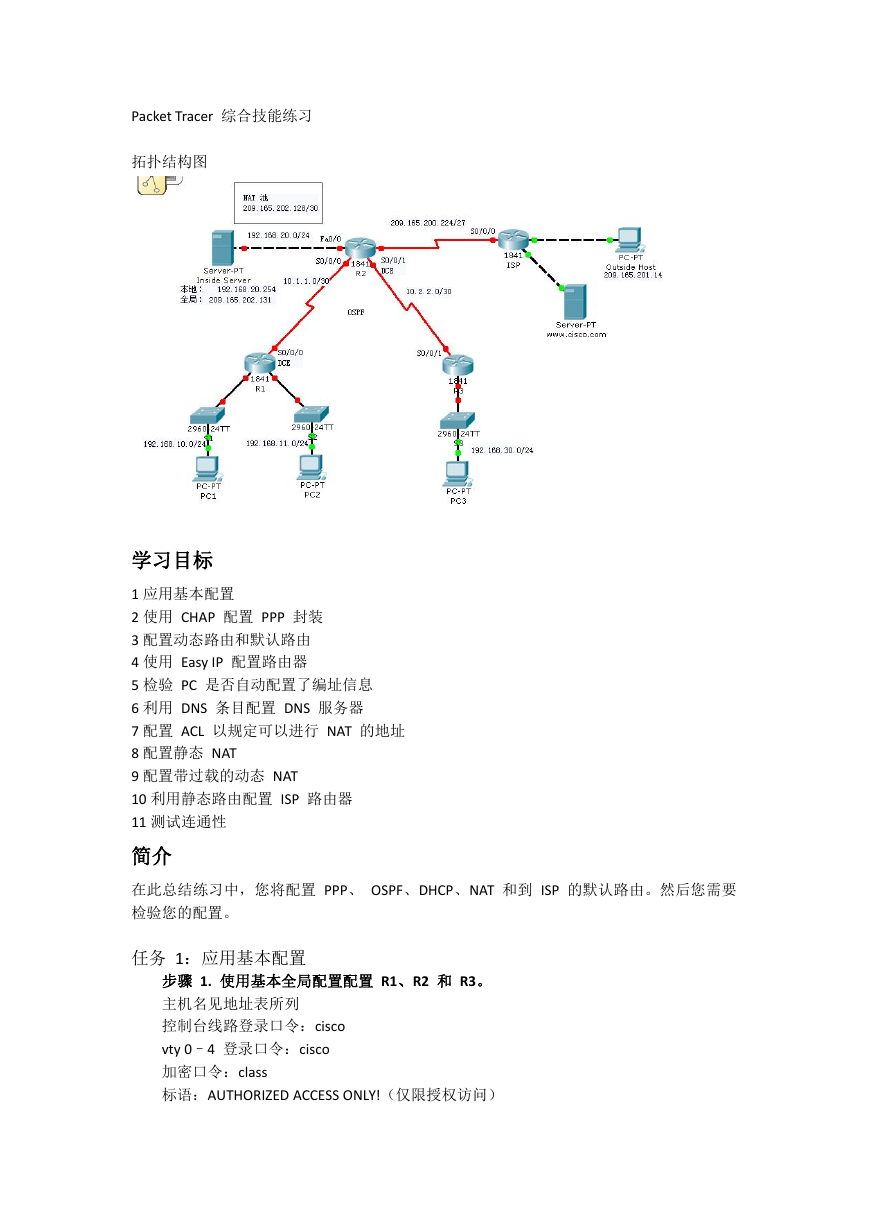
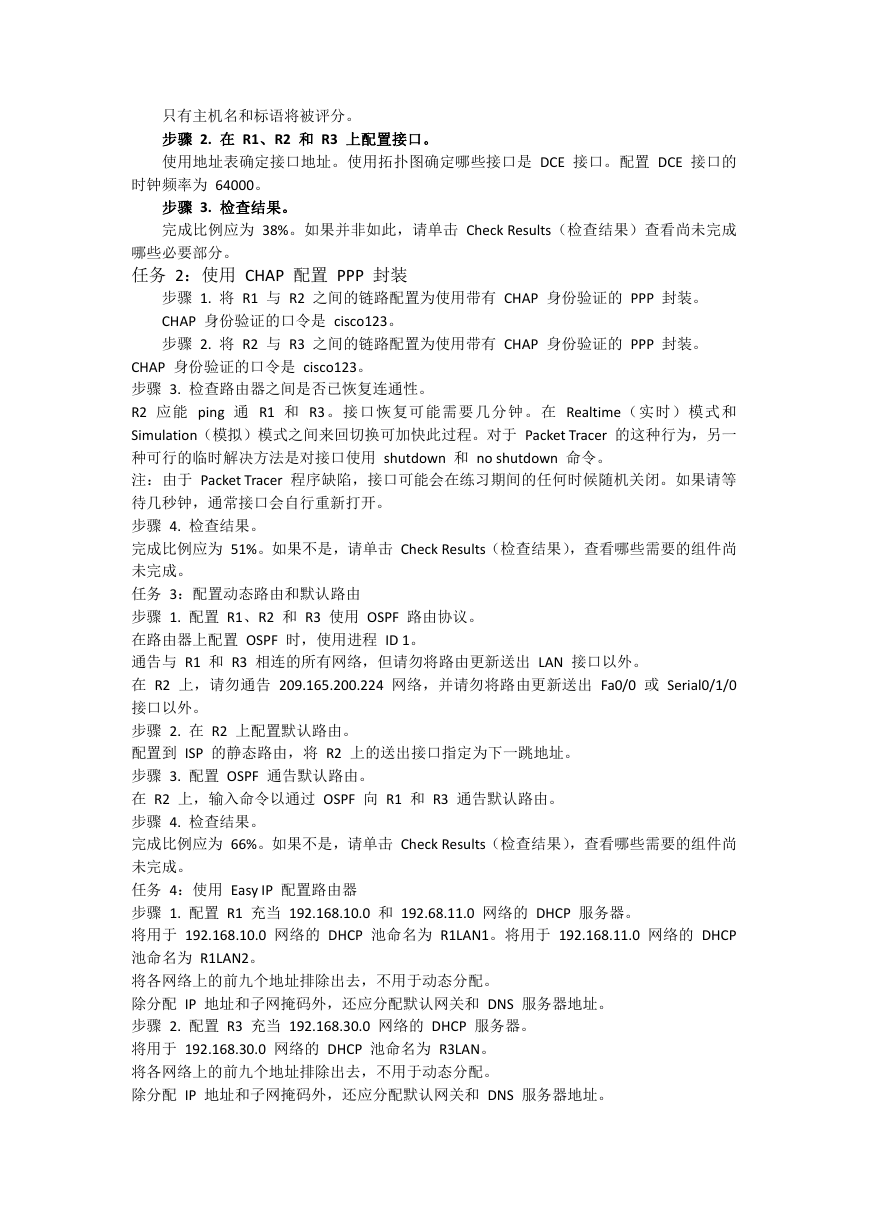
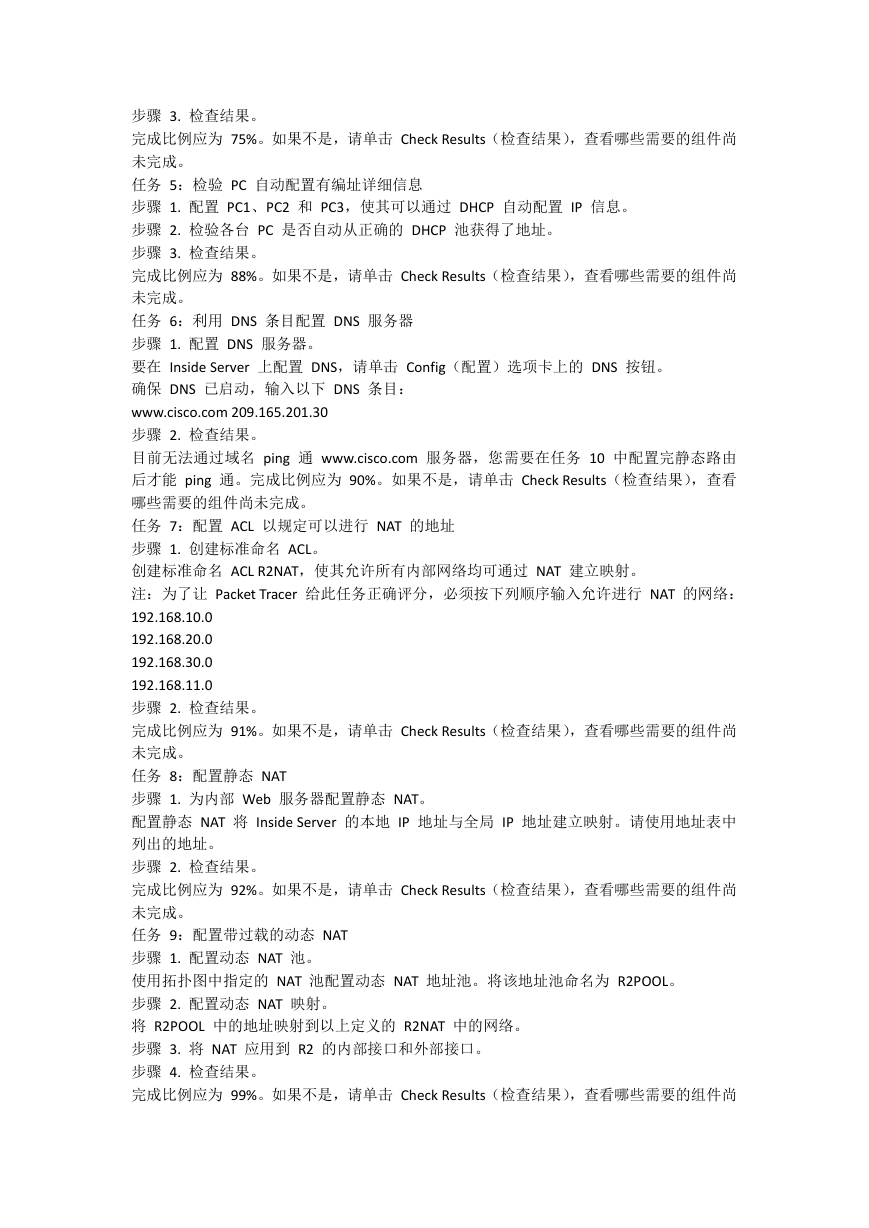
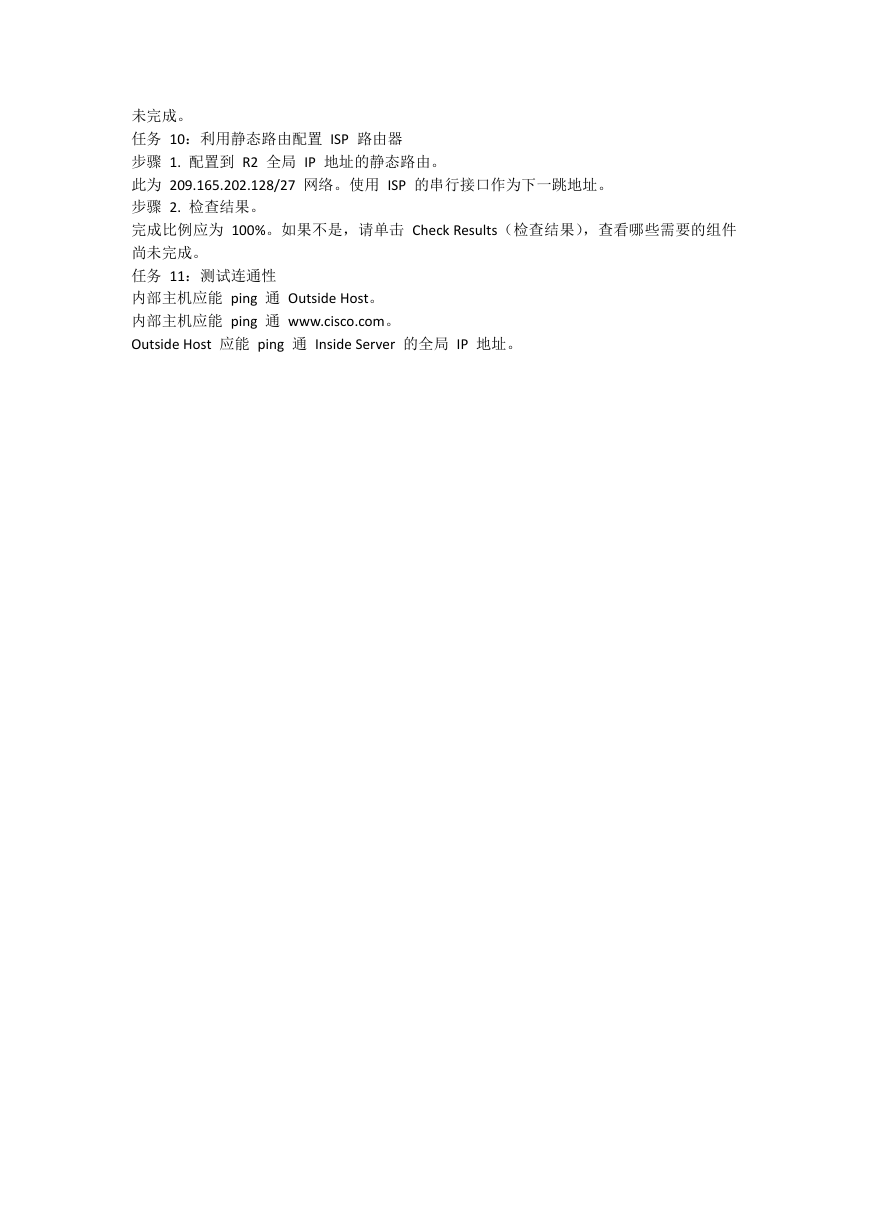
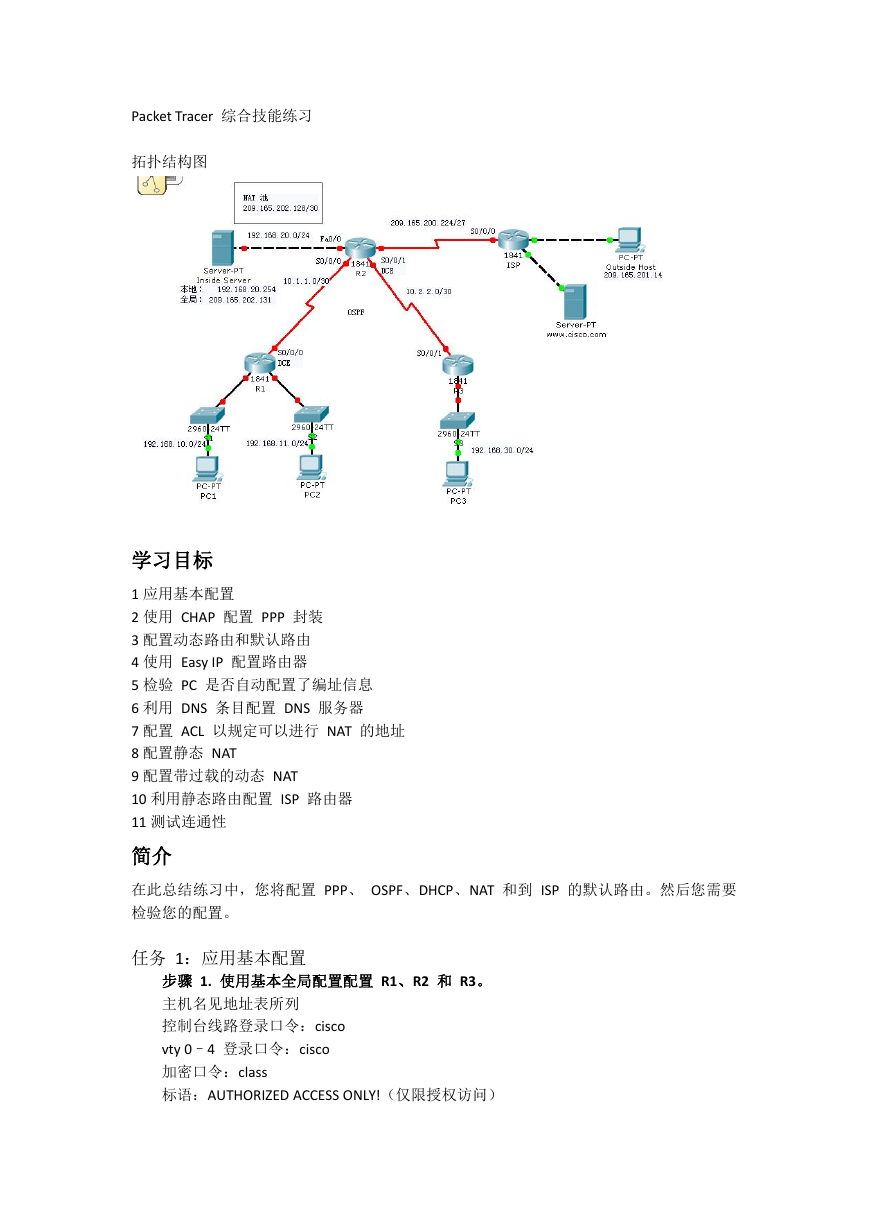
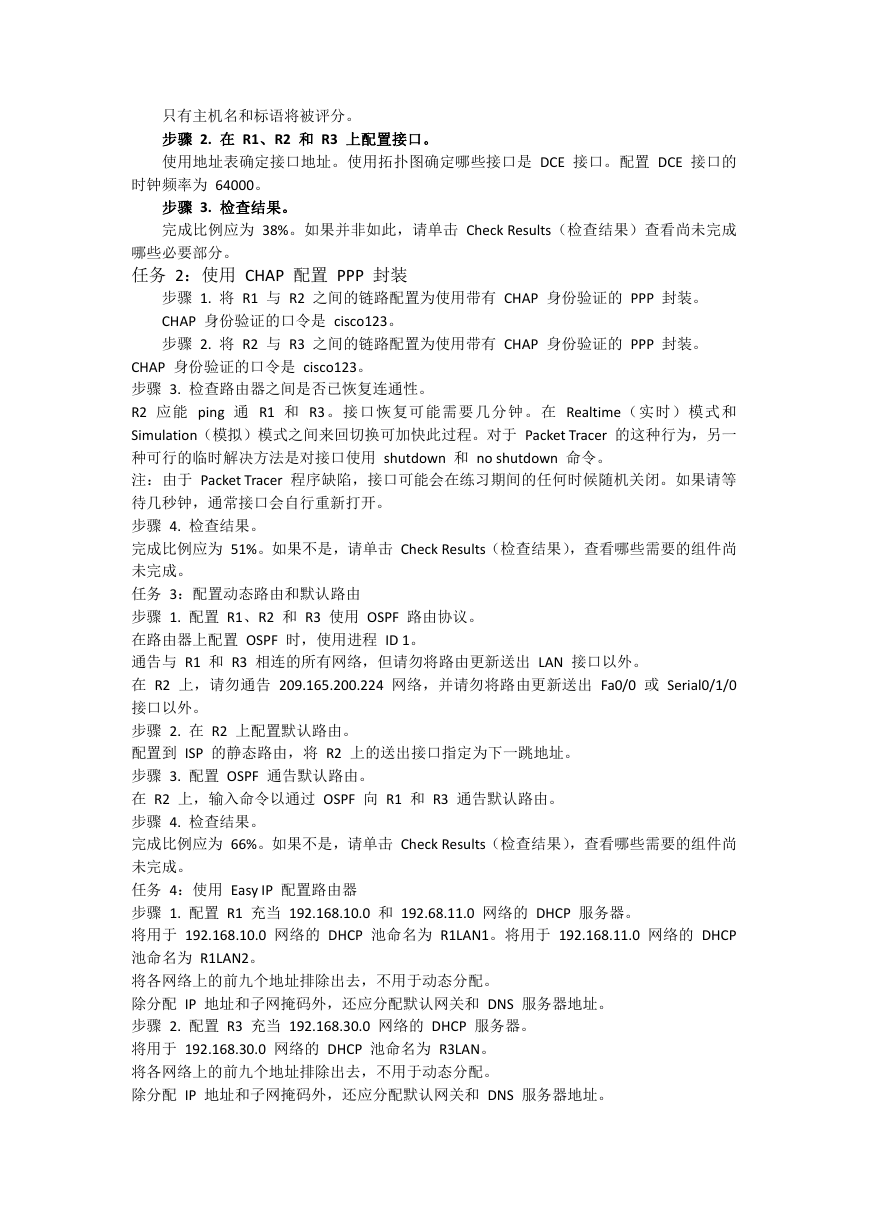
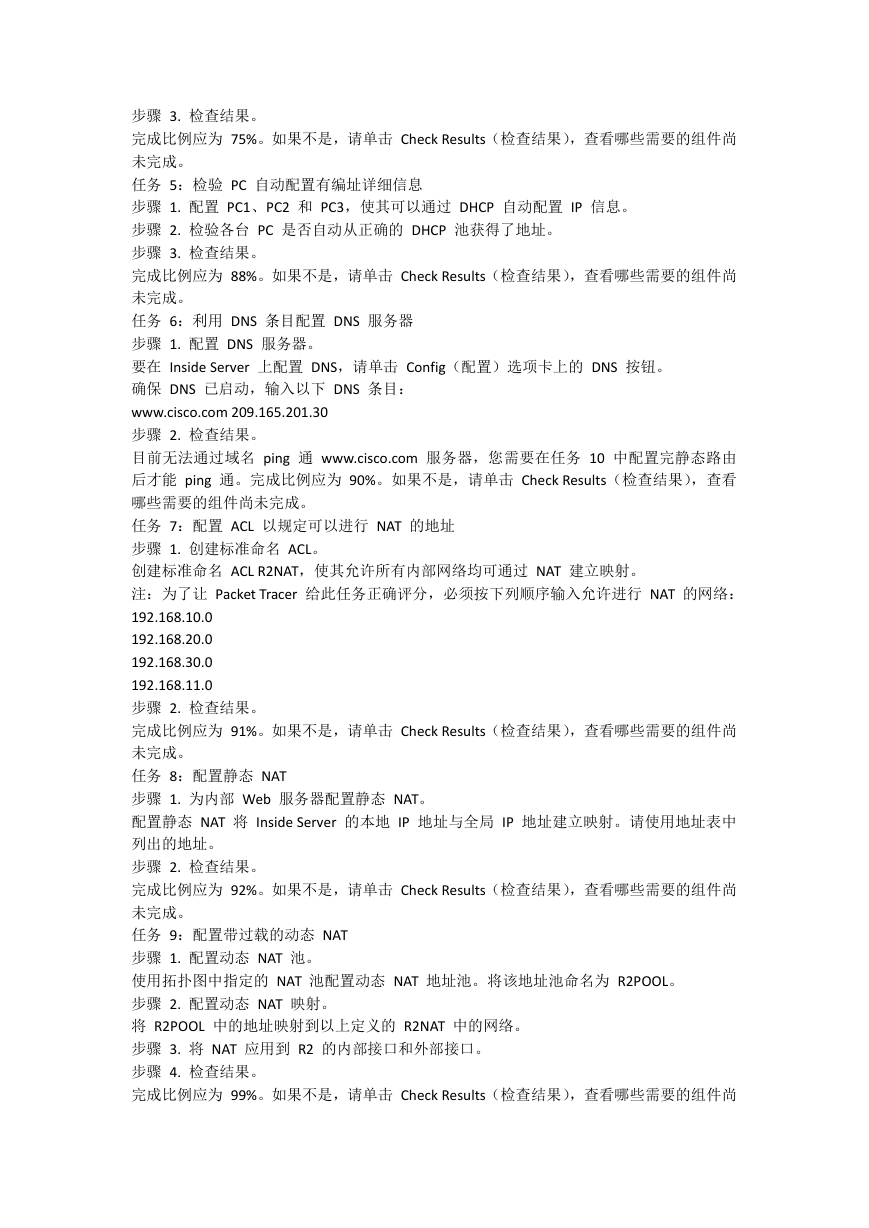
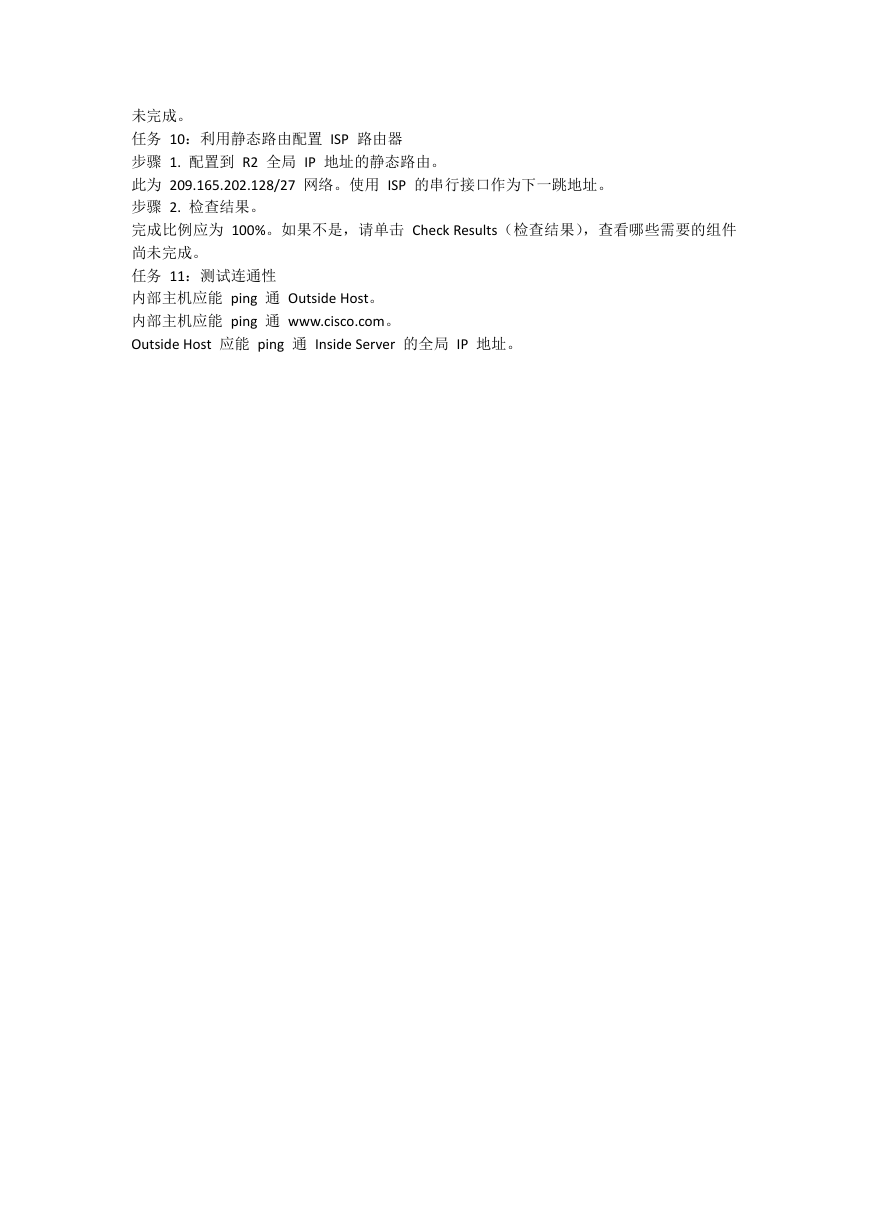
 2023年江西萍乡中考道德与法治真题及答案.doc
2023年江西萍乡中考道德与法治真题及答案.doc 2012年重庆南川中考生物真题及答案.doc
2012年重庆南川中考生物真题及答案.doc 2013年江西师范大学地理学综合及文艺理论基础考研真题.doc
2013年江西师范大学地理学综合及文艺理论基础考研真题.doc 2020年四川甘孜小升初语文真题及答案I卷.doc
2020年四川甘孜小升初语文真题及答案I卷.doc 2020年注册岩土工程师专业基础考试真题及答案.doc
2020年注册岩土工程师专业基础考试真题及答案.doc 2023-2024学年福建省厦门市九年级上学期数学月考试题及答案.doc
2023-2024学年福建省厦门市九年级上学期数学月考试题及答案.doc 2021-2022学年辽宁省沈阳市大东区九年级上学期语文期末试题及答案.doc
2021-2022学年辽宁省沈阳市大东区九年级上学期语文期末试题及答案.doc 2022-2023学年北京东城区初三第一学期物理期末试卷及答案.doc
2022-2023学年北京东城区初三第一学期物理期末试卷及答案.doc 2018上半年江西教师资格初中地理学科知识与教学能力真题及答案.doc
2018上半年江西教师资格初中地理学科知识与教学能力真题及答案.doc 2012年河北国家公务员申论考试真题及答案-省级.doc
2012年河北国家公务员申论考试真题及答案-省级.doc 2020-2021学年江苏省扬州市江都区邵樊片九年级上学期数学第一次质量检测试题及答案.doc
2020-2021学年江苏省扬州市江都区邵樊片九年级上学期数学第一次质量检测试题及答案.doc 2022下半年黑龙江教师资格证中学综合素质真题及答案.doc
2022下半年黑龙江教师资格证中学综合素质真题及答案.doc