Getting Started: A 2D Magnetostatic Problem
Introduction
The Sample Problem
General Procedure for Creating and Solving a 2D Model
Goals
Creating the Project
Access the Control Panel
Start the Project Manager
Create a Project Directory
Create a New Project
Access the Project Directory
Add the New Project
Save Project Notes
Open the New Project and Run Maxwell SV
Overview of the Executive Commands Window
Executive Commands Menu
Display Area
Creating the Model
Define Model Type
Select the Solver Type
Define the Drawing Plane
Access the 2D Modeler
Screen Layout
Menu Bar
Project Window
Subwindows
Status Bar
Message Bar
Toolbar
The Solenoid Model
Set Up the Drawing Region
Change the Drawing Size
Change Grid Spacing
Create the Geometry
Draw the Plugnut
Create a Rectangle
Change the Plugnut’s Name and Color
Keyboard Entry
Draw the Core
Draw the Coil
Save the Geometry
Draw the Yoke
Draw the Bonnet
Completed Geometry
Exit the 2D Modeler
Setting Up the Model
Assign Materials to Objects
Access Material Manager
Assign Copper to the Coil
Assign Cold Rolled Steel to the Bonnet and Yoke
Select Objects and Create the Material
Define the B-H Curve
Define the Minimum and Maximum Values for B and H
Add B-H Curve Points
Assign ColdRolledSteel to the Yoke and Bonnet
Assign Neo35 to the Core
Select the Object and Create the Material
Select Independent Material Properties
Enter Material Properties
Assign Neo35 to the Core and Specify Direction of Magnetization
Assign SS430 to the Plugnut
Select Objects and Create Material
Define the B-H Curve
Define Maximum and Minimum Values for B and H
Add B-H Curve Points
Assign SS430 to the Plugnut
Accept Default Material for Background
Exit the Material Manager
Set Up Boundaries and Current Sources
Access the 2D Boundary/Source Manager
Boundary Manager Screen Layout
Menu Bar and Toolbar
Boundary
Display Area
Boundary/Source Information
Types of Boundary Conditions and Sources
Set Source Current on the Coil
Pick the Coil
Assign a Current Source to the Coil
Assign Balloon Boundary to the Background
Pick the Background
Assign Balloon Boundary
Exit the Boundary Manager
Set Up Force Computation
Generating a Solution
View Solution Criteria
Starting Mesh
Manual Mesh
Solver Choice
Solver Residual
Solve for Fields and Parameters
Adaptive Analysis
Exit Setup Solution Options
Start the Solution
Monitoring the Solution
Viewing Convergence Data
Solution Criteria
Completed Solutions
Completing the Solution Process
Viewing Final Convergence Data
Plotting Convergence Data
Viewing Statistics
Analyzing the Solution
View Force Solution
Access the Post Processor
Post Processor Screen Layout
General Areas
Plot the Magnetic Field
Redisplay the Magnetic FIeld Plot
Identify Saturated Materials
Plot Magnetic Flux Density
Plot the B-H Curve
Exit the Post Processor
Exit Maxwell SV
Exit the Maxwell Software
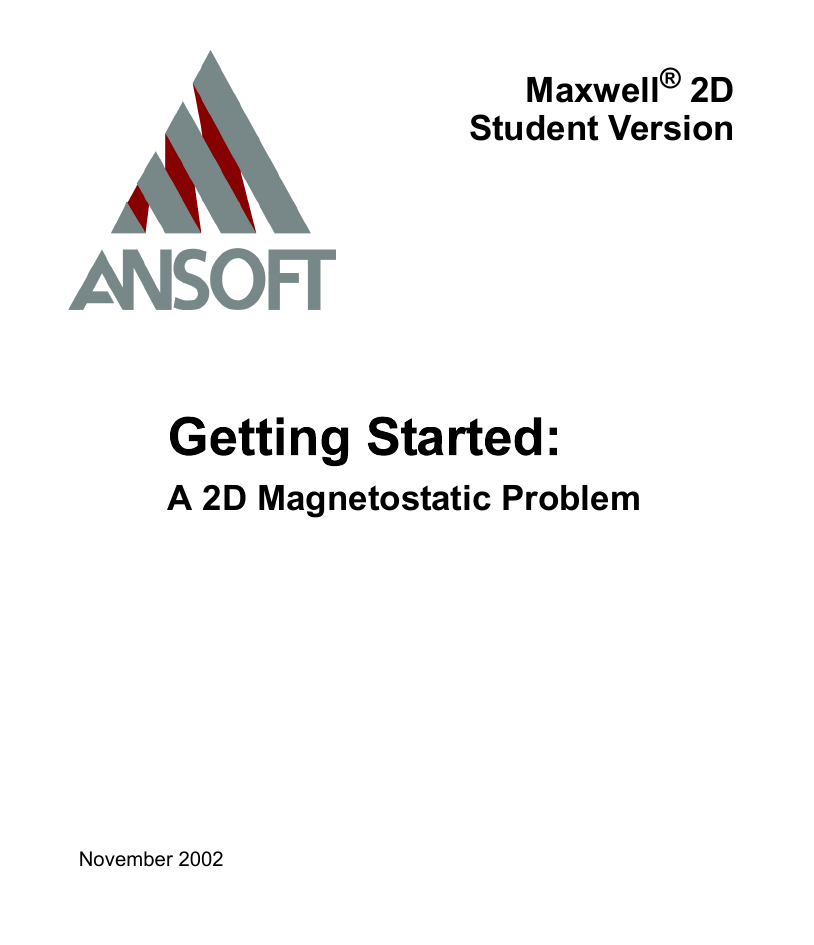
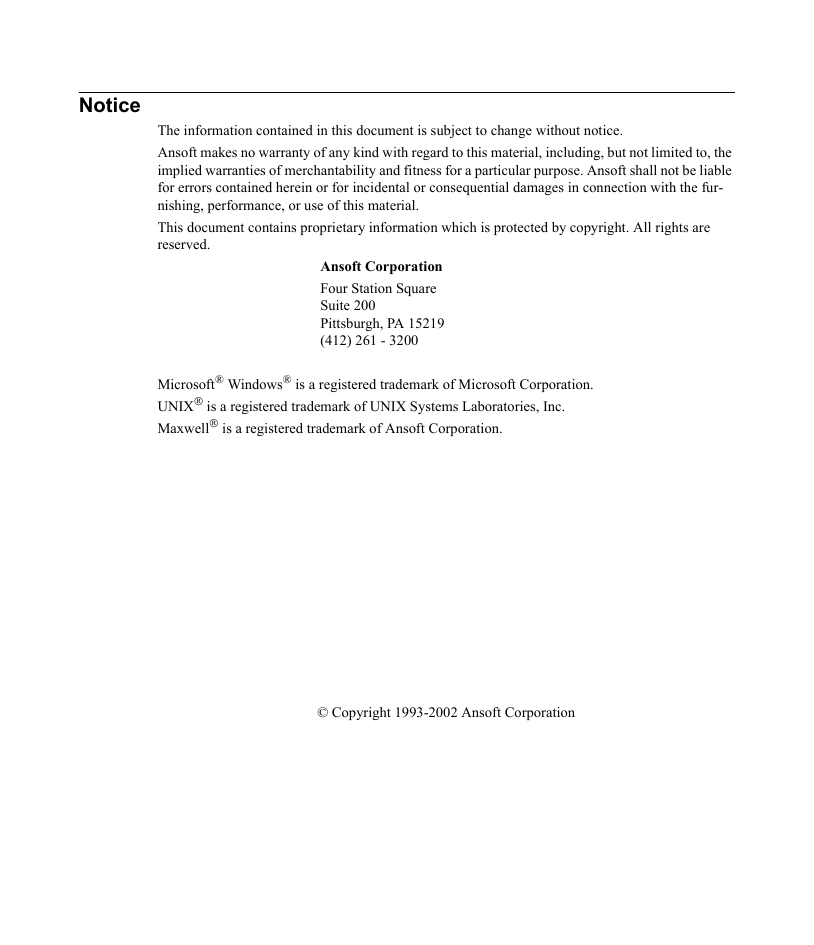
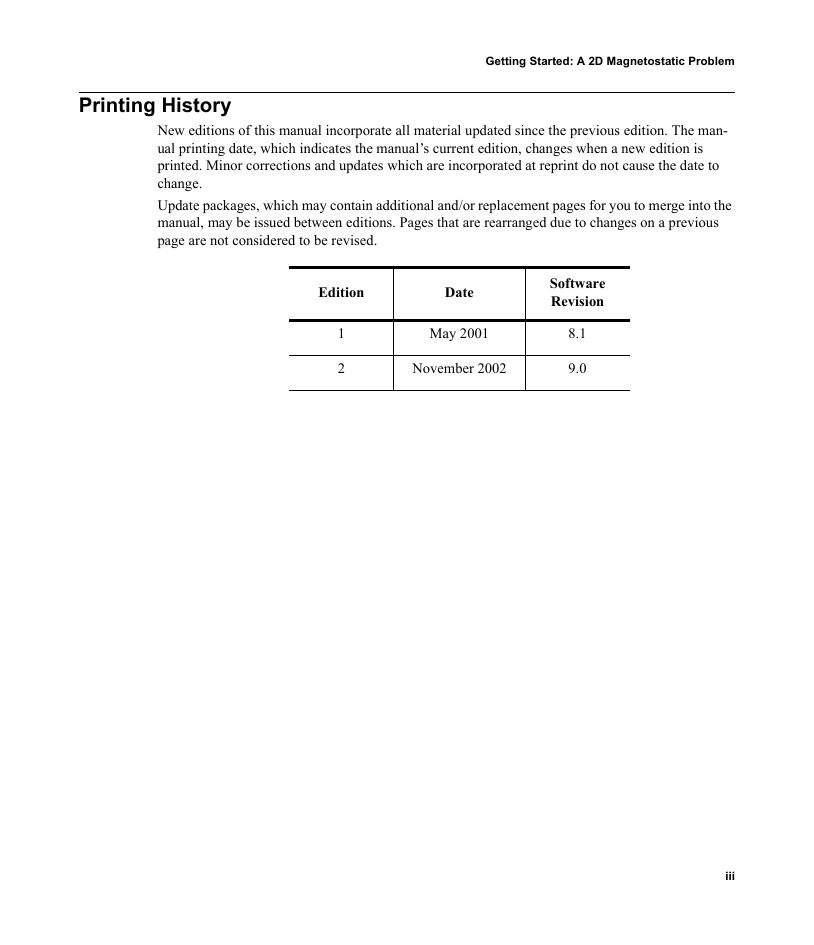
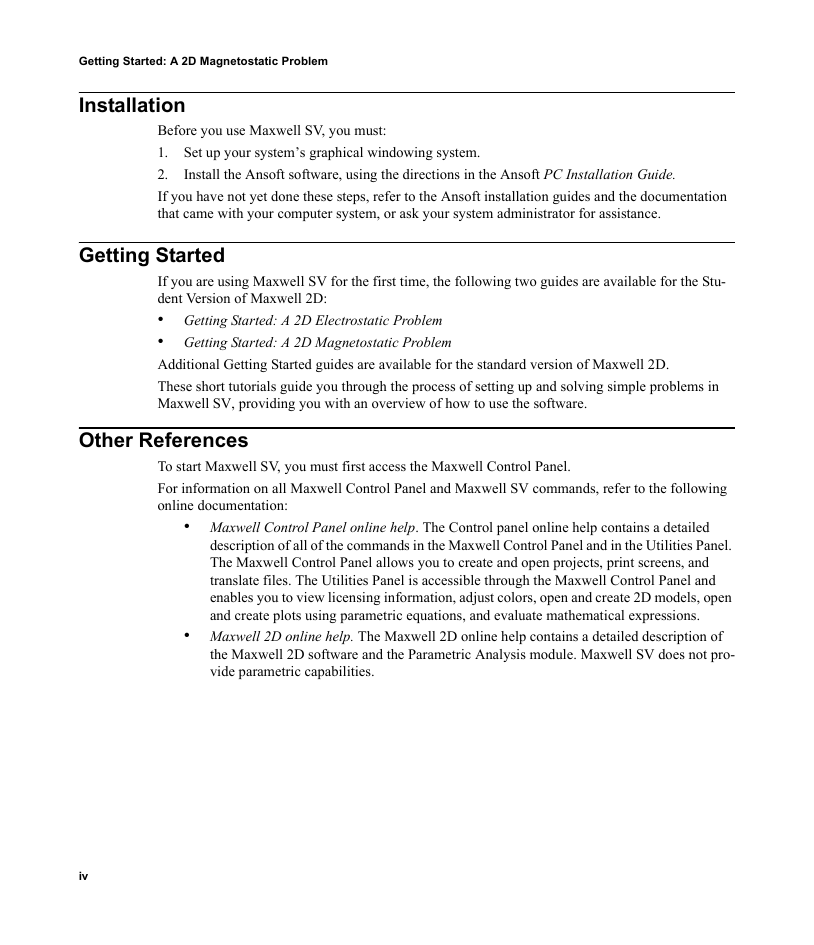
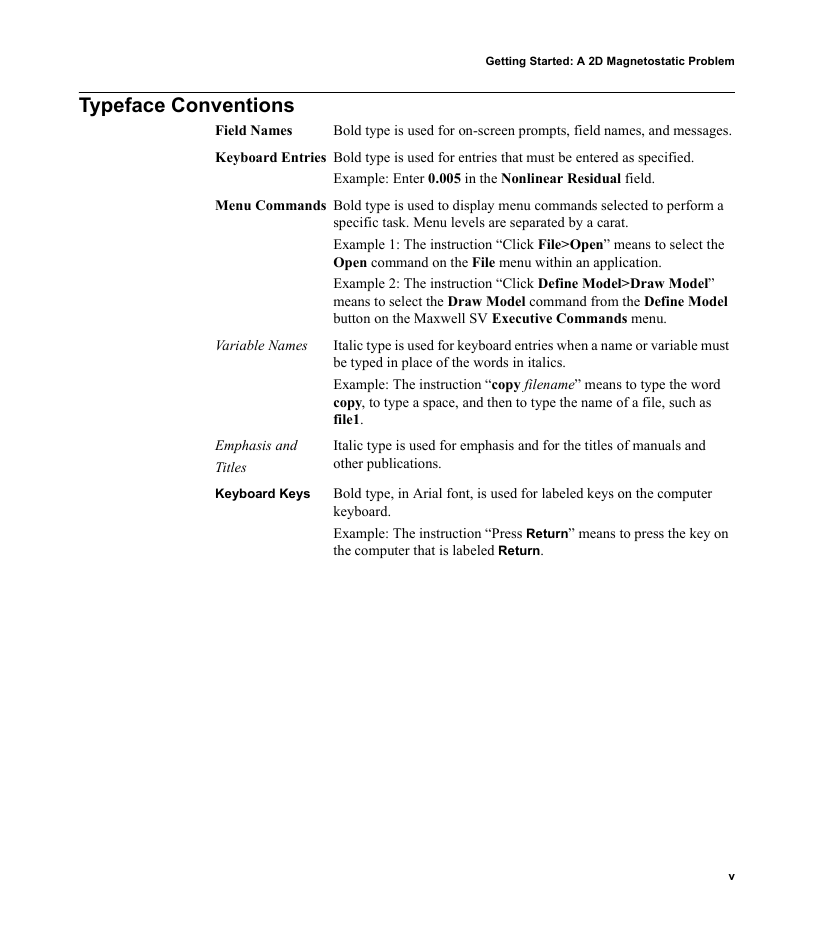

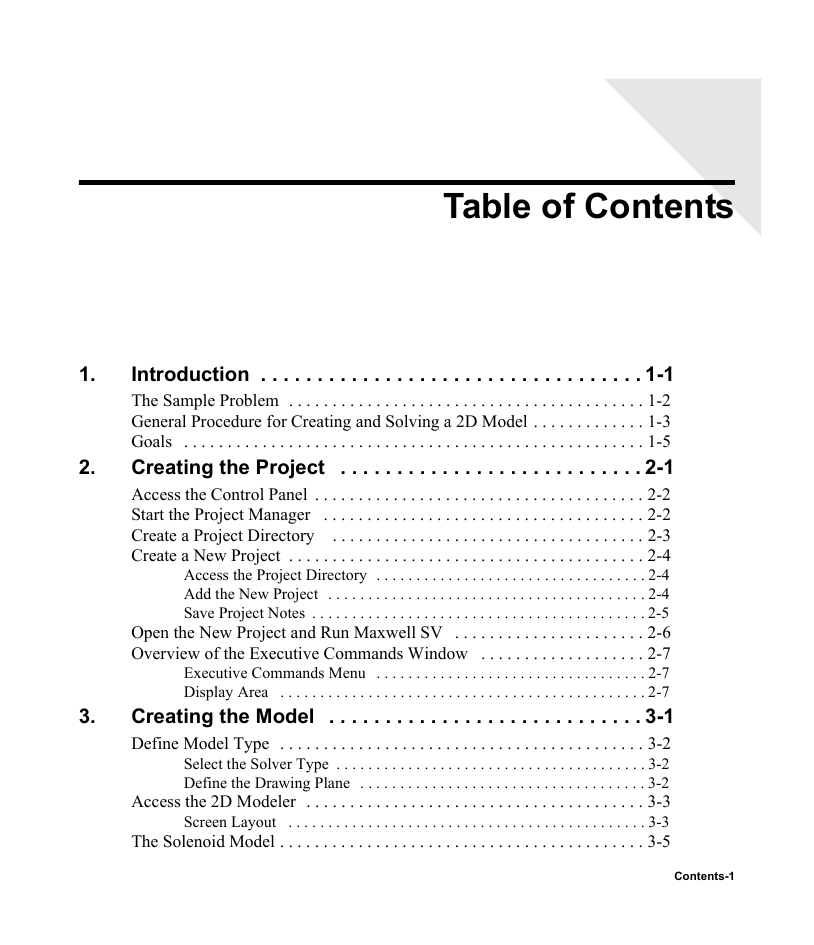
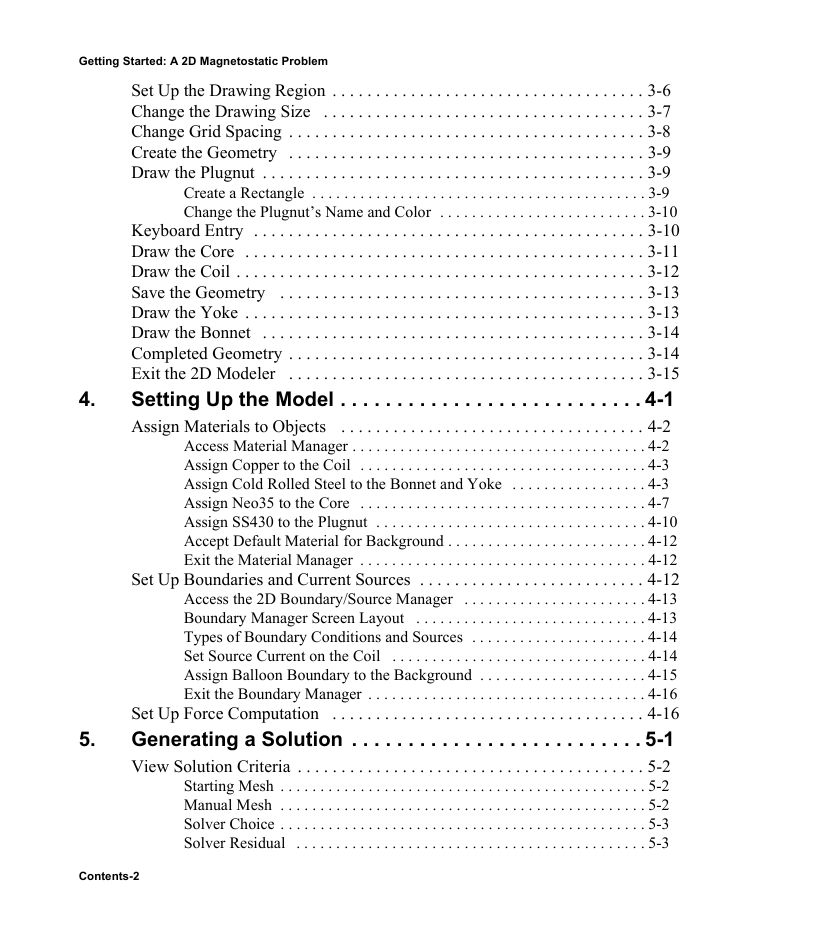
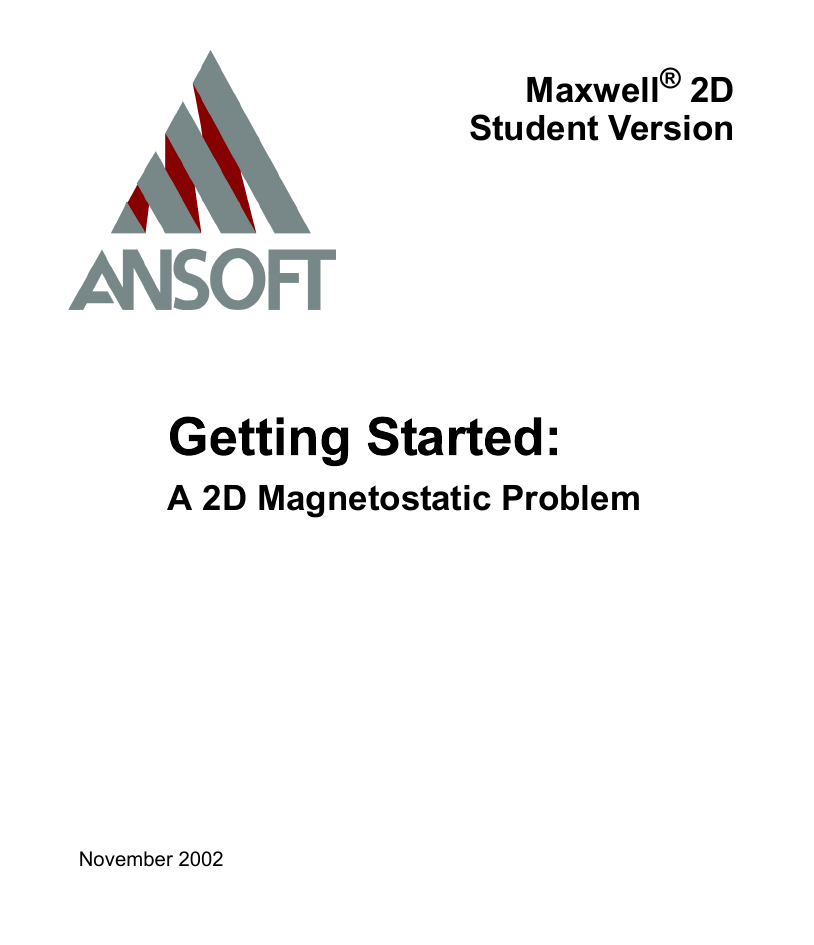
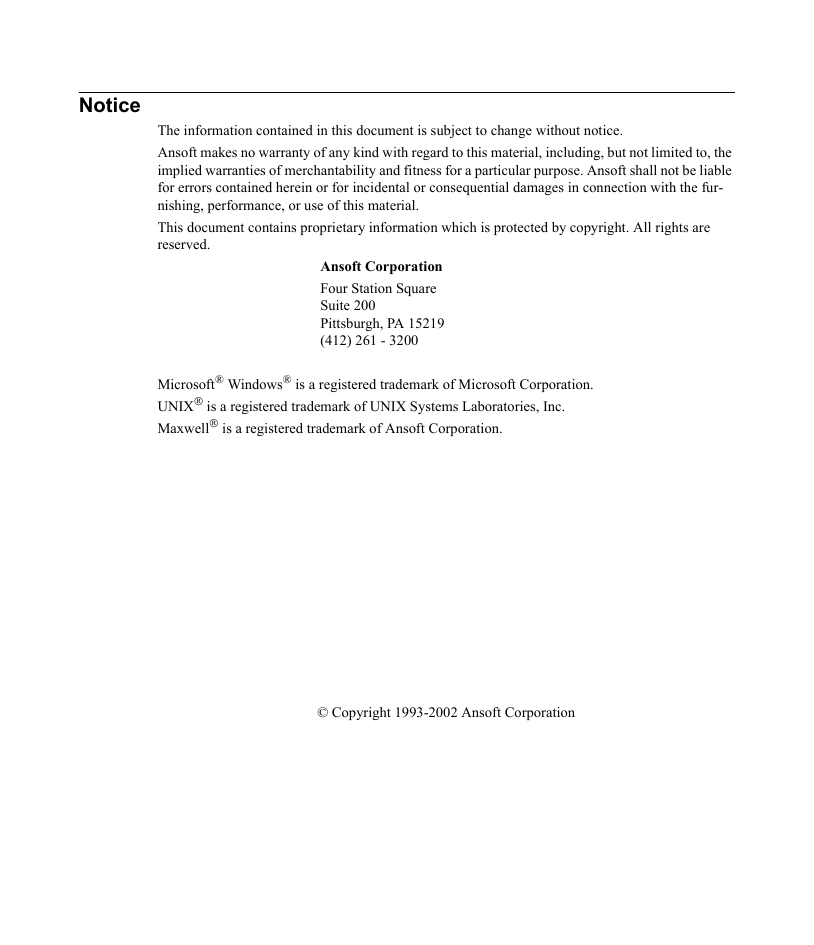
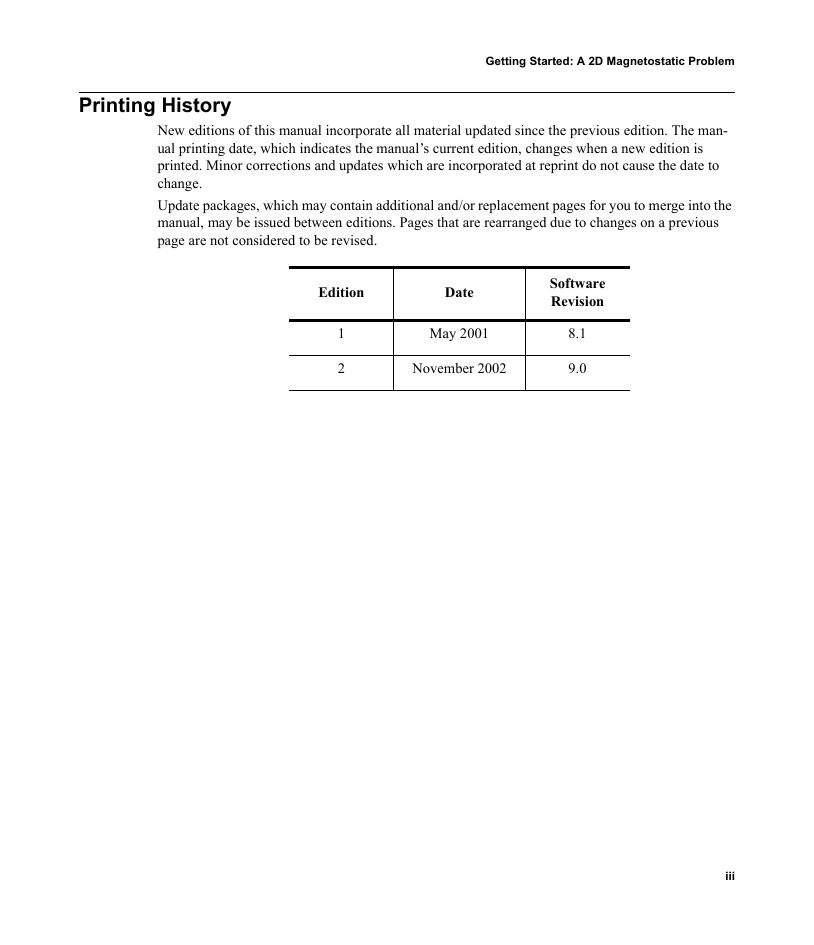
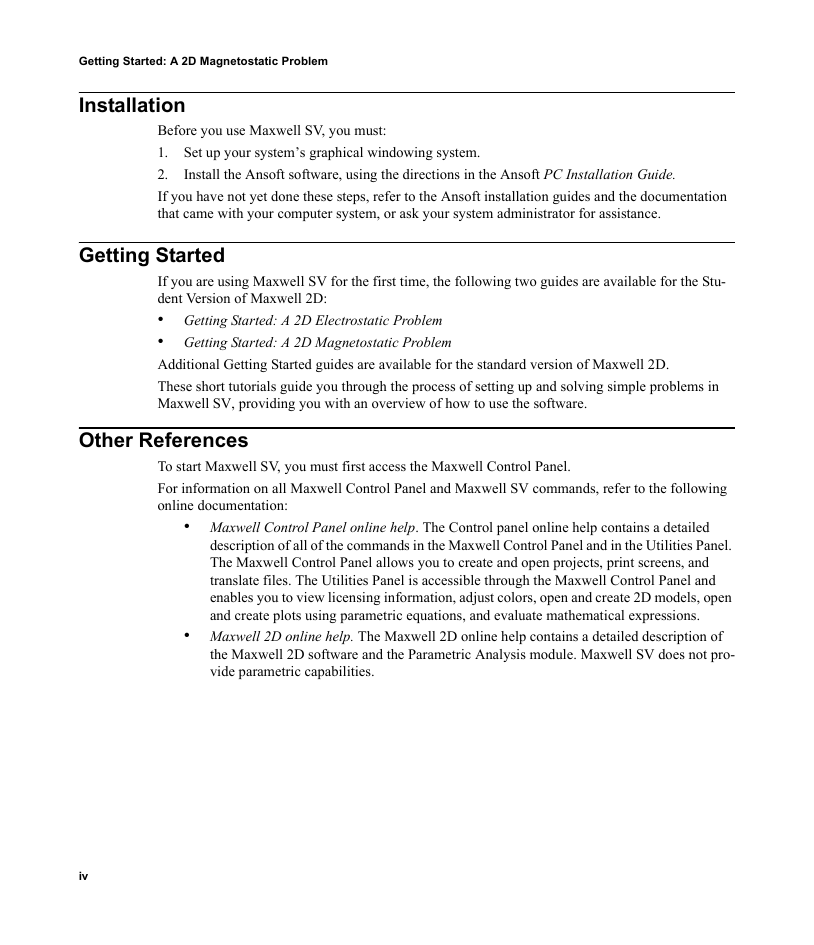
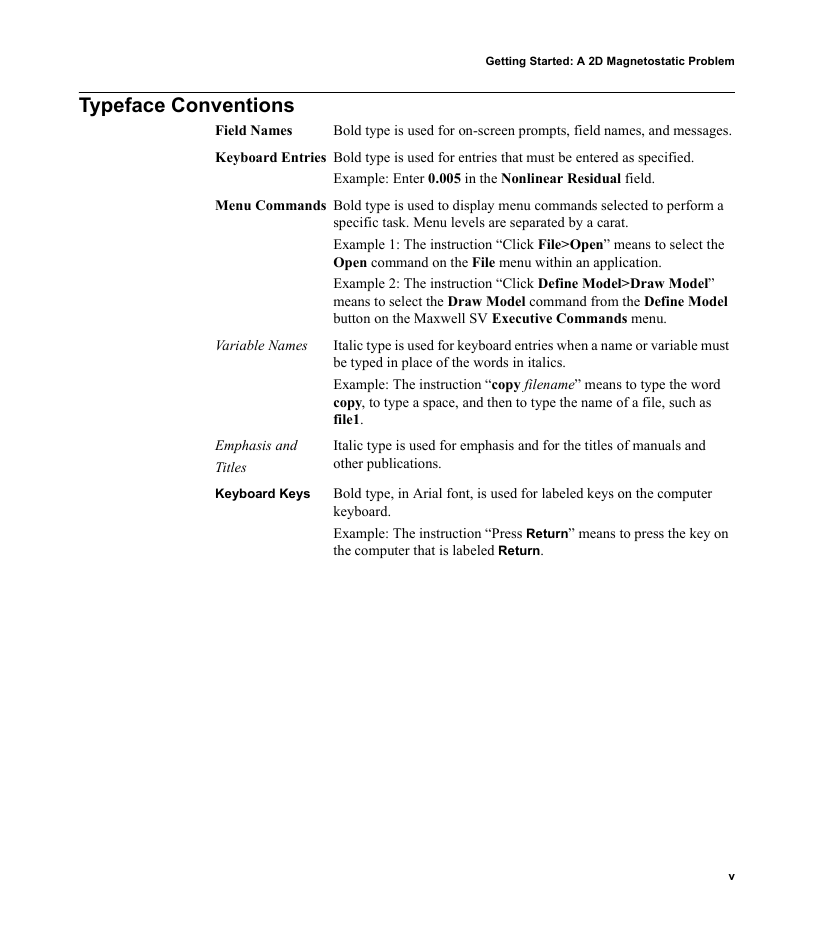

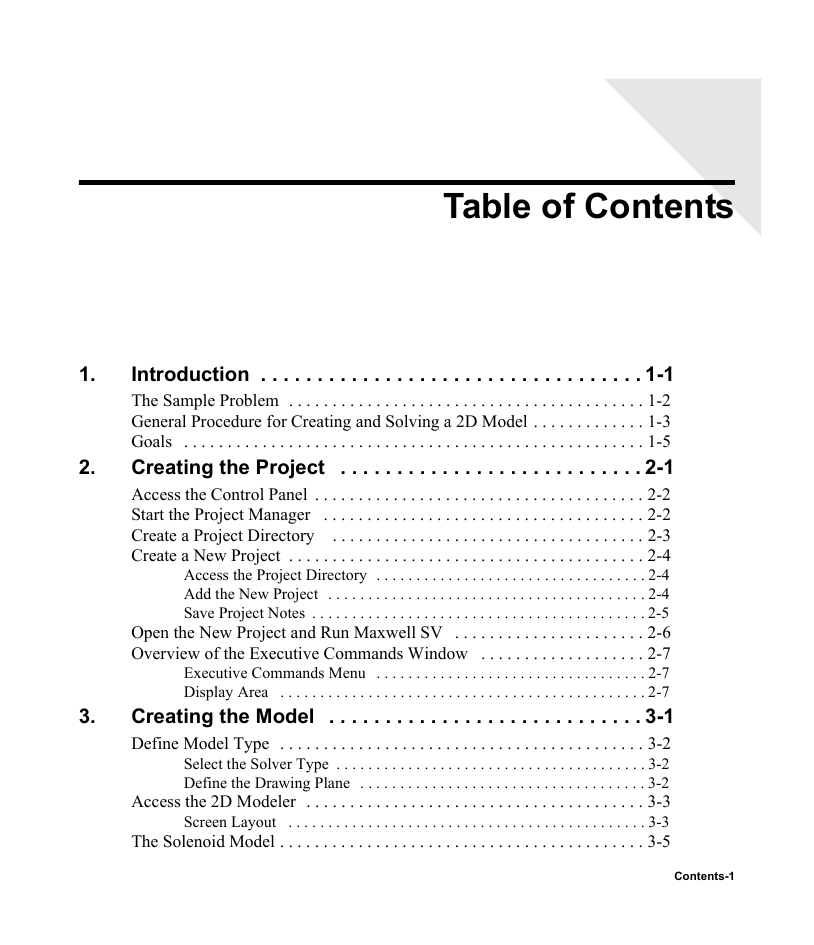
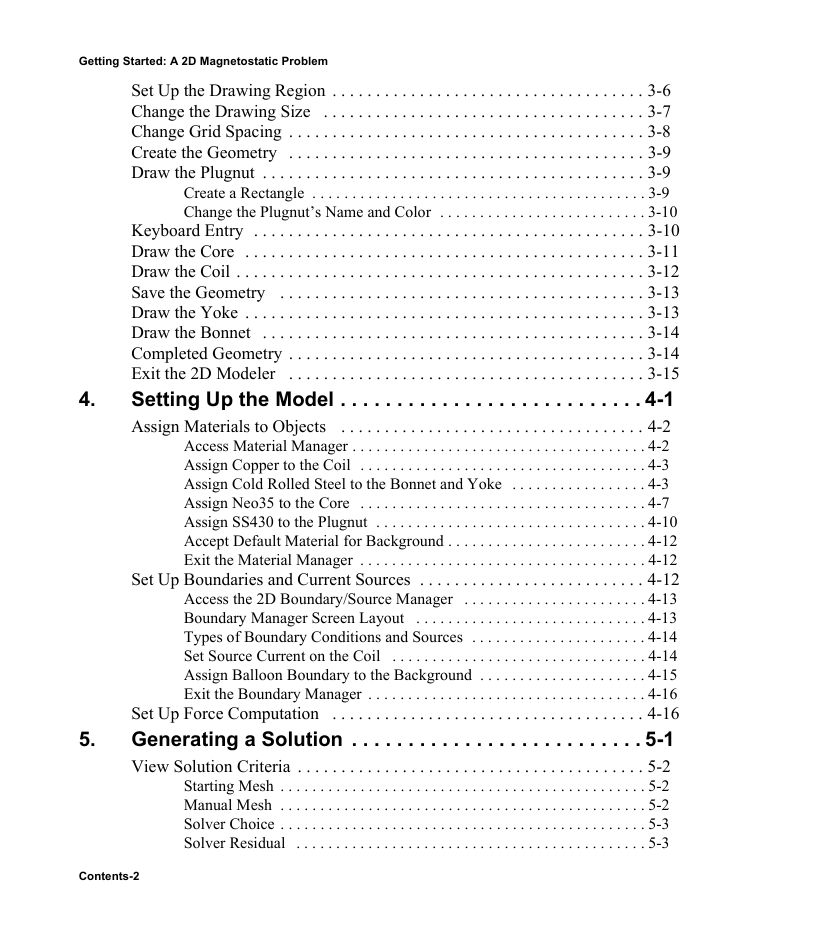
 2023年江西萍乡中考道德与法治真题及答案.doc
2023年江西萍乡中考道德与法治真题及答案.doc 2012年重庆南川中考生物真题及答案.doc
2012年重庆南川中考生物真题及答案.doc 2013年江西师范大学地理学综合及文艺理论基础考研真题.doc
2013年江西师范大学地理学综合及文艺理论基础考研真题.doc 2020年四川甘孜小升初语文真题及答案I卷.doc
2020年四川甘孜小升初语文真题及答案I卷.doc 2020年注册岩土工程师专业基础考试真题及答案.doc
2020年注册岩土工程师专业基础考试真题及答案.doc 2023-2024学年福建省厦门市九年级上学期数学月考试题及答案.doc
2023-2024学年福建省厦门市九年级上学期数学月考试题及答案.doc 2021-2022学年辽宁省沈阳市大东区九年级上学期语文期末试题及答案.doc
2021-2022学年辽宁省沈阳市大东区九年级上学期语文期末试题及答案.doc 2022-2023学年北京东城区初三第一学期物理期末试卷及答案.doc
2022-2023学年北京东城区初三第一学期物理期末试卷及答案.doc 2018上半年江西教师资格初中地理学科知识与教学能力真题及答案.doc
2018上半年江西教师资格初中地理学科知识与教学能力真题及答案.doc 2012年河北国家公务员申论考试真题及答案-省级.doc
2012年河北国家公务员申论考试真题及答案-省级.doc 2020-2021学年江苏省扬州市江都区邵樊片九年级上学期数学第一次质量检测试题及答案.doc
2020-2021学年江苏省扬州市江都区邵樊片九年级上学期数学第一次质量检测试题及答案.doc 2022下半年黑龙江教师资格证中学综合素质真题及答案.doc
2022下半年黑龙江教师资格证中学综合素质真题及答案.doc