使用说明书
高清摄像机
4K摄像机
HC-V770
HC-WX970
HC-V770M
HC-WX970M
HC-V760
HC-VX870
HC-VX870M
关于录制动态影像的录制格式
*1 与AVCHD Progressive (1080/ 50p)兼容。
*2 与以AVCHD格式录制的动态影 像不兼容。
*3 可用以下方法保存以1080/50p录 制的影像:
关于录制内容的赔偿
内置内存的使用[WX970M]/ [VX870M]/[V770M]
关于水汽凝结(当镜头或LCD 监视器雾化时)
本机可以使用的记忆卡
就本使用说明书而言
目录
准备
基本
高级(拍摄)
高级(回放)
复制
Wi-Fi [WX970]系列/[VX870]系列/ [V770]系列
无线双镜摄像机 [WX970]系列/[VX870]系列/ [V770]系列
用PC
其他
1 扬声器
2 冷靴转接座释放手柄 [SHOE ADAPTOR RELEASE]
3 拍摄/回放按钮[/] (l 18)
4 水平拍摄功能按钮[] (l 45)
5 电源按钮[] (l 17)
6 电池释放手柄[BATT] (l 11)
7 USB端口[] (l 137, 144, 211)
8 Micro HDMI连接器[HDMI] (l 129)
9 A/V连接器[A/V] (l 129, 146)
10 麦克风端口 [MIC]
11 内置麦克风
12 镜头盖
13 多功能手动转盘 [CAMERA FUNCTION] (l 65, 91)
14 摄像灯(l 78, 94)
15 系列/系列
16 冷靴转接座安装部位 [SHOE ADAPTOR]
17 系列/系列/ 系列
18 录制开始/停止按钮(l 25)
19 LCD监视器(触摸屏幕)(l 19)
20 电池座 (l 11)
21 肩背带固定物
22 三脚架插座
23 SD卡盖(l 16)
24 存取指示灯[ACCESS] (l 16)
25 记忆卡插槽(l 16)
26 拍照按钮[] (l 27)
27 变焦杆[W/T](在动态影像录制 模式或静态图片拍摄模式下) (l 44)/ 缩略图显示切换[/]/音量杆 [sVOLr](在回放模式下) (l 31)
28 手持带
翻转带子。
调整长度。
扣回带子。
29 耳机端口[] (l 79)
30 DC输入端口[DC IN] (l 12)
系列/系列/系列
31 Wi-Fi按钮[Wi-Fi] (l 152, 159, 162, 169, 171, 184, 187)
32 Wi-Fi发射器(l 151)
33 NFC接触区域[] (l 154, 163, 194)
系列/系列
34 红外照明灯(l 78)
系列
35 次摄像头(l 46)
36 次摄像头转盘(l 47)
关于本机可以使用的电池
本机可以使用的电池为VW-VBT190GK。
本机具有辨别可以安全使用的电池的功能。 专用的电池(VW-VBT190GK)支 持本功能。 适合本机使用的电池只有正品的Panasonic电池以及经 Panasonic认证的其他公司生产的电池。Panasonic无法以任何方式保证 其他公司生产的非正品
已经发现在某些市场购买时会买到与正品非常相似的伪造电池组。 这些电 池组中的某些电池组没有用满足适当的安全标准要求的内部保护进行充...
安装/取下电池
按电源按钮关闭电源。(l 17)
通过朝图中所示的方向插入电池来安装电池。
取下电池
给电池充电
连接了AC适配器时,本机处于待机状态。 只要AC适配器和电源插座相连, 原电路就会始终“带电”。
重要注意事项:
由于本AC适配器/DC电缆是专门为本机设计的,因此请勿将其用于其他任何 设备。 此外,请勿将其他设备的AC适配器/DC电缆用于本机。
如果电源开着,电池不会被充电。
建议在温度介于10 oC至30 oC的范围内给电池充电。(电池温度也应该一样。)
DC输入端口
1 将DC电缆连接到AC适配器,然后连接到本机的DC输入端口。
将插头一直插到底。
2 将AC适配器插入到AC电源插座中。
状态指示灯会以约2秒的间隔闪烁红色(约1 秒点亮,约1 秒熄灭),表示充 电已开始。 充电完成时会熄灭。
连接到AC电源插座
在连接着AC适配器的状态下开启本机,可以由AC电源插座供电使用本机。
即使使用AC适配器进行拍摄影像,也请连接着电池。
这样即使停电或者无意中将AC适配器从AC电源插座上拔下,也可以继续拍摄。
要通过连接到其他设备来进行充电
可以通过用USB电缆(提供)连接到其他设备来进行充电。
请参阅第212页。
如果状态指示灯以特别快或特别慢的速度闪烁,请参阅第231页。
建议使用Panasonic电池(l 13)。
如果使用其他品牌的电池,我们不能保证本产品的品质。
请勿将电池加热或接触明火。
请勿将电池长时间放置在门窗紧闭受阳光直射的汽车内。
充电和录制时间
充电/录制时间
温度: 25 oC/湿度: 60%RH
括号内的充电时间是从USB端口充电时的时间。
系列
括号内的最大可连续录制时间和实际可录制时间是用次摄像头录制时的 时间*1。
*1 这些包括屏幕上显示时的时间。
*2 仅系列/系列
“h”是小时的缩写,“min”是分的缩写,“s”是秒的缩写。
这些时间均为近似值。
显示的充电时间是当电池完全放电后的充电时间。 根据高温/低温等使用状 况的不同,充电时间和可录制时间也会有所不同。
实际可录制时间是指,在重复开始/停止录制、打开/关闭本机、移动变焦杆 等时的可录制时间。
电池在使用后或充电后会变热。 这并非故障。
电池电量指示
一定时间内未执行任何触摸操作时,画面显示会消失。 但是,剩余电池时 间变得少于30分钟时会一直显示。
本机可以将静态图片或动态影像录制到SD卡或内置内存中。 要向SD卡中录 制,请阅读以下内容。
本机可以使用的记忆卡
请在下面的支持网站上确认最新信息。
http://panasonic.jp/support/global/cs/e_cam
(本网站为英文网站。)
在其他设备上使用SDHC记忆卡/SDXC记忆卡时,请确认使用的设备是否 与这些记忆卡兼容。
要想使用与Eye-Fi有关的功能,需要用到Eye-Fi X2系列的SD卡。 (l 147)
我们不保证上述以外的SD卡的工作。 此外,容量小于32 MB的SD卡无法用 于动态影像录制。
并非保证所有SD卡的工作。
不带SDHC标志的4 GB以上的记忆卡或不带SDXC标志的 48 GB以上的记 忆卡不符合SD记忆卡规格。
当SD卡上的写保护开关A 被锁定时,无法在记忆卡上进行 录制、删除或编辑。
让记忆卡远离儿童的接触范围,以防儿童吞食。
关于录制动态影像的速度等级
根据[录制模式]和[记录格式]不同,所需的记忆卡也会不同。(l 82)
请使用符合SD Speed Class的以下等级的记忆卡。 使用不兼容的记忆卡可 能会导致录制突然停止。
SD Speed Class是关于连续写入的速度标准。 要确认等级,请看记忆卡的标 签面等。
* 仅系列/系列
在下列情况下,需要符合SD速度等级的10级的SD卡录制动态影像。
使用不兼容的记忆卡可能会导致录制突然停止。
FULL HD慢动作视频模式(l 62)
系列/系列
4K照片模式(l 63)
系列/系列/系列
[备份双摄像头]设置为[开]时(l 52)
插入/取出SD卡
注意:
请确认存取指示灯已经熄灭。
存取指示灯[ACCESS] A
1 打开SD卡盖,将SD卡插入到 记忆卡插槽B中,或者从记 忆卡插槽中取出SD卡。
2 盖紧SD卡盖。
使用电源按钮或者通过打开及关闭LCD监视器可以打开及关闭电源。
用电源按钮开启及关闭本机
打开LCD监视器并按电源按钮开启本机
要关闭电源
状态指示灯点亮。
用LCD监视器开启及关闭本机
打开LCD监视器时本机开启,关闭LCD监视器时本机关闭。
正常使用时,LCD监视器的打开及关闭可以便于用来打开/关闭电源。
系列/系列/系列
正在录制动态影像或者正连接到Wi-Fi时,即使关闭LCD监视器,本机也 不会关闭。
正在录制动态影像时,即使关闭LCD监视器,本机也不会关闭。
在下列情况下,打开LCD监视器不会开启电源。 请按电源按钮开启电源。
购买本机时
使用电源按钮关闭了电源时
过热检测
在使用过程中本机的内部温度升高时,会显示信息。 出现这种情况时,数分钟 后本机会自动关闭。
在恢复使用之前,请等待直到温度降下来为止。
系列/系列/系列
如果在本机的内部温度高时试着使用Wi-Fi功能,会显示信息。 出现这种情况 时,Wi-Fi功能无效。
在恢复使用之前,请等待直到温度降下来为止。
通过按拍摄/回放按钮,可以在拍摄模式(动态影像录制模式/静态图片拍摄 模式)和回放模式之间切换本机。
如果在拍摄模式下触摸拍摄模式切换图标,可以在动态影像录制模式和静态图 片拍摄模式之间切换本机。
在拍摄模式和回放模式之间切换本机
按此按钮会在拍摄模式和回放模式之间 切换本机。
开启本机时,在拍摄模式下启动。
在动态影像录制模式和静态图片拍摄模式之间切换本机
触摸LCD监视器(触摸屏)上显示的拍摄模式切换图标会在动态影像录制模 式和静态图片拍摄模式之间切换本机。
1 按拍摄/回放按钮将本机切换到拍摄 模式。
屏幕上会显示拍摄模式切换图标A。
动态影像录制模式
静态图片拍摄模式
2 触摸拍摄模式切换图标。
有关触摸屏操作,请参阅第19页。
要显示拍摄模式切换图标
一定时间内未执行任何触摸操作时,拍摄模式切换图标的显示会消失。要想再 次显示,请触摸屏幕。
如果在静态图片拍摄模式或回放模式下按录制开始/停止按钮,本机会被切 换到动态影像录制模式。 在动态影像/静态图片回放过程中或在其他情况 下,即使按录制开始/停止按钮,可能也不会切换拍摄模式。
可以通过用手指直接触摸LCD监视器(触摸屏幕)来进行操作。
触摸
触摸后离开触摸屏幕,以选择图标或图片。
触摸图标的中央。
正在触摸着触摸屏幕的另一部分时,再去 触摸触摸屏幕将不起作用。
一边触摸一边滑动
在按着触摸屏的同时移动手指。
关于操作图标
///:
改变页面或进行设置时触摸。
:
触摸会返回到上一个画面。
关于触摸式菜单
触摸触摸式菜单上的的(左侧)/(右侧)切换操作图标。
也可以通过一边触摸触摸式菜单一边将其向右或向左滑动来切换操作图标。
触摸式菜单
可以更改要显示的操作图标。 (l 37)
仅在高级智能自动模式(l 57)和创作控制模式(l 57)的[微型画效果]/[8mm 影像]/[无声电影]下显示。
仅在创作控制模式(l 57)的[时光错位拍摄]、场景模式(l 61)、HDR视频模 式(l 60)、4K照片模式* (l 63)、FULL HD慢动作视频模式(l 62)、定 格动画辅助模式(l 64)和手动模式(l 65)下显示。
仅当用多功能手动转盘调整画质(l 91)时显示
* 仅系列/系列
要显示触摸式菜单
动态影像/静态图片拍摄时,一定时间内 未执行任何触摸操作时,触摸式菜单的显 示会消失。 要想再次显示,请触摸。
请勿用圆珠笔等又尖又硬的前端触摸LCD监视器。
购买时,尚未设置时钟。 请务必设置时钟。
开启本机时,可能会显示“设置主区域和日期/时间”的信息。 请选择[是], 然后按照下面的步骤进行这些设置:
[设置世界时间] (l 33)的步骤3
“设置日期和时间”的步骤2-3
1 选择菜单。 (l 32)
2 触摸要设置的日期或时间,然后使用/设置所需的值。
显示世界时间设置(l 33):
[本国]/[目的地]
年份可以在2000年和2039年之间进行设置。
3 触摸[进入]。
触摸[退出]可以结束设置。
日期和时间功能由内置的锂电池驱动。
如果时间显示变成[- -],则内置锂电池需要充电。 要给内置锂电池充电,请 连接AC适配器或者将电池安装到本机上。 即使本机处于关闭状态,电池仍 会被充电。 如果将本机这样放置约24小时,电池将使日期和时间保持约 4 个月。
摄像机的基本握持方法
双手握持本机。
将手穿过手持带。
在腰部附近持拿本机时,使用录制按钮图标 A很便利。
录制时,请确认已经站稳并且没有与其他人或物体发生碰撞的危险。
在室外时,应该顺光拍摄。 如果被摄物体逆光,拍摄时被摄物体将会变暗。
两臂靠近身体,并将两脚分开以便更好地保持平衡。
请勿用手等挡住麦克风。
基本的动态影像录制方法
录制时,请务必始终拿稳本机。
如果在录制时要移动本机,请慢慢地以一定的速度移动。
变焦操作在录制无法靠近的被摄物体时很便利,但过多地使用放大和缩小就 会使生成的动态影像缺乏观赏性。
自拍
朝镜头一侧旋转LCD监视器。
影像被水平翻转,就像看到一个镜像那样。 (然而,所录制的影像与正常录制时录制的影 像一样。)
只有一部分指示会显示在屏幕上。 出现 时,请将LCD监视器的方向返回到正常位置, 并确认警告/报警指示。 (l 221)
安装/取下镜头遮光罩[WX970]系列/[VX870]系列
可以在阳光照射强时或逆光时等减少进入镜头的多余的光,使得可以拍摄出更 清晰的图片。
安装镜头遮光罩的方法
安装镜头遮光罩使得从上面可以看见其 LOCK和UNLOCK箭头。
取下镜头遮光罩的方法
将镜头遮光罩的安装环转动到UNLOCK侧将其 松开然后取下。
使用滤光镜组件(市售)或转换镜头(市售) 时,请取下镜头遮光罩。
使用夜间模式([红外线])时,请取下镜头遮光罩。 (l 78)
可以将记录动态影像的媒体或记录静态图片的媒体分别选择为记忆卡和内置内 存。
1 将本机设置到拍摄模式。 (l 18)
2 选择菜单。 (l 32)
3 触摸要记录动态影像或记录静态图片 的媒体。
动态影像或静态图片分别选择的媒体被黄 色框包围。
4 触摸[进入]。
1 打开LCD监视器,然后将本机 设置到动态影像录制模式。 (l 18)
2 按录制开始/停止按钮开始录 制。
录制按钮图标
开始录制时,;会变成础£
3 再次按录制开始/停止按钮暂停录制。
也可以通过触摸录制按钮图标来开始/停止录制。
动态影像录制模式时的屏幕指示
一定时间内未执行任何触摸操作时,画面显示会消失。 要想再次显示,请触 摸屏幕。 (l 33)
剩余可录制时间变得少于30分钟时会一直显示。
如果在动态影像录制过程中按拍摄/回放按钮,录制会停止并且本机会被切 换到回放模式。
要改变录制格式,请改变[记录格式]或 [录制模式]。 (l 82)
可以在录制动态影像的同时拍摄静态图片。 (l 28)
在按录制开始/停止按钮开始录制和再次按此按钮暂停录制之间所录制的影 像成为一个场景。 在下列情况下,超过4 GB(大约)或30 分钟(大约) 的场景会被自动分割。 (录制会继续。)
系列/系列
[记录格式]设置为[4K MP4]时或者用4K照片模式录制动态影像时
[记录格式]设置为[MP4/iFrame]时
(一张SD卡或内置内存的最大可记录的场景)
SD卡或内置内存含有4K MP4场景*、MP4/iFrame场景和静态图片时,可记 录的场景的最大数量和不同日期的最大数量会比上表中指示的数值小。
* 仅系列/系列
正在录制时,即使关闭LCD监视器,录制也不会停止。
通过MIC端口连接或拔开外置麦克风时,请让本机进入到暂停模式。
关于大约可录制时间,请参阅第235页。
1 打开LCD监视器,然后将本 机设置到静态图片拍摄模 式。 (l 18)
2 半按按钮。 (仅适用于 自动聚焦)
聚焦指示:
聚焦指示:
聚焦区域(框内的区域)
3 完全按下按钮。
如果将光学防抖功能(l 72)设置为 ([模式1]),则防抖功能将会更加有 效。 (半按按钮时,将显示(MEGA光学防抖功能)。)
在暗处拍摄静态图片时,由于快门速度会变慢,因此建议使用三脚架。
也可以通过触摸想要聚焦的被摄物体来进行拍摄。 (触摸快门: l 74)
根据图片尺寸,静态图片拍摄时间可能会变长。
根据拍摄条件或菜单设置,可能不显示聚焦指示和聚焦区域。
关于静态图片拍摄模式时的画面指示
一定时间内未执行任何触摸 操作时,画面显示会消失。 要想再次显示,请触摸屏幕。
剩余可拍摄的静态图片数量 变得少于200张时会一直显 示。
关于聚焦区域
在聚焦区域内,当被摄物体的前面或后面有一个对比强烈的对象时,可能无法 对被摄物体聚焦。 在这种情况下,将对比强烈的对象从聚焦区域移出去。
在动态影像录制模式下拍摄静态图片
将本机设置到动态影像录制模式(l 18)
完全按下按钮(按至底部)拍摄图片。
可以在录制动态影像的同时拍摄静态图片。(同步录制)
正在拍摄静态图片时,会变红,会显示剩余可拍摄的图片数 量。
拍摄静态图片时,不会发出快门音。
自拍定时器(l 77)不工作。
录制动态影像时或者在PRE-REC工作过程中,画质与普通静态图片的画质 不同,使得动态影像录制优先于静态图片拍摄。
系列/系列
在[记录格式]设置为[4K MP4]的情况下录制动态影像时、用4K照片模式 录制动态影像时或在PRE-REC过程中,不能进行同步录制。
如果在动态影像录制过程中执行了同步录制,剩余可录制时间会被缩短。 如 果关闭本机或者按拍摄/回放按钮,剩余可录制时间可能会变长。
根据图片尺寸,静态图片拍摄时间可能会变长。
可以显示的可拍摄的图片的最大数量为9999。如果可拍摄的图片数量超过了 9999,会显示R 9999+。 在可拍摄的图片数量为9999以下之前,拍摄时此数 字不会改变。
根据拍摄条件,拍摄时间可能会变长。
1 将本机设置到回放模式(l 18)。
2 触摸回放模式选择图标A (l 20)。
也可以通过触摸,选择[视频设置]或 [图片设置] # [媒体,视频/照片]来进行 设置。 (l 32)
3 ///
选择想要回放的静态图片C或动态影像 的录制格式D。
//
选择媒体类型E,然后选择想要回放的 静态图片C或动态影像的录制格式D。
仅系列/系列时,[4K MP4]可用。
仅系列/系列/系列时,可用。
触摸[进入]。
系列/系列
如果触摸[4K MP4],缩略图画面上会显示其录制模式图标。 ()
系列/系列/系列 如果触摸,会显示记录成双镜摄像机的备份的场景。 缩略图画面上会显 示录制模式图标(),各缩略图会带以下图标之一显示:
记录成双镜摄像机的备份的AVCHD [PH]场景:
记录成双镜摄像机的备份的AVCHD [HA]场景:
记录成双镜摄像机的备份的AVCHD [HG]场景:
记录成双镜摄像机的备份的AVCHD [HE]场景:
4 (触摸了[AVCHD]或[MP4/iFrame]时)
触摸回放所需的录制格式。
选择了[AVCHD]时
[ALL AVCHD]/[1080/50p]/[1080/50i]
选择了[MP4/iFrame]时
[ALL MP4/iFrame]/[1080/50p]/[1080/25p]/[720/25p]/[360/25p]/[iFrame]
触摸了项目时,在缩略图显示中会显示拍摄模式图标B。
(、、、、(红色)、(红色)、 (红色)、(红色)和)
触摸了[ALL AVCHD]或[1080/50i]时,缩略图上会显示以下图标:
AVCHD [1080/50p]场景:
AVCHD [PH]场景:
AVCHD [HA]场景:
AVCHD [HG]场景:
AVCHD [HE]场景:
触摸了[ALL MP4/iFrame]时,缩略图上会显示以下图标:
MP4 [1080/50p]场景:
(录制模式[1080/28M])
MP4 [1080/25p]场景:
MP4 [720/25p]场景:
MP4 [360/25p]场景:
iFrame场景:
触摸了[MP4/iFrame]的[1080/50p]时,MP4 [1080/50M]场景的缩略图上会显 示。
5 触摸要回放的场景或静态图片。
要显示下一(上一)页:
一边触摸缩略图显示一边将其向上(向下)滑动。
切换触摸式菜单,然后触摸缩略图滚动条上的(上)/ (下)。
操作图标
6 通过触摸操作图标选择回放操作。
一定时间内未执行任何触摸操作时,操作图 标和画面显示会消失。 要想再次显示,请触 摸屏幕。
* 触摸两次时,快退/快进的速度会增加。 (画面显示变成/。)
改变缩略图显示
显示缩略图时,如果向侧或侧操作变焦杆,缩略图 显示会按以下顺序改变。
20个场景() 9个场景() 1个场景() 精彩片段及时 帧索引(Time frame index)* (l 97)
* 只能在动态影像回放模式下设置精彩片段及时帧索引 (Time frame index)。
如果通过按拍摄/回放按钮将本机设置到拍摄模式或回放模式,会返回到9场 景显示。
以1个场景显示,或者20个场景或9个场景显示时如果按住缩略图,回放动态 影像时会显示拍摄日期和时间,回放静态图片时会显示拍摄日期和文件号码。
扬声器/耳机的音量调节
要调节动态影像回放模式时的扬声器/ 耳机的音量,请操作音量杆。
只有正常回放时,才会听到声音。
如果暂停播放持续了5分钟,屏幕会返回到缩略图。
各场景的已经经过的回放时间指示会被重设为0h00m00s。
选择了[ALL AVCHD]或[ALL MP4/iFrame]进行回放时,场景切换时画面可能 会瞬间变黑。
即使使用的设备有兼容的标准,使用其他设备录制的动态影像用本机进 行回放时,或者使用本机录制的动态影像用其他设备进行回放时,回放 可能无法正常进行,或者可能无法回放。 (请在您的设备的使用说明书 中确认兼容性。)
本机不支持用其他设备录制的动态影像。
根据回放设备,静态图片可能会以与拍摄所用的图片尺寸不同的图片尺 寸进行回放。
触摸触摸式菜单上的的(左侧)/(右侧)显示。 (l 20)
1 触摸。
2 触摸主菜单A。
3 触摸子菜单B。
4 触摸所需的选项确认设置。
5 触摸[退出]退出菜单设置。
关于 向导显示
[显示]
设置画面信息显示的显示方式。
[5秒]:
启动动态影像录制模式或静态图片拍摄模式时、开始回放 时或者触摸屏幕时,信息在屏幕上显示5秒。
[开]:
一直显示。
[时钟设置]
请参阅第21页。
[设置世界时间]
通过选择本国区域和旅行目的地,可以显示并记录旅行目的地的时间。
尚未设置[本国](本国区域)时,会出现信息。 触摸[进入],并接着执行步 骤3。
触摸[进入]。
当前时间
与GMT(格林威治标准时 间)的时差
要设置为夏令时,请触摸[夏令时设置]。 显示,夏令时设置被开启,当前 时间与GMT的时差会被设置成提前 1 小时。 再次触摸[夏令时设置]会返 回到标准时间设置。
如果将[链接到夏令时时间]设置为 [开],当前时间也会被设置成提前 1 小时。 (l 34)
触摸[进入]。
第一次设置本国区域时,在设置了本国区域后接着会出现选择本国/旅行目 的地的屏幕。 如果已经设置过本国区域,请执行步骤1的菜单操作。
所选择的旅行目的地的当 地时间
旅行目的地与本国区域的 时差
要设置为夏令时,请触摸[夏令时设置]。 显示,夏令时设置被开启,旅行目 的地与本国区域的时差会被设置成提前 1小时。 再次触摸[夏令时设置]会返回 到标准时间设置。
如果将[链接到夏令时时间]设置为 [开],旅行目的地的时间也会被设置成 提前1 小时。
通过触摸[退出]关闭设置。出现, 显示旅行目的地的时间。
要将显示返回到本国设置
使用步骤1至3设置本国区域,通过触摸[退出]关闭设置。
如果无法在屏幕上显示的区域中找到您的旅行目的地,请通过使用与本国区 域的时差来进行设置。
[链接到夏令时时间]
如果将本功能设置为[开]并且在[设置世界时间]中开启夏令时设置,以下 时间会被设置成提前1小时:
设置本国区域时: 当前时间
设置旅行目的地的区域时: 旅行目的地的时间
[开]:
夏令时设置开启时调整时间。
[关]:
夏令时设置开启时不调整时间。
[日期/时间]
可以更改日期和时间显示模式。
: [设置] # [日期/时间] #所需的显示
显示拍摄模式切换图标时,不显示日期和时间。 (l 18)
触摸快门有效时,拍摄模式切换图标会一直显示。 这会导致日期和时间从画 面上消失。
[日期格式]
可以更改日期格式。
[变焦/REC 显示]
可以设置变焦按钮图标(/)和录制按钮图标()的显示方法。
[开]:
一直显示。
[关]:
如果不进行任何触摸操作,5秒后图标会消失。
[O.I.S.锁定图标显示]
请参阅第74页。
[外部显示]
请参阅第130页。
[节电 (电池)]
如果约5 分钟内未进行任何操作,则本机会自动关闭,以节省电池的使用寿 命。
在下列情况下,即使[节电 (电池)]设置为[开],本机也不会自动关闭:
使用AC适配器*
使用USB电缆连接PC等时
使用PRE-REC时
幻灯片放映过程中
系列/系列/系列
使用Wi-Fi功能
* [节电 (AC)]启动时,本机会自动关闭。
[节电 (AC)]
在本机连接着AC适配器的状态下,约15 分钟没有进行任何操作时,本机会 自动关闭。
在下列情况下,即使[节电 (AC)]设置为[开],本机也不会自动关闭:
使用USB电缆连接PC等时
使用PRE-REC时
幻灯片放映过程中
系列/系列/系列
使用Wi-Fi功能
[快速电源开启]
开启本机时,约1 秒本机进入到录制暂停状态。
根据拍摄条件,启动时间可能会长于1 秒。
在快速电源开启模式下,变焦倍率变为1k。
[操作音]
可以通过此操作音确认触摸屏幕的操作、录制的开始与停止和电源的开启/关 闭。
选择了[关]时,录制的开始/结束等时不输出声音。
(音量小)/(音量大)/[关]
哔哔2声连续4次
发生错误时,请按照画面上显示的指示进行操作。 (l 221)
更改快门音设置时,请参阅第94页。
[选择操作快捷图标]
可以更改触摸式菜单中显示的操作图标(l 75)。
登录3个喜爱的操作图标。
初始设置如下:
系列/系列
系列/
通过按住操作图标来显示功能的名称。
要想取消,请再次触摸操作图标。
[增亮LCD]
使用此项可以使在包括室外在内的明亮处观看LCD监视器变得更容易。
(变得较亮)/(标准)/(变得较暗)
这些设置不会影响到实际录制的影像。
使用AC适配器时,LCD监视器被自动设置为。
LCD变得较亮时,用电池的可录制时间会变短。
摄像灯设置为 ([开])或 ([自动])并且点亮时,无法进行设置。
[LCD设置]
调整LCD监视器的亮度和色彩浓度。
这些设置不会影响到实际录制的影像。
[亮度]:
LCD监视器的亮度
[色彩]:
LCD监视器的色彩浓度
触摸[退出]可以退出菜单屏幕。
[HDMI分辨率]
请参阅第131页。
[VIERA Link]
请参阅第132页。
[电视宽高比]
请参阅第130页。
[初始设置]
设置为[是]可以将菜单设置恢复到初始状态。
[媒体选择]*、[时钟设置]和[LANGUAGE]的设置不会被改变。
* 对于持有///的用户,不显示此菜单。
如果恢复初始设置,本机会切换到动态影像录制模式。
[重设 Wi-Fi]
设置为[是]可以将Wi-Fi设置恢复到初始状态。
Wi-Fi密码也会被删除。
[删除用户背景音乐]
可以删除作为[用户背景音乐]保存在本机上的音乐(l 103, 110, 115)。
[自动指针位置]
字符输入时,约1秒确定输入的字符,向右移动光标。
持续输入同一键的字符时,可以不移动光标进行输入,因此很便利。
在下列情况下,会显示字符输入画面:
设置精彩片段回放的[标题设置]时(l 106)
用宝宝日历输入名字时(l 112)
系列/系列/系列
配置Wi-Fi功能时(l 173, 180, 189, 190)
[编号重设]
将要拍摄的下一个4K MP4场景*、MP4/iFrame场景和静态图片的文件号码 设置为0001。
* 仅系列/系列
文件夹号码被更新,文件号码会从0001开始。 (l 213)
要想重设文件夹号码,请先格式化SD卡和内置内存,然后再执行[编号重 设 ]。
不会重设用定格动画辅助模式拍摄的静态图片的文件号码。
[媒体格式化]
请注意:如果格式化媒体,则将删除记录在媒体上的全部数据,并且无法恢 复。 请将重要的数据备份到PC、DVD光盘等中。(l 203)
[内置内存]*1/[SD记忆卡]/[HDD]*2
*1 仅//。
*2 连接USB HDD时显示。 (l 137)
///
未连接USB HDD时,不显示媒体选择画面。 触摸[是]。
格式化完成后,请触摸[退出]退出信息屏幕。
想要处理/转让SD卡时,请对SD卡执行物理格式化。 (l 232)
//
想要废弃/转让本机时,请对内置内存执行物理格式化。 (l 230)
格式化时,请勿关闭本机或者取出SD卡。 请勿使本机受到震动和撞击。
请勿使用PC等任何其他设备格式化SD卡。 否则,该记忆卡可能无法在本 机上使用。
[媒体状态]
可以确认SD卡和内置内存的已用空间和剩余可录制时间。
//
触摸[更改媒体],会在SD卡的显示和内置内存的显示之间进行切换。
当前设置的拍摄模式的剩余可录制时间仅在动态影像录制模式下显示。
触摸[退出]可以关闭指示。
由于SD卡或内置内存需要一些空间保存信息以及管理系统文件,因此实际 可用空间会比显示的值小一些。 可以使用的SD卡/内置内存的空间通常...
[版本显示]
显示本机的固件版本。
[版本升级]
可以更新本机的固件版本。
有关最新的更新信息,请确认下面的支持网站。 (截至2014年12月)
http://panasonic.jp/support/global/cs/e_cam
(本网站为英文网站)
[演示模式]
此项用于开始本机的演示。
将本机连接到AC适配器时,在没有插入SD卡的状态下,如果将[演示模式] 切换到[开]并触摸[退出],则演示会自动开始。
如果进行任何操作,会取消演示。 但是,如果约10 分钟没有进行任何操 作,演示会再次自动开始。 要想停止演示,请将[演示模式]设置为[关]或 者插入一张SD卡。
演示模式工作时,镜头盖保持打开的状态。
[光学防抖功能演示]
此项用于开始光学防抖功能演示。
触摸[光学防抖功能演示],则演示会自动开始。
触摸[退出]时,会取消演示。
[Eye-Fi传送]
仅当插入了Eye-Fi卡时才显示此项目。
请参阅第147页。
[Eye-Fi 直连]
仅当插入了Eye-Fi卡时才显示此项目。
请参阅第148页。
[软件信息]
可以用USB电缆连接本机和PC然后用PC确认软件信息(许可)。
连接完成时,会显示信息。 在PC上,确认[LICENSE.TXT]。
使用电池时,约5 秒后LCD监视器会关闭。 触摸画面开启LCD监视器。
请勿使用除提供的USB电缆以外的任何其他电缆。(无法保证使用任何其他 USB电缆时的操作。)
[在线手册]
可以确认存取可以下载使用说明书(PDF格式)的网站的方法。
[URL 显示]:
在本机的LCD监视器上显示网站的URL。
[USB连接]:
在用USB电缆连接到本机的PC上显示网站。
[QR编码]:
在本机的LCD监视器上显示网站的QR码。
[LANGUAGE]
可以选择屏幕显示和菜单屏幕上的语言。
变焦条
可以用[变焦模式]设置录制动态影像的最大变焦倍率。 (l 81)
关于变焦条
变焦操作过程中,会显示变焦条。
光学变焦
动态影像录制模式: 智能变焦/数码变焦(蓝色)
关于变焦速度
变焦速度根据变焦杆的移动范围变化。
使用变焦按钮图标的变焦操作会分别以一定的速度进行。
静态图片拍摄模式时的变焦倍率
静态图片拍摄模式时,可以将变焦倍率扩展到最大50k,而不使画质变差。 (延伸光学变焦)
根据[图片尺寸]和[高宽比]的设置不同,静态图片拍摄模式时的最大变焦倍率 也会有所不同。 (l 92, 94)
在变焦操作过程中,如果手指离开了变焦杆,则可能会录制上操作音。 将变 焦杆返回到初始位置时,请轻轻地移动。
变焦倍率为最大值时,被摄物体在约1.5 m以上的距离被聚焦。
变焦倍率为1k时,本机可以对距离镜头约3 cm的被摄物体聚焦。
本功能会检测本机的水平倾斜,自动补正到水平位置。
:
使用水平拍摄功能
:
没使用水平拍摄功能
每次按此按钮会切换水平拍摄功能。
(标准)# (强)#关
(标准): 补正倾斜。
(强): 加强倾斜补正。
关: 取消设置。
倾斜超过补正范围时,图标会改变。
倾斜被补正时
倾斜超过补正范围时,将本机移动到显示/的位置。
本功能的初始设置为(标准)。
该图标可以正确显示倾斜度的范围为左右方向约45 o。
[水准仪]设置为[开]时,会取消水平拍摄功能。 (l 85)
使用三脚架拍摄水平影像时,使用[水准仪] (l 85)将本机安装到三脚架上, 然后在使用前将水平拍摄功能设置为(标准)或(强)。
切换水平拍摄功能的设置时,画面可能会瞬间变黑。
如果将选项设置为(强),视角会改变。
系列/系列
在下列情况下,无法将水平拍摄功能设置为(强)。 即使将其设置为(强),也会被重设为(标准)。
[记录格式]设置为[4K MP4]时
拍摄模式设置为4K 照片模式时
次摄像头
使用次摄像头和主摄像头,可以同时拍摄2个影像。(双 镜摄像机)
使用次摄像头可以享受拍摄自己、您旁边的家庭成员或与 从主摄像头看到的不一样的风景所带来的乐趣。
子窗口
次摄像头的影像显示在子窗口上。
不能仅用次摄像头进行拍摄。
用主摄像头拍摄的影像和子窗口上显示的次摄像头的影像会被记录成1个 场景或静态图片。 回放这样的场景或静态图片时,不能只删除子窗口影像 或者将其隐藏。
次摄像头的最短聚焦距离为约30 cm。
1 转动次摄像头。
将次摄像头从范围C(0e 至约30e)内的位置 转动到范围D(约30e 至270e)内的位置, LCD监视器上会显示子窗口。
如果不显示子窗口,请触摸使其显示。
使用次摄像头时,(无线双镜摄像机的启 动/断开图标)无效。
2 转动次摄像头转盘调整其向上/向下角 度。
向左侧转动次摄像头转盘:
次摄像头朝下。
向右侧转动次摄像头转盘:
次摄像头朝上。
可以从位置F向上或向下调整角度至约20e。
3 开始拍摄。
将次摄像头转动到所需的位置。
次摄像头以自动聚焦工作,自动调整焦点。
通常,拍摄时像图中所示的那样持拿本机。
显示或隐藏子窗口
触摸。
每次触摸该图标,可以显示或隐藏子窗口。
子窗口被隐藏时,不会拍摄次摄像头的影像。
要退出双镜摄像机功能
将次摄像头转动到范围C(0e至约30e)内的位置。
直到子窗口出现要花费一些时间。
如果不显示子窗口,请触摸或者将次摄像头返回到范围C(0e至约30e) 内的位置然后将其转动到范围D(约30e至270e)内的位置。
只要显示,次摄像头就开启着。
根据拍摄条件不同,主摄像头和次摄像头之间的色彩平衡、亮度和其他设置 可能会有所不同。
显示子窗口时,可能不会显示以下按钮图标。 要想使其显示,请触摸屏幕上 的主摄像头的影像。
(触摸式菜单)
/(变焦按钮图标)
(录制按钮图标)
拍摄模式按钮图标(l 54)
显示子窗口时,以下功能不工作:
触摸快门
创作控制
[人脸框]
AF/AE追踪
光学防抖功能锁定
[AF 辅助灯]
夜间模式([红外线])
拍摄菜单项、操作图标以及防抖功能、水平拍摄功能和[快速电源开启]等功 能仅对主摄像头工作。 对于次摄像头的影像,只有色彩平衡、亮度和聚焦设 置工作。 有关次摄像头的设置的信息,请参阅第50页。
通过使用双镜摄像机功能拍摄静态图片时,对准焦点花费的时间可能比平时 长。 (l 27)
使用以下功能时,次摄像头不工作:
HDR视频模式
FULL HD慢动作视频
定格动画辅助模式
淡入淡出功能的影像效果不影响子窗口。
更改和调整次摄像头和子窗口的设置
更改子窗口的大小
如果一段时间不触摸子窗口或执行任何触摸操作,子窗口大小会改变。
可用的子窗口大小如下所示那样不同。
在动态影像录制模式下或者静态图片拍摄模式时的[高宽比]设置为[16:9]时
静态图片拍摄模式时的[高宽比]设置为[4:3]或[3:2]时
* 会显示[高宽比]中设置的高宽比。
放大/缩小子窗口
变焦图标会显示约2 秒。
每次触摸子窗口会在标准显示(1k)和2k显示设 置之间切换放大倍率。
标准(1k)显示设置时,会显示变焦图标; 2k显示设置时,会显示变焦图标。
[记录格式]设置为[4K MP4]时,无法放大/缩小子窗口。
更改子窗口的显示位置
根据子窗口的显示位置,屏幕上显示的图标的 位置可能会改变。
设置和调整次摄像头和子窗口
[WB] :
调整色彩平衡。
:
调整亮度。
[FOCUS]*1:
调整焦点。
*1、2 :
可以设置为解说模式。
抑制周围的声音,使得您的声音被录制得清晰。
:
更改子窗口框的颜色。
*1 仅在动态影像录制模式下显示此图标。
*2 连接了外置麦克风时无法设置。
(自动白平衡调整)/(日光模式)/(阴天模式)/ (室内模式1)/(室内模式2)
(触摸了时) 触摸/调整设置。
(触摸了[FOCUS]时) 触摸[AF]或[AFS]。
子窗口的中央会被聚焦。
[AF](自动聚焦):
自动聚焦连续工作。
[AFS](单次自动聚焦):
每次触摸[AFS],自动聚焦工作。
如果选择了[AFS],会一直显示在拍摄画面上。
[Å‘°×ƒ£ ½]
[ø™]
[¹Ø]
(触摸了时)
触摸或。
:
使解说模式有效。
:
使解说模式无效。
触摸屏幕会返回到拍摄画面。
解说模式有效时,其图标会一直显示在画面上。
可以通过触摸拍摄画面上的来使解说模式 有效或无效。
解说模式使用以下设置,并且无法更改。
[麦克风设置]的[环绕],如果[5.1声道/双声道] 设置为[5.1声道]
[麦克风设置]的[立体声麦克风],如果[5.1声道/双声道]设置为[双声道]
在解说模式下,[声音场景选择]不可用。
如果隐藏子窗口,解说模式不会工作。
[œ‡øÚ]
(触摸了时)
触摸所需的框。
1 :
粉色
2 :
绿色
3 :
橙色
4 :
灰色
5 :
阴影*
6 :
无框
* 会在右侧和底部添加阴影。
系列/系列
[记录格式]设置为[4K MP4]或者本机在4K照片模式下时,以无框显示并 且无法更改框设置。
如果将拍摄模式设置为智能自动模式,会使用以下设置:
[WB] : (自动)
: 数值会被设置为[0]。
[FOCUS] : AF(自动聚焦)
用主摄像头和次摄像头同时拍摄2个影像时,还可以将主摄像头的影像记录 成另外的场景。 (双镜摄像机的备份)
双镜摄像机
双镜摄像机的备份
//
SD卡
//
SD卡或内置内存
即使使用无线双镜摄像机功能,也可以将用主摄像头拍摄的影像保存成另外 的场景。 (l 191)
将[记录格式]设置为[AVCHD],将[录制模式]设置为[PH]/[HA]/[HG]/[HE]。 (l 82)
屏幕上会显示。
双镜摄像机拍摄开始时,本机也开始将没有子窗口影像的主摄像头的影像记 录成另外的场景。
用[备份双摄像头]拍摄时,请使用符合SD速度等级的10级的SD卡。
记录成双镜摄像机的备份的场景和显示子窗口的影像的场景会被保存在同一 媒体中。 这会使剩余可录制时间减半。
选择了[开]时,使用2个单独的日期同时记录场景。 因此,与选择了[关]时相 比,可以进行记录的日期数更少。
设置为[开]时,即使隐藏子窗口,双镜摄像机的备份也工作。
无法在用双镜摄像机的备份功能拍摄的同时拍摄静态图片。
// 对于在双镜摄像机的备份工作中不间断录制的场景,[不间断录制场景的联 结]不可用。
正在使用以下任何功能时,双镜摄像机的备份不可用:
创作控制
FULL HD慢动作视频
HDR视频模式
系列/系列
4K照片模式
家中监控
1 触摸拍摄模式按钮图标。
2 触摸所需的拍摄模式按钮图标。
仅系列/系列时,可用。
可以将模式切换到使设置最优化以适合您所 处的拍摄环境的智能自动模式。(l 55)
可以将手动调整的亮度和色彩平衡设置添加 到智能自动模式,然后拍摄。 (l 57)
创作控制
可以用添加的效果录制动态影像。 (l 57)
此选项可以使本机根据想要拍摄的场景自动 调整快门速度和光圈等。 (l 61)
可以设置快门速度、焦点、白平衡和亮度 (光圈/增益)。 (l 65)
可以录制慢动作影像。 (l 62)
可以进行最适合从4K动态影像中捕捉静态 图片的动态影像录制。 (l 63)
可以将拍摄的静态图片设置为背景,然后一 边看那张拍摄的作为背景的图片一边拍摄下 一张图片。 (l 64)
*1 仅在动态影像录制模式下
*2 仅在静态图片拍摄模式下
*3 仅系列/系列
智能自动
仅通过将本机对准您想要拍摄的目标,就可以设置适合条件的下列模式。
*1 仅在动态影像录制模式下
*2 仅在静态图片拍摄模式下
根据拍摄情况不同,本机可能无法确定所需的模式。
在肖像、聚光灯或低照度模式下,当被检测出时人脸将被白色框包围。 在肖 像模式下,更大的人脸和更接近于屏幕中央的人脸将被橙色框包围。 (l 84)
在夜景模式下,建议使用三脚架。
根据拍摄情况不同,例如人脸的大小或倾斜度或者使用数码变焦时等,可能 无法识别出人脸。
智能自动模式
切换到智能自动模式时,自动白平衡和自动聚焦工作,并且自动调整色彩平衡 和焦点。
根据物体的亮度等情况,为了获得最佳亮度,会自动调整光圈和快门速度。
系列
本页上的信息仅适用于主摄像头。
根据光源或场景不同,可能无法自动调整色彩平衡和焦距。 在这种情况下, 请手动调整这些设置。 (l 66, 68)
自动白平衡
下图所示的是自动白平衡工作的范围。
1) 本机的自动白平衡调整的有效范围
2) 蓝天
3) 阴天(雨天)
4) 阳光
5) 白色荧光灯
6) 卤素灯
7) 白炽灯
8) 日出或日落
9) 烛光
如果自动白平衡无法正常工作,请手动调整白平 衡。 (l 66)
自动聚焦
本机会自动聚焦。
在下列情况下,自动聚焦无法正常工作。 请在手动聚焦模式下拍摄图片。 (l 68)
同时拍摄远处和近处的物体
拍摄位于脏的或积满灰尘的窗户后的物体
拍摄被光亮表面的物体或高反光物体围绕着的物体
高级智能自动
有关各模式的效果的详情,请参阅第55页。
(肖像)/(风景)/(聚光灯)*1/(低照度)*1/ (夜景)*2/(微距)*2/(标准)*1/(标准)*2
*1 仅在动态影像录制模式下
*2 仅在静态图片拍摄模式下
将拍摄模式改变为/。 (l 54)
R侧: 将平衡设置为偏红色调。 B侧: 将平衡设置为偏蓝色调。
如果一定时间没有触摸屏幕,触摸式菜单会消失,调整亮度或色彩平衡时除 外。 要想再次显示,请触摸。
要使调整条的显示消失,调整亮度时触摸,或调整色彩平衡时触摸。
创作控制
将[记录格式]设置为[AVCHD]。 (l 82)
将拍摄模式改变为。 (l 54)
选择所需的创作控制模式,然后触摸[进入]。
通过有意地创造焦点对准的区域和影像的周边的失焦 区域并以间隔录制动态影像,可以用像录制了微型画 那样的微型画效果录制动态影像。 (l 58)
用本功能录制的动态影像会看起来像帧率低。
可以用褪色的怀旧效果录制动态影像。 (l 59)
可以通过减少进入的光量录制类似于黑白无声电影的 动态影像。 (l 59)
可以通过每隔设置的时间间隔拍摄1帧将长时间慢慢 活动的场景拍摄成短时间的动态影像。 (l 59)
无法拍摄静态图片。
如果触摸屏幕,可以调整焦点对准的部分的水 平位置。
如果约1秒没有进行任何触摸操作,会显示 [重置]、[尺寸]和[进入]。 如果触摸屏幕, 可以重新调整焦点对准的部分的水平位置。
如果按[重置],焦点对准的部分会被重设到初始位置。
每次触摸[尺寸],会切换焦点对准的部分的大小。 中等尺寸#大尺寸#小尺寸
如果触摸屏幕,可以调整焦点对准的部分的水平位置。
如果按[重置],焦点对准的部分会被重设到初始位置,[尺寸]会被重设为中等 尺寸。
每次触摸该图标,会切换亮度的级别。 (标准)# (亮)# (暗)
每次触摸该图标,会切换鲜艳度的级别。 (标准)# (鲜艳)# (最鲜艳)
会以间隔录制。 约每6秒的录制会录制成1秒。
要想较容易地获得微型画效果,拍摄包含远景的被摄物体或有纵深或倾斜的 被摄物体。 此外,请使用三脚架而且不要变焦。
拍摄夜景等暗的被摄物体时,可能会在焦点对准的部分看到许多噪点。
无法录制音频。
[录制模式]设置为[HA]。
最长可录制时间为12 小时。
用本功能录制的动态影像会看起来像帧率低。
//
设置微型画效果会将[不间断录制]设置为[关]。 (l 83)
[8mm影像]
每次触摸该图标,会切换亮度的级别。 (标准)# (亮)# (暗)
每次触摸该图标,会切换色彩平衡的级别。 (蓝)# (红)# (黄)
声音为单声道。
[无声电影]
每次触摸该图标,会切换亮度的级别。 (标准)# (亮)# (暗)
无法录制音频。
[时光错位拍摄]
触摸所需的设置时间。
触摸[进入]。
以设置的拍摄间隔拍摄1帧。 25帧会构成1秒的动态影像。
“h”是小时的缩写,“min”是分的缩写,“s”是秒的缩写。
这些时间均为近似值。
最长可录制时间为12 小时。
无法录制音频。
[录制模式]设置为[HA]。
最短的动态影像录制时间为1秒。
根据光源或场景不同,可能无法自动调整色彩平衡和焦点。 在这种情况下, 请手动调整那些设置。 (l 66, 68)
//
设置定时拍摄会将[不间断录制]设置为[关]。 (l 83)
进行长时间拍摄时,建议连接着AC适配器进行拍摄。
HDR视频模式
将拍摄模式改变为。 (l 54)
拍摄
在下列情况下,[录制模式]被设置为[1080/28M]:
系列/系列
[记录格式]设置为[4K MP4]*时
[记录格式]设置为[MP4/iFrame],[录制模式]设置为[720]或[iFrame]时
* 如果在[记录格式]设置为[4K MP4]时切换到HDR视频模式,[记录格式] 设置会变成[MP4/iFrame]并且对于[MP4/iFrame]会选择[1080/28M]的 [录制模式]设置。 从HDR视频模式切换到其他的拍摄模式时,[记录格式]
在HDR视频模式下使用的[记录格式]以及[录制模式]的设置会被保持。
会取消以下设置:
[人脸框]
自动慢速快门
逆光补偿
智能对比度控制
夜间模式
数字电影色彩
[图像调整]
[多重防抖]
无法拍摄静态图片。
根据拍摄条件,画面可能会闪烁或者可能会在影像中看到水平条纹。
如果拍摄移动的被摄物体或者一边拍摄一边快速移动本机,影像可能会失真。
要更改影像对比度补正的级别
使用[HDR效果]可以更改HDR动态影像模式时的对比度补正级别。
将拍摄模式改变为。 (l 54)
:
:
触摸[退出]结束设置。
也可以通过触摸其操作图标来更改此设置。 (l 75)
根据拍摄情况,可能无法获得最大效果。
场景模式
将拍摄模式改变为。 (l 54)
触摸所需的场景模式。
触摸[进入]。
(运动/肖像/肌肤柔化/聚光灯/雪景/海滩/日落/风景)
在静态图片拍摄模式下,快门速度为1/6以上。
(日落/低照度)
在动态影像录制模式下,快门速度为1/25以上。
(日落/风景/烟火/夜景)
拍摄近处的物体时,影像可能会变模糊。
(运动)
正常回放时,影像的移动可能看起来不流畅。
在室内照明下颜色和画面的亮度可能会改变。
如果亮度不足,运动模式不工作。 显示闪烁。
(肖像)
在室内照明下颜色和画面的亮度可能会改变。
(肌肤柔化)
如果场景中的背景等有与肤色相似的颜色,它们也会变得光滑。
如果亮度不足,效果可能不明显。
如果拍摄远处的人物,可能无法清晰地拍摄脸部。 在这种情况下,请取消 肌肤柔化模式或者将脸部放大(特写)拍摄。
(烟火)
快门速度为1/25。
在明亮的环境下拍摄时,影像可能会发白。
(夜景)
在静态图片拍摄模式下,快门速度为1/2以上。
建议使用三脚架。
FULL HD慢动作视频
将拍摄模式改变为。 (l 54)
[间隔]:
可以在录制过程中在标准录制和FULL HD慢动作视频录制之 间进行切换。
[始终]:
将整个场景录制成FULL HD慢动作视频。
只要触摸住该图标,FULL HD慢动作视频录制 就会继续。
一松开手指,标准录制就会开始。
对于进行的各录制,可以进行最多3次FULL HD 慢动作视频录制。
要确认还可以使用FULL HD慢动作视频录制多少次,请看黄色指示灯A的数量。
要将场景录制到SD卡中,请使用符合SD Speed Class Rating的Class 10 的SD卡。
使用FULL HD慢动作视频录制的情况下,用电池的可录制时间会变短。
FULL HD慢动作视频录制使用以下设置:
水平拍摄功能: 关
[变焦模式]: [20k 光学]
[记录格式]: [MP4/iFrame]*
[录制模式]: [1080/28M]*
[多重防抖]: [关]
[自动慢快门]: [关]
* 系列/系列
如果在[记录格式]设置为[4K MP4]时切换到FULL HD慢动作视频模式, [记录格式]设置会变成[MP4/iFrame]并且对于[MP4/iFrame]会选择 [1080/2...
快门速度为1/100以上。
以下限制应用到FULL HD慢动作视频模式:
像素数/帧率被固定为1920k1080/50p。
该部分的声音不会被录制(录制过程中会显示)。
无法拍摄静态图片。
屏幕上显示的影像的尺寸会改变。
不会从本机向其他设备输出影像和声音。
切换到FULL HD慢动作视频模式时,画面可能会瞬间变黑。
FULL HD慢动作视频录制开始时,会取消以下设置:
AF/AE 追踪
PRE-REC
淡入淡出
在回放模式下的缩略图画面上,录制成FULL HD慢动作视频的场景带指 示显示。
可以用[慢动作回放速度] (l 99)设置在本机上的回放速度。 此外,可以用[慢 速转换] (l 125)将在其他设备上的回放速度设置为1/4标准速度。
4K照片模式 [WX970]系列/[VX870]系列
将拍摄模式改变为。 (l 54)
在缩略图画面上,用4K 照片模式功能录制的场景带指示显示。
想要将4K照片模式场景录制到SD卡中时,请使用符合SD Speed Class Rating的Class 10的SD卡。
[记录格式]被固定为[4K MP4]。
[自动慢快门]设置为[关]。
如果将水平拍摄功能设置为(强),会被重设为(标准)。 (l 45)
定格动画辅助
用定格动画辅助模式拍摄之前
通过每次一点点活动被摄物体进行拍摄,可以创建看起来好像正在活动的 幻灯放映。
每个拍摄组可以保存最多999张用定格动画辅助模式拍摄的静态图片。
//
SD卡和内置内存的拍摄组被分别创建。
将拍摄模式改变为。 (l 54)
静态图片会被拍摄,并会以半透明的状态显示在拍摄画面上。 请看图片估计 下一次拍摄应该活动被摄物体多远。
如果静态图片已经被拍摄在拍摄组中,最后的静态图片会以半透明的状态显 示在拍摄画面上。
要想重新拍摄,请触摸然后重新拍摄。
重复步骤1-3继续拍摄。
可以将静态图片保存在同一拍摄组中直到使用[创建定格动画]为止。
创建新的拍摄组
如果触摸[是],会创建新的拍摄组并且会显示拍摄画面。
一旦创建了拍摄组,就无法将静态图片保存在任何旧的拍摄组中。
[图片尺寸]被设置为 (1920k1080)。
///
想要将静态图片拍摄到单独的拍摄组中时,请使用别的SD卡。
//
想要将静态图片拍摄到单独的拍摄组中时,请切换记录媒体或者使用别的 SD卡。
有关定格动画辅助模式的回放的详情,请参阅第116页。
即使在动态影像录制模式和静态图片拍摄模式之间进行切换,手动聚焦、白 平衡、快门速度、亮度(光圈和增益)设置也会被保持。
按多功能手动转盘切换到手动模式。
没有选择手动图标或画质调整图标(l 91)上的项目时,每次按多功能手动转 盘,手动图标和画质调整图标会交替显示。 使手动图标显示。
也可以通过触摸拍摄模式按钮图标来切换到手动模式。 (l 54)
手动图标
要取消手动设置,请将拍摄模式改变为智能自动模式。 (l 54)
使用LCD监视器时
1 触摸要设置的所需项目。
2 触摸/ 确定选择。
使用多功能手动转盘
1 转动多功能手动转 盘选择项目。
2 按多功能手动转盘 进行设置。
3 转动多功能手动转盘选择设置。
4 按多功能手动转盘进行设置。
白平衡
根据场景或照明条件的不同,自动白平衡功能可能无法再现自然的色彩。 在这 种情况下,可以手动调整白平衡。
切换到手动模式。 (l 65)
有关用多功能手动转盘设置项目的方法的信息,请参阅第65页。
1 触摸[WB]。
2 触摸/选择白平衡模式。
触摸[WB]可以选择模式。
要返回到自动设置,请设置为,或者将拍摄模式改变为智能自动模 式。 (l 54)
要手动设置白平衡
1 选择,用白色物体填满屏幕。
2 触摸并设置闪烁的。
使用多功能手动转盘时,请将其按住。
当屏幕一变黑,显示停止闪烁然后持续点亮时, 就表示设置已经完成。
如果显示继续闪烁,则无法设置白平衡。 在这种 情况下,请使用其他白平衡模式。
当显示闪烁时,会保存预先调整的手动白平衡。 无论何时,只要拍摄条 件发生变化,就要重新设置白平衡。
在同时设置白平衡和光圈/增益时,请先设置白平衡。
正在设置时,屏幕上不显示。
手动快门速度/光圈调整
快门速度:
录制快速移动的物体时,请调整快门速度。
光圈:
屏幕太亮或太暗时,请调整光圈。
切换到手动模式。 (l 65)
有关用多功能手动转盘设置项目的方法的信息,请参阅第65页。
1 触摸[SHTR]或[IRIS]。
2 触摸/调整设置。
触摸[SHTR]/[IRIS]可以结束调整。
: 快门速度:
1/50 至 1/8000
如果[自动慢快门]设置为[开],会在1/25至1/8000之间设置快门速度。
快门速度越接近1/8000速度越快。
在静态图片拍摄模式下,快门速度会被设置在1/2和1/2000之间。
: 光圈/增益值:
CLOSE !# (F16至F2.0) !# OPEN !# (0dB至18dB)
数值越接近CLOSE影像越暗。
数值越接近18dB影像越亮。
将光圈值调整到比OPEN还要亮时,本机会变成增益值调整。
要返回到自动设置,请将拍摄模式改变为智能自动模式。 (l 54)
同时设置快门速度和光圈/增益值时,请先设置快门速度,然后再设置光圈/ 增益值。
手动快门速度调整
在静态图片拍摄模式下,快门速度被设置为低于1/12时,建议使用三脚架。 再次开启本机时,快门速度会被设置为1/25。
在非常亮的发光物体或反射很强的物体的周围可能会看到光带。
正常回放时,影像的移动可能看起来不流畅。
如果拍摄极亮的被摄物体或在室内照明下进行拍摄,则颜色和画面的亮度可 能会发生改变,或者画面上可能会出现水平条纹。 在这种情况下,请用智能 自动模式进行拍摄,或在电源频率为50 Hz的地方时将快门速度设置为 1/100,或在电源频率为60 Hz的地方时将
静态图片拍摄模式时,LCD监视器上显示的影像的亮度可能与实际拍摄的影 像的亮度不同。 请在拍摄后在回放画面上确认影像。
手动光圈/增益调整
如果增大增益值,屏幕上的噪点会增加。
根据变焦放大率的不同,有些光圈值不显示。
手动焦点调整
由于环境因素而难以自动聚焦的话,请使用手动聚焦。
切换到手动模式。 (l 65)
有关用多功能手动转盘设置项目的方法的信息,请参阅第65页。
转动多功能手动转盘设置 焦点。
1 (使用MF辅助功能时) 选择菜单。
触摸可以显示手动图标。
2 触摸[FOCUS]。
3 触摸[MF]改变为手动聚焦。
屏幕上出现MF。
以蓝色显示的部分
4 通过转动多功能手动转盘调整焦点。
对准焦点的区域以蓝色显示。 将被摄物体对准 在焦点上约2 秒后,会返回到标准屏幕。
[MF辅助]被设置为[关]时,不显示蓝色区域。
要返回到自动聚焦,请在步骤3中触摸[AF], 或者将拍摄模式改变为智能自动模式。 (l 54)
实际录制的影像上不会出现蓝色显示。
使用扩展的焦点辅助功能 [WX970]系列/[VX870]系列
在[记录格式]设置为[4K MP4]的情况下拍摄时,可以放大画面调整焦点。 也可以更改放大窗口的放大倍率和位置。
[MF辅助]设置为[开]时,以蓝色突出显示焦点对准的部分。
放大窗口
[退出]
将[记录格式]设置为[4K MP4]。
改变为手动聚焦。 (l 68)
画面的一部分会被放大。
可以将放大从3k调整到10k。
在5.5k和10k之间设置放大时,放大窗口被最大化并且显示变焦位置窗口。
(移动放大的区域)
触摸///或者一边触摸画面一边滑动移动放大的区域。
[退出]
要用多功能手动转盘调整放大窗口的放 大倍率或位置
画面的一部分会被放大。
[退出]
/会被选择并以黄色突出显示。
每次按多功能手动转盘会切换所选择的图标。
/ # / # / # [退出] # 无选 择
如果触摸屏幕,会取消图标选择。
不调整焦点。
选择了[退出]时,放大窗口会消失。
放大了画面时,画面上的某些信息会消失。
实际拍摄的影像上不会显示放大窗口。
电视上不会显示放大窗口。
显示放大窗口时,不会显示子窗口。
在下列情况下,放大窗口会消失:
开始录制动态影像时
继续放大直到进入数码变焦范围时
在下列情况下,不会显示放大窗口:
录制动态影像时或在PRE-REC过程中
数码变焦期间
自拍时
如果在显示放大窗口时翻转LCD监视器进入对面拍摄的状态,无法执行以下 操作。 请在将LCD监视器的方向返回到正常位置以后执行这些操作。
更改放大窗口的放大倍率或位置
退出放大窗口
只通过触摸屏幕的简单操作,就可以使用便利功能进行拍摄。
1 触摸触摸式菜单上的的(左侧)/(右侧)显示触摸功能图 标。 (l 20)
2 触摸触摸功能图标。 (例如:AF/AE 追踪)
要想取消,请再次触摸触摸功能图标。 (通过将 触摸着的手指松开,会解除光学防抖功能锁 定。)
触摸功能图标
*1 仅在动态影像录制模式下
*2 仅在静态图片拍摄模式下
防抖功能
使用防抖功能可以降低拍摄时手抖的影响。
本机具备了混合光学防抖功能。
混合光学防抖功能是光学和电子防抖功能的结合。
触摸开启/关闭防抖功能。
在位置A的图标被切换。
[光学防抖功能]为[模式1]时,会显示。 [光学防抖功能]为[模式2]时,会 显示。
改变防抖功能模式
(动态影像录制模式)
设置为[开]时,可以进一步改善边走边拍时或者持拿本机用变焦拍摄远处的 被摄物体时的手抖补正效果。
本功能的初始设置为[开]。
(静态图片拍摄模式)
[模式1]:
本功能一直工作。
[模式2]:
按按钮时,本功能工作。 在静态图片拍摄模式下,进行 自拍时或者使用三脚架拍摄时,建议使用此设置。
AF/AE 追踪
可以在触摸屏上给指定的被摄物体设置焦点和曝光。
即使被摄物体移动,焦点和曝光也会继续自动跟着被摄物体。
图标显示在B的位置。
目标框
触摸被摄物体的头部时,头部的目标框呈锁定 状态,追踪开始。
想要改变目标时,请再次触摸要改变的被摄物 体。
选择了智能自动模式或高级智能自动模式时, 设置变成/(标准)并且追踪触摸的被摄 物体。 目标框锁定在人脸上时,选择变成/ (肖像)。 (聚光灯照射场景时或在暗场 景下,即使目标锁定在人脸上,也可能会变成 /(标准)。)
关于目标框
目标锁定失败时,目标框闪烁红色后消失。 请触摸被摄物体上有特点的部分 (颜色等)重新锁定被摄物体。
在静态图片拍摄模式下半按按钮时,焦点被设置到锁定的被摄物体上。 聚焦时目标框变绿,并且不能改变目标。
在手动模式下,无法使用本功能。 在静态图片拍摄模式下,仅可以在部分场 景模式上使用。
由于下列拍摄条件的关系,可能会追踪其他物体或者可能无法锁定目标。
被摄物体太大或太小时
被摄物体的颜色与背景的颜色相似时
场景很暗时
在静态图片拍摄模式下锁定目标时,画面可能会变暗或者可能会使用AF辅 助灯。 (l 94)
如果在锁定了目标时使用淡入淡出功能,会取消目标锁定。 (l 76)
在下列情况下,会取消AF/AE追踪。
关闭电源时
按拍摄/回放按钮
触摸拍摄模式切换图标
触摸拍摄模式按钮图标
切换到自拍
光学防抖功能锁定
在动态影像录制模式下,通过触摸住可以进一步改善光学手抖补正效果。 使用本功能,可以进一步降低使用变焦时容易出现的手抖的影响。
触摸住时,图标显示在A中。
将手指离开此图标时,会解除光学防抖功能锁定。
要使的显示消失
初始设置时,即使一定时间内没有进行任何操作,的显示也不会消失。 要 使的显示消失,请更改[O.I.S.锁定图标显示]的设置。
[开]:
一直显示。
[关]:
如果不进行任何触摸操作,5秒后图标会消失。
在强烈晃动的情况下,可能无法补正。
要快速移动本机拍摄,请解除光学防抖功能锁定。
触摸快门
可以对触摸的被摄物体聚焦并拍摄静态图片。
图标显示在A的位置。
聚焦区域会显示到触摸的位置,拍摄静态图 片。
根据拍摄情况或触摸的位置的识别情况,可能无法拍摄想要的图片。
自拍时不会工作。
选择操作图标可以给录制的影像添加不同的效果。
1 触摸触摸式菜单上的的(左侧)/(右侧)显示操作图标。 (l 20)
2 触摸操作图标。 (例如: PRE-REC)
可以更改触摸式菜单中显示的操作图标。 ([选择 操作快捷图标]: l 37)
再次选择此操作图标会取消本功能。
要取消下列功能时,请参阅各自的参照页。
设置了操作图标时,显示图标。
操作图标
*1 在静态图片拍摄模式下不显示。
*2 在动态影像录制模式下不显示。
*3 仅当将拍摄模式设置为HDR动态影像模式时显示。 (l 60)
*4 仅当将耳机连接到耳机输出端口上时显示。 [麦克风级别] (l 90)设置为 [自动]以外的设置时,操作图标会显示为,可以进行麦克风的输入 电平的调整。
如果关闭本机或者按拍摄/回放按钮,会取消PRE-REC、自拍定时器、逆光 补偿和夜间模式功能。
如果关闭本机,会取消淡入淡出功能。
可以从菜单进行设置。 (耳机的音量调节除外)
淡入淡出
开始录制时,影像/声音渐渐出现。(淡入)
暂停录制时,影像/声音渐渐消失。(淡出)
录制停止时,会取消淡入淡出设置。
要选择淡入/淡出的颜色
: [拍摄设置] # [淡入/淡出] # [白色]或 [黑色]
使用淡入功能录制的场景的缩略图会变黑(或变白)。
智能对比度控制
使用本功能可以增亮暗部和难以看清的部分,并同时抑制亮部的白饱和。 可以 同时清晰地录制亮部和暗部。
如果有极暗或极亮的部分或者亮度不足,效果可能不明显。
PRE-REC
使用本功能可以在按下录制开始/停止按钮约3秒前开始图像和声音的录制。
屏幕上会显示。
请预先将本机对准被摄物体。
没有提示音。
在下列情况下,会取消PRE-REC。
按拍摄/回放按钮
触摸拍摄模式切换图标
///
如果取出SD卡
//
如果在[媒体选择]设置为[视频]/[SD记忆卡]时取出SD卡
如果触摸
系列/系列/系列
如果按Wi-Fi按钮
如果关闭本机
如果开始录制
经过了3小时后
设置PRE-REC后,如果在3 秒以内开始录制,则无法录制按下录制开始/停 止按钮3 秒钟前录制的动态影像。
回放模式时的缩略图上显示的影像会与回放开始时显示的动态影像不同。
自拍定时器
本功能是用来使用定时器拍摄静态图片的。
每次选择图标,指示都会按下列顺序改变:
Ø10(10秒后开始拍摄)# Ø2(2秒后开始拍摄)#设置取消
按下按钮时,Ø10或Ø2在设置的时间内闪烁完毕后,会拍摄一张静态 图片。 拍摄完毕后,会取消自拍定时器。
在自动聚焦模式下,如果半按按钮后完全按下,则在半按该按钮时对准 焦点。 如果一下完全按下按钮,会在马上就要拍摄之前对准焦点。
中途停止定时器
触摸[取消]。
使用三脚架等时,将自拍定时器设置为Ø2是防止在按按钮时影像晃动 的好方法。
智能曝光
使用本功能可以增亮暗部,以便可以清晰地录制影像。
如果有极暗的部分或者亮度不足,效果可能不明显。
逆光补偿
使用本功能可以使影像更亮,以防止逆光物体变暗。
构图辅助线
可以在录制或回放动态影像和静态图片的同时确认影像是否水平。 也可以使用 本功能来判断构图的平衡。
每次触摸图标就会切换。
# # #设置取消
实际录制的影像上不会出现构图辅助线。
摄像灯
即使在暗处也可以明亮地进行录制。
每次选择图标,指示会按下列顺序改变。
在动态影像录制模式下:
([开]) # ([自动]) # ([关])
在静态图片拍摄模式下:
([开]) # ([关])
:
一直点亮。
:
根据周围环境的亮度,自动点亮/熄灭。
:
取消设置。
电池电量低并且灯无法点亮时,屏幕上会显示。
设置为时,在智能自动模式的低照度模式下摄像灯会点亮。
使用摄像灯时,使用电池时的可录制时间会缩短。
电池电量低时,摄像灯可能不点亮或熄灭。
摄像灯的(大约)有效范围为约最大1.2 m。
系列/系列
同时使用夜间模式([色彩])功能将会使拍摄环境更亮。
系列/
同时使用夜间模式功能将会使拍摄环境更亮。
夜间模式
即使在照度非常低的情况下(所需的最低照度:约1 lx)或在暗处,也可以录 制影像。
系列/系列
每次选择图标,指示都会按下列顺序改变:
([色彩]) # ([红外线])* # [关]
可以在照度非常低的情况下录制彩色影像。
可以在暗处录制影像。
* 在下列情况下,不显示此图标:
[广角转换镜头设置]设置为[开]时
在双镜摄像机下显示子窗口时
要设置 ([红外线])时红外照明灯的ON/OFF
将此项目设置为[开]后显示时,可以在暗处录制影像。
在暗的地方或在用自动聚焦难以聚焦的其他情况下,请将此项目设置为[关]。
如果关闭本机然后再开启,[红外线灯]会被设置为[开]。
系列/
每次选择图标,指示都会按下列顺序改变:
([色彩]) # [关]
可以在照度非常低的情况下录制彩色影像。
建议使用三脚架。
在更暗处,自动聚焦可能会聚焦得更慢一些。 这是正常现象。
夜间模式([色彩])
所录制的场景看起来好像缺少帧。
如果在明亮处设置,则屏幕可能会暂时发白。
可能会看到平时看不见的亮点,但这并非故障。
系列/系列
夜间模式([红外线])
在明亮的地方,请勿使用 ([红外线])。 否则,可能会导致故障。
设置了 ([红外线])时,请遵守以下几点:
请勿用手或其他物体挡住红外照明灯。
红外光可以到达的最大距离为约3 m。
可以通过将屏幕的中央区域放在被摄物体上拍摄清晰的影像。
HDR效果
可以更改HDR视频模式时的影像对比度补正的级别。 (l 60)
每次触摸图标,图标会改变。
(低)# (高)
录制动态影像时或在PRE-REC过程中,无法更改此效果的级别。
根据拍摄情况,可能无法获得最大效果。
耳机的音量调节
[¶�ª�“Ù¡ø]
调节录制时的耳机的音量。
: 增大音量
: 减小音量
实际录制的音量不会改变。
[场景模式]
本功能与拍摄模式的场景模式相同。 (l 54)
自动调整快门速度和光圈等以配合想要拍摄的场景。
仅当设置了创作控制模式的[时光错位拍摄]时,菜单中才会显示此项目。 (l 59)
有关各模式的效果的详情,请参阅第61页。
[变焦模式]
设置动态影像录制模式的最大变焦倍率。
///
[20k 光学]:
[i.Zoom 25k]*1:
使用本变焦功能可以保持4K画质。 (最大25k)
[i.Zoom 40k]*2:
使用本变焦功能可以保持高清画质。 (最大40k)
[60k 数字]:
[1500k 数字]:
*1 [记录格式]设置为[AVCHD]或[MP4/iFrame]时,不显示此选项。
*2 [记录格式]设置为[4K MP4]时或者用4K 照片模式录制动态影像时,不 显示此选项。
//
[20k 光学]:
[i.Zoom 50k]:
使用本变焦功能可以保持高清画质。 (最大50k)
[60k 数字]:
[1500k 数字]:
数码变焦放大率越大,影像质量降低得越多。
在静态图片拍摄模式下,无法使用本功能。
[记录格式]
切换动态影像的录制格式。
: [拍摄设置] # [记录格式] #所需的设置
[AVCHD]:
[4K MP4]*:
[MP4/iFrame]:
* 仅系列/系列
系列/系列
想要使用设置[4K MP4]将动态影像录制到SD卡中时,请使用符合SD Speed Class Rating的10级的SD卡。
本功能的初始设置为[4K MP4]模式。
系列/
本功能的初始设置为[AVCHD]模式。
[录制模式]
切换要录制的动态影像的画质和录制格式。 可以设置的录制格式根据[记录格 式]设置而改变。
[记录格式]设置为[AVCHD]时
[PH]/[HA]/[HG]/[HE]:
(AB)
[1080/50p]*1:
画质优先
记录时间优先
系列/系列
[记录格式]设置为[4K MP4]时
将录制格式设置为2160/25p (72 Mbps)。
这是适合于编辑影像的录制格式。 本格式可以录制4K动态影像(3840k2160/25p),具有全高清动态影像的 4倍的分辨率。
[记录格式]设置为[MP4/iFrame]时
[1080/50M]*2:
[1080/28M]*2:
[720]*2:
[iFrame]*3:
*1 可以以本机的最佳AVCHD画质1080/50p(1920k1080/50逐行扫描) 录制动态影像。
*2 [1080/50M]/[1080/28M]和[720]是适合用PC回放或编辑的录制模式。
*3 [iFrame]是适用于Mac (iMovie等)的格式。 建议在使用Mac时使用。
使用电池时的可录制时间(l 13)
系列/
本功能的初始设置为[HG]模式。
关于大约可录制时间,请参阅第235页。
本机移动过大或过快时,或者录制了快速移动的被摄物体时,回放时可能会 出现马赛克状的噪点。
//
[不间断录制]
当内置内存中没有可用空间时,可以连续向SD卡中录制动态影像。 (使用 本功能仅可以从内置内存接着向SD卡中进行录制。)
将[媒体选择]设置为[内置内存]。
将[记录格式]设置为[AVCHD]。 (l 82)
插入SD卡。
屏幕上显示。内置内存中的空间用光并且向SD卡中录制开始时, 会 消失。
接替录制仅可以执行一次。
使用[不间断录制场景的联结]将不间断录制的场景联结到SD卡。 (l 126, 134)
一执行了[不间断录制场景的联结],就可以再次使用不间断录制功能。 如果 将[不间断录制]设置为[开]而不执行[不间断录制场景的联结],会显示 一条信息。 可以通过触摸[是]来执行不间断录制,但之后将无法执行 [不间断录制场景的联结]。
不间断录制后,连静态图片都被录制到SD卡中。
在回放内置内存上接替录制的场景的过程中,缩略图显示上会显示。
[人脸框]
用框显示检测到的人脸。
最多显示5个框。 更大的人脸和更接近于屏幕中央的人脸优先于其他的人 脸。
优先的人脸框
优先的人脸框以橙色框显示。 将会对优先的人脸框进行聚焦和亮度调整。
优先的人脸框仅在智能自动模式或高级智能自动模式的肖像模式时显示。
白色框仅在人脸探测时显示。
拍摄静态图片时半按按钮,焦点将会被设置到优先的人脸框上。 焦点被 设置时,优先的人脸框会变成绿色。
在HDR动态影像模式下,不检测人脸。 (l 60)
[水准仪]
本功能用电子水准仪显示本机的水平/垂直倾斜。
要补正倾斜
(水平方向)
(垂直方向)
补正向左的倾斜时
补正向下的倾斜时
水平倾斜显示A和垂直倾斜显示B在有倾斜时显示黄色,在几乎没有倾斜时 显示绿色。
最大倾斜显示角度在水平方向上为约45 o,在垂直方向上为约10 o。
电子水准仪不会影响到实际拍摄的影像。
自拍时或者在屏幕朝向外侧的状态下LCD监视器关闭时,不会显示电子水准 仪。
即使处于补正了倾斜的状态,也可能会有约1 o的误差。
在下列情况下,可能无法正确显示电子水准仪:
移动本机时
将本机大幅度地朝上或朝下时
[AGS]
录制动态影像时,如果本机继续从正常水平位置倒置倾斜,则它会自动进入到 录制暂停状态。
如果正在录制刚好位于您上方或下方的物体,可能会启动AGS功能并导致本 机暂停录制。
[自动慢快门]
通过减慢快门速度,即使在暗处也可以拍摄出明亮的图片。
切换到手动模式。 (l 65)
根据周围亮度的情况,快门速度被设置为1/25以上。
在静态图片拍摄模式下,无法使用本功能。
快门速度变为1/25时,屏幕可能看起来好像缺少帧,并且可能会出现残像。
[DigitalCinemaColour]
使用x.v.Colour际酰贾粕矢颖普娴亩跋瘛£
切换到手动模式。 (l 65)
将[记录格式]设置为[AVCHD]。 (l 82)
为了获得更加逼真的色彩,请将HDMI micro电缆(提供)与支持 x.v.Colour牡缡踊黄鹗褂谩£
当本功能转到[开]时录制的动态影像在与x.v.Colour患嫒莸牡缡由匣胤 时,色彩可能无法正常再现。
使用与x.v.Colour嫒莸纳璞敢酝獾纳璞富胤耪庑┯跋袷保ㄒ樵诮竟¶ 能设置为[关]后再录制影像。
x.v.Colour怯糜诩确vYCC规格,即动态影像用扩展色彩空间的国际 标准,又符合信号传送规则的设备上的名称。
[拍摄向导]
快速移动本机时会显示信息。
出现“相机移动过快。”时,请在拍摄时慢慢移动本机。
暂停录制时不会出现信息。 (如果[演示模式]被设置为[开],即使在暂停录 制中也会出现信息。)
[广角转换镜头设置]
将广角转换镜头(市售)安装到了本机时,本功能可以将防抖功能和最大变 焦倍率的设置更改为适合于拍摄的设置。
以下功能不会工作:
摄像灯
AF辅助灯
系列/系列
夜间模式([红外线])
在动态影像录制模式下,[变焦模式] (l 81)被固定为[10k 光学](最大 10k)。 在静态图片拍摄模式下,最大10k的变焦倍率是可能的。
[风声消除]
本功能会消减进入内置麦克风的风噪声,而同时保持现场感。
切换到手动模式。 (l 65)
检测出强风时,此选项会通过抑制低音更有效地减轻 风噪声。
此选项仅抽出和减轻风噪声,而不使音质变差。
取消设置。
设置了[强]时,可以通过屏幕上显示的图标来确认是否有效减轻风噪声。 减 轻效果按照强度由高到低的顺序,显示///。
设置了[标准]时,屏幕上会显示。
本功能的初始设置为[标准]。
切换到智能自动模式或高级智能自动模式时,[风声消除]会被设置为[强],并 且无法更改设置。
根据拍摄情况,可能无法获得最大效果。
使用外置麦克风时,无法设置本功能。
[降噪]
本功能减轻使用外置麦克风时的低音。
切换到手动模式。 (l 65)
仅当使用外置麦克风时,才可以设置本功能。
[声音场景选择]
可以设置内置麦克风的音质,以适合于想要录制的场景。
将[麦克风设置]设置为[环绕]或[立体声麦克风]。 (l 89)
用标准设置录音。
用于录制音乐会等需要涵盖广阔的声音范围和广阔的 音量范围的场景。
用于录制演讲、讲座和声音大部分来自本机的前面的 其他活动。
用于在森林和河流等宁静的环境中录制。
用于录制节日、烟火展示和其他声音非常大的场景。
可以调整[麦克风增益]、[频率响应]和[指向性]。
在声音非常大的场景中录制的声音失真时选择此 项目。
调整高频率范围和低频率范围级别。
选择[环绕]/[立体声]或[单声道]。
自动调整音质。
以适当的音量录制声音非常大的场景的声音。
(在步骤2中选择了[频率响应]时) 触摸/进行调整。
录制前,请用耳机等确认已经选择的效果。
可以调整高频率范围(dB)和低频率范围(dB)。
如果您介意由风引起的声音等噪音,请将低音设置为[LowCut]。
要结束调整,请触摸[退出]。
(在步骤2中选择了[指向性]时) 选择项目。
用[麦克风设置]的设置([环绕]或[立体声麦克风]) 录音。
不设置特定的指向性而录制来自所有方向的声音。
屏幕上出现。
根据录制条件或音质,可能无法获得所需的效果。
连接了外置麦克风时,此选项被设置为[自动]。
(设置了[音乐]或[节日]时)
录制的声音的音量可能比用[自动]录制的声音的音量低。
(设置了[演讲]或[自然]时)
用这些效果录制的声音不如用[麦克风设置]的[环绕]或[立体声麦克风] 录制的声音有临场感。
[5.1声道/双声道]
可以切换内置麦克风的声道数设置。
以5.1声道录制。
以2声道录制。
连接了外置麦克风时,此选项被设置为[双声道]。
[麦克风设置]
可以调整内置麦克风的录制设置。
以有临场感的声音录制周围的声音。
与变焦操作联动改变指向性进行录音。 如果放大(特 写),可以将本机前方附近的声音录制得更加清晰;如 果缩小(广角),可以将周围的声音录制得更加逼真。
增强中心的指向性,将前方的声音录制得更加清晰。
录制来自前面2个方向的声音。
*1 仅当[5.1声道/双声道]设置为[5.1声道]时,才会显示此选项。
*2 仅当[5.1声道/双声道]设置为[双声道]时,才会显示此选项。
如果想要在放大的时候也可以记录高品质的声音并且保持现场感,例如记录 音乐演奏会时,建议将[麦克风设置]设置为[环绕]。
在下列情况下,会选择[立体声麦克风]:
系列/系列
[记录格式]设置为[4K MP4]时
[记录格式]设置为[MP4/iFrame]时
[声音场景选择]中的[个性化]的[指向性]设置为[单声道]时,无法设置[环绕]和 [立体声麦克风]。 (如果设置[单声道],[环绕]和[立体声麦克风]会被 切换为[变焦麦克风])
[麦克风级别]
拍摄时,可以调整内置麦克风和外置麦克风端口的输入电平。
中央
左前方
左后方
右前方
右后方
麦克风的输入电平
根据[5.1声道/双声道]的设置不同,显示的调 整画面也会有所不同。
请调整麦克风的输入电平,不要让增益值的 最后2条线变为红色。(否则,声音会失 真。) 请选择麦克风输入电平的较低设置。
触摸[退出]可以结束设置。
[麦克风设置]为[变焦麦克风]时,根据变焦倍率不同,音量也会有所不同。
[5.1声道/双声道]设置为[双声道]或者输入外置麦克风时,会以立体声 (2声道)录音。
[5.1声道/双声道]设置为[5.1声道]时,屏幕上会显示(麦克风的输入电 平指示器),[5.1声道/双声道]设置为[双声道]和[麦克风级别]设置为 [自动]以外的设置时,会显示(麦克风的输入电平指示器)。
在完全消音的情况下无法进行录制。
[图像调整]
调整录制时的影像的画质。
调整影像的画质时,通过输出到电视上来进行调整。
即使在动态影像录制模式和静态图片拍摄模式之间进行切换,此设置也会被 保持。
切换到手动模式。 (l 65)
触摸[退出]结束设置。
屏幕上出现。
用多功能手动转盘调整画质
画质调整图标
[锐度]
[色彩]
[曝光]
[白平衡调整]
没有选择画质调整图标或手动图标(l 65)上的项目时,每次按多功能手动转 盘,画质调整图标和手动图标会交替显示。 使画质调整图标显示。
[Æع‚]
屏幕上出现。
[图片尺寸]
像素数越高,打印时图片的清晰度越高。
可以设置的记录像素数根据所选择的画面高宽比改变。 (l 94)
静态图片拍摄模式时的图片尺寸和最大变焦倍率
系列/系列
系列/
* 无法使用延伸光学变焦。 最大变焦倍率为20k。
动态影像录制模式下的图片尺寸
将本机设置到动态影像录制模式(l 18)
系列/系列
([记录格式]设置为[4K MP4]时)
([记录格式]设置为[AVCHD]或[MP4/iFrame]时)
系列/
系列/系列
初始设置是:静态图片拍摄模式时为,动态影像录制模式时为。
系列/
初始设置是:静态图片拍摄模式时为,动态影像录制模式时为。
根据记录像素数的不同,录制将会变长。
有关可拍摄的图片数量的信息,请参阅第237页。
[高宽比]
使用本功能可以选择图片的高宽比,使其适合打印或回放方法。
本功能的初始设置为[16:9]。
高宽比设置为[4:3]或[3:2]时,画面的左右可能会出现黑带。
在打印使用本机拍摄的高宽比为[16:9]的静态图片时,可能会切掉边。 委托 打印服务店或使用打印机打印前,请事先确认。
[AF 辅助灯]
在难以聚焦的暗处拍摄时,摄像灯会点亮使聚焦变得更容易。
切换到手动模式。 (l 65)
切换到智能自动模式或高级智能自动模式时,设置会被固定为[自动],并且 无法更改。
摄像灯设置为 ([开])时,此设置不可用。
[快门音]
可以在拍摄静态图片时添加快门音。
在动态影像录制模式下,不会发出快门音。
使用操作图标回放动态影像
有关基本的回放操作的详情,请参阅第29页。
从动态影像中创建静态图片
录制的动态影像中的一帧可以被保存为静态图片。
AVCHD场景
记录成双镜摄像机的备份的场景
以录制格式[MP4/iFrame]录制的场景
以MP4 (1920k1080/25p)保存的场景
以MP4 (1280k720/25p)保存的场景
以MP4 (640k360/25p)保存的场景
* 仅系列/系列
在回放过程中,在要保存成静态图片的地方完全按下按钮。
使用暂停、慢动作回放和逐帧回放很便利。
动态影像的录制日期将会被登记为静态图片的日期。
画质会与正常静态图片不同。
精彩片段及时帧索引(Time frame index)
一个场景的影像以设置的搜索条件显示为缩略图。 可以从场景的中途想看的任 何场面开始回放场景。
向侧操作变焦杆,将缩略图显示改变成精彩片 段及时帧索引(Time frame index)。 (l 31)
1 触摸。
要显示下一(上一)页:
一边触摸缩略图显示一边将其向上(向下)滑动。
触摸缩略图滚动条上的(上)/ (下)。 (l 30)
2 触摸所需的搜索条件。
[3秒]/[6秒]/[12秒]/[分钟]/[人脸]/[精彩片段]
回放4K MP4场景*、MP4/iFrame场景或记录成双镜摄像机的备份的场景时, [人脸]和[精彩片段]不可用。
* 仅系列/系列
选择[人脸]时,会从被判别为清晰录制的场景中选择进行了个人识别的部 分。 然后,此部分会以缩略图的形式显示。
如果选择[精彩片段],将会检测出被判别为清晰录制的部分并以缩略图的形 式显示。
3 (选择了[分钟]时) 触摸/设置时间。
最多可以设置为60分钟。
触摸[进入]。
4 触摸要回放的缩略图。
通过触摸/可以显示下一(上一)缩略图。
重复回放
回放完最后一个场景后,开始回放第一个场景。
全屏视图上出现指示。
重复回放全部场景。(按日期回放动态影像时,重复回放所选日期内的全部 场景。)
继续上一回放
如果中途停止一个场景的回放,可以从停止的地方继续回放。
如果动态影像的回放被停止,停止的场景的缩略图视图上会出现。
如果关闭本机或按拍摄/回放按钮,会清除所记忆的继续回放位置。
([继续播放]的设置不改变。)
设置FULL HD慢动作视频的回放速度
可以设置本机回放录制成FULL HD慢动作视频的部分的速度。
触摸回放模式选择图标,然后选择[MP4/iFrame]的[ALL MP4/iFrame]或 [1080/50p]。
如果用其他设备回放该部分,会以1/2标准速度回放。 要以1/4标准速度回 放,请执行[慢速转换] (l 125)。
一旦对场景执行了[慢速转换],该部分就会以1/4标准速度回放。
放大回放中的静态图片(回放变焦)
在回放过程中,触摸静态图片可以将其放大。
1 在静态图片回放过程中,触摸住想要放大的部分。
会按标准显示(k1) # k2 # k4的顺序放大显示。触摸住屏幕从标准显示 (k1)放大到k2。触摸屏幕从k2放大到k4。
以触摸的部分为中心放大静态图片。
显示的变焦位置
2 通过触摸///或者一边触摸屏幕 一边滑动移动到放大的位置。
放大(缩小)或移动显示的位置时,变焦位置显 示约1秒钟。
缩小放大后的静态图片
触摸缩小。 (k4 # k2 # k1)
触摸可以返回到正常回放(k1)。
也可以使用变焦杆进行变焦操作。
图片越放大,画质越差。
按日期回放动态影像/静态图片
可以连续回放在同一天拍摄的场景或静态图片。
日期选择图标
1 触摸日期选择图标。(l 20)
2 触摸回放日期。
所选日期内拍摄的场景或静态图片以缩略图的形式显示。
3 触摸要回放的场景或静态图片。
如果按拍摄/回放按钮在拍摄模式和回放模式之间进行切换,会再次显示[查 看全部]画面。
在下述等情况下,在日期列表上场景和静态图片会被单独分组,日期的后面 可能会添加-1、-2…:
场景数量超过99时
静态图片的数量超过999时
更改了[AVCHD]的[录制模式]时
更改了麦克风输入声音(5.1声道/2声道)时
用创作控制模式拍摄了时
系列/系列/系列 切换了双镜摄像机的备份的[开]/[关]设置时(l 52)
系列/系列/系列 用家中监控功能拍摄了时 (l 162)
用手动编辑保存了时 (l 111)
执行了[编号重设]时
在日期列表上以下场景和静态图片会被单独分组,图标会根据类别显示:
以[AVCHD]的[1080/50p]录制的场景
以[MP4/iFrame]的[1080/50M]/[1080/28M]录制的场景
以MP4 (1920k1080/25p)保存的场景(l 123)*1
以MP4 (1920k1080/25p)保存的场景 (l 123, 134)*2
以[MP4/iFrame]的[720]录制的场景
以MP4 (1280k720/25p)保存的场景(l 123)*3
以MP4 (1280k720/25p)保存的场景(l 123, 134)*4
以[MP4/iFrame]的[iFrame]录制的场景
以MP4 (640k360/25p)保存的场景(l 123)*3
以MP4 (640k360/25p)保存的场景(l 123, 134)*4
*1 /
*2 /
*3 ///
*4 //
精彩片段回放
从多个场景中抽出被判别为清晰录制的部分,然后可以添加上效果和音乐以短 时间回放或保存。
也可以通过选中您喜爱的场景并设置抽出那些场景来创建原始的精彩片段回放。
1 触摸。(l 20)
2 (选择了[ALL MP4/iFrame]时) 触摸要回放的场景的录制格式。
*1 仅系列/系列
3 触摸所需的效果。
会抽出切合效果的场景,显示在缩略图画面中。
加入淡入淡出、慢动作、静止(暂停)或摘要回放等的效果。
回放的日期为抽出的场景最后录制的日期。
要更改设置,请参阅第104页。
4 触摸缩略图画面中的。
5 选择回放操作。(l 30)
回放结束或停止时,会显示选择[重播]、[保存] (l 107)、[重选]或[退出]的画 面。 触摸所需的项目。
不能进行跳越回放、慢动作回放、逐帧回放和直接回放。
对于以下场景,精彩片段回放不可用:
iFrame场景
用创作控制(l 57)、HDR视频模式 (l 60)和FULL HD慢动作视频模式 (l 62)录制的场景
系列/系列/系列 记录成双镜摄像机的备份的场景
以MP4格式保存的精彩片段回放场景
///
被转换成MP4场景然后复制的场景(用MP4转换功能)(l 123)*2
//
被转换成MP4场景然后复制的场景(用MP4转换功能或录制格式转换功 能)(l 123, 135)*2
*2 系列/系列
从4K MP4场景转换的场景除外
设置自定义效果
可以通过设置影像效果和音乐的结合用您喜爱的效果欣赏精彩片段回放。
更改了[效果设置]时,[音乐选择]会被设置得与[效果 设置]相同。(要将[效果设置]和[音乐选择]设为 不同的设置,请在设置[效果设置]后更改[音乐选 择]。)
(选择了[音乐选择]时) 触摸所需的声音。
[效果设置]设置为[无]时,可以选择[无音乐]。 选择了[无音乐]时,会回放拍摄 时录制的音频。
系列/系列/系列
[用户背景音乐]使您可以使用保存在智能手机上的音乐。 要设置[用户背景音 乐],请使用Wi-Fi功能[远程控制]并从智能手机应用程序“Image App” 创建精彩片段回放。音乐数据会作为[用户背景音乐]保存到本机中。
只能将一首曲目作为[用户背景音乐]的音乐数据保存到本机中。 每次使用 “Image App”创建精彩片段回放,音乐数据会被替换。
有关可以作为[用户背景音乐]使用的音乐数据的文件格式和回放时间的信 息,请参阅“Image App”。
要删除作为[用户背景音乐]保存到本机中的音乐数据,请执行[删除用户背景 音乐]。 (l 39)
(要测试音乐音频) 触摸[开始]。
要改变要测试的音乐,请触摸其他音乐选项。
触摸[结束]时,音乐回放停止。
更改设置进行回放
触摸[设置]选择要更改的项目。
*1 如果在显示宝宝日历时触摸精彩片段回放的[设置],[选择日期]和[选择 场景]将不可用。 (l 112)
*2 如果在显示宝宝日历时触摸精彩片段回放的[设置],不会显示这些项目。 (l 112)
完成了更改设置时,请触摸[退出]。
场景设置
最多可以选择7天。
触摸时,日期被选定并被红色包围。 再次触摸日期可以取消操作。
(选择了[选择场景]时) 触摸要回放的场景。
最多可以连续选择99个场景。
触摸时,场景被选定并显示。 再次触摸场景会取消操作。
选中喜爱的场景
会将触摸[增加]前后约4秒作为喜爱进行添加。
可以添加的喜爱的场景的数量为1至14个。(根据选 择的场景不同,可以添加的场景的数量也会有所不 同。)
喜爱选中显示(A)以橙色显示,喜爱选中显示B显 示在滚动条上。
要取消喜爱的部分,请回放到喜爱选中的位置,然 后触摸[取消]。
使用慢动作回放和逐帧回放很便利。 (l 95, 96)
会返回到缩略图显示画面,粱嵯允驹谧魑舶某【疤砑拥某【吧稀£
根据回放时间设置,所有喜爱选中的场景可能都无法回放。 (l 106)
要从缩略图显示清除喜爱的场景
选择了[重置所有]时,会清除所有喜爱的场景上的选 中。
回放喜爱的场景
触摸[开]或[关]。
优先设置
触摸[无]或[人脸]。
如果触摸[人脸],检测为人脸的部分优先。
回放时间设置
触摸回放时间。
[自动]的回放时间最多约为5 分钟。
如果被识别为清晰录制的部分很短,回放时间可能变得比设置的要短,或者 可能根本无法进行回放。
设置标题
选择了[无]时,不会显示标题和日期。
文字输入图标
触摸屏幕中央的文字输入图标并输入标题。
输入标题后,请触摸[进入]。
输入文字
[自动指针位置]设置为[开]时,可以不移动光标输入 字符,很便利。 (l 39)
最多可以输入18个字符。
精彩片段回放的第一个场景的日期会显示为日期。
关闭电源或结束精彩片段回放时,会清除输入的标题。
保存精彩片段回放
可以将作为精彩片段回放放在一起的场景保存成1个场景。
///
录制的场景可以保存到SD卡中。
//
录制的场景可以保存到内置内存中。
*1 仅当选择了AVCHD场景时,才会显示该格式。
*2 选择了AVCHD场景时,不会显示该格式。
*3 选择了MP4 [720/25p]场景时,无法选择[MP4 1920k1080/25p]。
*4 系列/系列
选择了MP4 [360/25p]场景时,无法选择[MP4 1920k1080/25p]和[MP4 1280k720/25p]。
(选择了[AVCHD 1920k1080/50i]时)
以1080/50p录制的场景转换成1080/50i([录制模式]的[HA]画质)后保存。
不管场景的[录制模式] ([PH]/[HA]/[HG]/[HE])是什么,以1080/50i录制的场景 都会以[HA]录制。
触摸[退出]。
//
触摸[复制]或[退出]。
可以将保存到内置内存中的精彩片段回放复制到SD卡中。 要复制到SD 卡中,请选择[复制]。
根据信息进行操作,在最后触摸[退出]。
用精彩片段回放保存的场景的缩略图上会显示。
手动编辑
可以将所需的AVCHD场景、记录成双镜摄像机的备份的场景或部分这些场景 按照它们录制的顺序连接起来,添加上音乐进行回放或保存成1个场景。
无法手动编辑以下场景:
系列/系列
4K MP4场景
MP4/iFrame场景
1 选择菜单。
2 触摸[1080/50p]或[1080/50i]。
触摸[进入]。
缩略图按各场景显示。
3 选择要回放的场景或部分场景,然后设置音乐。
要选择场景(l 109)
要选择部分场景(l 109)
要设置音乐(l 110)
选择场景后触摸[返回]可能会取消所选择的场景。
4 触摸[进入]。
5 触摸[是],然后选择编辑后的场景的回放操作。 (l 30)
在下列情况下,会显示选择[预览]、[保存] (l 111)、[重选]和[退出]的画面。 触摸所需的项目。
触摸[否]
回放结束
停止回放
也可以选择场景和部分场景的组合。
可以选择最多99个场景。 (部分场景的各3秒缩略图被作为1个场景处理。)
可以创建最多约6小时长的组合场景。
不能进行跳越回放、慢动作回放、逐帧回放和直接回放。
///
要保存手动编辑的场景时,请确认SD卡上的可用空间。
//
要保存手动编辑的场景时,请确认内置内存上的可用空间。
选择场景之前,请确认下表并创建足够的可用空间以进行保存。
(保存手动编辑的场景所需的大约可用空间)
“h”是小时的缩写,“min”是分的缩写,“s”是秒的缩写。
要选择场景
触摸要回放的场景。
触摸了就进行了场景选择,缩略图上会显示指示。 要想取消操作,请再 次触摸场景。
选择了部分场景时,缩略图上会显示指示。 如果触摸缩略图,场景会 按3秒缩略图显示。
通过触摸/来显示下一(上一)页。
要选择部分场景
要想取消操作,请再次触摸。
所触摸的场景按3秒缩略图显示。
触摸了就进行了缩略图选择,缩略图上会显示指示(白色)。 要想取消 选择,请再次触摸缩略图。
通过触摸/来显示下一(上一)缩略图。
选择了缩略图时触摸[返回]会返回到显示场景的缩略图的画面。 包含选择的 部分的场景的缩略图上会显示指示。
要想取消操作,请再次触摸。
起点
终点
选择了起点和终点之间的范围,缩略图上会显示 指示(白色)。
要想取消选择的缩略图,从带指示(白色)的缩 略图中,触摸想要取消的范围(起点和终点)。
选择了起点时,如果触摸[进入]/[返回]/[音乐]/ [范围],会取消起点缩略图。
选择了缩略图时触摸[返回]会返回到显示场景的缩略 图的画面。 包含选择的部分的场景的缩略图上会显示 指示。
也可以在同一场景内选择多个范围。
通过触摸/来显示下一(上一)缩略图。
要想选择其他场景,请触摸[返回]返回到显示场景的缩略图的画面,然后执 行以下操作。
要选择场景时:
触摸所需的场景。
要选择部分场景时:
执行步骤1-5中的操作。
要设置音乐
选择了[无音乐]时,会回放拍摄时录制的音频。
系列/系列/系列
[用户背景音乐]使您可以使用保存在智能手机上的音乐。 要设置[用户背景音 乐],请使用Wi-Fi功能[远程控制]并从智能手机应用程序“Image App” 创建精彩片段回放。音乐数据会作为[用户背景音乐]保存到本机中。
只能将一首曲目作为[用户背景音乐]的音乐数据保存到本机中。 每次使用 “Image App”创建精彩片段回放,音乐数据会被替换。
有关可以作为[用户背景音乐]使用的音乐数据的文件格式和回放时间的信 息,请参阅“Image App”。
要删除作为[用户背景音乐]保存到本机中的音乐数据,请执行[删除用户背景 音乐]。 (l 39)
(要测试音乐音频) 触摸[开始]。
要改变要测试的音乐,请触摸其他音乐选项。
触摸[结束]时,音乐回放停止。
要保存手动编辑的场景
可以将手动编辑的场景保存成1个场景。
///
录制的场景可以保存到SD卡中。
//
录制的场景可以保存到内置内存中。
(选择了[AVCHD 1920k1080/50i]时)
以1080/50p录制的场景转换成1080/50i([录制模式]的[HA]画质)后保存。
不管场景的[录制模式] ([PH]/[HA]/[HG]/[HE])是什么,以1080/50i录制的场景 都会以[HA]录制。
如果正在使用电池,会显示建议使用AC适配器的信息。 要开始保存工作, 请触摸[开始]。
触摸[退出]。
//
触摸[复制]或[退出]。
可以将保存到内置内存中的场景复制到SD卡中。 要复制到SD卡中,请 选择[复制]。
根据信息进行操作,在最后触摸[退出]。
即使使用电池也可以保存场景,但建议使用AC适配器。
系列/系列/系列 手动编辑的记录成双镜摄像机的备份的场景会被保存成通常的AVCHD或 MP4场景。
有关保存手动编辑的场景所需的大约可用空间的信息,请参阅第109页。
宝宝日历
登录了宝宝的生日和名字时,自从宝宝的生日以后录制的场景以各月龄的缩略 图进行显示。
系列/系列/系列 无法选择记录成双镜摄像机的备份的场景。
不显示生日前录制的场景。
也会显示没有宝宝在其中的场景。
可以登录最多3个宝宝。
1 触摸。
2 (第一次登录时)
输入宝宝的生日。
触摸要设置的日期,然后用/设置所需的值。
年份可以在2000年和2039年之间进行设置。
触摸[进入]。
3 (第一次登录时)
触摸[是],然后输入宝宝的名字。
如果触摸[否],会不登录宝宝的名字而显示宝宝日历。
(显示[Baby 1]。)
输入方法与设置标题时的操作相同。 (l 106)
输入名字后,请触摸[进入]。
可以输入最多9 个字符。
名字显示
月龄显示
上一月龄的缩略图
下一月龄的缩略图
4 确认宝宝日历。
显示登录的宝宝的名字和其月龄。
可以通过触摸/切换月龄显示。
: 将月龄显示更改为上一月的月龄
如果在显示最小月龄时触摸该图标,会显示最 大月龄。
: 将月龄显示更改为下一月的月龄
如果在显示最大月龄时触摸该图标,会显示最 小月龄。
每个月都有月龄显示,没有拍摄内容的月份除外。
如果触摸名字显示,会显示选择登录的宝宝的画面。 从3个登录的宝宝中, 选择想要显示的宝宝,然后触摸[进入]。
如果触摸未登录生日的名字([Baby 1]/[Baby 2]/[Baby 3]),可以登录新宝宝。 执行步骤2-3。
5 触摸中央的缩略图。
显示在同一月龄录制的场景的缩略图。 触摸所需的场景选择回放操作。 (l 30)
无法将缩略图显示设置为1场景/20场景显示或精彩片段及时帧索引(Time Frame Index)。
如果场景的数量超过99,无法执行精彩片段回放。
触摸会返回到让您选择月龄的画面。
要返回到标准缩略图显示
在显示宝宝日历时触摸。
要更改/添加宝宝的登录内容
显示[Baby 1]/[Baby 2]/[Baby 3]时,未登录生日与名字或仅名字。
登录/更改名字。
登录/更改生日。
设置方法与第一次登录时的相同。 (l 112)
显示登录的宝宝的宝宝日历。
要删除宝宝的登录内容
要删除其他宝宝的登录内容,请重复步骤2至3。
显示宝宝日历时,以下操作不可用:
进行回放设置后回放幻灯片
1 触摸。(l 20)
2 (仅当想要改变设置时) 触摸[设置]选择要改变的项目。
* 在显示定格动画辅助模式的缩略图时,执行了步骤1的操作时不能进行设 置。 (l 116)
3 (选择了[日期设置]时) 触摸回放日期。
(选择了[幻灯片的间隔]时) 触摸幻灯放映的回放间隔。
(选择了[效果设置]时) 触摸所需的效果。
触摸[进入]。
更改了[效果设置]时,[音乐选择]会被设置得与[效 果设置]相同。(要将[效果设置]和[音乐选择] 设为不同的设置,请在设置[效果设置]后更改[音乐选择]。)
设置了[效果设置]时,无法设置[幻灯片的间隔]。
(选择了[音乐选择]时) 触摸所需的声音。
触摸[进入]。
系列/系列/系列
[用户背景音乐]使您可以使用保存在智能手机上的音乐。 要设置[用户背景音 乐],请使用Wi-Fi功能[远程控制]并从智能手机应用程序“Image App” 创建精彩片段回放。音乐数据会作为[用户背景音乐]保存到本机中。
只能将一首曲目作为[用户背景音乐]的音乐数据保存到本机中。 每次使用 “Image App”创建精彩片段回放,音乐数据会被替换。
有关可以作为[用户背景音乐]使用的音乐数据的文件格式和回放时间的信 息,请参阅“Image App”。
要删除作为[用户背景音乐]保存到本机中的音乐数据,请执行[删除用户背景 音乐]。 (l 39)
(要测试音乐音频) 触摸[开始],开始音频测试。
要改变要测试的音乐,请触摸其他音乐选项。
触摸[结束]时,音乐回放停止。
4 触摸[开始]。
5 选择回放操作。(l 30)
在回放结束或停止时,显示用来选择[重播]、[ 重选 ]或[退出]的屏幕。触摸所 需的选项。
以幻灯放映的形式回放用定格动画辅助模式拍摄的静态图片
有关用定格动画辅助模式拍摄的详情,请参阅第64页。
1 触摸。
会显示用定格动画辅助模式最近创建的拍摄组。
再次触摸会使显示返回到标准缩略图显示。
2 触摸缩略图回放幻灯片。
无法将缩略图显示设置为9场景或20场景显示。
3 选择回放操作。(l 30)
回放结束或停止时,显示会返回到缩略图显示。
要回放其他拍摄组:
可以通过触摸日期选择图标来回放其他拍摄组。
日期选择图标
触摸带指示的日期。
会显示所选日期内的拍摄组。
触摸缩略图回放幻灯片。
可以更改设置后回放幻灯片。 (l 114)
无法将以幻灯放映的形式回放的拍摄组保存成1个场景。
按拍摄/回放按钮将本机切换到回放模式。
要删除正在回放的场景或静态图片
正在回放要删除的场景或静态图片时,触摸。
要从缩略图显示删除场景或静态图片
切换要删除的场景或静态图片的缩略图显示。 (l 29)
1 触摸。 (l 20)
缩略图显示是1个场景显示或精彩片段及时帧索引 (Time frame index)时,正显示的场景或静态图片 被删除。
显示用定格动画辅助模式拍摄的静态图片的缩略 图时,无法删除静态图片。 (l 116)
2 触摸[全部场景]、[多张删除]或[删除单张]。
选择[全部场景]时,将删除以缩略图形式显示的全 部场景或静态图片。
(按日期回放场景或静态图片时,将删除所选日期 内的全部场景或静态图片。)
无法删除受保护的场景/静态图片。
3 (在步骤 2中选择了[多张删除]时) 触摸要删除的场景/静态图片。
触摸时,场景/静态图片被选定并且缩略图上出现指示。 再次触摸场景/静态图片可以取消操作。
最多可以选择99个场景进行删除。
(在步骤 2中选择了[删除单张]时) 触摸要删除的场景/静态图片。
4 (在步骤 2中选择了[多张删除]时) 触摸[删除]。
要连续删除其他场景/静态图片,请重复步骤3-4。
中途停止删除时:
在删除过程中,触摸[取消]。
取消删除时,无法恢复已经被删除的场景或静态图片。
要结束编辑:
触摸[返回]。
也可以通过触摸,选择[编辑场景] # [删除] # [全部场景]、[多张删除] 或[删除单张]来删除场景。
也可以通过触摸,选择[图片设置] # [删除] # [全部场景]、[多张删除] 或[删除单张]来删除静态图片。
显示用定格动画辅助模式拍摄的静态图片的缩略图时,无法从菜单删除静态 图片。 (l 116)
精彩片段回放时,无法删除场景/静态图片。
无法删除不能回放的场景(缩略图显示为)。
选择[全部场景]时,如果有许多场景或静态图片,则删除可能要花费一些时 间。
如果用本机删除在其他设备上记录的场景或符合DCF标准的静态图片,则可 能会删除与这些场景/静态图片有关的全部数据。
删除使用其他设备记录在SD卡上的静态图片时,可能会删除无法在本机上 回放的静态图片(JPEG以外的文件)。
删除部分场景(AVCHD/双镜摄像机的备份)
系列/系列/系列
可以删除AVCHD场景或记录成双镜摄像机的备份的场景的不要的部分。
无法恢复删除的场景。
按拍摄/回放按钮将本机切换到回放模式,并触摸回放模式选择图标。 然后, 选择AVCHD场景或记录成双镜摄像机的备份的场景。 (l 29)
可以删除AVCHD场景的不要的部分。
无法恢复删除的场景。
按拍摄/回放按钮将本机切换到回放模式,并触摸回放模式选择图标。 然后, 选择AVCHD场景。 (l 29)
1 选择菜单。
2 触摸要部分删除的场景。
3 通过一边触摸一边滑动上下部分选择按钮 设置要删除的部分。
使用慢动作回放和逐帧回放很便利。 (l 95, 96)
4 触摸[进入]。
5 通过触摸[是]确认(回放)编辑后的场景。
触摸了[否]时,会显示确认信息。 请进入到步骤7。
6 停止回放。
显示确认信息。
7 触摸[进入]。
要继续分割删除其他场景,请重复步骤2至7。
完成编辑
触摸[返回]。
1个日期内有99个场景时,无法进行部分删除。
可能无法部分删除录制时间短的场景。
删除了场景的中间部分时,场景会被分割成2个场景。
//
删除不间断录制的场景的部分时,会删除联结信息,使得无法进行不间断录 制场景的联结。 (l 126)
分割场景(AVCHD/双镜摄像机的备份)
系列/系列/系列
可以分割AVCHD场景或记录成双镜摄像机的备份的场景。
分割后,可以删除场景中任何不要的部分。
按拍摄/回放按钮将本机切换到回放模式,并触摸回放模式选择图标。 然后 选择AVCHD场景或记录成双镜摄像机的备份的场景。 (l 29)
可以分割AVCHD场景。
分割后,可以删除场景中任何不要的部分。
按拍摄/回放按钮将本机切换到回放模式,并触摸回放模式选择图标。 然后, 选择AVCHD场景。 (l 29)
1 选择菜单。
2 触摸并回放想要分割的场景。
使用慢动作回放和逐帧回放很便利。 (l 95, 96)
3 触摸设置分割点。
触摸[是]。
触摸[是]可以继续分割同一场景。 要继续分割其他场 景,请触摸[否]并重复步骤2-3。
4 触摸[返回]结束分割。
可以删除不要的部分。 (l 117)
要删除所有分割点
无法恢复分割后删除的场景。
如果指定日期内的场景的数量超过99个,则无法分割场景。
可能无法分割记录时间很短的场景。
不能分割在其他设备上记录或编辑过的数据,并且不能删除分割点。
场景的分割部分删除(4K MP4/MP4/iFrame)
系列/系列
分割4K MP4场景或MP4/iFrame场景,并删除不要的部分。
系列/
分割MP4/iFrame场景,并删除不要的部分。
本功能用于将录制的场景分割成两个部分,并删除前部分或后部分。
无法恢复分割后删除了的场景。
按拍摄/回放按钮将本机切换到回放模式,并触摸回放模式选择图标。 然后, 选择4K MP4场景*或MP4/iFrame场景。 (l 29)
* 仅系列/系列
1 选择菜单。
2 触摸并回放想要分割的场景。
使用慢动作回放和逐帧回放很便利。 (l 95, 96)
3 触摸设置分割点。
设置分割点要使要删除的部分有2秒以上,要保留 的部分有3秒以上。
4 触摸要删除的部分。
5 触摸[是],并确认(回放)要删除的部分。
触摸了[否]时,会显示确认信息。 进入到步骤7。
6 停止回放。
显示确认信息。
7 触摸[是]。
要继续分割并删除其他场景。请重复步骤2至7。
完成编辑
触摸[返回]。
可能无法分割记录时间很短的场景。
实际的分割点可能会略微偏离上面指定的分割点。
保护场景/静态图片
可以保护场景/静态图片,使其不会被误删除。
(即使保护了某些场景/静态图片,格式化媒体也会将其删除。)
按拍摄/回放按钮将本机切换到回放模式。
1 选择菜单。
* 使用预先用计算机进行了选择传输设置的Eye-Fi卡时,会显示[转换/保护]。
2 触摸要被保护的场景/静态图片。
触摸时,场景/静态图片被选定并且缩略图上出现指示。 再次触摸场景/静 态图片可以取消操作。
触摸[返回]可以结束设置。
显示用定格动画辅助模式拍摄的静态图片的缩略图时,无法在静态图片上设 置保护。
系列/系列/系列
可以转换AVCHD场景、记录成双镜摄像机的备份的场景和MP4场景后复 制。 画质会被转换成支持在PC上回放和在线共享的格式(MP4 (1280k720/ 25p)或MP4 (640k360/25p))。
可以转换AVCHD场景和MP4场景后复制。 画质会被转换成支持在PC上回 放和在线共享的格式(MP4 (1280k720/25p)或MP4 (640k360/25p))。
系列/系列
4K MP4场景也可以被转换成高清画质(MP4 (1920k1080/25p))场景后复制。
无法将以iFrame录制或保存成MP4 (640k360/25p)的场景转换成MP4。
1 选择菜单。
2 触摸想要转换的场景。
触摸了就进行了场景选择,缩略图上会显示指示。 要想取消操作,请再 次触摸场景。
可以连续选择最多99个场景。
3 触摸[进入]。
4 选择转换后的画质。
*1 系列/系列
仅当选择了4K MP4场景时,才会显示该画质。
*2 无法转换然后复制MP4 [720/25p]场景。
转换后的MP4场景被保存在与转换前的场景相同的媒体中。
5 触摸[是]。
要继续将场景转换成MP4,请重复步骤2至5。
要中途停止转换成MP4
在格式转换过程中,触摸[取消]。
要退出MP4转换
触摸[返回]。
长时间录制的场景可能会花费一些时间。
转换成MP4场景后复制时,超过4 GB(大约)或30 分钟(大约)的以 AVCHD录制的场景会被自动分割。
如果将受保护的场景转换成MP4,其保护会在转换后被清除。
系列/系列/系列 转换成MP4场景后复制时,记录成双镜摄像机的备份的场景会被保存成通 常的MP4场景。
可以将用FULL HD慢动作视频模式(l 62)录制的部分的回放速度转换为1/4 标准速度,然后复制。
一旦转换用FULL HD慢动作视频模式录制的场景,就可以用其他设备以1/4 标准速度进行回放。
按拍摄/回放按钮将本机切换到回放模式。
触摸回放模式选择图标,然后选择[MP4/iFrame]的[ALL MP4/iFrame]或 [1080/50p]。
1 选择菜单。
2 触摸用FULL HD慢动作视频模式录制的场景。
在回放模式下的缩略图画面上,录制成FULL HD慢动作视频的场景带 指示显示。
触摸了就进行了场景选择,缩略图上会显示指示。 要想取消操作,请再次 触摸场景。
最多可以连续选择99个场景。
3 触摸[进入]。
转换后的场景会被保存到与保存原场景相同的媒体中。
会显示询问是否删除原场景的信息。 要想删除场景,请选择[是]。 要想保 留,请选择[否]。
要中途取消低速转换或原场景的删除
在转换或删除过程中,触摸[取消]。
要退出低速转换
触摸[返回]。
转换后的场景被记录到媒体中时,场景的大小会变得比原场景的大。 转换后 的场景可能会根据其大小被分割。
转换长场景可能要花费一些时间。
如果对受保护的场景执行[慢速转换],其保护会在转换后被清除。
可以将内置内存中接替的场景(l 83)和SD卡中继续的场景合并成一个场景 合并到SD卡中。
内置内存
SD卡
接替录制的范围
按拍摄/回放按钮将本机切换到回放模式,并触摸回放模式选择图标。 然后, 选择AVCHD场景。 (l 29)
1 插入进行接替录制所使用的SD卡。
2 选择菜单。
3 出现确认信息时,请触摸[是]。
内置内存中的场景将会被删除。(内置内存中的受保护的场景不会被删除。)
4 显示接替场景合并完成信息时,触摸[退出]。
显示SD卡的缩略图视图。
合并接替场景时,接替录制信息会被删除,并且可以再次进行接替录制。
删除了内置内存或SD卡中的接替场景时,将无法进行接替场景的合并。
要取消接替信息
取消接替信息后,再也无法进行接替场景的合并。
对于记录成双镜摄像机的备份的场景,[不间断录制场景的联结]不可用。
高画质
HDMI 端口
视频端口
请使用HDMI micro电缆(提供)。
HDMI是数码设备的接口。 如果将本机连接到与HDMI兼容的高清电视上,然 后回放录制的高清影像,即可以高分辨率形式欣赏具有高品质声音的影像。
系列/系列
通过将本机连接到支持4K动态影像的电视机并回放4K MP4场景,可以欣 赏细节精细的4K动态影像。 尽管输出分辨率会更低,但也可以通过将本机 连接到不支持4K动态影像的高清电视机或其他设备进行回放。
1 ½´±æª�¡¨½”µ½µÁ ”ª�°£
HDMI micro电缆(提供)
AV电缆(市售)
系列/系列
连接到视频端口时的 标准影像
请确认插头被一直插到底。
请勿使用其他任何HDMI micro电缆,只使用提供的HDMI micro电缆。
2 选择电视机上的视频输入。
例如: 使用HDMI micro电缆时,请选择[HDMI]频道。 使用AV电缆时,请选择[Video 2]频道。 (根据所连接的电视机不同,频道的名称可能也会有所不同。)
请确认电视机的输入设置(输入转换)和音频输入设置。(有关更多信息, 请阅读电视机的使用说明书。)
3 将模式改变为进行回放。
在以下任何情况下用HDMI micro电缆(提供)或AV电缆(市售)连接本机 和电视机时,电视上不会显示影像。 请使用本机的LCD监视器。
用HDR视频模式录制动态影像时或在PRE-REC过程中
HDR视频模式时的[HDMI分辨率]设置为[576p]时
FULL HD慢动作视频
系列/系列/系列
在[备份双摄像头]设置为[开]的情况下录制动态影像时或在PRE-REC 过程中
系列/系列
[记录格式]设置为[4K MP4]时、用4K 照片模式录制动态影像时或在 PRE-REC过程中
保存精彩片段回放场景或手动编辑的场景时
复制*1/执行[转换为MP4格式]/执行[慢速转换]时
*1 //
在SD卡和内置内存之间进行复制时,仅当转换录制格式时,此限制适用
如果在本机设置为拍摄模式时将本机连接到电视机,可能会发出蜂鸣声*2。 连接本机前,请将其设置到回放模式。
*2 麦克风可能会拾取从扬声器发出的声音,产生异常声音。
连接到电视机时,回放模式时的声音不会从本机输出。 此外,由于无法用本 机调节音量,因此请调节电视机的音量。
菜单画面等某些画面在电视上可能会以缩小的尺寸进行显示。
系列/系列/系列
使用Wi-Fi功能时,影像和音频不会从本机输出。
要在传统电视(4:3)上观赏影像 或影像的两边没有显示在屏幕 上时
在电视上显示屏幕信息
*3 此设置仅在动态影像录制模式或 静态图片拍摄模式下可用。
用HDMI micro电缆连接
选择所需的HDMI输出方式。
系列/系列
系列/
[自动]会根据来自连接的电视机的信息自动确定输出分辨率。
设置为[自动]时,如果影像不输出到电视上,请切换到能使影像显示在电 视上的方式 [2160p]*、[1080p]、[1080i]或[576p]。(请阅读电视机的使用 说明书。)
* 仅系列/系列
在某些情况下影像可能有几秒不显示在电视上,例如在场景之间改变时等。
系列/系列
即使选择[2160p],在下列情况下也会以1080p输出影像:
在拍摄模式下[记录格式]设置为[AVCHD]或[MP4/iFrame]时
在回放模式下回放非4K MP4场景时
本机设置为静态图片拍摄模式时或者回放静态图片时
以5.1声道声音收听(AVCHD)
使用HDMI micro电缆将本机连接到与5.1声道兼容的AV扩音器或电视机 时,还可以听到用内置麦克风录制的5.1声道的声音。
有关将本机连接到AV扩音器和电视机上的方法,请阅读AV扩音器和电视机 的使用说明书。
如果将本机连接到与VIERA Link兼容的Panasonic AV放大器上,则可以进 行联动操作(VIERA Link)。 (l 132)
[5.1声道/双声道]设置为[双声道]时录制的声音或用外置麦克风录制的声音是 立体声(2声道)。
按拍摄/回放按钮将本机切换到回放模式。
1 选择菜单。
如果不使用VIERA Link,请设置为[关]。
2 用HDMI micro电缆将本机连接到与VIERA Link兼容的Panasonic 电视机上。 (l 129)
如果电视机上有2个以上的HDMI输入端口,建议将本机连接到HDMI1以外的 HDMI端口上。
VIERA Link必须在所连接的电视机上启动。(有关如何设置等信息,请阅读 电视机的使用说明书。)
3 用电视机的遥控器进行操作。
可以按上下左右按钮选择想要回放的场景或图片,然后按中间的按钮。
显示/取消操作图标
通过按遥控器上的彩色按钮,下列操作有效。
切换以缩略图显示的场景/静态图片的数量 (9 缩略图> 20 缩略图> 9 缩略图…)
放大静态图片
删除场景/静态图片
缩小静态图片
其他联锁操作
关闭电源:
如果用电视机的遥控器关闭电源,也会关闭本机上的电源。
自动输入切换:
如果用HDMI micro电缆连接,然后开启本机,电视上的输入频道会自动切换 为本机的画面。 如果电视机的电源处于待机状态,电视机会自动开启(如果 电视机的[Power on link]设置选择为[Set])。
根据电视机上的HDMI端口不同,可能无法自动切换输入频道。 在这种情况 下,请使用电视机的遥控器来切换输入频道。
如果不确定正在使用的电视机和AV扩音器是否兼容VIERA Link,请阅读各 设备的使用说明书。
根据Panasonic电视机型号的不同,即使电视机与VIERA Link兼容,本机和 Panasonic电视机之间可以使用的联锁操作也会有所不同。 有关电视机上所 支持的操作,请参阅电视机的使用说明书。
用不是基于HDMI标准的电缆,无法进行操作。
可以将用本机录制的动态影像或静态图片在插入到本机中的SD卡和内置内存 之间进行复制。
确认复制目的地的已用空间
可以通过[媒体状态] (l 41)确认SD卡或内置内存的已用空间。
以1个场景显示,或者20个场景或9个场景显示时如果按住缩略图,回放动态 影像时可以确认拍摄日期和时间,回放静态图片时可以确认拍摄日期和文件 号码。
根据媒体状况,SD卡或内置内存中的有些剩余容量可能无法使用。
如果单张SD卡中的剩余容量不足,则可以按照屏幕上的指示向多张SD卡中 复制。 在这种情况下,为了适合SD卡的容量,复制到SD卡中的最后一个 场景会被自动分割。
如果分割场景(l 120),并按场景选择进行复制,则可以配合媒体的剩余容 量进行复制,或者仅复制必需的部分。
复制
如果SD卡中的剩余容量不多,则会显示一条要求在删除了SD卡中的全部数 据后进行复制的确认信息。 请注意:删除的数据无法恢复。
有关复制所需要的大约时间,请参阅第136页。
1 按拍摄/回放按钮将本机切换到回放模式。
请使用充满电的电池或AC适配器。
2 选择菜单。
* 仅当连接USB HDD时显示。 (l 137)
复制时,记录成双镜摄像机的备份的场景会被保存成通常的AVCHD场景。
选择[]时,会转换录制格式。
如果不需要转换录制格式,请触摸[否]。 如果需要转换录制格式,请触摸 [是]并选择复制方式。
此项会将以MP4录制在内置内存上的场景*1转换成 MP4(1280k720/25p或640k360/25p)场景,然后复 制到SD卡中。
此项会将以4K MP4录制在内置内存上的场景转换成 MP4(1920k1080/25p、1280k720/25p 或640k360/ 25p)场景,然后复制到SD卡中。
此项会将记录成双镜摄像机的备份的场景*3转换成MP4 (1280k720/25p或640k360/25p)场景,然后复制到 SD卡中。
*1 iFrame场景或以MP4 (640k360/25p)保存的场景不被转换然后复制。
*2 仅系列/系列
*3 转换然后复制时,记录成双镜摄像机的备份的场景会被保存成通常的 MP4场景。
当内置内存中有不间断录制的场景时,屏幕上会出现一条信息。 请触摸 [ 是 ],并将不间断录制的场景联结到SD卡后进行复制。 (l 126)
3 按照画面显示触摸所需的项目。
触摸会返回到上一步。
(选择了[选择场景]时)
触摸时,场景/静态图片被选定并且缩略图上出现指示。 再次触摸场景/ 静态图片会取消操作。
(选择了[选择日期]时)
触摸时,日期被选定并被红色包围。 再次触摸日期会取消操作。
最多可以连续设置99个场景/静态图片或99个日期。
如果复制需要2张以上SD卡,请按照屏幕上的指示更换记忆卡。
4 显示复制完成信息时,触摸[退出]。
显示复制目的地的缩略图视图。
中途停止复制时
在复制过程中触摸[取消]。
* 仅系列/系列
根据下列情况,复制所需要的时间可能会更长。
记录的场景的数量很多。
本机的温度很高。
如果已经将某些动态影像或静态图片记录到复制目的地,则在选择按日期排 序的列表时,可能会指定相同的日期或者影像可能不按日期显示。
转换成MP4场景后复制时,超过4 GB(大约)或30 分钟(大约)的以 AVCHD录制的场景会被自动分割。
可能无法复制在其他设备上记录过的动态影像。 无法复制用PC,如 HD Writer AE 5.2,记录的数据。
如果复制设置了保护的动态影像或静态图片,复制后的动态影像和静态图片 的设置会被清除。
不能改变场景或静态图片被复制的顺序。
在本使用说明书中,“USB硬盘”被称为“USB HDD”。
如果使用USB连接电缆(市售)将USB HDD(市售)连接到本机,可以将 用本机拍摄的动态影像和静态图片复制到USB HDD中。
也可以回放复制到USB HDD中的场景和静态图片。
可以在保持画质的同时复制用本机拍摄的场景和静态图片。
有关使用USB HDD的方法,请阅读其使用说明书。
准备复制/回放
有关USB HDD的信息,请参阅下面的支持网站。
http://panasonic.jp/support/global/cs/e_cam
(本网站为英文网站)
连接了需要进行格式化的USB HDD时,会显示信息。 请按照画面上的指 示进行格式化。
一旦格式化了USB HDD,会删除上面存储的全部数据。 无法恢复数据。
在下列情况下,通过将其连接到本机无法使用USB HDD:
容量为160 GB以下或2 TB以上的USB HDD
USB HDD有2个以上的分区时
如果USB HDD是FAT32以外的格式
通过使用USB集线器连接时
USB连接电缆(市售)
USB HDD(市售)
将带符号的这面朝上,将USB连接电缆的micro A端连接到本机的USB端 口。
将本机连接到AC适配器。
1 (使用台式机HDD时)
将AC适配器(随USB HDD提供)连接到USB HDD。
如果使用的是总线供电的或便携式USB HDD,本机可以通过USB连接电缆 (市售)给USB HDD供电。
2 将AC适配器和充满电的电池连接到本机。
如果没有将AC适配器连接到本机,无法使用USB HDD。
3 开启本机,然后按拍摄/回放按钮将本机切换到回放模式。
4 用USB连接电缆(市售)将本机连接到USB HDD。
请使用与本机和USB HDD的USB端口兼容的USB连接电缆(市售)。将 USB连接电缆的micro A端连接到本机的USB端口。 有关USB HDD的USB端口的信息,请参阅USB HDD的使用说明书。
连接完成可能会花费几分钟的时间。
5 触摸所需的选项。
复制尚未被复制的用本机拍摄的所有场景和静态 图片。 (l 140)
可以选择所需的场景/静态图片,然后复制。 (l 140)
在本机上回放保存在USB HDD中的场景和静态 图片。 (l 141)
可以安全地拔下本机和USB HDD。
通过将具有从本机复制的场景和静态图片的USB HDD连接到其他设备,可 以进行以下操作。
使用HD Writer AE 5.2保存到PC上或者写回到USB HDD上
将USB HDD连接到Blu-ray Disc录像机等其他设备时,可能会显示提示 格式化USB HDD的信息。 如果格式化,将删除记录在USB HDD上的全 部场景和静态图片。 请勿格式化,否则重要的数据会被删除并且无法恢复。
使用Eye-Fi卡(市售)时,请将[Eye-Fi传送]设置为[关]。 (l 147)项目设置 为[开]时,即使将USB HDD连接到本机,也不会识别USB HDD。
复制前的确认点
第一次使用USB HDD时,或者使用在其他设备上使用过的USB HDD时,请 先进行[媒体格式化]。
复制前,请进入到[媒体状态]确认USB HDD上的可用空间的容量。
在下列情况下,复制可能会花费更长时间:
有许多场景
本机的温度很高
如果复制设置了保护的场景或静态图片,复制后的场景或静态图片的保护设 置会被取消。
不能改变场景被复制的顺序。
格式化
本功能用于初始化USB HDD。
请注意:如果格式化媒体,则将删除记录在媒体上的全部数据,并且无法恢 复。 请将重要的数据备份到PC等中。
将本机连接到USB HDD,然后触摸[HDD回放]。
格式化完成后,请触摸[退出]退出信息屏幕。
请连接本机和USB HDD进行格式化光盘。 如果用PC等其他设备对其进行格式化,可能无法再使用USB HDD。
显示媒体信息
可以确认USB HDD的已用空间。
将本机连接到USB HDD,然后触摸[HDD回放]。
///
如果触摸[更改媒体],可以在SD卡和USB HDD之间切换显示。
//
如果触摸[更改媒体],可以在SD卡、内置内存和USB HDD之间切换显 示。
简易复制
1 将本机连接到USB HDD准备复制。 (l 137)
2 触摸[简单复制]。
选择了[复制选择的文件]或[HDD回放]时,终止与USB HDD (l 141)的连接, 然后执行步骤1的操作。
3 //
触摸想要复制的媒体。
4 触摸[是]。
5 显示复制完成信息时,触摸[退出]。
显示复制目的地的缩略图视图。
中途停止复制时:
在复制过程中触摸[取消]。
复制选择的文件
1 将本机连接到USB HDD准备复制。 (l 137)
2 触摸[复制选择的文件]。
也可以通过触摸,选择[复制]来复制场景或静态图片。
3 ///
触摸[后页]。
//
触摸想要复制的媒体。
有关在SD卡/内置内存之间复制文件的信息,请参阅第134页。
4 按照画面上的指示触摸所需的项目。
触摸会返回到上一步。
(选择了[选择场景]时)
触摸时场景/静态图片被选定并且缩略图上出现指示。 再次触摸场景/静 态图片会取消操作。
(选择了[选择日期]时)
触摸时,日期被选定并被红色包围。 再次触摸日期会取消操作。
可以连续选择最多99个场景/99个日期。
5 显示复制完成信息时,触摸[退出]。
显示复制目的地的缩略图视图。
中途停止复制时:
在复制过程中触摸[取消]。
回放USB HDD
只可以回放通过将本机连接到USB HDD复制的动态影像/静态图片或用 HD Writer AE 5.2复制的动态影像/静态图片。
USB连接电缆(市售)
USB HDD(市售)
将带符号的这面朝上,将USB连接电缆的micro A端连接到本机的USB端 口。
1 将本机连接到USB HDD准备回放。 (l 137)
在电视上回放时,请将本机连接到电视上。 (l 129)
2 触摸[HDD回放]。
3 触摸要回放的场景或静态图片,然后进行回放。
执行的回放操作与回放动态影像或静态图片时的操作相同。 (l 29, 95)
要终止本机和USB HDD之间的连接
触摸触摸式菜单上的。
从本机上拔开USB连接电缆。
也可以通过触摸回放模式选择图标来切换要回放的媒体。 连接了USB HDD时,可以从显示的媒体类型中选择 (USB HDD)。 (l 29)
系列/系列/系列 复制到USB HDD中时,记录成双镜摄像机的备份的场景会被保存成通常的 AVCHD场景。
///
在USB HDD的回放过程中以精彩片段回放保存的场景被保存在SD卡中。
//
在USB HDD的回放过程中以精彩片段回放保存的场景被保存在内置内存 中。 如果在保存后触摸[复制],可以将其复制到SD卡中。
删除USB HDD上的场景和静态图片可能会花费一些时间。
在 (USB HDD)的回放过程中,无法设置以下项目。
[场景保护]
[片段删除]
[分割]
[手动编辑]
[分割并删除]
[慢速转换]
[转换为MP4格式]
//
[不间断录制场景的联结]
[取消联结信息。]
复制前的确认
请确认用于复制的设备。
系列/系列
系列/
系列/系列
系列/
* 某些设备可能与4K MP4、高清(AVCHD)或MP4 (iFrame)不兼容。 在这种 情况下,请用AV电缆(市售)连接并以标准画质复制。 (l 146)
有关SD卡插槽、USB端口或连接AV电缆的端口的位置的信息,请参阅使用 设备的使用说明书。
MP4/iFrame场景,不能通过插入SD卡或者通过用USB电缆连接进行复制。 要想复制MP4/iFrame场景,请参阅第146页。
可以将用本机录制的场景复制到支持想要使用的录制格式或录制模式的 Panasonic Blu-ray Disc录像机或DVD录像机中。
请注意:在某些国家和地区,可能不销售所记述的设备。
以高清画质复制
要用带SD卡插槽的设备复制
可以通过直接插入SD卡进行复制。
//
要将场景或静态图片从内置内存复制到SD卡 中,请参阅第134页。
要用带USB端口的设备复制
可以通过连接USB电缆进行复制。
使用AC适配器可以不用担心电池电量耗尽。
开启本机。
USB电缆(提供)
将带符号的这面朝上,将USB电缆的micro B端连接到本机的USB端口。
将插头一直插到底。
1 将本机连接到Blu-ray光盘录像机或与高清(AVCHD)兼容的DVD录 像机。
本机的屏幕上会显示USB功能选择画面。
2 触摸本机的屏幕上的[刻录机]。
选择[刻录机]以外的选项时,请重新连接USB电缆。
///
使用电池时,约5 秒后LCD监视器会关闭。 触摸画面开启LCD监视器。
3 //
触摸想要复制的媒体。
使用电池时,约5 秒后LCD监视器会关闭。 触摸画面开启LCD监视器。
4 通过Blu-ray光盘录像机或与高清(AVCHD)兼容的DVD录像机上的 操作进行复制。
//
复制过程中,请勿触摸本机的屏幕上的[更改媒体]。
关于本机的屏幕指示
本机正在存取SD卡时,本机的屏幕上出现记忆卡存取图标()或者存取 指示灯点亮。
//
本机正在存取内置内存时,本机的屏幕上出现内置内存存取图标()或 者存取指示灯点亮。
请注意不要在本机正在存取媒体时拔开USB电缆、AC适配器或取下电 池,否则可能会导致记录的内容丢失。
请勿使用除提供的USB电缆以外的任何其他电缆。(无法保证使用任何其他 USB电缆时的操作。)
复制到Panasonic Blu-ray Disc录像机或DVD录像机上时,记录成双镜摄像 机的备份的场景会被保存成通常的AVCHD场景。
在本机开着时,如果使用USB电缆将本机连接到Panasonic Blu-ray光盘录像 机或DVD录像机,也会从所连接的设备给本机供电。
有关复制和回放方法的详情,请阅读Blu-ray光盘录像机或DVD录像机的使 用说明书。
将本机连接到Blu-ray光盘录像机时,复制工作画面可能会出现在与Blu-ray 光盘录像机相连的电视机上。 在这种情况下,请也执行步骤1至4的操作。
连接了Blu-ray Disc录像机或DVD录像机时,无法通过按本机上的拍摄/回放 按钮切换拍摄模式/回放模式。 执行这些操作的任一操作前,请先拔下USB 电缆。
如果在复制过程中电池电量耗尽,会出现一条信息。 请操作Blu-ray光盘录像 机中止复制。
//
如果将以1080/50p录制的场景的录制格式转换成1080/50i,可以将其复制 到不支持AVCHD Progressive的设备中。 (l 135)
以标准画质复制
用不带SD卡插槽或USB端口的设备或用视频设备复制
可以通过连接AV电缆(市售)进行复制。
使用AC适配器可以不用担心电池电量耗尽。
AV电缆(市售)
按拍摄/回放按钮将本机切换到回放模式。
1 将本机连接到视频设备,在本机上开始回放。
2 在所连接的设备上开始录制。
要想停止录制(复制),请在停止录像机上的录制后停止本机上的回放。
菜单画面等某些画面在电视上可能会以缩小的尺寸进行显示。
如果不需要日期和时间显示及功能指示,请在复制之前将其取消。 (l 35, 130)
使用Eye-Fi卡(市售),可以将动态影像和静态图片记录到卡上,通过无线 网络将其保存到PC上或者将其上传至文件共享网站上。
不保证Eye-Fi卡的功能(包括无线传输)在本产品上的工作。 卡发生故 障时,请与卡的制造商联系。
要想使用Eye-Fi传输功能,需要宽带无线LAN环境。
要想使用Eye-Fi卡,需要得到国家或地区政府的许可。 如果没有得到许 可,请勿使用。 如果不确定是否允许使用,请与卡的制造商进行确认。
为了防止通信的监听、滥用、身份窃用等,强烈建议配置适当的安全设 置(加密设置)。 有关详情,请参阅Eye-Fi卡和接入点的使用说明书。
预先将随Eye-Fi卡提供的软件安装到PC上,然后配置Eye-Fi设置。 (有 关设置方法等,请阅读卡的使用说明书或者向卡的制造商咨询)
将Eye-Fi卡(市售)插入到本机中。
//
(在动态影像录制模式或静态图片拍摄模式下使用时)
将要使用的卡设置为记录媒体。(l 24)
(在回放模式下使用时)
从缩略图画面选择回放模式图标,然后将媒体设置为(卡)。 (l 29)
选择菜单。
[Eye-Fi传送]设置为[开]时,会自动传输可传输的文件。
要想取消文件的传输,请关闭本机或者将[Eye-Fi传送]设置为[关]。
购买时的设置是[关]。 每次从本机中取出Eye-Fi卡,此设置会被设置为[关]。
动态影像录制过程中,Eye-Fi传输不可用。
可以在缩略图画面上确认文件传输状态。
使用Eye-Fi直接模式
预先用PC进行必要的设置时,可以不通过无线接入点直接从Eye-Fi卡向智 能手机传输文件。
将随Eye-Fi卡提供的软件安装到PC上,然后配置Eye-Fi直接模式设置。
将Eye-Fi卡(市售)插入到本机中。
选择菜单。
仅当[Eye-Fi传送]设置为[开]时,才会显示本模式。
使用以下步骤会取消模式。
关闭电源时
如果开始录制动态影像
除了上面的步骤外,模式也可能会通过Eye-Fi卡取消。
通过Eye-Fi直接模式连接时,[节电 (电池)]/[节电 (AC)]无效。
选择要传输的文件
如果预先用PC进行必要的设置,可以仅传输选择的文件。 有关设置方法等, 请阅读卡的使用说明书或者向卡的制造商咨询。
将随Eye-Fi卡提供的软件安装到PC上,然后配置选择传输设置。
将Eye-Fi卡(市售)插入到本机中。
选择[4K MP4]*、[MP4/iFrame]或[图片]。 (l 29)
//
将媒体设置为(卡)并选择[4K MP4]*、[MP4/iFrame]或[图片]。 (l 29)
* 仅系列/系列
系列/系列/系列 AVCHD场景或记录成双镜摄像机的备份的场景无法作为选择传输设置使用。
AVCHD场景无法作为选择传输设置使用。
设置方法与场景保护设置的相同。 (l 122)
如果没有用计算机配置选择传输设置,会显示[场景保护],无法配置选择传 输设置。
Eye-Fi卡上的写保护开关位于LOCK侧时,会显示[场景保护]并且选择传输设 置无效。 请将写保护开关解除锁定。
保护设置也会应用于设置了[转换/保护]的文件。 要想删除或旋转文件,请先 取消[转换/保护],然后进行操作。
仅当使用Eye-Fi卡时,才会显示Eye-Fi菜单。
由于卡的规格变更等原因,不保证Eye-Fi传输功能在将来继续工作。
使用之前,请使用随Eye-Fi卡提供的软件将Eye-Fi卡的固件更新到最新版 本。
Eye-Fi卡的无限存储功能设置为开时,从卡中传输了的文件可能会被自动删 除。
由于正在传输文件的原因,Eye-Fi卡可能会变热。 请注意:使用Eye-Fi卡会加 快电池电量的消耗,因此建议在回放模式下使用该卡。
暂停录制过程中,可以确认Eye-Fi设置。
如果将Eye-Fi卡取出然后重新插入到本机中,请从菜单重新设置与Eye-Fi有 关的功能。
使用Eye-Fi卡时,请务必将写保护开关解除锁定。 (l 15)
在删除文件之前,请确认文件是否已传输到PC中和已上传至共享网站。
请勿在飞机内等禁止使用无线设备的地方使用Eye-Fi卡。
根据网络条件,传输可能要花费一些时间。 此外,如果网络条件变差,传输 可能会中止。
无法传输大小超过2 GB的文件。 这样的文件应该先分割来缩小文件大小。 (l 120)
将本机作为无线LAN设备使用
使用要求比无线LAN设备更高的可靠性的设备或计算机系统时,请确保对所 使用的系统的安全设计和故障采取了适当的措施。 对于在将本机用作无线 LAN设备以外的任何用途时而发生的任何损害,Panasonic公司不承担任何 责任。
本机的Wi-Fi功能以在出售本机的国家使用为前提
如果在出售本机的国家以外的国家使用,有本机违反无线电波法规的危险, Panasonic公司对任何违反不承担责任。
通过无线电波发送和接收的数据有被拦截的危险
请注意:通过无线电波发送和接收的数据有被第三方拦截的危险。
请勿在有磁场、静电或干扰的地方使用本机
请勿在微波炉附近等有磁场、静电或干扰的地方使用本机。 无线电波可能无 法到达本机。
在使用2.4 GHz无线电波频段的无绳电话或其他任何无线LAN设备等设备附 近使用本机,可能会导致设备双方的性能都变差。
请勿连接到没有被授权使用的无线网络
本机利用Wi-Fi功能时,会自动检索无线网络。 出现这种情况时,可能会显示 没有被授权使用的无线网络(SSID*),但请勿尝试连接到该网络,因为这可能 会被视为未经授权的访问。
* SSID是用来识别通过无线LAN连接的网络的设备的名称。 如果两个设备的 SSID一致,可以进行传输。
使用之前
要使用本机的Wi-Fi功能,需要用到无线接入点或带无线LAN功能的目的地 设备。
有关智能手机等您的设备的操作和设置,请阅读使用设备的使用说明书。
本机与NFC兼容
使用NFC(近距离无线通信)功能,可以在本机与智能手机之间简单地传输 Wi-Fi连接所需要的数据。
本功能可以用于Androidú僮飨低嘲姹æ2.3.3或更新)的与NFC兼容的 设备。 (部分机型除外)
本机与WPS兼容
WPS (Wi-Fi Protected Setup™)是可以简单地设置与无线LAN设备的连接并 进行与安全相关的设置的功能。
无法将本机用于连接到公共无线LAN连接。
使用无线接入点时,请使用与IEEE802.11b、IEEE802.11g或IEEE802.11n 兼容的设备。
本机使用2.4 GHz频段。 无法使用5 GHz频段建立无线LAN连接。
使用无线接入点时,强烈建议您设置加密以保护信息安全。
发送场景或静态图片时,建议使用AC适配器。 如果使用的是电池,建议使 用充满电的电池。
用移动电话网络或 Tethering共享上网发送动态影像或静态图片时,根据合 同内容,可能会产生高额的通信费。
根据无线电波的状况,本机可能无法连接到无线接入点。
动态影像或静态图片传输不成功时,请将Wi-Fi发射器(l 10)对准无线设备 (智能手机等)。
电池指示以红色闪烁时,与其他设备的连接可能没开始或者连接可能被中 断。
使用Wi-Fi功能时,Wi-Fi发射器可能会变热;但这并非故障。 (l 10)
使用智能手机,可以从远程位置进行拍摄/回放操作或者将记录在本机中的动 态影像和静态图片上传至SNS(社会性网络服务)。
直接连接到智能手机时
连接到无线接入点时
需要开启智能手机的Wi-Fi功能。
请勿在遥控操作过程中取出SD卡。
有关操作方法,请参阅“Image App”菜单中的[帮助]。
注意:
使用本功能时,请务必特别注意被摄对象的隐私、肖像权等。 请客户自负责 任。
使用[远程控制]前的准备
如果您的智能手机与NFC兼容,启动“Image App”时会显示NFC标记。
在本机和智能手机之间设置直接Wi-Fi连接
使用NFC,可以简单地在本机和智能手机之间设置直接连接。
如果设备是Android(与NFC兼容)
使用NFC在本机和智能手机之间设置直接连接。
请进入到“通过直接连接使用[远程控制]”。(l 154)
如果设备是Android(与NFC不兼容)或iOS
操作本机和智能手机设置直接连接。
确认[Wi-Fi设置]的[直接连接密码]设置。 (l 188)
[直接连接密码]的初始设置为[关]。
请根据使用Wi-Fi的环境等需要选择[开]。
[直接连接密码]设置为[关]时
在[直接连接密码]设置为[关]的情况下连接 (l 182)
[直接连接密码]设置为[开]时
[简单连接 (WPS)] (l 183)
通过QR码连接 (l 183)
通过输入SSID和密码连接 (l 184)
Wi-Fi连接完成时,请进入到“通过直接连接使用[远程控制]”。(l 154)
通过无线接入点设置Wi-Fi连接
[简单连接 (WPS)] (l 179)
搜索无线接入点设置连接 (l 180)
手动设置连接 (l 181)
Wi-Fi连接完成时,请进入到“通过无线接入点连接使用[远程控制]”。 (l 155)
使用[Wi-Fi设置向导],与智能手机应用程序“Image App”协作也可以设置 Wi-Fi连接。(l 177)
通过直接连接使用[远程控制]
如果设备是Android(与NFC兼容)
将智能手机的NFC功能设置为ON。
1 启动智能手机应用程序“Image App”。
2 在本机的上触摸智能手机。
在智能手机屏幕上显示NFC标记时,接触NFC接 触区域。
如果这是智能手机第一次连接到本机,请触摸本机 的屏幕上的[是],然后在本机的上再次触摸 智能手机。
如果即使触摸智能手机也不识别本机,请改变位置 然后重试。
正在用本机拍摄影像时,无法设置连接。
连接完成时,智能手机屏幕上会显示本机的影像。
在用LCD监视器关闭了本机的状态下,即使在本机的上触摸智能手机, 也会开启本机。
如果在本机连接到了第一个智能手机时触摸第二个智能手机
连接到了本机的第一个智能手机的遥控操作会被中断,会连接新触摸的智能手 机。
遥控操作过程中,本机正在记录或复制文件到智能手机时,无法建立连接。
如果设备是Android(与NFC不兼容)或iOS
通过[Wi-Fi设置] (l 182)的[直接连接]进行了Wi-Fi连接时,请进入到步骤2。
1 按本机上的Wi-Fi按钮,然后触摸[远程控制]。
会进入到遥控操作的连接待机状态。
2 启动智能手机应用程序“Image App”。
([直接连接密码]设置为[关]时) 如果这是智能手机第一次连接到本机,本机的屏幕上会显示信息。 触摸[是]。
连接完成时,智能手机屏幕上会显示本机的影像。
要退出[远程控制]:
触摸[退出]或按Wi-Fi按钮。
会显示信息。 触摸[是]可以关闭指示。
用LCD监视器关闭本机后,也可以通过在本机的上触摸智能手机来开启 本机并开始NFC通信。 (如果用电源按钮关闭了本机,在本机的上触 摸智能手机不会开启本机)
以下操作可以登录最多10个智能手机。 如果数量超过10个,会删除最早的登 录日期和时间的智能手机信息。
在本机上接触与NFC兼容的智能手机。
将[直接连接密码]设置为[关]并且直接连接本机和智能手机。
有关设置及使用与NFC兼容的智能手机的方法的信息,请参阅所使用的设备 的使用说明书。
通过无线接入点连接使用[远程控制]
如果设备是Android(与NFC兼容)
将智能手机的NFC功能设置为ON。
1 将智能手机连接到无线接入点。
第一次使用NFC连接时,请进行本机和无线接入点的连接。 (l 179)
2 启动智能手机应用程序“Image App”。
3 在本机的上接触智能手机。
在智能手机屏幕上显示NFC标记时,接触NFC接 触区域。
如果这是智能手机第一次连接到本机,请触摸本 机的屏幕上的[是],然后在本机的上再次触 摸智能手机。
如果即使触摸智能手机也不识别本机,请改变位 置然后重试。
连接完成时,智能手机屏幕上会显示本机的影像。
正在用本机拍摄影像时,无法设置连接。
在用LCD监视器关闭了本机的状态下,即使在本机的上触摸智能手机, 也会开启本机。
如果在本机连接到了第一个智能手机时触摸第二个智能手机
连接到了本机的第一个智能手机的遥控操作会被中断,会连接新触摸的智能手 机。
遥控操作过程中,本机正在记录或复制文件到智能手机时,无法建立连接。
如果设备是Android(与NFC不兼容)或iOS
1 将智能手机连接到无线接入点。
2 按本机上的Wi-Fi按钮,然后触摸[远程控制]。
会进入到遥控操作的连接待机状态。
3 启动智能手机应用程序“Image App”。
连接完成时,智能手机屏幕上会显示本机的影像。
要退出[远程控制]:
触摸[退出]或按Wi-Fi按钮。
会显示信息。 触摸[是]可以关闭指示。
用LCD监视器关闭本机后,也可以通过在本机的上触摸智能手机来开启 本机并开始NFC通信。 (如果用电源按钮关闭了本机,在本机的上触 摸智能手机不会开启本机)
以下操作可以登录最多10个智能手机。 如果数量超过10个,会删除最早的登 录日期和时间的智能手机信息。
在本机上接触与NFC兼容的智能手机。
将[直接连接密码]设置为[关]并且直接连接本机和智能手机。
有关设置及使用与NFC兼容的智能手机的方法的信息,请参阅所使用的设备 的使用说明书。
关于[远程控制]
遥控操作时的画面显示
智能手机的屏幕截图是动态影像录制模式和回放模式时显示的示例。
记录媒体/剩余可录制时间
本机的剩余电池电量
变焦
拍照按钮
菜单显示
回放模式按钮
拍摄模式按钮
录制开始/停止按钮
动态影像录制模式/静态图片拍摄 模式切换按钮
所连接的设备的名称
摄像机功能按钮
场景数量
本机的剩余电池电量
删除
上传
复制
所连接的设备的名称
场景信息显示
根据操作系统或智能手机应用程序“Image App”的版本,画面可能与上面 的不同。
遥控操作可用的功能
在拍摄模式下
拍摄动态影像/静态图片
选择模式
选择记录的媒体*3
使用变焦(中速或快速时可用)
在拍摄模式之间进行切换:
智能自动模式
手动模式
FULL HD慢动作视频([始终])
4K照片模式*1、2
定格动画辅助模式
双镜摄像机*1
更改和调整子窗口设置*1
双镜摄像机的备份
录制格式
图片尺寸
白平衡
手动快门速度/光圈调整 (4K照片模式)*1、2
逆光补偿
夜间模式
自拍定时器
高宽比
关闭本机
*1 系列
*2 系列
*3 //
在回放模式下
回放
选择要回放的媒体(SD卡/内置内存)*4
在缩略图之间进行切换(AVCHD/4K MP4*1、2/MP4/备份(双镜摄像机的备 份)/JPEG(静态图片))
删除
保存(复制)
无法复制以AVCHD录制的场景。
以iFrame录制的场景仅可以用iOS设备复制。
根据智能手机,可能无法复制以MP4格式录制的场景。
智能家庭网络
可以使用智能手机在SNS服务上发言或者在通过无线接入点将本机连接到 与DLNA兼容的电视机时进行回放操作。
用精彩片段回放创建和保存场景
对于以下场景,精彩片段回放不可用:
iFrame场景
用FULL HD慢动作视频模式录制的场景(l 62)
记录成双镜摄像机的备份的场景
保存成精彩片段回放的MP4场景
被转换成MP4场景然后复制的场景(用MP4转换功能)(l 123)*3, 5
被转换成MP4场景然后复制的场景(用MP4转换功能或录制格式转换功 能)(l 123, 135)*4, 5
精彩照片拼贴
从多个场景中自动抽出被判别为清晰录制的部分,然后保存成静态图片。 (对于4K MP4场景*1、2和MP4/iFrame场景,精彩照片拼贴不可用。)
此外,可以将捕捉到的多张静态图片放到一帧内,然后保存成一张静态图 片。
*1 系列
*2 系列
*3 //
*4 //
*5 系列/系列
从4K MP4场景转换的场景除外
创作控制模式和HDR视频模式将不可用。
如果在屏幕朝向外侧的状态下本机的LCD监视器关闭时拍摄影像,LCD监视 器会熄灭。
当您在其他房间时,可以使用智能手机查看正用本机监视的宝宝。 可以像无线 电收发信机那样使用智能手机和本机,使得用户可以轮流对话。 每当宝宝哭 时,本机也可以向智能手机发送通知。
需要开启智能手机的Wi-Fi功能。
如果没有正确设置[时钟设置] (l 21),声音检测功能不会工作(l 160)。
无法向一部以上的智能手机发送通知。
由于智能手机和Internet合同内容可能会导致产生高额的通信费,或者对 通信量的限制,因此请仔细确认合同内容。
注意:
查看自己的孩子是父母或监护人的责任。 请仅作为辅助手段使用[婴儿监视 器]。
请将本机放在宝宝接触不到的地方。
使用[婴儿监视器]前的准备
[简单连接 (WPS)] (l 179)
搜索无线接入点设置连接 (l 180)
手动设置连接 (l 181)
Wi-Fi连接完成时,请进入到“使用[婴儿监视器]”。
使用[Wi-Fi设置向导],与智能手机应用程序“Image App”协作也可以设置 Wi-Fi连接。(l 177)
使用[婴儿监视器]
1 按本机上的Wi-Fi按钮,然后触摸[婴儿监视器]。
会显示本机连接到的无线接入点的SSID。
2 将智能手机连接到无线接入点。
要进行连接,请选择本机的屏幕上显示的无线接入点的SSID。
3 启动智能手机应用程序“Image App”。
通过无线接入点将本机连接到了Internet时,从本机向智能手机发送通知的 通知功能变得可用。
连接完成时,本机的屏幕会熄灭。 要想再次点亮屏幕,请触摸屏幕。
要退出[婴儿监视器]:
触摸本机的屏幕上显示的[退出]或按Wi-Fi按钮。
会显示信息。 触摸[是]可以关闭指示。
可以用[婴儿监视器]做什么
查看家里的宝宝
可以用智能手机查看正监视的宝宝的影像。
无法录制宝宝监视的影像。
无法同时用多个智能手机进行确认。
语音信息功能
可以像无线电收发信机那样使用智能手机和本机,使得用户可以轮流对话。
可以发送最多1分钟的语音信息。
使用语音信息功能时,请打开本机的LCD监视器。
向智能手机发送通知
在下列情况下,本机会向智能手机发送通知:
宝宝监视开始时
检测到声音时
声音检测
本机检测到声音时,可以向所连接的智能手机自动发送通知。
使用[婴儿监视器]时,只有在通过无线接入点将本机连接到了Internet时,才 可以使用本功能。
根据声音检测灵敏度设置和拍摄条件,可能无法检测到声音。 请预先测试声 音检测功能,以确认是否可以检测到声音并通知。
更改[婴儿监视器]设置
触摸本机的屏幕上的[设置],然后选择想要设置的项目。
[通知设置]
此项设置检测到声音时是否向智能手机发送通知。
[开]/[关]
[通知测试]
此项测试检测到声音时是否可以向智能手机发送通知。
[远程声音等级]
此项设置语音信息音量。
(音量高)/(音量低)
[声音检测灵敏度]
此项设置声音检测灵敏度。
[高]/[低]
[声音场景选择]设置为[自动]。
可以使用智能手机从外面确认本机的拍摄画面。
在智能手机上将Wi-Fi设置切换到关,然后用3G等移动电话网络使用。
如果没有正确设置[时钟设置] (l 21),无法使用[家庭监视]。
由于智能手机和Internet合同内容可能会导致产生高额的通信费,或者对 通信量的限制,因此请仔细确认合同内容。
注意:
本功能不被设计用于防盗或防灾。
使用[家庭监视]前的准备
如果您的智能手机与NFC兼容,启动“Image App”时会显示NFC标记。
[简单连接 (WPS)] (l 179)
搜索无线接入点设置连接 (l 180)
手动设置连接 (l 181)
Wi-Fi连接完成时,请进入到“使用[家庭监视]”。
使用[Wi-Fi设置向导],与智能手机应用程序“Image App”协作也可以设置 Wi-Fi连接。(l 177)
使用[家庭监视]
用智能手机执行家中监控操作。 (l 167)
开启了防火墙时,Wi-Fi功能可能无法正确工作。 如果出现这种情况,请确 认网络设置。
第一次使用家中监控功能时
如果设备是Android(与NFC兼容)
将智能手机的NFC功能设置为ON。
1 关闭智能手机的Wi-Fi设置。
2 启动智能手机应用程序“Image App”。
显示Wi-Fi连接指引画面时,请选择[否]。
3 从智能手机应用程序“Image App”的菜单使家中监控设置有效。
选择[(菜单)] # [应用程序功能] # [家庭监视],然后使[使用家庭监视] 有效。
4 选择智能手机的[连接目的地设置]。
5 在本机的上触摸智能手机。
智能手机屏幕上显示让您接触设备上的NFC标记 的信息时,接触NFC标记。
如果这是智能手机第一次连接到本机,请触摸本 机的屏幕上的[是],然后在本机的上再次触 摸智能手机。
如果即使触摸智能手机也不识别本机,请改变位置然后重试。
正在用本机拍摄影像时,无法设置连接。
请确认信息“连接中...”已从本机上消失。
6 智能手机上显示[是否开始家庭监视?]时,选择[是],然后开始家 中监控。
与Android(与NFC不兼容)或iOS设备连接
1 按本机上的Wi-Fi按钮,然后触摸[家庭监视]。
2 关闭智能手机的Wi-Fi设置。
3 启动智能手机应用程序“Image App”。
(如果设备是Android)
显示Wi-Fi连接指引画面时,请选择[否]。
(如果设备是iOS)
如果显示Wi-Fi设置的确认信息,请选择[关闭]。
4 从智能手机应用程序“Image App”的菜单使家中监控设置有效。
选择[(菜单)] # [应用程序功能] # [家庭监视],然后使[使用家庭监视] 有效。
5 选择智能手机的[连接目的地设置]。
6 将本机的屏幕上显示的设备ID和密码输入到智能手机中。
输入完成时,选择[确定](在Android设备上)或[完成](在iOS设备上)。
如果想要在执行步骤7后确认设备ID和密码,在本机的屏幕上,触摸[设置] # [家庭监视连接]。
7 触摸本机的屏幕上的[进入]。
请确认信息“连接中...”已从本机上消失。
8 在智能手机上,选择[启动家庭监视]开始家中监控。
使用QR码配置家中监控设置时
1 按本机上的Wi-Fi按钮,然后触摸[家庭监视]。
2 触摸[QR编码]。
本机的屏幕上显示QR码。
3 关闭智能手机的Wi-Fi设置。
4 启动智能手机应用程序“Image App”。
(如果设备是Android)
显示Wi-Fi连接指引画面时,请选择[否]。
(如果设备是iOS)
如果显示Wi-Fi设置的确认信息,请选择[关闭]。
5 从智能手机应用程序“Image App”的菜单使家中监控设置有效。
选择[(菜单)] # [应用程序功能] # [家庭监视],然后使[使用家庭监视] 有效。
6 选择智能手机的[连接目的地设置]。
7 在智能手机上,选择[QR码],然后扫描本机的屏幕上显示的QR 码。
会创建设备ID和密码。 选择[确定](在Android设备上)或[完成](在iOS设 备上)。
8 触摸本机的屏幕上的[后页]。
请确认信息“连接中...”已从本机上消失。
9 在智能手机上,选择[启动家庭监视]开始家中监控。
要退出[家庭监视]:
触摸本机的屏幕上显示的[退出]或按Wi-Fi按钮。
会显示信息。 触摸[是]可以关闭指示。
第二次以后使用家中监控功能时
如果设备是Android(与NFC兼容)
将智能手机的NFC功能设置为ON。
1 启动智能手机应用程序“Image App”。
显示Wi-Fi连接指引画面时,请选择[否]。
2 从智能手机的菜单显示家中监控的连接设置的画面。
3 在本机的上触摸智能手机。
智能手机屏幕上显示让您接触设备上的NFC标记 的信息时,接触NFC标记。
如果即使触摸智能手机也不识别本机,请改变位 置然后重试。
正在用本机拍摄影像时,无法设置连接。
智能手机的屏幕上显示确认画面。 触摸[是]开始 家中监控。
在用LCD监视器关闭了本机的状态下,即使在本机的上触摸智能手机, 也会开启本机。
如果设备是Android(与NFC不兼容)或iOS
1 按本机上的Wi-Fi按钮,然后触摸[家庭监视]。
2 启动智能手机应用程序“Image App”。
显示Wi-Fi连接指引画面时,请选择[否]。
使用智能手机开始家中监控。
要退出[家庭监视]:
触摸本机的屏幕上显示的[退出]或按Wi-Fi按钮。
会显示信息。 触摸[是]可以关闭指示。
用LCD监视器关闭本机后,也可以通过在本机的上触摸智能手机来开启 本机并开始NFC通信。 (如果用电源按钮关闭了本机,在本机的上触 摸智能手机不会开启本机)
以下操作可以登录最多10个智能手机。 如果数量超过10个,会删除最早的登 录日期和时间的智能手机信息。
在本机上接触与NFC兼容的智能手机。
将[直接连接密码]设置为[关]并且直接连接本机和智能手机。
有关设置及使用与NFC兼容的智能手机的方法的信息,请参阅所使用的设备 的使用说明书。
线路品质
根据线路状态,影像和声音可能会中断或者连接可能会终止。 请以下述的推荐 的最佳速度(上行)为目标进行必要的设置。
连接到本机的宽带线路、移动路由器(Tethering)等的推荐的最佳速度(上 行)
有关最佳速度的信息,请与您的服务提供者等联系。
关于设置,请参阅“Image App”菜单中的[帮助]。
不保证所有设备的工作。
即使使用宽带线路,根据您的环境,可能也无法达到推荐的最佳速度。
不能使用模拟调制解调器等窄带线路。
如果切换了智能手机的线路,通信可能会中断。 在这种情况下,请重新连 接。
家中监控时可以用智能手机操作/设置什么
有关操作方法,请参阅“Image App”菜单中的[帮助]。
可以用智能手机操作什么
确认家中的状况
可以确认监控视频。
可以将监控影像记录成视频或静态图片。
无法同时用多个智能手机进行确认。
根据设备的使用环境,动态影像可能会看起来像帧率低。
语音信息
可以像无线电收发信机那样使用智能手机和本机,使得用户可以轮流对话。
可以以20秒的间隔通话最多10秒。
使用语音信息功能时,请打开本机的LCD监视器。
可以用智能手机设置什么
运动/不运动物体的检测
本机可以检测家中监控检测范围内的运动物体和不运动物体。
将本机设置为家中监控后(家中监控待机状态),最多5分钟无法检测运 动物体。
由于物体的状况,可能无法进行某些运动和静止物体的检测。 请事先确认 是否可以进行运动或静止物体的检测。
如果物体的运动太快或太慢,如果物体太小,或者如果周围环境太暗,可 能无法进行运动和静止物体的检测。
自动录制
检测到运动或不运动物体时,可以用本机录制动态影像。
自动录制会录制约30秒。
自动录制每天可以录制最多1小时15分。 请确认剩余可录制时间。
通过运动物体检测进行了自动录制时,在设置的时间内只进行一次自动录 制。
通过不运动物体检测进行了自动录制时,设置时间会被重设,不运动物体 检测会重新开始。
更改本机的家中监控设置
用智能手机进行监控时,无法进行设置。
触摸[设置],然后选择所需的设置。
[家庭监视连接]
可以显示设备ID和密码的登录画面。
如果触摸[QR编码],本机的屏幕上会显示QR码。
[远程声音等级]
可以设置遥控语音功能的初始遥控语音音量和扬声器音量。
(音量高)/(音量低)
家中监控工作时,无法切换到其他模式。
尽管用电池也可以进行家中监控,但建议使用AC适配器。
建议将本机固定使用使其不会活动,以免可能会导致错误检测。
监控状态持续约10天时,本机的电源会自动关闭。
[录制模式]设置为[HE]。
[变焦模式]设置为[20k 光学]。
以下拍摄模式不可用(l 54):
创作控制模式
HDR视频模式
FULL HD慢动作视频
系列/系列
4K照片模式
家中监控过程中,双镜摄像机的备份不可用。
如果在屏幕朝向外侧的状态下本机的LCD监视器关闭时拍摄影像,LCD监视 器会熄灭。
执行[重设 Wi-Fi]时,家中监控设置的密码会被改变。 执行[重设 Wi-Fi]时, 请重新设置智能手机的家中监控设置并重新连接到本机。
通过Wi-Fi将本机连接到与DLNA兼容的电视机,可以用电视机回放场景和静 态图片。
与DLNA兼容的电视机
有关将电视机连接到无线接入点的信息,请阅读电视机的使用说明书。
请勿在用电视机回放时取出SD卡。
使用[DLNA播放]前的准备
[简单连接 (WPS)] (l 179)
搜索无线接入点设置连接 (l 180)
手动设置连接 (l 181)
Wi-Fi连接完成时,请进入到“用电视机回放”。
使用[Wi-Fi设置向导],与智能手机应用程序“Image App”协作也可以设置 Wi-Fi连接。(l 177)
用电视机回放
可以在电视机上回放用本机拍摄或保存在本机中的场景和静态图片。
可以回放以下场景:
以AVCHD录制的场景
记录成双镜摄像机的备份的场景
以MP4/iFrame [720]录制的场景
以MP4 (1280k720/25p)或MP4 (640k360/25p)保存的场景
1 按本机上的Wi-Fi按钮,然后触摸[DLNA播放]。
如果触摸[更改 AP],可以将无线接入点切换到已经登录到本机的其他无线接 入点。
如果触摸[取消],会取消Wi-Fi连接。
连接完成时,本机的屏幕会熄灭。 要想再次显示,请触摸屏幕。
2 通过电视机端选择本机(SSID)。
选择媒体([SD/MEM]),然后选择要回放的动态影像([AVCHD/MP4])或静态图 片([JPEG])。
3 用电视机的遥控器进行回放操作。
(动态影像回放时操作的 示例)
跳跃回放
停止
回放/暂停
根据所使用的电视机不同,回放操作可能也会 有所不同。
如果按彩色按钮,可以进行以下操作。 蓝色/红色: 跳跃回放
无法进行快进/快退回放。
无法用本机进行回放操作。
要退出[DLNA播放]:
触摸[退出]或按Wi-Fi按钮。
会显示信息。 触摸[是]退出。
无法回放以下场景:
系列/系列
以4K MP4录制的场景
以[MP4/iFrame]的[1080/50M]、[1080/28M]或[iFrame]录制的场景
以MP4 (1920k1080/25p)保存的场景
根据网络条件等环境,可能无法流畅地回放场景。
通过在本机和PC之间设置Wi-Fi通信,可以将用本机拍摄的场景和静态图片 复制到PC中。
PC
有关PC和无线接入点之间的连接的信息,请参阅所使用的设备的使用说 明书。
如果本机和PC没有连接到同一无线接入点,不能进行复制。
使用[复制]前的准备
也可以使用LAN电缆连接PC和无线接入点。
[简单连接 (WPS)] (l 179)
搜索无线接入点设置连接 (l 180)
手动设置连接 (l 181)
Wi-Fi连接完成时,请进入到“向PC中复制”。(l 173)
使用[Wi-Fi设置向导],与智能手机应用程序“Image App”协作也可以设置 Wi-Fi连接。(l 177)
在PC上创建共享文件夹(目的地文件夹)
要通过在本机和PC之间设置Wi-Fi连接来复制场景和静态图片,请完成以下 准备:
开启PC
创建共享文件夹(目的地文件夹)*1
*1 文件夹名必须由15个以下字母数字字符组成。
使用HD Writer AE 5.2时
有关操作环境和安装的信息,请参阅“操作环境”(l 207)和“安装” (l 210)。
选择[Auto-create]或[Create manually]。 第一个选项会自动创建目的地文件 夹,而第二个选项可以指定目的地文件夹或者创建新的文件夹。 用第二个选 项,还可以给目的地文件夹设置密码保护。
有关详情,请参阅HD Writer AE 5.2的使用说明书(PDF文件)。 (l 215)
不使用HD Writer AE 5.2时
如果从标准设置改变了所连接的PC的工作组设置,也需要改变本机的[PC连 接设置]设置。 (l 190)
PC的用户账户(账户名和密码两者)必须由32个以下字母数字字符组成。*2
如果用户账户使用非字母数字字符,可能无法设置目的地文件夹。
*2 如果用户账户使用的字符数多于32 个,不能通过Wi-Fi连接进行复制。
(对于Windows)
支持的操作系统: Windows Vista/Windows 7/Windows 8/Windows 8.1
例如: Windows 7
有关设置共享的方法的详情,请参阅PC的使用说明书或操作系统的帮助。
(对于Mac)
支持的操作系统: OS X v10.4至v10.9
例如: OS X v10.9
[File] # [Get Info]
有关设置共享的方法的详情,请参阅PC的使用说明书或操作系统的帮助。
向PC中复制
在PC上创建共享文件夹(目的地文件夹)。 (l 172)
1 按本机上的Wi-Fi按钮,然后触摸[复制]。
2 触摸要连接的PC。
要重新搜索PC,请触摸[更新]。
(不显示想要连接到的PC时)
触摸[手动设置]。
3 (触摸了[手动设置]时)
输入PC的计算机名(Mac计算机时,NetBIOS名)。
输入PC的计算机名(Mac计算机时,NetBIOS名)。
(可以输入最多15 个字符。)
计算机名(或NetBIOS名)包含空格(空白字符)等时,可能无法被正确 识别。 如果连接尝试失败,建议将计算机名(或NetBIOS名)更改为仅由 最多15个字母数字字符组成的名称。
输入方法与设置标题时的操作相同。 (l 106)
输入PC的计算机名后,触摸[进入]。
4 触摸[输入],然后输入共享文件夹的名称。
如果已使用HD Writer AE 5.2创建了共享文件夹(目的地文件夹)(l 172), 请触摸[后页]。
输入PC上已创建的共享文件夹的名称,然后触摸[进入]。
(可以输入最多15 个字符。)
输入共享文件夹的名称后,如果显示要求您输入用户账户和密码的画面,请 输入PC上已创建的用户账户和密码。
//
连接到PC完成时,复制开始。
复制完成时,本机会自动关闭。
5 //
选择复制源媒体([内置内存]/[SD记忆卡])。
连接到PC完成时,复制开始。
复制完成时,本机会自动关闭。
中途停止复制时
在复制过程中触摸[取消]。
复制完成后,如果想要删除原场景或原静态图片,请务必在删除前回放PC 上复制好的场景或静态图片以确认它们已经被正常复制。
即使用电池供电也可以进行复制,但建议使用AC适配器。
一旦场景或静态图片被复制到PC中,就无法将原场景或原静态图片复制到 任何PC中。
//
但是,如果在SD卡和内置内存之间复制原场景或原静态图片,可以将SD 卡或内置内存中复制好的场景或静态图片复制到PC中。
如果SD卡或内置内存上的在同一日期录制的场景的总长超过约8小时,场景 不会被复制。
如果复制源包含用其他设备拍摄的场景或静态图片,复制可能会被取消。
根据环境,复制可能要花费一些时间或者可能无法进行。
如果要复制的场景长或者复制失败,建议执行以下操作进行复制。
用USB电缆将本机连接到PC (l 211, 216)
将SD卡直接插入到PC的内置SD卡插槽中或SD读/写卡器中
要使用以下Wi-Fi功能,需要安装智能手机应用程序“Image App”。
[双摄像头] (l 191)
[远程控制] (l 152)
[婴儿监视器] (l 159)
[家庭监视] (l 162)
关于“Image App”
“Image App”是由Panasonic提供的应用程序。
从Android设备访问以下网站,然后安装“Panasonic Image App”。
http://home.panasonic.cn/support/download/imaging_app.html
* 支持的操作系统版本截至2014年12月为准,此后可能会有变更。
请使用最新的版本。
关于Image App的功能,请参阅“Image App”菜单中的[帮助]。
根据所使用的智能手机的类型,可能无法正常使用服务。 有关“Image App”的信息,请确认下面的支持网站。
http://panasonic.jp/support/global/cs/e_cam
(本网站为英文网站。)
用移动电话网络下载应用程序时,根据合同内容,可能会产生高额的通信 费。
要使用Wi-Fi功能,请通过Wi-Fi将本机连接到无线接入点或智能手机。
根据Wi-Fi连接方式不同,可用的Wi-Fi功能也会有所不同。
[远程控制] (l 155)
[婴儿监视器] (l 159)
[家庭监视] (l 162)
[DLNA播放] (l 169)
[复制] (l 171)
[远程控制] (l 154)
如果选择[历史记录],可以设置使用以前使用Wi-Fi功能的连接设置的Wi-Fi连 接。 (l 184)
关于连接到Wi-Fi时的状态指示灯和连接状态图标
以绿色点亮
完成Wi-Fi连接后,本机连接到目的地设备 时,状态指示灯以绿色点亮。
断开Wi-Fi时,状态指示灯会重新以红色点 亮。
连接状态图标
连接到无线接入点时:
连接到了Wi-Fi/没连接到Wi-Fi
根据无线电波的强度,显示会如下改变: (弱)# # # (强)。
直接连接时:
连接到了Wi-Fi/没连接到Wi-Fi
有关设置无线双镜摄像机功能的Wi-Fi连接的方法的信息,请参阅第193页; 有关连接状态图标的信息,请参阅第198页。
使用[Wi-Fi设置向导]设置连接
用智能手机应用程序“Image App”,可以通过使用NFC或QR码功能在智 能手机和本机之间传输以下信息。
将[Wi-Fi设置]的[直接连接密码]设置为[开]。 (l 188)
(初始设置为[关]。)
时钟信息
无线接入点的信息(SSID和密码)
家中监控的设备ID
在智能手机上安装智能手机应用程序“Image App”。 (l 175)
如果设备是Android(与NFC兼容)
将智能手机的NFC功能设置为ON。
1 按本机上的Wi-Fi按钮,然后触摸[Wi-Fi设置]。
2 触摸[Wi-Fi设置向导]。
3 触摸[是]。
4 启动智能手机应用程序“Image App”。
5 在本机的上触摸智能手机。
在智能手机屏幕上显示NFC标记时,接触NFC接触区域。
如果这是智能手机第一次连接到本机,请触摸本机的屏幕上的[是],然后在 本机的上再次触摸智能手机。
连接完成时,智能手机上会显示设置画面。
6 按照智能手机的画面上的指示设置连接。
设置完成时,智能手机和本机被直接连接,可以使用遥控操作。 (l 154)
与Android(与NFC不兼容)或iOS设备连接
1 按本机上的Wi-Fi按钮,然后触摸[Wi-Fi设置]。
2 触摸[Wi-Fi设置向导]。
3 触摸[是]。
4 触摸[QR编码]或[Wi-Fi]。
选择了[QR编码]时
智能手机上显示设置画面。
使用iOS设备时,请执行以下操作:
在“Image App”的Profile画面上选择可以安装应用程序的选项,然后按 照画面上的指示完成安装。
按Home(主屏幕)按钮关闭显示的画面。
触摸本机的屏幕上的[后页]显示其SSID。
从智能手机的Wi-Fi设置选择本机的网络名(SSID)后,启动“Image App”。
设置完成时,智能手机和本机被直接连接,可以使用遥控操作。 (l 154)
选择了[Wi-Fi]时
如果使用的是Android设备,启动智能手机应用程序“Image App”。
(如果设备是iOS) 在智能手机上,从Wi-Fi设置菜单选择本机上显示的SSID。
(如果设备是iOS) 输入本机上显示的密码后,启动“Image App”。
设置完成时,智能手机和本机被直接连接,可以使用遥控操作。 (l 154)
连接到无线接入点
确认所使用的无线接入点是否与WPS兼容
如果无线接入点与WPS兼容: 请进入到下面的 [简单连接 (WPS)]
如果无线接入点与WPS不兼容: “搜索无线接入点设置连接” (l 180)
[简单连接 (WPS)]
1 按本机上的Wi-Fi按钮。
2 触摸[Wi-Fi设置]。
3 触摸[设置无线接入点]。
[删除]
[退出]
4 触摸没有无线接入点的显示的地方。
有关删除无线接入点或者更改无线接入点的搜索 顺序的方法的信息,请参阅第187页的[设置无 线接入点]。
5 触摸[简单连接 (WPS)]。
6 将无线接入点设置为WPS等待状态。
有关更多详情,请阅读无线接入点的使用说明书。 (使用Tethering共享上网连接时,请阅读智能手机 的使用说明书。)
连接完成时,会显示信息。 触摸[退出],退出[设置无 线接入点]。
连接尝试失败时,会显示信息。 触摸[退出],重新设置连接。
输入PIN代码设置Wi-Fi连接
如果触摸[更新],可以重新搜索无线接入点。
如果触摸并选择无线接入点,会显示所有字符。 在这种情况下,请触摸 [进入]。
有关更多详情,请阅读无线接入点的使用说明书。(使用Tethering共享上网 连接时,请阅读智能手机的使用说明书。)
连接完成时,会显示信息。 触摸[退出],退出[设置无线接入点]。
连接尝试失败时,会显示信息。 触摸[退出],重新设置连接。
确认Wi-Fi连接完成
本机的状态指示灯以绿色点亮
屏幕上显示
搜索无线接入点设置连接
如果网络认证被加密,请确认所选择的无线接入点的加密密钥(密码)。
1 按本机上的Wi-Fi按钮。
2 触摸[Wi-Fi设置]。
3 触摸[设置无线接入点]。
[删除]
[退出]
4 触摸没有无线接入点的显示的地方。
有关删除无线接入点或者更改无线接入点的搜索 顺序的方法的信息,请参阅第187页的[设置无 线接入点]。
5 触摸[搜索]。
6 触摸要连接的无线接入点。
如果触摸[更新],可以重新搜索无线接入点。
如果触摸并选择无线接入点,会显示所有字符。 在这种情况下,请触摸 [进入]。
没有显示无线接入点时,请参阅“手动设置连接”。(l 181)
如果没有设置加密密钥(密码),连接完成并会显示信息。 触摸[退出],退 出[设置无线接入点]。
7 (有加密密钥(密码)时) 输入密码。
有关输入字符的方法的详情,请参阅第106页。
输入完成时,触摸[进入]。
连接完成时,会显示信息。 触摸[退出],退出[设置无线接入点]。
确认Wi-Fi连接完成
本机的状态指示灯以绿色点亮
屏幕上显示
手动设置连接
通过[手动设置]连接时,请确认所使用的无线接入点的SSID(识别名)、认 证方式、加密方式和加密密钥(密码)。
1 按本机上的Wi-Fi按钮。
2 触摸[Wi-Fi设置]。
3 触摸[设置无线接入点]。
[删除]
[退出]
4 触摸没有无线接入点的显示的地方。
有关删除无线接入点或者更改无线接入点的搜索 顺序的方法的信息,请参阅第187页的[设置无 线接入点]。
5 触摸[手动设置]。
6 触摸[输入],然后输入要连接的无线接入点 的SSID。
有关输入字符的方法的详情,请参阅第106页。
输入完成时,触摸[进入]。
7 触摸所需的网络认证方式。
选择了[WEP]时,请进入到步骤9。
8 触摸所需的加密方式。
如果选择[无],完成连接后会显示信息。 触摸[退出],退出[设置无线接入点]。
9 (选择[WEP]/[TKIP]/[AES]时) 触摸[输入],然后输入密码。
有关输入字符的方法的详情,请参阅第106页。
输入完成时,触摸[进入]。
连接完成时,会显示信息。 触摸[退出],退出[设置无线接入点]。
确认Wi-Fi连接完成
本机的状态指示灯以绿色点亮
屏幕上显示
登录无线接入点时,请确认无线接入点的使用说明书和设置。
加密方式按照强度由高到低的顺序为[AES]、[TKIP]和[WEP]。 建议尽可能用 强度最高的加密方式连接。
无线接入点的信号弱时,可能无法建立连接。 有关详情,请参阅“信息” (l 221)和“故障排除”(l 223)。
根据使用的环境,传输速度可能会下降,或者可能无法使用。
设置与智能手机的直接连接
确认[Wi-Fi设置]的[直接连接密码]设置。 (l 188)
初始设置为[关]。
请根据使用Wi-Fi的环境等需要选择[开]。
[直接连接密码]设置为[关]时
请进入到下面的“在[直接连接密码]设置为[关]的情况下连接”
[直接连接密码]设置为[开]时
如果您的智能手机与WPS兼容,请参阅“[简单连接 (WPS)]”。如果不兼 容,请参阅“通过QR码连接”。
请进入到下面的[简单连接 (WPS)]
请进入到下面的“通过QR码连接”
请进入到下面的“通过输入SSID和密码连接”
在[直接连接密码]设置为[关]的情况下连接
1 按本机上的Wi-Fi按钮,然后触摸[Wi-Fi设置]。
2 触摸[直接连接]。
3 在智能手机上,从Wi-Fi设置菜单选择本机上显示的SSID。
确认Wi-Fi连接完成
本机的状态指示灯以绿色点亮
屏幕上显示
[简单连接 (WPS)]
1 按本机上的Wi-Fi按钮,然后触摸[Wi-Fi设置]。
2 触摸[直接连接]。
3 触摸[改变连接类型]。
4 触摸[简单连接 (WPS)]。
5 将智能手机设置为WPS模式。
确认Wi-Fi连接完成
本机的状态指示灯以绿色点亮
屏幕上显示
通过QR码连接
1 按本机上的Wi-Fi按钮,然后触摸[Wi-Fi设置]。
2 触摸[直接连接]。
3 触摸[改变连接类型]。
4 触摸[QR编码]。
本机的屏幕上显示QR码。
5 启动智能手机应用程序“Image App”。
6 在智能手机上,选择[QR码],然后扫描本机的屏幕上显示的QR 码。
使用Android设备时,智能手机和本机被直接连接,可以使用遥控操作。 (l 154)
使用iOS设备时,请执行以下操作:
在“Image App”的Profile画面上选择可以安装应用程序的选项,然后按 照画面上的指示完成安装。
按Home(主屏幕)按钮关闭显示的画面。
从智能手机的Wi-Fi设置选择本机的网络名(SSID)。
无法扫描QR码时,请参阅“通过输入SSID和密码连接”。
确认Wi-Fi连接完成
本机的状态指示灯以绿色点亮
屏幕上显示
通过输入SSID和密码连接
1 按Wi-Fi按钮,然后触摸[Wi-Fi设置]。
2 触摸[直接连接]。
3 从Wi-Fi设置菜单选择本机上显示的SSID。
4 将本机的屏幕上显示的密码输入到智能手机上。
确认Wi-Fi连接完成
本机的状态指示灯以绿色点亮
屏幕上显示
根据使用的环境,传输速度可能会下降,或者可能无法使用。
从历史记录中连接
Wi-Fi功能的每次使用都会被保存到Wi-Fi连接历史记录中。 从历史记录中连 接,可以使用以前的连接设置轻松地设置连接。
1 按本机上的Wi-Fi按钮,然后触摸[历史记录]。
2 触摸要连接的所需的项目。
使用过的Wi-Fi功能和连接目的地的历史记录以列表的形式显示。
将智能手机等与本机直接连接时,仅会显示Wi-Fi功能的列表。
各项目会存储其[直接连接密码]设置(l 188)。 在历史记录列表上,没有密 码的连接会以[无密码]显示。
要显示连接详情,请触摸[详细]。
3 触摸[进入]。
连接完成时,会显示信息,画面会切换到在步骤2中选择的Wi-Fi功能画面。 执行选择的Wi-Fi功能的操作。
如果选择了[远程控制],在确认LCD监视器上显示“正接受远程控制”后启 动智能手机应用程序“Image App”。
如果无法建立连接,请确认智能手机的Wi-Fi设置。
确认Wi-Fi连接完成
本机的状态指示灯以绿色点亮
屏幕上显示以下图标: 连接到无线接入点时: 直接连接时:
历史记录可以保存最多8个最近使用过的Wi-Fi连接。
如果从[Wi-Fi设置]的[设置无线接入点]设置Wi-Fi连接,Wi-Fi连接不会被保存 到历史记录中。
如果无法建立Wi-Fi连接
有关无线接入点或智能手机的设置的详情,请参阅所使用的设备的使用说明 书。
(综合)
开启无线接入点。
靠近无线接入点,然后重新连接。
如果完成连接要花费一些时间,Wi-Fi连接会被 中止。 请重设连接设置。
请确认连接到无线接入点的方法和设置安全设置 的方法。
如果无线接入点支持2.4 GHz频段和5 GHz频段 两者,请确认2.4 GHz频段的设置是否有效。
请确保无线接入点被登录到本机中。(l 187)
由于信号问题,设备可能无法找到无线接入点。 请参阅“手动设置连接”。(l 181)
([简单连接 (WPS)])
请确保无线接入点处于正确的WPS待机模式。
请确保正确输入了PIN代码。
([搜索]或[手动设置])
请确保正确输入了SSID和密码。
请确认认证方式、加密方式和加密密钥(密 码)。
通过移动位置或改变无线接入点的角度,状况可 能会得到改善。
如果在附近使用微波炉或无绳电话等其他 2.4 GHz频段的设备,可能会中断信号。 请与此 类设备保持足够的距离。
(无线接入点连接)
请通过确认智能手机的Wi-Fi设置来确保智能手 机被正确连接到了无线接入点。
请确保本机和智能手机被连接到了同一无线接入 点。
请确保无线接入点被登录到本机中。(l 187)
(直接连接)
请通过确认智能手机的Wi-Fi设置来确保智能手 机被正确连接到了本机。
请确保正确输入了SSID和密码。
请确保智能手机没有连接到无线接入点。 如果连 接到了无线接入点,请使用智能手机的Wi-Fi设 置更改Wi-Fi接入点。
如果在Android设备4.0或更新版本的Wi-Fi设置 菜单中有连接不良时的无效设置,请将其关闭。
请确保您的智能手机与NFC兼容。 本机可以用于 与NFC兼容的Android(操作系统版本2.3.3 或更新)终端。
请确保您的智能手机的NFC功能为开。
请确保没有用电源按钮关闭本机。
某些智能手机即使触摸也难以识别。 如果即使触 摸也不识别本机,请改变位置然后慢慢地触摸重 试。
如果接触后不连接,请再次接触。 如果仍然无法 建立连接,请关闭“Image App”,关闭本机, 然后重新试着建立连接。
如果本机与智能手机接触的时间太短,本机可能 无法识别智能手机。 请持续接触一会儿智能手机。
配置使用Wi-Fi功能所需的各种设置。
连接到Wi-Fi时,无法更改设置。
1 按本机上的Wi-Fi按钮,然后触摸[Wi-Fi设置]。
2 触摸所需的菜单项。
[设置无线接入点]
可以添加或删除无线接入点,或者重新排列无线接入点的显示顺序。
可以设置最多3个无线接入点。
有关[设置无线接入点]的详情,请参阅第179页。
要添加无线接入点
[设置无线接入点]
[删除]
[退出]
要删除无线接入点
会显示信息。 触摸[是]删除。
要切换搜索顺序
要改变无线接入点,请删除一个登录的无线接入点,然后添加一个无线接入 点。
[Wi-Fi设置向导]
请参阅第177页。
[直接连接]
请参阅第182页。
[直接连接密码]
[开]/[关]
本设置控制要开始远程操作或要使用无线双镜摄像机功能而直接连接本机和智 能手机时是否需要密码。
如果选择[关],可以直接连接本机和智能手机而不用将本机的SSID的密码输 入到智能手机中。
如果选择[关],无法通过[简单连接 (WPS)]或[QR编码]设置连接。
如果您的设备是Android(与NFC不兼容)/iOS,通过在智能手机上设置 本机的SSID来设置连接。 (l 182, 195)
初始设置为[关]。 如果执行[重设 Wi-Fi],会恢复初始设置。 (l 39, 189)
[无线副摄像头]
可以将本机作为无线次摄像头使用。
有关连接步骤和其他详情,请确认下面的网站。
http://panasonic.jp/support/global/cs/e_cam
[开始使用NFC]
使用本项目可以使用NFC开启本机、建立远程连接、配置家中监控设置。
[家庭监视连接]
请参阅第168页。
[节电 (Wi-Fi)]
如果设置[开],用智能手机遥控操作本机(在动态影像录制模式或静态图片 拍摄模式下)时,为了降低功耗,LCD监视器会熄灭。
LCD监视器熄灭时,可以通过触摸来显示画面。
如果Wi-Fi连接关闭,约15分钟后本机会自动关闭。
[Wi-Fi 密码]
[设置]/[删除]
会设置/清除限制Wi-Fi设置菜单的启动的密码。
通过设置密码,会防止误操作,防止第三方非法使用Wi-Fi功能,并且保护设 置的个人信息。
输入完密码后,请触摸[进入]。
如果设置了密码,会显示。
有关输入字符的方法的详情,请参阅第106页。
输入完密码后,请触摸[进入]。
如果密码互相一致,会显示信息。
如果设置Wi-Fi密码,每次触摸Wi-Fi主画面上的[Wi-Fi设置]都会需要输入密 码。
忘记您的Wi-Fi密码时,请从设置菜单执行[重设 Wi-Fi]。 会将Wi-Fi设置设为 购买时的状态,就可以使用Wi-Fi设置菜单。 (l 39)
[重设 Wi-Fi]
可以将Wi-Fi设置变回到初始状态。
Wi-Fi密码也会被删除。
[设备名称]
可以查看和更改本机的设备名称(SSID),它用于将本机作为无线接入点操作。
建议输入最多20个字符。 如果使用较长的设备名称,在本机上显示设备名称 时,无法确认全部字符。 (l 182)
有关输入字符的方法的详情,请参阅第106页。
触摸[进入]。
如果更改设备名称(SSID)后想要直接连接到智能手机,请用更改后的设备名 称(SSID)重新设置连接。 (l 182)
无法更改直接连接的设置时输入的密码。 (l 182)
[无线LAN设置]
可以更改或确认[IP 地址]、[子网掩码]和[MAC 地址]等无线LAN的网络设 置。
如果触摸[自动],会自动配置网络设置。 如果触摸[手动],可以设置各项目。 选择想要设置的项目,然后进行设置。
无法更改[MAC 地址]。
[连接测试]
可以测试本机和无线接入点之间的连接。 可以检验以下连接:
到无线接入点的连接
到家中监控服务器的连接
连接测试开始。
如果连接成功,会显示“薄薄£ 如果连接不成功,会显示“t”。
[PC连接设置]
[改变]/[返回默认]
可以更改工作组设置。
使用Wi-Fi功能[复制]向PC中复制场景或静态图片时,需要在PC上创建共享 文件夹并将本机连接到PC所属的工作组。(初始设置为 [WORKGROUP]。)
有关创建共享文件夹的方法的信息,请参阅第172页。
[改变]:
输入目的地PC所属的工作组的名称。
[返回默认]:
会设置为购买时的状态。
有关输入字符的方法的详情,请参阅第106页。
可以输入最多15 个字符。
通过Wi-Fi连接了本机和智能手机时,可以在本机的子窗口上显示从智能手机 传输的影像并且与主摄像头的影像同时记录。 (无线双镜摄像机)
无线双镜摄像机
智能手机(无线次摄像头)
本机(主摄像头)
使用无线次摄像头可以享受拍摄您自己的脸或与用主摄像头所拍摄的内容不一 样的任何风景所带来的乐趣。
子窗口
从无线次摄像头传输的影像显示在子窗口上。
无线双镜摄像机功能的注意事项
根据周围的无线电波的状况不同,无线双镜摄像机功能的性能也会不同。 由于 人体会挡住无线电波,因此也会受到区域的拥挤情况的影响。
拍摄提示
请尽可能在从本机的位置可以看见无线次摄像头的位置使用。
本机和无线次摄像头之间的信号变弱时,会显示警告图标。 在这种情况下, 请缩短彼此间的距离。
拍摄时,建议将三脚架安装到本机。
将智能手机作为无线次摄像头使用时
无线双镜摄像机功能是通过智能手机处理影像和传输Wi-Fi信号。
根据智能手机不同,影像处理性能、Wi-Fi信号传输性能和天线位置也会不 同。
与主摄像头的影像相比,从智能手机传输的子窗口的影像稍微延迟显示。
根据设备和环境,从智能手机传输的影像中的变化可能看起来不流畅或者可 能看起来像缺少帧。 特别在纵向拍摄的情况下,这会增加智能手机的处理负 担。
将智能手机作为无线双镜摄像机使用时,请记住以下几点:
建议使用Quad Core或更高CPU的Android设备或最新的iOS设备。
建议预先看从智能手机传输的影像以确认智能手机的最佳拍摄距离、持拿 智能手机最容易的方式和其他拍摄状况。
建议关闭可能会影响无线次摄像头的影像的智能手机的GPS和Bluetooth功 能。
建议尽可能关闭其他应用程序。
拍摄会消耗大量的电池电量。 长时间拍摄时,请注意剩余电池电量。
有关智能手机的设置的信息,请参阅其使用说明书。
也请参阅“如果无法建立Wi-Fi连接”。(l 185)
需要开启智能手机的Wi-Fi功能。
退出双镜摄像机功能。 (l 48)
系列/系列
将[记录格式]设置为[AVCHD]或[MP4/iFrame]。
使用无线双镜摄像机功能前的准备
1 在智能手机上安装智能手机应用程序“Image App”。 (l 175)
2 确认智能手机是Android(与NFC兼容)、Android(与NFC不兼 容)还是iOS设备。
如果您的智能手机与NFC兼容,启动“Image App”时会显示NFC标记。
第一次将作为无线次摄像头的智能手机连接到本机时
如果设备是Android(与NFC兼容)
使用NFC设置连接
将智能手机的NFC功能设置为开启。
[双摄像头]
[退出]
1 (使用Wi-Fi设置菜单时)
按本机上的Wi-Fi按钮,然后触摸[双摄像 头]。
(使用拍摄画面时)
触摸本机上的拍摄画面,然后触摸。
[无线双摄像头]
[智能手机]
[其他相机]
[取消]
请确认已显示选择要连接的设备的画面。
2 启动智能手机应用程序“Image App”。
3 在本机的上接触智能手机。
在智能手机屏幕上显示NFC标记时,接触NFC接 触区域。
如果这是智能手机第一次连接到本机,请触摸本 机的屏幕上的[是],然后在本机的上再次触 摸智能手机。
如果即使触摸智能手机也不识别本机,请改变位 置然后重试。
连接完成时,本机的子窗口上会显示智能手机捕捉到的影像。
如果设备是Android(与NFC不兼容)或iOS
[直接连接密码] (l 188)设置为[关]时,不显示QR码。
请参阅“在智能手机上选择本机的SSID并输入密码设置连接”。
[直接连接密码]的初始设置为[关]。
在智能手机上选择本机的SSID并输入密码设置连接
[双摄像头]
[退出]
1 (使用Wi-Fi设置菜单时)
按本机上的Wi-Fi按钮,然后触摸[双摄像 头]。
(使用拍摄画面时)
触摸本机上的拍摄画面,然后触摸。
[无线双摄像头]
[智能手机]
[其他相机]
[取消]
2 触摸本机的屏幕上的[智能手机]。
3 ([直接连接密码]设置为[关]时)
在智能手机上,设置本机的屏幕上显 示的SSID。
使用Android设备时,请执行以下操作:
启动智能手机应用程序“Image App”。
在智能手机上,选择[Wi-Fi],然后选择本机上显示的SSID。*
使用iOS设备时,请执行以下操作:
在智能手机上,从Wi-Fi设置菜单选择本机上显示的SSID。
启动智能手机应用程序“Image App”。*
* 如果这是智能手机第一次连接到本机,本机的屏幕上会显示信息。 触摸[是]。
连接完成时,本机的子窗口上会显示智能手机捕捉到的影像。
([直接连接密码]设置为[开]时)
触摸本机的屏幕上的[Wi-Fi],然后在智能手机上,设置本机的屏幕 上显示的SSID。
使用Android设备时,请执行以下操作:
启动智能手机应用程序“Image App”。
在智能手机上,选择[Wi-Fi],然后选择本机上显示的SSID。
输入本机上显示的密码。
使用iOS设备时,请执行以下操作:
在智能手机上,从Wi-Fi设置菜单选择本机上显示的SSID。
输入本机上显示的密码。
启动智能手机应用程序“Image App”。
连接完成时,本机的子窗口上会显示智能手机捕捉到的影像。
扫描QR码设置连接
[双摄像头]
[退出]
1 (使用Wi-Fi设置菜单时)
按本机上的Wi-Fi按钮,然后触摸[双摄像 头]。
(使用拍摄画面时)
触摸本机上的拍摄画面,然后触摸。
[无线双摄像头]
[智能手机]
[其他相机]
[取消]
2 触摸本机的屏幕上的[智能手机]。
3 触摸本机的屏幕上的[QR编码]。
4 启动智能手机应用程序“Image App”。
5 在智能手机上,选择[QR码]扫描本机的屏幕上显示的QR码。
使用iOS设备时,请执行以下操作:
在“Image App”的Profile画面上选择可以安装应用程序的选项,然后按 照画面上的指示完成安装。
按Home(主屏幕)按钮关闭显示的画面。
触摸本机的屏幕上的[后页]显示其SSID。
从智能手机的Wi-Fi设置选择本机的网络名(SSID)后,启动“Image App”。
连接完成时,本机的子窗口上会显示智能手机捕捉到的影像。
如果无法扫描QR码,请参阅“在智能手机上选择本机的SSID并输入密码设 置连接”。(l 195)
第二次以后连接时
1 触摸本机上的拍摄画面,然后触摸。
2 启动智能手机应用程序“Image App”。
3 (如果设备是Android(与NFC兼容))
在本机的上接触智能手机。
本机和智能手机会通过Wi-Fi被连接。 连接完成时,本机的子窗口上会显示 智能手机捕捉到的影像。
如果无法建立连接或者没有影像显示在子窗口上,请按照以下步骤重新设置 连接:
关闭智能手机应用程序“Image App”。
触摸本机上的拍摄画面,然后再次触摸。
触摸本机的屏幕上的[更改设备]。
完成上面的步骤后,请按照“第一次将作为无线次摄像头的智能手机连接到 本机时”的步骤2以后的步骤进行操作。
[历史记录]可以用以前使用过的Wi-Fi功能设置来设置Wi-Fi连接。 (l 184)
终止连接
1 触摸本机上的拍摄画面,然后触摸。
2 触摸本机的屏幕上的[退出]。
Wi-Fi连接会被终止。
在智能手机上关闭“Image App”。
也可以通过按本机上的Wi-Fi按钮来终止连接。
如果在拍摄暂停过程中按Wi-Fi按钮,会显示信息。 要终止连接,请触摸[是]。
本机的次摄像头会无效。
用主摄像头拍摄的影像和子窗口上显示的无线次摄像头的影像会被记录成 1个场景或静态图片。 回放这样的场景或静态图片时,不能只删除子窗口 影像或者将其隐藏。
如果将[备份双摄像头]设置为[开],用无线双镜摄像机功能拍摄影像时, 还可以将没有子窗口影像的主摄像头的影像记录成另外的场景。 (l 52)
1 将作为无线次摄像头的智能手机连接到本机。 (l 193)
2 开始拍摄。
使用无线次摄像头时的画面显示
无线次摄像头的连接状态图标
以绿色点亮
启动了无线双镜摄像机功能时,状态指示 灯会以绿色点亮。
断开Wi-Fi时,状态指示灯会重新以红色点 亮。
无线次摄像头的连接状态图标
连接了无线次摄像头时:
根据无线电波的强度,显示会如下改变: (弱)# # # (强)。
Wi-Fi–źű‰»ı ±
如果在显示子窗口时信号变弱,连接状态图标会变成(弱)并且会在 子窗口上闪烁。
如果信号变得更弱,连接状态图标会变成并且子窗口影像会消失。 (无法 操作子窗口。)
信号变得更强时,可以再次操作子窗口。
根据智能手机,您的Wi-Fi连接可能会被终止。
显示或隐藏子窗口
触摸。
每次触摸该图标,可以显示或隐藏子窗口。
子窗口被隐藏时,不会记录智能手机的影像。
使用无线双镜摄像机时的子窗口大小
根据智能手机的方向和智能手机摄像头不同,子窗口上显示的影像的大小也会 不同。
例如: 主摄像头的高宽比设置为16:9时的子窗口显示
(黄色框对应子窗口上显示的影像的大小。)
智能手机方向
子窗口显示
* 根据智能手机,可能无法使用横向。
更改子窗口的显示位置
根据子窗口的显示位置,屏幕上显示的图标的 位置可能会改变。
设置和调整子窗口
[相框]
1 :
粉色
2 :
绿色
3 :
橙色
4 :
灰色
5 :
阴影*
6 :
无框
* 会在右侧和底部添加阴影。
直到子窗口出现要花费一些时间。
本机连接到了无线次摄像头时,无法将本机设置到回放模式。
用无线双镜摄像机功能录制动态影像或使用PRE-REC时,不能进行静态图 片的同步录制。
显示子窗口时,可能不会显示以下按钮图标。 要想使其显示,请触摸屏幕上 的主摄像头的影像。
(触摸式菜单)
/(变焦按钮图标)
(录制按钮图标)
拍摄模式按钮图标(l 54)
以下功能不工作:
创作控制
HDR视频模式
FULL HD慢动作视频
定格动画辅助模式
设置菜单项
Eye-Fi传输功能
切换到无线双镜摄像机以外的Wi-Fi功能
系列/系列
4K照片模式
录制模式[4K MP4]
显示子窗口时,以下功能不工作:
触摸快门
[人脸框]
AF/AE追踪
光学防抖功能锁定
AF辅助灯
无法更改以下设置:
系列
子窗口设置(WB/亮度/焦点/解说)
子窗口的放大倍率和大小
系列/系列
子窗口设置(WB/亮度/焦点)
根据拍摄条件不同,主摄像头和无线次摄像头之间的色彩平衡、亮度和其他 设置可能会有所不同。
拍摄菜单项、操作图标以及防抖功能、水平拍摄功能和[快速电源开启]等功 能仅对主摄像头工作。
通过使用无线双镜摄像机功能拍摄静态图片时,对准焦点花费的时间可能比 平时长。 (l 27)
淡入淡出功能的影像效果不影响子窗口。
没有影像被传输到子窗口持续约4 分钟以上时,Wi-Fi连接会被终止。
“Image App”画面消失时,到子窗口的影像传输停止。 (Wi-Fi连接保持连 接。) 智能手机接到电话或者按Home(主屏幕)按钮等时,可能会出现这 种情况。
如果在智能手机上再次启动“Image App”,到主摄像头的影像传输会再开 始并且会自动显示子窗口。
无法在智能手机上录制无线双镜摄像机影像。
有关智能手机的设置的信息,请参阅其使用说明书。
请通过确认智能手机的Wi-Fi设置来确保智能手 机被正确连接到了本机。
在智能手机上关闭“Image App”。
按本机上的Wi-Fi按钮,然后触摸[双摄像头]。
按照“第一次将作为无线次摄像头的智能手机 连接到本机时”的步骤2以后的步骤进行操 作。(l 194, 195, 196)
根据本机和智能手机的方向以及彼此间的距离, 影像可能会中断。
如果影像接收不良,请缩短距离并同时确认连接 状态图标(l 198)。 还可以将Wi-Fi发射器 (l 10)对准智能手机。
也请参阅“如果无法建立Wi-Fi连接”。(l 185)
HD Writer AE 5.2
使用HD Writer AE 5.2,可以将动态影像/静态图片数据复制到PC的HDD 中或写入到Blu-ray光盘、DVD光盘或SD卡等媒体中。
要下载/安装本软件,请确认下面的网站。
本软件可以通过下载获得,直到2018年3月末为止。
http://panasonic.jp/support/global/cs/soft/download/f_ae52.html
有关使用HD Writer AE 5.2的方法的详情,请参阅其使用说明书(PDF文件)。
Smart Wizard
将本机连接到安装了HD Writer AE 5.2的PC时,会自动显示Smart Wizard 画面。 (l 211)
向PC中复制:
可以将动态影像/静态图片数据复制到PC的HDD中。
向光盘中复制:
可以以高清画质或传统的标准画质(MPEG2格式)复制到光盘中。
要进行简易复制时,请选择想要使用的功能并按照屏幕上的指示进行操作。
以1080/50p录制的场景可以以1080/50p进行复制。 (l 204: 重要注意事项)
4K MP4场景*或MP4/iFrame场景无法以Blu-ray光盘或 AVCHD格式进行复制。
* 仅系列/系列
可以使用Windows标准的图像浏览器或市售的图像浏览软件在PC上回放, 并且可以使用Windows Explorer将图片复制到PC中。
有关使用Mac的详情,请参阅第216页。
不能将数据从PC写入到本机中。
使用随本机提供的软件,不能获取用其他设备录制的动态影像。
向SD卡中写入或从SD卡中读取动态影像数据时,如果使用HD Writer AE 5.2 以外的软件,无法保证本机的正确工作。
请勿同时启动HD Writer AE 5.2和其他软件。
安装HD Writer AE 5.2前
您安装或使用以下定义的本软件将视为您对本协议中条款的接受。 如果您不接 受本协议中的条款,请不要安装或使用本软件。
最终用户许可协议
即使满足了本使用说明书中提到的所有系统要求,有些PC仍然无法使用。
系列/系列
即使满足了系统要求,编辑4K动态影像也可能要花费一些时间,也可能无 法流畅地回放。
向Blu-ray光盘/DVD写入时,需要用到兼容的Blu-ray光盘/DVD写入驱动器和 媒体。
不保证在下列情况下的操作。
将2个以上的USB设备连接到PC时,或者通过USB集线器或使用扩展电缆 连接设备时。
在升级后的操作系统上的操作。
在非预先安装的操作系统上的操作。
本软件不兼容于Microsoft Windows 3.1、Windows 95、Windows 98、 Windows 98SE、Windows Me、Windows NT、Windows 2000和 Windows XP。
HD Writer AE 5.2的操作环境
系列/系列
要进行包括4K动态影像的操作,需要Windows 7/ Windows 8/Windows 8.1操作系统的64位版本。
系列/系列
对于4K动态影像,使用回放或编辑功能时,推荐Intel Core i7 3.5 GHz以上。
系列/系列
对于4K动态影像,使用回放或编辑功能时,推荐8 GB 以上。
系列/系列
如果启用了压缩设置,在记录过程中会出现错误。 请在 硬盘的[Properties]中清除[Compress this drive to save disk space]的复选框中的选择。
本软件是Windows专用。
不支持英语、德语、法语、简体中文和俄语以外的语言的文字输入。
无法保证在所有Blu-ray光盘/DVD驱动器上的工作。
不保证在Windows Vista Enterprise、Windows 7 Enterprise、Windows 8 Enterprise、Windows 8.1 Enterprise或Windows RT上的工作。
对于Windows 8/Windows 8.1,本软件仅作为桌面应用程序可用。
本软件不兼容多引导环境。
本软件不兼容多监视器环境。
如果使用的是Windows Vista/Windows 7/Windows 8/Windows 8.1,只有管 理员账户用户和标准账户用户才可以使用本软件。 (应该由管理员账户用 户安装及卸载本软件。)
要使用HD Writer AE 5.2
根据要使用的功能,可能需要高性能的PC。 根据所使用的PC的环境,可能 无法正常回放或正常工作。 请参阅操作环境和注意事项。
如果CPU或内存没有满足操作环境的要求,回放过程中的操作可能会变慢。
请始终使用最新的视频卡驱动程序。
请始终确保PC的HDD上有足够的容量。 如果容量变少,可能会变得无法操 作或者操作可能会突然停止。
读卡器功能(大容量存储)的操作环境
USB设备在将驱动程序作为标准驱动程序安装的操作系统下运行。
安装本软件时,请以Administrator用户名或具有相同管理权限的用户名登录 计算机。(如果您没有获得授权进行此操作,请向系统管理员咨询。)
在开始安装之前,请关闭所有正在运行的应用程序。
正在安装本软件时,请勿在PC上执行任何其他操作。
操作的说明基于Windows 7。
安装HD Writer AE 5.2
要下载/安装本软件,请确认下面的网站。
本软件可以通过下载获得,直到2018年3月末为止。
http://panasonic.jp/support/global/cs/soft/download/f_ae52.html
卸载HD Writer AE 5.2
请按照下列步骤卸载不再需要的任何软件应用程序。
1 选择[Start] # [Control Panel] # [Uninstall a Program]。
2 选择[HD Writer AE 5.2],然后单击[Uninstall]。
请按照画面上的指示进行卸载。
卸载软件后,请务必重新启动PC。
在安装软件应用程序后,将本机连接到PC。
USB电缆(提供)
将带符号的这面朝上,将USB电缆的micro B端连接到本机的USB端口。
将插头一直插到底。
1 连接本机到AC适配器。
使用AC适配器可以不用担心电池电量耗尽。
2 打开本机。
3 将本机连接到PC。
会出现USB功能选择屏幕。
4 触摸本机的屏幕上的[PC]。
安装了HD Writer AE 5.2时,会自动显示Smart Wizard画面。
本机被自动识别为PC的外置驱动器。 (l 213)
选择[PC]以外的选项时,请重新连接USB电缆。
使用电池时,约5 秒后LCD监视器会关闭。 触摸画面开启LCD监视器。
请勿使用除提供的USB电缆以外的任何其他电缆。(无法保证使用任何其他 USB电缆时的操作。)
在本机开着时,如果使用USB电缆将本机连接到PC,也会从PC给本机供 电。
要在PC和SD卡之间进行读取/写入时,请注意:某些内置于PC中的SD卡插槽 和某些SD读卡器与SDHC记忆卡或SDXC记忆卡不兼容。
使用SDXC记忆卡时,请查看以下支持网站。 http://panasonic.net/avc/sdcard/information/SDXC.html
要安全地断开USB电缆
系列
选择PC任务栏中显示的图标,然后单击[HC-WX970]或[HC-WX970M]。
系列
选择PC任务栏中显示的图标,然后单击[HC-VX870]或[HC-VX870M]。
系列
选择PC任务栏中显示的图标,然后单击[HC-V770]或[HC-V770M]。
选择PC任务栏中显示的图标,然后单击[HC-V760]。
根据所使用的PC的设置不同,可能不显示此图标。
关于本机的屏幕指示
在存取指示灯点亮或本机屏幕上出现记忆卡存取图标()时,请勿拔开 USB电缆、AC适配器或取下电池。
//
在存取指示灯点亮或本机屏幕上出现内置内存存取图标()时,请勿拔 开USB电缆、AC适配器或取下电池。
连接到PC时,操作本机时如果画面不改变,请取下电池和/或拔开AC适配 器,等待约1分钟,重新安装电池和/或重新连接AC适配器,再等待约 1分钟,然后重新开启本机。 (如果在正在存取SD卡或内置内存时执行 上述操作,可能会损坏数据)
将本机连接到其他设备上给电池充电
使用电池时,如果关闭本机并将本机连接到PC、Panasonic Blu-ray光盘录像 机或Panasonic DVD录像机,电池会充电。
第一次将本机连接到PC时,请务必在本机的电源开着的状态下将本机连接 到PC。
请将USB电缆牢牢地插到底。 如果没有插到底,将不正常工作。
请勿使用除提供的USB电缆以外的任何其他电缆。(无法保证使用任何其他 USB电缆时的操作。)
无法通过连接提供的DC电缆给电池充电。
请确保将本机直接连接到PC、Blu-ray录像机或DVD录像机。
充电期间,状态指示灯闪烁。
状态指示灯快速闪烁时,或者它根本不点亮时,无法进行充电。 请使用AC 适配器充电。 (l 12)
充电时间是使用AC适配器充电时的2或3倍长。
如果状态指示灯以特别快或特别慢的速度闪烁,请参阅第231页。
关于PC显示
将本机连接到PC时,本机被识别成一个外置驱动器。
可移动磁盘(例如: )显示在[Computer]中。
最多999张JPEG格式的静态图片 ([S1000001.JPG]等)
系列/系列
MP4 (1080/50p)
MP4 (1080/25p)
MP4 (720/25p)
MP4 (360/25p)
iFrame格式的动态影像文件 ([S1000001.MP4]等)
从动态影像中创建的JPEG格式的 静态图片
用定格动画辅助模式拍摄的JPEG 格式的静态图片
复制静态图片到PC中
1 双击含有静态图片的文件夹。 ([DCIM] # [100CDPFQ]等)
2 将静态图片拖放到目的文件夹 (在PC的硬盘上)中。
要使用本软件,请以Administrator用户名或以标准用户的用户名登录。
以来宾用户的用户名登录时,无法使用本软件。
(在PC上)
选择[Start] # [All Programs] # [Panasonic] # [HD Writer AE 5.2] # [HD Writer AE 5.2]。
有关如何使用软件应用程序的详情,请阅读本软件的PDF使用说明书。
阅读软件应用程序的使用说明书
要想阅读PDF使用说明书,需要用到Adobe Acrobat Reader 5.0或更新版 本,或需要用到Adobe Reader 7.0或更新版本。
选择[Start] # [All Programs] # [Panasonic] # [HD Writer AE 5.2] # [Operating Instructions]。
HD Writer AE 5.2不可以用于Mac。
支持iMovie和Final Cut Pro X 。 有关iMovie和Final Cut Pro X的详情,请与 Apple Inc.联系。
操作环境
即使满足了本使用说明书中提到的所有系统要求,某些计算机也无法使用。
USB设备在将驱动程序作为标准驱动程序安装的操作系统下运行。
将静态图片复制到Mac中
1 用提供的USB电缆将本机连接到Mac。
会出现USB功能选择屏幕。
2 触摸本机的屏幕上的[PC]。
本机被自动识别为Mac的外置驱动器。
选择[PC]以外的选项时,请重新连接USB电缆。
使用电池时,约5 秒后LCD监视器会关闭。 触摸画面开启LCD监视器。
3 双击显示在桌面上的[CAM_SD]。
对于持有//的用户,桌面上显示[CAM_SD]和 [CAM_MEM]。
文件保存在[DCIM]文件夹下的[100CDPFQ]或[102CDPFT]文件夹等中。
4 使用拖放操作,将想要获取的图片或保存了那些图片的文件夹移动 到Mac上的任何不同的文件夹中。
要安全地断开USB电缆
将[CAM_SD]光盘图标拖到[Trash]中,然后断开USB电缆。
对于持有//的用户,桌面上显示[CAM_SD]和 [CAM_MEM]。
*1 系列
*2 系列
*3 系列
*4 //
拍摄指示
系列/系列
系列/
////
回放指示
连接到Wi-Fi的指示 [WX970]系列/[VX870]系列/ [V770]系列
连接到USB HDD的指示
连接到其他设备的指示
确认指示
无线双镜摄像机的指示 [WX970]系列/[VX870]系列/ [V770]系列
子窗口的指示
会以文本显示在屏幕上的主要确认/错误信息。
*1 仅//
*2 仅系列/系列/系列
连接了本机无法识别的外置驱动器。 请确认是否可以连接USB HDD并用 于本机,然后试着重新连接。 (l 137)
请确认无线接入点和智能手机的Wi-Fi设置。
[简单连接 (WPS)]只可以在2个设备之间建立连接: 本机和会连接到本机的设 备。 请确认是否多个设备正在在WPS等待状态下同时试着建立连接。
如果无法建立Wi-Fi连接,请阅读第185页。
可能无法从某些WEB服务连接。 请稍后试着重新连接。
如果无法建立Wi-Fi连接,请阅读第185页。
使用[DLNA播放]时,如果一会儿不操作连接到的与DLNA兼容的设备, 会显示该信息。 请确认连接到的DLNA设备的状态。
关于修复
如果发现了异常的管理信息,可能会出现信息并进行修复。 (根据错误的情 况,修复可能要花费一些时间。)
场景以缩略图的形式显示时,如果检测出了异常的管理信息,就会显示。
请使用充满电的电池或AC适配器。
根据数据的情况,可能无法完全地修复数据。
如果修复失败,将不能回放本机关闭前所录制的场景。
修复在其他设备上记录的数据时,可能无法在本机或其他设备上回放此数 据。
如果修复失败,请在稍等片刻后,关闭本机的电源,然后重新开启。 如果修 复一再失败,请在本机上格式化媒体。 请注意:如果格式化媒体,则将删除 记录在媒体上的全部数据。
如果修复缩略图信息,显示缩略图可能变得更慢。
系列/系列/系列 无法恢复记录成双镜摄像机的备份的场景以及MP4格式的精彩片段回放场 景的信息。
无法恢复以MP4格式记录成精彩片段回放场景的场景的信息。
下列情况并非故障
这是镜头移动的声音,而并非故障。
开启本机并将本机设置为动态影像录制模式或静 态图片拍摄模式时,不会再听到此声音。
这是由水汽凝结造成的。 这并非故障。 请参阅 第2页。
连接到电视机时,回放模式时的音频不从本机输 出。 使用本机无法调节音量,因此请在电视机上 调节声音。
即使用HDMI micro 电缆将本机连接到电 视机,也不输出影像 或声音。
请确认HDMI micro电缆是否被正确连接。
请将HDMI micro电缆插到底。
如果无法建立Wi-Fi连接,请阅读第185页。
系列/系列
录制格式[4K MP4]
录制格式[AVCHD]的录制模式[1080/50p]
录制格式[MP4/iFrame]的录制模式[1080/50M] 或[1080/28M]
请确保电视机与DLNA兼容。 请阅读所使用的电 视机的使用说明书。
请确保无线接入点和本设备被正确连接。
靠近无线接入点,然后重新连接。
如果无法在本设备和兼容DLNA的设备之间进行 连接,请试着重新连接并确保它们被正确连接。
请确保无线接入点被连接到Internet。
请确保无线接入点和本机被正确连接。(l 179)
请从设置菜单执行[重设 Wi-Fi] (l 39)。 会将 Wi-Fi设置设为购买时的状态,就可以使用Wi- Fi设置菜单。 执行[重设 Wi-Fi]时,会删除包括 登录的无线接入点在内的所有Wi-Fi设置。
如果在其他设备上回放时AVCHD场景改变不流畅
使用其他设备连续回放多个场景时,如果执行以下操作,影像可能会在场景间 的连接点处静止几秒钟。
场景回放的流畅程度取决于回放的设备。 根据所使用的设备,即使不属于下 列情况,影像可能也会停止移动并静止一会儿。
在其他设备上回放超过4 GB的连续录制的动态影像数据时,可能会在每 4 GB的数据处瞬间停止。
用HD Writer AE 5.2编辑了场景时,可能无法流畅地回放,但如果用 HD Writer AE 5.2设置了无缝设置,就可以流畅地回放。 请参阅HD Writer AE 5.2的使用说明书。
场景是在不同日期录制的时
录制了持续时间不足3秒的场景时
使用了PRE-REC录制时
使用了微型画效果拍摄时
使用了定时拍摄时
删除了场景时
//
当选择的场景在SD卡和内置内存之间复制了时
在同一日期录制了99 个以上场景时
关于本机
关于电池
关于AC适配器
关于充电期间的状态指示灯
关于SD卡
LCD监视器
关于个人信息
请严格遵守版权法
许可
只记载了SD卡的主要的记忆容量。 记述的时间是指连续录制的大约可录制 时间。
画质优先
记录时间优先
*1 系列/系列
*2 仅//
“h”是小时的缩写,“min”是分的缩写,“s”是秒的缩写。
如果要长时间录制,请准备想要录制的时间的3或4倍的电池。 (l 13)
系列/系列
[记录格式]的初始设置为[4K MP4]。
系列/
[记录格式]的初始设置为[AVCHD],[录制模式]的初始设置为[HG]。
1个场景的最大可连续录制时间: 6 小时
一旦1个场景的录制时间超过6 小时,录制就会暂停,几秒后录制会自动恢 复。
如果录制了动作多的内容或者反复录制短时间场景,可录制时间可能会缩 短。
请使用上表4 GB行的时间作为可以复制到1张DVD光盘(4.7 GB)的基准。
系列/系列/系列 双镜摄像机的备份工作时,可录制时间会是上表中的时间的约一半。
只记载了SD卡的主要的记忆容量。 记述的数量是指大约可拍摄的图片数量。
系列/系列
(静态图片拍摄模式)
(动态影像录制模式)
系列/
* 仅//
根据被摄物体不同,可拍摄的图片数量也会有所不同。
可以显示的可拍摄的图片的最大数量为9999。如果可拍摄的图片数量超过了 9999,会显示R 9999+。 在可拍摄的图片数量为9999以下之前,拍摄时此数 字不会改变。
SD卡的标签上标出的存储容量是指,版权保护和管理的容量以及在本机、 PC等设备上可以使用的容量的总和。

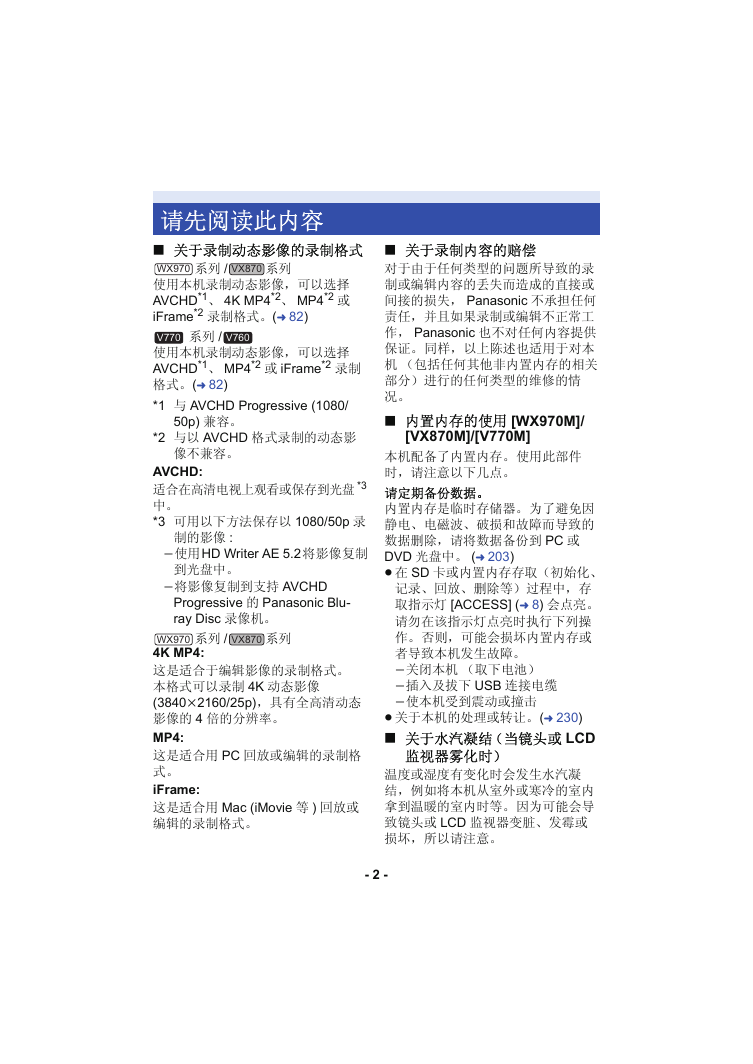
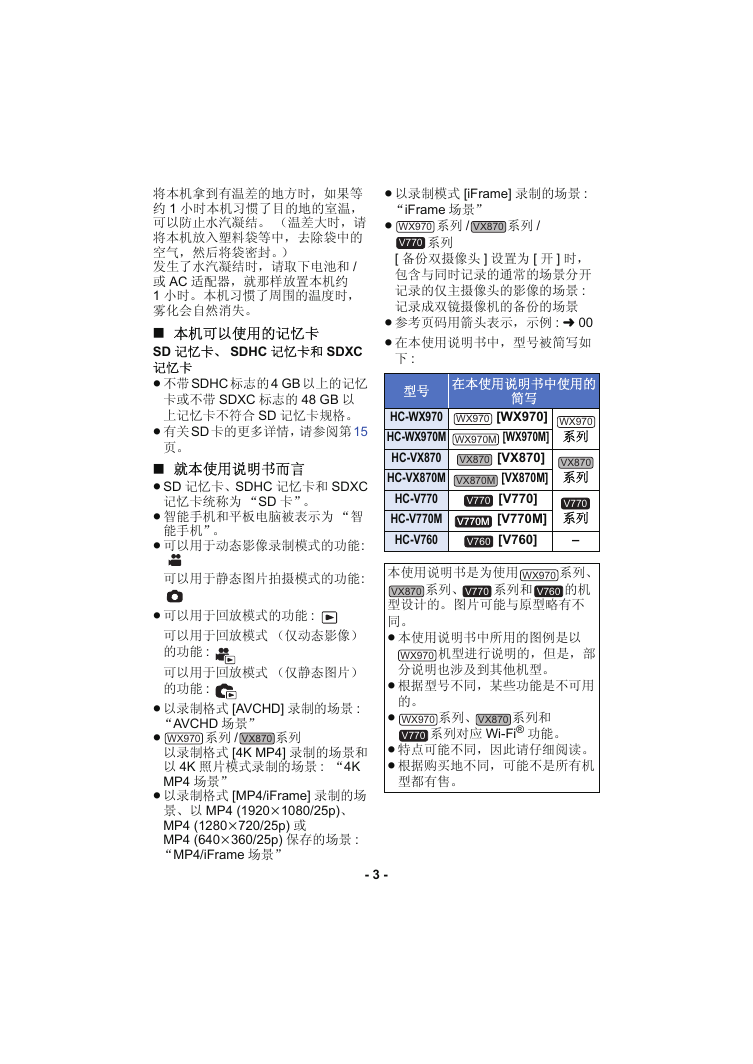
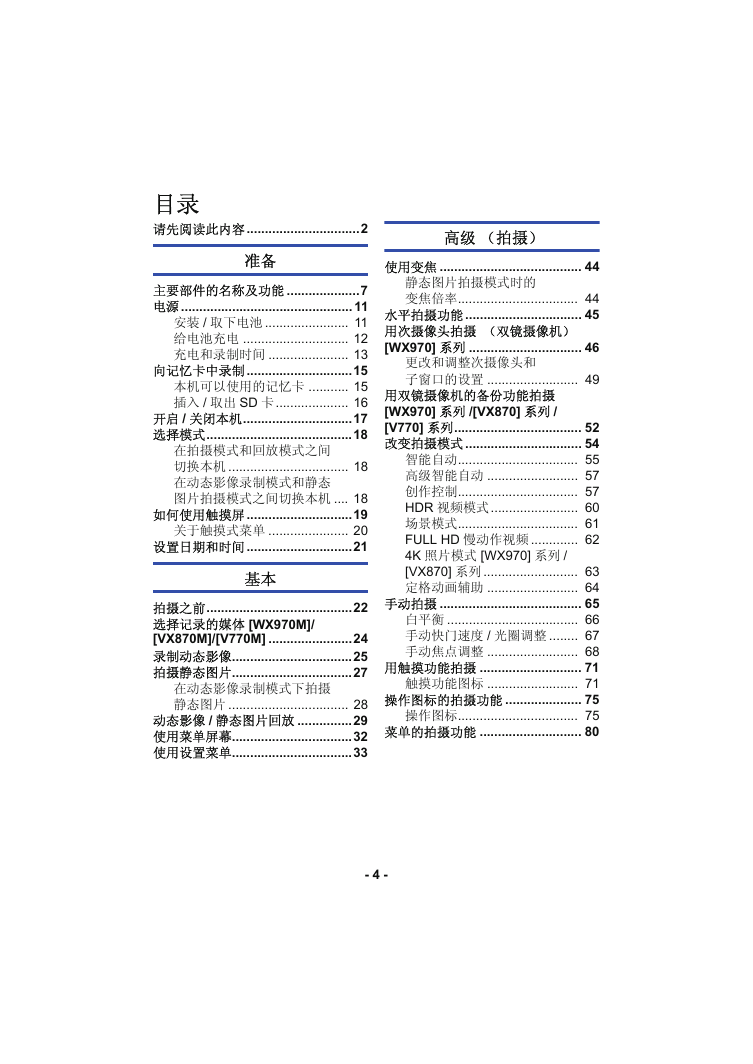
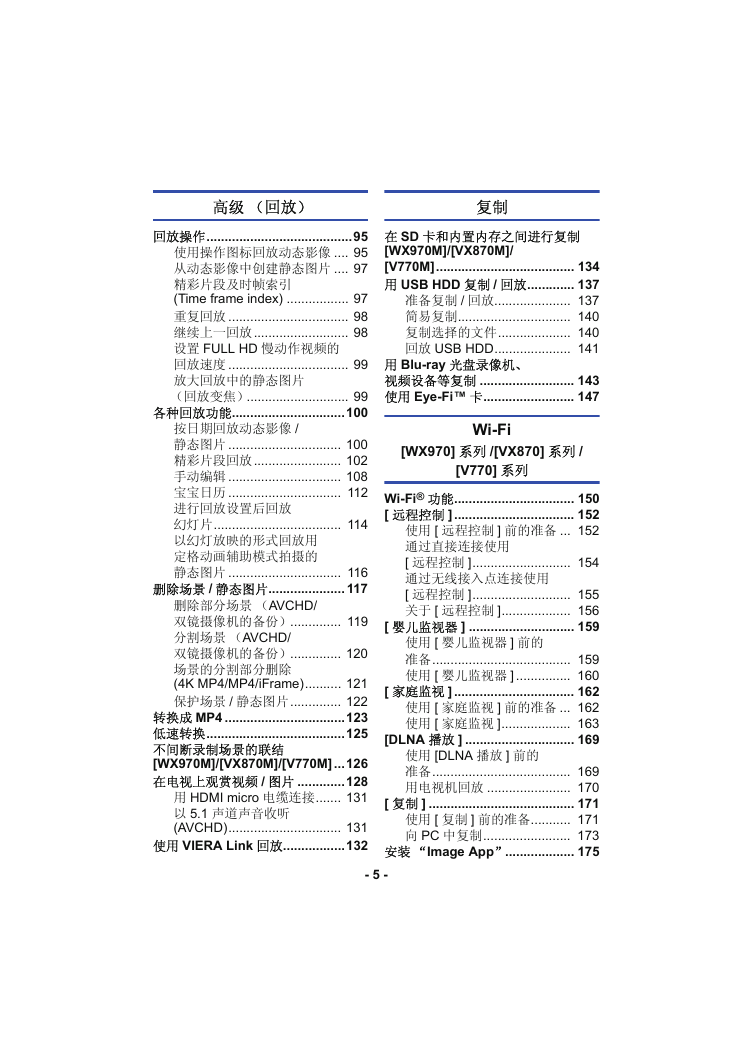
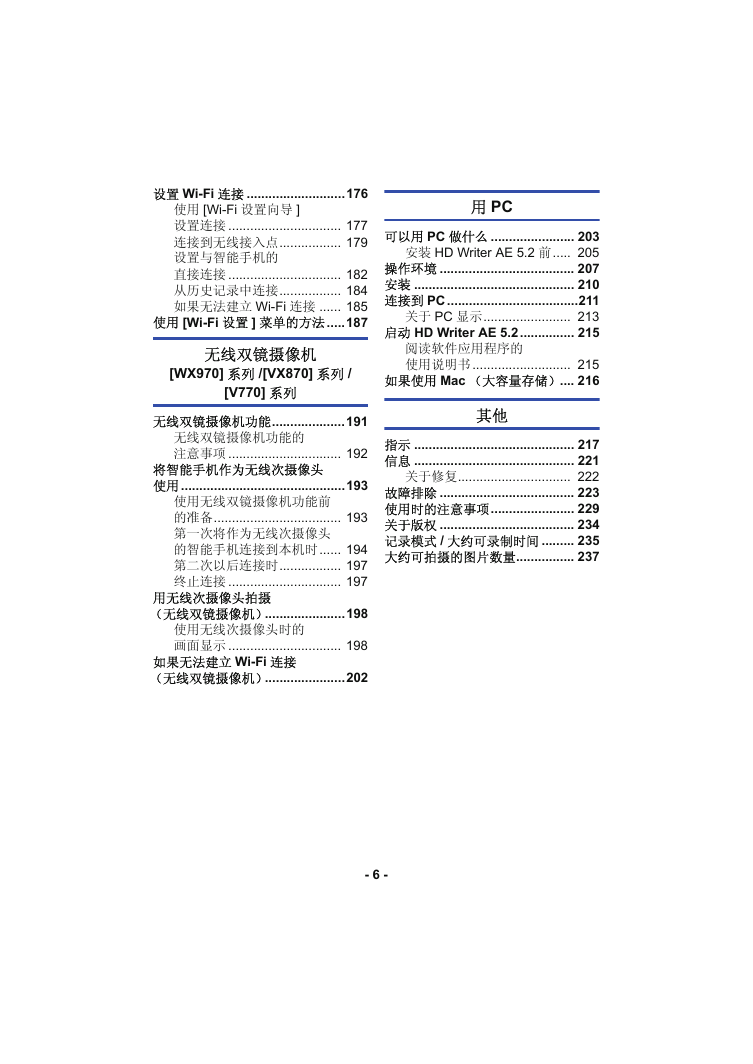



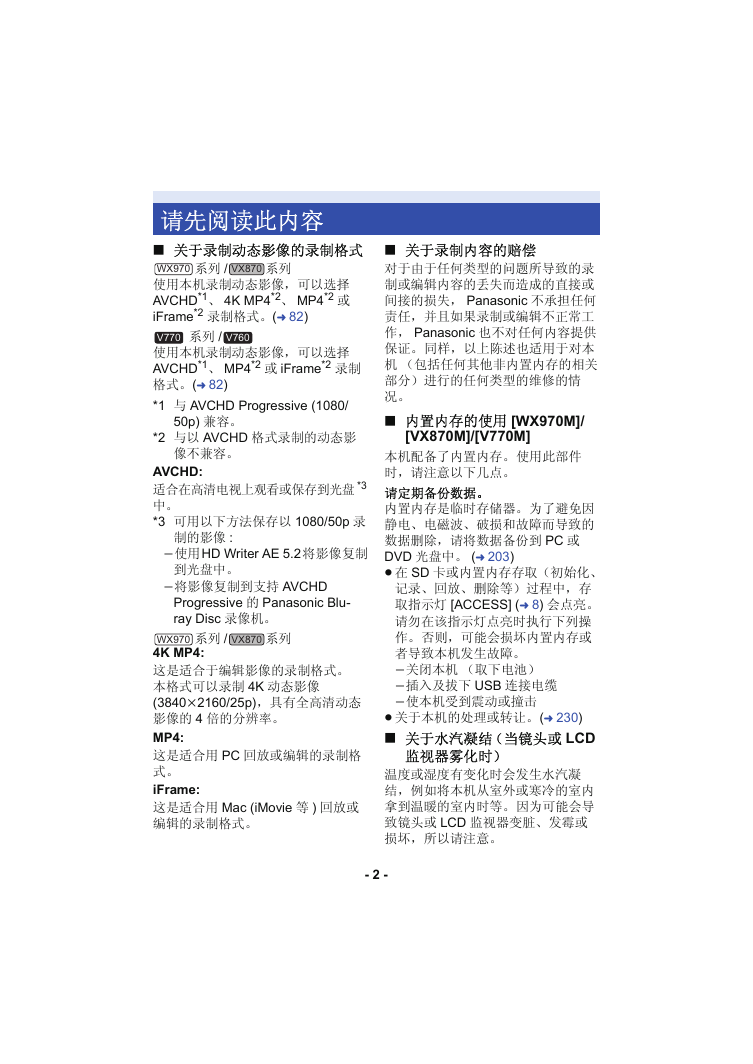
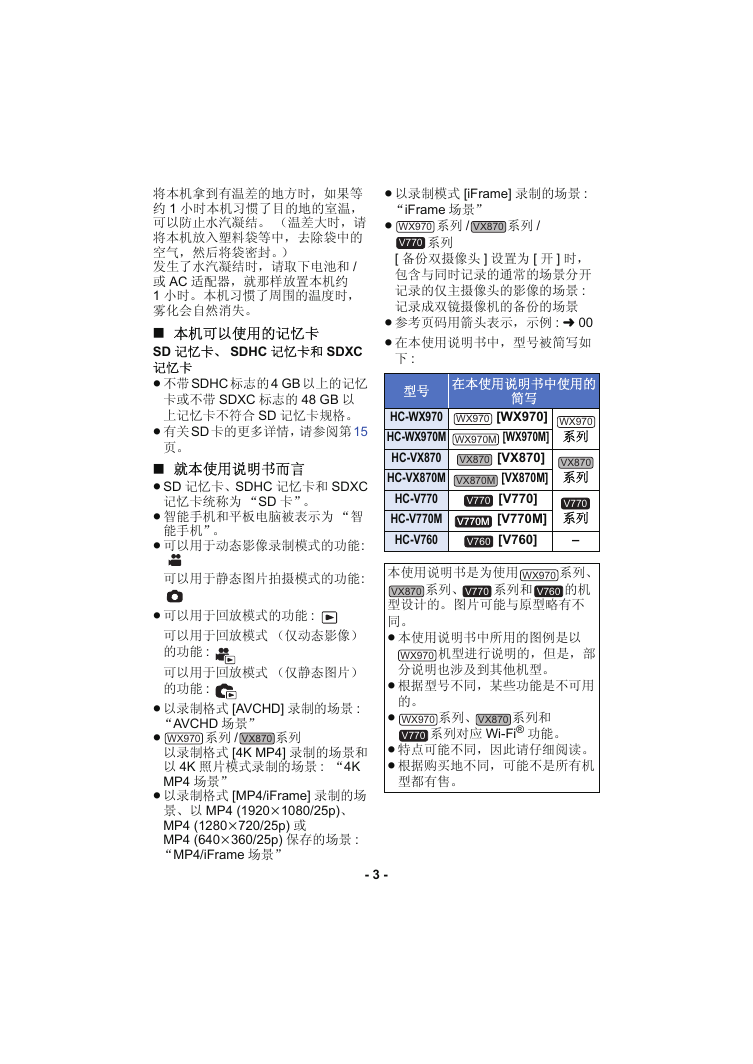
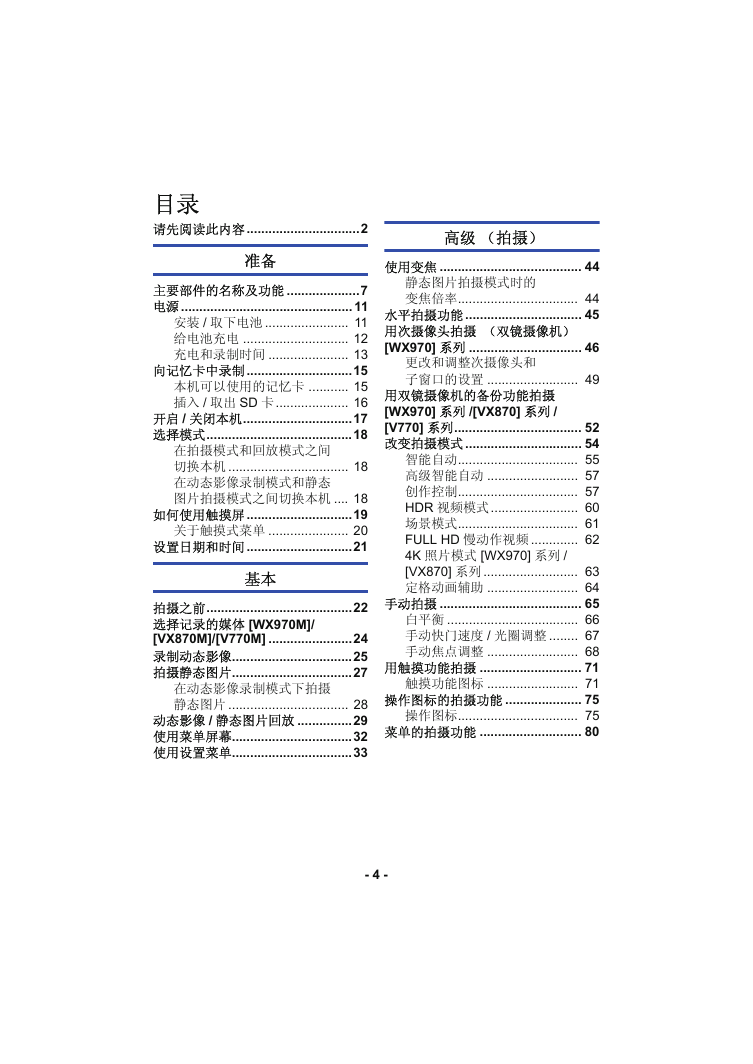
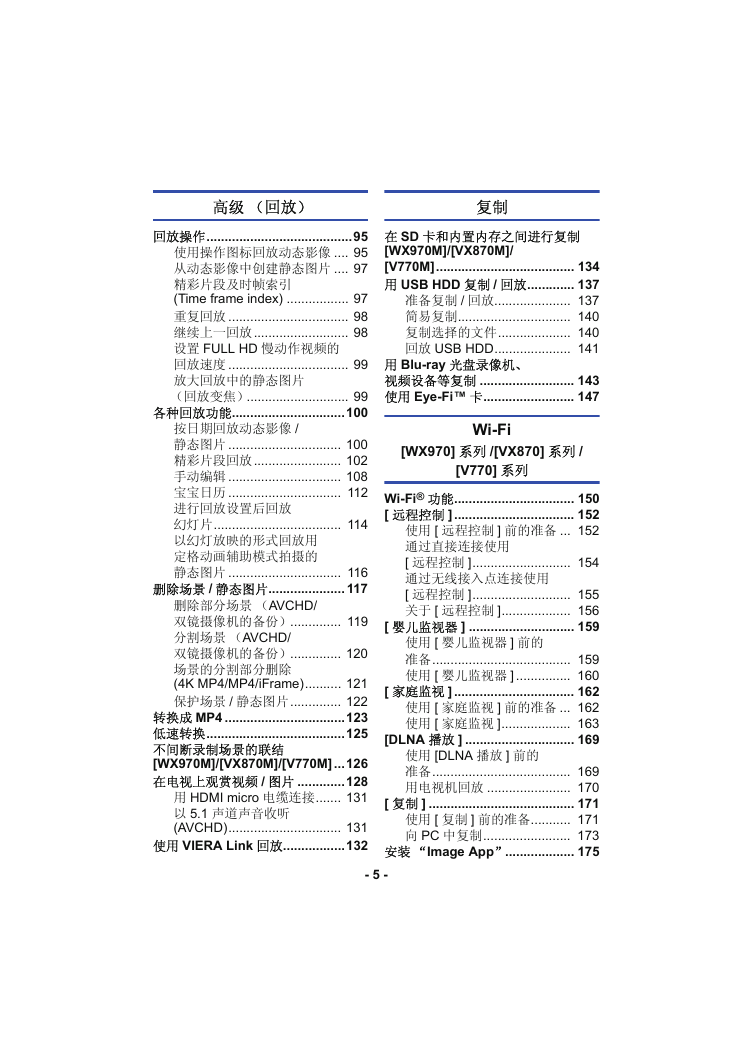
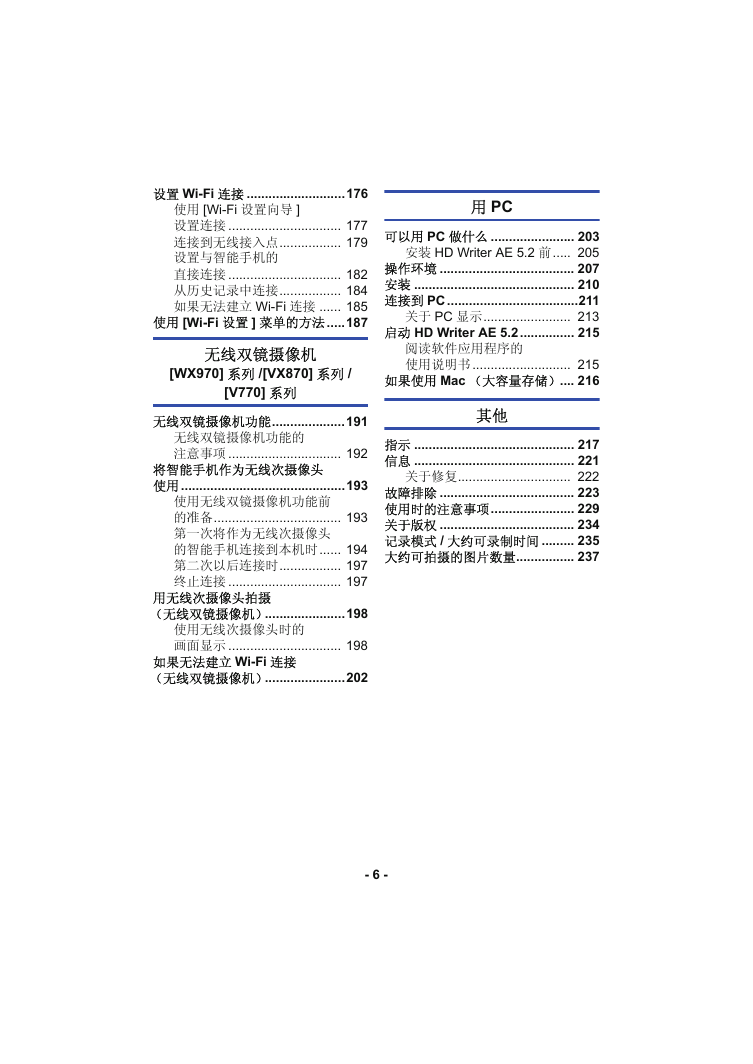


 2023年江西萍乡中考道德与法治真题及答案.doc
2023年江西萍乡中考道德与法治真题及答案.doc 2012年重庆南川中考生物真题及答案.doc
2012年重庆南川中考生物真题及答案.doc 2013年江西师范大学地理学综合及文艺理论基础考研真题.doc
2013年江西师范大学地理学综合及文艺理论基础考研真题.doc 2020年四川甘孜小升初语文真题及答案I卷.doc
2020年四川甘孜小升初语文真题及答案I卷.doc 2020年注册岩土工程师专业基础考试真题及答案.doc
2020年注册岩土工程师专业基础考试真题及答案.doc 2023-2024学年福建省厦门市九年级上学期数学月考试题及答案.doc
2023-2024学年福建省厦门市九年级上学期数学月考试题及答案.doc 2021-2022学年辽宁省沈阳市大东区九年级上学期语文期末试题及答案.doc
2021-2022学年辽宁省沈阳市大东区九年级上学期语文期末试题及答案.doc 2022-2023学年北京东城区初三第一学期物理期末试卷及答案.doc
2022-2023学年北京东城区初三第一学期物理期末试卷及答案.doc 2018上半年江西教师资格初中地理学科知识与教学能力真题及答案.doc
2018上半年江西教师资格初中地理学科知识与教学能力真题及答案.doc 2012年河北国家公务员申论考试真题及答案-省级.doc
2012年河北国家公务员申论考试真题及答案-省级.doc 2020-2021学年江苏省扬州市江都区邵樊片九年级上学期数学第一次质量检测试题及答案.doc
2020-2021学年江苏省扬州市江都区邵樊片九年级上学期数学第一次质量检测试题及答案.doc 2022下半年黑龙江教师资格证中学综合素质真题及答案.doc
2022下半年黑龙江教师资格证中学综合素质真题及答案.doc