从零开始配置树莓派 3 远程
Python 开发环境
目标:Windows 环境下使用 Pycharm 在树莓派 3 上开发 Python。
价值:充分利用 Windows 下友好的图形界面(相比树莓派的 Raspbian 来说)。
所需:
序号
名称
说明
1
2
Windows PC
Raspberrypi 3
3 网络连接
4 网络配置
操作系统版本为 Windows 10 1607,以下简称 w10
树莓派 3,操作系统版本为 Raspbian 2017.3,以下简
称 pi
上述二者处于同一局域网内
w10:10.0.0.3
pi:10.0.0.35
版本为 2017.1 专业版
pi 自带 python2.7.9 和 3.4.2,w10 安装 3.6.1,什
么都讲求最新的强迫狂…
Win32DiskImager 版本 1.0
PuTTY
版本 0.68,用于通过 SSH 连接至 pi
Pycharm
Python
5
6
7
8
正式开始前,总览全文结构:
一、 配置 pi
二、 配置 Pycharm
三、 Hello World!
四、 后记
�
一、 配置 pi
1. 安装 Raspbian
将 pi 的 SD 卡插入 w10,打开 Win32DiskImager,选择从树莓派官网下载的 Raspbian 镜像,
选择该 SD 卡的设备符,点击写入即可(图 1.1)。注意,不要选错 SD 卡的路径,请再三确认以确保
数据安全!另外,已使用过的 SD 卡,选择能在 Windows 资源管理器里面显示的盘符即可,不用理
会这个 boot 分区的大小。
图 1.1 写入 Raspbian 镜像
写入完毕后,将 SD 卡插入 pi,接通电源,开机(图 1.2)。
�
图 1.2 pi 首次开机
上图出现的白边是因为 pi 的显示模式未配置,解决这个问题前,先配置远程桌面连接,以方便
在 w10 上快速便捷地操作。
2. 配置 pi 的远程桌面连接
首先,配置 pi 的 IP 获取方式为静态 IP(图 1.3)。右击右上角的上下箭头,选择 Wireless &
Wired Network Settings:
图 1.3 设置静态 IP
然后安装 xrdp 和相关包(图 1.4)。打开终端,输入
sudo apt-get install xrdp
为了避免 error problem connecting 的问题,继续安装以下两个包:
sudo apt-get install vnc4server tightvncserver
图 1.4 安装 xrdp
�
接下来,回到 w10,使用远程桌面工具连接 pi,配置如下:
图 1.5 配置 w10 远程桌面
其中,用户名为 pi,密码为 raspberry,均为系统默认值,为了安全,可以更改密码或创建新
的用户。连接上的远程桌面如图 1.6:
图 1.6 w10 远程桌面连接 pi 界面
�
最后来解决显示器白边问题。我的迷你显示器使用 HDMI 接口,分辨率为 800*600,更改 pi
上的/boot/config.txt 文件即可达到目的。
首先,使用管理员权限打开 config.txt 文件,不使用管理员权限打开则修改后无法保存。打
开方法是在终端输入
sudo leafpad /boot/config.txt
将 hdmi_group=1,hdmi_mode=1 这 两 行 前 的 # 号 删 除 , 并 修 改 为
hdmi_group=2,hdmi_mode=9。hdmi_group=2 表示显示器模式,1 表示 TV 电视模式;对应的
hdmi_mode 举例如下:
hdmi_mode=9
hdmi_mode=10
hdmi_mode=11
hdmi_mode=12
hdmi_mode=13
800x600
800x600
800x600
800x600
800x600
60Hz
72Hz
75Hz
85Hz
120Hz
修改完毕并保存,重启,白边消失:
图 1.7 修改 config.txt 文件
�
图 1.8 白边消失
3. 打开 pi 的 SSH 功能
打开 SSH,以方便从 w10 向 pi 传输文件。在终端中输入
sudo raspi-config
图 1.9 raspi-config 配置界面
选择 5 Interfacing Options,然后选择 P2 SSH 并选择 Yes 以开启 pi 的 SSH 功能。开
启此项功能后,会提示更改密码,为了安全可更改,本文为了方便,暂不修改。
二、 配置 PyCharm
�
开始此步骤前,请先在 w10 安装 python 和 PyCharm。python 容易安装,PyCharm 不能安
装社区版,因为该版本不支持远程调试,安装过程略(涉及版权问题,请自行百度)。
1.传输 pi 所需 python 调试包
转到 PyCharm 安装路径,例如我的路径为:
C:\Program Files (x86)\JetBrains\PyCharm\debug-eggs
此路径下包含两个文件:
pycharm-debug.egg 和 pycharm-debug-py3k.egg 。 前 者 用 于 python2 , 后 者 用 于
python3。为了传输方便,将这两个文件复制到 D 盘 pdegg 文件夹下。
下面用 PuTTY 的实用工具 pscp.exe 将这两个文件传输到 pi 中。转到 PuTTY 安装文件夹,例
如我的路径是:
C:\Program Files\PuTTY
可以看到该文件夹包含数个实用工具。
打开 w10 中的命令行 cmd,输入以下命令,以将.egg 文件传输到 pi 的/home/pi/Downloads
文件夹下:
cd c:\Program Files\PuTTY
pscp -r D:\pdegg pi@10.0.0.35:/home/pi/Downloads
其中,第一行表示进入 PuTTY 文件夹下,第二行中的-r 表示传输文件夹,传输单个文件不需要
-r 参数。
图 2.1 传输.egg 文件
�
图 2.2 传输完成后的.egg 文件
2. 安装 egg 包
pi 自带了 setuptools 工具,即可以直接使用 easy_install 命令安装软件包。在终端中输
入以下命令安装 pycharm-debug-py3k.egg(本文以 python3 进行演示):
sudo /usr/bin/python3 -m easy_install /home/pi/Downloads/pdegg/pycharm-debug-py3k.egg
安装过程中出现了很多警告,使用 python2 则没有任何警告,不过不影响使用。安装过程稍微
有点长,稍待。pi 端配置完毕后,开始配置 PyCharm。
3. 从新项目开始
首先,在 pi 的桌面上创建一个文件夹 frpy,后面的 python 项目将同步到此文件夹。用
PyCharm 创建一个新项目,取名为 frpy(First remote python):
�


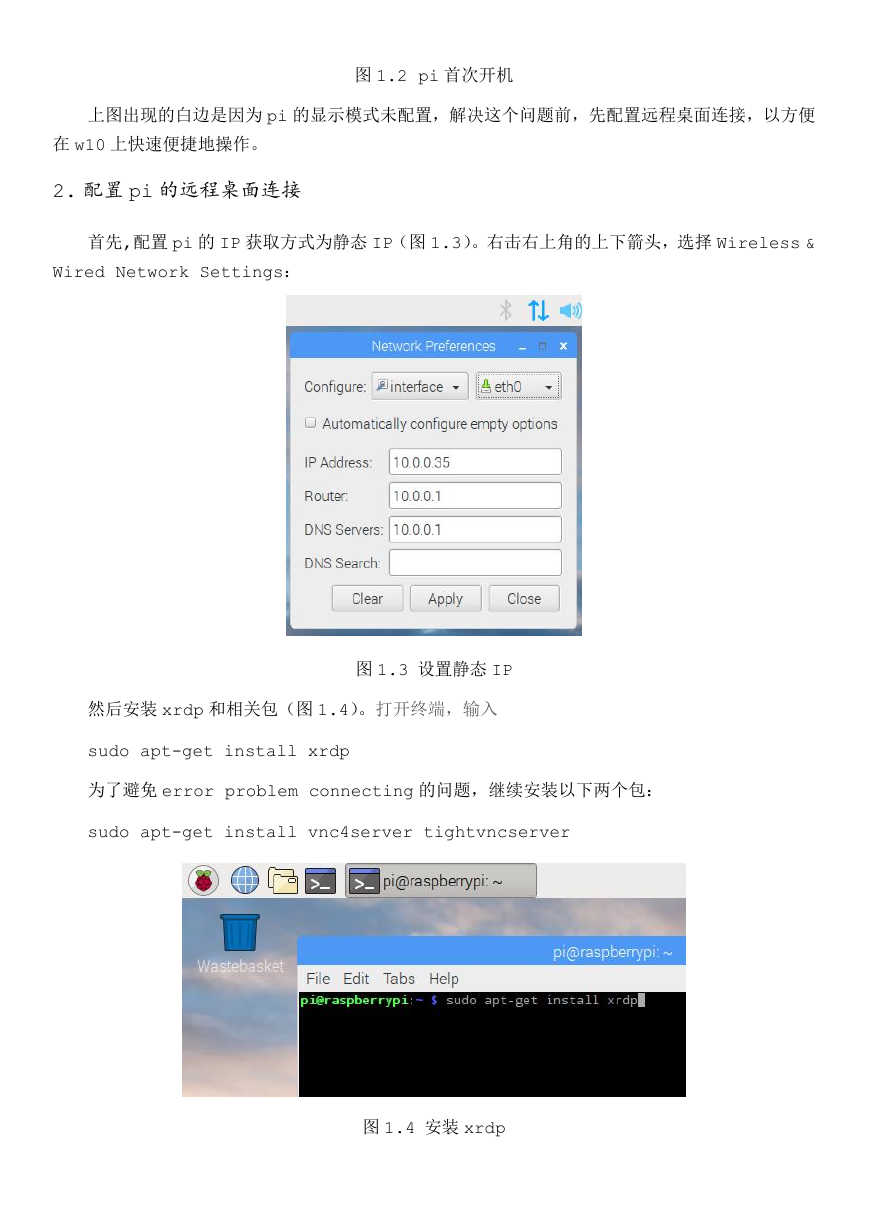


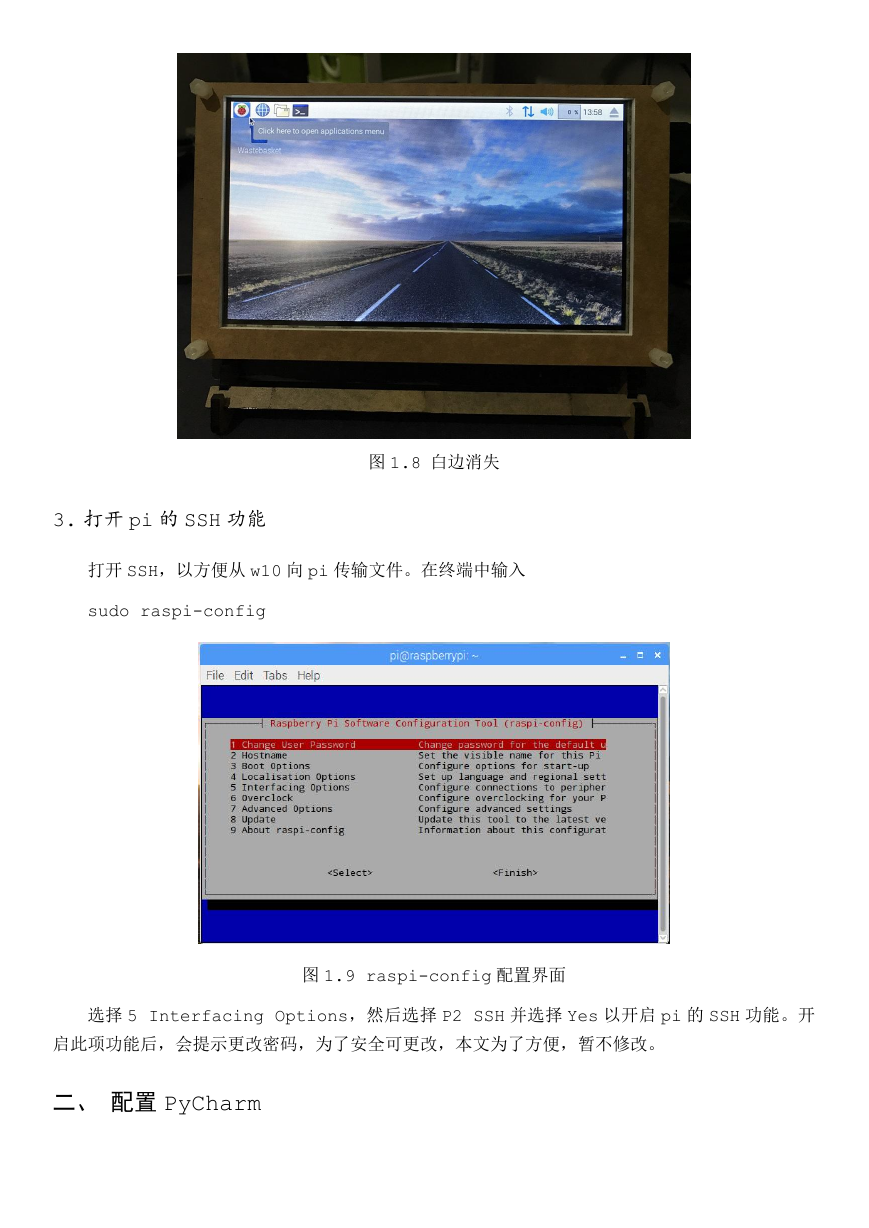
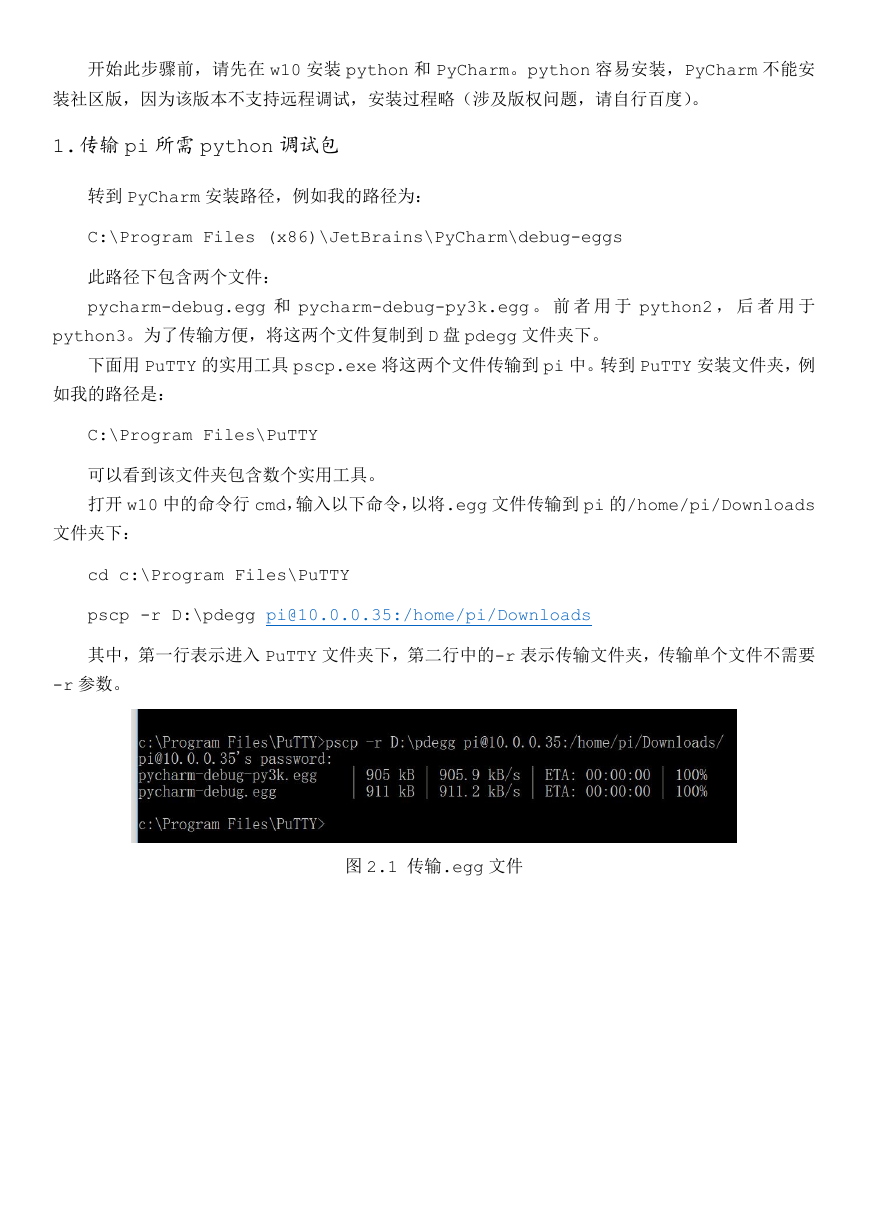
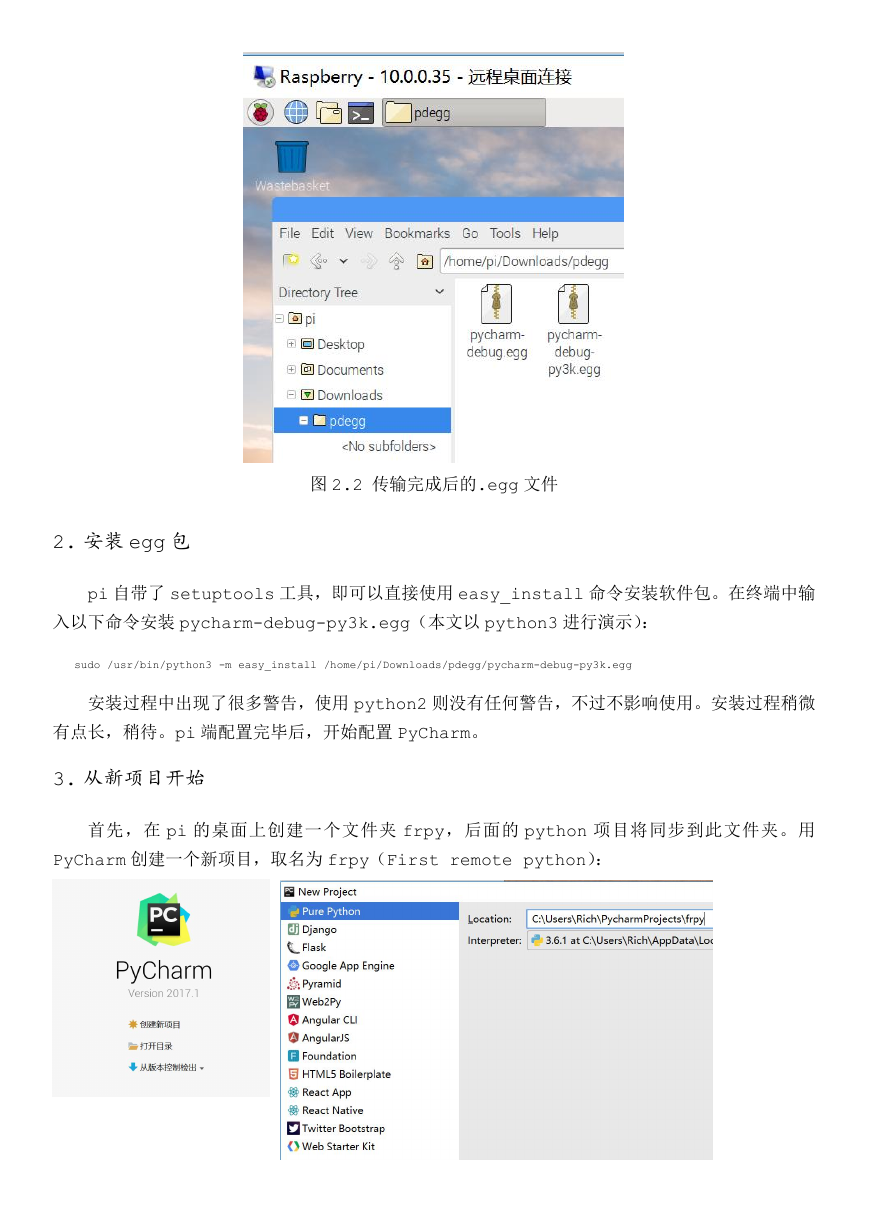


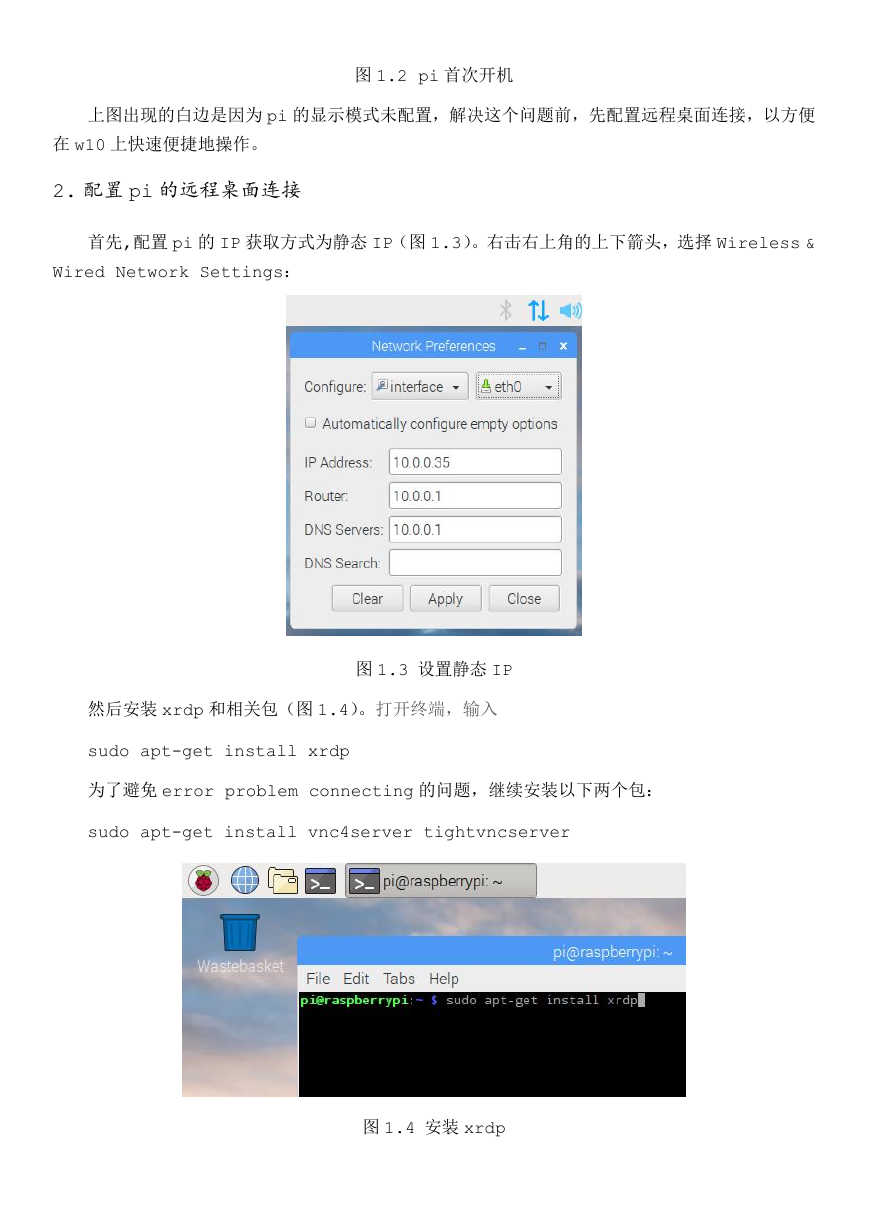


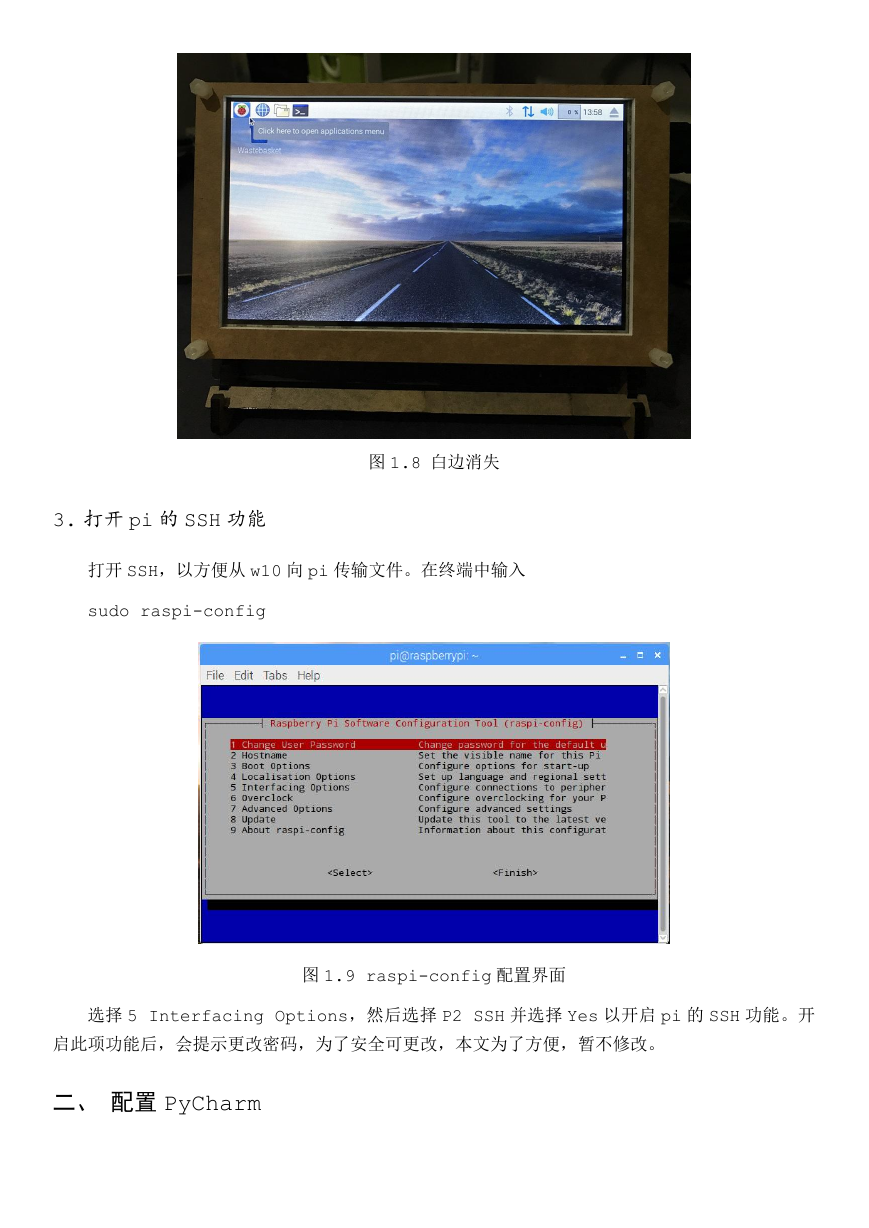
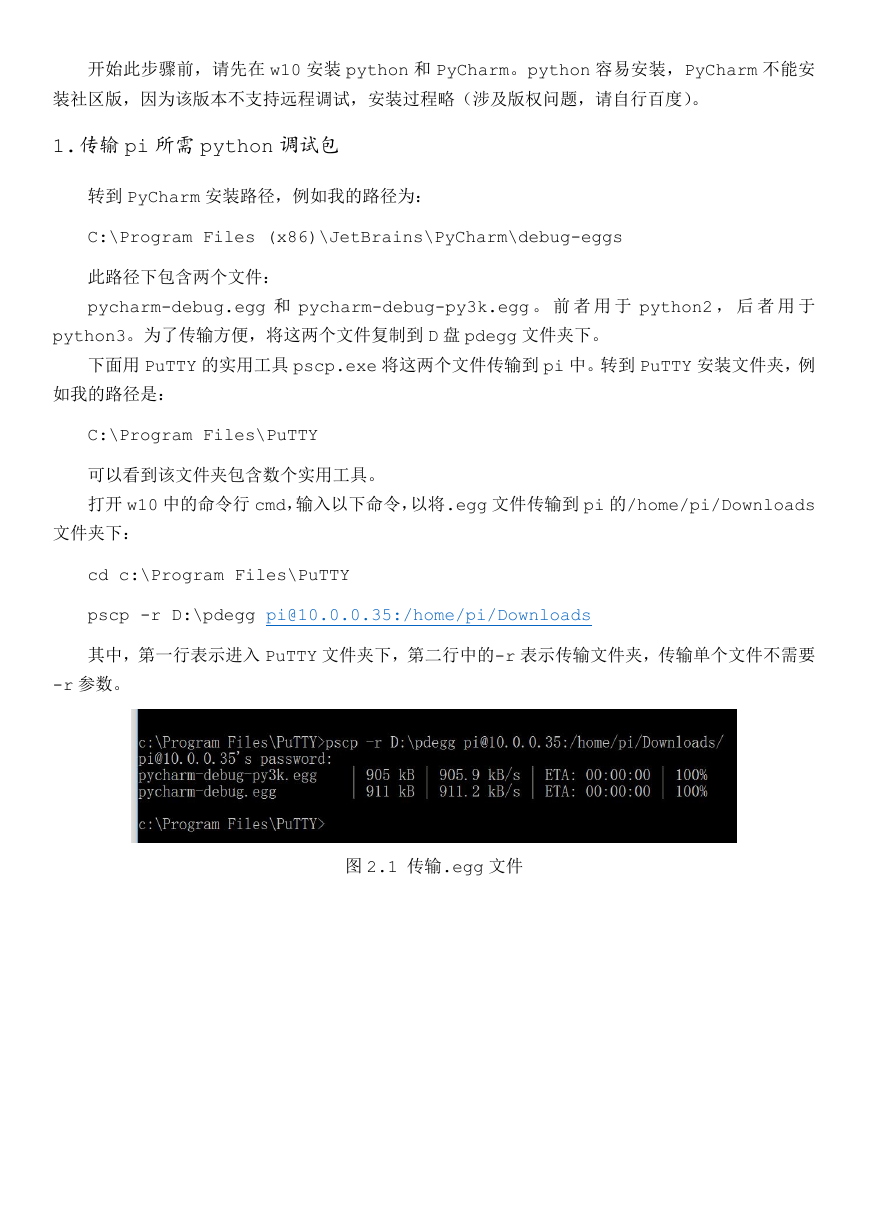
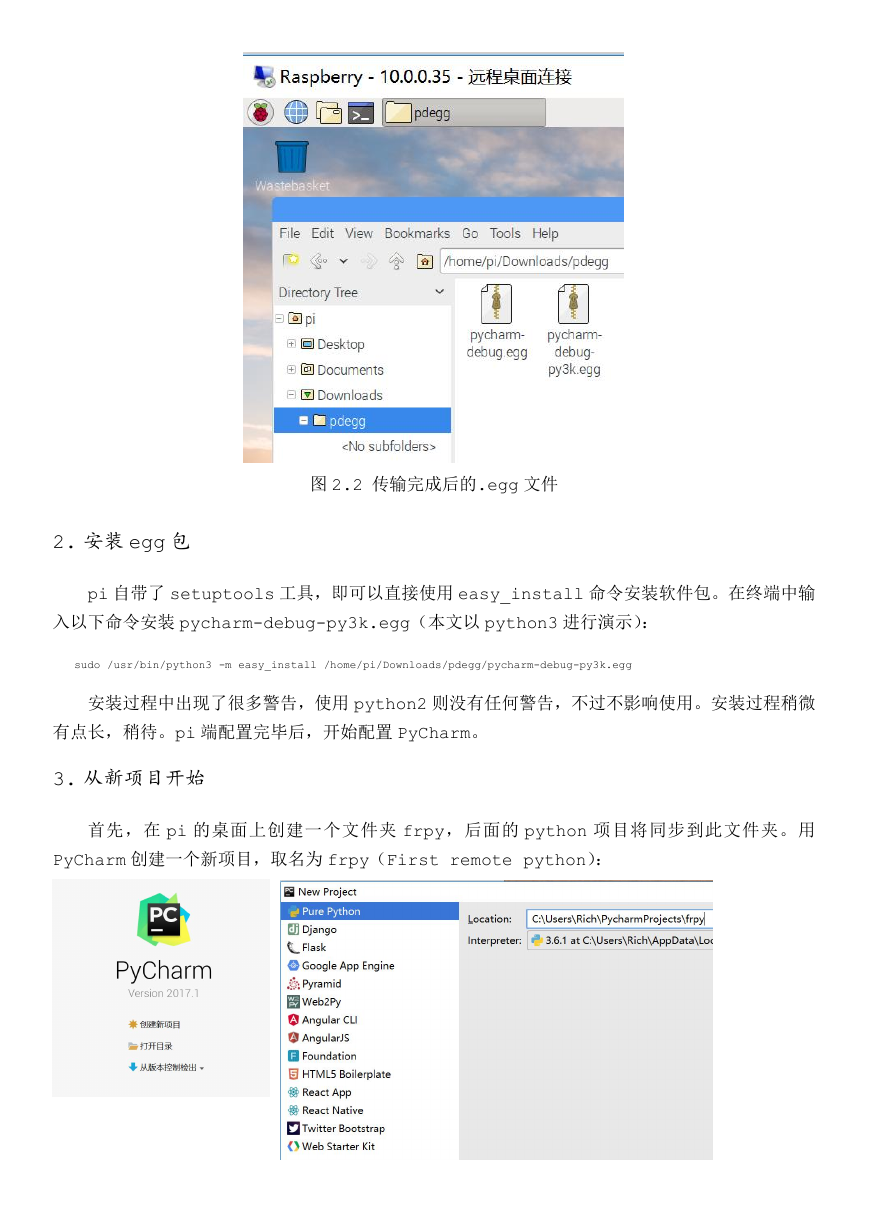
 2023年江西萍乡中考道德与法治真题及答案.doc
2023年江西萍乡中考道德与法治真题及答案.doc 2012年重庆南川中考生物真题及答案.doc
2012年重庆南川中考生物真题及答案.doc 2013年江西师范大学地理学综合及文艺理论基础考研真题.doc
2013年江西师范大学地理学综合及文艺理论基础考研真题.doc 2020年四川甘孜小升初语文真题及答案I卷.doc
2020年四川甘孜小升初语文真题及答案I卷.doc 2020年注册岩土工程师专业基础考试真题及答案.doc
2020年注册岩土工程师专业基础考试真题及答案.doc 2023-2024学年福建省厦门市九年级上学期数学月考试题及答案.doc
2023-2024学年福建省厦门市九年级上学期数学月考试题及答案.doc 2021-2022学年辽宁省沈阳市大东区九年级上学期语文期末试题及答案.doc
2021-2022学年辽宁省沈阳市大东区九年级上学期语文期末试题及答案.doc 2022-2023学年北京东城区初三第一学期物理期末试卷及答案.doc
2022-2023学年北京东城区初三第一学期物理期末试卷及答案.doc 2018上半年江西教师资格初中地理学科知识与教学能力真题及答案.doc
2018上半年江西教师资格初中地理学科知识与教学能力真题及答案.doc 2012年河北国家公务员申论考试真题及答案-省级.doc
2012年河北国家公务员申论考试真题及答案-省级.doc 2020-2021学年江苏省扬州市江都区邵樊片九年级上学期数学第一次质量检测试题及答案.doc
2020-2021学年江苏省扬州市江都区邵樊片九年级上学期数学第一次质量检测试题及答案.doc 2022下半年黑龙江教师资格证中学综合素质真题及答案.doc
2022下半年黑龙江教师资格证中学综合素质真题及答案.doc