教学题目:初识 word2010
教学目标:
知识目标:了解 word2010 的功能、特点
学会启动与退出 word2010 的方法,并熟悉其工作界面
掌握 word 文档的基本操作方法,如文档的新建、保存、打开
能力目标:能够启动与退出 word2010,并了解其工作界面各组成元素的作用
能够新建、保存、和关闭文档,能够顺利打开编辑过的文档、
情感目标:培养学生探索、努力学习的能力
教学重点:word2010 启动与退出的方法、word2010 工作界面的掌握以及 word2010 的基本操作
教学难点:word2010 工作界面的掌握
教学过程
教学环节
教师活动
导入(创设情
境,引发学生
对学习 word
的兴趣。)
展示课件“班刊”供学生欣赏,让学生体会使用 word 制作班刊的好处,
激发学生学习 word 软件的兴趣。
教师对 word2010 做全面介绍
Word2010 是 office 办公软件的一个重要成员,是微软公司推出的一款
学生活动
学生听并观察
老师展示的课
件,思考老师
提出的问题
优秀的文字处理软件。它能够满足用户的各种文档处理要求,例如,输入、
编辑文本、设置文档格式、在文档中插入与编辑图片、艺术字和图形,制作
表格等,从而帮助用户作出具有专业水准的文档,下面我们就来认识一下
word2010 并掌握它的一些基本操作。
新课教学
首先,我们先来学习一下 word2010 启动与退出的方法:
任务一、启动与退出 word2010 的方法
学生听
(1)、启动方法:
单 击 任 务 栏 中 的 开 始 菜 单 , 选 择 — 所 有 程 序 — Microsoft office —
Microsoft word2010
双击桌面上的 word2010 的快捷方式,启动 word(如果没有可以选择开
始—所有程序—Microsoft office —Microsoft word2010,单击鼠标右键,
在打开的快捷菜单中,选择发送至—桌面快捷方式)
(2)、退出的方法
单击标题栏右侧的“关闭”按钮
单击标题栏上的 word 图标,再弹出的快捷菜单中选择关闭
单击“文件”选项卡—选择“退出”命令
单击“文件”选项卡—选择“关闭”命令
利用快捷键:ALT+F4
※区别:文件选项卡中关闭是关掉当前正在活动的 WORD 文档;退出是
关掉 WORD 程序
教师引入:上面我们学习了 word 启动与退出的方法,但是要想设计制
作漂亮的班刊,我们还需要先来熟悉一下:word2010 的工作界面
任务二、word2010 的工作界面
启动 word2010 后即进入其工作界面,它主要由标题栏、快速访问工具
栏、功能区、标尺、文档编辑区和状态栏等元素组成。
学生观察并记
忆教师讲解的
方法
1
�
教学环节
教师活动
学生活动
学生观察、记
忆
标题栏:显示了当前编辑的文档名称和程序名称,最右侧有三个窗口控
制按钮即:最小化、最大化/还原、关闭。
快速访问工具栏:放置一些使用频率较高的工具。默认情况下包括“保
存”、“撤销”、“重复”。
功能区:用选项卡的方式分类存放着编辑文档时所需要的工具。单击功
能区选项卡即可打开该功能区的各个常用操作按钮。
功能区组:单击一个功能区选项卡即可打开该功能区的多个功能区组。
标尺:用英寸或其他度量单位标记的屏幕刻度尺,用于更改段落缩进、
重设页边距以及调整列宽。
编辑区:在 Word 界面中的大块空白部分是编辑区域,在此区域可进行
输入、删除、修改等操作。
好了,我们刚刚熟悉的 word 工作界面,对它有了一定的了解,一定很
想一展身手,那么请大家参考书上提示,创建一个空白文档。
任务三、word 文档的基本操作
1、新建 word 文档
方法一:新建空白文档
单击“文件”选项卡,再单击“新建”选项,在“可用模板”中双击 “空
白文档”按钮 ,即可创建一个空白文档,或按快捷键 Ctrl+N。
方法二:根据现有内容新建。
(1)单击“文件”选项卡→“新建”→“根据现有文档新建”按钮 。
(2)在“根据现有文档新建”对话框中定位于现有文档所在的路径后
选择该文档,单击“新建(C)”按钮。
(3)此时打开了选择的 Word 文档,根据该文档已有的内容修改文档。
方法三:从模板创建文档
单击“文件”选项卡→“新建”选项→“可用模板”区的“样本模板”
按钮 ,以选择计算机上的可用模板。或者是单击 Office.com 区的其中一个
学生尝试操作
2
�
教学环节
教师活动
学生活动
链接下载 Office.com 列出的模板,这时您必须连接到 Internet。最后双
击所需的模板。
※教师提示学生可以根据自己的需要创建不同类型的文档。
2、保存文档
保存文档:
单击快速访问工具栏保存按钮
单击文件—保存/另存为
使用快捷键 ctrl+s 对文档进行保存。
※如果新建一个文档,那在保存的时候,保存和另存为没有什么区别,
只是路径上面的不同。
如果是编辑一个文档的话,那就不同了,保存是将原有文件覆盖掉了,
而另存为却可以不覆盖原有的文件,但是需要重新命名与选择保存路径。
3、打开文档
单击“文件”选项卡—选择“打开“命令
使用快捷键 ctrl+O
双击保存好的 word 文件
教师演示讲解
练习:新建一个空白文档,输入“其实 word 就是这么简单“以自己的
名字为文件名保存在 E 盘自己姓名的文件夹下
学生完成教师
布置的练习
总结
师生共同总结本节课的内容,强调重点、难点和学生操作中的普遍错误
课后作业
课下巩固所学内容预习下次课的内容,为下次学习做准备。
学生完成
3
�
教学题目:美化我的文字
教学目标:
知识目标:掌握常用文字格式修饰(改变文字的字体、大小和颜色给文字加粗、倾斜、下划线的基本效果)
掌握文字特殊格式修饰(文本效果)以及竖排文字设置。
能力目标:能够在实际工作中根据需要熟练地为文本设置字体、字号、颜色、粗体、下划线、上标、下标、
间距、缩放等字符格式,还能够为文本标注拼音、设置带圈字符等。
情感目标:培养学生动手实践的能力,小组合作学习的能力
教学重点:常用文字格式的设置
教学难点:文字的美化
教学过程
教学环节
教师活动
创设意境,导
入新课(3 分
钟)
同学们,老师为你们带来了一个好消息:校园文化节马上就要开始了,
刚才学校领导让我制作一个海报,张贴在学校门口,想知道具体内容吗?
(出示未经处理的海报)
同学们,开心吗?可是,你们觉得,老师直接把这样的海报贴出去,有
没有不妥当的地方呢?
同学们说得真好,老师也是这么想的,已经把这张海报作过美化了,请
看,再比较一下,你喜欢哪张海报,为什么?
这节课,我们就一起学习《美化我的文字》
(板书:美化我的文字)
新课教学
任务一、设置校园文化节海报字符格式
(打开 E 盘素材文件夹/文化节海报.docx,按照要求进行设置)
(1)、选定“校园文化节海报”,单击
右边的 按钮,
在弹出的字体列表中,选择“华文新魏”,字号 90 磅,红色
(2)、正文内容设为“楷体”,70 磅,黑色
(3)、保存文件。
教师演示讲解
同学们,刚才老师制作完成的海报中,还有些字被加粗、倾斜以及加下
划线的醒目文字。这些修饰文字的方法既能起到美化文字的效果,又能突出
重点,你愿意尝试一下吗?
任务二、继续完善海报,改变文字的效果
在美化文字之前,请你用鼠标指针探测一下这几个按钮
的名称,再在《校园文化节海报》的正文中,改变文字的效果,尽量做到和
老师的一样。
教师提示:除了工具栏中的那几种常用文字效果按钮外,我们还可以点
击字体组右侧“ ”按钮,打开字体对话框,对文字进行设置。
学生活动
(文字太小,
跟 电 影 海 报
比,实在是不
美观)
(第二张内容
醒目,层次清
楚,漂亮)
学生观察并记
忆教师讲解的
方法
学生试操作
学 生 参 考 实
例,尝试设置
4
�
教学环节
教师活动
学生活动
通过刚才的学习,我发现,有的同学做的海报比老师的还要漂亮,看来一会
儿我得选出一幅满意的贴出去才行喽。
学生观察、记
忆
任务三、学习竖排文字
刚才海报的内容大家都是很熟悉了,里面有“吟古诗词”的活动,同学
们可不能落后,我们得作些准备。我是已经准备好了的,是唐代诗人杜牧秋
游时吟的诗,还特别有古色古香的味道,请大家欣赏:
(展示:《山行》)
2、到时候老师就选这首诗,同学们要是喜欢,我也可以让给你,这叫
竖排文字。请大家打开《山行》,在小组内探究、交流一下,看能不能能设
置出这样的古典效果。
学生尝试完成
(教师巡视、指导)
提示:文字方向在页面布局选项卡,页面设置组中。
拓展任务:完成资源莫浪费,节约我先行海报的制作
要求:任选一种资源制作宣传海报,内容自拟,尽量做到美观、大方,
学生自由发挥
制作节约海报
充分发挥自己的想象力,制作出有教育意义的宣传海报。
教室布置任务
总结
课后作业
师生共同小结
学生尝试操作
学生完成
5
�
教学题目:段落格式化
教学目标:
知识目标:学会对文章段落的对齐、缩进和行距调整。
学会字符间距的调整和段间距的调整
学会格式刷的使用
能力目标:能够在实际工作中根据需要熟练地为段落设置缩进、对齐、行间距与段间距、首字下沉等段落
格式、并能使用格式刷熟练地复制文本或段落格式。
情感目标:培养学生的动手能力、探知能力
教学重点:段落的对齐、缩进、行距、字符间距和段间距的调整
教学难点:格式刷的使用
教学过程
教学环节
教师活动
创设意境,导
入新课
通过课件展示两篇文档(一张未作任何修饰,一张修饰过),问学生哪
篇文章设计更合理、更容易阅读?
过渡设问
想 不 想 把 第 一 篇 文 章 变 得 像 第 二 篇 文 章 一 样 漂 亮 ? 这 需 要 用 到
Word2010 中段落格式的设置。今天我们就来一起学习一下。
新课教学
任务一、段落的对齐和缩进
1、段落的对齐
打开“天气降温通知”文档,将标题设为居中对齐
(边讲边演示)
1 打开文档,选中标题“天气降温通知”。
2 在段落组单击居中按钮。
3 选中最后两段文字,单击段落组中的右对齐按钮
请同学们将《天气降温通知》这篇文章打开,并将标题“天气降温通知”
设置成“居中”对齐方式。并试一试其它几种方式。(学生练习,教师巡视,
发现有困难的同学给予帮助)
学生活动
学 生 仔 细 观
察,针对文章
版 面 是 否 合
理、是否有利
于阅读作出评
判
学生观察并记
忆教师讲解的
方法
学生试操作
2、段落缩进
师:标题,同学们做得都很漂亮!可是我们平时写文章的时候,每一段
学生口答。
前面要空两格。你们能不能想个办法在 Word 中实现呢?
教师引导并告知学生,只需在每一段首按空格键即可。
(边讲边演示)
定位段首。移动光标,使插入点定位在第一段段首前。
空格键,使段首空出两个汉字的位置。
师提示设置段落的首行缩进还有其它的方法:打开段落对话框,特殊格
式中选择首行缩进 0.74cm
(学生尝试)
任务二、行距的调整
有的时候同学们会发现,在输入的文章中行与行之间的距离太小,如何
调整呢?这就是我们下面要学习的内容了。
(边讲边演示):行距是指两行间的间隔。改变行距的操作是:
取要改变行距的段落。
单击段落组右侧的“ ”按钮
6
�
教学环节
教师活动
打开“段落”对话框,单击“缩进和间距”选项卡,选择相应的行距内
容
类型
格式和名称按钮 作用
行
距
单倍行距
1.5 倍行距
2 倍行距
最小值
固定值
多倍行距
行距的默认值
设置为默认值的 1.5 倍
设置为默认值的 2 倍
行距设置为最小值
行距不可调整,如果字符过大行距不够,超
出部分会被切掉
设置为默认值的 3 倍以上
学生活动
学生观察、记
忆
师,好了设置行距的方法大家都知道了,现在请同学们“天气降温通知”
学生练习
的正文设置为 1.5 倍行距、段间距 1 行
任务三、格式刷的使用
好了,我看大部分同学都已经做完了,不知道同学们还记得我们编辑好
的文档吗?里面“降温”都设置了相同的格式,老师是怎样做到的呢?
同学们说的非常好,这种方法是可以实现,但是你不觉得如果我的文档
有很多这样的词,设置起来很麻烦吗?那么有没有什么好的方法可以提高工
作效率呢。下面请同学们打开课本 P50 自学格式刷的使用
并将天气降温文档中的降温二字设置为楷体、红色,倾斜
教师巡视辅导。
拓展练习:设置启示文档的段落格式
教师布置任务
分别选中、单
独设置
学生自学格式
刷的使用,完
成教师布置任
务。
学生完成。
提问:同学们,这节课我们都学习了哪些内容?(段落的对齐和缩进,行距
调整,字距的调整)。
通过这些内容的学习,同学们会发现有些操作不一定就只有一种方法,而且
操作都很简单,但必须要经常练习才会熟能生巧,很快地完成对段落的设置。
总结
课后作业
板书设计
学生尝试操作
学生完成
7
�
教学题目: 制作一份电子报刊
教学目标:
知识目标:掌握为段落设置项目符号和编号的方法
掌握设置边框与底纹的方法
学会中文版式的使用
能力目标:能够在实际工作中根据需要熟练地为段落设置项目符号和编号,边框与底纹以及中文版是,使
文档更有条理
能力目标:培养学生动手操作的能力以及小组成员相互合作的能力。
教学重点:
教学难点:
教学过程
教学环节
教师活动
创设意境,导
入新课
开学已经有一段时间了,学校为了丰富同学们的业余生活,要求以班为
单位围绕“人生启迪”这一主题制作一份电子报刊并参加校园文化节展览。
要想设计出有新意的电子报刊需要哪些知识呢?
新课教学
同学们说的非常好?现在我们就来具体的学习一下?
任务一:项目符号和编号
要求:打开素材“人生启迪.docx”文档,为“人生格言”具体内容添加
红色、星形的项目符号。
将“人生感悟”添加数字编号,蓝色、倾斜
方法:启动 word,打开“人生启迪”文档,选中“人生格言”内容,
单击“开始”选项卡“段落”功能区的“项目符号右侧小三角”,在项目符
号库中选“星形”,在弹出的对话框中单击“定义新项目符号”,选择“字体”,
将字体颜色设为红色
教师演示讲解
教师巡视辅导
好了,刚才大部分同学都已经做完了,现在请同学们参考课件“电子报
刊的制作”为人生感悟添加编号
教师巡视辅导
知识点:项目符号用于表示内容的并列关系;编号用于表示内容的顺序
关系
任务二、边框与底纹
要求:为“生命的价值”添加虚线、红色、宽度为 0.75 磅的边框,浅
绿色底纹。
学生活动
学生思考回答
学 生 观 察 记
忆,并尝试操
作
学生自学编号
的添加
方法:选中“生命的价值”正文,单击“下框线”右侧小三角,在弹出
的下拉菜单中选择“边框与底纹”命令,打开边框与底纹对话框,在样式中
选择“虚线”,颜色中选“红色”,宽度“0.75 磅”,打开底纹选项卡,在颜
色中选择“浅绿色”应用于“段落”。
学生观察记忆
并试着操作
教师演示讲解
教师巡视辅导
教学环节
教师活动
学生活动
8
�
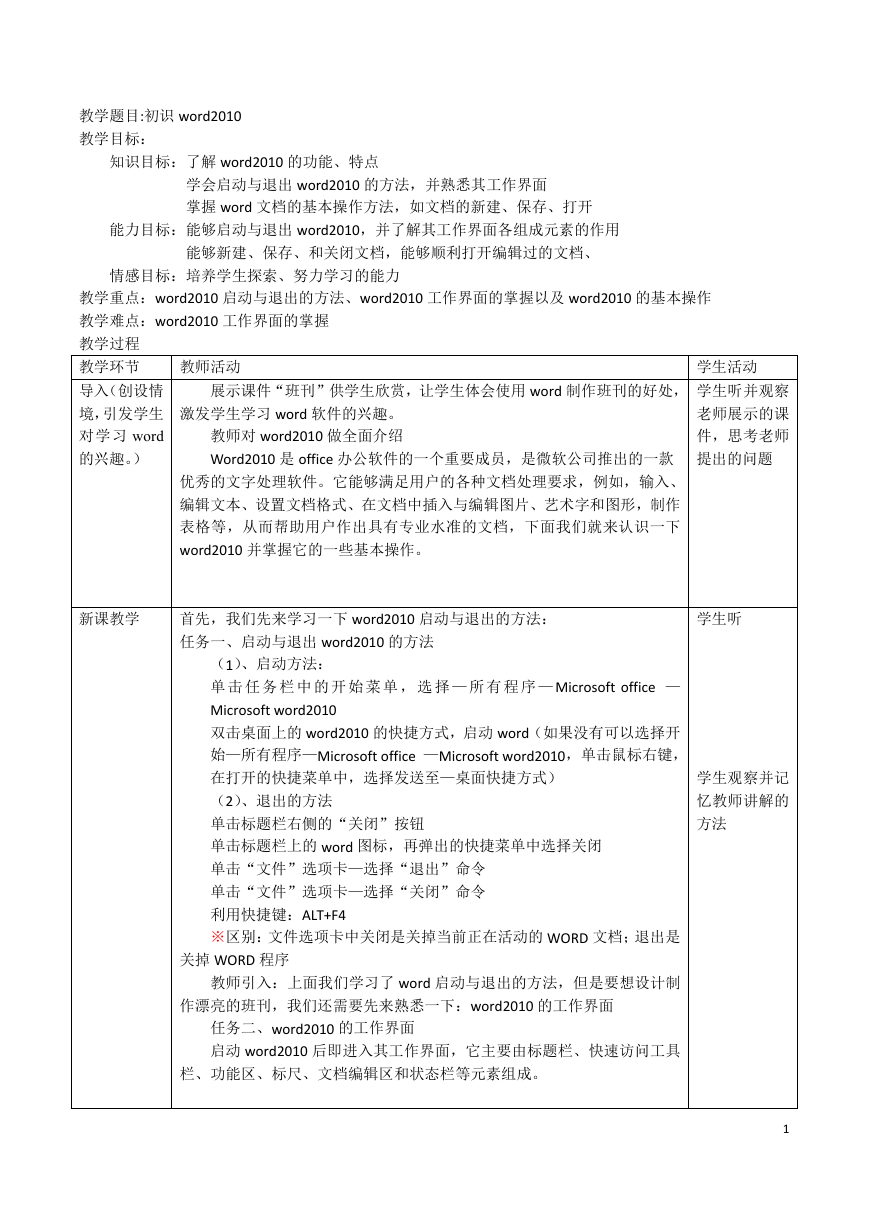
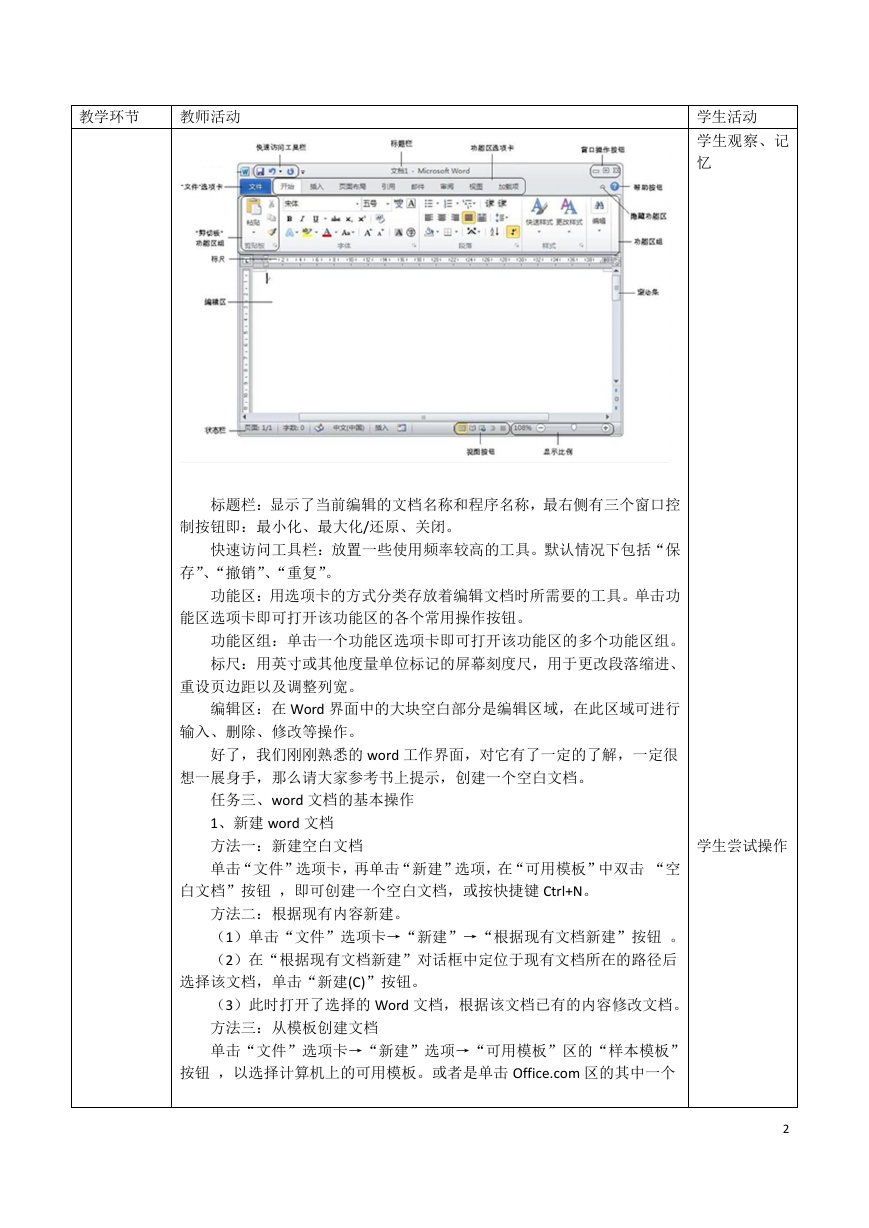
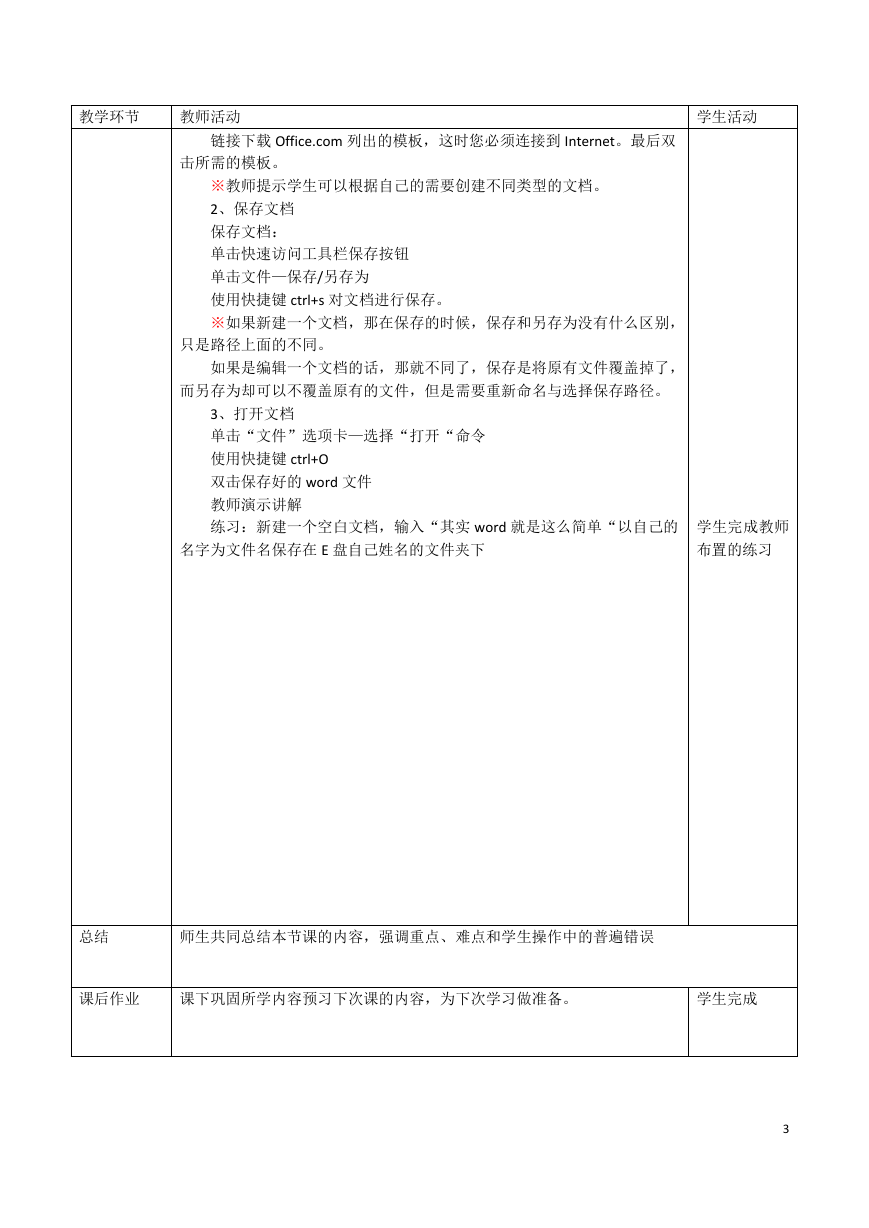
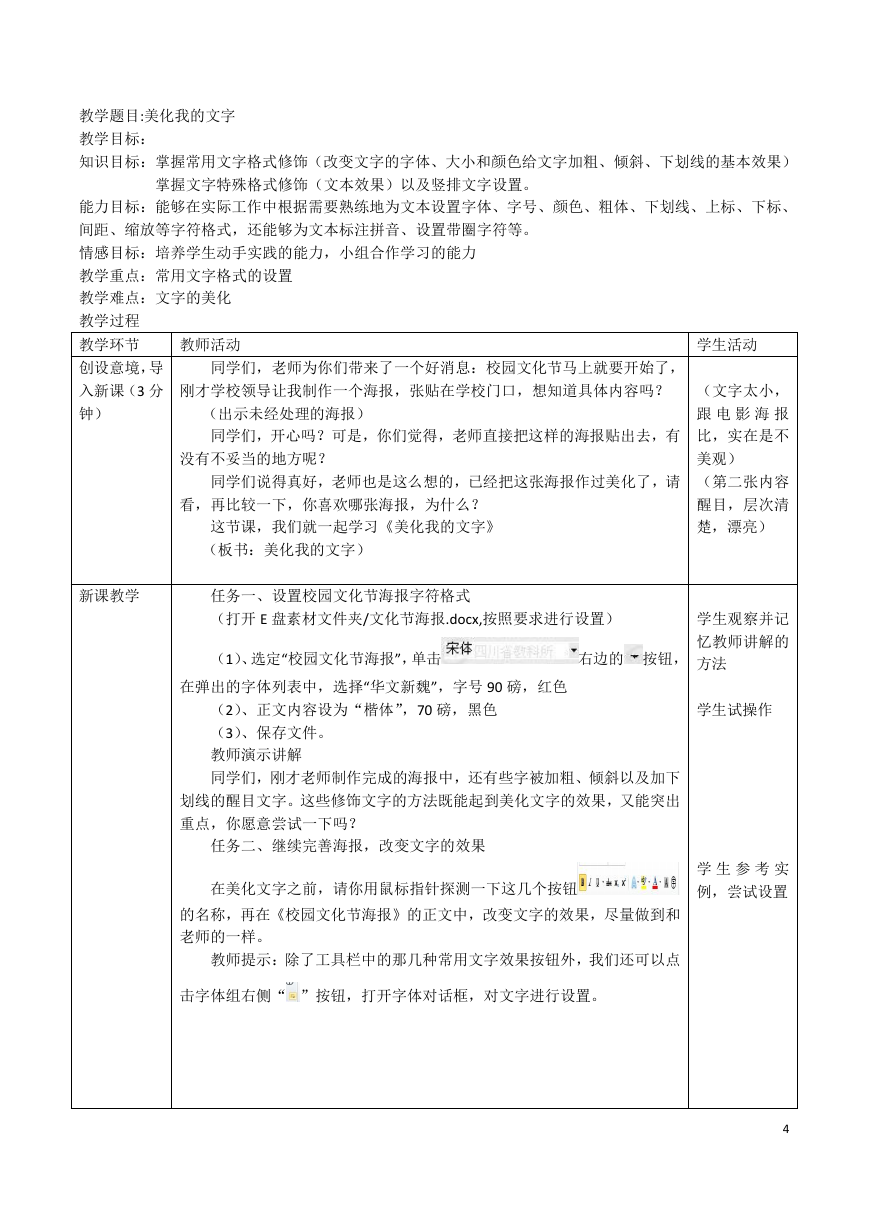
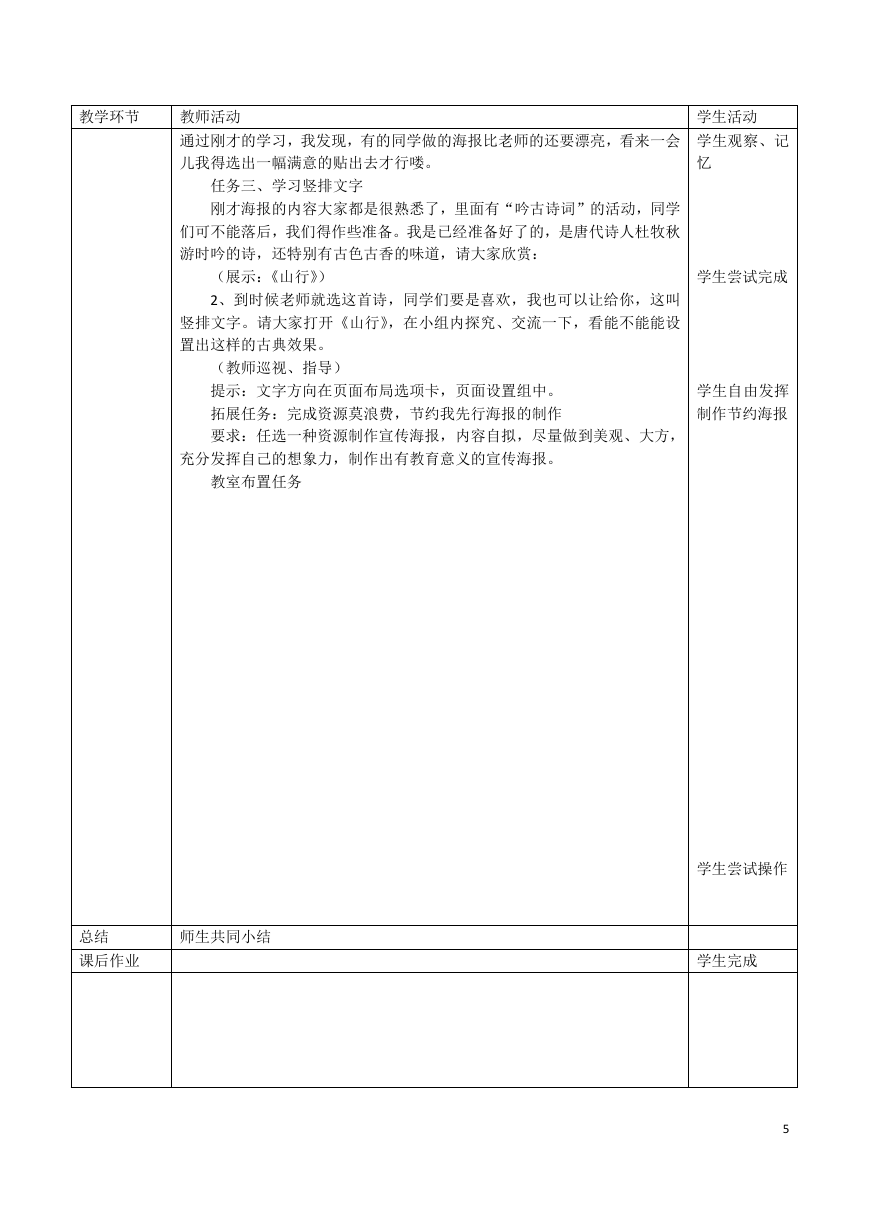
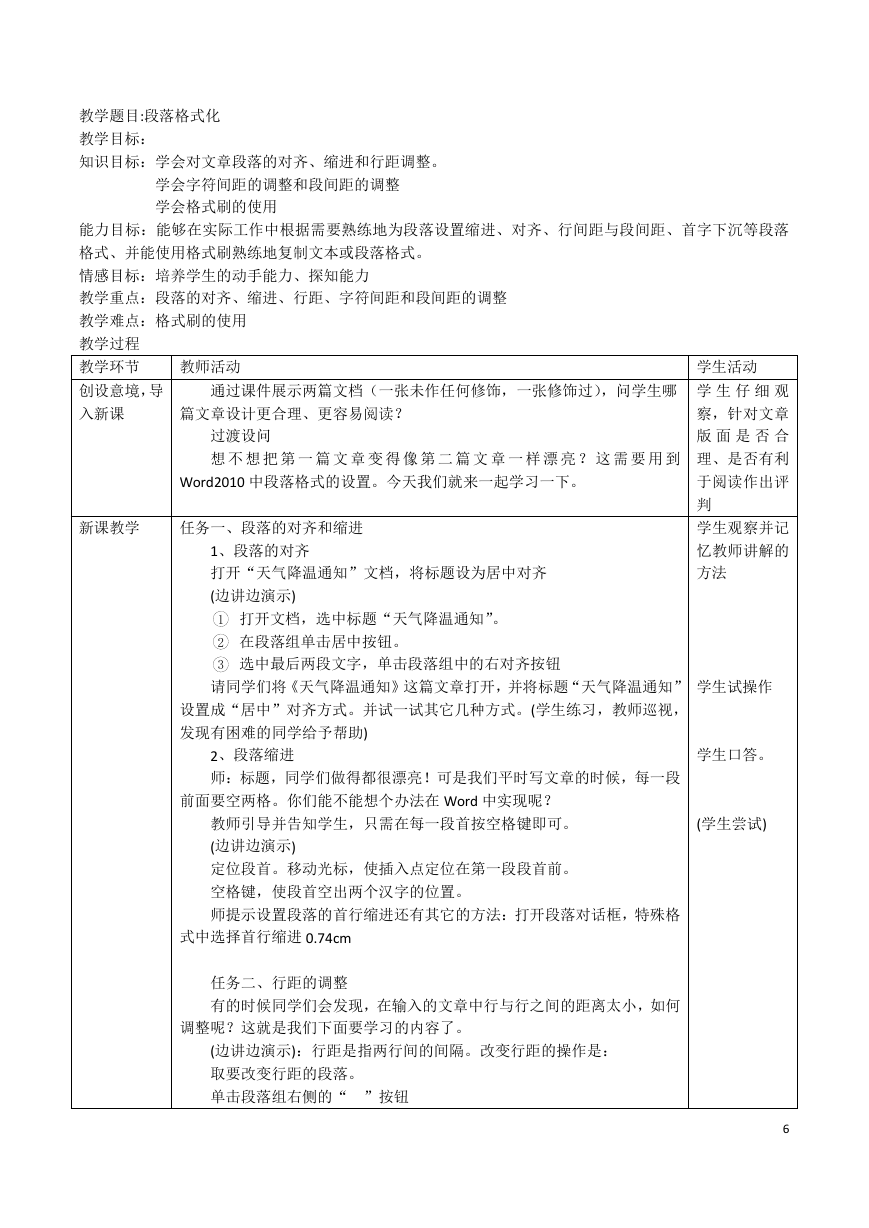
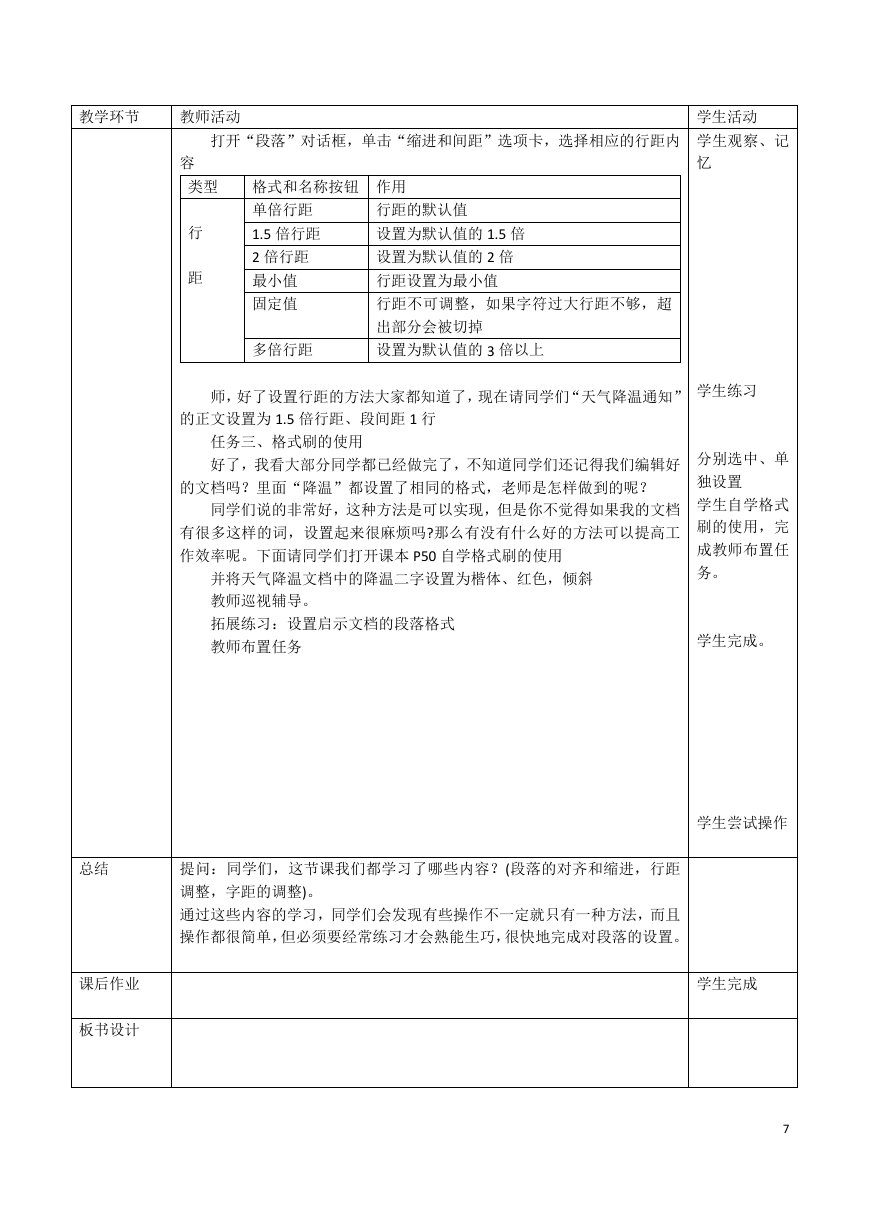
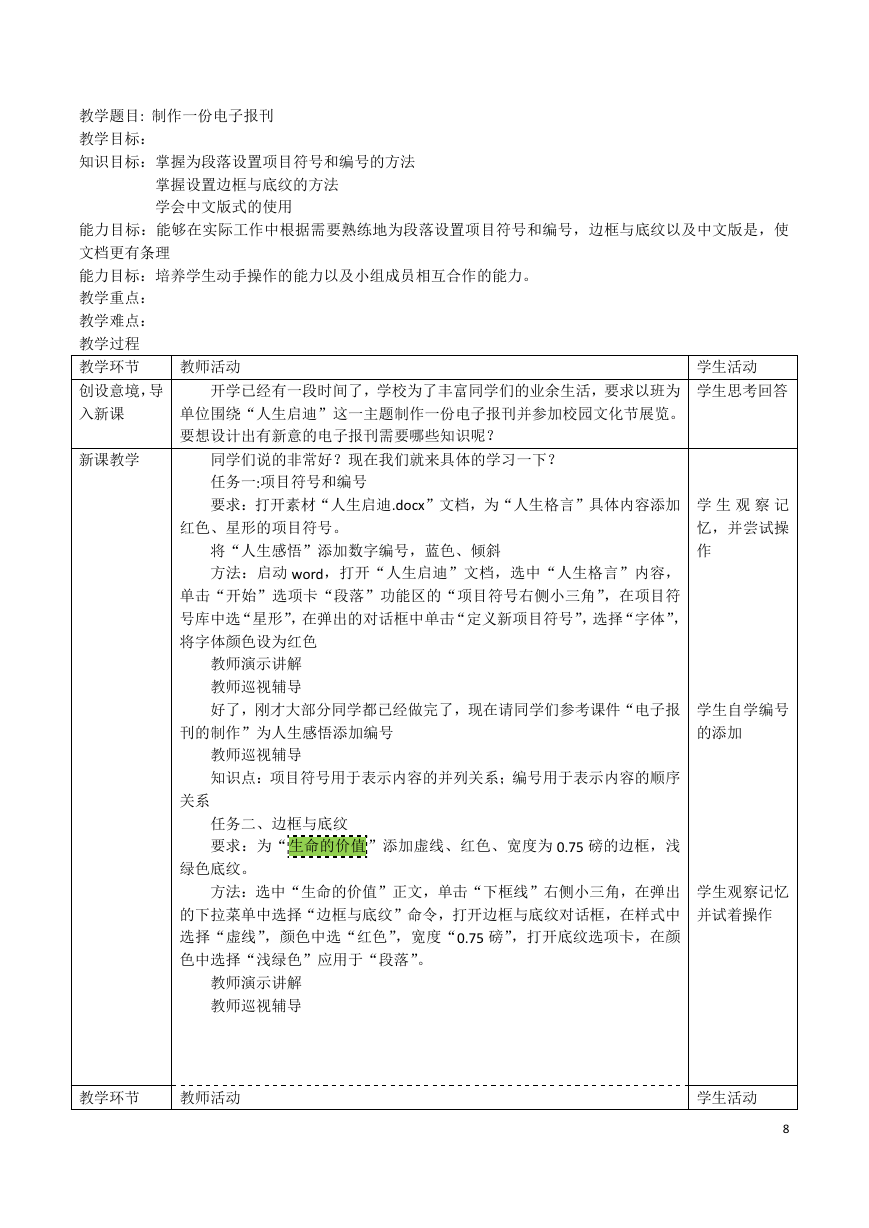
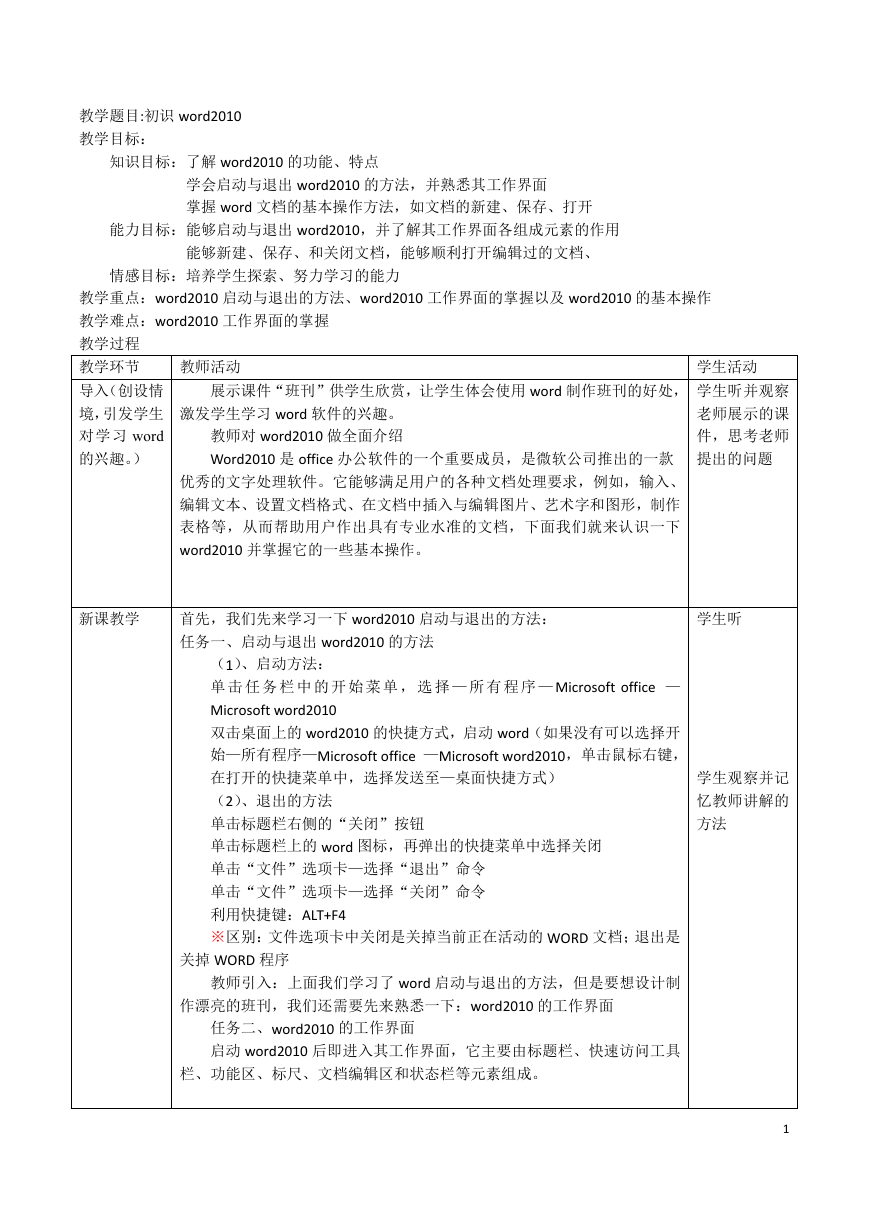
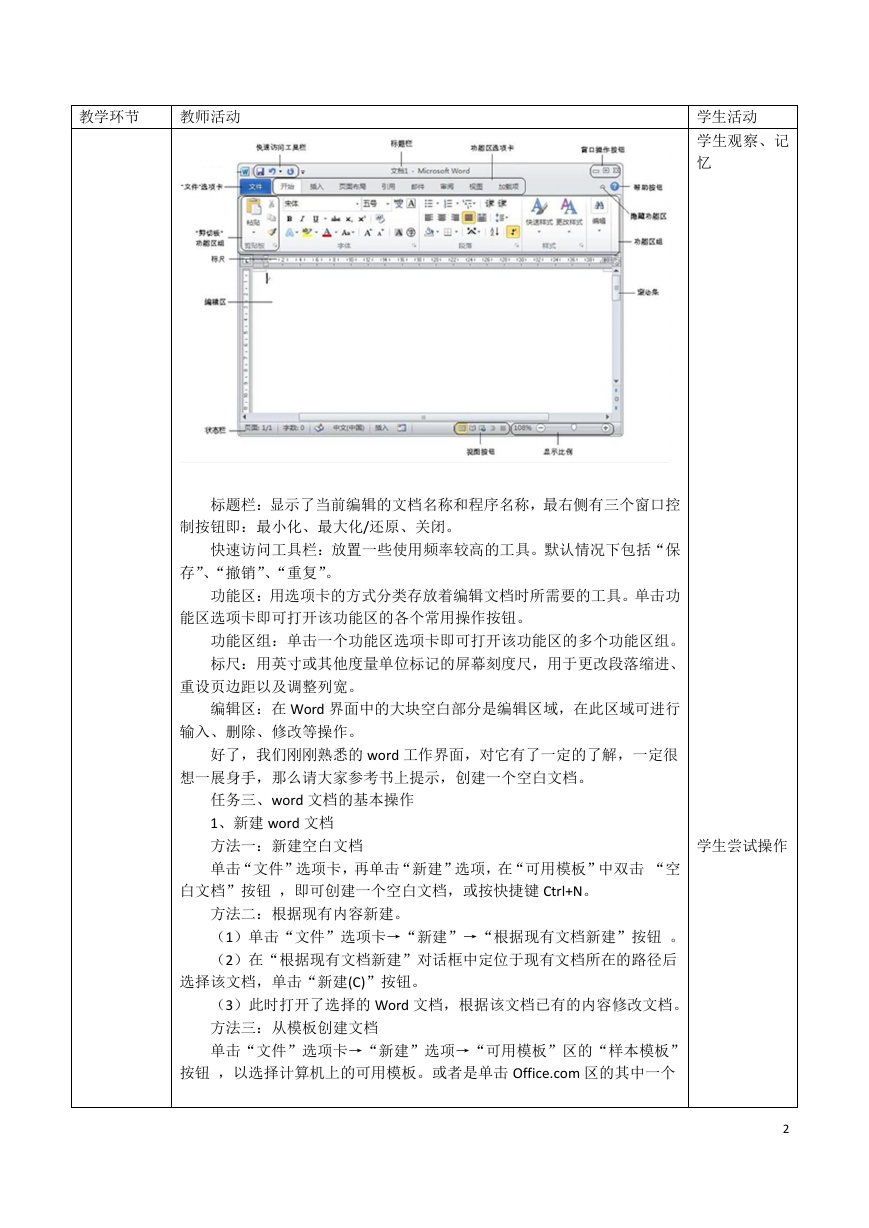
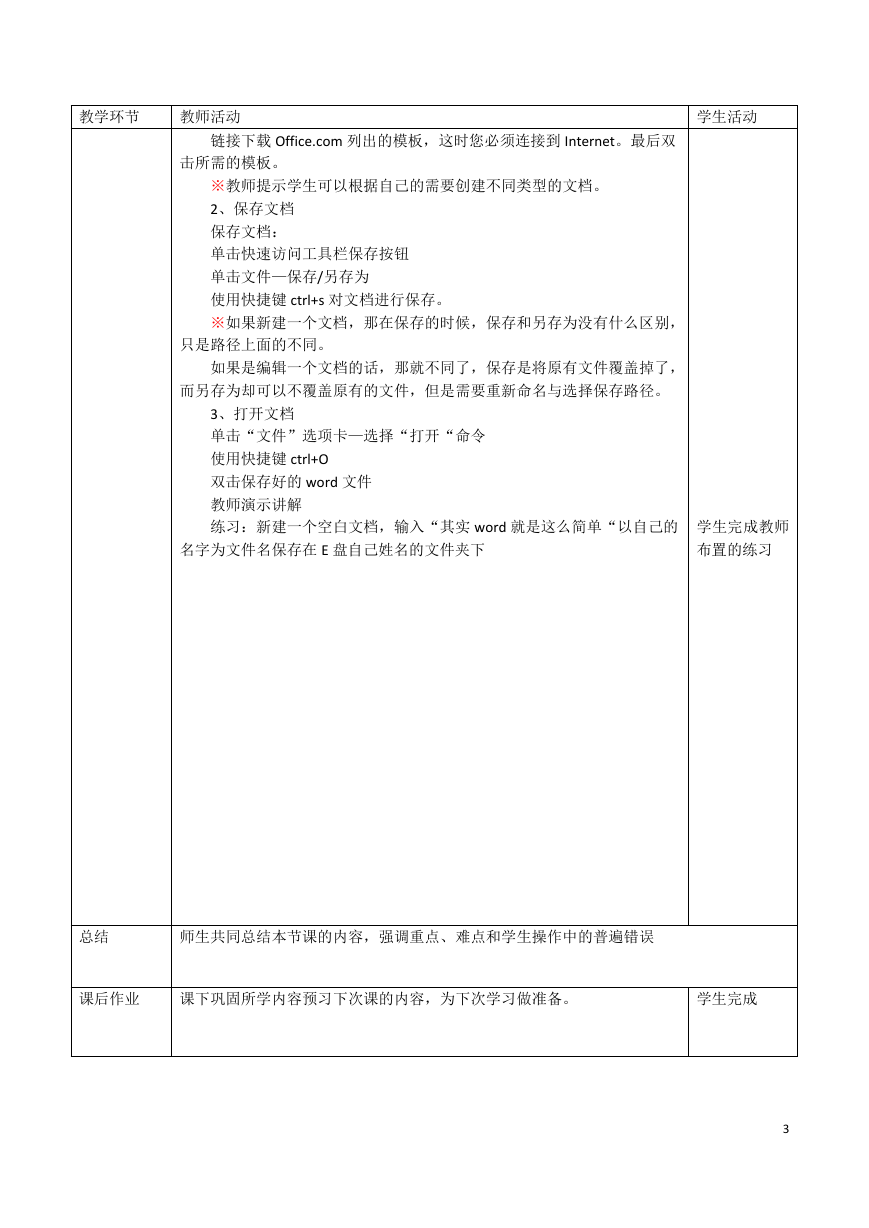
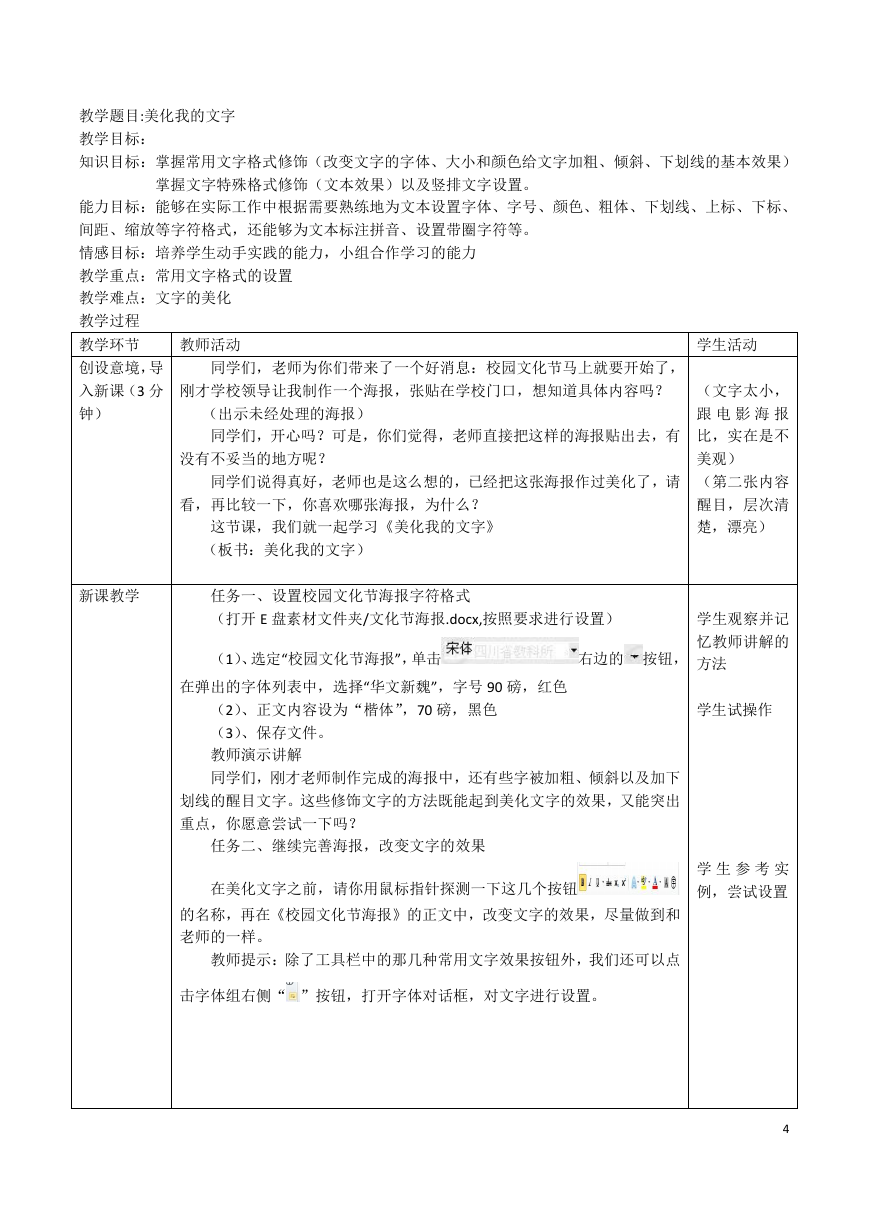
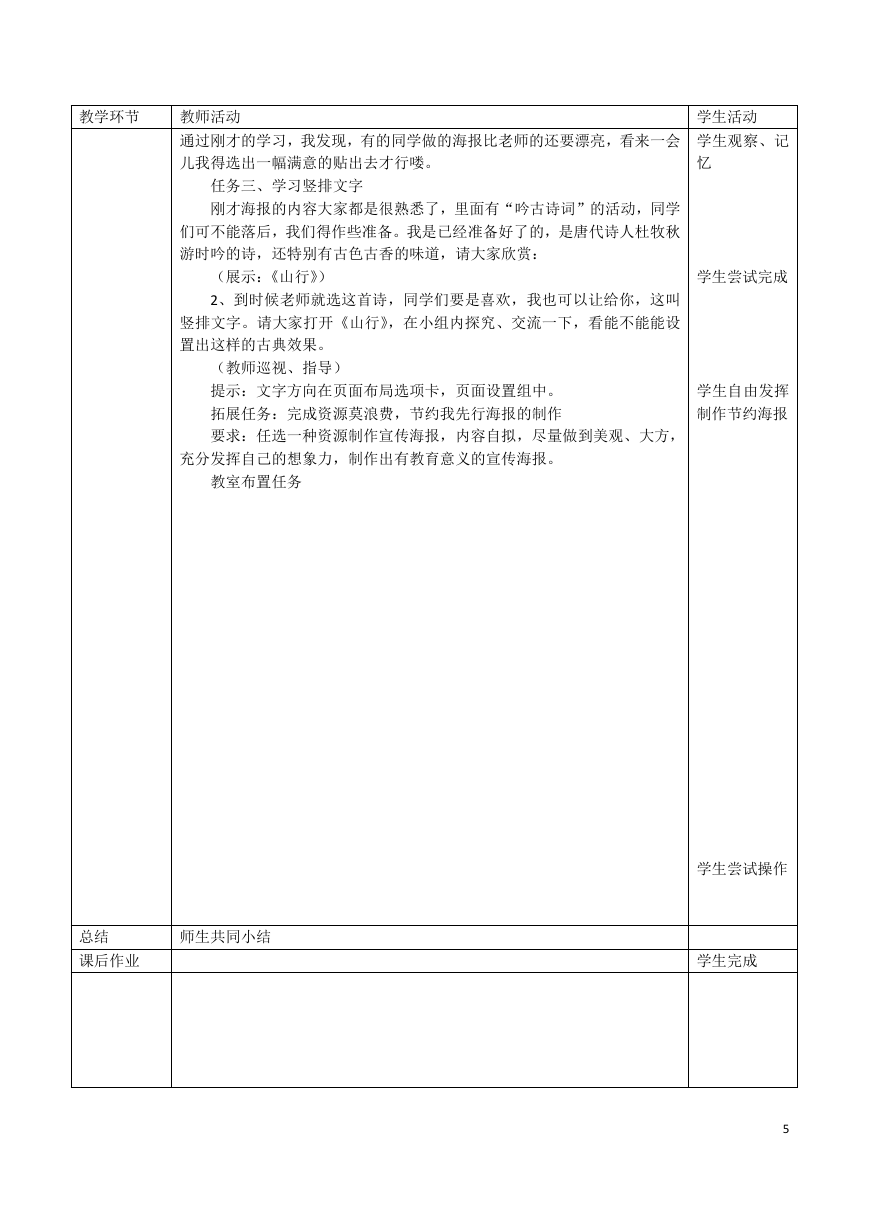
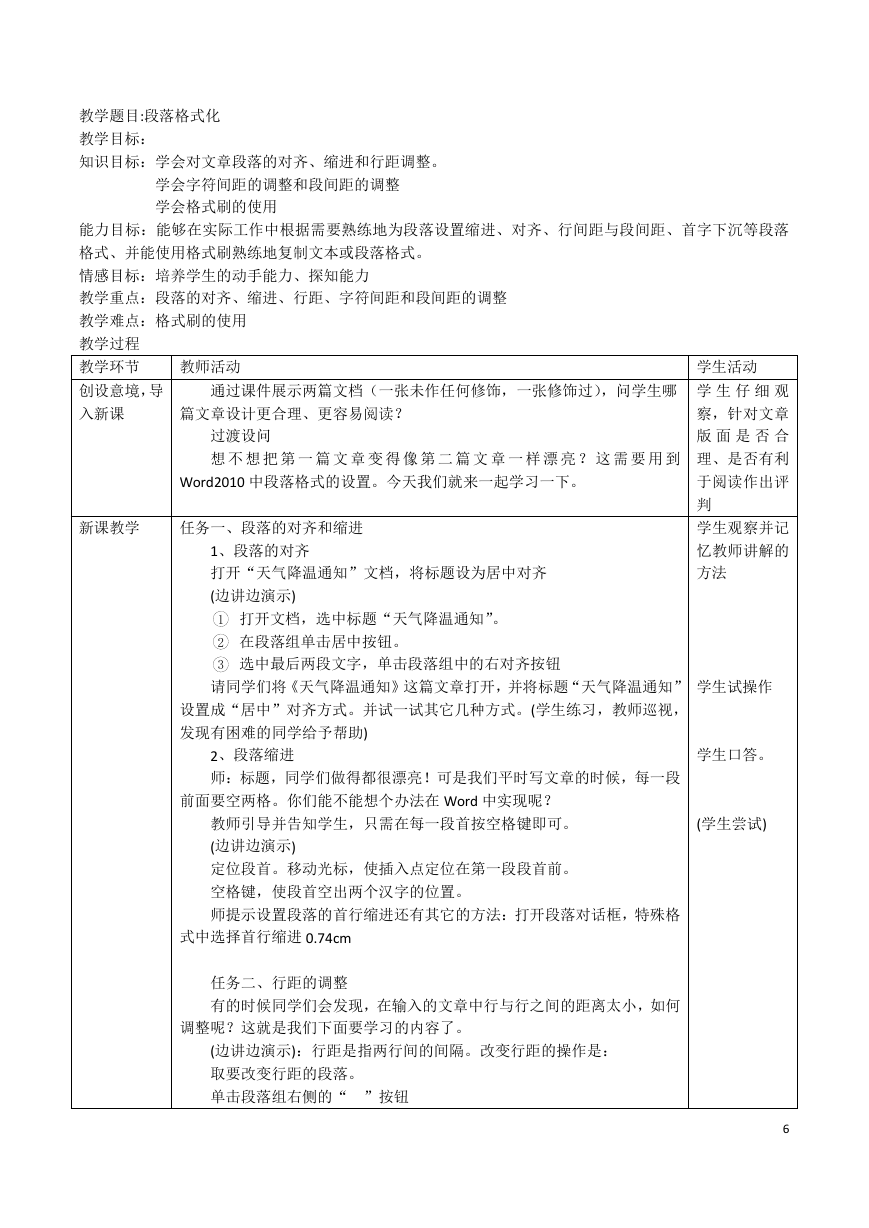
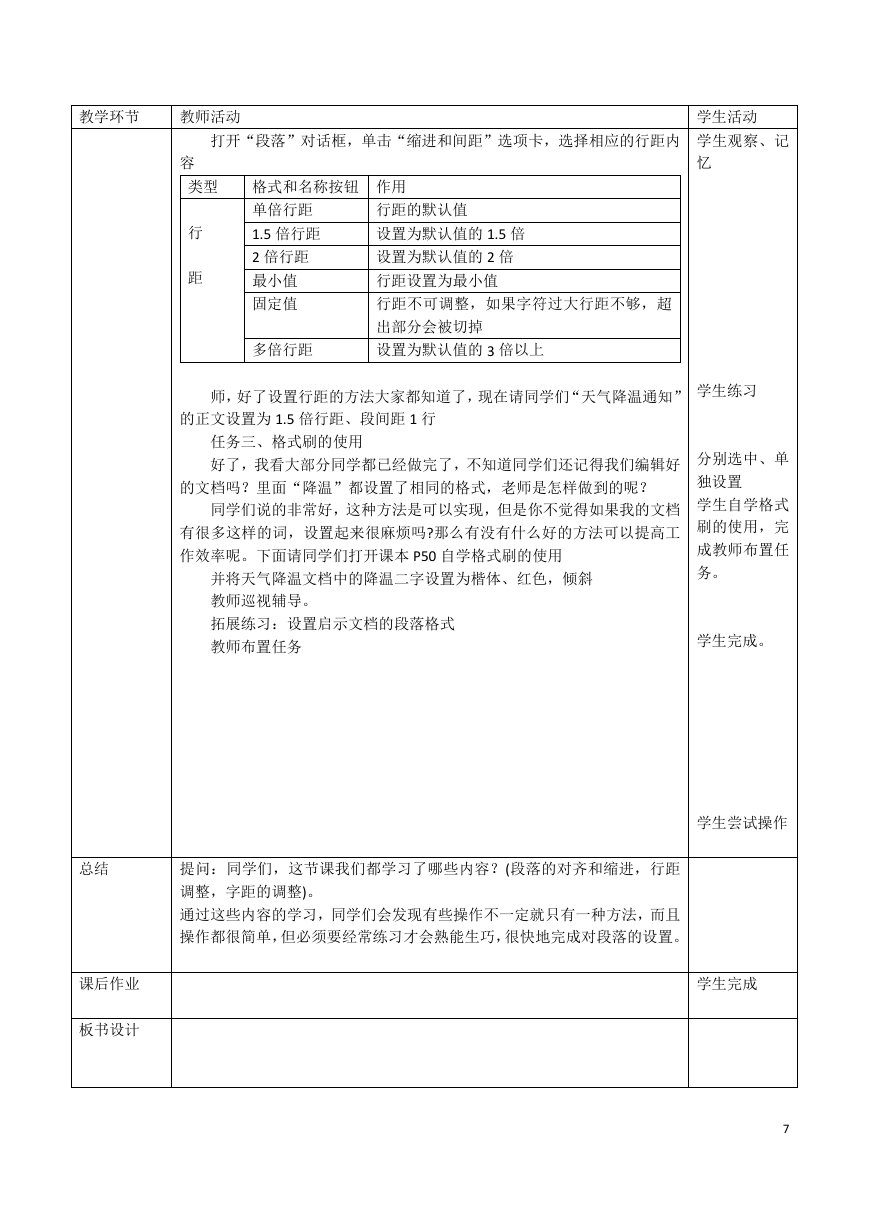
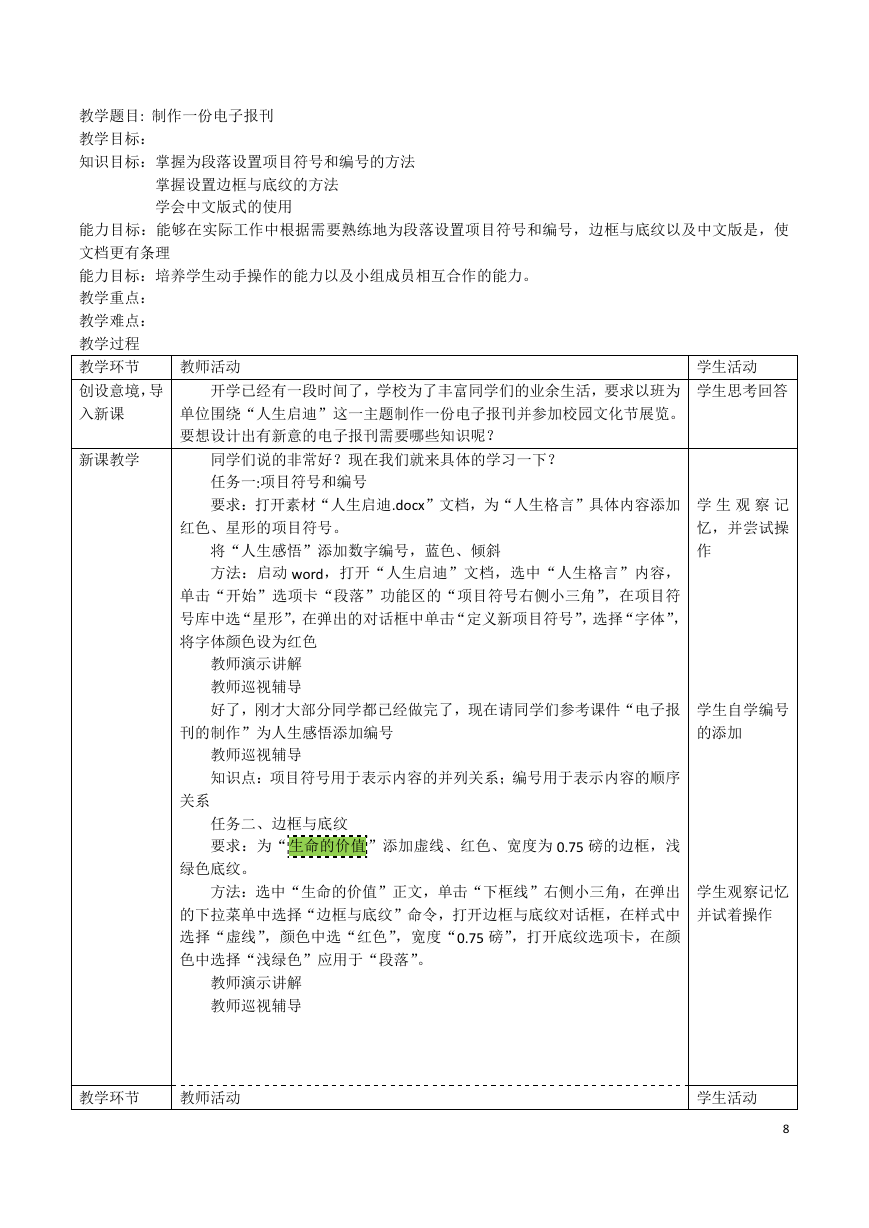
 2023年江西萍乡中考道德与法治真题及答案.doc
2023年江西萍乡中考道德与法治真题及答案.doc 2012年重庆南川中考生物真题及答案.doc
2012年重庆南川中考生物真题及答案.doc 2013年江西师范大学地理学综合及文艺理论基础考研真题.doc
2013年江西师范大学地理学综合及文艺理论基础考研真题.doc 2020年四川甘孜小升初语文真题及答案I卷.doc
2020年四川甘孜小升初语文真题及答案I卷.doc 2020年注册岩土工程师专业基础考试真题及答案.doc
2020年注册岩土工程师专业基础考试真题及答案.doc 2023-2024学年福建省厦门市九年级上学期数学月考试题及答案.doc
2023-2024学年福建省厦门市九年级上学期数学月考试题及答案.doc 2021-2022学年辽宁省沈阳市大东区九年级上学期语文期末试题及答案.doc
2021-2022学年辽宁省沈阳市大东区九年级上学期语文期末试题及答案.doc 2022-2023学年北京东城区初三第一学期物理期末试卷及答案.doc
2022-2023学年北京东城区初三第一学期物理期末试卷及答案.doc 2018上半年江西教师资格初中地理学科知识与教学能力真题及答案.doc
2018上半年江西教师资格初中地理学科知识与教学能力真题及答案.doc 2012年河北国家公务员申论考试真题及答案-省级.doc
2012年河北国家公务员申论考试真题及答案-省级.doc 2020-2021学年江苏省扬州市江都区邵樊片九年级上学期数学第一次质量检测试题及答案.doc
2020-2021学年江苏省扬州市江都区邵樊片九年级上学期数学第一次质量检测试题及答案.doc 2022下半年黑龙江教师资格证中学综合素质真题及答案.doc
2022下半年黑龙江教师资格证中学综合素质真题及答案.doc