Contents
Getting Started with Your Notebook
Identifying Parts of the Notebook
Front Panel and Right Panel Components
Left Panel and Back Panel Components
Bottom Panel Components
Status Lights
Setting Up Your Notebook
Step 1: Insert the Battery Pack
Step 2: Connect AC Power
Step 3: Connect a Phone Line
Step 4: Turn On the Notebook
Step 5: Set Up Windows
Basic Operation
Operating Your Notebook
Default Power Settings
To Reset the Notebook
To Change the Boot Device
To Use the TouchPad
To Use the Tap to Click Function of the TouchPad
To Use the Function Hot Keys
To Use the One-Touch Buttons
To Use the Windows and Applications Keys
To Type Alternate Graphics Using the ALT GR Key
Using CDs or DVDs
To Insert or Remove a CD or DVD
To Play DVD Movies
To Create or Copy CDs
To Write to DVD Media (Select Models Only)
Securing Your Notebook
To Set Up Password Protection
To Lock Your Notebook
To Attach an Optional Security Cable
To Protect Against Viruses
To Lock the Hard Drive
Taking Care of Your Notebook
To Protect Your Hard Drive
To Maintain Your Notebook
To Safeguard Your Data
To Extend the Life of the Display
To Clean Your Notebook
Battery Packs and Power Management
Managing Power Consumption
How the Notebook Manages Power Automatically
To Change Timeout Settings and Create Power Schemes
Using Battery Power
To Check Battery Status
To Respond to a Low-Battery Warning
To Recharge the Battery Pack
To Get the Most from Your Battery Packs
Disposing of a Used Battery Pack
Modem and Network Connections
Using the Modem
To Connect the Modem
Special Restrictions in Certain Countries
To Change Your Modem Settings
Connecting to a Local Area Network (LAN)
Using a Wireless LAN Adapter (Select Models Only)
Making Wireless Network Connections (Select Models Only)
To Turn Wireless Communication On and Off
Turning On Communication and Making a Connection
Turning Off Communication and Ending a Connection
Add-On Devices
Connecting External Devices
To Insert or Remove a PC Card
Inserting a PC Card
Removing a PC Card
To Connect an Audio Device
To Connect a TV to Your Notebook (Select Models Only)
Adjusting Monitor Resolution and Other Settings
Using Dual Display Mode
To Connect a 1394 Device (Select Models Only)
Installing Additional RAM (Memory)
To Install a RAM Expansion Module
To Remove a RAM Expansion Module
Replacing the Hard Drive
To Replace the Hard Drive
To Replace the Hard Drive Holder
To Prepare a New Hard Drive
Troubleshooting
Troubleshooting Your Notebook
Audio Problems
If No Sound Is Audible
If Sound Does Not Record
If You Hear Loud, High-Pitched Feedback from the Speakers
CD-ROM and DVD Problems
If You Cannot Boot from a CD or DVD
If a DVD Plays Erratically
If You Get a Region Code Error When Playing a DVD Movie
If the Notebook Cannot Read a CD or DVD
If a DVD Movie Does Not Fill the Screen
Display Problems
If the Notebook Is On, But the Screen Is Blank
If the Screen Is Difficult to Read
If an External Display Does Not Work
Hard Drive Problems
If the Notebook Hard Drive Does Not Spin
If the Hard Drive Makes a Buzzing or Whining Noise
If Files Are Corrupted
Heat Problems
If the Notebook Gets Abnormally Hot
Keyboard and Pointing Device Problems
If the Pointer Is Difficult to Control
If the TouchPad Does Not Work
If the TouchPad Moves the Pointer or Cursor While You Type
Local Area Network (LAN) Problems
If the Built-In Network Adapter Does Not Connect to the LAN
If You Cannot Browse the Network Neighborhood or My Network Places
If You Cannot Log In to Netware Servers
If a Network Connection Responds Slowly
Memory Problems
If a Message Reports That You Are Out of Memory
If Memory Does Not Increase After Adding RAM
If the Notebook Beeps But Does Not Start After Adding RAM
Modem Problems
If the Modem Seems Slow
If the Modem Does Not Dial or No Dial Tone Is Detected
If the Modem Dials Incorrectly
If the Modem Dials, But Does Not Connect
If the Modem Is Not Detected
If the Modem Dials, But You Cannot Hear It
If the Modem Connects, But Transferred Data Is Bad
If the Modem Causes an ERROR Message
If the Modem Does Not Fax
If Excessive Line Current Is Detected
If the Modem Clicks Repeatedly, But Does Not Connect
PC Card (PCMCIA) Problems
If the Notebook Does Not Recognize a PC Card
If a Network PC Card Stops Communicating Properly
If a PC Card Modem Is Not Working
Performance Problems
If the Notebook Pauses or Runs Sluggishly
If the Notebook Stops Responding
Power and Battery Pack Problems
If the Notebook Turns Off Immediately After It Turns On
If the Notebook Keeps Beeping
If the Battery Pack Does Not Charge
If the Notebook Has a Short Operating Time
If the Time Remaining for the Battery Pack Is Not Correct
If the Notebook Does Not Enter Standby Mode as Expected
If the Notebook Does Not Enter Hibernation as Expected
Printing Problems
If a Serial or Parallel Printer Does Not Print
If the Left Edge of Printed Output Is Missing
Serial, Parallel and USB Problems
If a Serial Mouse Does Not Work
If a Serial Modem Does Not Work Properly
If the Serial or Parallel Port Is Not Working
If the USB Port Is Not Working
Startup Problems
If the Notebook Does Not Respond When You Turn It On
If the Notebook Will Not Boot from Battery Power
If the Notebook Will Not Boot from the Diskette Drive
If the Notebook Stops Responding After Booting
If the Notebook Takes a Long Time to Resume After Entering Standby
Wireless Problems
If You Have Problems with Wireless 802.11 Communication
If You Have Trouble Connecting to Another Notebook in the Network Neighborhood or My Network Places
If You Cannot Connect to a Particular Notebook on the Network
If You Can Connect, But the Network Is Slow
Configuring Your Notebook
To Run the BIOS Setup Utility
Updating Software and Drivers from the Web
Using System Recovery Features
Safeguarding Your Data
Operating System (OS) CD Repair
OS CD Reinstall
Reinstalling Drivers
Restoring Software Applications
Index
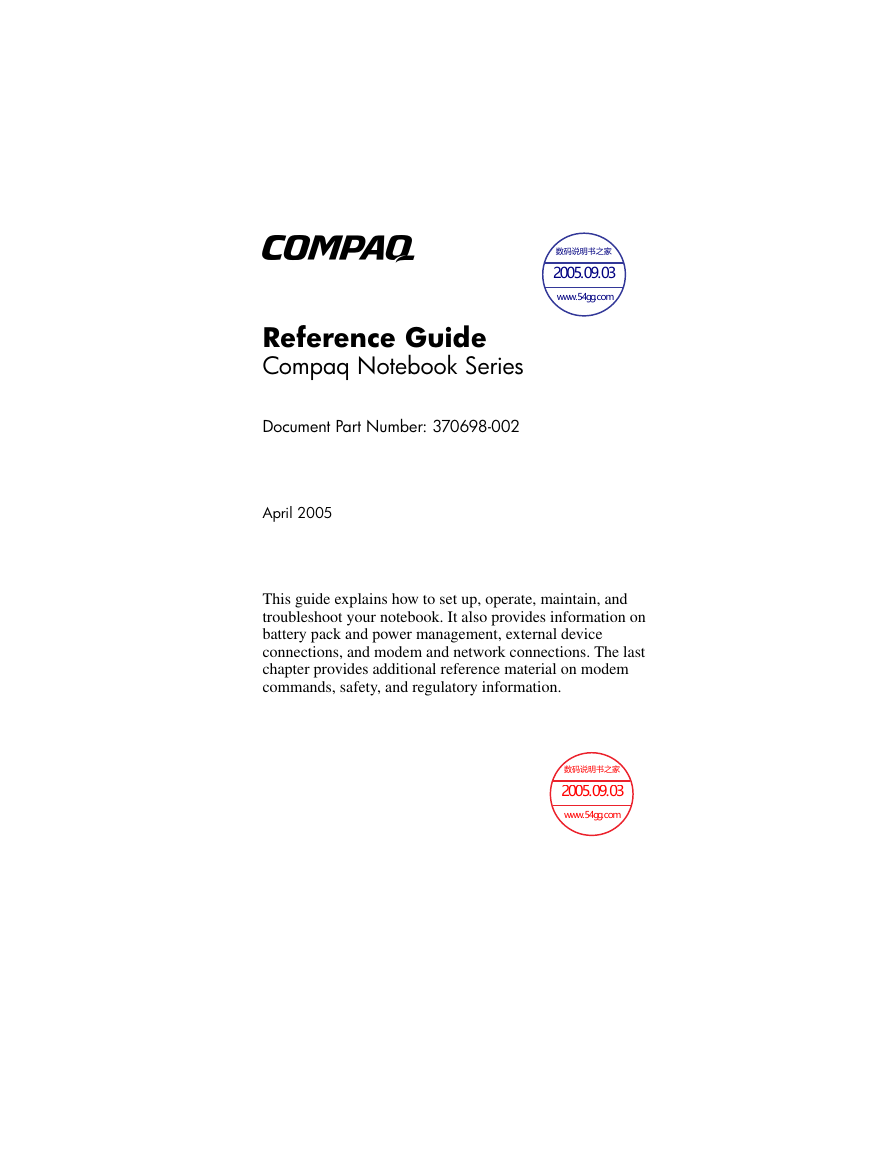
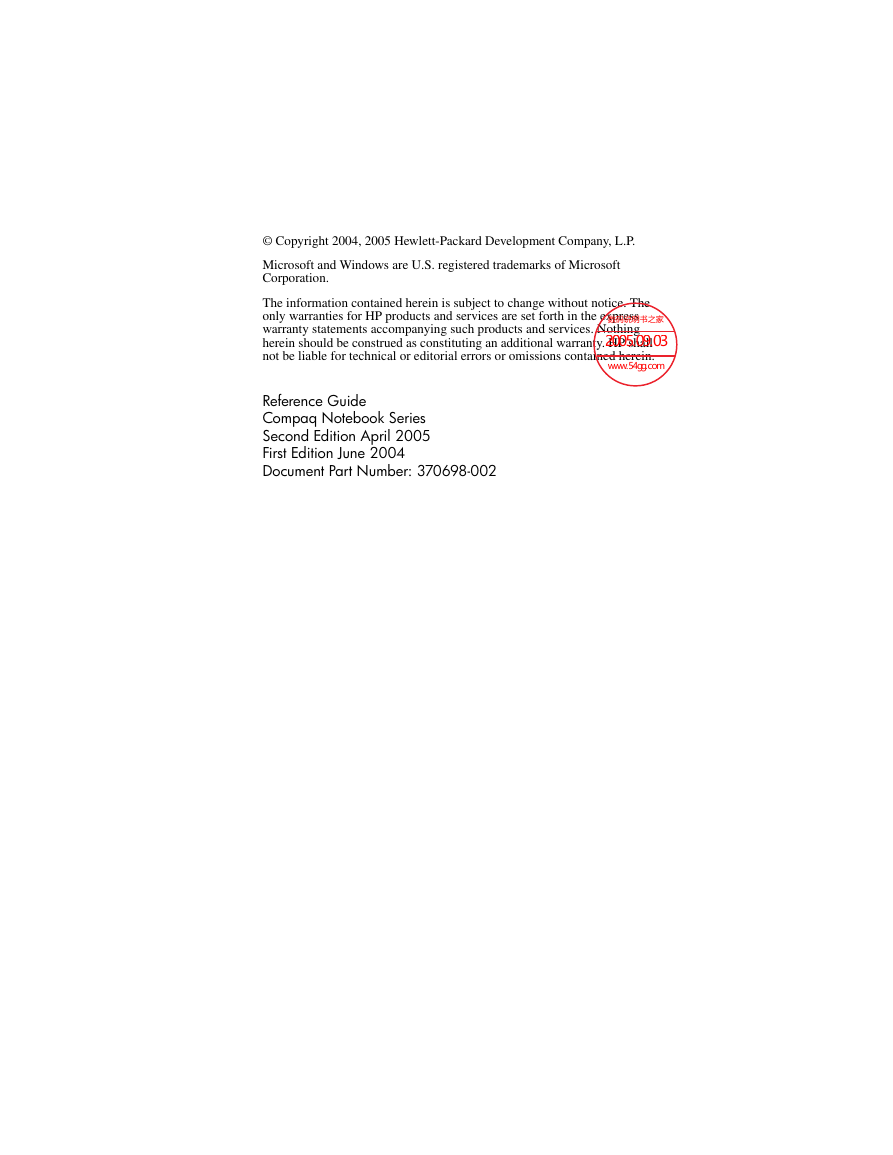
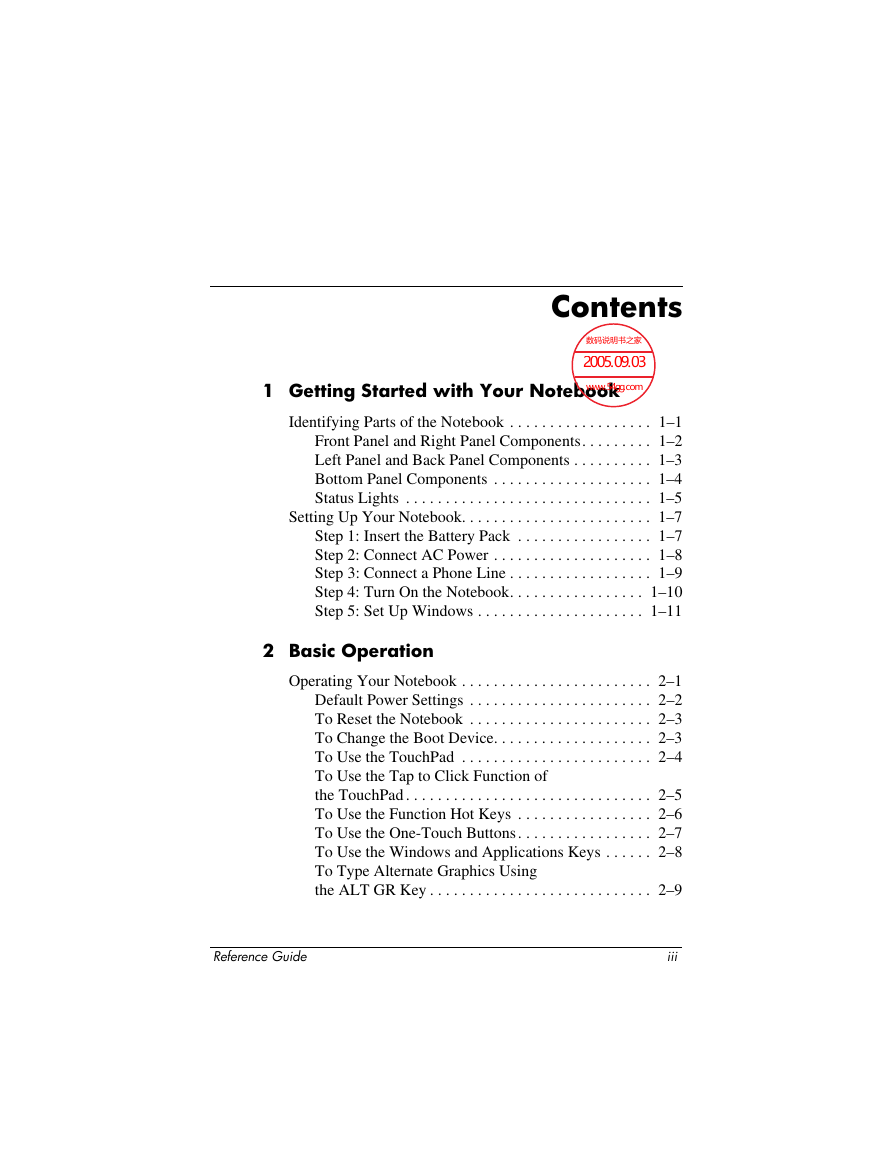
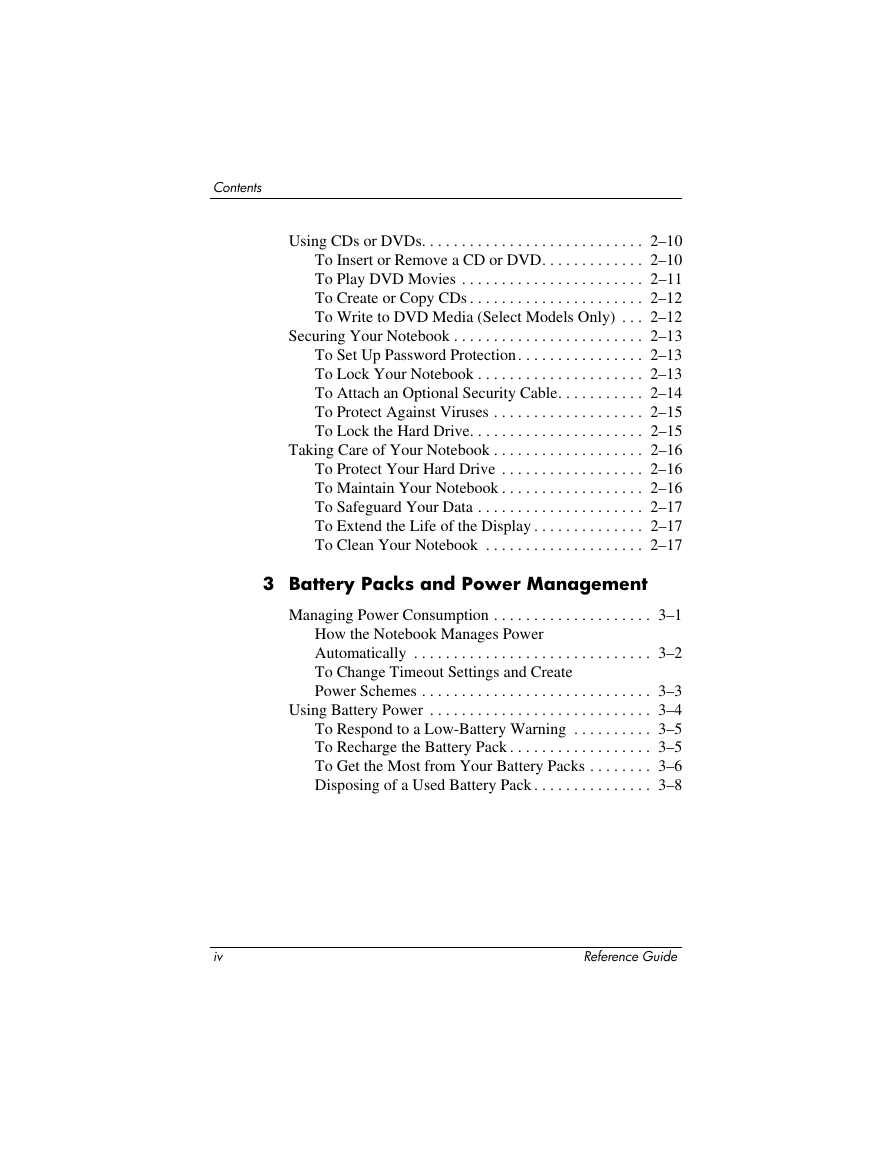
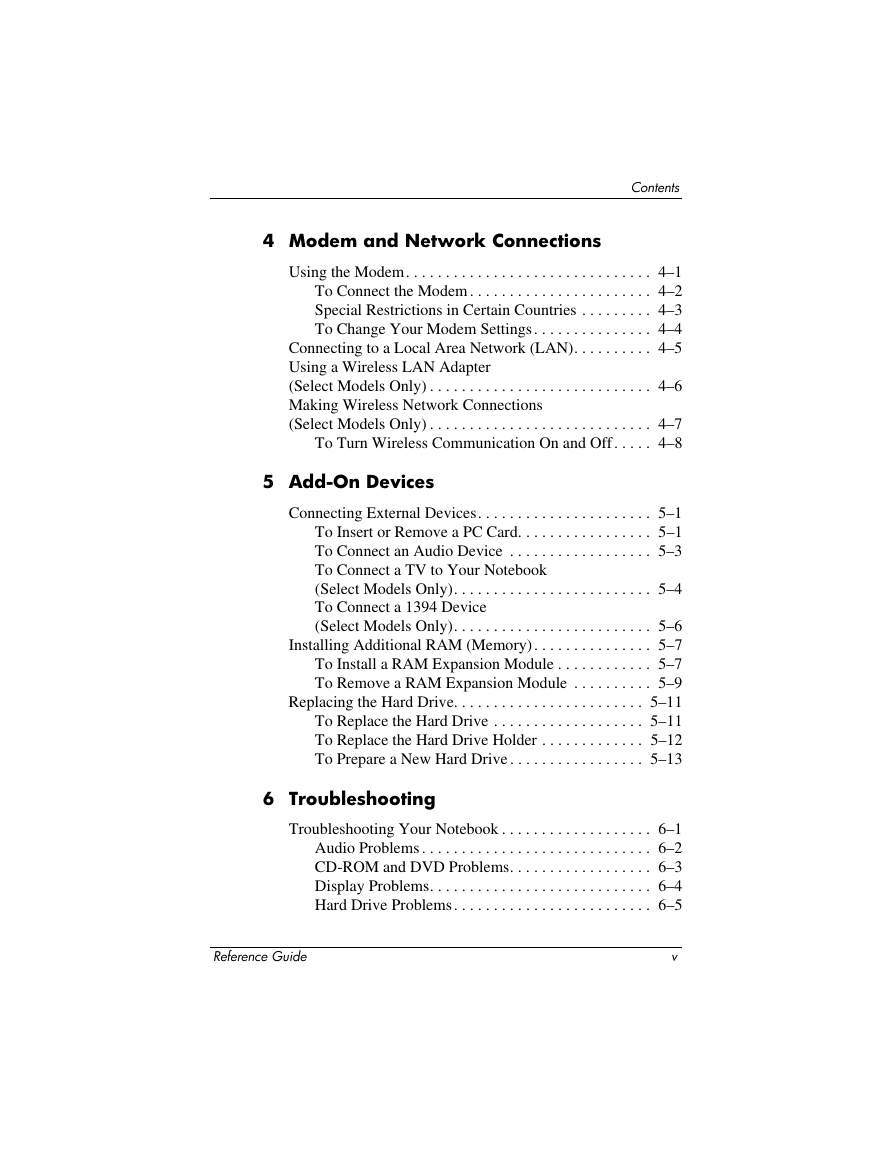
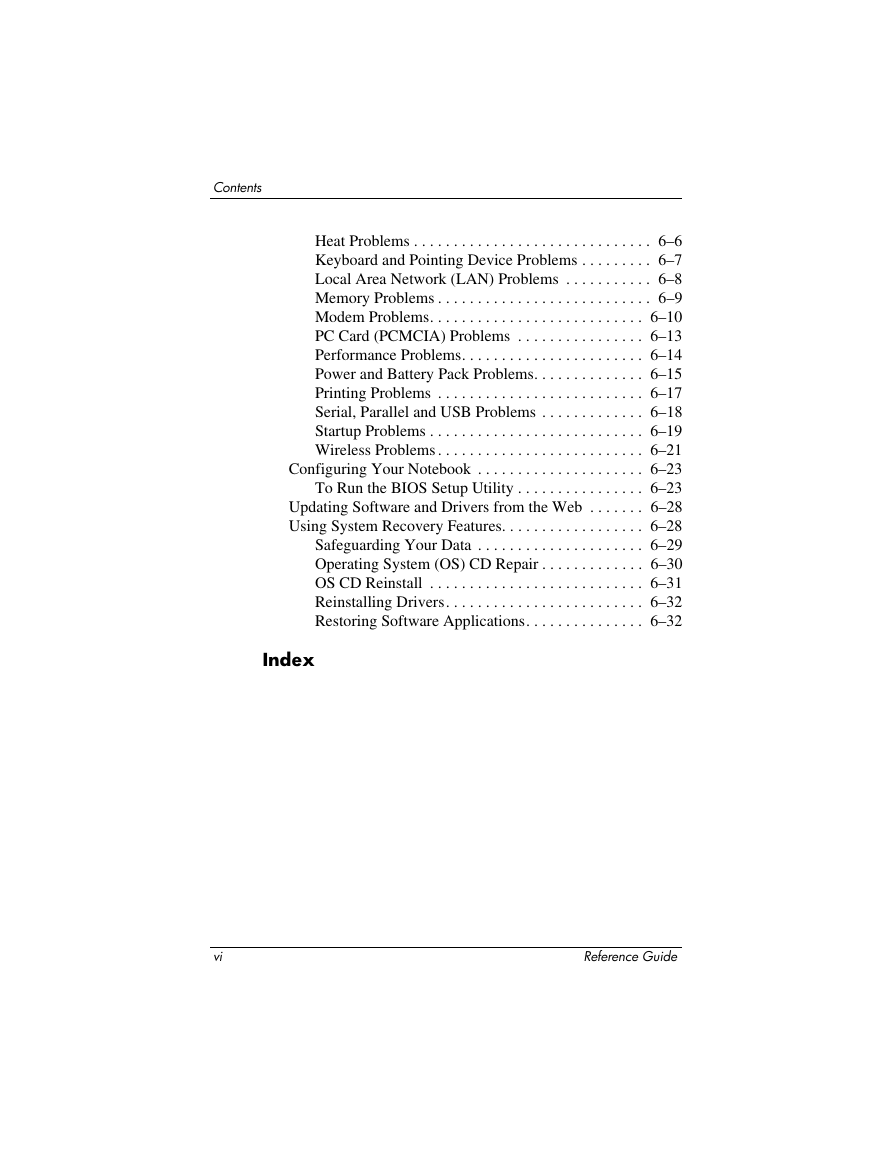
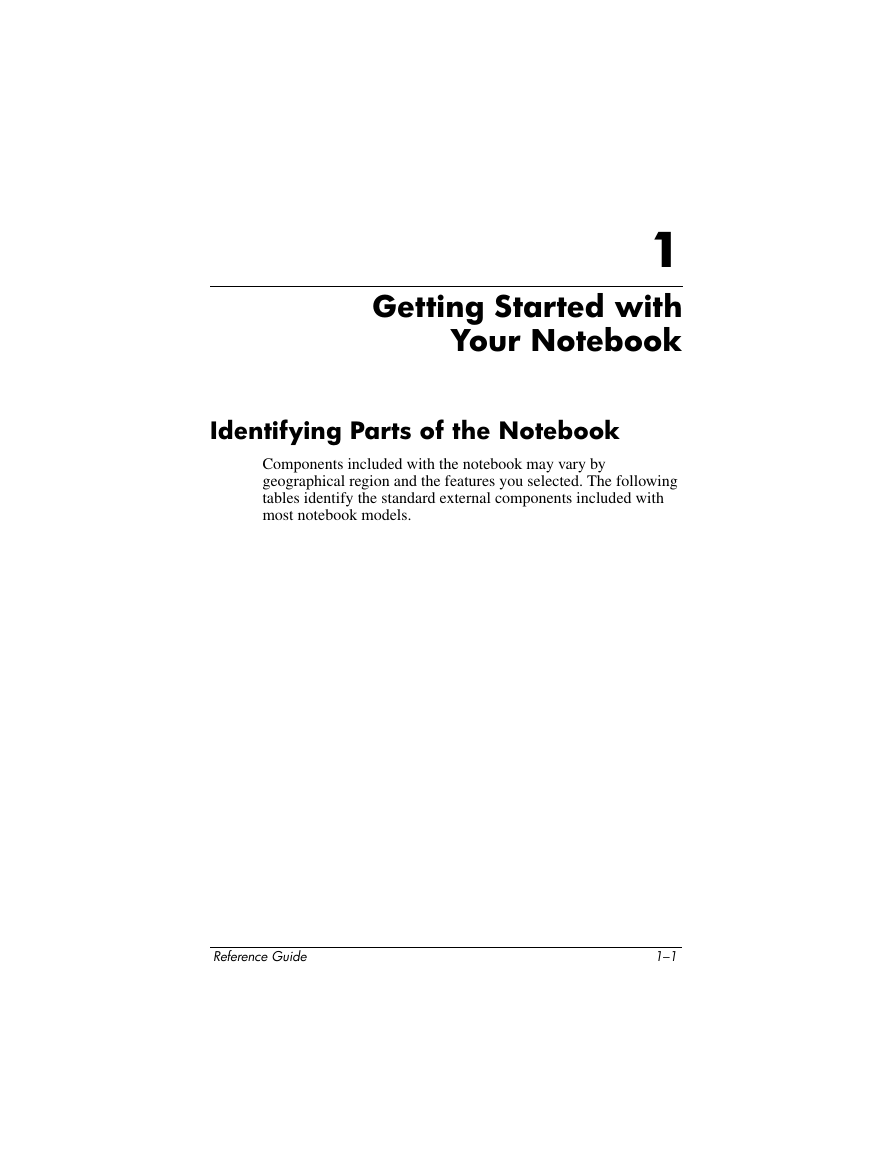
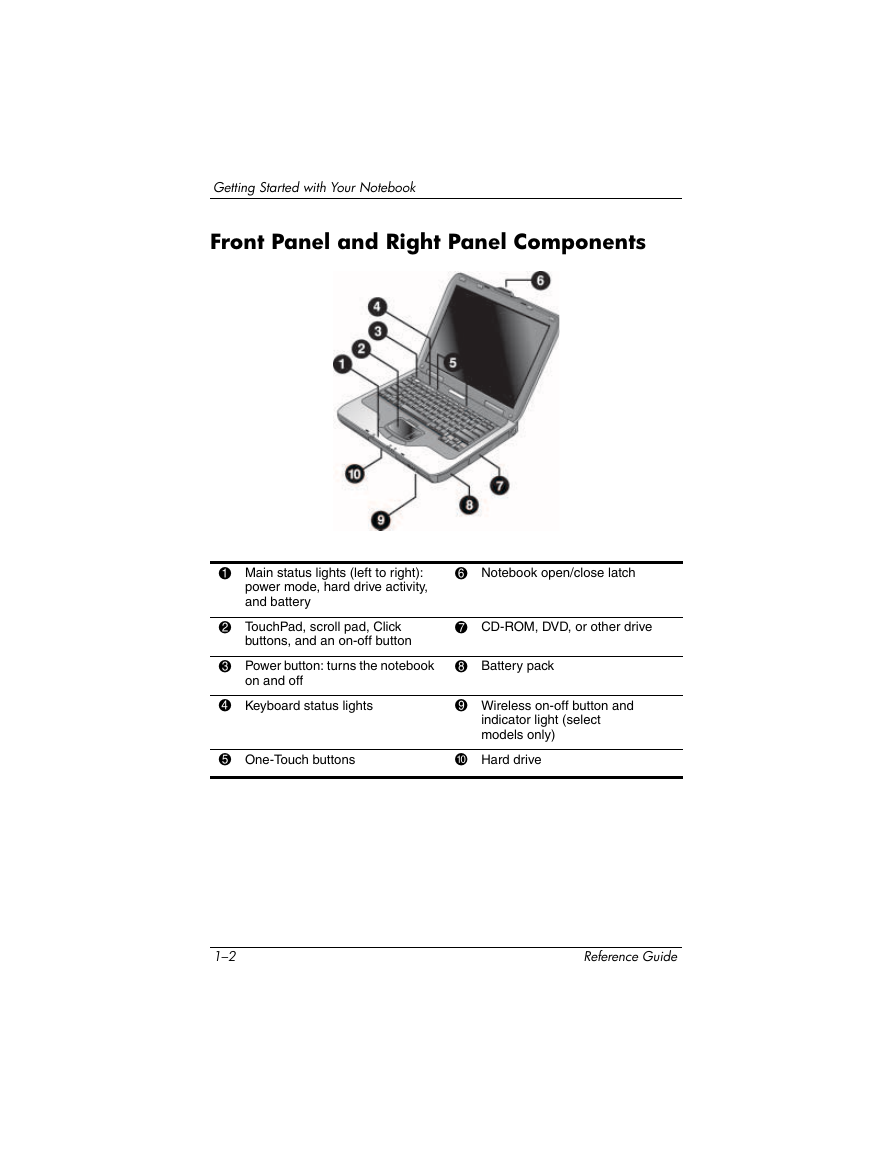
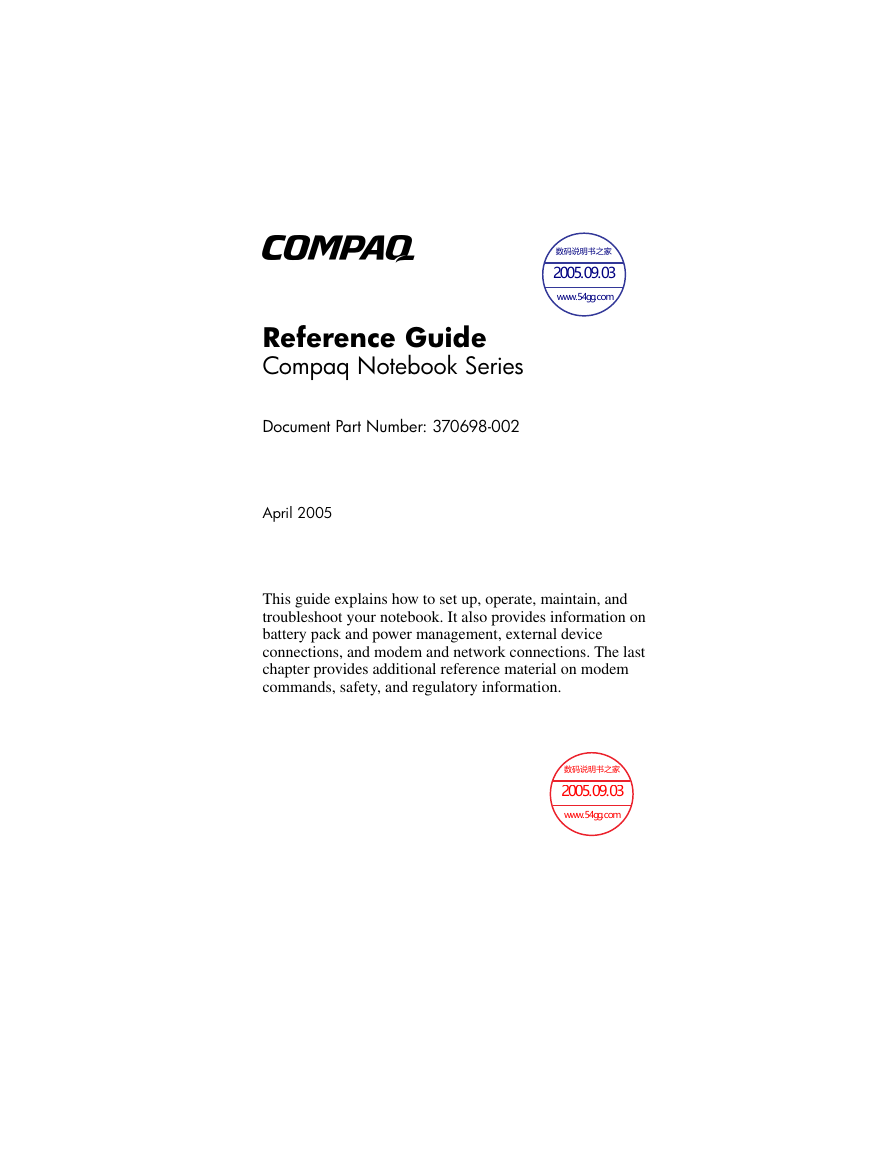
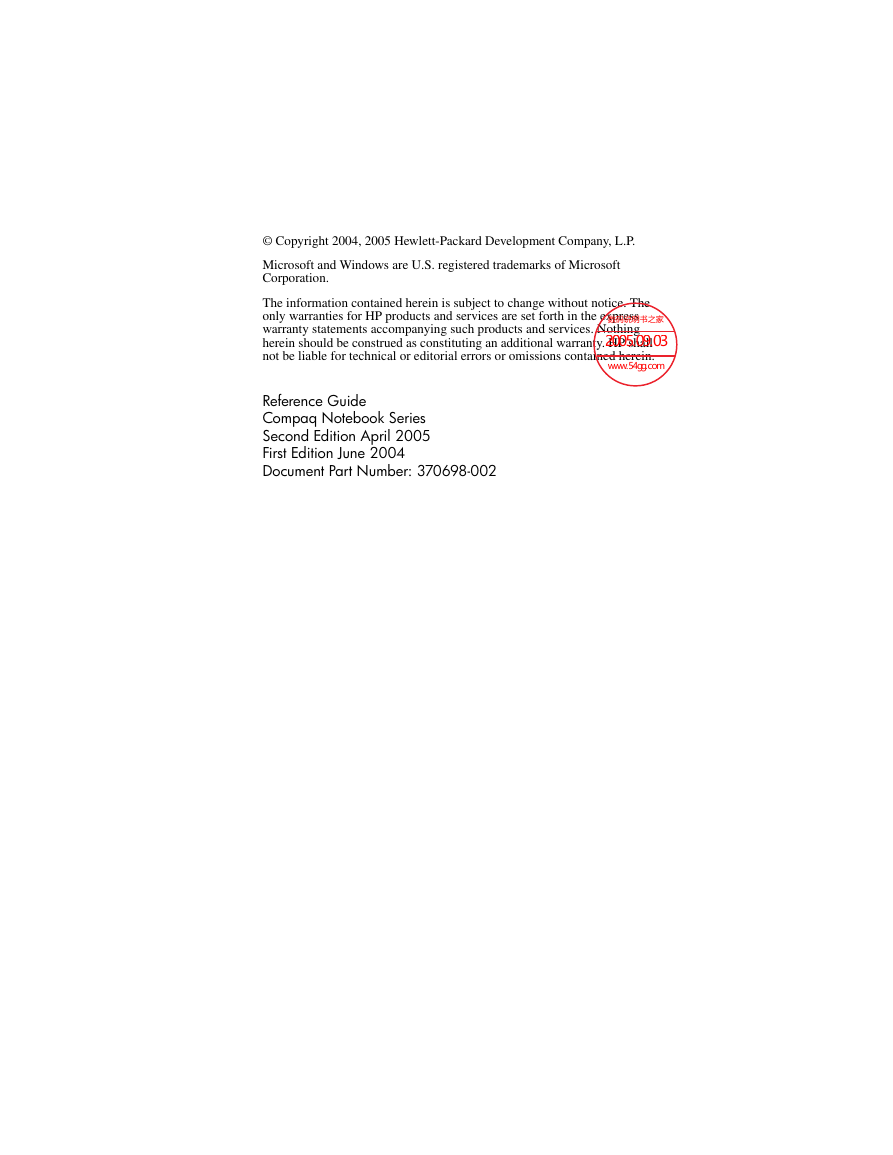
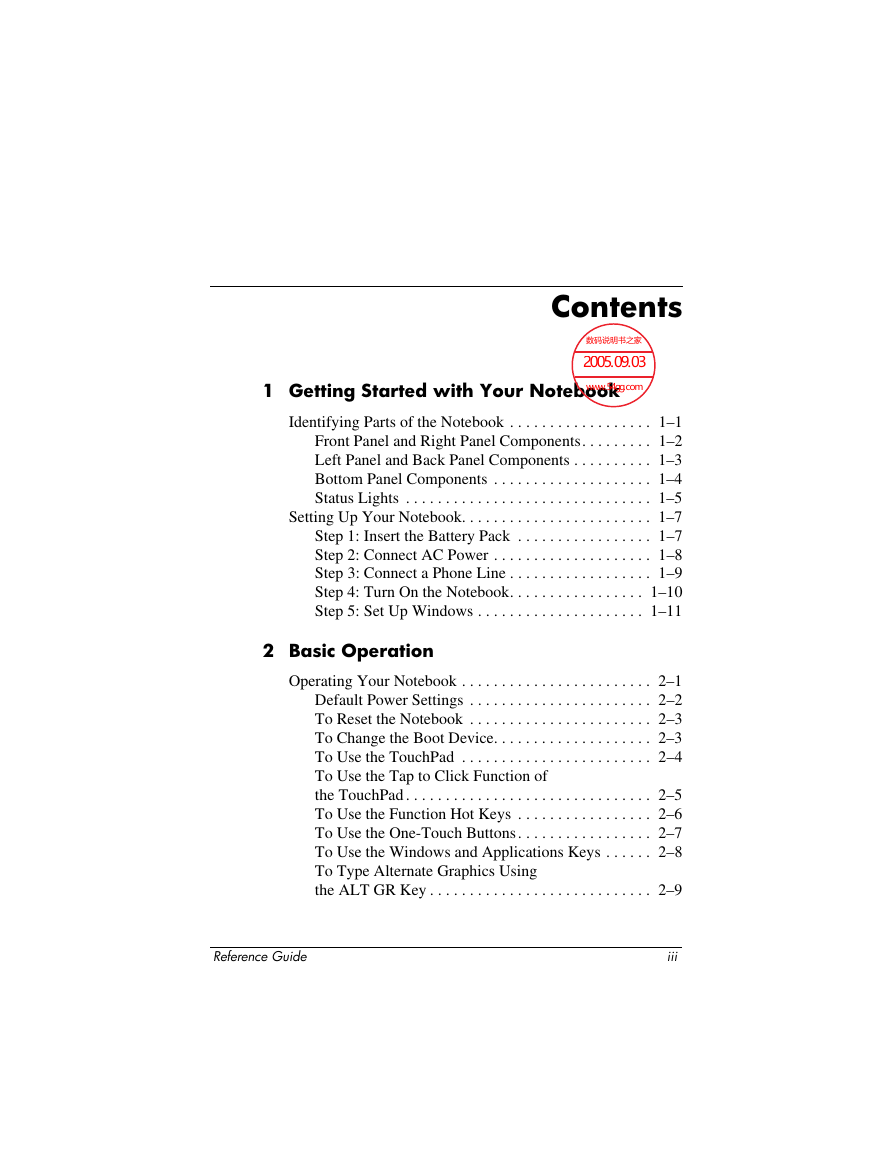
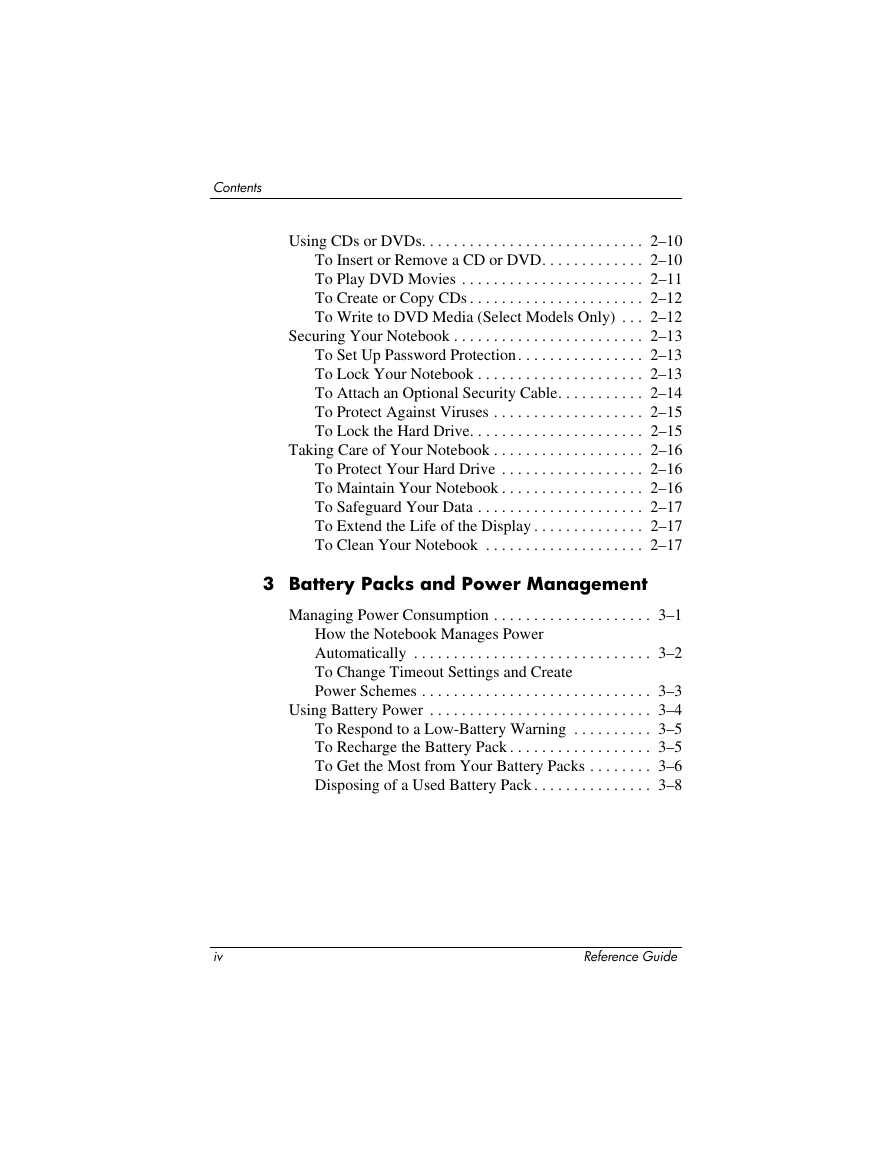
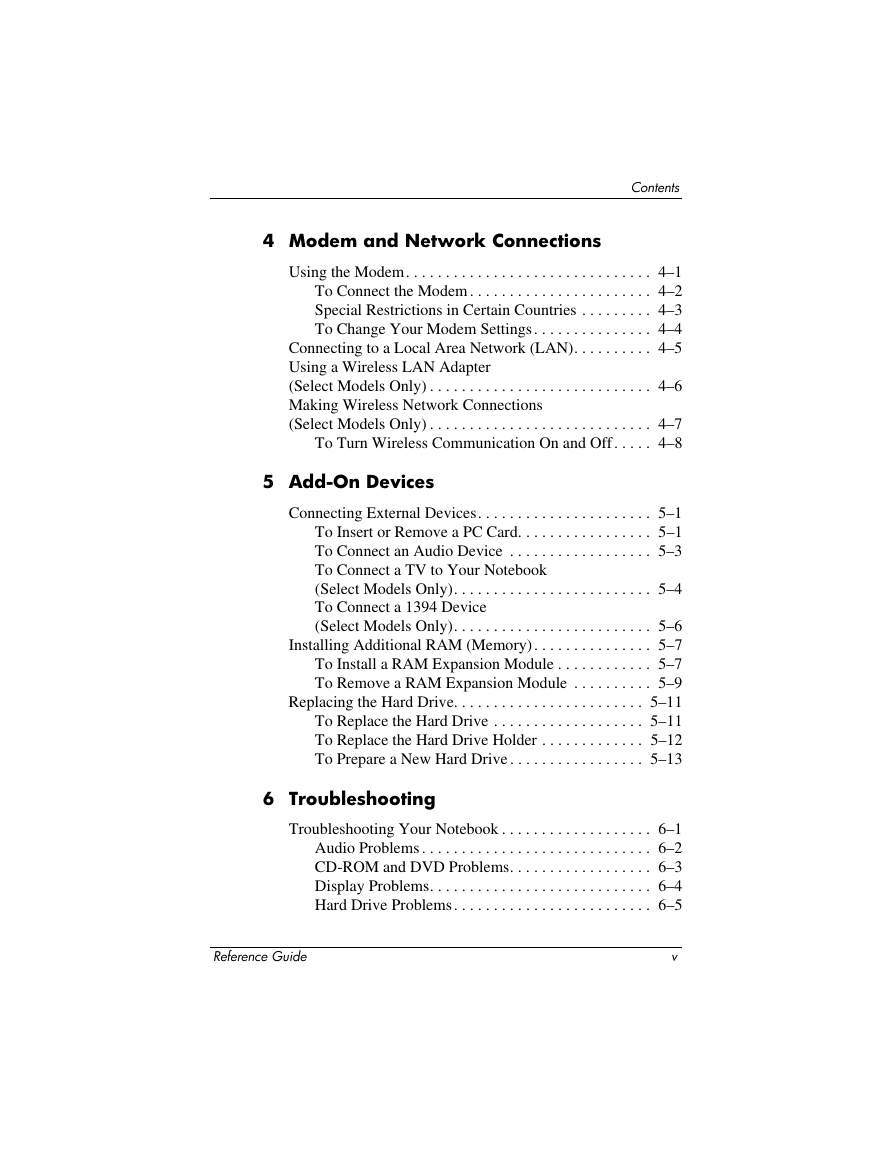
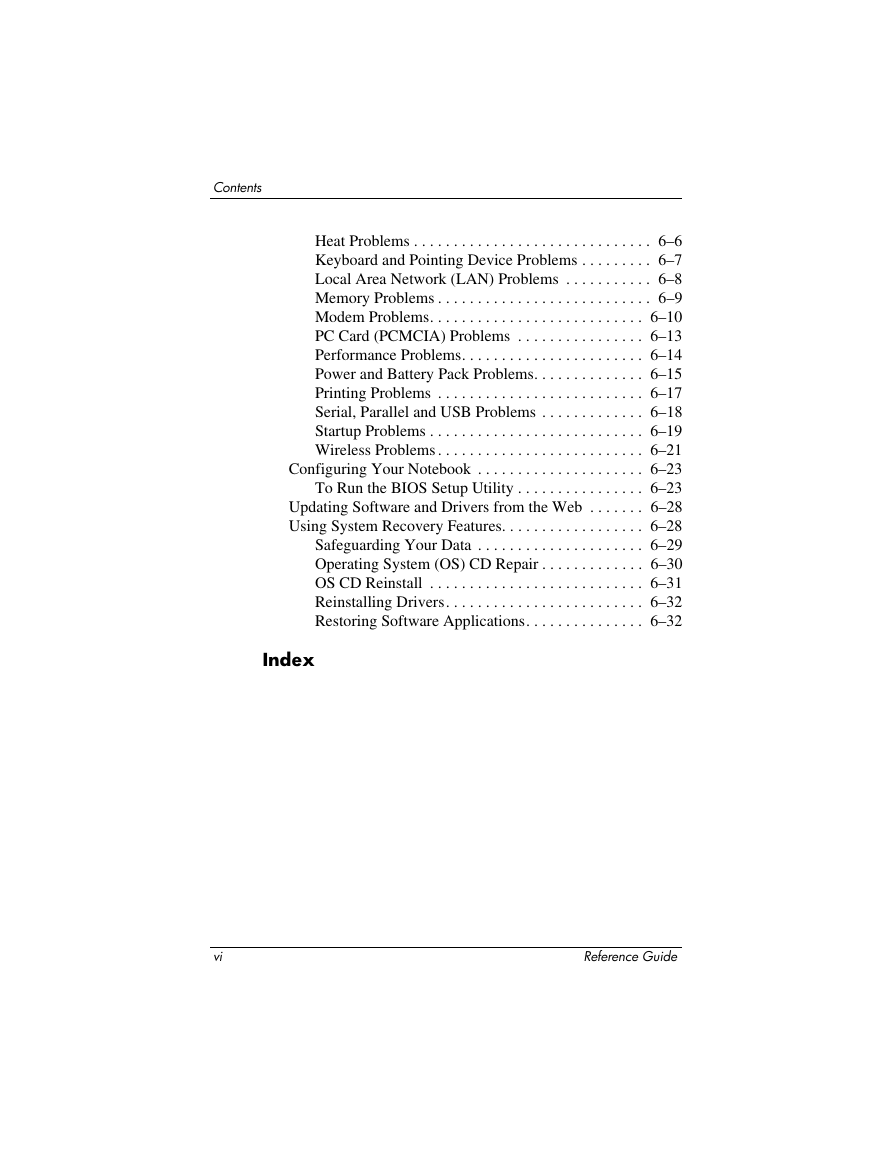
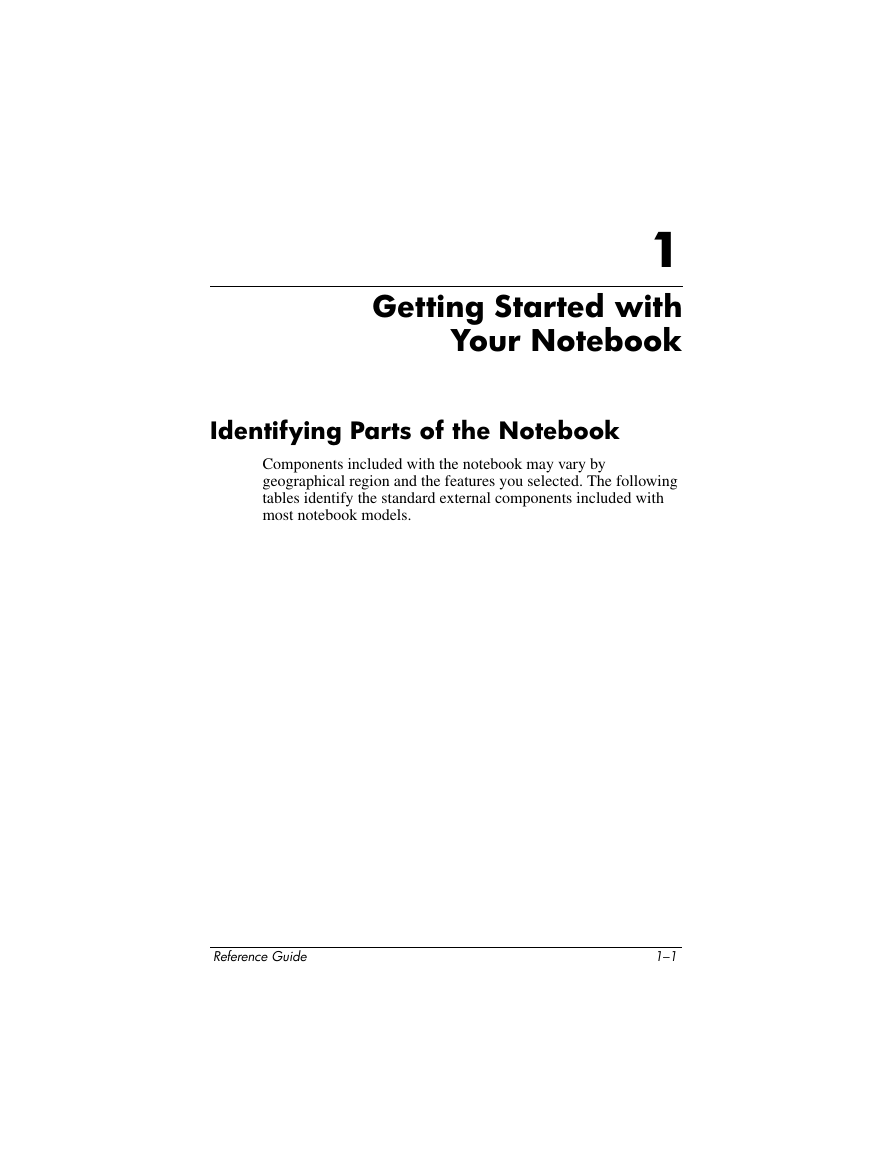
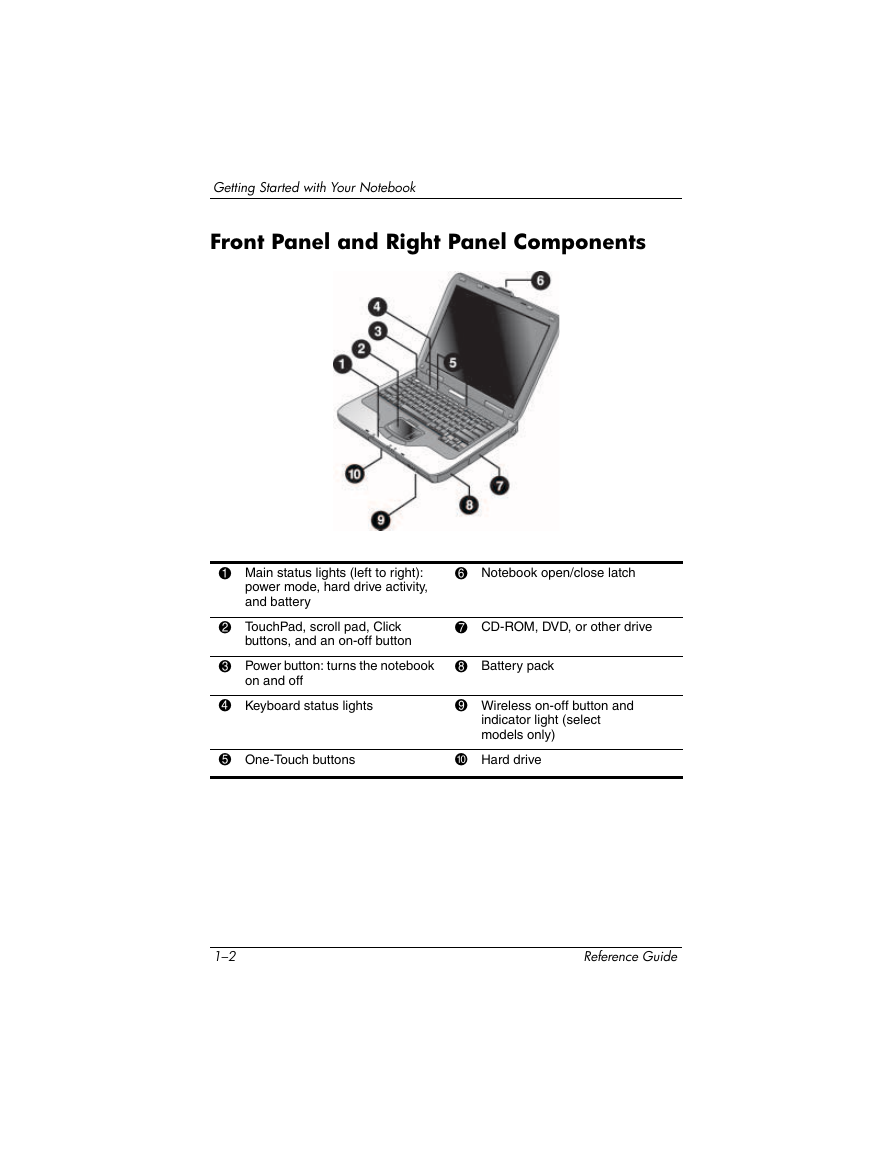
 2023年江西萍乡中考道德与法治真题及答案.doc
2023年江西萍乡中考道德与法治真题及答案.doc 2012年重庆南川中考生物真题及答案.doc
2012年重庆南川中考生物真题及答案.doc 2013年江西师范大学地理学综合及文艺理论基础考研真题.doc
2013年江西师范大学地理学综合及文艺理论基础考研真题.doc 2020年四川甘孜小升初语文真题及答案I卷.doc
2020年四川甘孜小升初语文真题及答案I卷.doc 2020年注册岩土工程师专业基础考试真题及答案.doc
2020年注册岩土工程师专业基础考试真题及答案.doc 2023-2024学年福建省厦门市九年级上学期数学月考试题及答案.doc
2023-2024学年福建省厦门市九年级上学期数学月考试题及答案.doc 2021-2022学年辽宁省沈阳市大东区九年级上学期语文期末试题及答案.doc
2021-2022学年辽宁省沈阳市大东区九年级上学期语文期末试题及答案.doc 2022-2023学年北京东城区初三第一学期物理期末试卷及答案.doc
2022-2023学年北京东城区初三第一学期物理期末试卷及答案.doc 2018上半年江西教师资格初中地理学科知识与教学能力真题及答案.doc
2018上半年江西教师资格初中地理学科知识与教学能力真题及答案.doc 2012年河北国家公务员申论考试真题及答案-省级.doc
2012年河北国家公务员申论考试真题及答案-省级.doc 2020-2021学年江苏省扬州市江都区邵樊片九年级上学期数学第一次质量检测试题及答案.doc
2020-2021学年江苏省扬州市江都区邵樊片九年级上学期数学第一次质量检测试题及答案.doc 2022下半年黑龙江教师资格证中学综合素质真题及答案.doc
2022下半年黑龙江教师资格证中学综合素质真题及答案.doc