《使用 Jmeter 进行接口与性能测试》
作者:ewang
�
目录
Fiddler 使用 ........................................................................................................................ 3
Fiddler 简单配置 .......................................................................................................... 3
Fiddler 简单使用: ...................................................................................................... 6
Jmeter 使用 .......................................................................................................................... 9
前置条件 ....................................................................................................................... 9
Jmeter 手动编写操作步骤与示例 .................................................................................. 9
一个 GET 请求示例 ............................................................................................... 9
综合示例 .............................................................................................................. 13
Jmeter 性能测试 .......................................................................................................... 21
Jmeter 与 Jenkins 联合使用 ............................................................................................... 23
�
Fiddler 使用
Fiddler 简单配置
本次分享使用的 Fiddler 的版本号为“5.0.20173.49666”。关于 Fiddler 安装这里不做赘述。
Fiddler 默认监听的端口号为“8888”。Fiddler 的菜单栏如下:
在 Tools->Option 先配置 Fiddler 抓包相关信息,截图如下:
1. 在‘General’模块,设置信息为系统默认
2. 在‘HTTPS’模块,如果需要抓取 https 请求,在 Window 主要步骤如下:
1) 勾选‘Decrypt HTTPS traffic’,点击‘Actions’:
2) 在‘Actions‘下拉框选择’Export Root Certificates to Desktop‘弹出如下提示框:
3) 点击‘确定‘,在桌面可以看到文件’ FiddlerRoot.cer‘:
�
4) 鼠标双击‘FiddlerRoot.cer’,弹出如下窗口:
5) 点击‘安装证书’,在弹出的如下窗口,存储位置为‘当前用户’:
6) 点击‘下一步’:
7) 点击‘下一步’:
�
8) 点击‘完成’。
9) 在 Window 系统,使用 Win+R,输入‘certMgr.msc’:
10) 点击回车,弹出如下窗口:
11) 点击个人-证书,可以查看到如下截图证明证书安装成功:
至于在手机上的安装,只需要把证书上传到收集,安装即可。
3. 在‘Connections’模块进行如下配置:
�
4. 在‘Gateway‘模块设置如下:
Fiddler 简单使用:
1. 选择 web 浏览器:
2. 在打开的浏览器页面输入系统的 URL,本次以 jenkins 为例:
3. 由于抓取的请求比较多不好筛选,可以在‘Fiddler‘输入筛选信息:勾选‘Use Filters
‘、Hosts 选项设置如下、点击’Actions‘下拉选项’Run Filterset now‘,就能过滤相关
请求 URL
�
4. 双击左侧某条请求链接:
5. 在右侧的‘Inceptors‘的目录下的’Headers‘看到如下信息:
请求方法为:POST
接口地址为:/mssweb/login.do
缓存、客户端、Cookies、Entity 等信息
6. 在右侧的‘Inceptors‘的目录下的’WebForms‘看到如下信息:
7. 在右侧的‘Inceptors‘的目录下的’Row ‘看到如下信息:
8. 点击‘Composer‘进入如下界面:
�
9. 以上述接口为例,填写如下图所示:
10. 点击‘Execute‘模拟请求,在左侧出现状态码为’200‘表示请求成功:
11. 删除步骤 9 中的部分参数,进行请求模拟,获取到请求的必要属性值截图如下:
12. 经过上一步骤,基本接口参数就比较清晰了,就可以打开 Jmeter 进行下一步操作
了。关于接口,如果开发提供相关接口参数,就可以根据参数,直接进行 Jmeter
�

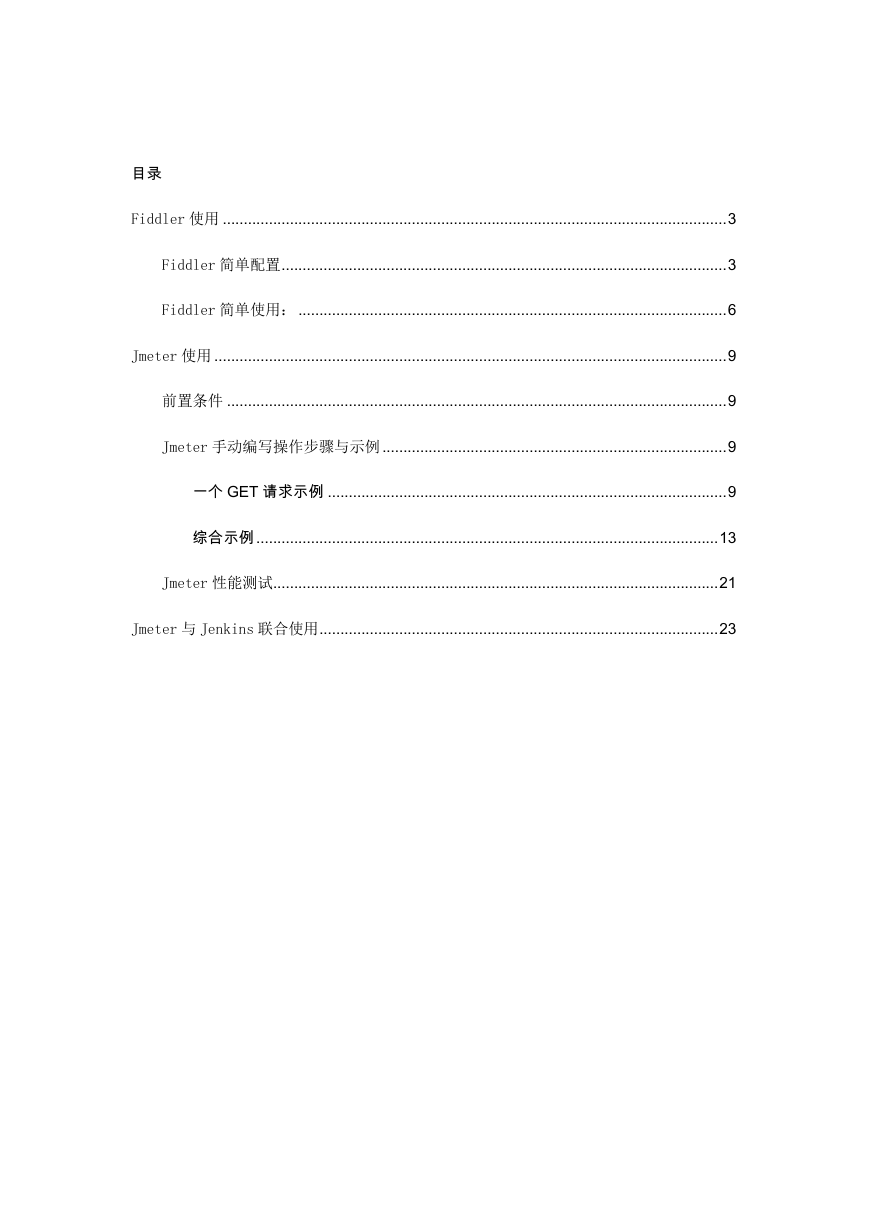
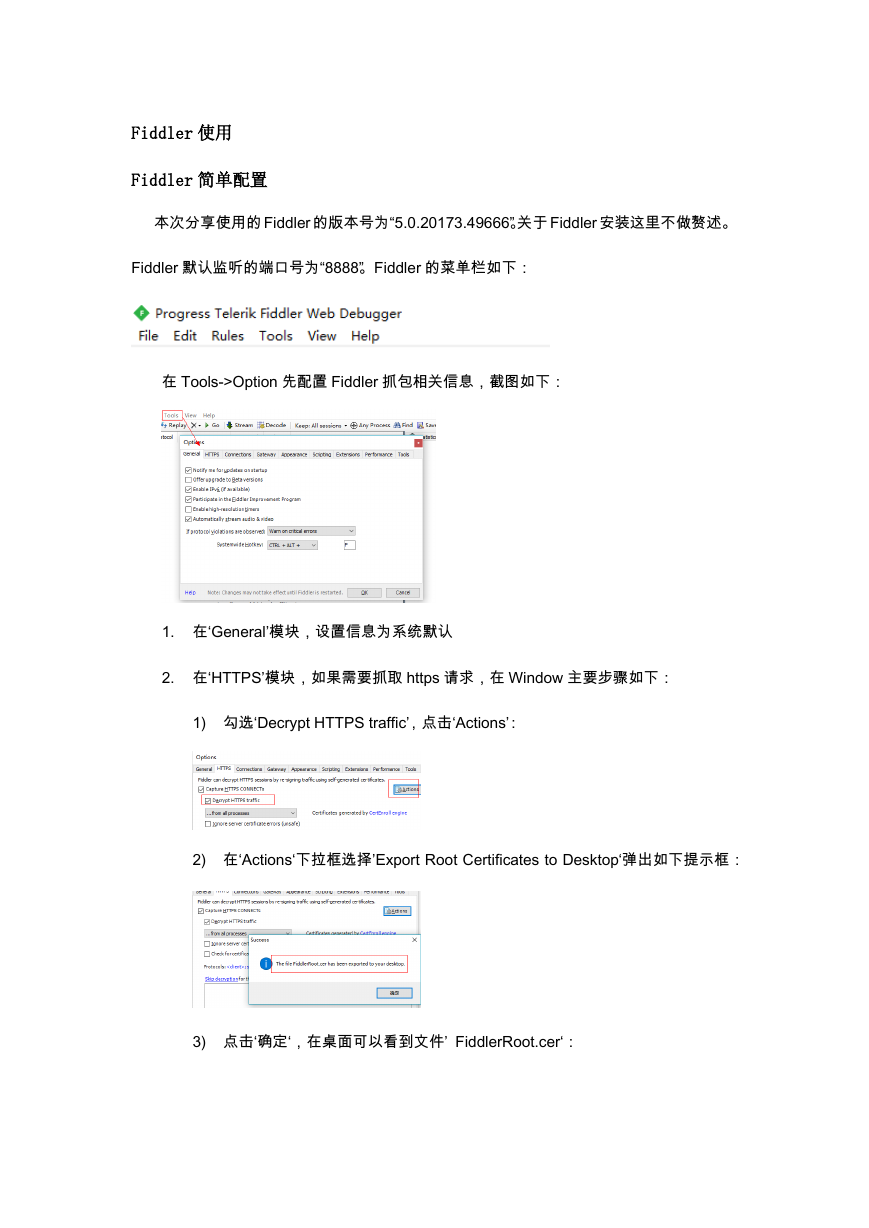
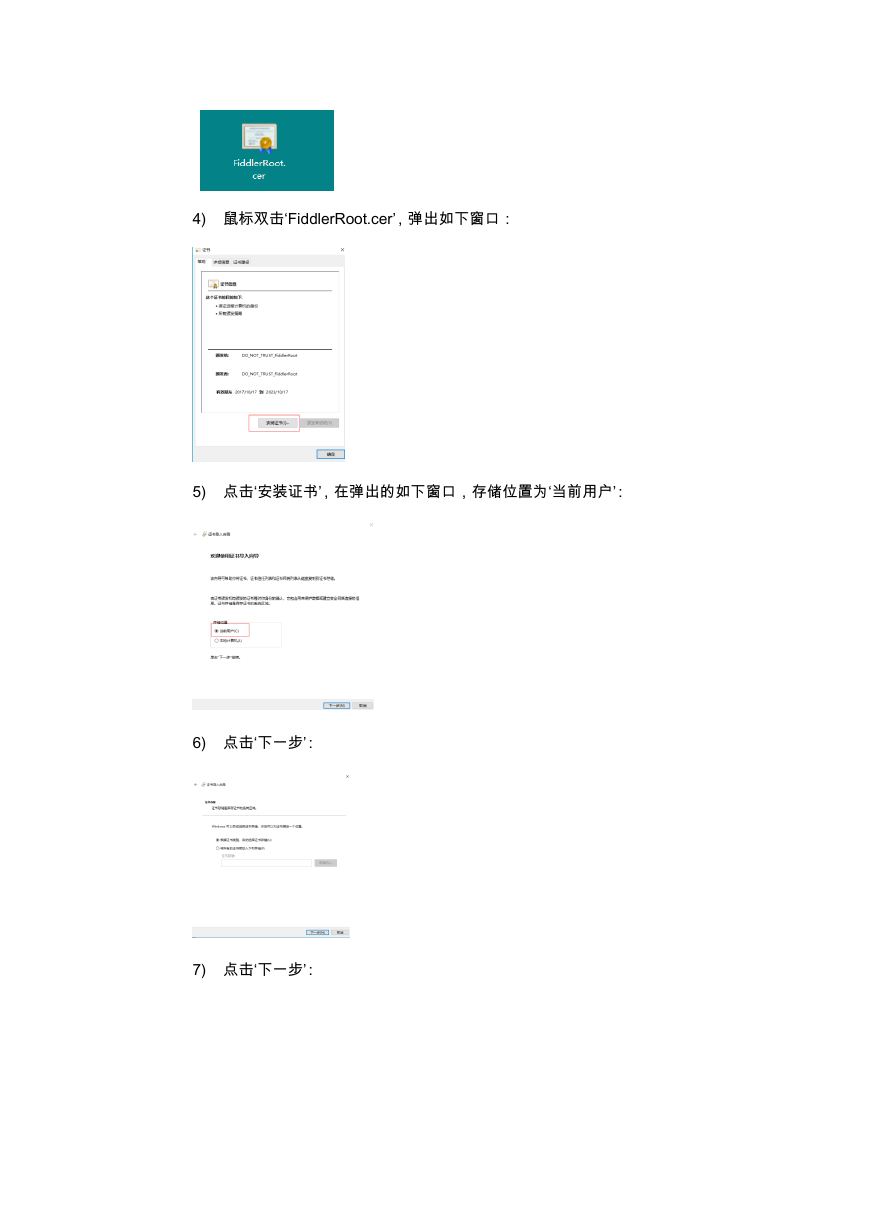
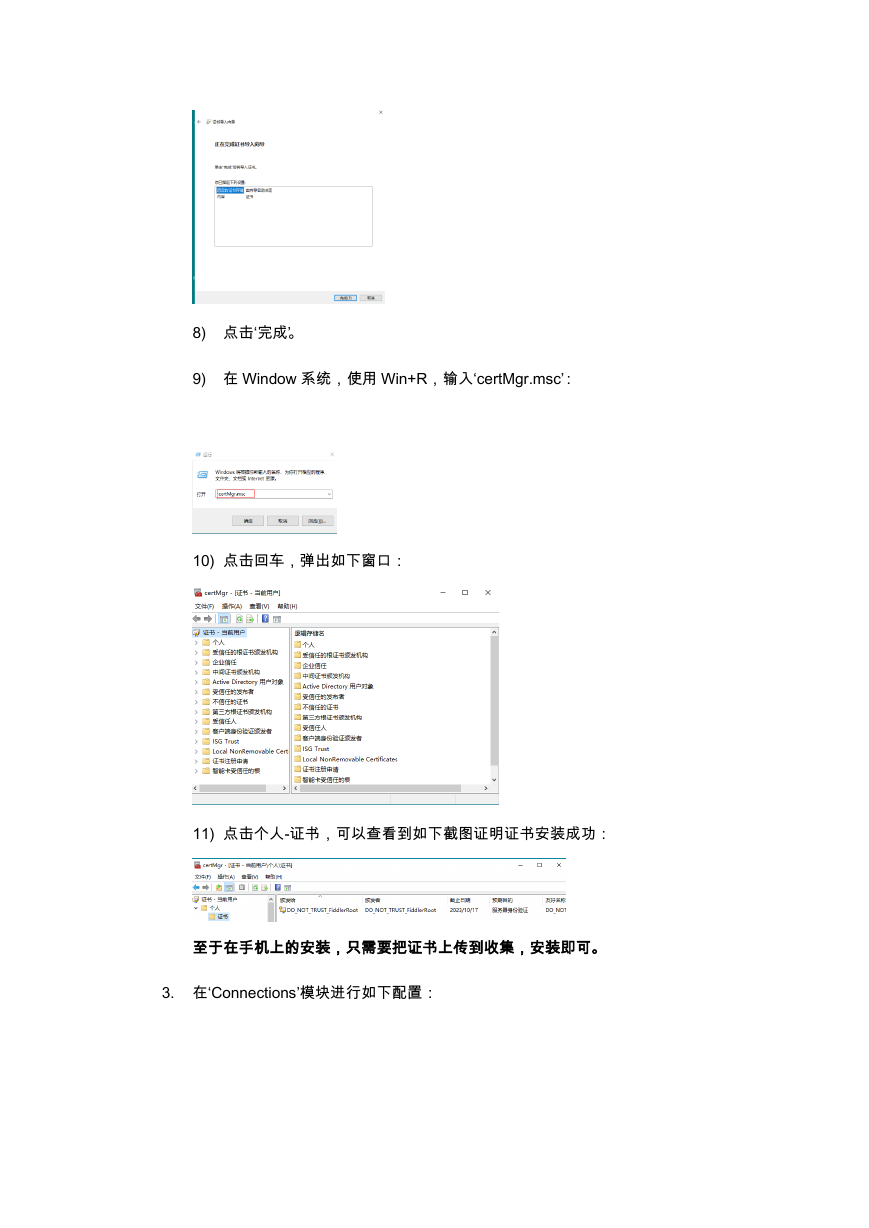
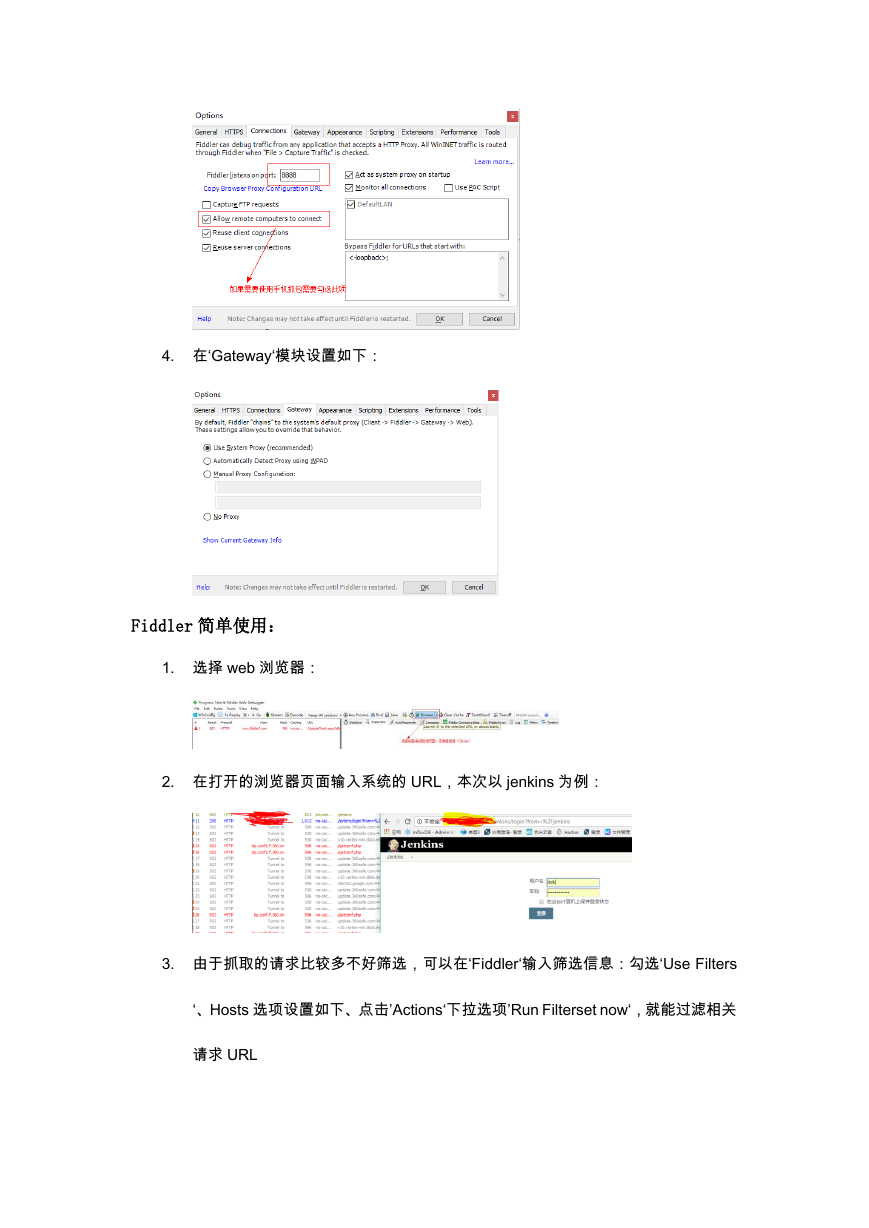
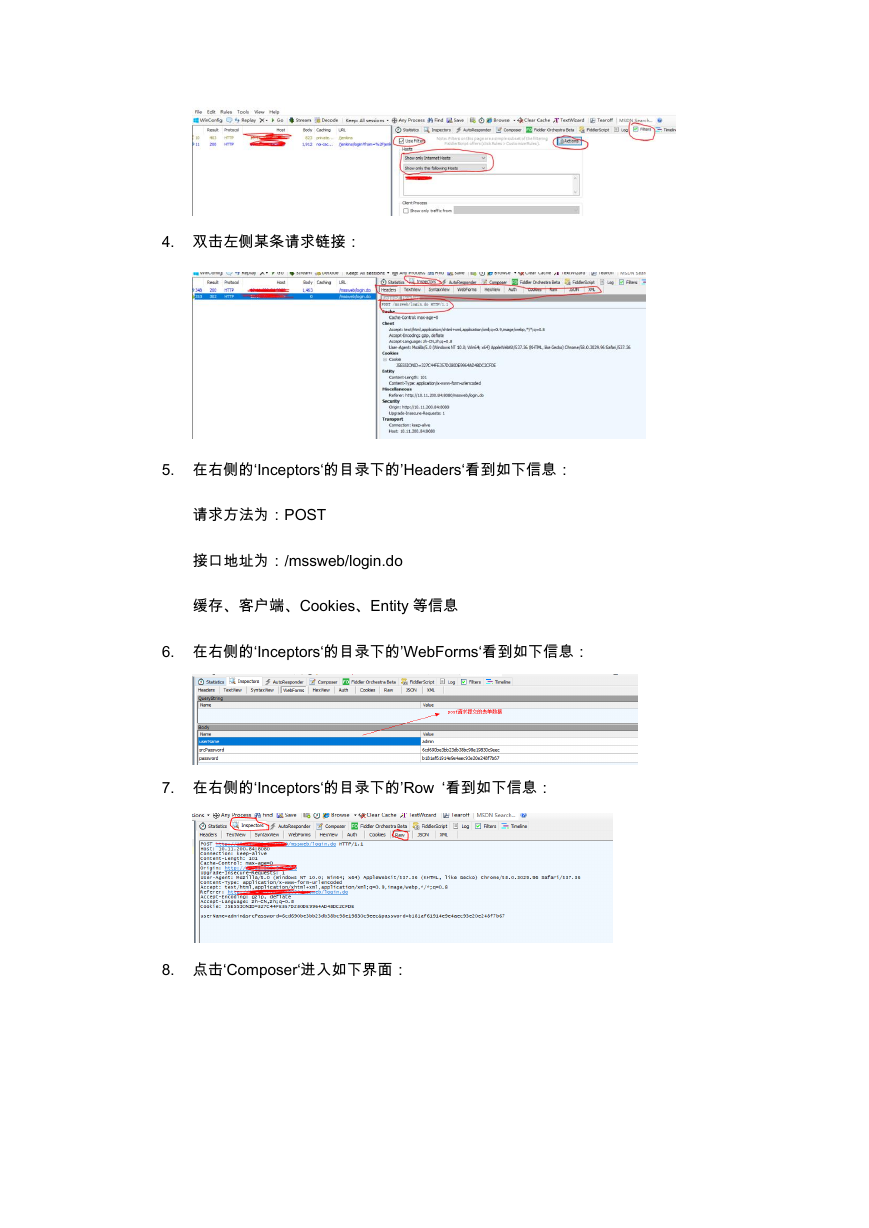
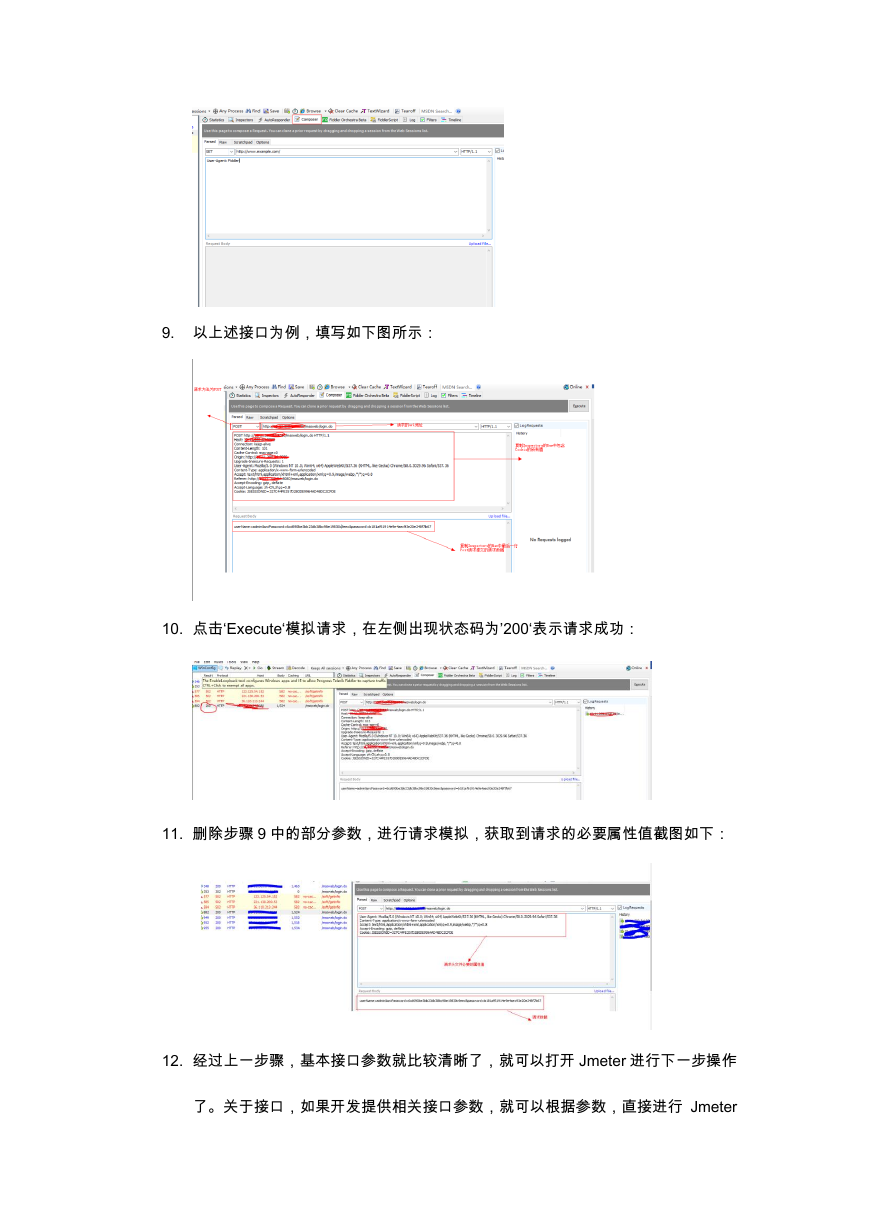

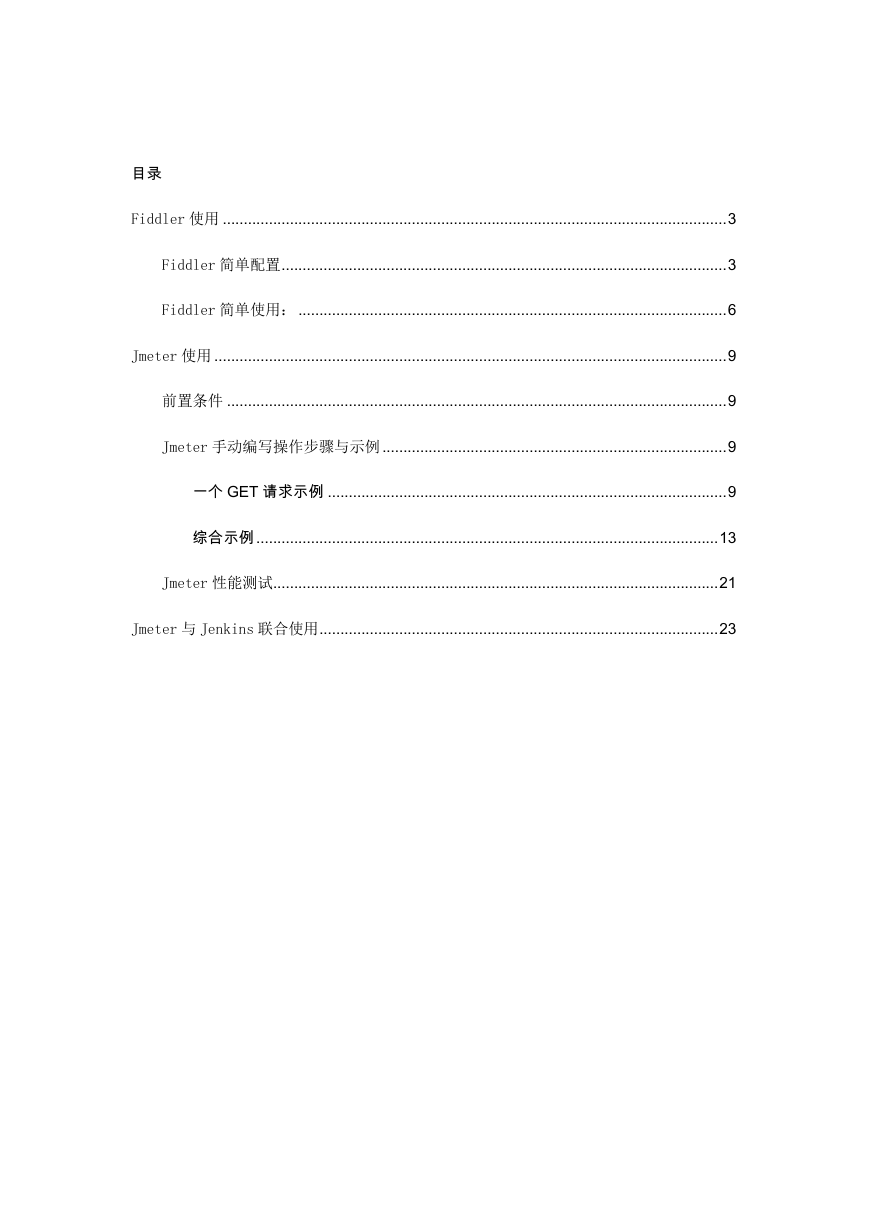
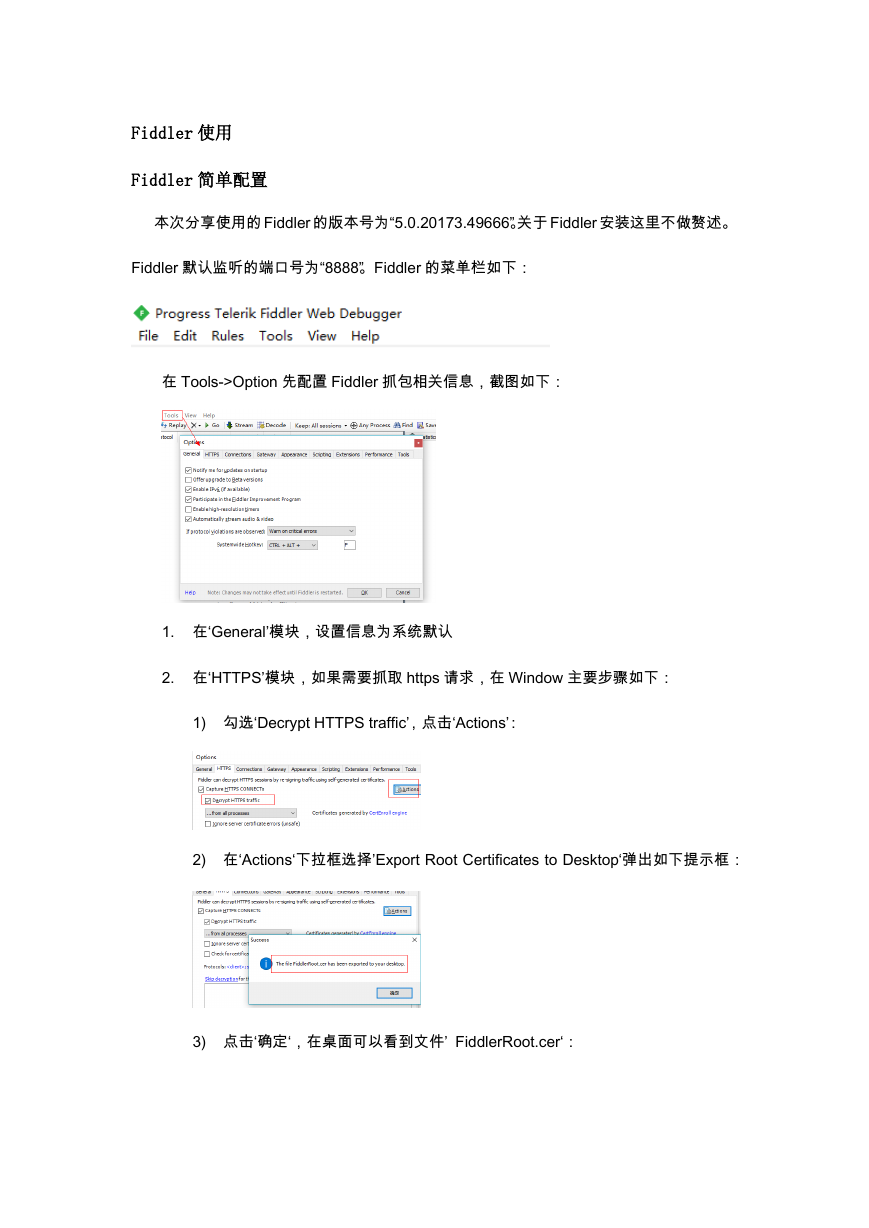
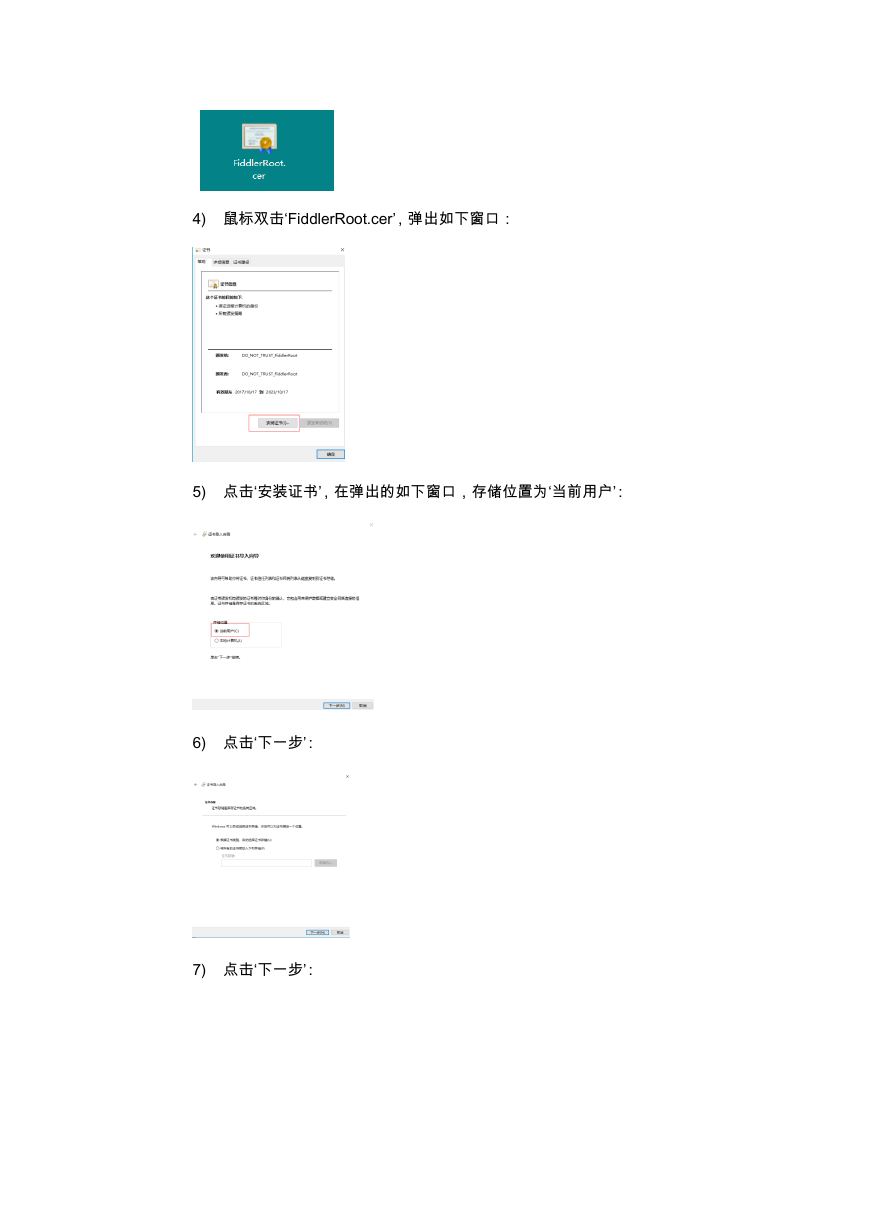
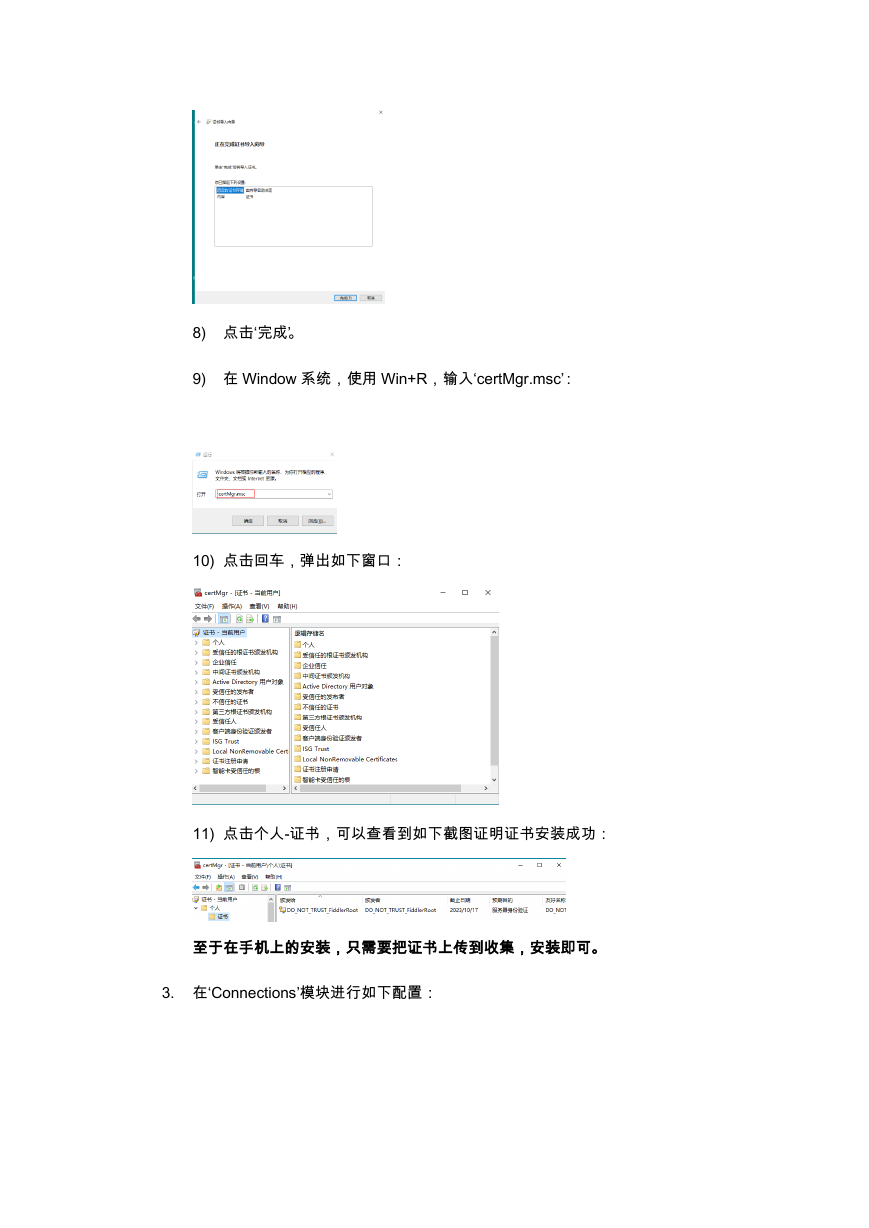
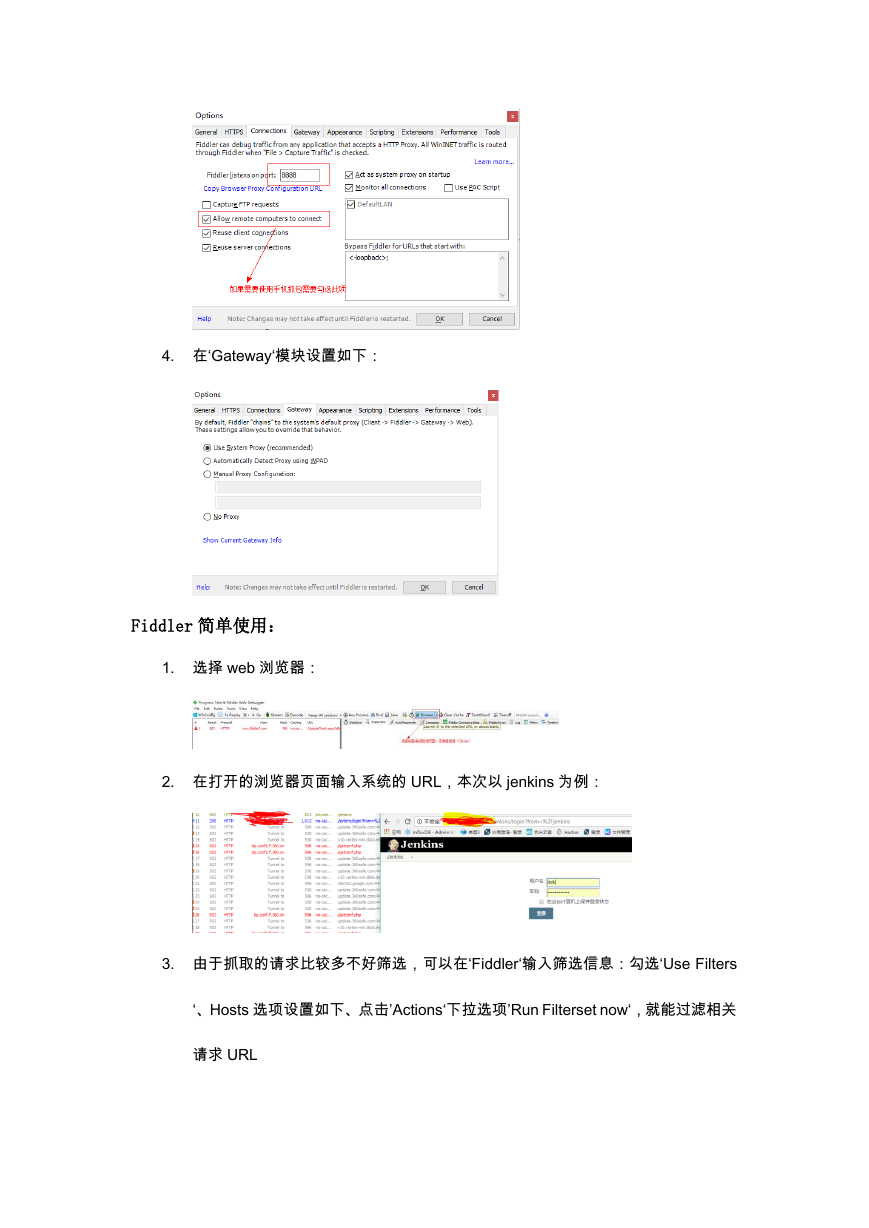
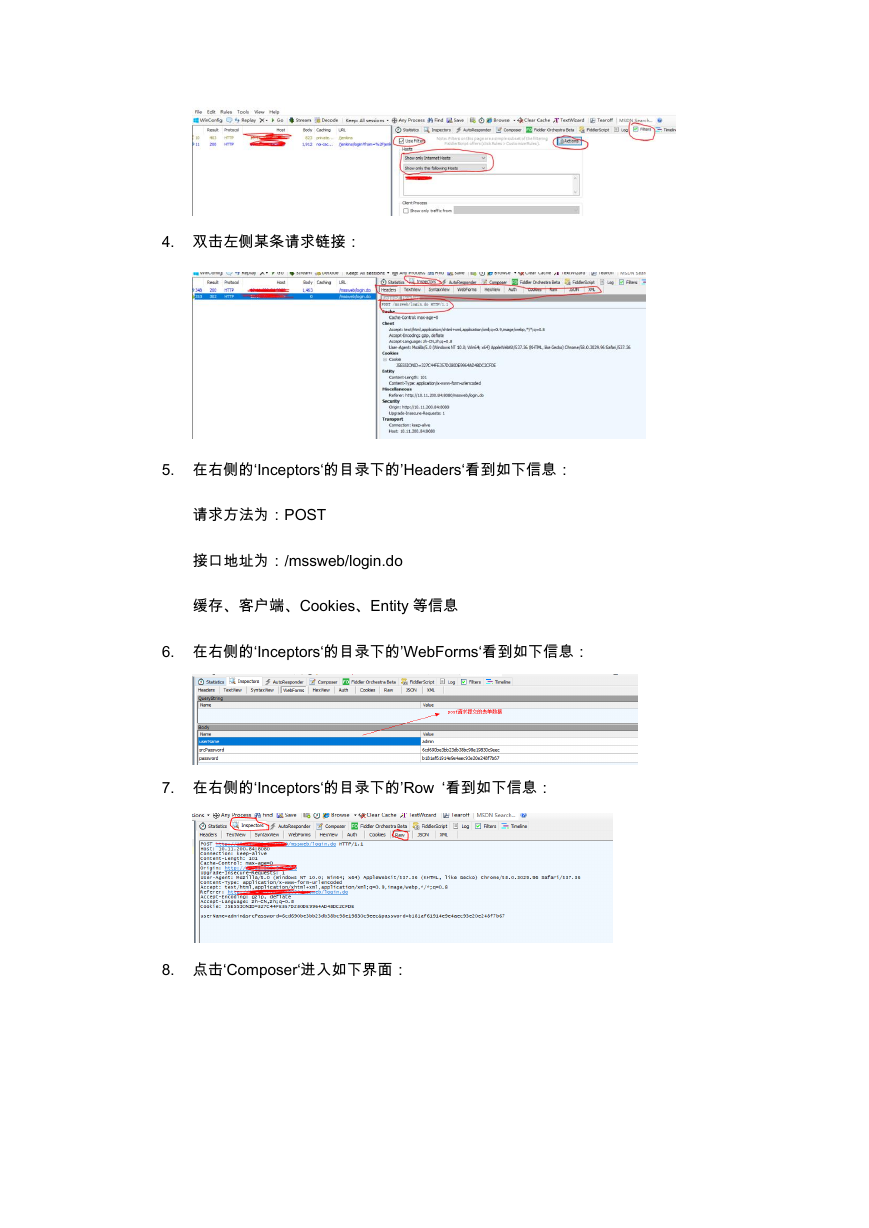
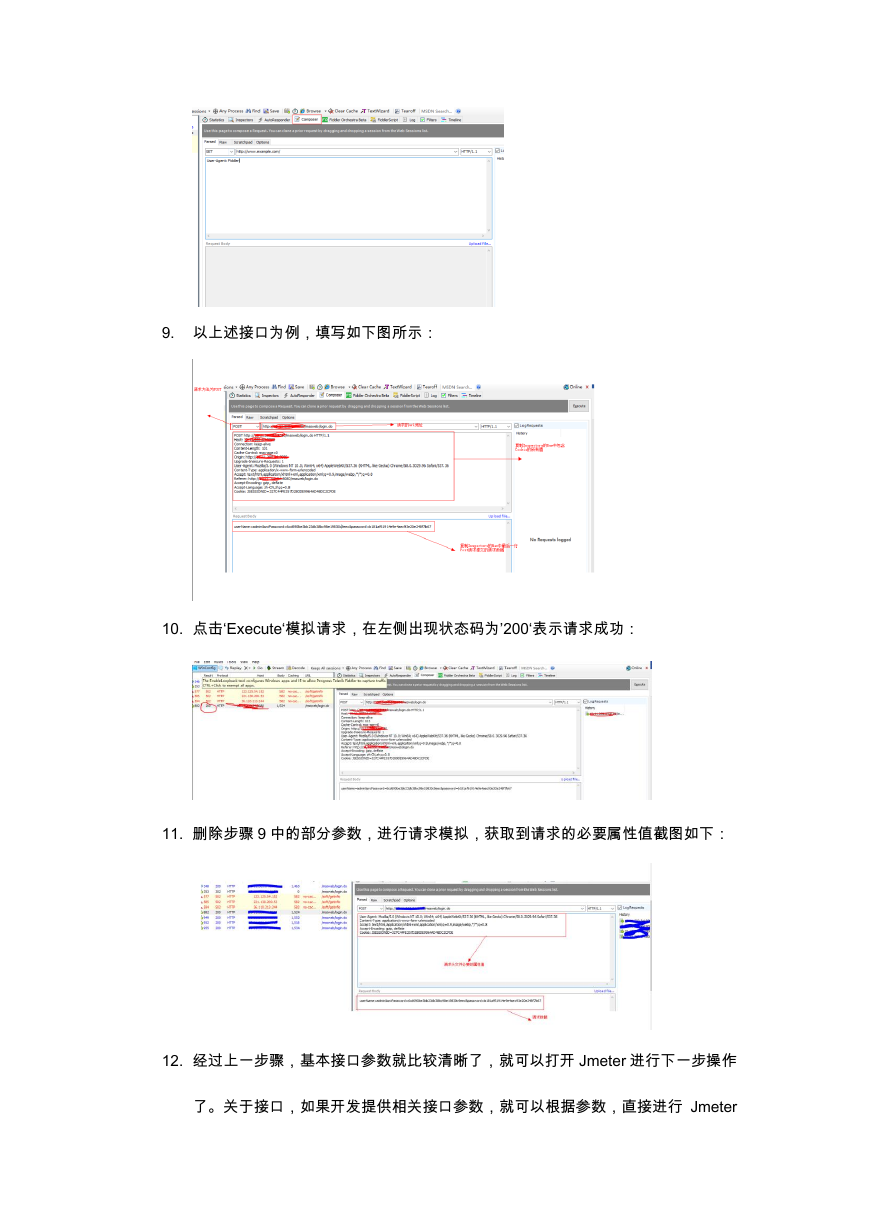
 2023年江西萍乡中考道德与法治真题及答案.doc
2023年江西萍乡中考道德与法治真题及答案.doc 2012年重庆南川中考生物真题及答案.doc
2012年重庆南川中考生物真题及答案.doc 2013年江西师范大学地理学综合及文艺理论基础考研真题.doc
2013年江西师范大学地理学综合及文艺理论基础考研真题.doc 2020年四川甘孜小升初语文真题及答案I卷.doc
2020年四川甘孜小升初语文真题及答案I卷.doc 2020年注册岩土工程师专业基础考试真题及答案.doc
2020年注册岩土工程师专业基础考试真题及答案.doc 2023-2024学年福建省厦门市九年级上学期数学月考试题及答案.doc
2023-2024学年福建省厦门市九年级上学期数学月考试题及答案.doc 2021-2022学年辽宁省沈阳市大东区九年级上学期语文期末试题及答案.doc
2021-2022学年辽宁省沈阳市大东区九年级上学期语文期末试题及答案.doc 2022-2023学年北京东城区初三第一学期物理期末试卷及答案.doc
2022-2023学年北京东城区初三第一学期物理期末试卷及答案.doc 2018上半年江西教师资格初中地理学科知识与教学能力真题及答案.doc
2018上半年江西教师资格初中地理学科知识与教学能力真题及答案.doc 2012年河北国家公务员申论考试真题及答案-省级.doc
2012年河北国家公务员申论考试真题及答案-省级.doc 2020-2021学年江苏省扬州市江都区邵樊片九年级上学期数学第一次质量检测试题及答案.doc
2020-2021学年江苏省扬州市江都区邵樊片九年级上学期数学第一次质量检测试题及答案.doc 2022下半年黑龙江教师资格证中学综合素质真题及答案.doc
2022下半年黑龙江教师资格证中学综合素质真题及答案.doc