介绍
在保持功能和外观的同时,在线地图应尽可能快速有效。 传统的栅格切片缓存可能非
常大,可能需要长的构建和更新时间。 想象一下,如何能够更快地构建和更新切
片。 使用 ArcGIS Pro,您可以有效地构建矢量切片并将其共享到您的门户。 您还可以
提高最终用户体验:使用矢量切片,您可以支持高分辨率显示,最终用户甚至可以自
定义其外观。
本课程为您提供学习和练习 ArcGIS Pro 中创建和共享矢量切片所需的工作流程和最佳
实践的机会。 此外,您将了解矢量切片软件要求。
完成本课程后,您将可以执行以下任务:
在创建矢量切片的数据时采用最佳做法。
创建矢量切片包。
使用 ArcGIS Pro 共享一个矢量切片包。
什么是矢量切片?
矢量切片包含一系列地图比例尺的地理数据,字体和样式资源。 它们可以在 ArcGIS
API for JavaScript Web 应用程序和 ArcGIS Pro 中用作底图或操作图层。
与传统的栅格切片相比,矢量切片可以更快地构建和更新。 它们支持高分辨率显示
器,动态标签,并可由客户端应用程序定制
您可以使用 Esri 的 ArcGIS Online 矢量图片底图,构建您自己的自定义矢量切片,或
使用这两种方法。
点击下面的一个项目。
Streets
Streets (Night)
Navigation
�
ArcGIS Online 中详细的矢量 底图(ESRI 经典的街道地图的风格)
要查看最新的 ESRI 的矢量底图,请访问 Vector Basemaps ArcGIS Online group
。
矢量切片结构
一个矢量切片包中包含切片矢量数据和绘制和标记地图所需的相关样式资源。样式资
源包括用于生成标签的字体,以及为矢量数据设置符号系统的样式配置文件。
矢量切片包包含矢量数据,字体和样式配置资源。
�
矢量切片的好处
传统的栅格切片(地图缓存)包含特定图像分辨率的数据和标注的快照图像。因为矢
量切片包含实际的矢量数据,字体和样式配置,它们是快速灵活的。
矢量切片的好处
支持高分辨率显示。
快速构建和更新时间。
动态标签放置和旋转
可选的最终用户定制内容,颜色和字体。
创建和共享矢量切片包
因为矢量切片是多比例尺的,应使用 ArcGIS Pro 的地图编辑技术为每个比例尺做优化
在 ArcGIS Pro 中,您可以设置图层,标签和符号的比例可见范围。
您可以向 ArcGIS Online 或 Portal for ArcGIS 上共享矢量切片包。一个矢量切片包被
共享后,它就被发布为托管切片层,可以由多个客户端访问。
向门户创建和共享矢量切片包使其可供您的组织使用。
矢量切片创建要求
矢量切片包是为最大的绘制速度高度优化了的。 您必须遵循特定软件,数据和地图配
置步骤,以利用增强的性能和功能。
如果运行 Create Vector Tile Package 地理处理工具时尚未满足系统要求,工具变会报
错,并给出描述性错误。 解决任何缺少的系统要求后,您可以重新运行该工具。
�
矢量切片包创建要求
必须使用 ArcGIS Pro 1.3.1 或更高版本创建。
地图必须只包含简单的要素类(点,多点,线和多边形)。
必须设置地图元数据。
只有下面的简单符号的支持:
单一符号
唯一性价值
渐变颜色
渐变符号
软件
数据
元数据
符号
制作地图
用于创建矢量切片的地图应尽可能高效。 在您制作地图时,请仔细考虑每个比例尺
的哪些图层是可见的。 ArcGIS Pro 提供先进的制图功能,可帮助您为最终用户提供
优化的制图体验。
优化矢量切片的最佳实践
始终使用以下创作最佳实践来优化您的切片:
删除重复的和不必要的层(包括 底图 )。
使用可见性范围来消除或限制为每个比例级别绘制多少个要素。
�
适当地简化复杂几何。 具有许多点的线和多边形导致较大的矢量切片包和更
长的构建时间。
对数据运行检查几何工具,以确保数据中没有重叠的重复要素。 修复几何工
具可以修复数据中的这种和其他几何错误。
使用以下 ArcGIS Pro 功能创建优化的矢量切片:
图层可视范围
标注可视范围
符号类可视范围
基于比例尺寸
注意: 当你构建一个载体切片包,一些数据的几何简化会自动应用在大比例尺的线,面
要素上。然而,点是不简化的,所以你应该避免在较大的比例上显示密集的点。
请参阅 ArcGIS 的帮助: Author a map for vector tile creation
请参阅 ArcGIS 的帮助: Author a multiscale map
矢量切片索引
一个矢量切片索引通过对地图要素的分析,从而在底图要素多的地方创建多的切片,
要素少的地方创建较少的切片,对于比较简单几何特性要素的区域,创建较大的切
片,通过这样的方法,仅仅在需要的时候创建较小较详细的切片,矢量切片包的大小
和创建时间都可以保持到最小。
�
矢量切片索引优化每个矢量切片的位置和分辨率。
是否应该预先创建一个矢量切片索引?
“创建矢量”切片包“工具”有可选的矢量切片索引输入参数。如果不指定索引,则在运行
该工具时动态创建索引,然后在处理完成后删除。
或者,您可以在使用“创建矢量切片索引”工具构建矢量切片包之前创建矢量切片索引。
如果您打算为地图多次构建切片,则应预先创建矢量切片索引。每次更新这些矢量切
片时,请使用索引。使用预先创建的索引将更快地生成切片,并确保最优化切片大小
以尽可能快地客户端绘制。
请参阅 ArcGIS 的帮助: Create Vector Tile Index
练习:创建矢量切片包
圣地亚哥政府协会(SANDAG)为圣地亚哥县的未包含的地区编制了地质底图要素
层。您将为底图构建矢量切片,以便多个政府机构在 Web 制图应用程序中共享和使用
它。
预计完成时间:20 分钟
要完成练习,您需要以下内容:
ArcGIS Pro 1.3.1(基本版)或以上
Portal for ArcGIS 帐户
发布者角色或 等同
�
步骤 1: 下载数据
要完成这个练习,你必须下载数据。如果您已经下载并安装了数据,请继续下一步。
-
步骤 2: 打开项目
首先,您将打开已经为您创建的 ArcGIS Pro 项目。
-
启动 ArcGIS Pro,如果出现提示,请使用 Portal for ArcGIS 帐户登录。
单击”Open Another Project”,,然后单击浏览。
浏览到 .. \ EsriTraining \ ProVectorTiles \ 并打开
CreateVectorTiles.aprx。
该项目包含一个单一的地图,其中两层显示了圣地亚哥地区的地质特征。 您将完成编辑
地图并准备构建矢量切片包。
步骤 3: 为地图添加元数据
您将配置地图,使其符合矢量切片包技术要求。
-
在“Contents”窗格中,双击“SANDAG Geologic Basemap”地图以打开其属性。
单击”Metadata”选项卡。
使用下表完成指定的元数据项目。
元数据项目
值
标题
标签
概要
描述
积分
SANDAG Geologic Basemap
Esri 培训服务,ProVectorTiles,SANDAG,地质学
圣地亚哥地区的地质底图。
该地图包含圣地亚哥地区的地表地质和活动断层。 此数
据不得用于除设计之外的任何目的。
Esri 培训服务 - 仅供教育目的。
-
步骤 4: 配置图层
ArcGIS Pro 为每个新地图添加了一个 ArcGIS Online 底图。 您将从地图中删除它,以
免影响您的切片包的范围。
在”Contents”窗格中,右键单击默认的 Topographic 底图,然后单击删除。
如有必要,请在功能区上单击“View”选项卡,然后在”Windows”组中单击
“Project”。
�
在“Project”窗格中,展开“Database”>“SANDAG_Geology”。
将”ActiveFaults”要素类拖到地图上。
如有必要,请缩小直到您可以看到地图上的 the Falts。
在内容窗格中,重命名 ActiveFaults 层 Active Faults.。
步骤 5: 设置图层的可见性和符号
-
确保在“Contents”窗格中选择了“Active Faults”。
单击功能菜单上的 Appearance 上下文选项卡。
在“Visibility Range group”中,将“Out Beyond”设置为 1:1,155,581。
设置可见性范围确保矢量切片仅在每个比例尺级别是尽可能详细的,减少了构建时间和
切片的大小。
在”Drawing”组中,单击”Symbology”。
在“Symbology”窗格中,选择默认线样式。
在”Format Line Symbol”,下,单击”Properties”。
选择颜色为 Gray 60%,然后单击”Apply”。
单击”Enable Scale-Based Sizing”。
Scale-based sizing 使得在不同的比例尺下要素大小可以弹性变化。 所选的比例尺尺
寸停留点在滑块控件上是深蓝色的。
点击”the largest scale”(最右边)的尺寸停留点,然后按住鼠标按钮。
将尺寸停留点向左移动,当工具屏幕提示显示 1:72,224 时停止。
在仍然选中尺寸停留点,确保线宽参数设置为 1,然后点击 Apply。
将”the smallest scale”(最左侧)的尺寸停留点拖到您先前为图层设置的可见性
范围限制值(1:288,895)。
线宽设置为 1.5,然后单击 Apply。
单击 Add Size Stop 按钮。
将新的尺寸停留点停在 1:1,155,581。
线宽设置为 2,点击 Apply。
放大和缩小地图,检查基于比例的尺寸是否能正常工作。
-
�
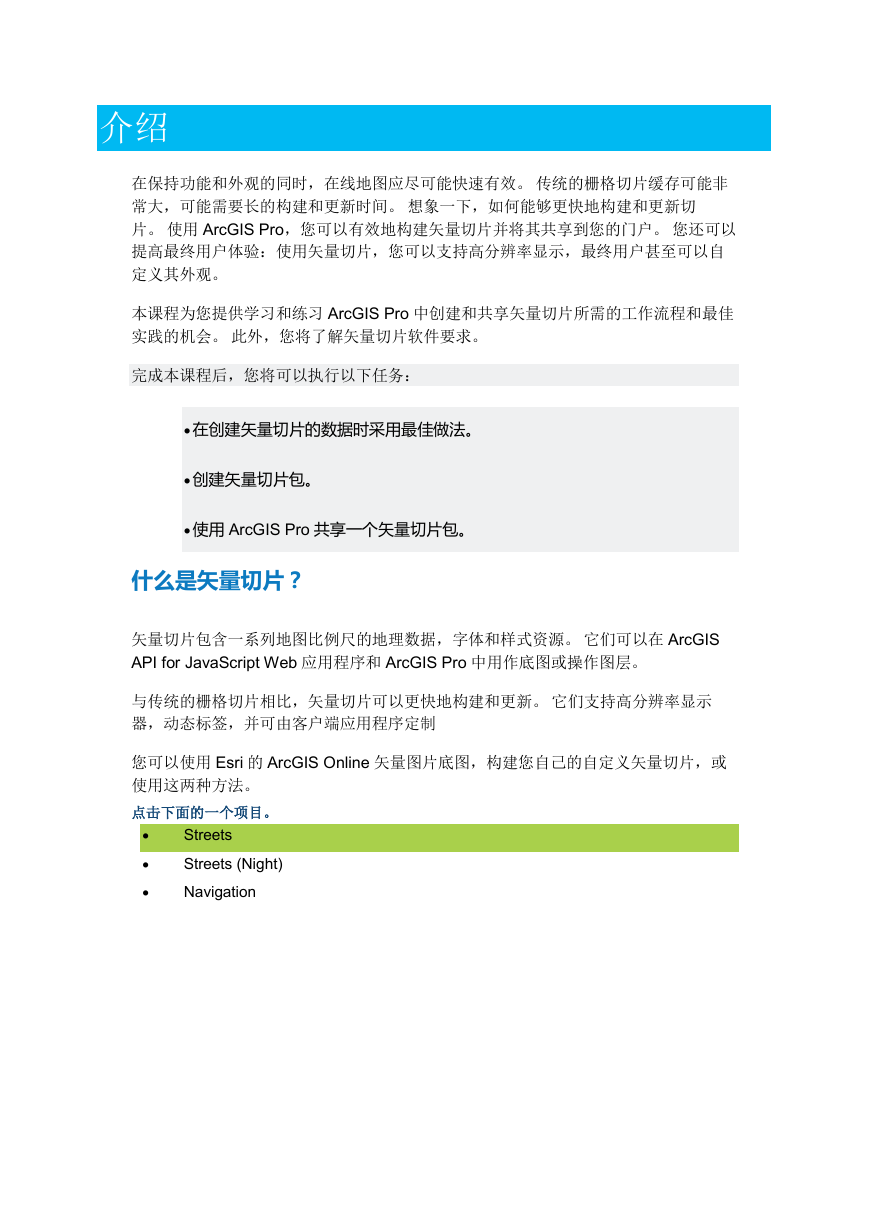
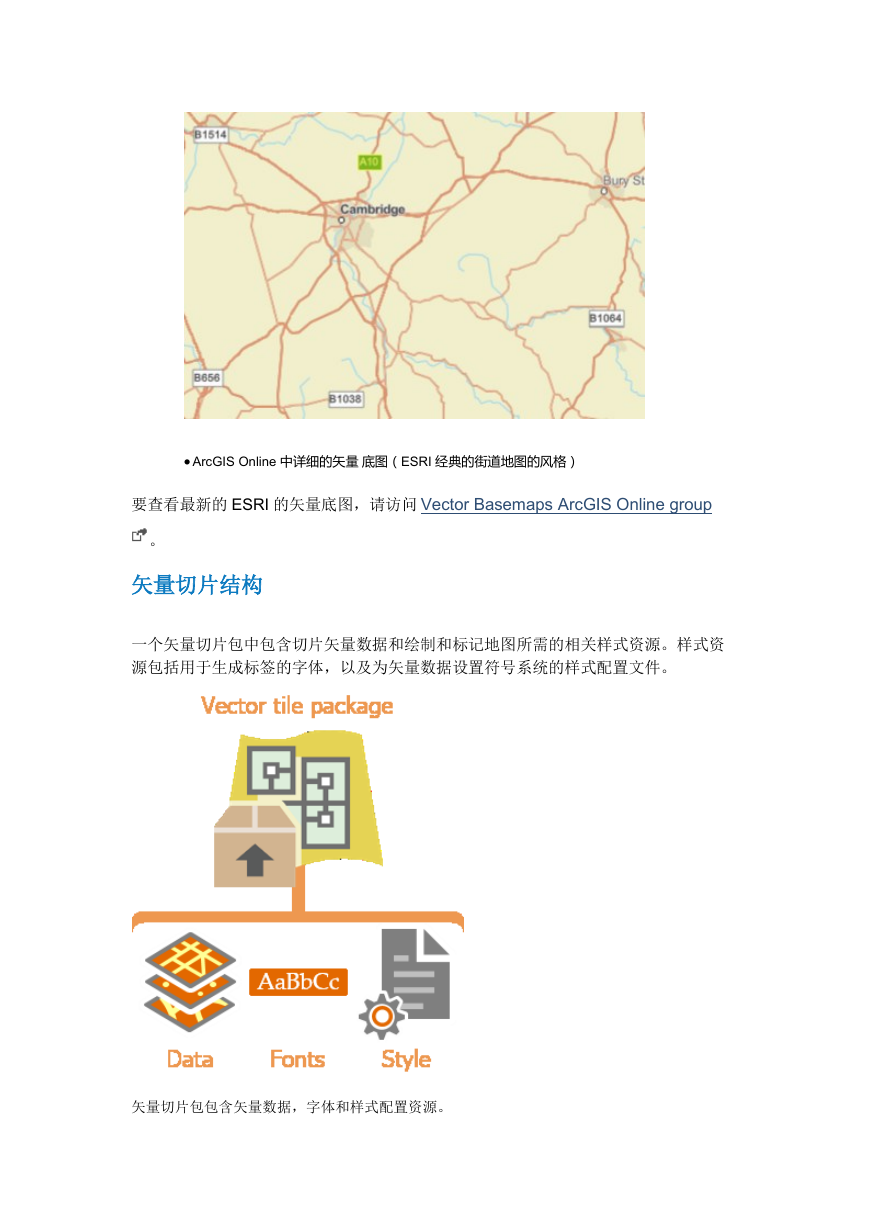
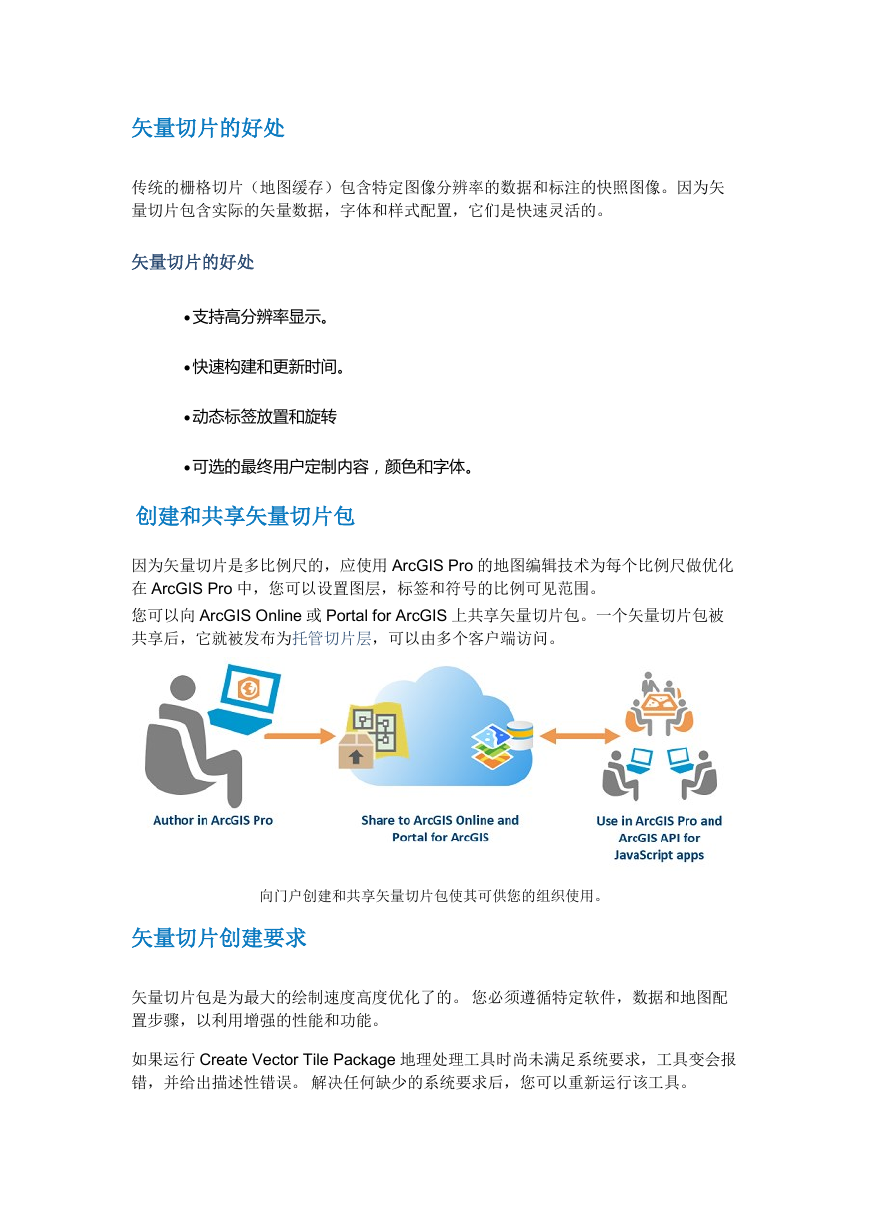
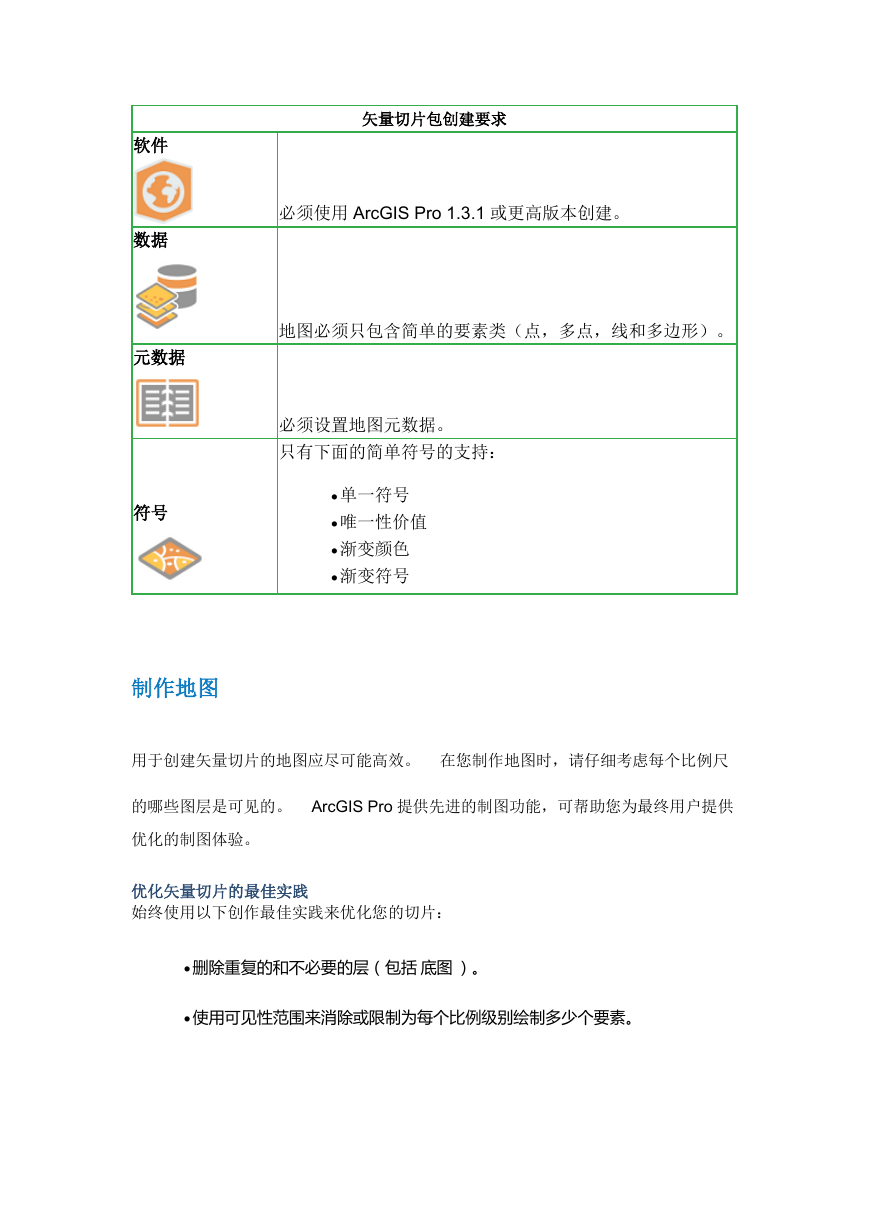
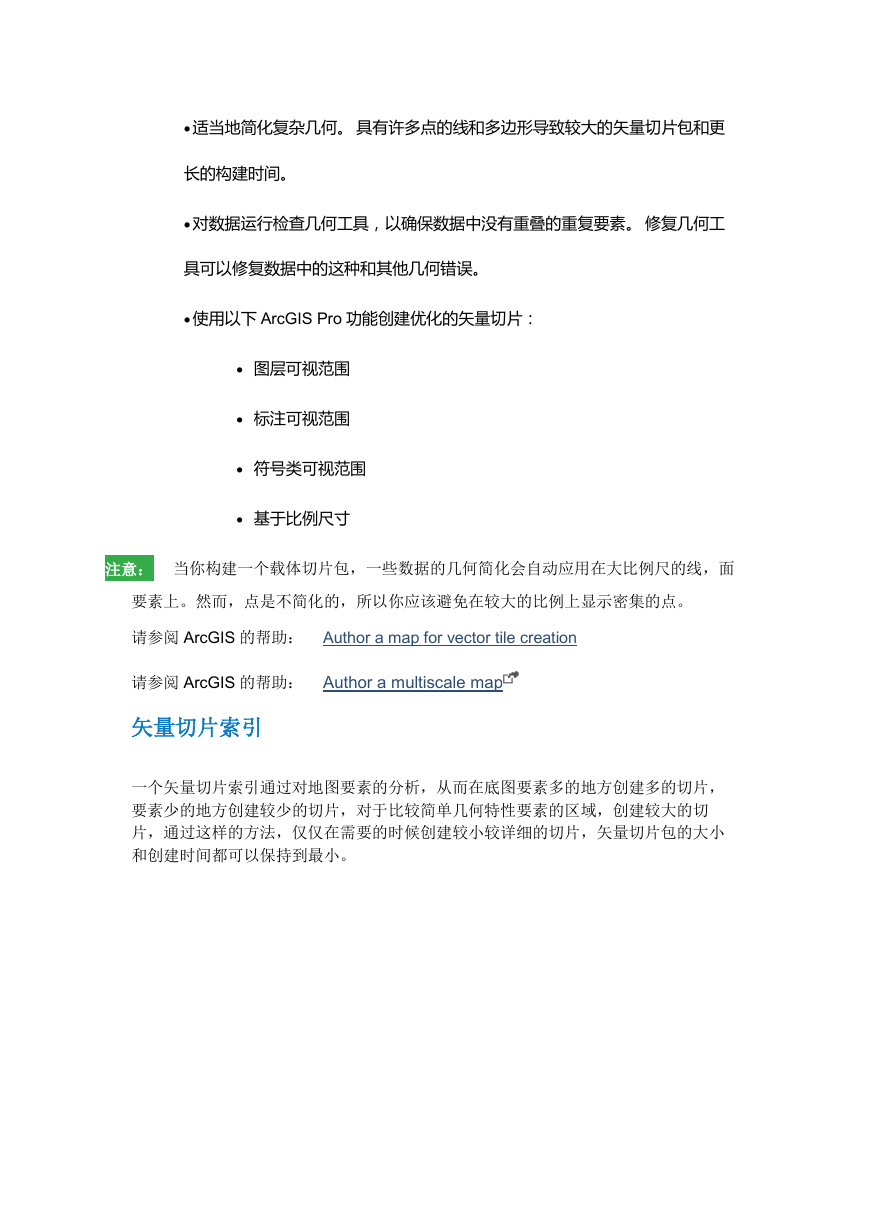
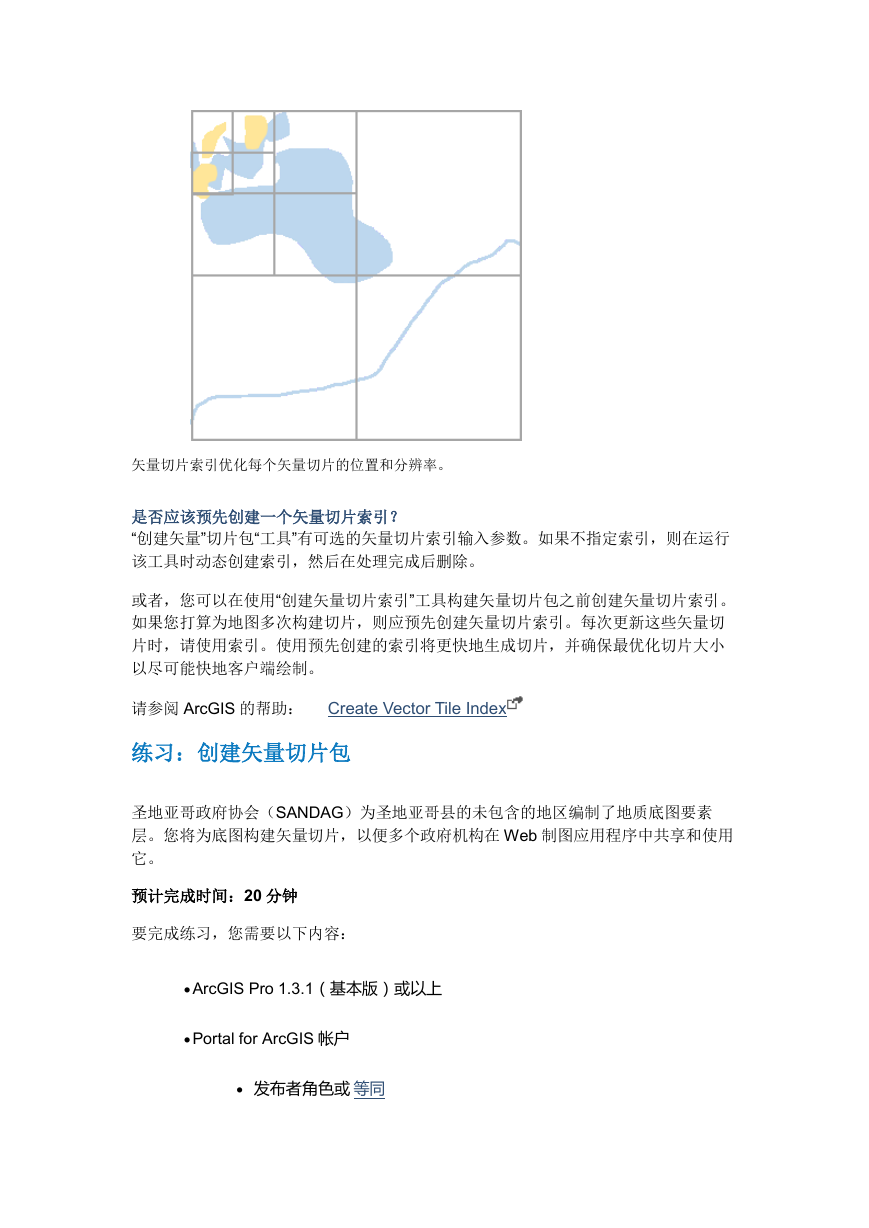
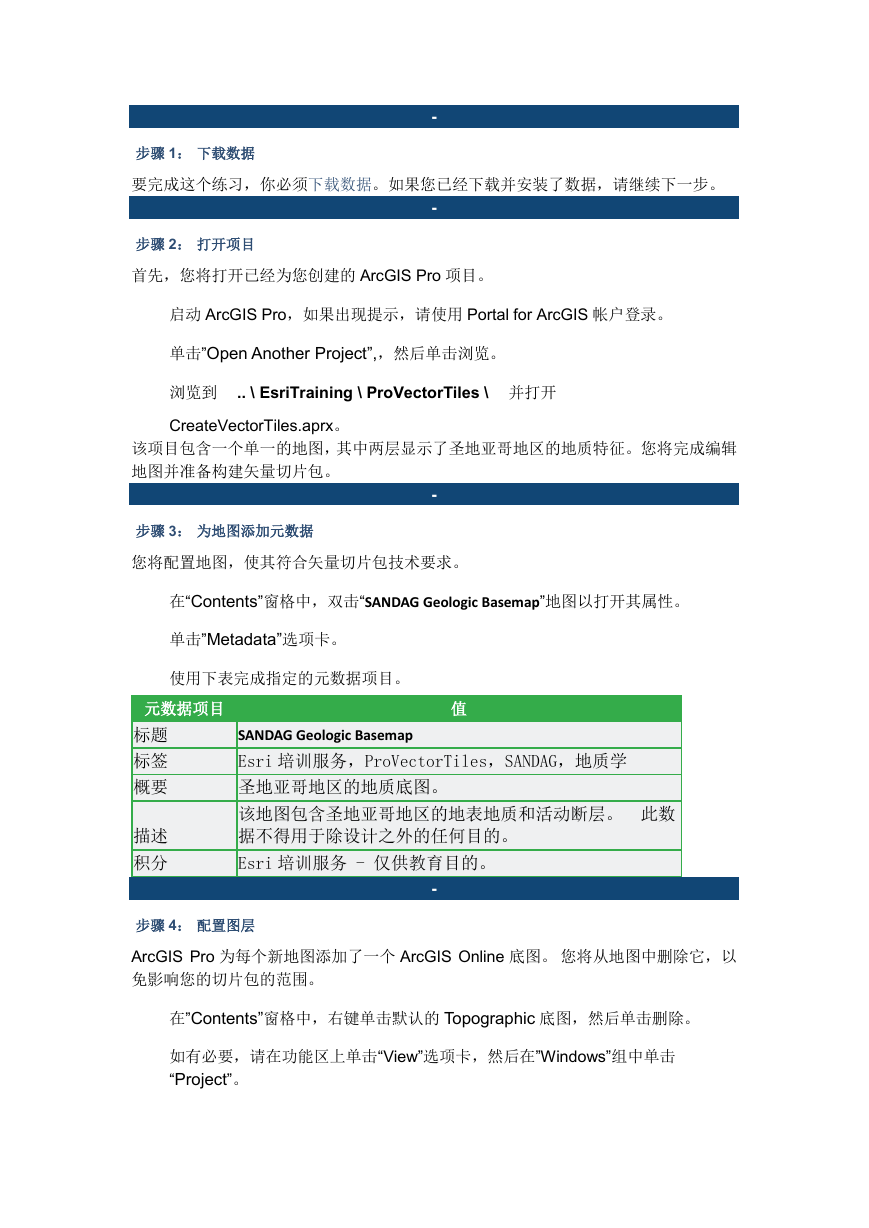
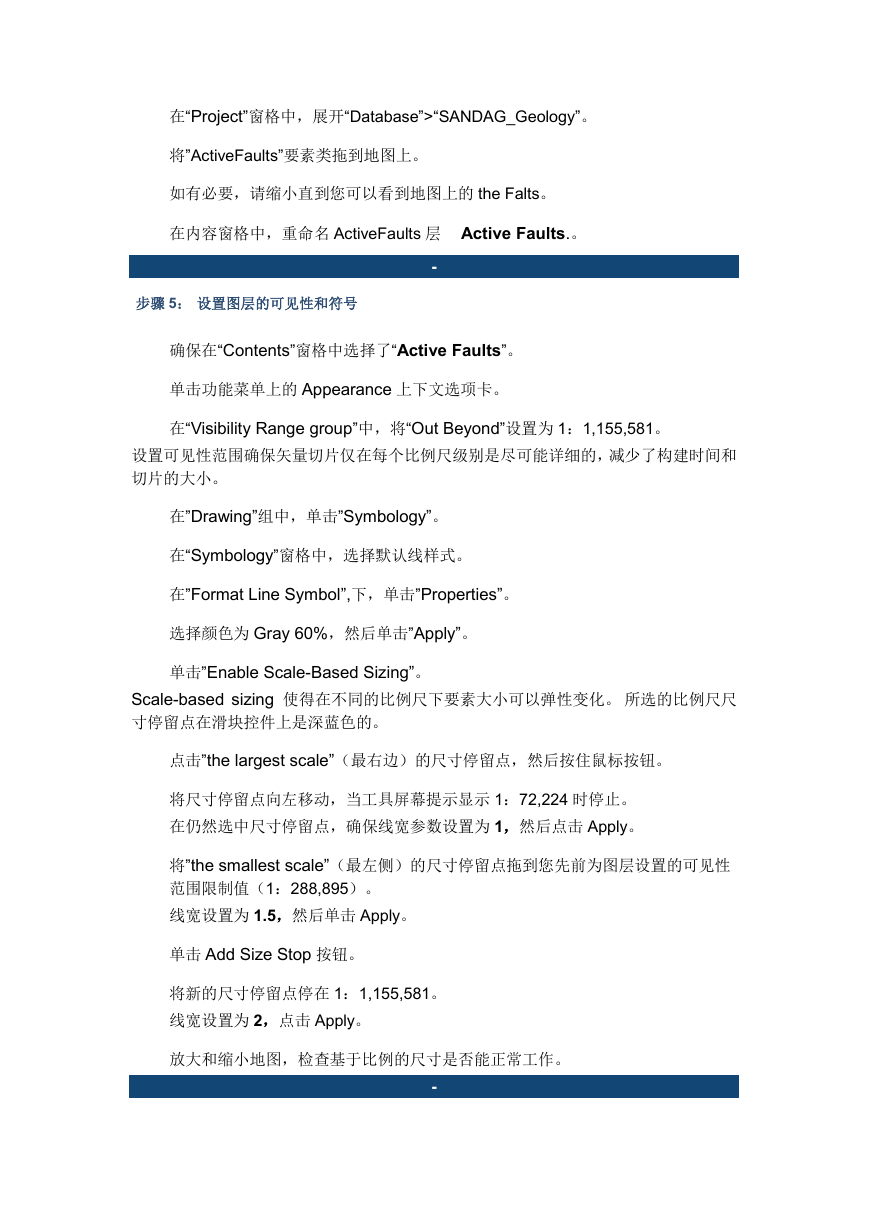
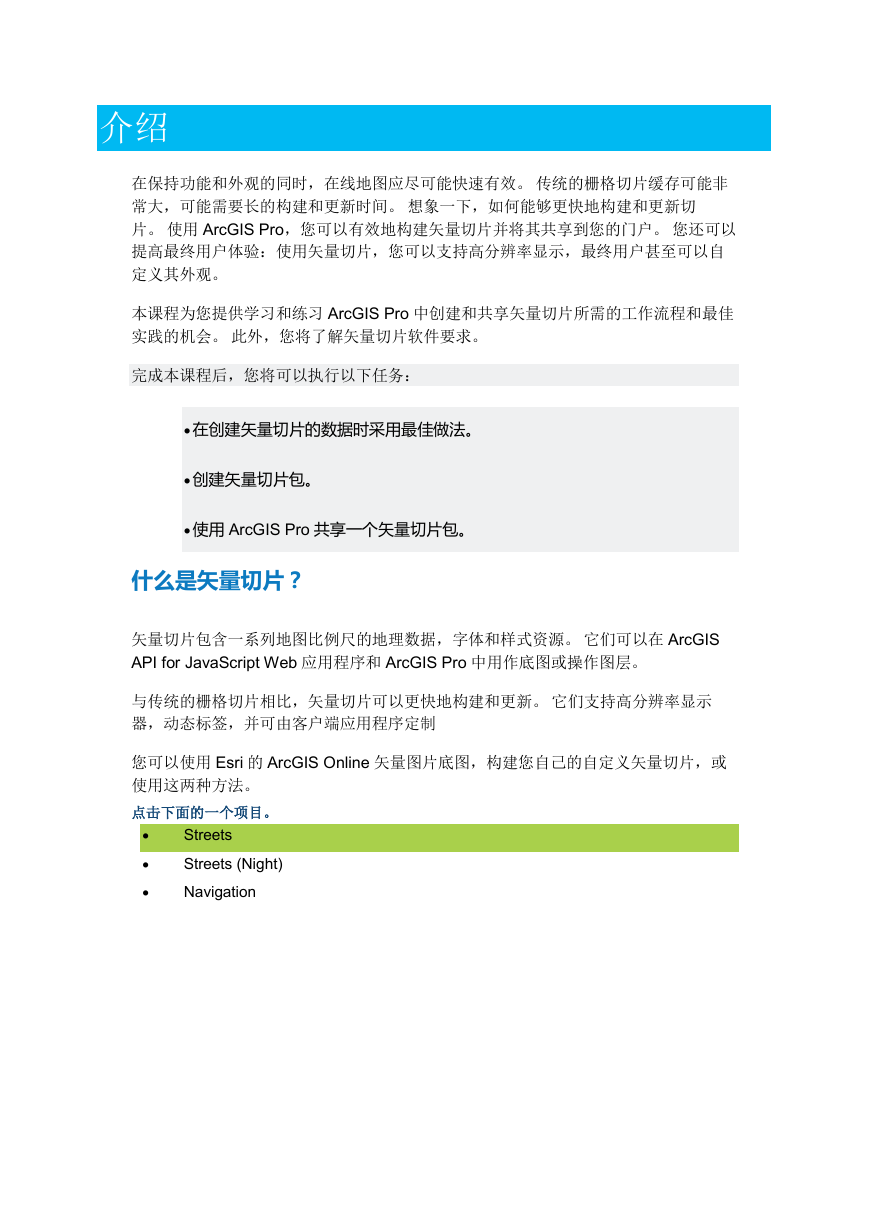
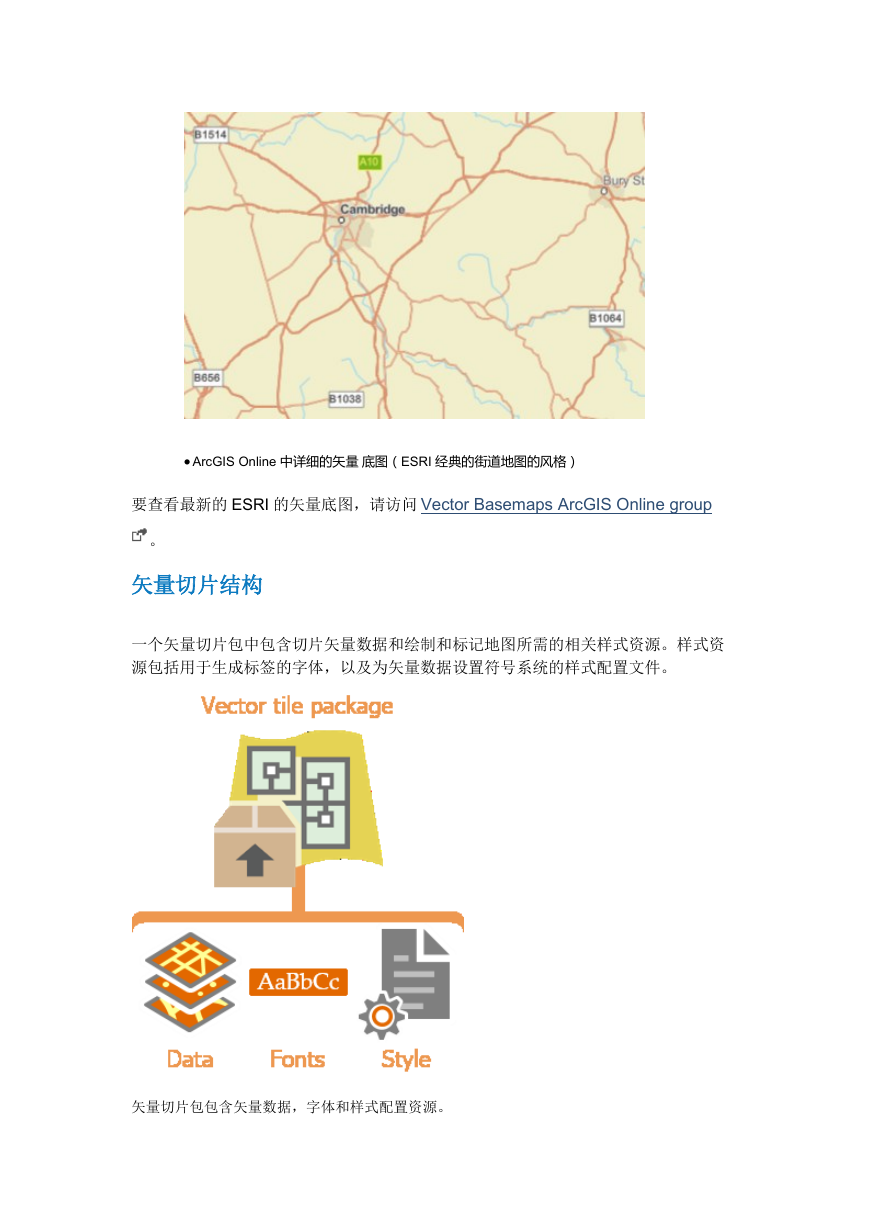
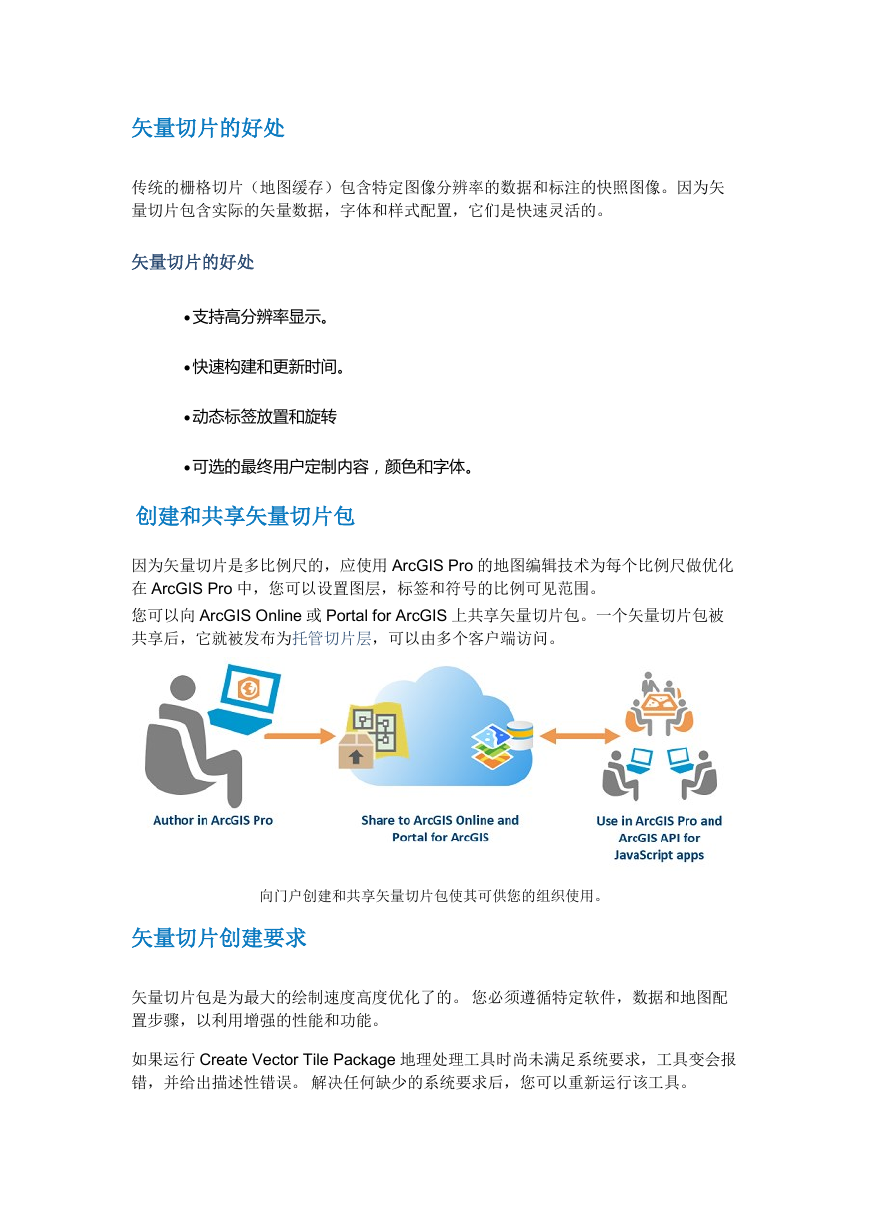
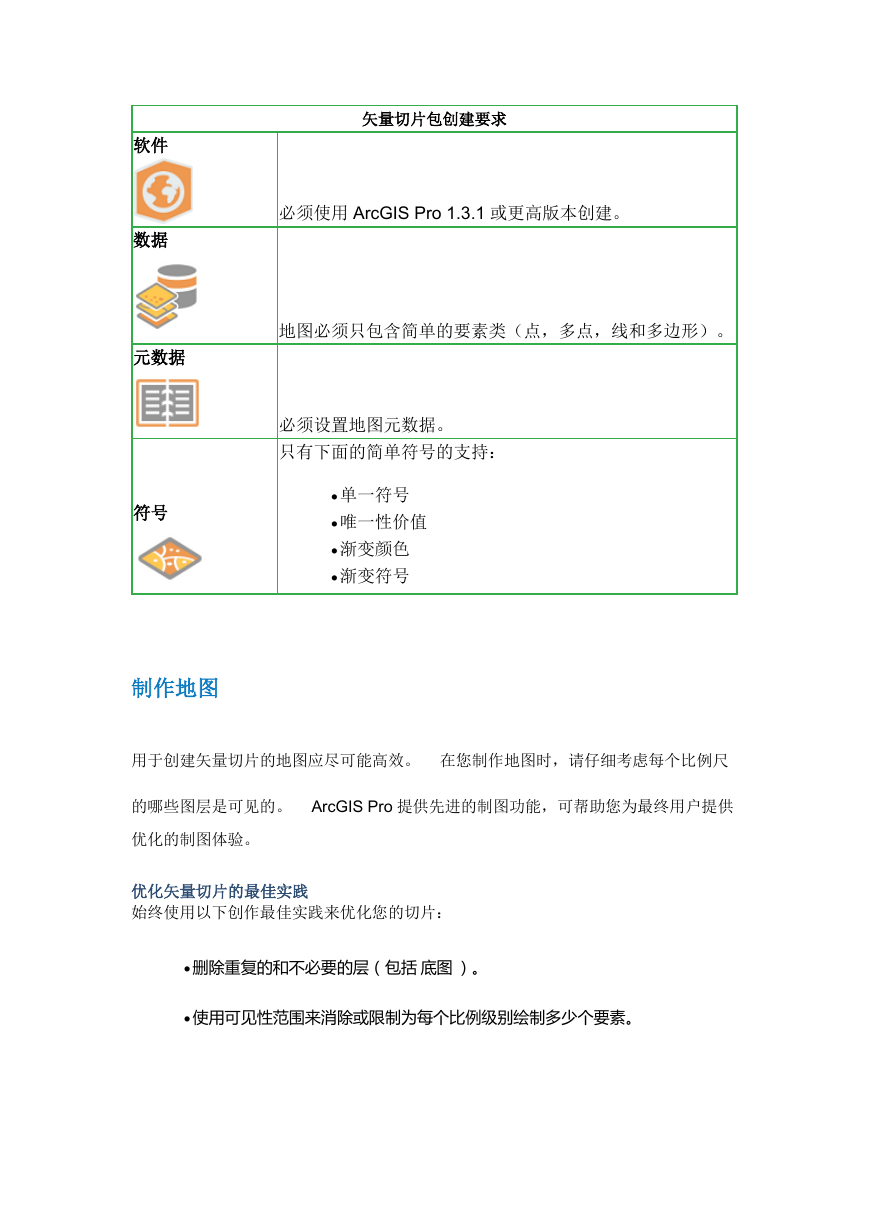
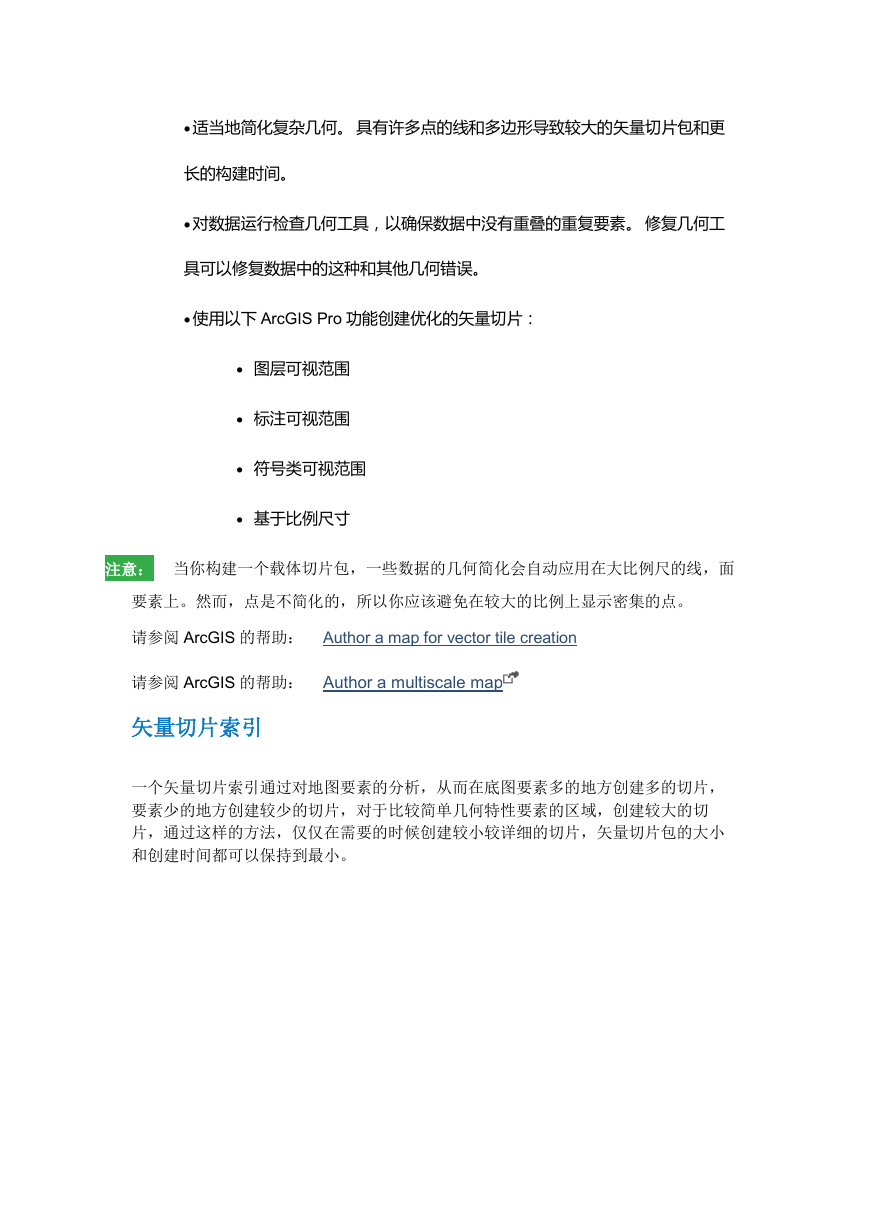
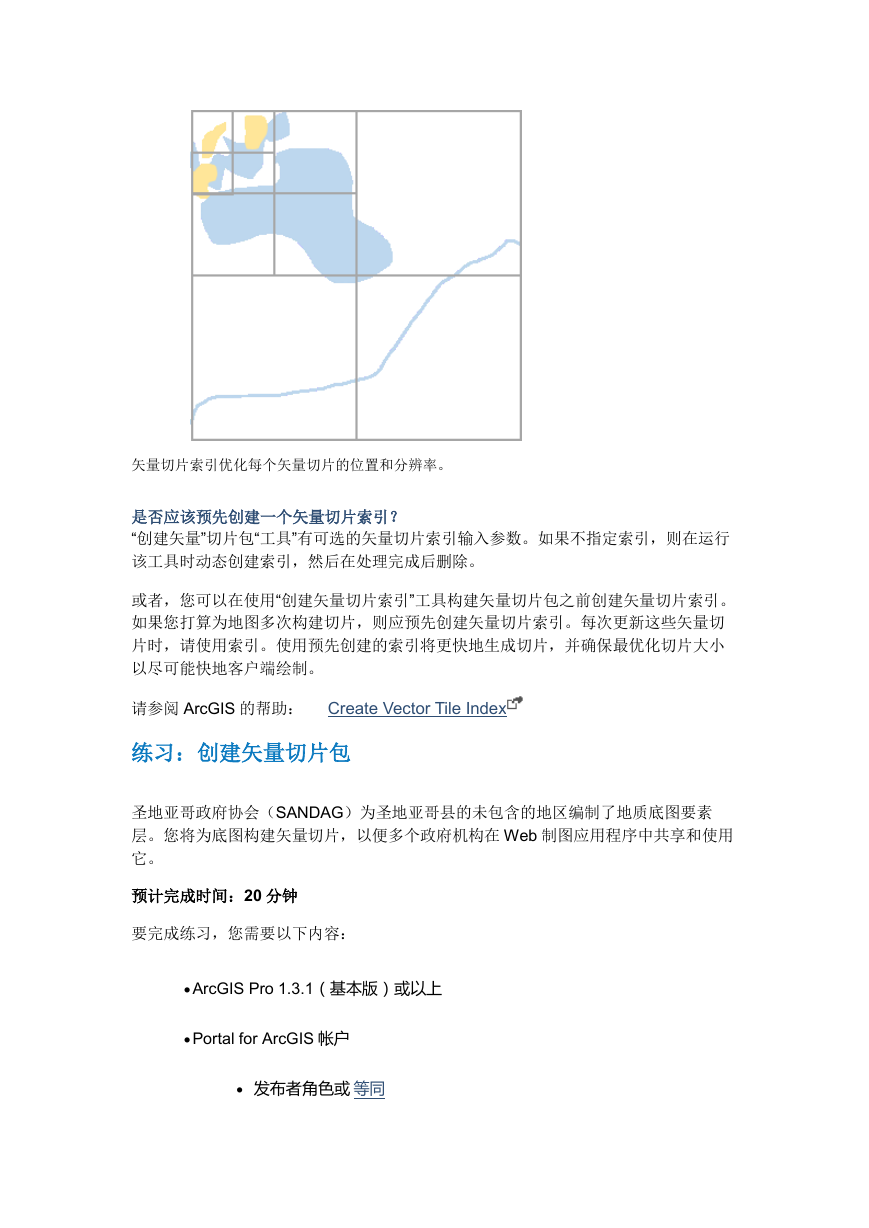
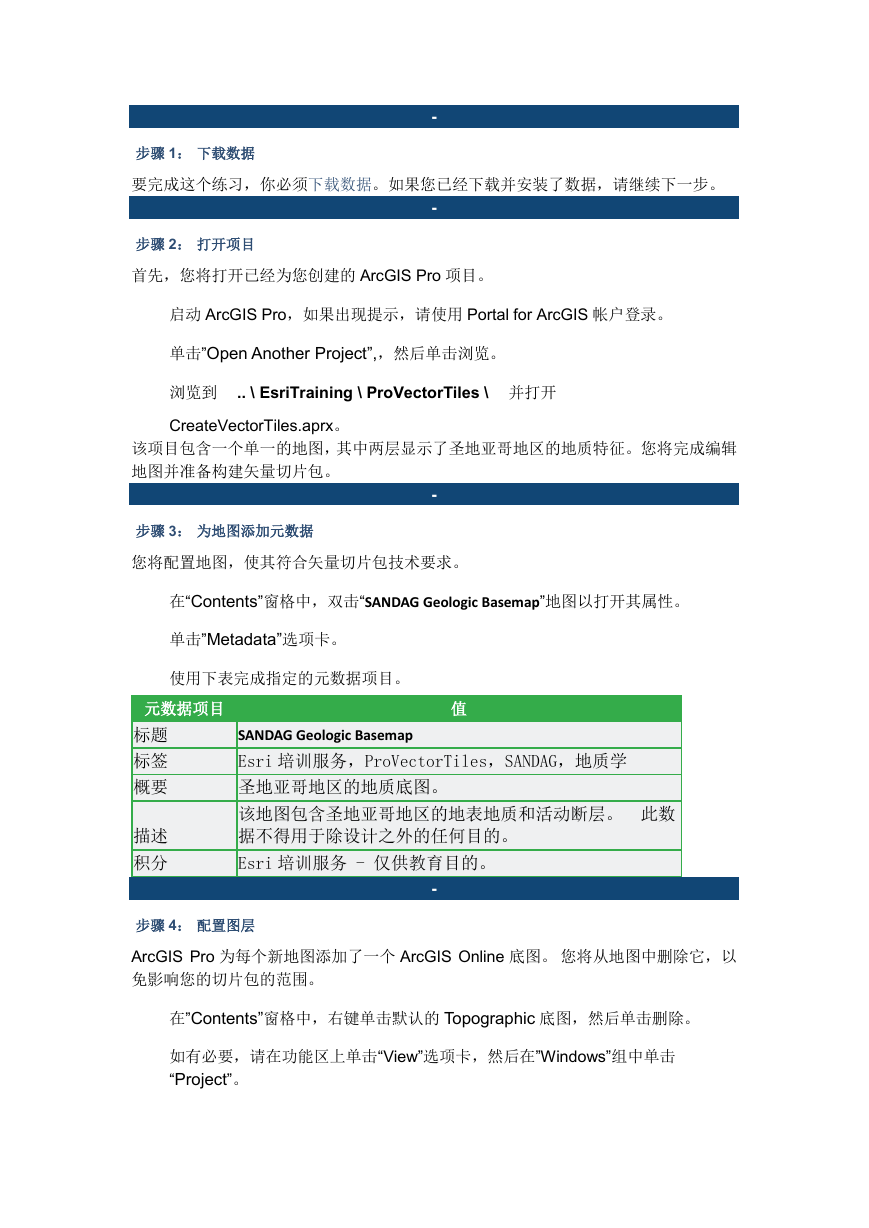
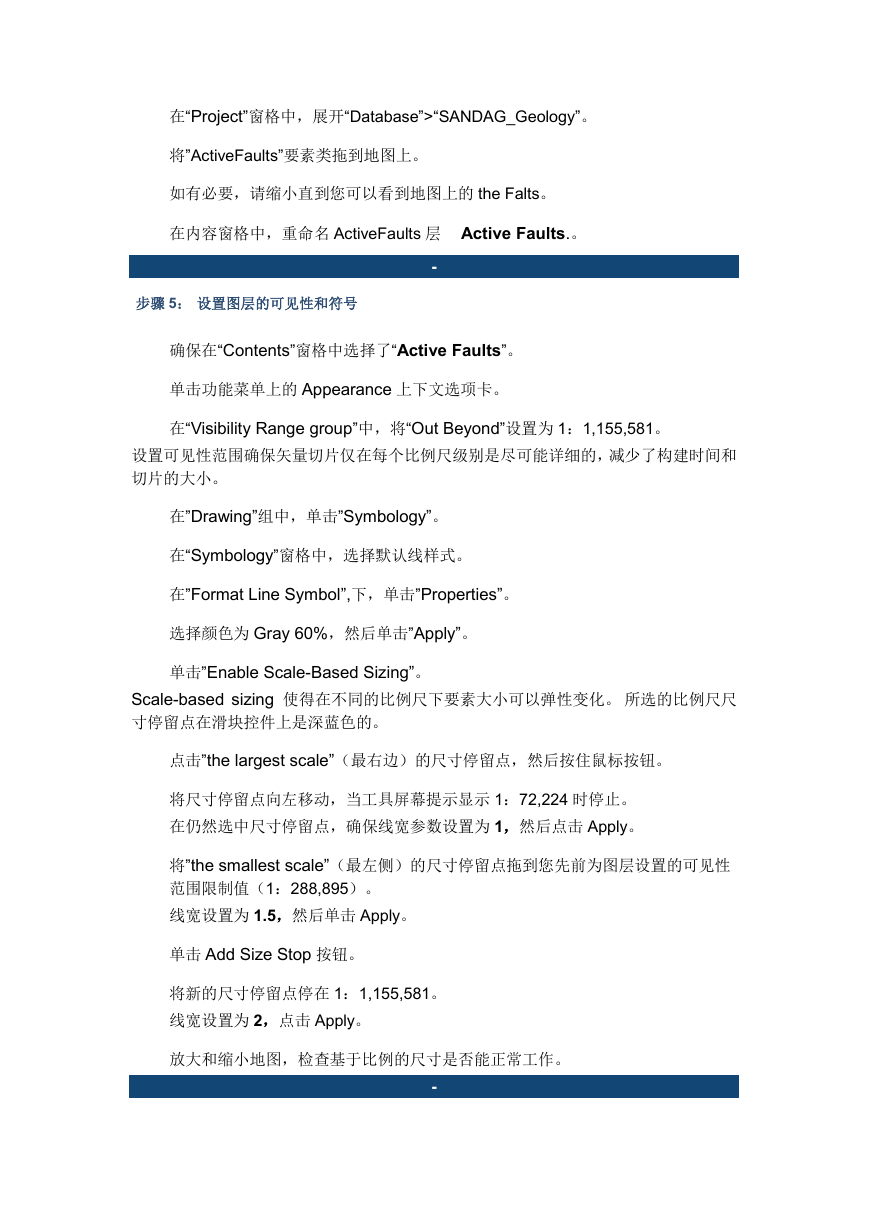
 2023年江西萍乡中考道德与法治真题及答案.doc
2023年江西萍乡中考道德与法治真题及答案.doc 2012年重庆南川中考生物真题及答案.doc
2012年重庆南川中考生物真题及答案.doc 2013年江西师范大学地理学综合及文艺理论基础考研真题.doc
2013年江西师范大学地理学综合及文艺理论基础考研真题.doc 2020年四川甘孜小升初语文真题及答案I卷.doc
2020年四川甘孜小升初语文真题及答案I卷.doc 2020年注册岩土工程师专业基础考试真题及答案.doc
2020年注册岩土工程师专业基础考试真题及答案.doc 2023-2024学年福建省厦门市九年级上学期数学月考试题及答案.doc
2023-2024学年福建省厦门市九年级上学期数学月考试题及答案.doc 2021-2022学年辽宁省沈阳市大东区九年级上学期语文期末试题及答案.doc
2021-2022学年辽宁省沈阳市大东区九年级上学期语文期末试题及答案.doc 2022-2023学年北京东城区初三第一学期物理期末试卷及答案.doc
2022-2023学年北京东城区初三第一学期物理期末试卷及答案.doc 2018上半年江西教师资格初中地理学科知识与教学能力真题及答案.doc
2018上半年江西教师资格初中地理学科知识与教学能力真题及答案.doc 2012年河北国家公务员申论考试真题及答案-省级.doc
2012年河北国家公务员申论考试真题及答案-省级.doc 2020-2021学年江苏省扬州市江都区邵樊片九年级上学期数学第一次质量检测试题及答案.doc
2020-2021学年江苏省扬州市江都区邵樊片九年级上学期数学第一次质量检测试题及答案.doc 2022下半年黑龙江教师资格证中学综合素质真题及答案.doc
2022下半年黑龙江教师资格证中学综合素质真题及答案.doc