�
1
E
n
g
l
i
s
h
Congratulations on your purchase of the GIGABYTE Notebook.
This manual will help you to get started with setting up your notebook. The final product
configuration depends on the model at the point of your purchase. GIGABYTE reserves
the right to amend without prior notice. For more detailed information, please visit our
website at www.gigabyte.com
1
2
Check Supplied Items
AC Adapter
Power Cord
Handy Bag (Optional)
Manual
Driver CD
Warranty Card
* The illustrations in this document may appear differently from your model.
Using GIGABYTE Notebook for the First Time
2
1
3
1 Connect the the power cord to the AC adapter.
2 Connect the AC adapter to the DC-in jack on the right side of the notebook.
3 Connect the power cord to the power outlet.
2
h
s
i
l
g
n
E
Switching on the Power
After you turn on the U2440 for the very first time, do not turn it off until the
operating system has been configured. Please note that the volume for the
audio will not function until Windows® Setup has completed.
Booting Up the U2440 for the First Time
Depending on your configuration, the Microsoft® Windows® Boot Screen will be
the first screen that you will see as the notebook starts up. Follow the on-screen
prompts and instructions and enter your personal information to complete the
setup of the Windows® Operating System.
�
3
Your GIGABYTE Notebook Tour
Top View
1
2
3
E
n
g
l
i
s
h
3
4
5
1 Webcam
2 Microphone
3 Display panel
4 Audio Speakers
5 Keyboard
6 Touchpad and buttons
7 Status indicators
8 Power Switch
9 Flash Memory Card Reader
Webcam on or off indicator
Battery charge Indicator
Drive Activity Indicator
Wireless Indicator
Capital Lock Indicator
8
7
6
9
Left View
1
2
3
4
5
1 power DC input
2 LAN Port
3 Display (Monitor) output
4 HDMI Port
5 USB 3.0 Port
�
4
h
s
i
l
g
n
E
Right View
1
2
3
4
5
1 Headphone output Jack
2 Microphone input Jack
3 USB Ports(2.0)X 2
4 Optical Drive
5 Kensington Lock Port
Base View
1
1 HDD & Memory Compartment
�
4
Hotkeys
The computer employs hotkeys or key combinations to access most of the computer’s
controls like screen brightness and volume output. To activate hotkeys, press and hold
the key before pressing the other key in the hotkey combination.
5
E
n
g
l
i
s
h
Hotkey
Function
Fn+F1
Zz Icon
Fn+F2
Wireless LAN
Fn+F4
Lightning
Description
Places the Notebook in suspend mode.
Enables/disables the Wireless LAN
function.
Toggles the Notebook between various
power management modes.
Fn+F5
Dim Sun
Decreases the display brightness
Fn+F6
Bright Sun
Increases the display brightness
Fn+F7
LCD on & off
Toggles the Display Panel On and off
Fn+F8
LCD /Monitor
Fn+F9
Crossed-out Touchpad
Fn+F10
Speaker
Toggles between the Notebook LCD
display and an external monitor in this
series.
Toggles the Built-in touchpad LOCKED
and UNLOCK.
Toggles the speakers on & off
(only in Windows OS)
Fn+F11
Speaker Down
Decrease the speaker volume
Fn+F12
Speaker Up
Increase the speaker volume
�
6
h
s
i
l
g
n
E
5
GIGABYTE Smart Recovery
● System Recovery (Restore your U2440N/M Operating system):
The hard drive of the U2440 has a hidden partition that contains a full backup image
of the operating system that can be used to recover the system in the event that
something happens to the operating system.
CAUTION:
If the hard drive is removed or the partition deleted. the recover options will no
longer be available and a recovery service will be needed.
● Launch System Recovery :
The system recover feature is part of the Notebook installation and it ships preset
from the factory. The options menu allows you to launch the WIndows recovery tool to
reinstall the operating system to factory defaults.
● Below will briefly describe how to launch the recovery tool and to get the recovery
started.
1. Turn off or restart the Notebook.
2. Turn the Notebook on the press and hold the F9 Key to launch the tool.
3. The recovery window will open and give you
the option to "Recovery" in the toolbar. You will
be prompted if you want to recovery. Click on
"Recovery" to begin the repair if you do.
4. The "Recoverying " windos will open and begin the
recovery.
5. Once it is complete. you will be prompted to reboot
the Notebook.
�
7
E
n
g
l
i
s
h
6
Specification
U2440N/M
3rd Generation Intel® Core™ ULV Processor
Model Name
CPU
Operation System Genuine Windows® 7 Home Premium
Display
System Memory
Chipset
Genuine Windows® 7 Professional
14" HD 1366 X 768 LED backlight
2/4GB DDRIII, 2 slots (Max 8GB)
Mobile Intel® HM77 Express Chipset
Intel® HD Graphics 4000
NVIDIA® GeForce® GT 630M 1GB
Supports NVIDIA® Optimus™ Technology
2.5" 9.5mm HDD 5400/7200rpm
24GmSATA SSD + 2.5" 9.5mm HDD 5400/7200rpm
9.5mm Super Multi DVD RW
USB(3.0)*1, USB(2.0)*2, D-sub, HDMI, RJ45, Mic-in,
Earphone-out,SD Card reader , DC-in Jack,
2 Watt Speaker*2, Internal Microphone
LAN
Wireless LAN
Bluetooth
WWAN (3.5G)
1.3 Megapixel
Kensington Lock
Li-ion 4-cell, 2600mAh 38.48Wh
Li-ion 6 cell, 2200mAh 48.84Wh(Optional)
335(W) x 240(D) x 21.5(H)mm
~1.87kg(w/ODD and 4-cell battery)
10/100/1000Mbps Ethernet
802.11/n Wireless
Bluetooth V4.0
N/A
Video Graphics
Storage
ODD
I/O Port
Audio
Communications
Webcam
Security
Battery
Dimensions
Weight
* This specification is for users’ reference only. The final configuration depends on the users' bought.
7
Appendix
■ Warranty & Service:
Warranty and service and related information please refer to the warranty card
or GIGABYTE service website as the below link:
http://www.gigabyte.com/support-downloads/technical-support.aspx
■ FAQ:
FAQ (Frequent Asked Questions) please refer to the below link:
http://www.gigabyte.com/support-downloads/faq.aspx
�
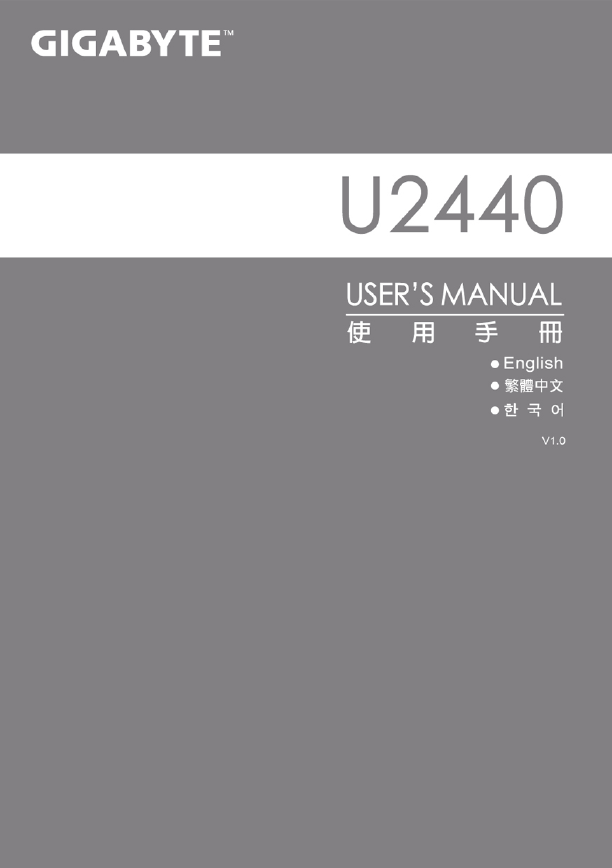
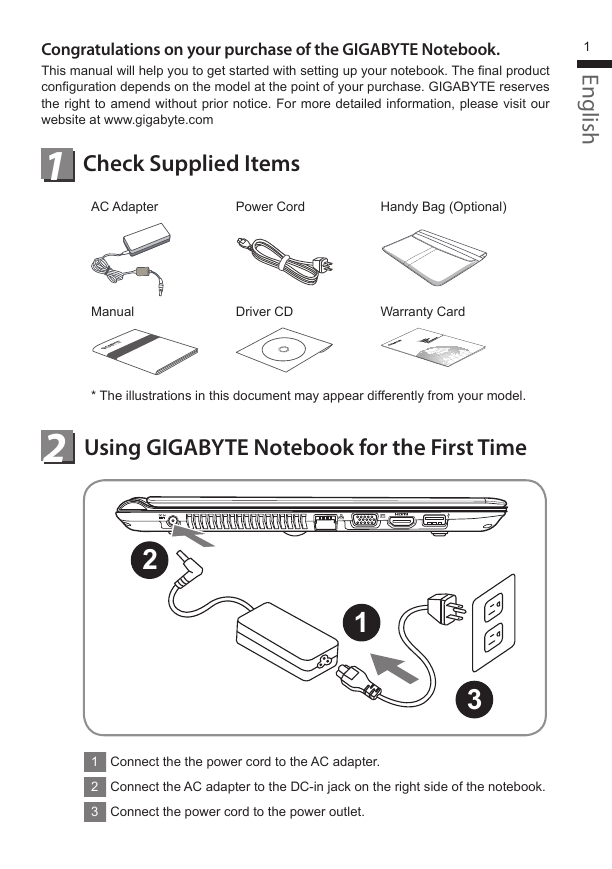
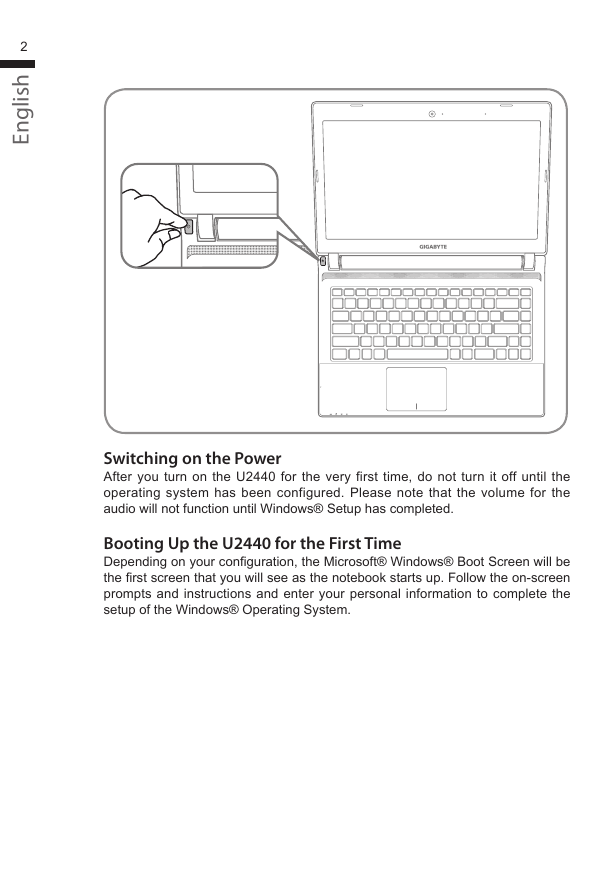
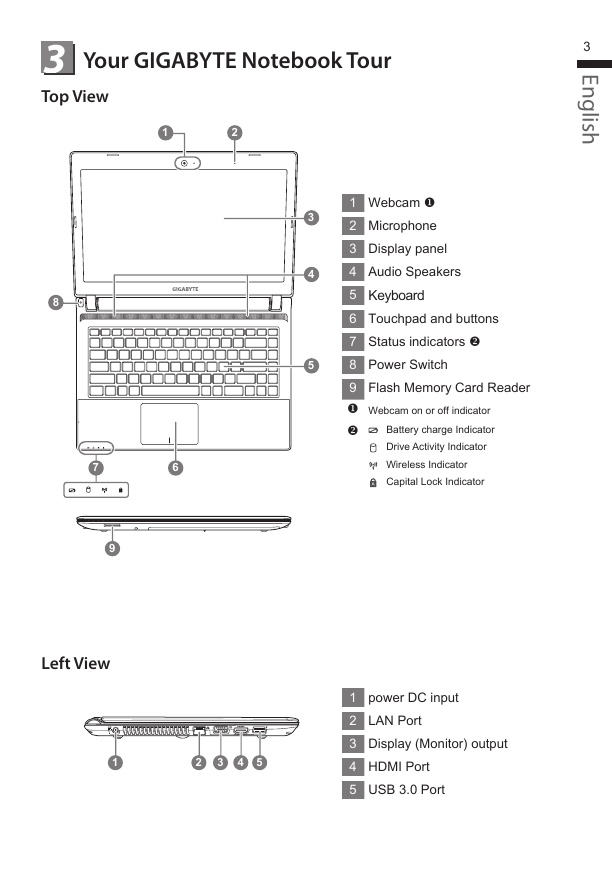
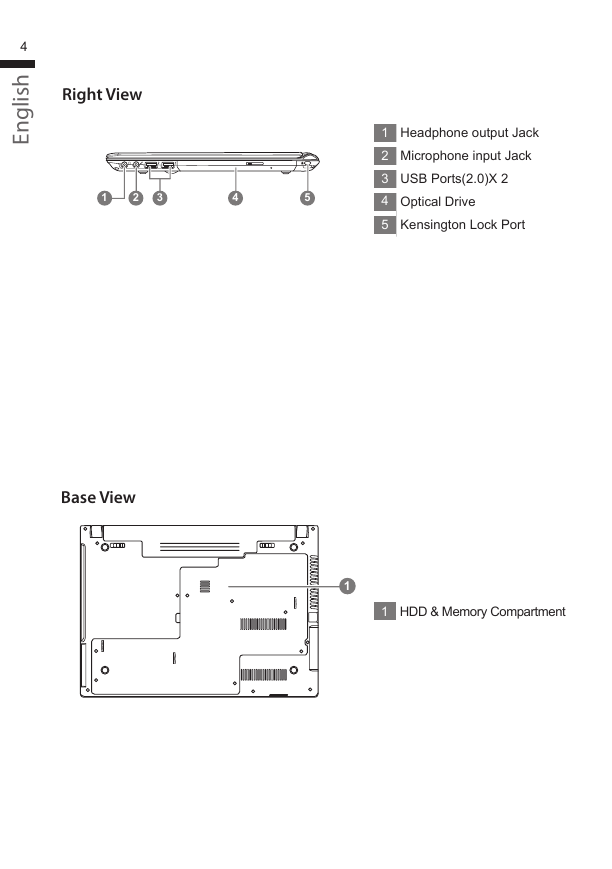
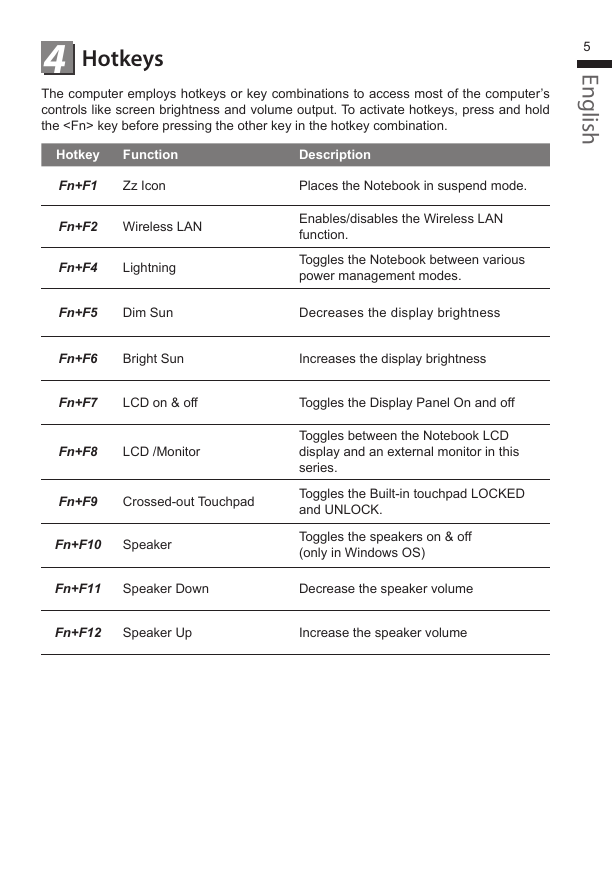
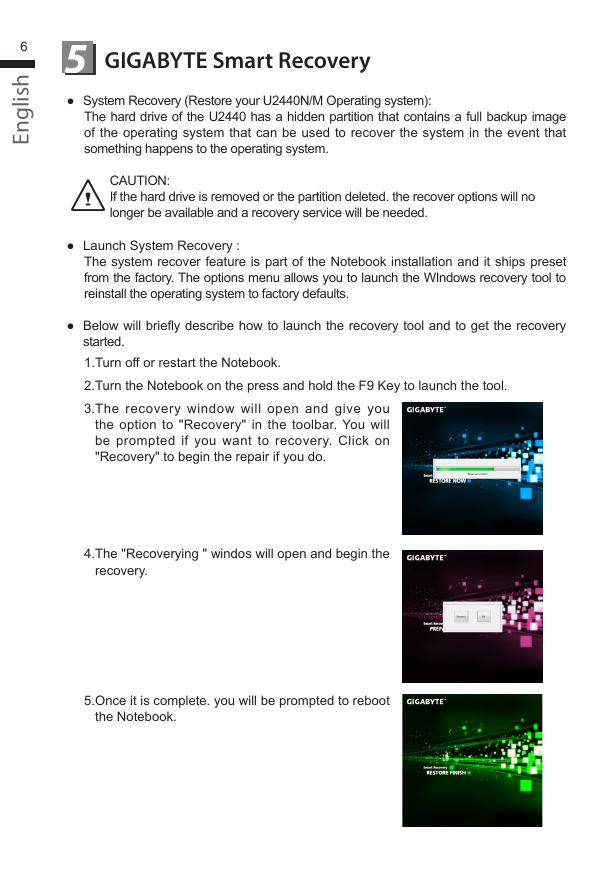
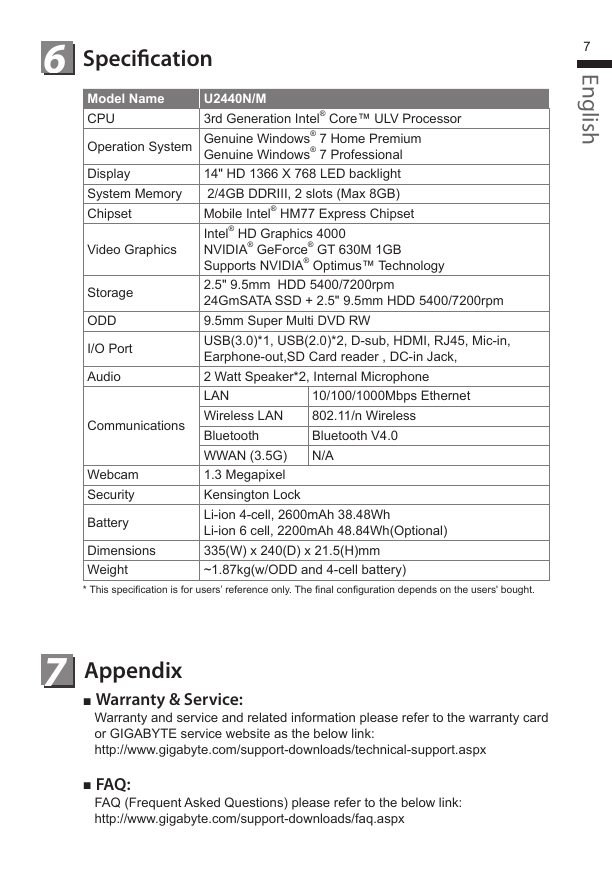
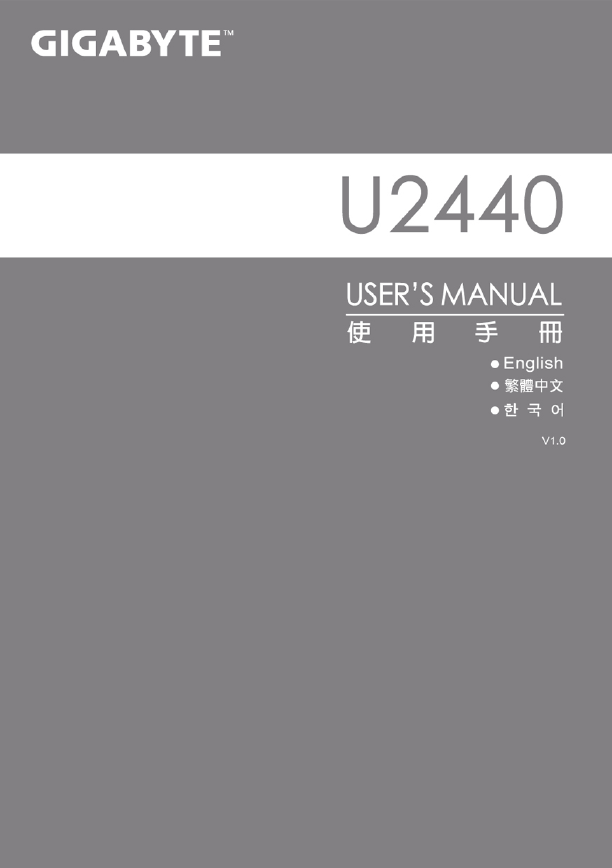
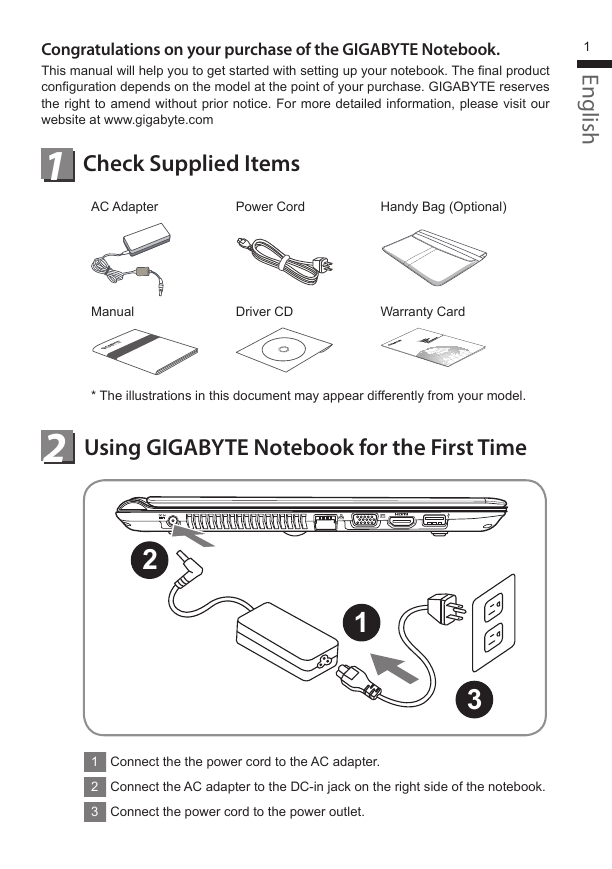
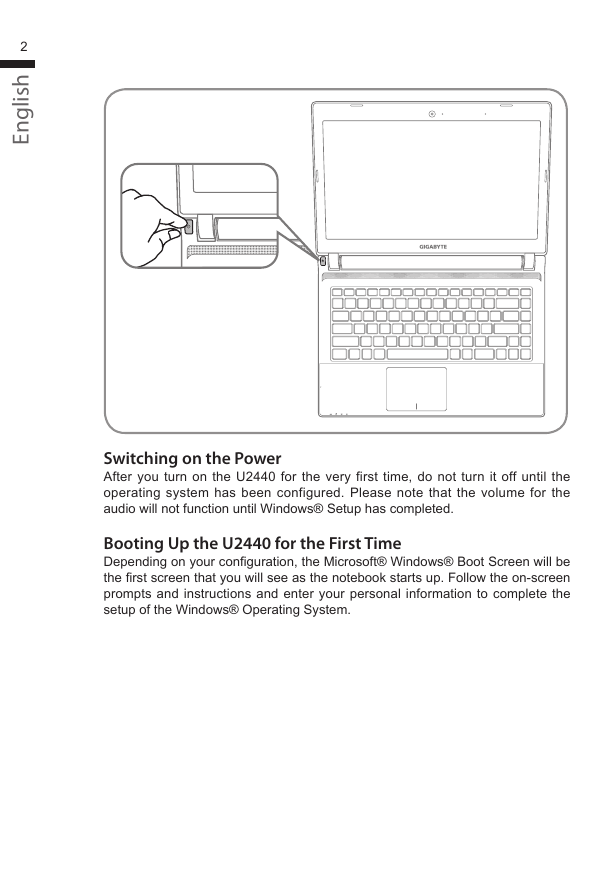
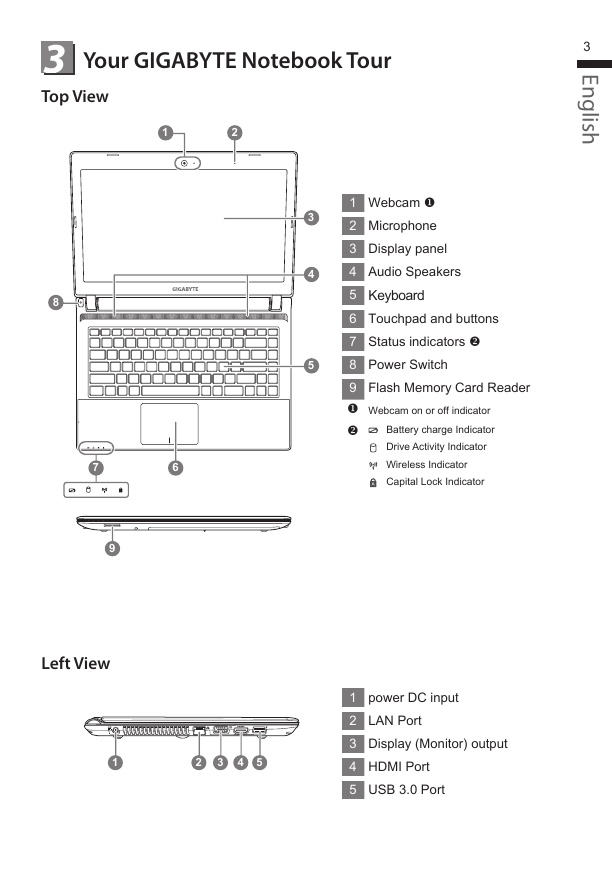
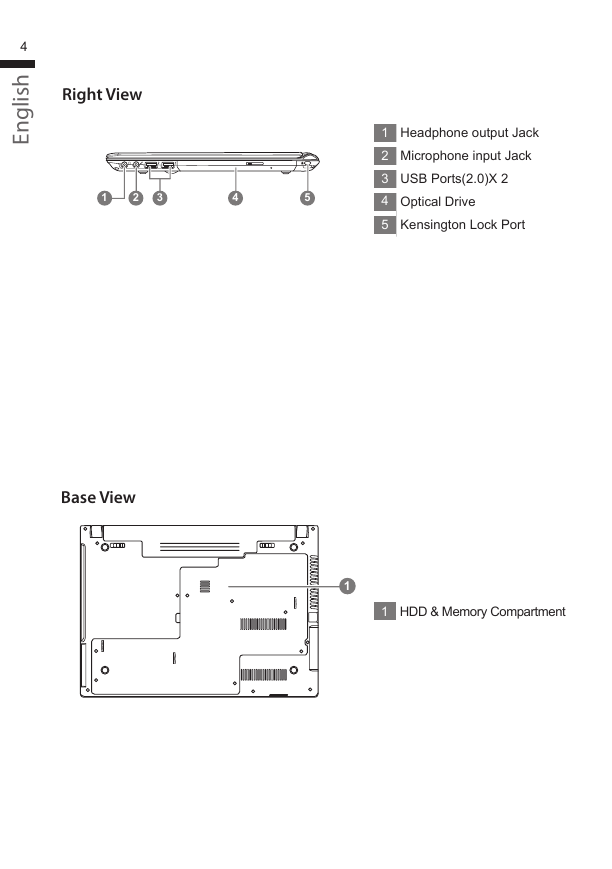
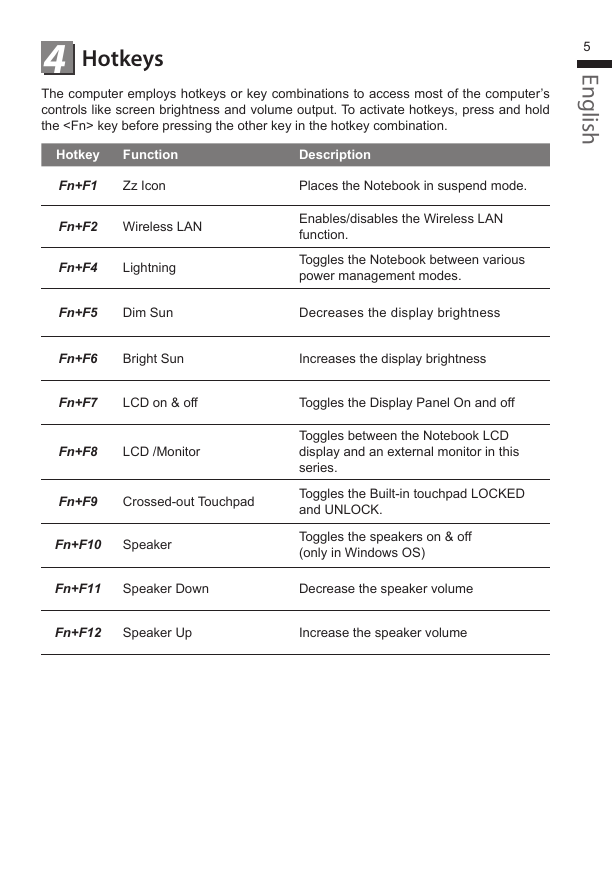
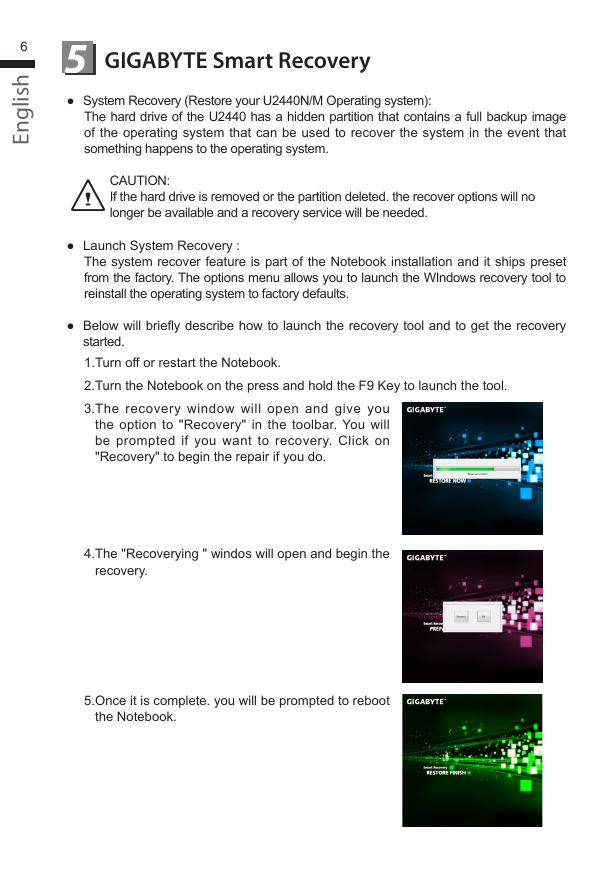
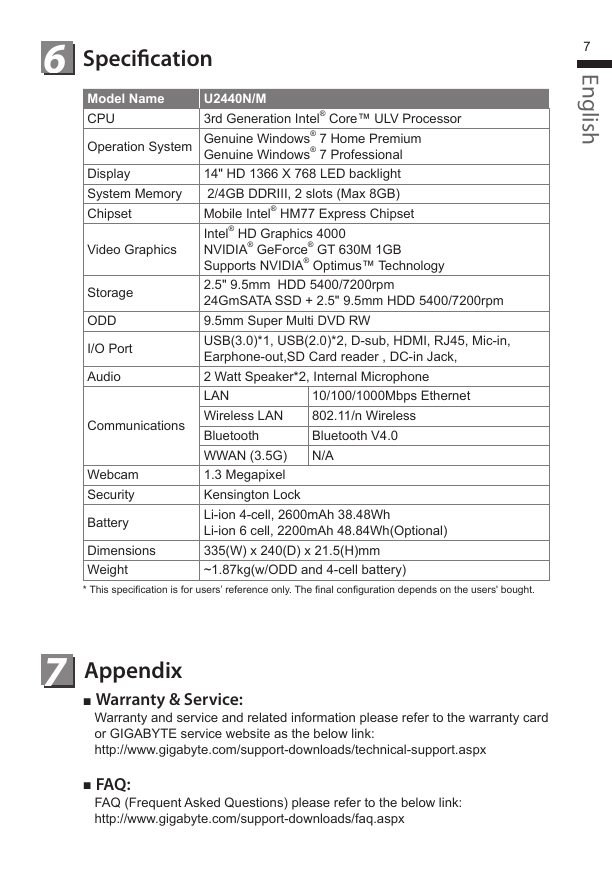
 2023年江西萍乡中考道德与法治真题及答案.doc
2023年江西萍乡中考道德与法治真题及答案.doc 2012年重庆南川中考生物真题及答案.doc
2012年重庆南川中考生物真题及答案.doc 2013年江西师范大学地理学综合及文艺理论基础考研真题.doc
2013年江西师范大学地理学综合及文艺理论基础考研真题.doc 2020年四川甘孜小升初语文真题及答案I卷.doc
2020年四川甘孜小升初语文真题及答案I卷.doc 2020年注册岩土工程师专业基础考试真题及答案.doc
2020年注册岩土工程师专业基础考试真题及答案.doc 2023-2024学年福建省厦门市九年级上学期数学月考试题及答案.doc
2023-2024学年福建省厦门市九年级上学期数学月考试题及答案.doc 2021-2022学年辽宁省沈阳市大东区九年级上学期语文期末试题及答案.doc
2021-2022学年辽宁省沈阳市大东区九年级上学期语文期末试题及答案.doc 2022-2023学年北京东城区初三第一学期物理期末试卷及答案.doc
2022-2023学年北京东城区初三第一学期物理期末试卷及答案.doc 2018上半年江西教师资格初中地理学科知识与教学能力真题及答案.doc
2018上半年江西教师资格初中地理学科知识与教学能力真题及答案.doc 2012年河北国家公务员申论考试真题及答案-省级.doc
2012年河北国家公务员申论考试真题及答案-省级.doc 2020-2021学年江苏省扬州市江都区邵樊片九年级上学期数学第一次质量检测试题及答案.doc
2020-2021学年江苏省扬州市江都区邵樊片九年级上学期数学第一次质量检测试题及答案.doc 2022下半年黑龙江教师资格证中学综合素质真题及答案.doc
2022下半年黑龙江教师资格证中学综合素质真题及答案.doc