Getting to know your tablet
Features and functions
Product registration
Setting up
Unpacking your tablet
Getting to know your tablet
Using your tablet
Charging your tablet
Turning on for the first time
Locking your tablet
Using the touchscreen
The Home screen
The onscreen keyboard
Editing text
Connecting devices to your tablet
Connecting to AC power
Inserting a microSD card (optional)
Connecting to a PC as a USB storage device
Connecting a USB device to your tablet
Connecting a Bluetooth device
Going online
Managing Wi-Fi connections
Browsing the Internet
Setting up Gmail (Google mail)
Composing an email
Setting up the Email application
Online applications
Playing music and video
Multimedia playback
Media server
Managing contacts
Using the camera
Camera icons and indicators
Taking a photo
Shooting a video
Reading an eBook or pdf
LumiRead
Advanced settings
Sound
Screen
Putting your tablet in Airplane mode
Activating or deactivating connections
Adjusting Bluetooth settings
Connecting to a PC
Synchronization
Setting the date and time
Setting alarms
Changing language and text options
Managing applications
Updating your tablet’s operating system
Resetting your tablet
FAQ and troubleshooting
Other sources of help
End user license agreement

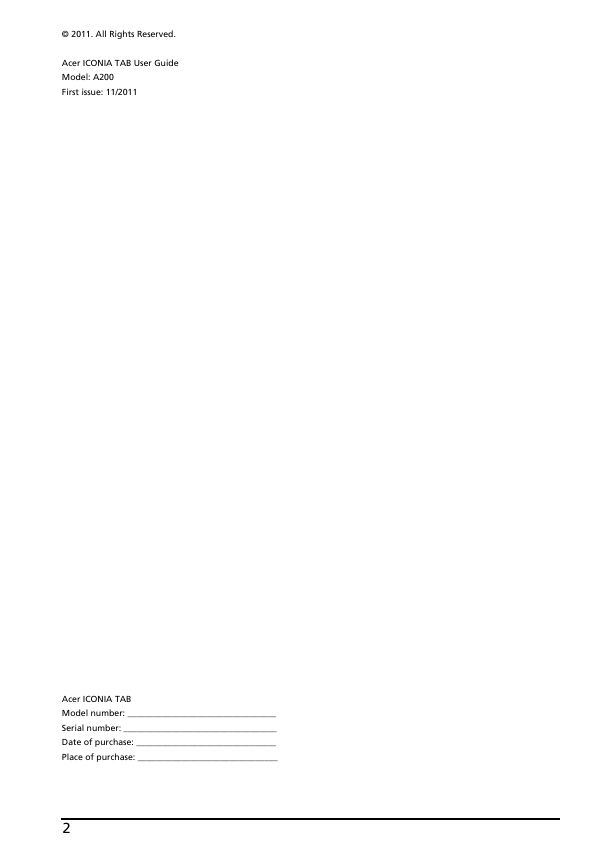

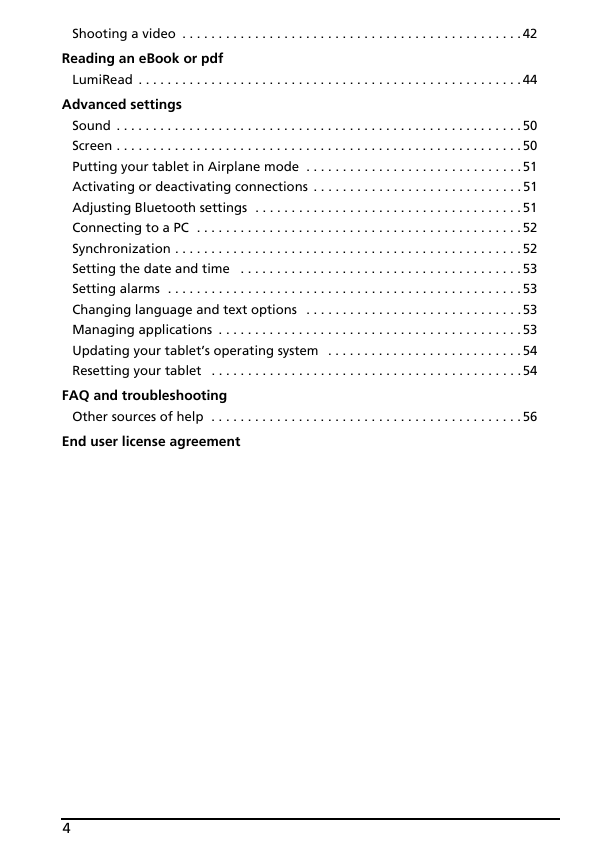
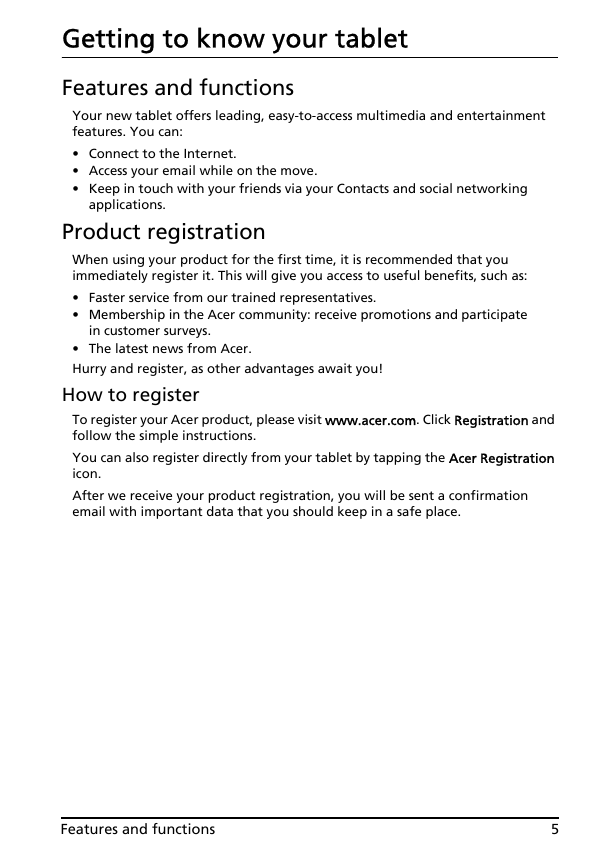
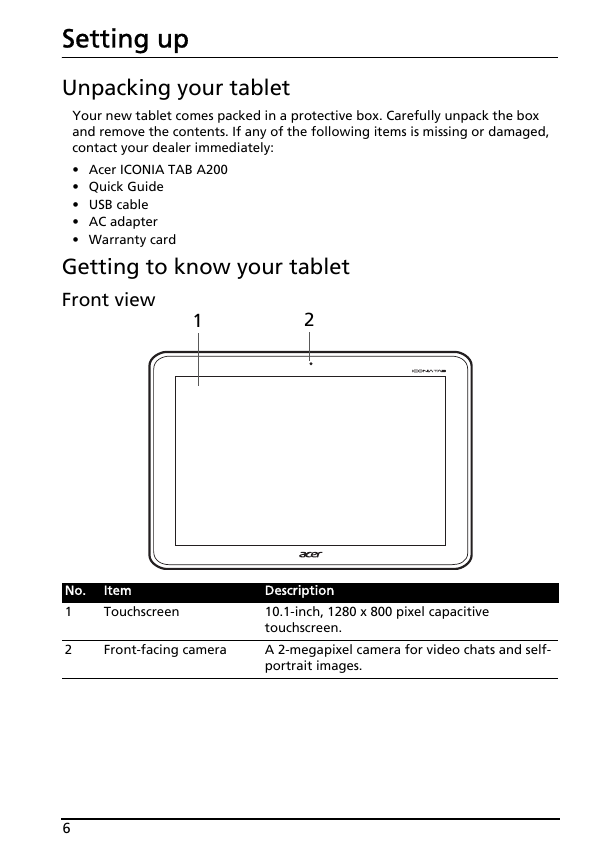
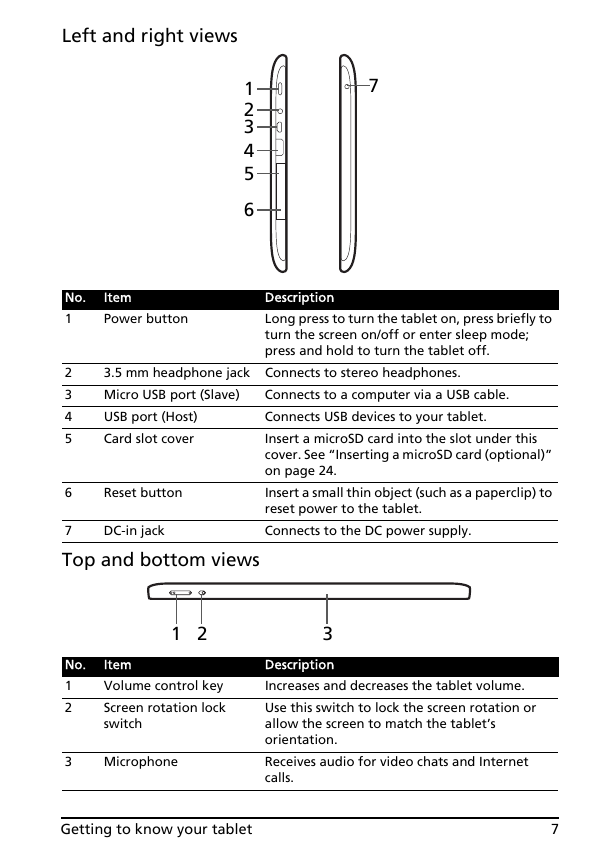
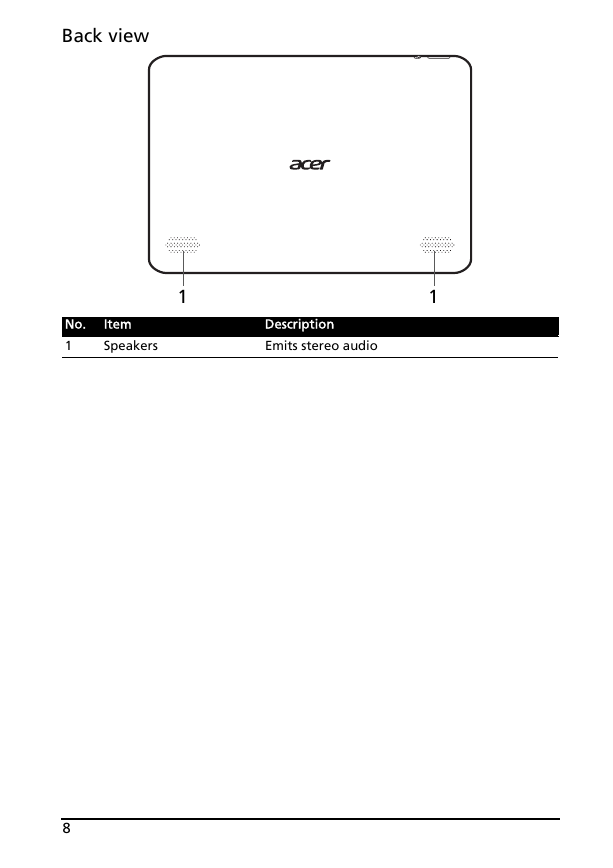

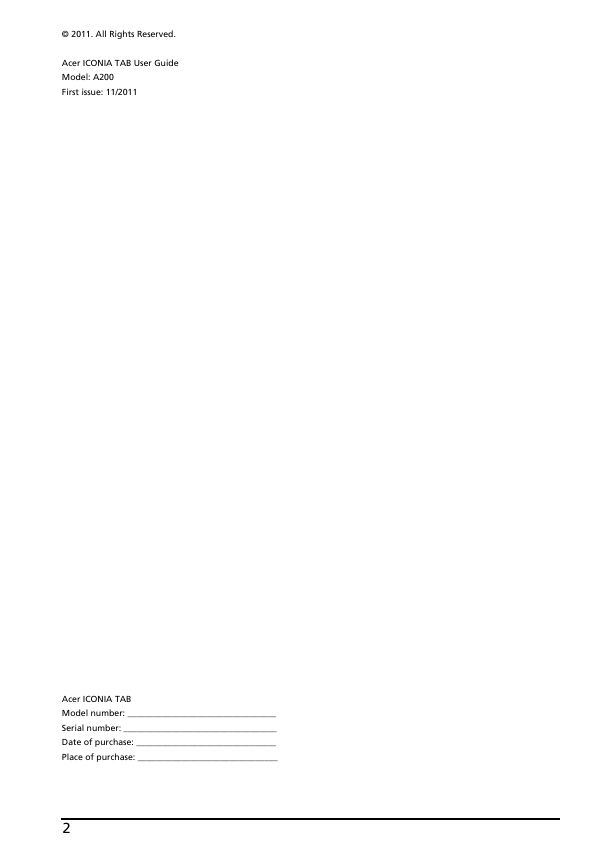

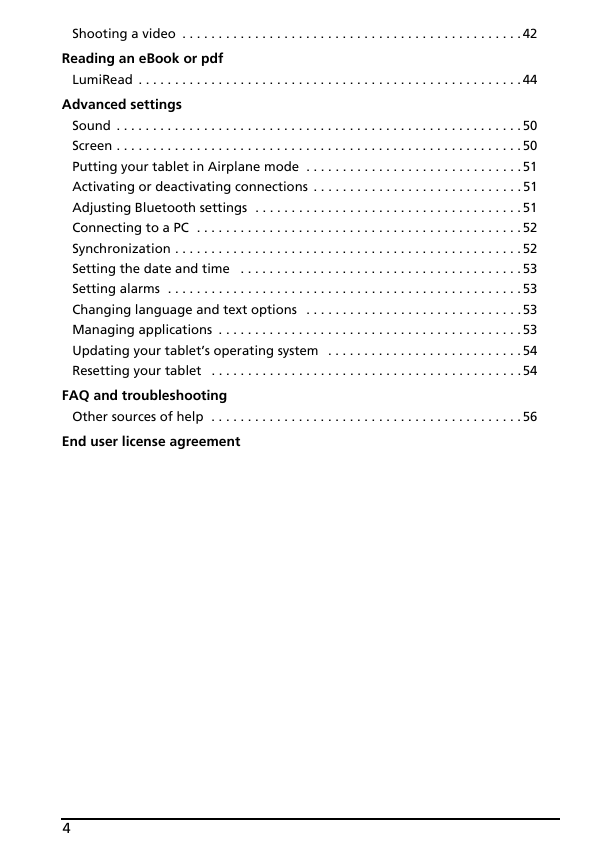
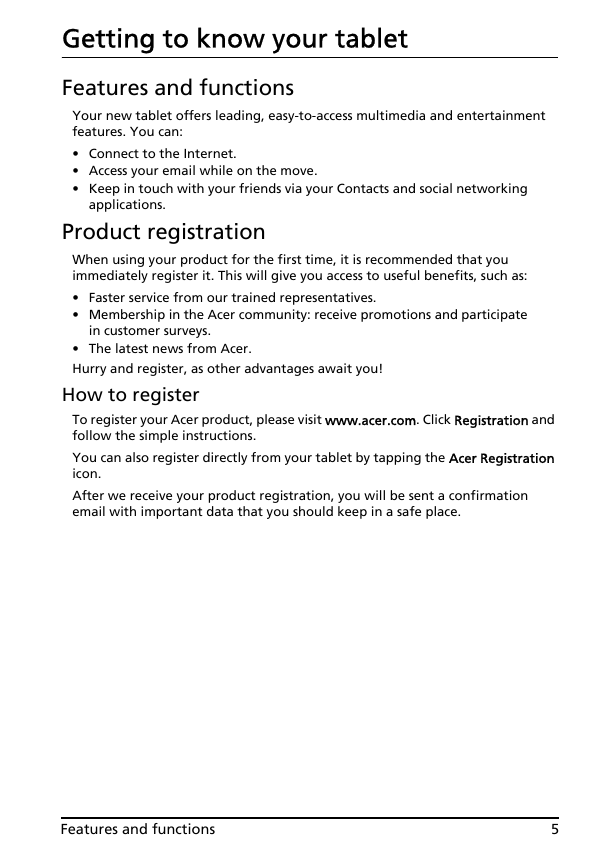
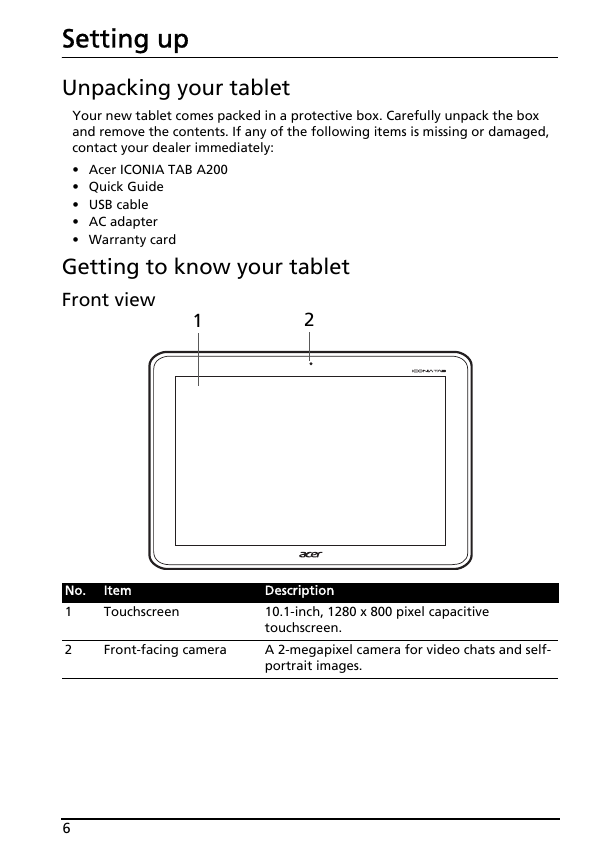
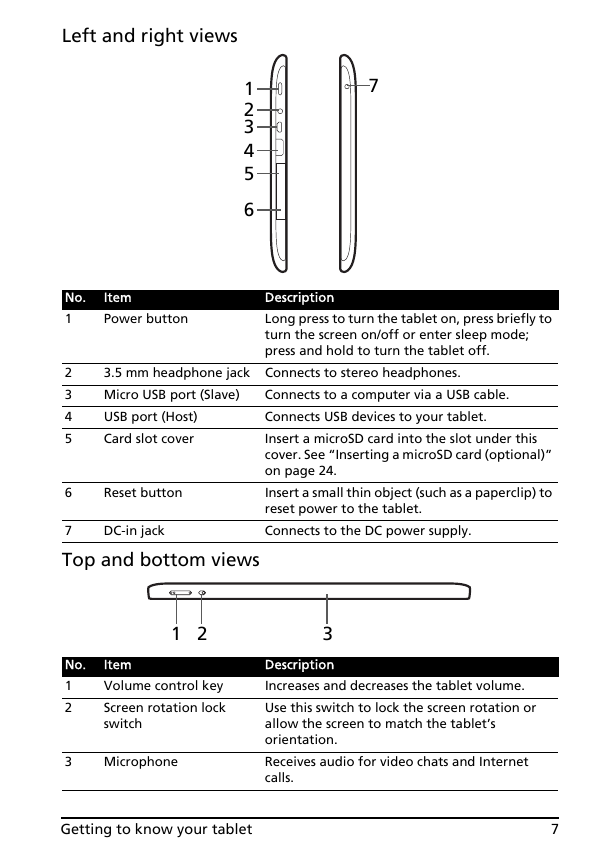
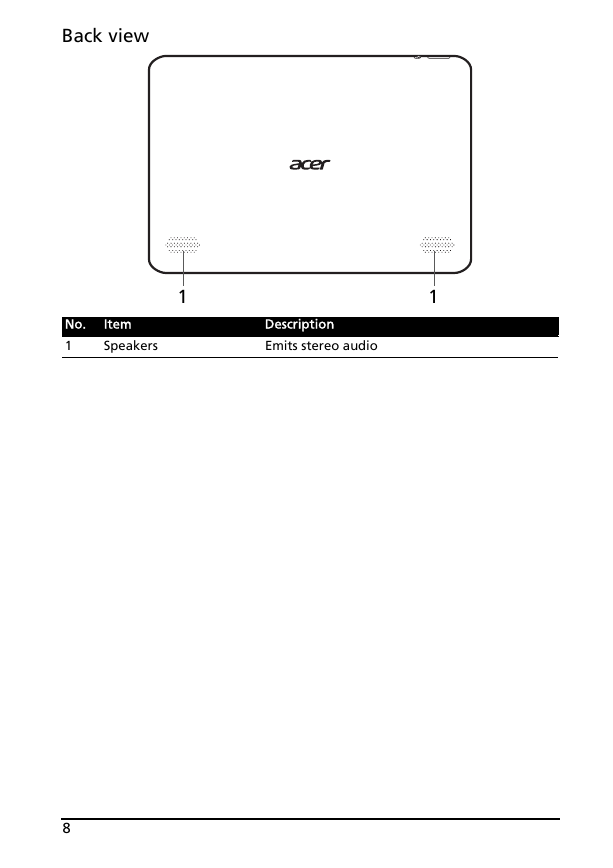
 2023年江西萍乡中考道德与法治真题及答案.doc
2023年江西萍乡中考道德与法治真题及答案.doc 2012年重庆南川中考生物真题及答案.doc
2012年重庆南川中考生物真题及答案.doc 2013年江西师范大学地理学综合及文艺理论基础考研真题.doc
2013年江西师范大学地理学综合及文艺理论基础考研真题.doc 2020年四川甘孜小升初语文真题及答案I卷.doc
2020年四川甘孜小升初语文真题及答案I卷.doc 2020年注册岩土工程师专业基础考试真题及答案.doc
2020年注册岩土工程师专业基础考试真题及答案.doc 2023-2024学年福建省厦门市九年级上学期数学月考试题及答案.doc
2023-2024学年福建省厦门市九年级上学期数学月考试题及答案.doc 2021-2022学年辽宁省沈阳市大东区九年级上学期语文期末试题及答案.doc
2021-2022学年辽宁省沈阳市大东区九年级上学期语文期末试题及答案.doc 2022-2023学年北京东城区初三第一学期物理期末试卷及答案.doc
2022-2023学年北京东城区初三第一学期物理期末试卷及答案.doc 2018上半年江西教师资格初中地理学科知识与教学能力真题及答案.doc
2018上半年江西教师资格初中地理学科知识与教学能力真题及答案.doc 2012年河北国家公务员申论考试真题及答案-省级.doc
2012年河北国家公务员申论考试真题及答案-省级.doc 2020-2021学年江苏省扬州市江都区邵樊片九年级上学期数学第一次质量检测试题及答案.doc
2020-2021学年江苏省扬州市江都区邵樊片九年级上学期数学第一次质量检测试题及答案.doc 2022下半年黑龙江教师资格证中学综合素质真题及答案.doc
2022下半年黑龙江教师资格证中学综合素质真题及答案.doc