PC Cam300-User’s Manual
USB PC Camera
Welcome to the Exciting World of Argus Camera
Thank you for choosing Argus Camera to pursue your video adventures. Whether
you are creating a video of your friends and family or using the PC300 as a
business tool, since 1936 Argus Camera has been there, sharpening your
images with leading edge technology. To get the utmost satisfaction from your
PC300, please take a moment to read through this manual. Its contents will send
you on an educational jouney into your camera’s multiple capabilities.
Thank you again for choosing Argus !
1
�
Table of Contents
Getting Started.....................................................................................3
In Box Contents ................................................................................................ 3
System Requirements........................................................................................ 3
PC300 Nomenclature ....................................................................................... 3
Verifying USB Presence ................................................................................... 4
Windows Installation of PC300 Camera and PC300 Driver........................... 5
Installing Application Software........................................................................ 7
Creating a Video and Single Frame Snapshot ................................. 7
VideoImpressionMain Screen ........................................................................... 7
Setting the Focus of the PC300 Camera........................................................... 8
Capturing a Single Frame by Using Snapshot Button...................................... 8
Previewing Live Video or Single Frame........................................................... 9
Recording a Video or Single Frame ................................................................. 9
Playback of a Video or Single Frame ............................................................... 9
Working with Albums...................................................................................... 10
Working with the Storyboard .......................................................................... 11
Editing Single Frame Snapshots..................................................................... 12
Editing a Video................................................................................................ 12
Editing Audio .................................................................................................. 12
Printing a Snapshot Image or a Still Image From a Video ............................ 13
Saving a Movie................................................................................................ 13
Getting Started with PhotoImpression 3.0 .......................................14
Opening an Image from a Disc Drive............................................................. 16
Acquiring Images from a TWAIN Device ....................................................... 16
Downloading Images from The Internet ......................................................... 16
Working with Albums...................................................................................... 17
Editing Images ................................................................................................ 18
Creative Project Templates............................................................................. 20
Saving Images ................................................................................................. 20
Printing Images............................................................................................... 21
Getting Help.................................................................................................... 21
How to Install NetMeeting................................................................22
How to Install MSN Messenger........................................................23
Specifications.....................................................................................24
2
�
In Box Contents
● PC300 Camera
● USB connector cable
● Quick Start Guide
●
Installation CD-ROM
○ Camera Driver
○ Application Software
● ArcSoft VideoImpression 1.6
● ArcSoft PhotoImpression 3.0
○ User’s Manual
Intel Pentium II 350MHz Processor or equivalent
System Requirements
●
● 64MB System RAM
● Windows 98SE/Me/2000/XP
● CD-ROM drive
● 16-bit true color display or higher
Optional for VideoConference
● Full- or half- duplex sound card
● Modem for dial-up connection (or corporate internet)
● An authorized Internet account (user ID or IP address).
PC300 Nomenclature
Snapshot Button
Focus Ring
USB Connector Cable
3
�
Verifying USB Presence
Power up your computer and check to see if USB is implemented. Visually inspect the
USB ports of your computer. If you cannot find the USB ports at the back of your
computer (See Figure 1), read the documentation that came with your computer main
board.
For computer main board with USB supported:
Enter BIOS settings and enable USB, see the documentation that came with your
computer.
Normally, when the computer power is turned on, before starting windows, the computer
will hint you to press some keys for displaying BIOS menu.
For computer main board without USB:
In this case, USB can be implemented by an USB add-on card. The BIOS settings for
main board type USB are not required.
Figure 1
4
�
Windows Installation of PC300 Camera and PC300 Driver
Installing PC Camera and PC Camera driver
1.
Before installing Camera to your computer, make sure Windows starts up. Then follow the
steps below:
1. Plug PC camera's connector to the USB port
4. Click “ Next ” to continue.
5. In the next dialog box, you will be asked to select a method to search for the driver for
your PC Camera. Choose “Search for a suitable driver for my device (Recommended).”
6. Insert PC Camera Installation CD into your CD-ROM drive.
Note: Close auto-run window while inserting CD into CD-ROM drive.
7. Click “Next” to continue.
8. The next screen shows the default path for the camera driver, depending on the existing
operating system on your PC. For example:
on your computer. (See Figure 2)
2. Check to make sure you have the correct
orientation while plugging the USB connector
into the USB port of your computer.
3. Once Windows has detected new hardware
added to the system, an USB Device
message appears on the screen, asking you
to search a new device.
Figure 2
Letter D indicates the location of your
CD ROM drive.
Click “Browser” to select driver location
CD-ROM:\Driver on your CD.
5
�
9. When you have finished the location selection, click “Next” to continue.
10. Windows will search for your PC Camera device and driver location.
11. Click “Next”. Windows will copy Driver files into your system.
12. Click “Finish” to complete PC Camera driver installation.
13. Click “Start”, “Shut Down”, and select option “Restart” to restart your computer.
6
�
Installing Application Software
1. Insert Installation CD into your CD-ROM drive.
2. An Introduction screen will appear with a menu or CD contents.
Note: If the installer screen does not come up automatically, click “Start”, “Run”, and execute
the file “cdsetup.exe” on the CD to start the installer program.
3. Click “VideoImpression 1.6”.
4. Follow the on-screen wizard instructions to install.
5. When installation is complete, the VideoImpression 1.6 Program group will appear as a
folder in the Programs menu.
VideoImpression 1.6 Main Screen Nomenclature
1. Click Start.
2. Select Programs>ArcSoft VideoImpression> ArcSoft VideoImpression 1.6.
3. The VideoImpression Main Screen will appear as shown below.
Control Buttons
Timer Window - shows the current
frame and the elapsed time within the
video. It becomes active when a
movie is opened (it will appear as a
black box when no movie is open).
Video Playback Controls - gives you the
ability to play, pause, and move
forward/backward to specific frames in
your movies.
Control Buttons -
(“!”) Tips toggles pop-up tool tips on/off. When on, icon names will popup when you move your
New – Starts a new project, opens an existing one, and displays your albums.
Edit – Takes you back to the Storyboard (only when you have a prohect open.)
Save – Saves your work as a movie file in AVI format.
Send – Allows you to email your movie files. (A MAPI-compliant email program is needed
for this option.)
mouse over an icon.
procedures by using Help.
(“?”) Help launches VideoImpression Help. You can learn more about program functions and
(“-”) Minimize moves VideoImpression to the background and places it in the Windows taskbar.
(“x”) Close closes VideoImpression.
7
�
Setting the Focus
1. Click Start> Programs> ArcSoft VideoImpression 1.6> ArcSoft VideoImpression 1.6.
2. The introduction screen will appear with a menu of software contents.
3. Click “ New. ”
4. Select “Capture” . The window shows a Live preview as seen from the PC
Camera.
5. To focus the picture, turn the focus ring (the grooved plastic ring around the lens of the
PC Camera) until the image becomes sharp.
Capturing a Single Frame by Using Snapshot Button
1. Click Start> Programs> ArcSoft VideoImpression 1.6> ArcSoft VideoImpression 1.6
2. The introduction screen will appear with a menu of software contents.
3. Click “ New. ”
4. Select “ Capture ”
. The window shows a Live preview as seen from the PC
Camera
By pressing the Snapshot button :
1. Before you start the ArcSoft VideoImpression 1.6, AMCAP. A dialog box
appears allowing you to preview,capture live video and save the video clip.
2. At the same time you start ArcSoft VideoImpression 1.6 you will preview the
live video. ‘Start Image Capture’ will appear allowing you to save the captured
image.
NOTE : Use any image editing software to edit the image.
8
�
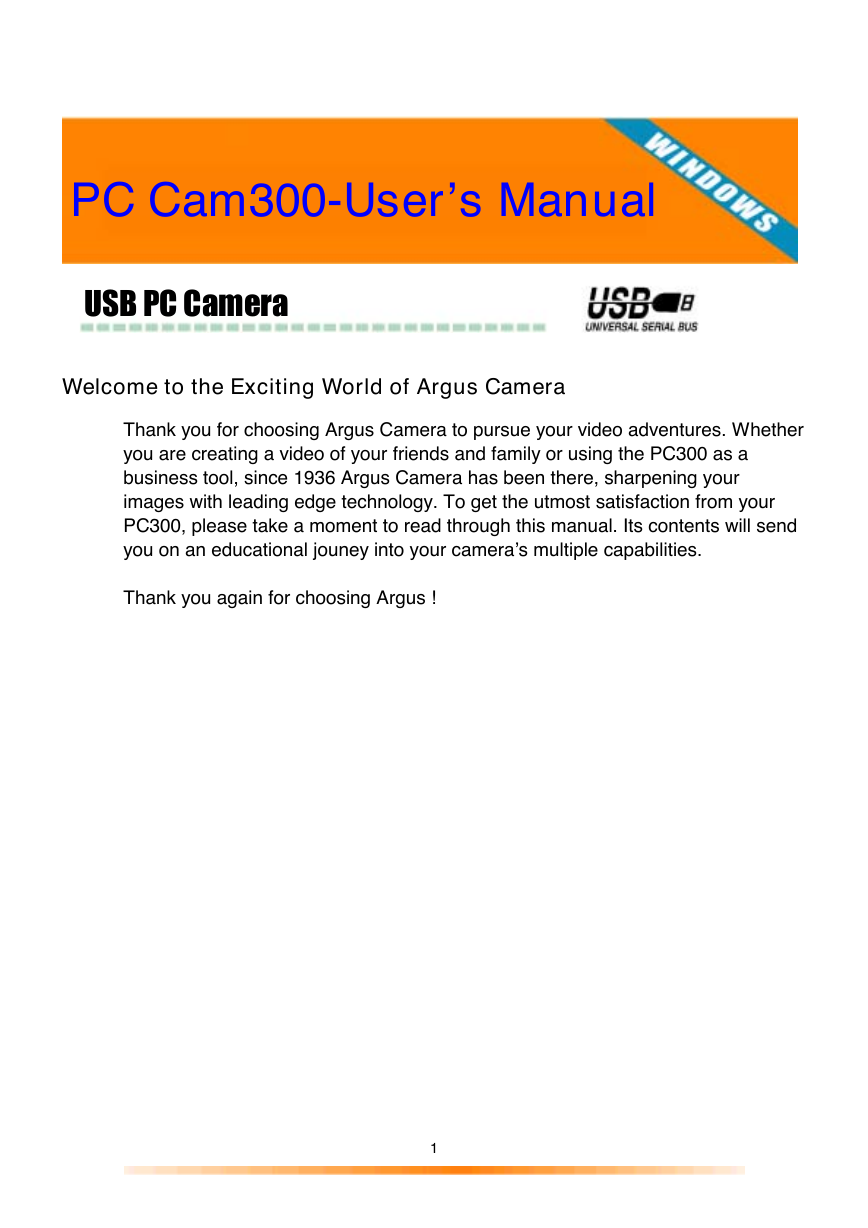
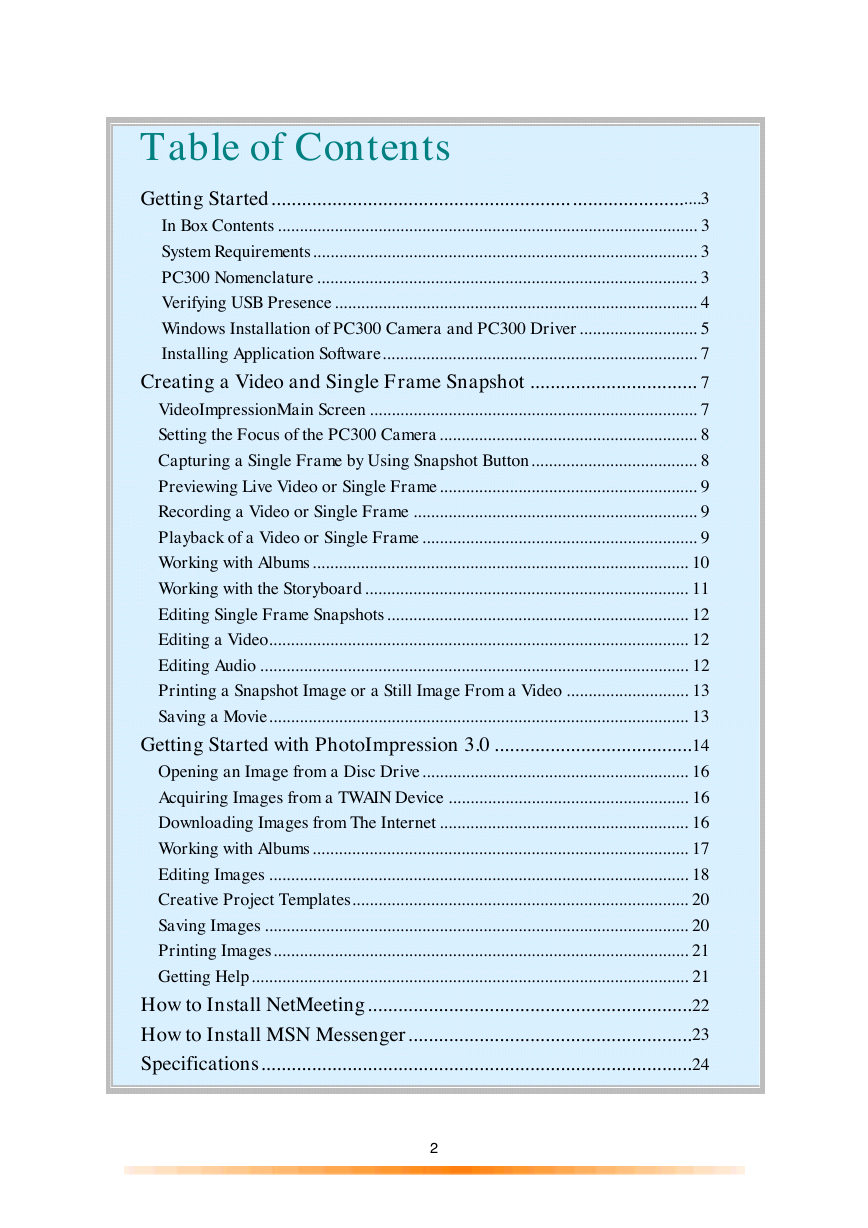
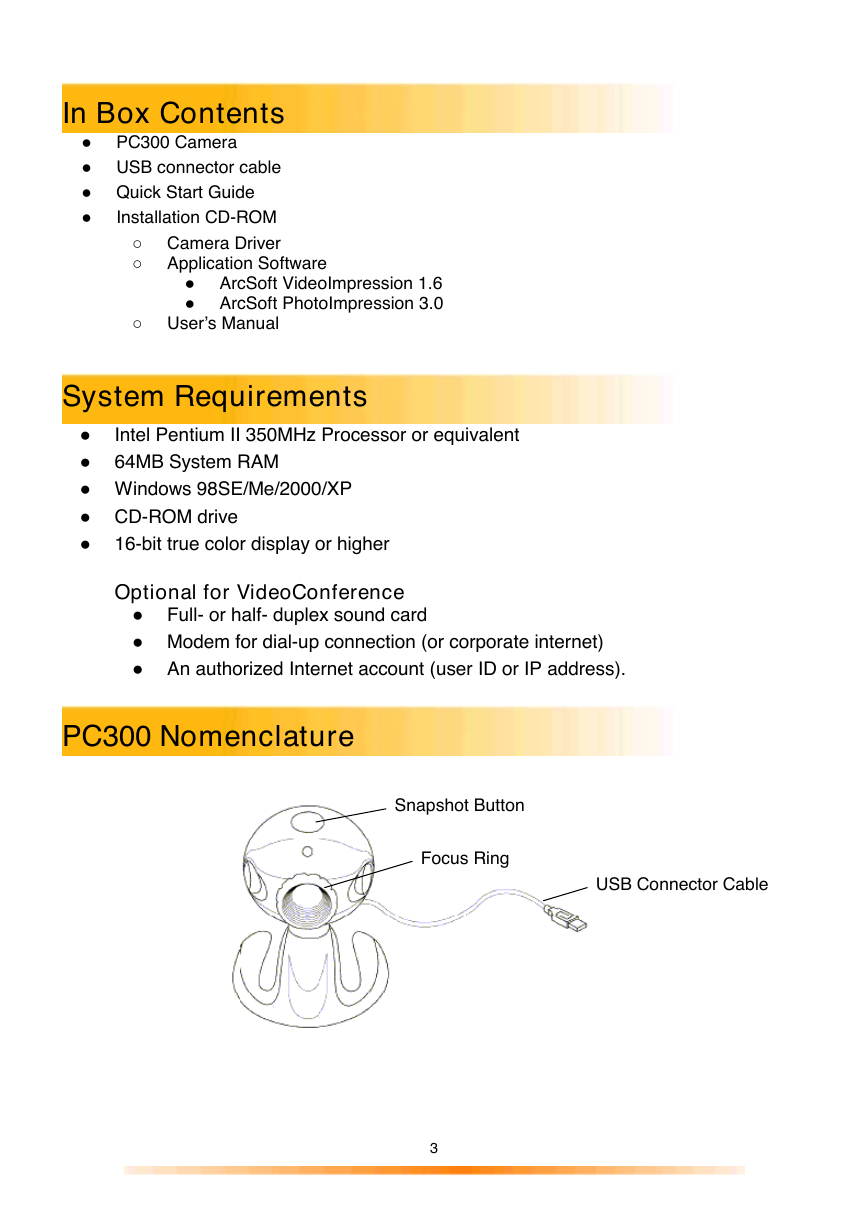
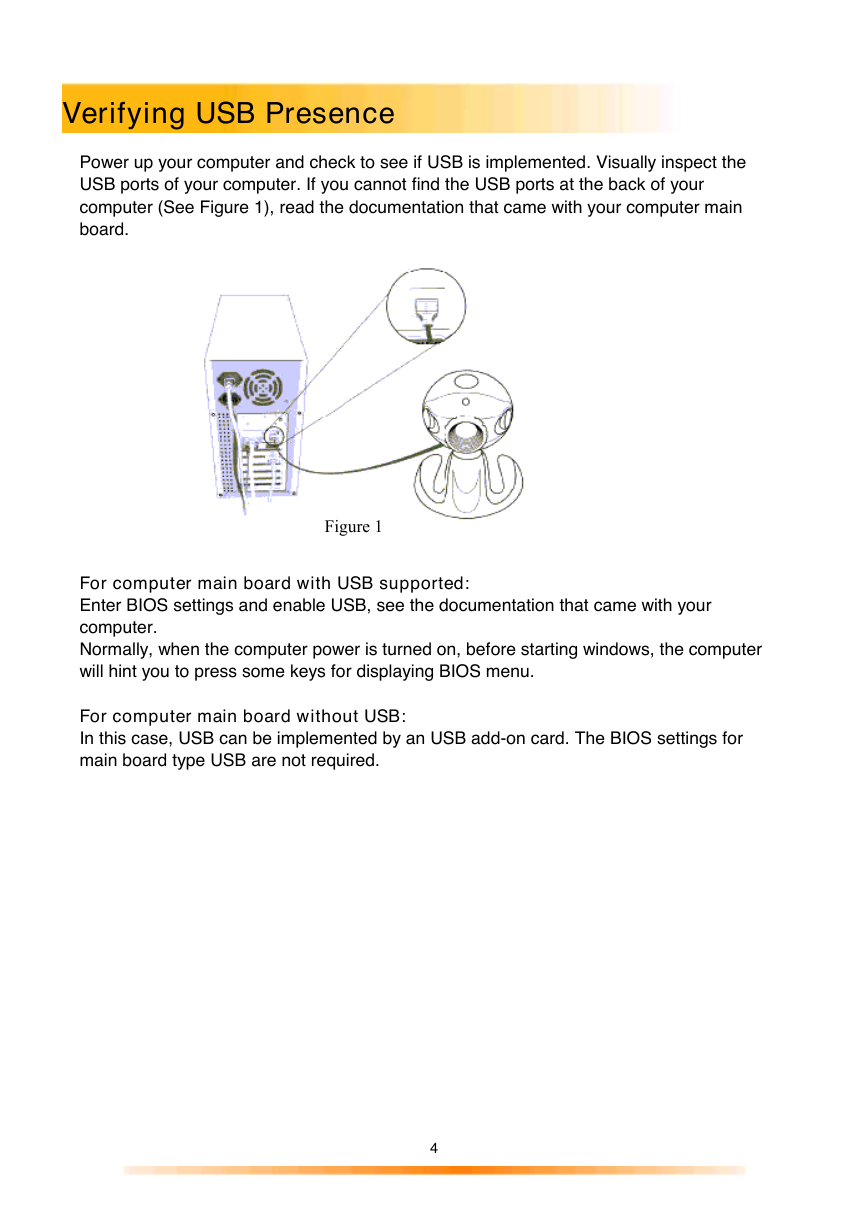

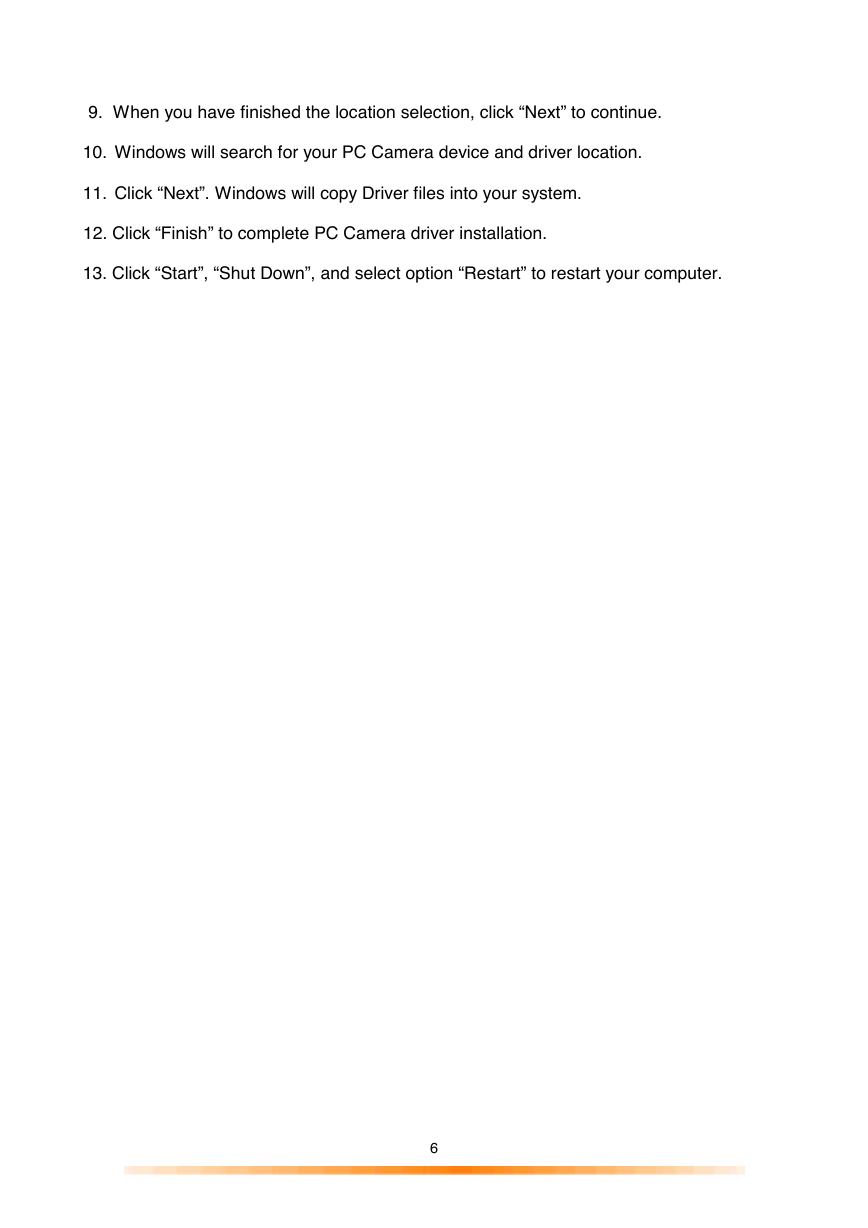
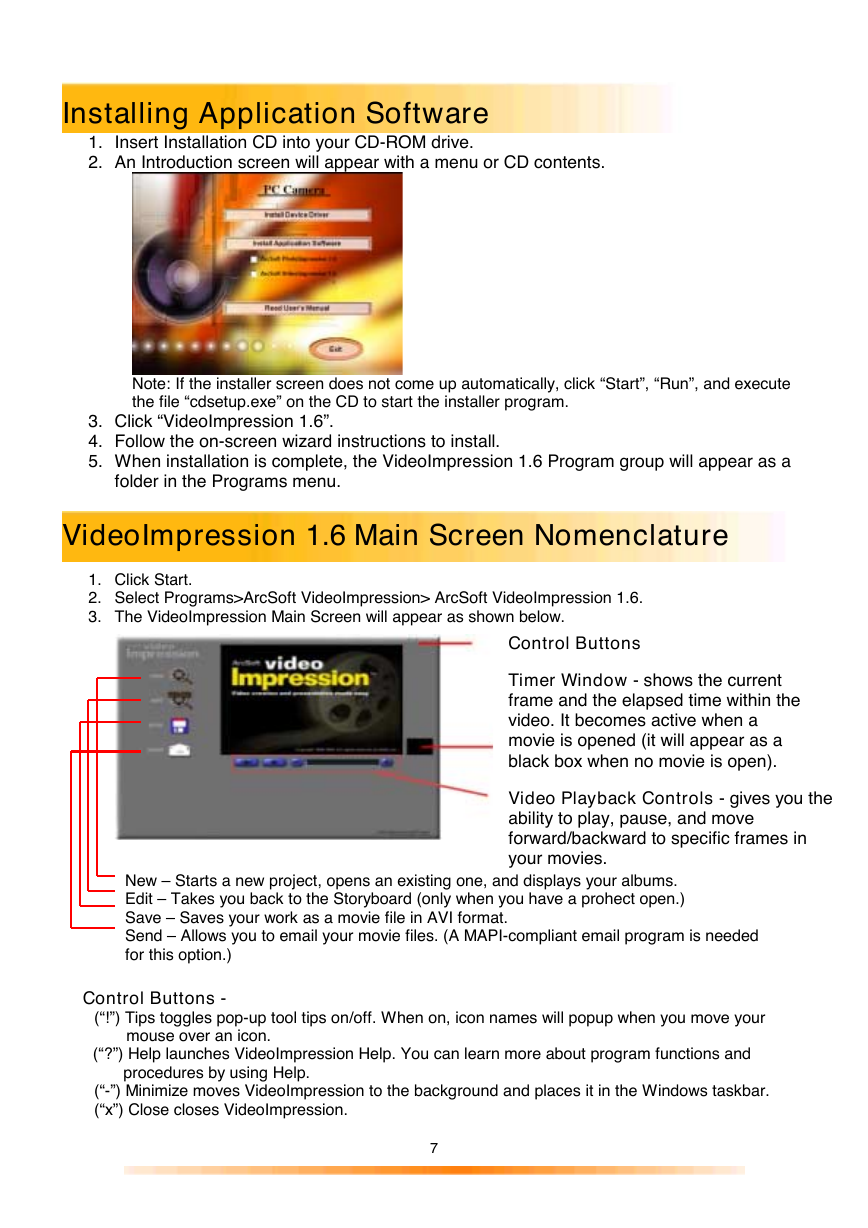
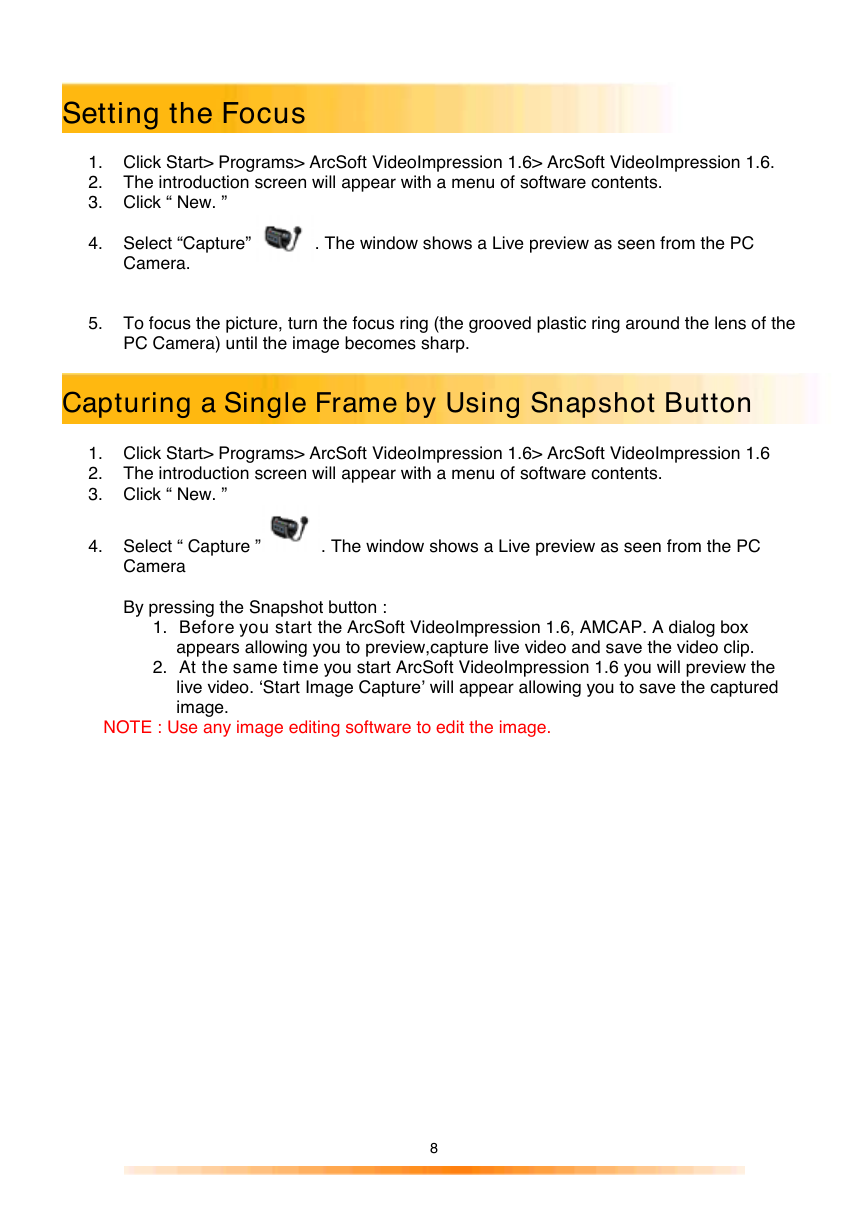
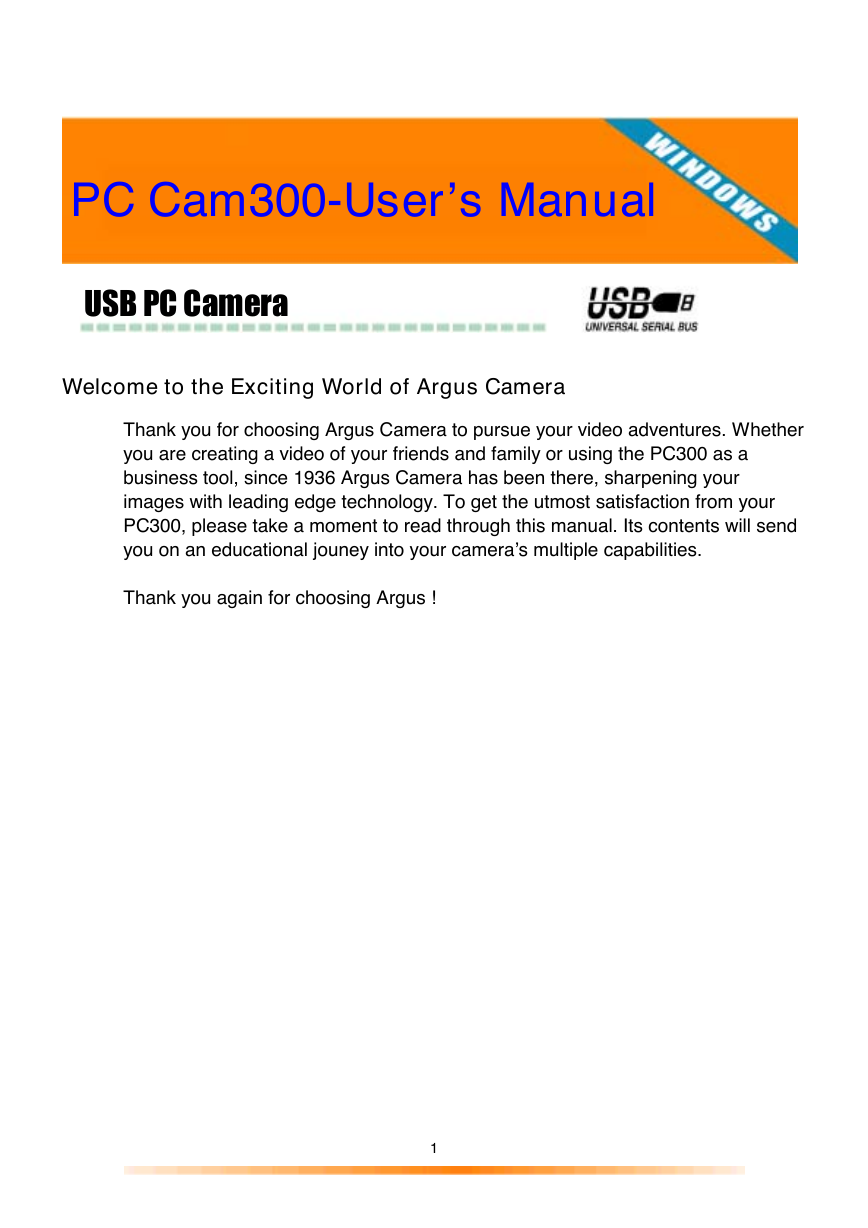
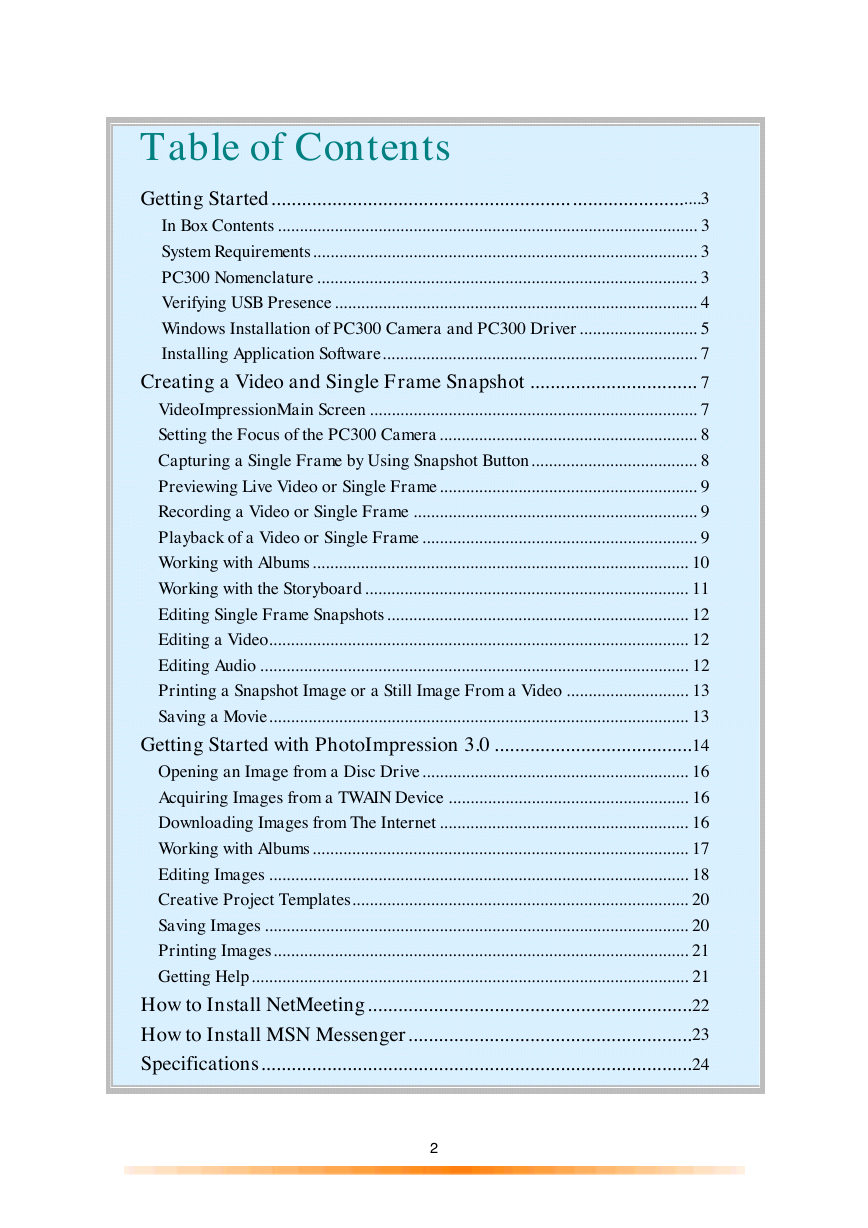
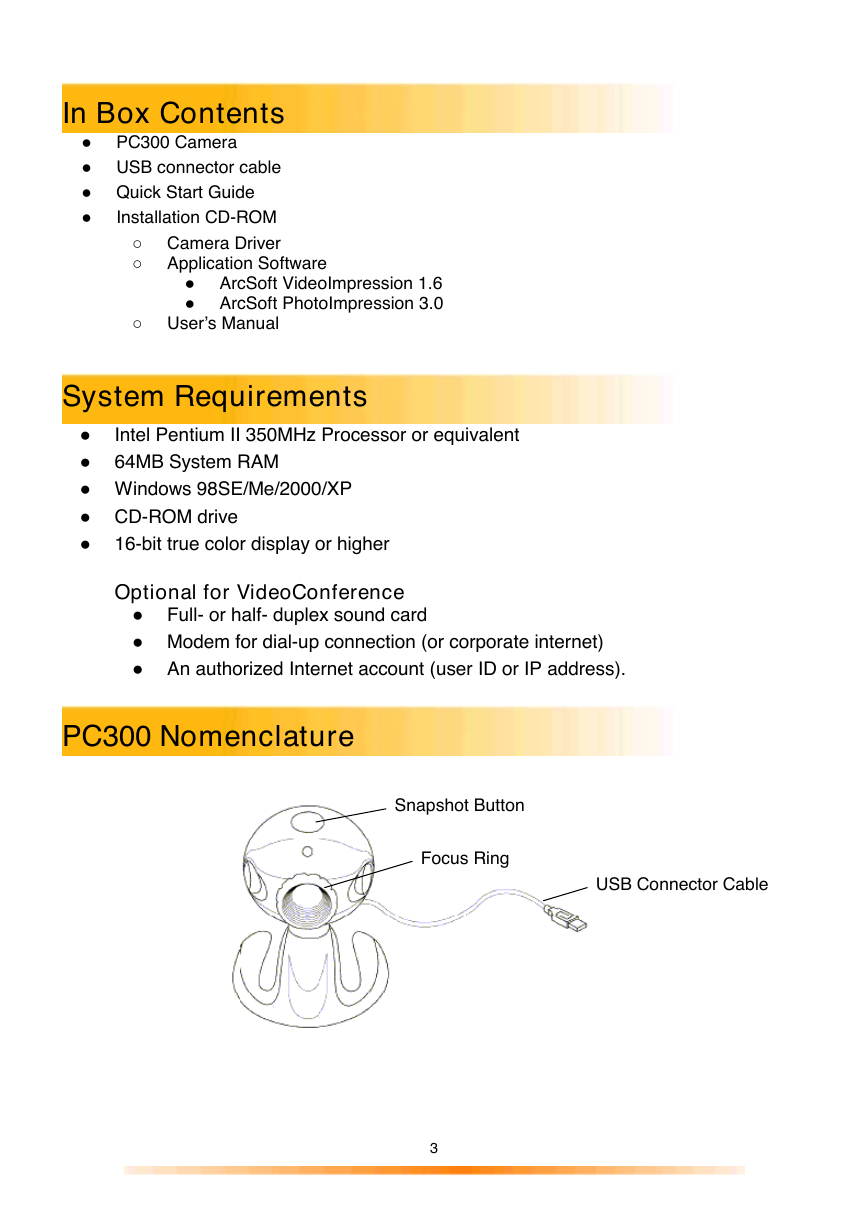
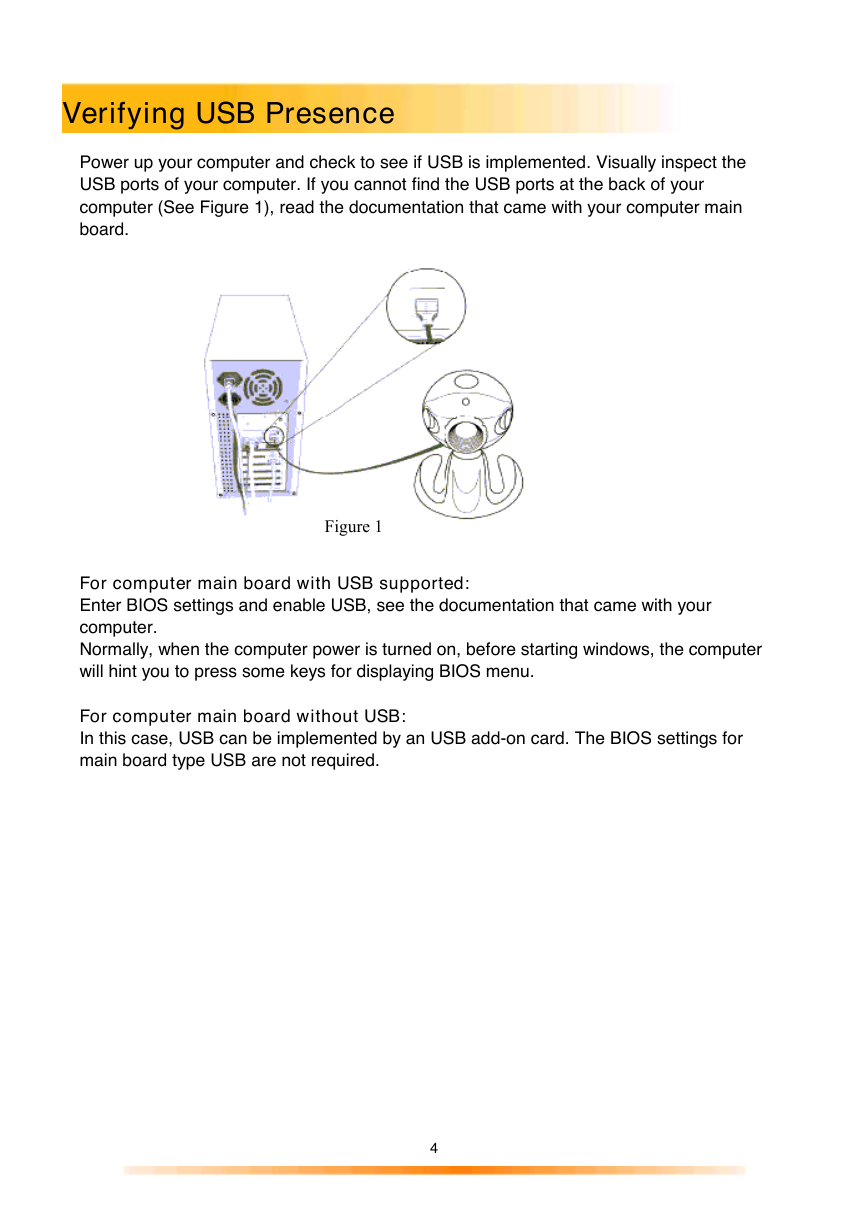

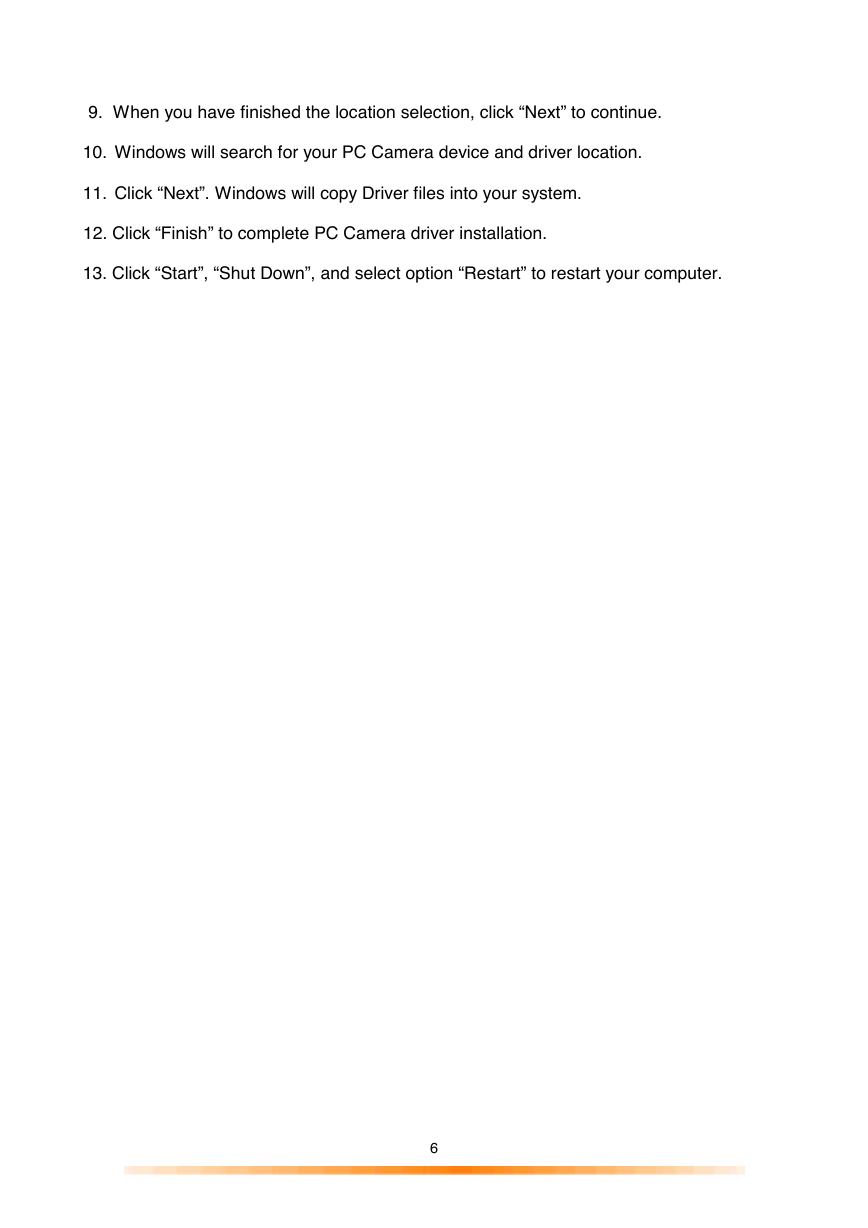
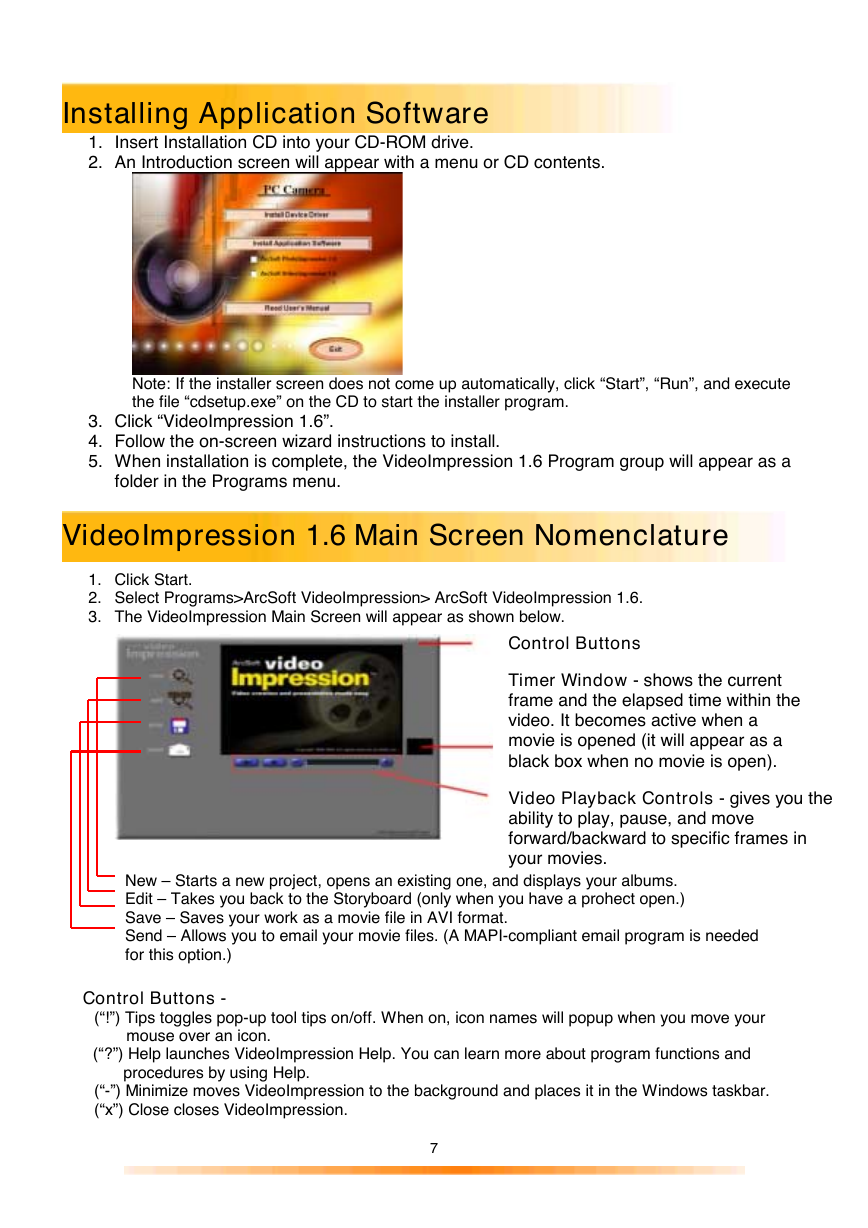
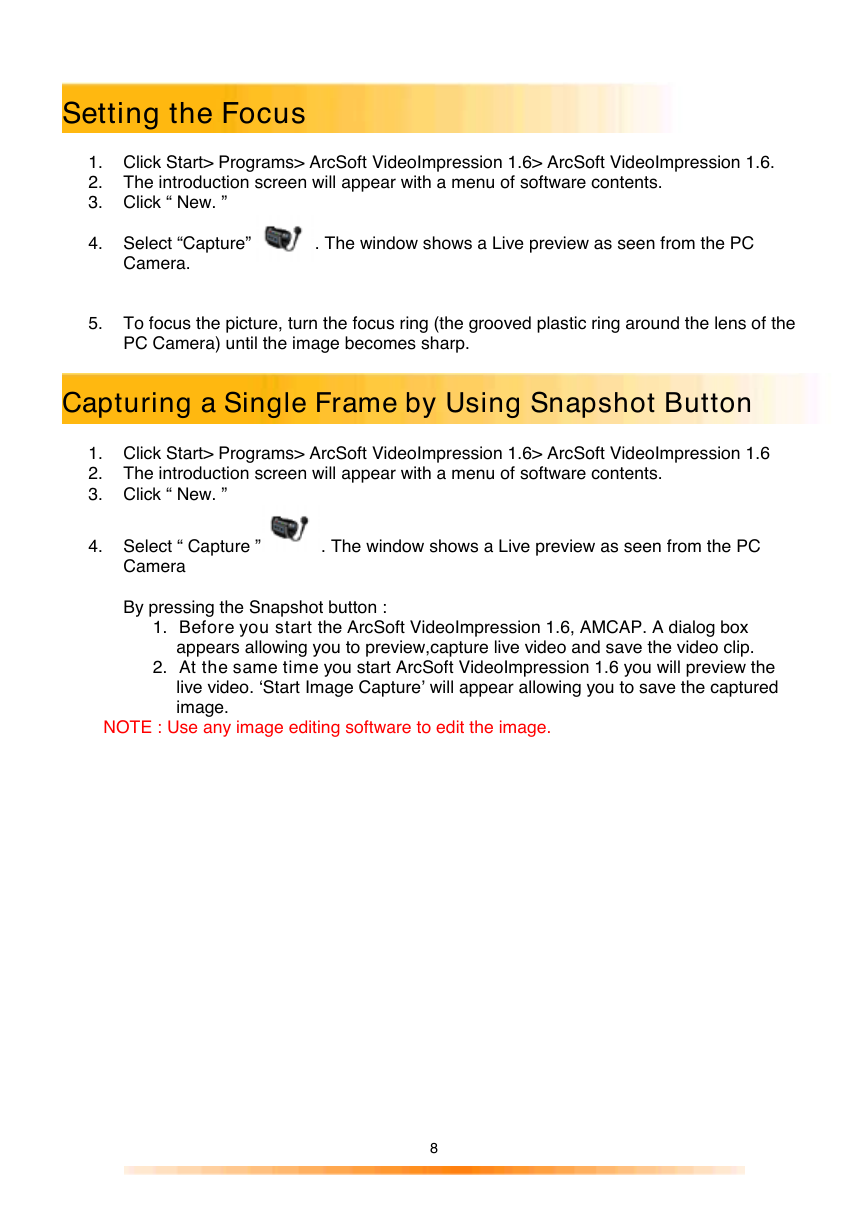
 2023年江西萍乡中考道德与法治真题及答案.doc
2023年江西萍乡中考道德与法治真题及答案.doc 2012年重庆南川中考生物真题及答案.doc
2012年重庆南川中考生物真题及答案.doc 2013年江西师范大学地理学综合及文艺理论基础考研真题.doc
2013年江西师范大学地理学综合及文艺理论基础考研真题.doc 2020年四川甘孜小升初语文真题及答案I卷.doc
2020年四川甘孜小升初语文真题及答案I卷.doc 2020年注册岩土工程师专业基础考试真题及答案.doc
2020年注册岩土工程师专业基础考试真题及答案.doc 2023-2024学年福建省厦门市九年级上学期数学月考试题及答案.doc
2023-2024学年福建省厦门市九年级上学期数学月考试题及答案.doc 2021-2022学年辽宁省沈阳市大东区九年级上学期语文期末试题及答案.doc
2021-2022学年辽宁省沈阳市大东区九年级上学期语文期末试题及答案.doc 2022-2023学年北京东城区初三第一学期物理期末试卷及答案.doc
2022-2023学年北京东城区初三第一学期物理期末试卷及答案.doc 2018上半年江西教师资格初中地理学科知识与教学能力真题及答案.doc
2018上半年江西教师资格初中地理学科知识与教学能力真题及答案.doc 2012年河北国家公务员申论考试真题及答案-省级.doc
2012年河北国家公务员申论考试真题及答案-省级.doc 2020-2021学年江苏省扬州市江都区邵樊片九年级上学期数学第一次质量检测试题及答案.doc
2020-2021学年江苏省扬州市江都区邵樊片九年级上学期数学第一次质量检测试题及答案.doc 2022下半年黑龙江教师资格证中学综合素质真题及答案.doc
2022下半年黑龙江教师资格证中学综合素质真题及答案.doc