第五章 工程应用实例
5.1 圆柱绕流数值模拟
一、问题描述
把一个圆柱体放在静止的流体中,然后流体以很低的速度(雷诺数很小)绕流圆
柱体。此时流动与理想流体绕流圆柱一样,流体在前驻点速度为零,而后沿圆柱体两
侧流动,流动在圆柱体的前半部分是降压,速度逐渐增大到最大值,而后半部分是升
压,速度逐渐下降,到后驻点重新等于零。增大来流速度(雷诺数增大),圆柱体后
半部分的压强梯度增加,以致引起边界层的分离。随着来流速度的不断增加,圆柱体
后半部分边界层中的流体微团受到更大的阻滞,分离点一直向前移动。当雷诺数(Re)
增大到 40 左右时,在圆柱体的后面便会产生一对旋转方向相反的对称旋涡。当雷诺
数超过 40 后,对称旋涡不断增长且出现摆动,到雷诺数大约等于 60 时,这对不稳定
的旋涡分裂,最后形成有规则的、旋转方向相反的交替旋涡,这就是卡门涡街。
本节将模拟一直径为 2cm 的圆柱在雷诺数 Re 为 200 时卡门涡阶脱落情况。本节
涉及以下内容:
1、二维结构化网格的划分;
2、非稳态计算;
3、动画设置;
4、后处理:压力云图、速度矢量图;
5、数据保存
二、GAMBIT 建模
第 1 步:创建点
操作:点击
— — ,如图 1。在 X,Y,Z 上分别输入流体域的边界
点的值。在这里取 x 最小值为-6,最大值为 20,y 的最小值为-4,最大值为 4。
对于二维圆柱的创建只需要输入圆心坐标和不在同一条直线上的二个点坐标值
即可。创建完成后如图 2 所示。
为了帮助画结构化网格,我们需要在圆柱外面加上一个长为 4 的正方形,取四个
点(-2,2),(-2,-2),(2,-2),(2,2)以及点(-2,4),(-2,-4),(2,4),(2,
-4)。点创建完成后如图 2 所示。
�
图 1 GAMBIT 工具栏
图 2 点创建完成
第 2 步 由点创线
操作:点击
—
右键单击
会出现下拉菜单,在下拉菜单中选择
,
打开“Creat Full Circle”对话框如图 3 所示。
按照提示在 Center 后选择圆心点,在 End-Point 后面选择圆周上的两个点,点击
图 3 创建圆对话框
Apply。
图 4 创建圆
右键点击
,在出现的下拉菜单中选择
,创建流体域的外围边界线。依
次点击外围各点连接成直线。如图 5 所示。
�
第 3 步 由线建面
3.1 四等分圆
图 5 创建线
为了下一步对圆划分结构化网格需要将圆分成四段。此时需要连接圆心与正方形的
四个顶点。连接完成后如图 6 所示。
图 6 创建等分线
—
—
打断线操作:
,在图 7 的菜单栏 Split with 后面选择 Edge。第
一个 Edge 选择需要打断的线,第二个 Edge 选择去打断的线。在这里,我们选择圆为
需要打断的线,依次选择四条斜线将其打断为四段。打断后的图形见图 8。依次连接
各打断点和对应的四个角点。
图 7 打断对话框图
图 8 圆被打断
3.2 由线创建面
由 GAMBIT 进行线创建面的操作中,每个面都需要用几条封闭的曲线构成。因此
�
在创建时需要注意选择的线段封闭。
—
操作:
在 Edge 后面选择需要构成面的几条线段。注意:圆由四个面构成。
—
图 9 创建面对话框
图 10 由线构建面
第 4 步 划分网格
4.1 线网格划分
1、划分圆的网格。
—
操作:
出现图 11 所示对话框。
—
图 11 线网格对话框
在 Edge 后的黄色框里选择一段圆弧,点击 Spacing 后面的 Interval size 将其改成
Interval Count,然后输入 30;然后依次将各段圆弧划分网格,内部网格节点均输入
�
30。
每段圆弧对应了一段正方形的边,将每段正方形的边网格节点数也设置为 30,
图 12 一段圆弧划分网格
以划分结构化网格。
3、斜边网格
图 13 正方形网格划分
对于四条斜边的网格划分需要局部进行局部加密,即在圆柱表面网格要密,相对
远一些的地方网格可以稀疏一些。参数设置如图 14 所示,选择一段斜线,在 Ratio
后输入 1.05,即表示网格节点以 1.05 的比例增长。结果如图 15 所示。
图 14 比例操作
图 15 比例网格
四条斜边均按 1.05 的比例进行网格划分,网格数为 25。
4、其余边网格
别的边的网格划分要相对简单一些,只要依据网格节点之间的距离合适,对边的
网格节点数相等就可以。线网格划分完成以后如图 16 所示。
图 16 线网格划分完成
�
4.2 面网格划分
操作:
—
—
选择一个面,ELEMENTS 选择 QUAD(四边形网格),type 选择 MAP(结构化网格),
点击 APPLY。此时划分出来的网格为结构化四边形网格。依次划分各个面,均划分
为结构化网格。如图 18 所示。
图 17 面网格划分对话框
第 5 步 设定边界条件
图 18 面网格划分
操作:
在图 19 所示的对话框中,入口 Inlet 定义为 velocity inlet,出口 Outlet 定义为 Outflow,
—
圆柱体 cylinder 定义为 wall,周围边界定义为壁面 wall。
图 19 边界条件对话框
�
第 6 步 输出网格文件
操作:File-Export-mesh
输入输出名 cylinder.msh,点击 Export 2-d(X-Y)Mesh 前面的按钮使其变红,点
图 20 输出对话框
击 Accept,输出完成。
三、利用 FLUENT 进行计算。
第 1 步:网格的相关操作
(1)读网格文件(cylinder.msh)
File→Read→Case
(2)检查网格
Grid→Check
网格文件读入以后,要进行网格检查。通过此操作可以获知网格信息、几何区域
的大小等。另外,重要的一点是从 minimum volume 可以知道最小的网格体积,如果
此值大于 0,说明网格可以用来计算,否则就必须重新划分网格。检查结果见图 21。
图 21 网格检查结果
(3)计算域尺寸的调整
Display→Scale…
打开如图 22 所示的对话框,对几何区域进行尺寸的调整。在 GAMBIT 中画图是
所用的单位统一为 mm,导入 FLUENT 中时单位变为 m,所以需要调整网格的尺寸
比例,使最后尺寸符合实际模型的大小。
�
(4)显示网格
图 22 Scale Grid 对话框
Display→Grid
打开网格显示对话框,如图 23 所示,显示圆柱周围的网格,见图 24。
图 23 Grid Display 对话框
图 24 圆柱局部网格
第 2 步:选择计算模型
(1)求解器定义
Define→Models→Solver
打开基本求解器设置对话框,本例所用到的具体设置见图 25。因为涡脱落为非稳
态现象,所以选择非稳态模型。
�
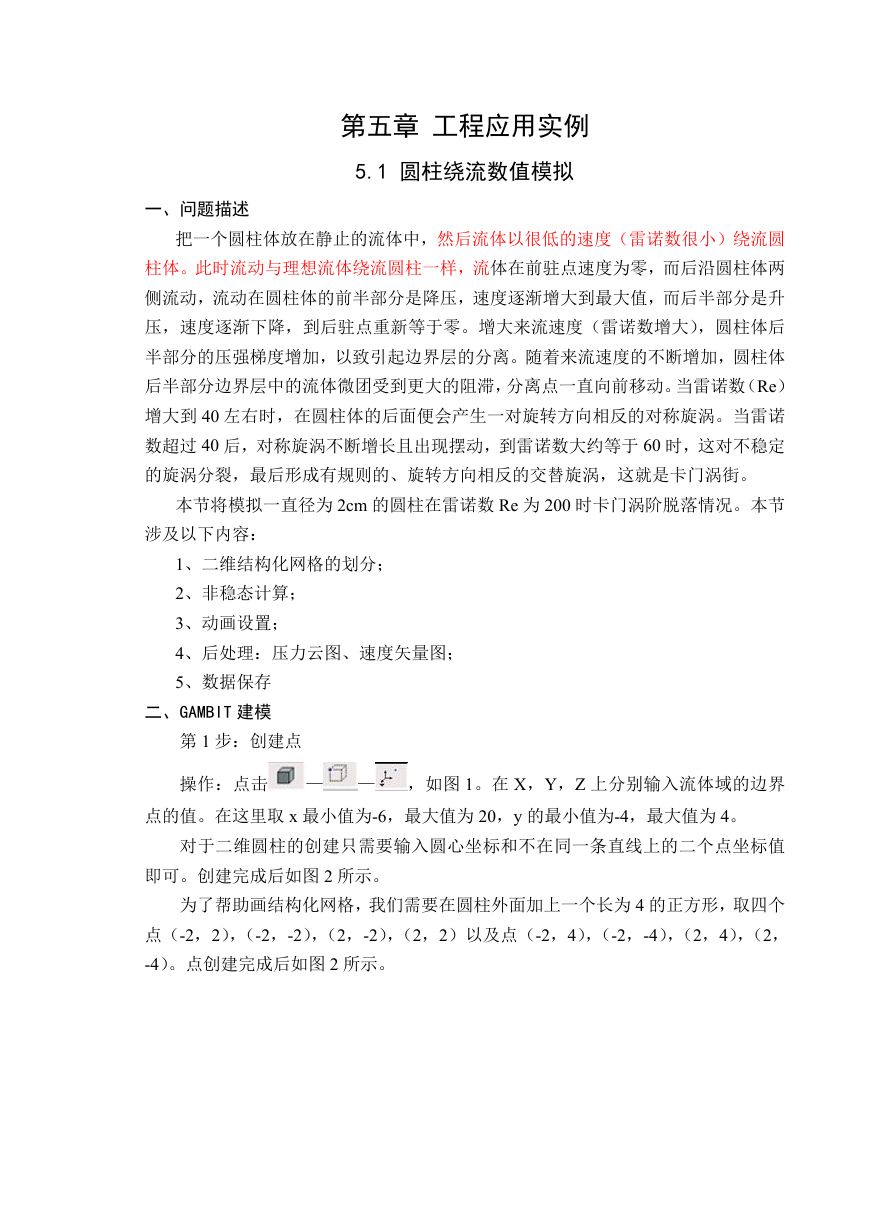
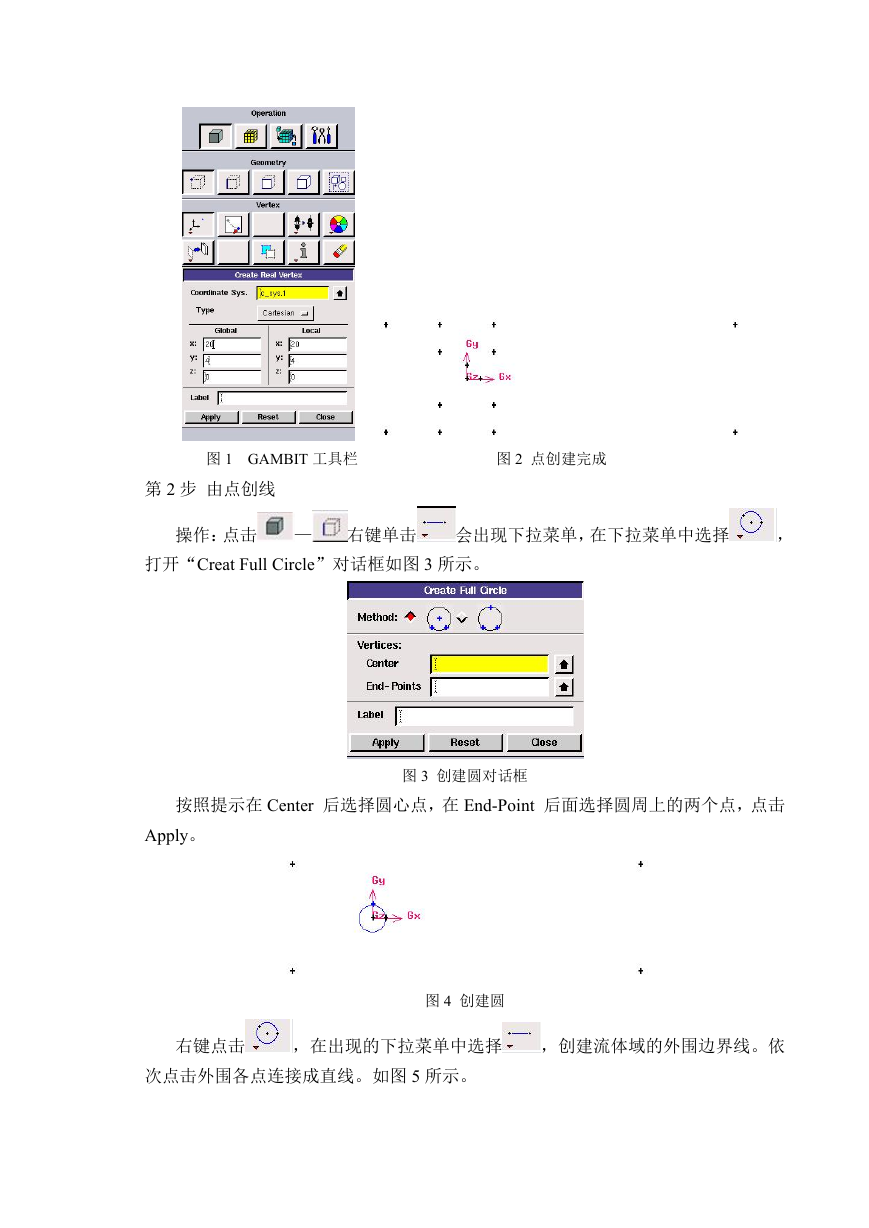

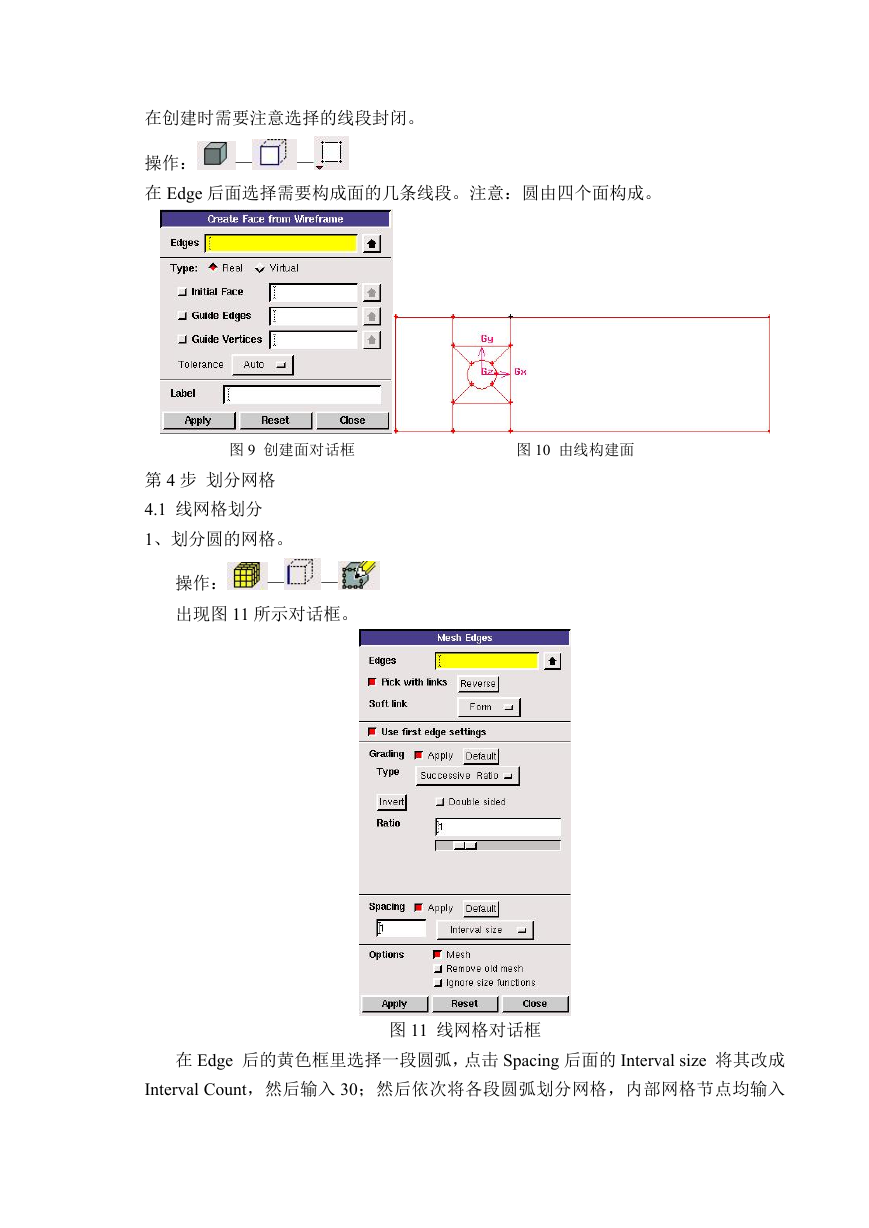
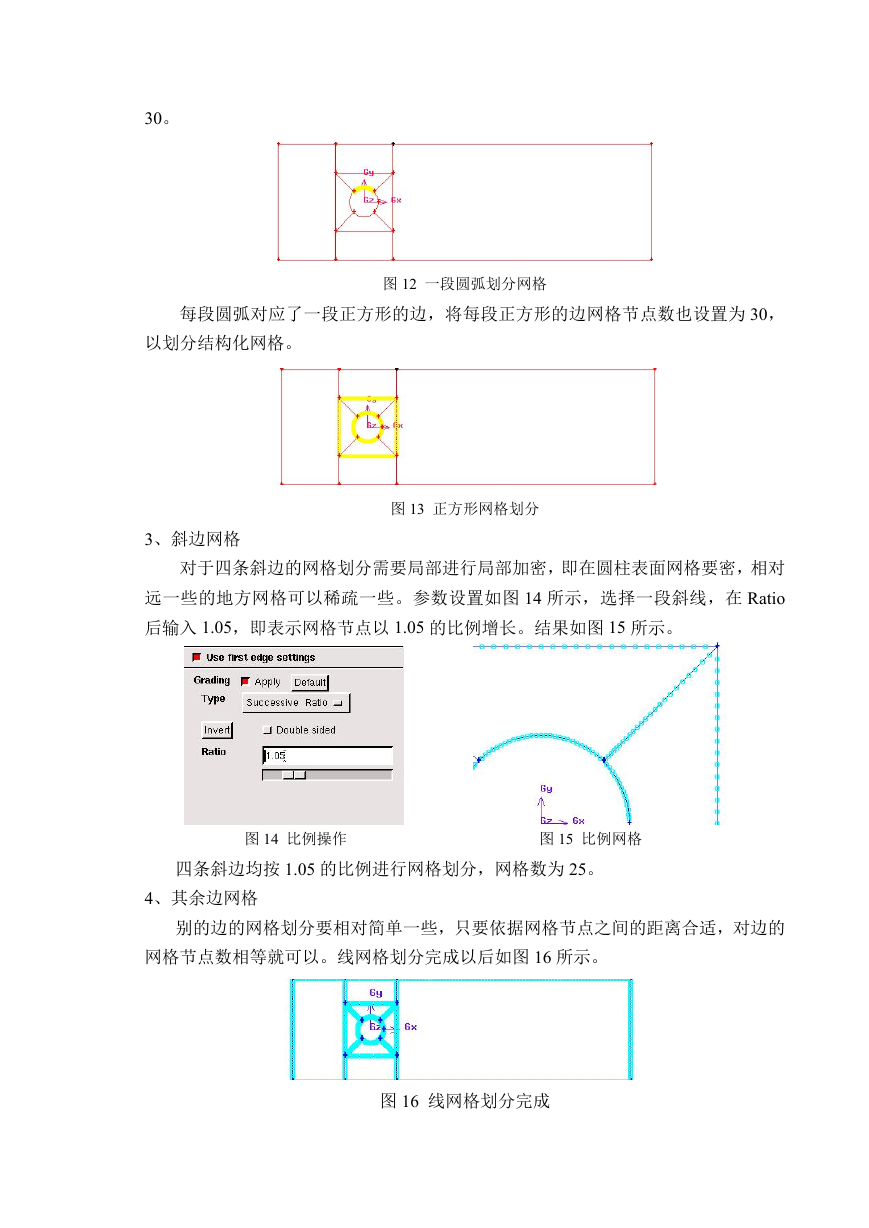
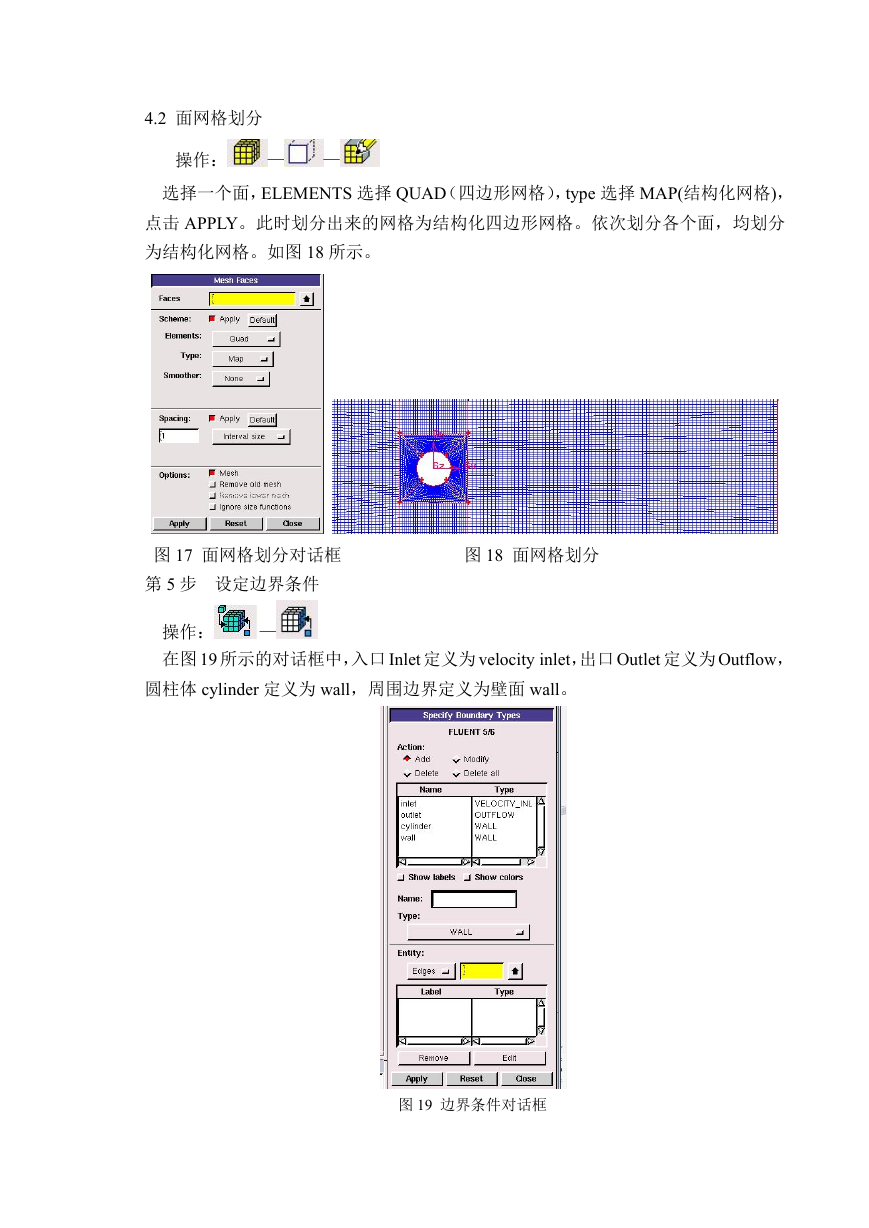
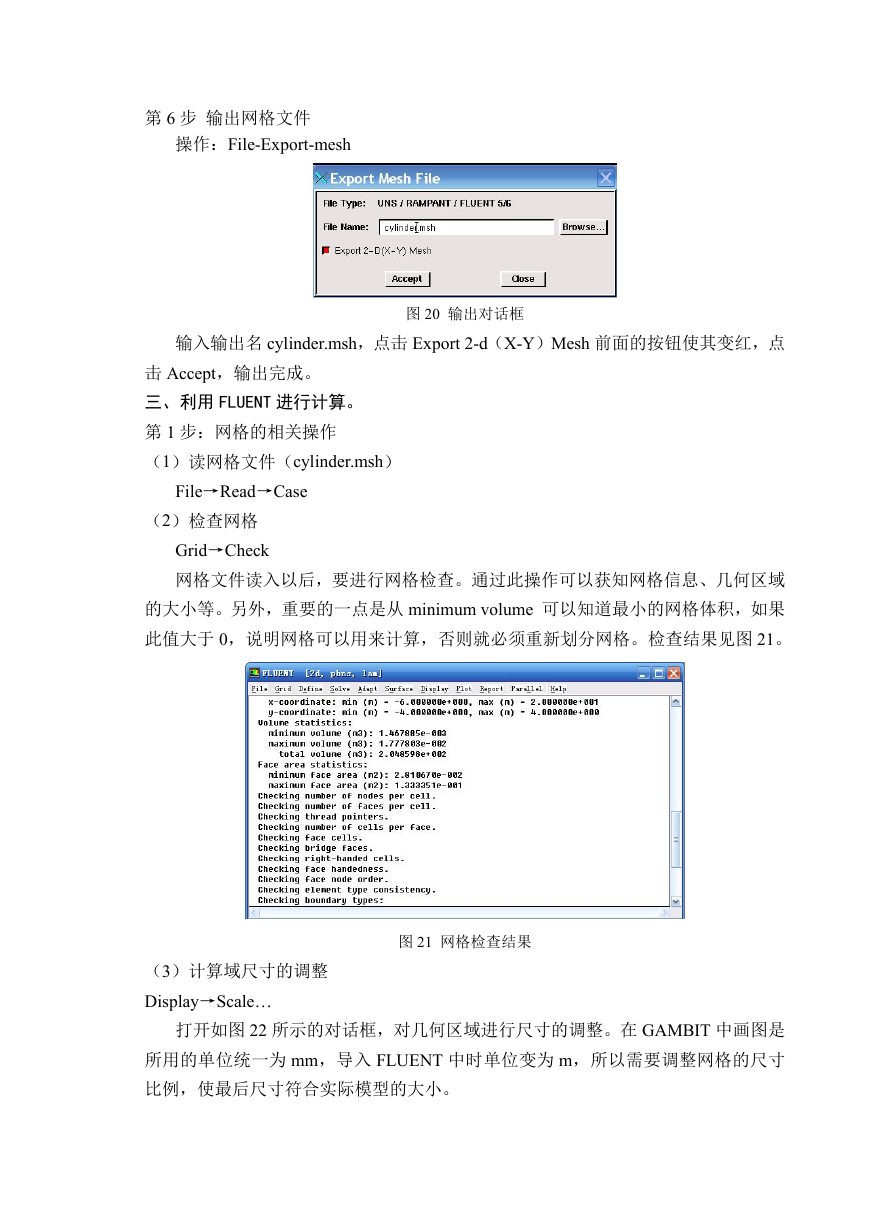
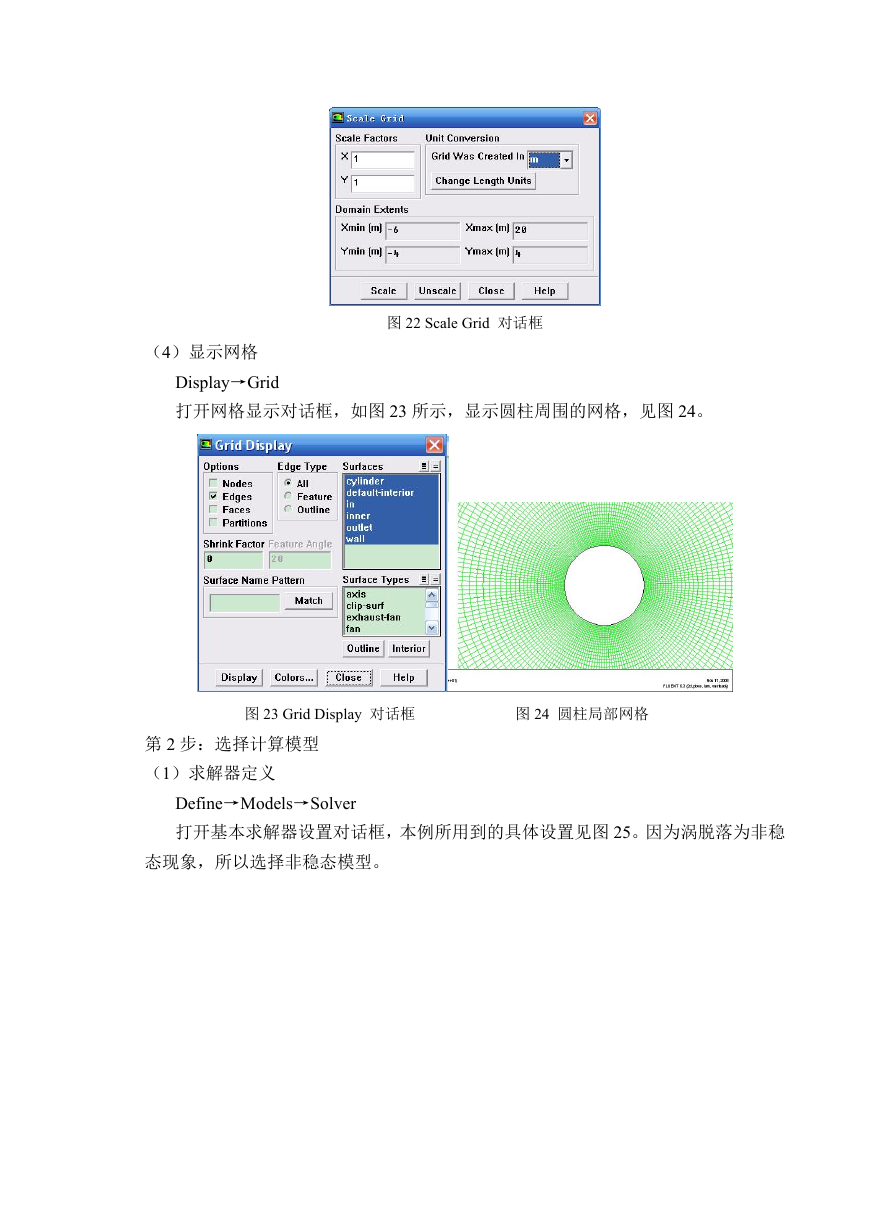
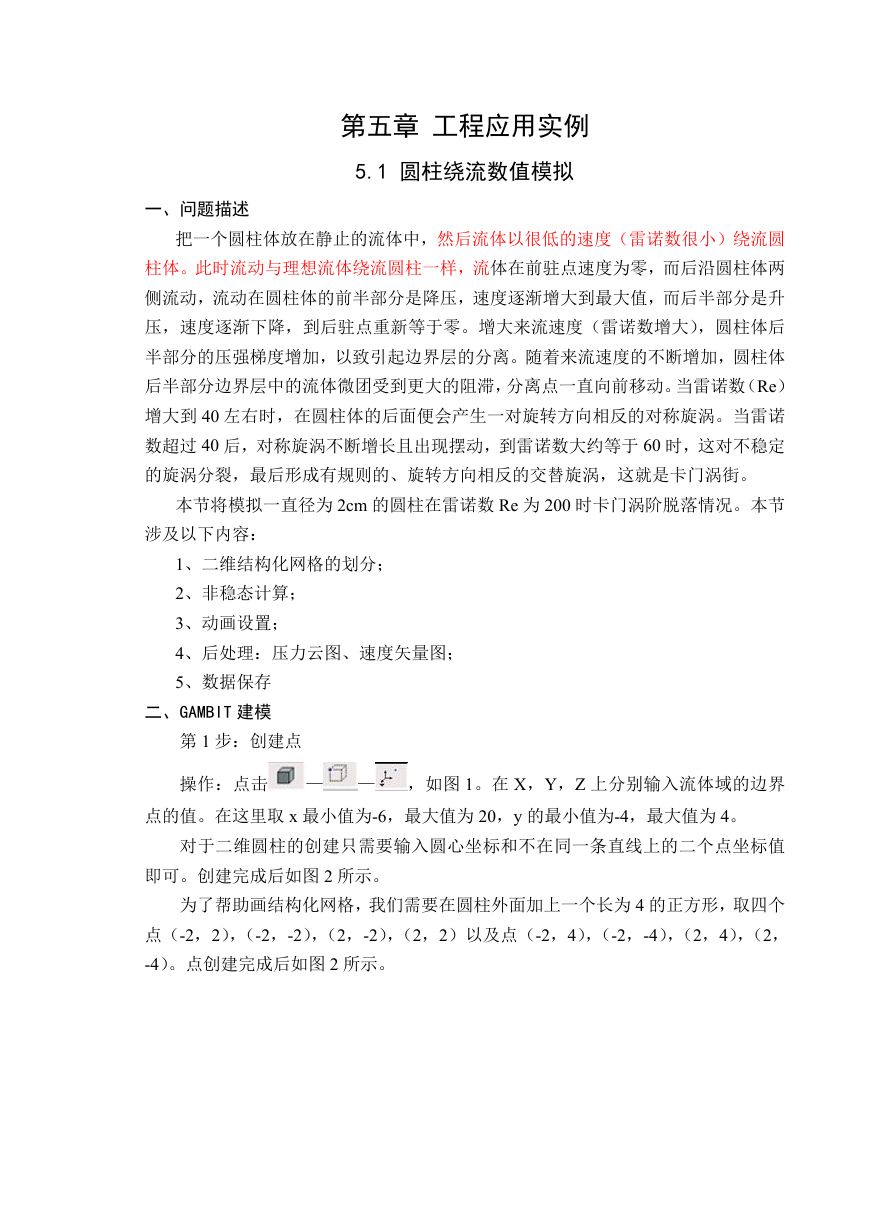
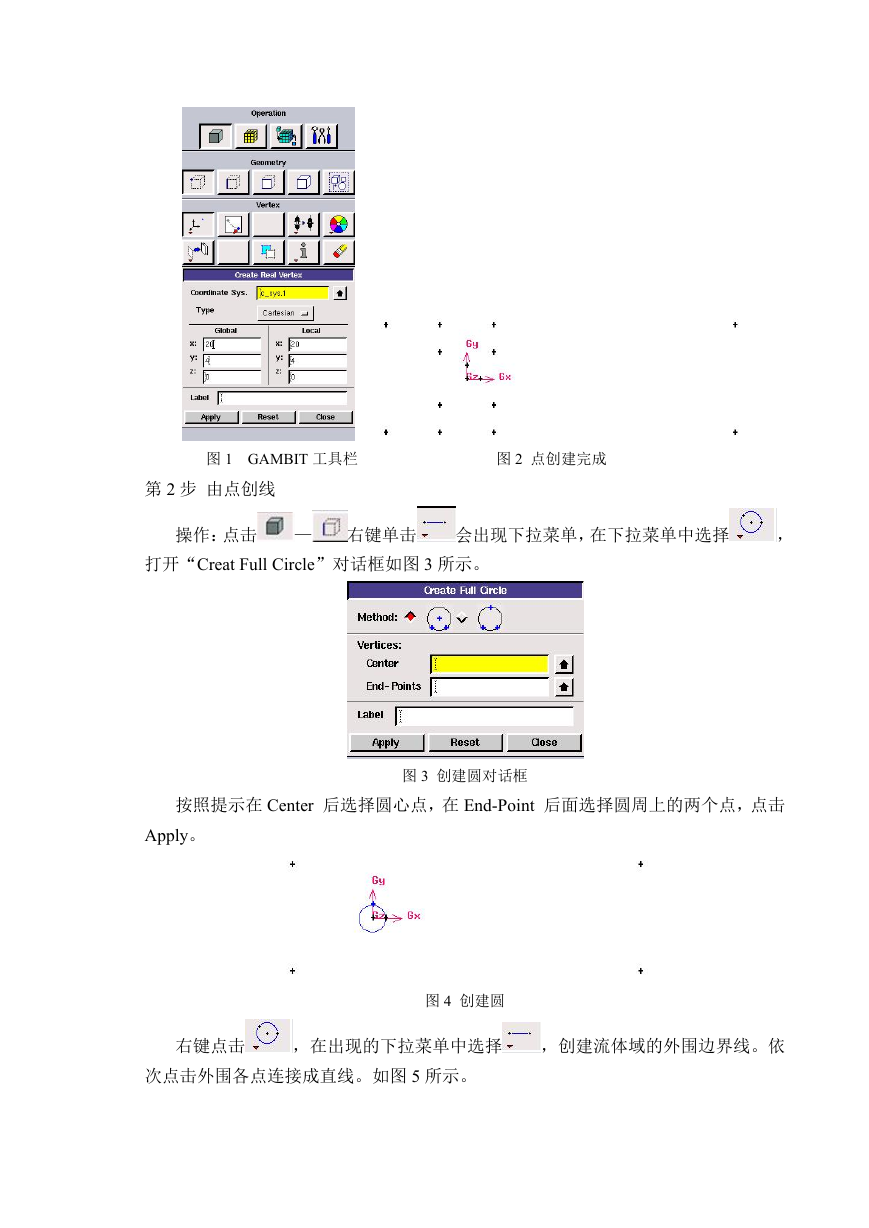

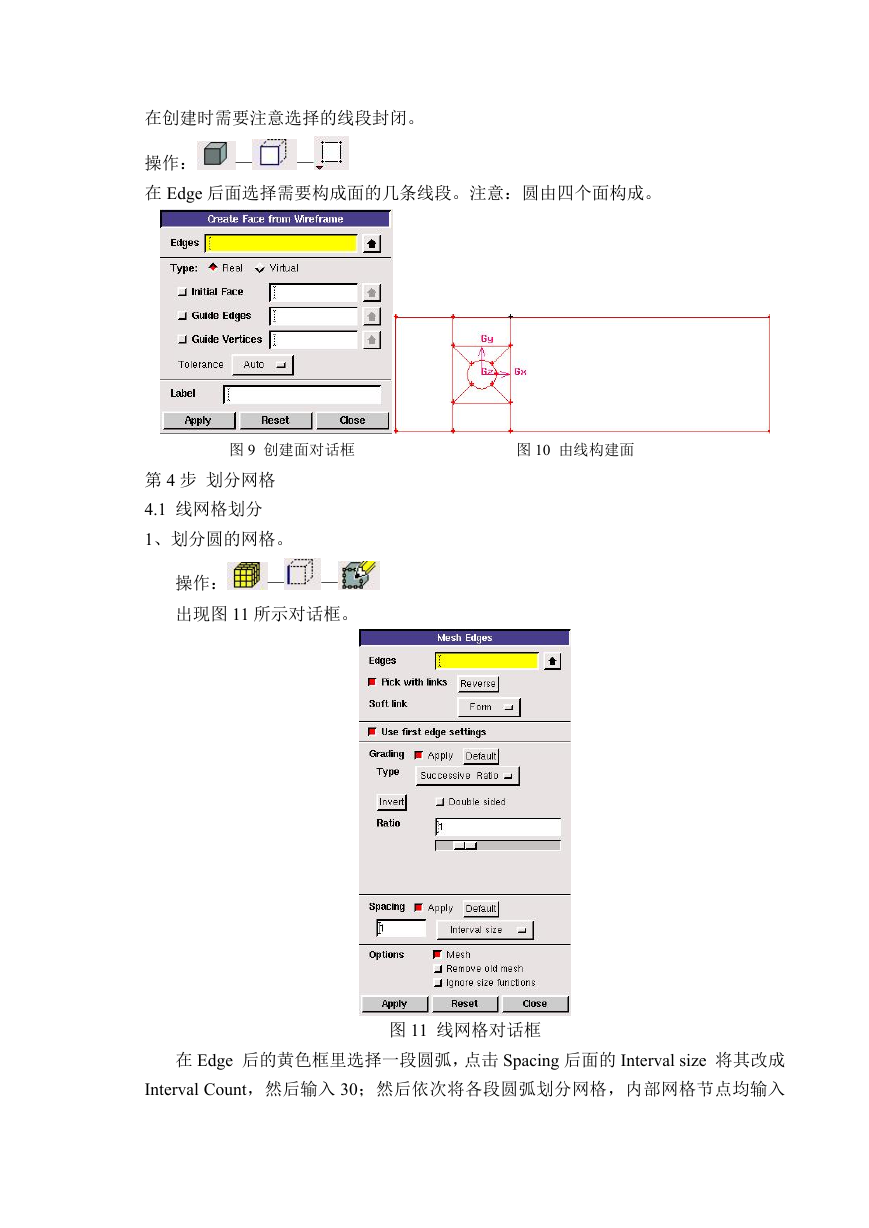
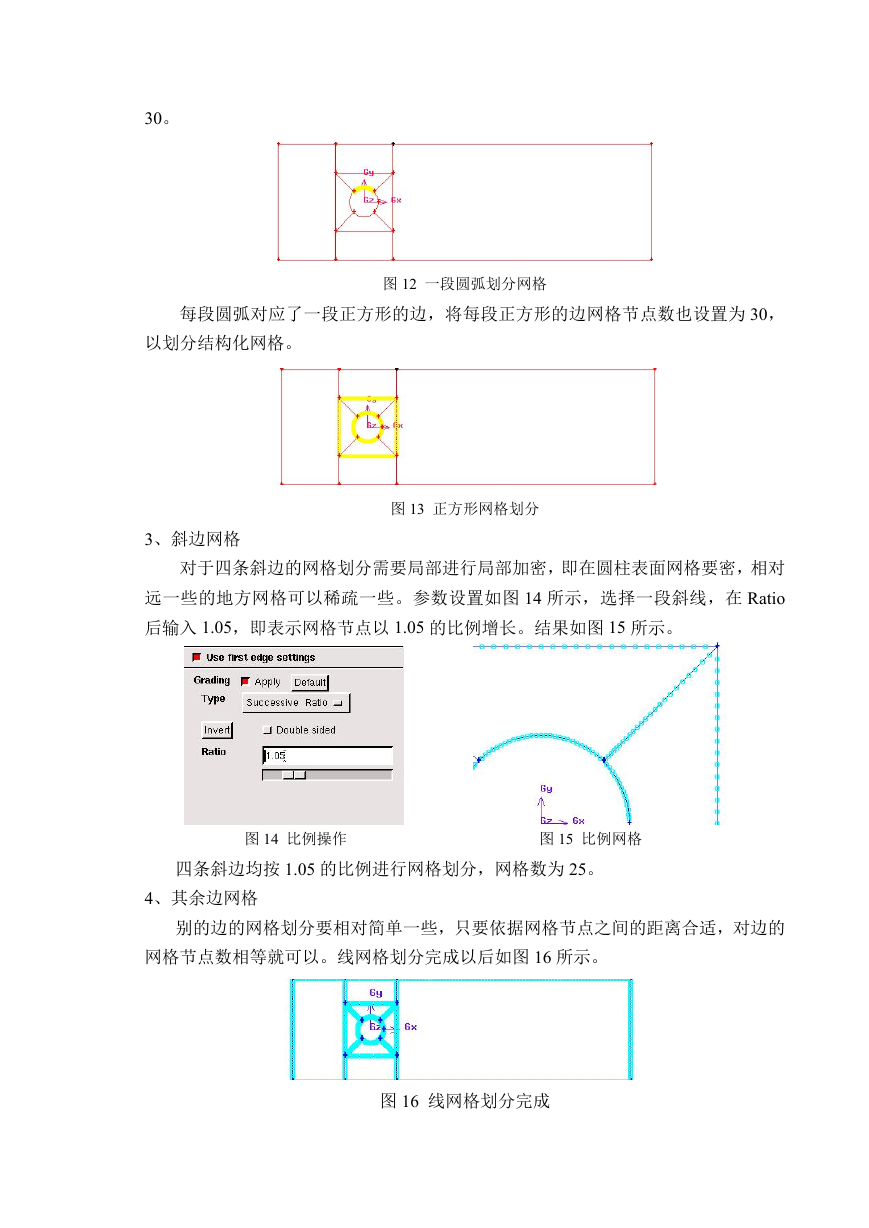
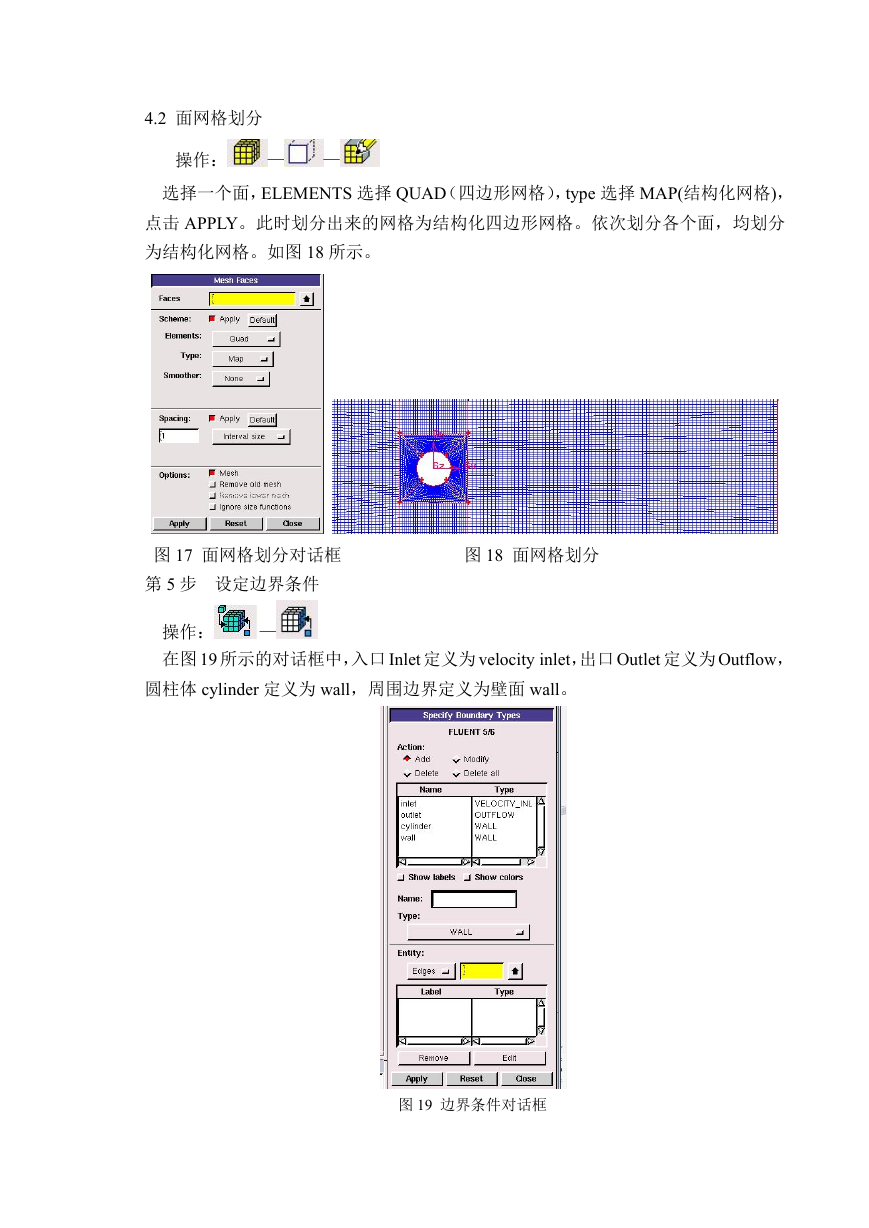
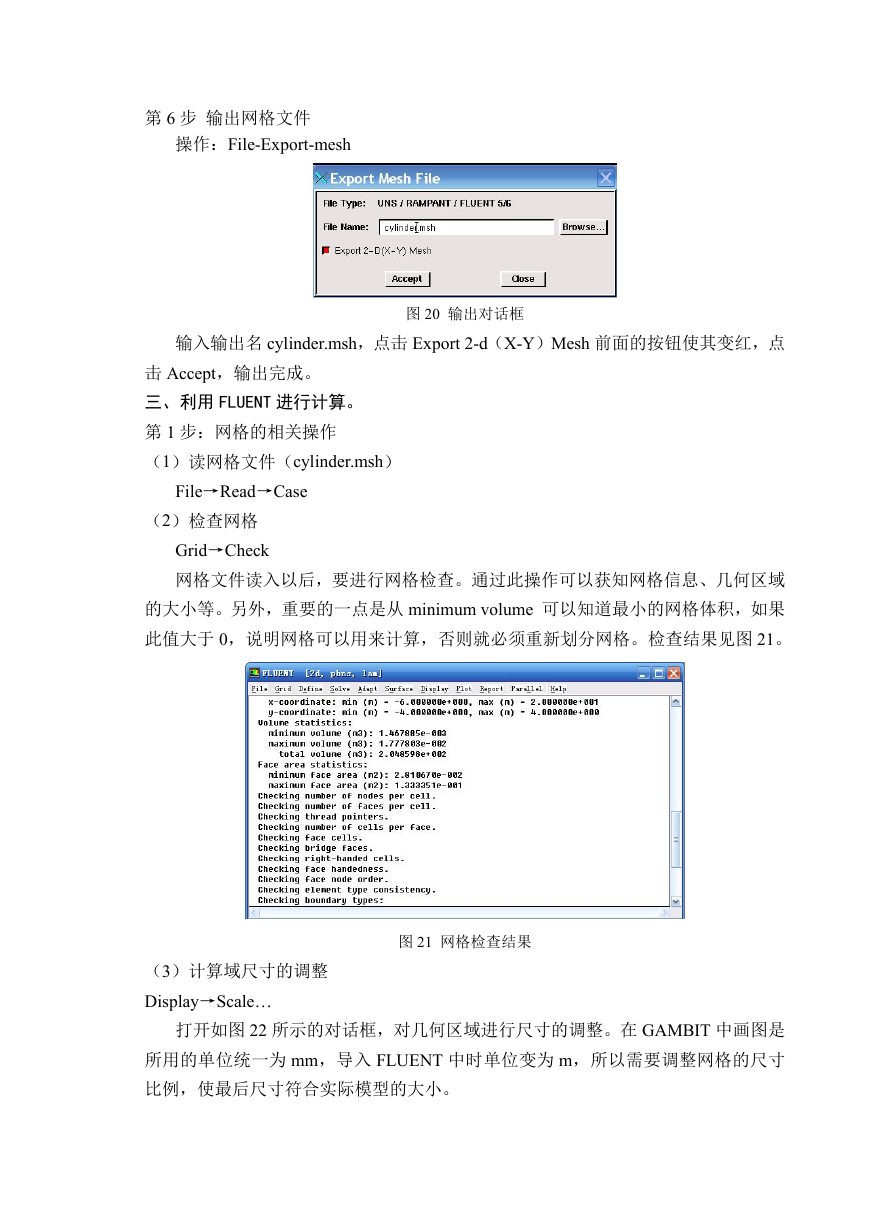
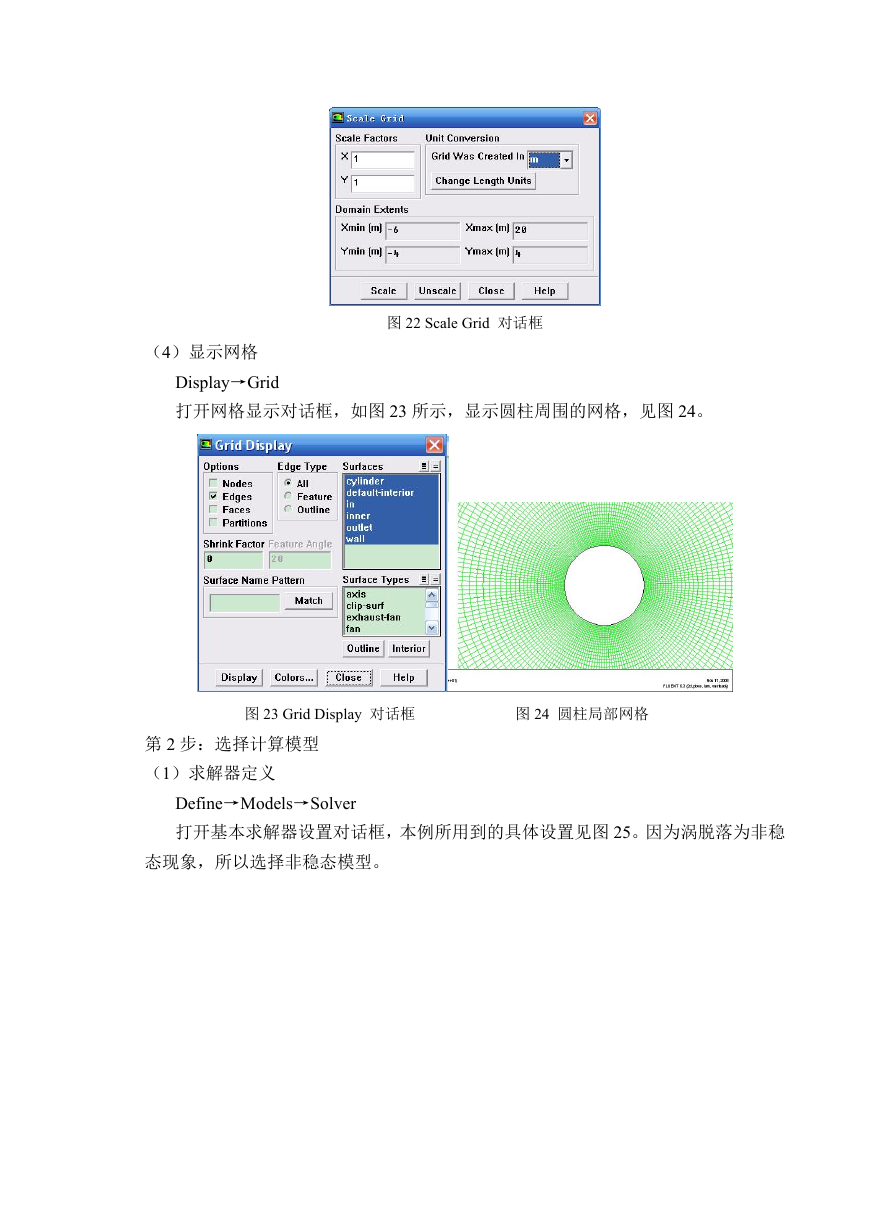
 2023年江西萍乡中考道德与法治真题及答案.doc
2023年江西萍乡中考道德与法治真题及答案.doc 2012年重庆南川中考生物真题及答案.doc
2012年重庆南川中考生物真题及答案.doc 2013年江西师范大学地理学综合及文艺理论基础考研真题.doc
2013年江西师范大学地理学综合及文艺理论基础考研真题.doc 2020年四川甘孜小升初语文真题及答案I卷.doc
2020年四川甘孜小升初语文真题及答案I卷.doc 2020年注册岩土工程师专业基础考试真题及答案.doc
2020年注册岩土工程师专业基础考试真题及答案.doc 2023-2024学年福建省厦门市九年级上学期数学月考试题及答案.doc
2023-2024学年福建省厦门市九年级上学期数学月考试题及答案.doc 2021-2022学年辽宁省沈阳市大东区九年级上学期语文期末试题及答案.doc
2021-2022学年辽宁省沈阳市大东区九年级上学期语文期末试题及答案.doc 2022-2023学年北京东城区初三第一学期物理期末试卷及答案.doc
2022-2023学年北京东城区初三第一学期物理期末试卷及答案.doc 2018上半年江西教师资格初中地理学科知识与教学能力真题及答案.doc
2018上半年江西教师资格初中地理学科知识与教学能力真题及答案.doc 2012年河北国家公务员申论考试真题及答案-省级.doc
2012年河北国家公务员申论考试真题及答案-省级.doc 2020-2021学年江苏省扬州市江都区邵樊片九年级上学期数学第一次质量检测试题及答案.doc
2020-2021学年江苏省扬州市江都区邵樊片九年级上学期数学第一次质量检测试题及答案.doc 2022下半年黑龙江教师资格证中学综合素质真题及答案.doc
2022下半年黑龙江教师资格证中学综合素质真题及答案.doc