The compact premium experience
RAON Digital Co., Ltd.
18th Floor. KINS Tower, 25-1 Jeongja-Dong, Bundang-Gu, Seongnam-City, Gyeonggi-Do 463-811, Korea
TEL +82-31-782-3800 FAX +82-31-782-3810
E-mail salesinfo@raondigital.com
www.raondigital.com
�
The compact premium experience
- Guideline for User (B-class Device) –
As this device is for home and registered for conformity of an electromagnetic wave,
it can be used in all areas as well as living areas.
�
Basic components
5
Body
Battery
AC Adapter & Cable
Windows XP CD & User’s Manual
※
The confi guration of this product can be subject to change without notice.
�
Safety Precautions
6
℃
1. This is a mini notebook computer.
2. Condition for use of the product
Temperature for use : 10 ~ 40 , Temperature for custody : 0 ~ 60
℃
3. If it is exposed to water, it can be damaged or cause electric shock. If it is dropped in water, remove its battery from the body
and consult the designated Customer Support for the matter. If it sinks in the sea water, remove its battery from the body and
dry it after washing it in fresh water to reduce its corrosion.
4. Use it where it is well ventilated. If you use it in the badly ventilated condition, it can slow down, or it can be deteriorated or
damaged due to heat from the product. Particularly, when you use it on the bed, make it sure that a blanket will not cover it
with its power turned on.
5. When you drop it or give any shock to it, it can be fatally damaged.
Use it in a safe position. (Any damages from drop or shock are not covered by warranty services.)
6. It is a small computer, when you use it for a long time, it can cause your eyesight deterioration and headache.
So it is strongly recommended for you to take a suffi cient rest. Particularly, too much bright or dark LCD can get your eye
fatigue. Control the brightness of the LCD according to the illumination in your place.
7. If there are any problems with the product, remove its power/battery and consult the designated Customer Support.
8. Using it in the environment of strong magnetic fi eld can cause malfunction or damage. Do not use near the strong magnetic
fi eld environment like a large speaker. Particularly, if any magnetic substance is close to the hard disk, it can damage the
disk or delete the data stored.
9. If you leave it in the car with high temperature in the summer, it can damage the product or lead to accidents due to it.
We hold no liability for any damages or accidents from the car that was left alone.
10. A rapid change of temperature can cause the inner sides of the product and the LCD to get damp.
In this case, wait at least for one hour before turning it on. If any problem happens, plug out the power cable and
remove the battery from it.
11. Use a soft cloth to clean the outer part of the body. Do not use sandpaper/abrasive or a solvent such as alcohol,
which can damage the surface of the product.
12. Note in charge:
Charge in a place easy to access of consent in proper position.
On charging, in case of smell or sound for burning, remove the power plug from consent and consult the Customer
Support.
13. Due to deterioration of environment, collect the used battery separately.
7
�
To increase the battery time
Use default BIOS settings.
Install Windows update fi les related to power before use. (See Page 97)
- It enables the CPU can run in power saving.
Install AMD processor driver. (See Page 66)
- It controls CPU speed and hibernation automatically depending on the system loaded.
Always execute CoxWin. (See Page 103)
- Like AMD processor driver, CoxWin controls the speed of CPU automatically depending on the system load.
8
In the Control Panel/Power Option, select [Maximum battery] for power confi guration.
- Please set it to “Maximum battery” to control the speed of CPU and power-saving mode automatically depending
on the system load.
Recommendations in the use of product
1. Use the battery in the full charge.
2. Use WiFi in the power-saving mode. (See Page 90 and “Install Wifi Driver”)
Turn off WiFi when not using it. In this case, Bluetooth turns off as well.
When WiFi doesn’t work smoothly, change it into “Normal”.
3. Install Windows update fi le. (See Page 97 and “Windows Update”)
4. Use default BIOS settings. (Random setting can cause malfunction.)
5. Use it in the well-ventilated place with no high temperature.
6. Close the windows that are not used.
OS (Windows System) Support
The operating system installed in this product is Windows XP Home Edition.
If you have any problems while changing and using different OS other than Windows XP Home Edition, you cannot get it
replaced or refunded, or you cannot get any technical services. If you request technical services or supports, you may be
charged for them.
To maintain optimal OS performance, receive update programs provided by Microsoft. For technical support on Windows OS,
see Microsoft’s website.
9
Storage data
The data stored in the hard disk or SSD of this product can be damaged from S/W problems, shocks or magnetic fi eld.
It is recommended to back up important data. We have no liability for data losses while using the device.
When you want to get your device repaired, please back up important data in advance. Data losses can occur during repairs,
but we have no responsibility for them.
Warranty and Repairs
This product is a precision electronic gadget. So when you disassemble, alter or destroy it, it can cause damages or fi res.
If you damage a warranty label at your discretion, you may not get technical services. For repairs, please contact your local
the designated service center.
You can get free warranty for a year after its purchase. For damages caused by your carelessness, it may not be covered by
warranty. Also it has different warranty period for peripheral accessories including battery. See the section on warranty of the
product.
As this wireless equipment is possible for interference of radio wave, manufacturer and installer cannot not give a service
※
related to safety of life.
�
10
Contents
1 Product at a glance
1-1 Name of each part
Top
Function of Fn keys
Front
Back
Bottom
Left
Right
1-2 Start and Finish
How to start
How to fi nish
2 Battery
2-1 Removing/mounting battery
2-2 Charging battery
2-3 Checking battery level
2-4 Cautions for use of battery
13
14
15
15
16
17
17
18
18
20
20
21
21
3 Use of Product
3-1 How to use
Connect Earphone / Microphone
Connect USB
Use external (dual) monitor
Video converting program
Play high-res video (KMP setting)
Select power control mode
Rotate display
3-2 System control program (CoxWin)
Control Program(CoxWin)
CPU Speed Control
Touch Screen Calibration setting
Camera Utility
4 Use of Network
4-1 How to use WiFi
4-2 How to use Bluetooth
5 Use of Basic Functions of Windows XP
5-1 Setting wallpaper
5-2 Setting mouse
23
23
24
30
34
38
39
42
43
44
45
48
51
56
56
6 Restoration of Windows XP
6-1 Windows XP restoration
6-2 System rescue
6-3 Windows reinstallation and MS certifi cation
7 Installation of drivers
1. AMD Processor Driver
2. AMD Dual Core Optimizer
3. Microsoft .NET Framework
4. Chipset driver and utility
5. Audio driver
6. SDA Standard Compliant SD Host Controller driver update
7. WiFi driver
8. BlueSoleil, a Bluetooth utility
9. Update for Windows XP
10. Installation or update of CoxWin
8 Q&A
9 Specifi cation
10 FCC information
11 Warranty and Repairs
58
60
62
66
69
72
74
79
80
86
93
97
103
105
110
111
113
11
�
12
1.Product at a glance
1-1 Name of each part
Top
Function of Fn Keys
Front
Back
Bottom
Left
Right
1-2 Start and Finish
How to start
How to fi nish
1-1 Name of each part
TOP
1
2
3
4
5
6
7
8
9 10
14
13
12
11
13
P
r
o
d
u
c
t
a
t
a
l
g
a
n
c
e
1
2
3
4
5
6
7
8
9
10
11
12
13
14
Left speaker
Power button
Function key: (See how to use Fn keys)
Left button of mouse
Optical mouse: It operates in the same way as the general
mouse does. Put your fi nger on the optical receiver of the
mouse before moving it. You can press its left button once
or twice.
Right button of mouse
Microphone: A mono-type condenser of microphone
LAN LED(Orange): It displays the connectivity of LAN.
It fl ashes in the power saving mode.
WWAN(Green): It displays WWAN.(Wibro, WiMax, HSDPA)
Power(Red) / HDD(Green) LED:
It displays the status of power and hard disk.
PS button: Press the button, and the system starts the power
saving mode.
AUTO button: It controls the CPU speed depending on power
condition (whether connecting adapter power or not).
Right speaker
Camera: 1.3 million pixels
�
Use of Fn Keys
Blue function keys on the keyboard are used in combination with Fn keys. Main function keys are explained in the images below.
It is possible to control the unit in CoxWin.(except for sound)
P
r
o
d
u
c
t
a
t
l
a
g
a
n
c
e
14
+
: It turns WiFi on and off.
: It turns WWAN on and off.(WiMax, Wibro, HSDPA if installed)
: It turns Bluetooth on and off.
: It turns Web-camera on and off.
: It turns LCD off.
: It turns LCD brightness dark.
: It turns LCD brightness light.
: It turns speaker off.
: It turns the sound of speaker low.
: It turns the sound of speaker high.
Fn + Q : Setting resolution
Fn + E : Running Explorer
Fn + R : Running/Finishing CoxBat
Fn + T : Running/Finishing CoxTimer
Fn + I : Running Internet Explorer
Fn + S : Showing/Hiding CoxWin
Fn + P : Capturing the screen that is displayed
at the moment
Fn + Optical mouse : Scroll display
Fn + Left button of mouse : Mouse center click
Fn + Screen touch : Mouse right click
Fn + Esc : Standby Mode
(See Page 13- )
4
Front
Back
USIM Card Slot
SD Slot
1
2
USIM Card Slot : It is used for USIM card necessary for WWAN such as WiBro, WiMax or HSDPA.
SD Slot : Insert SD card to transfer or store data. (Also, supporting mini SD / SDHC)
15
P
r
o
d
u
c
t
a
t
a
l
g
a
n
c
e
VGA Connector
Ventilator
1
2
VGA Connector : It connects an external display device with a 15-Pin D-Sub connector.
Ventilator : It emits heat from the system and CPU, so please be careful not to block it.
�
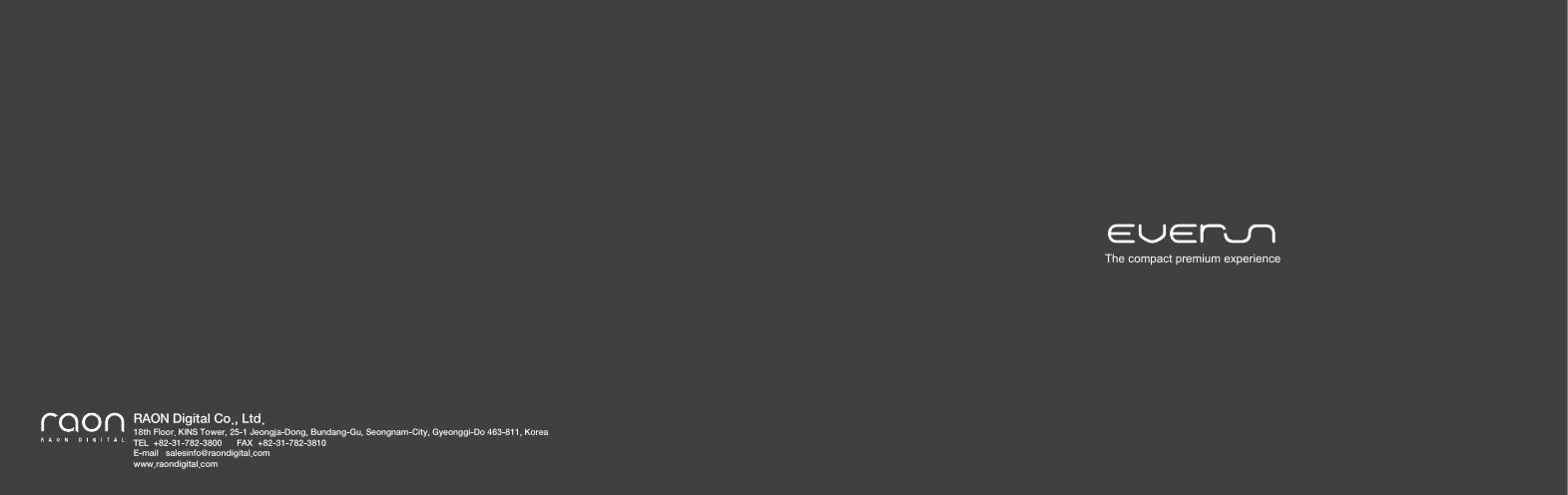


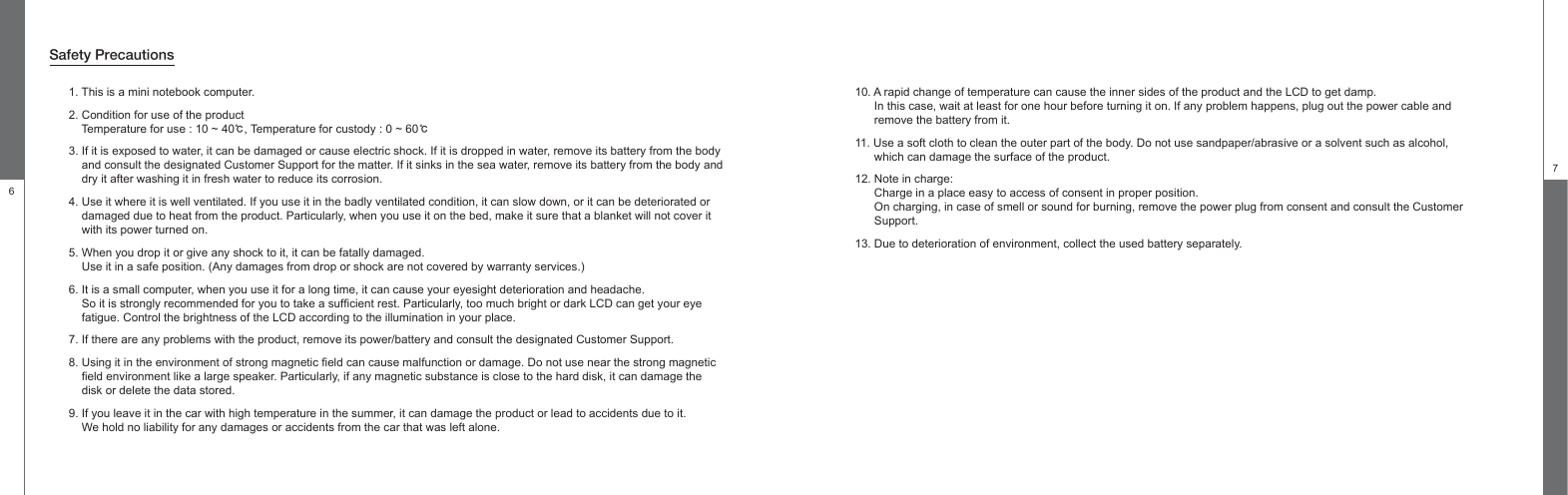
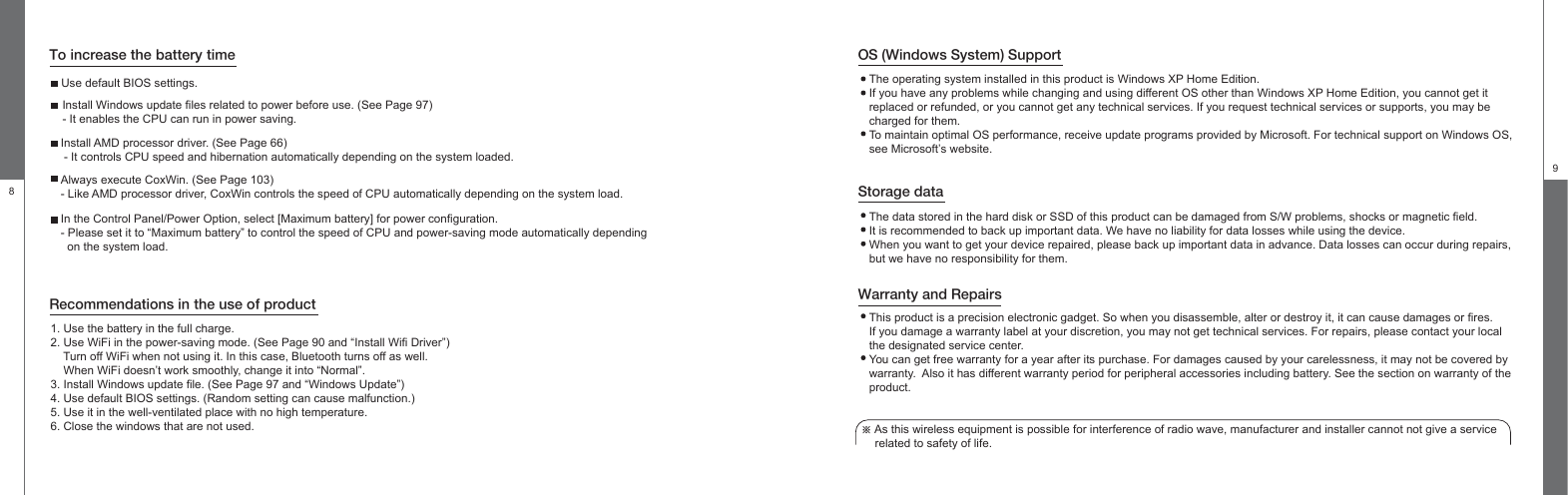
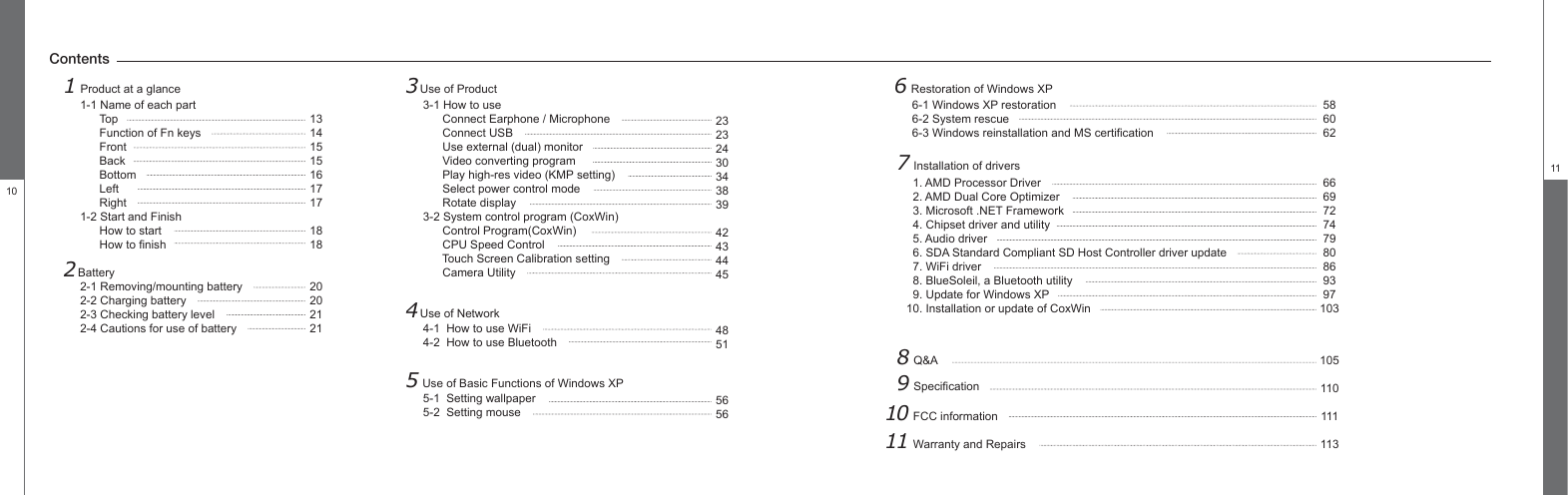
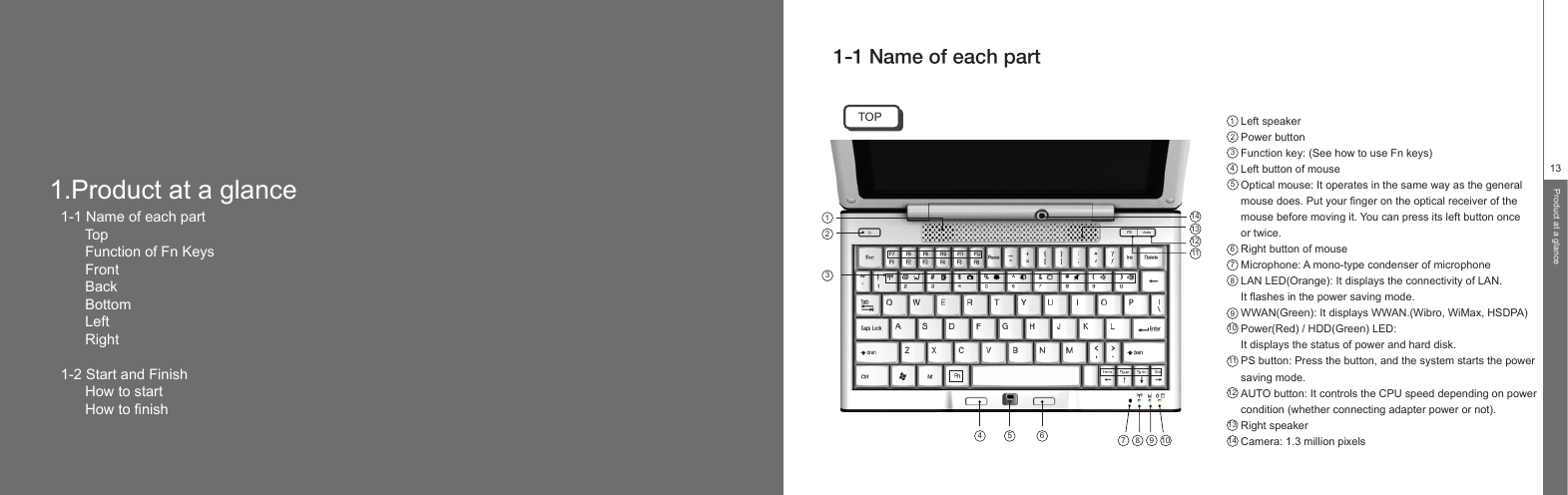
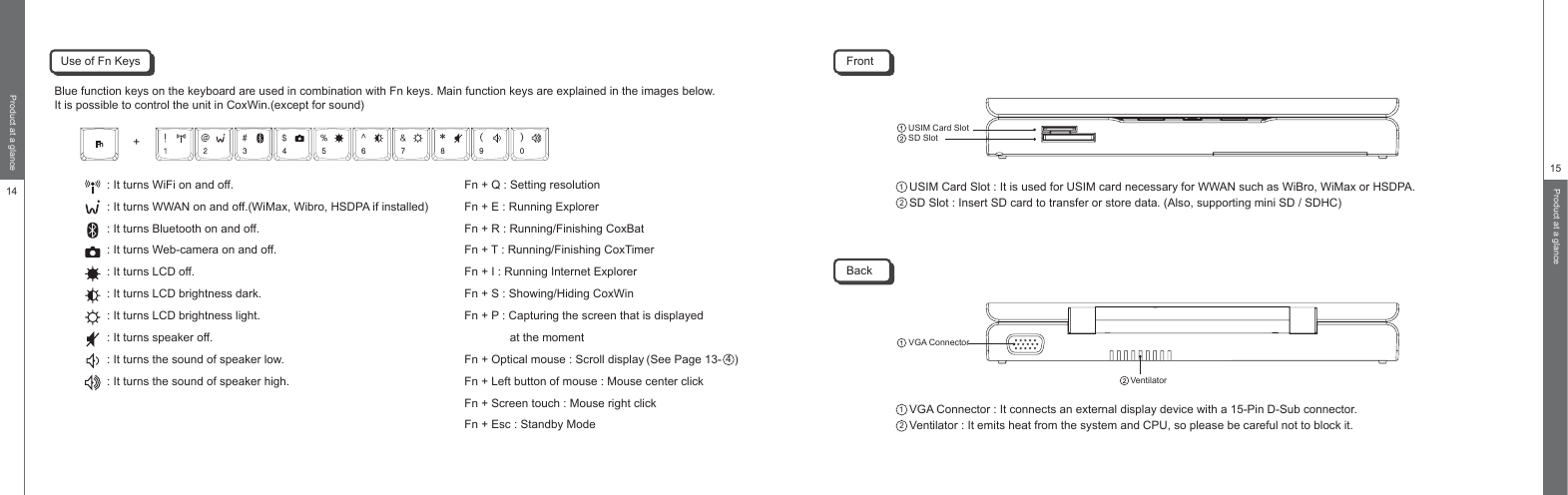
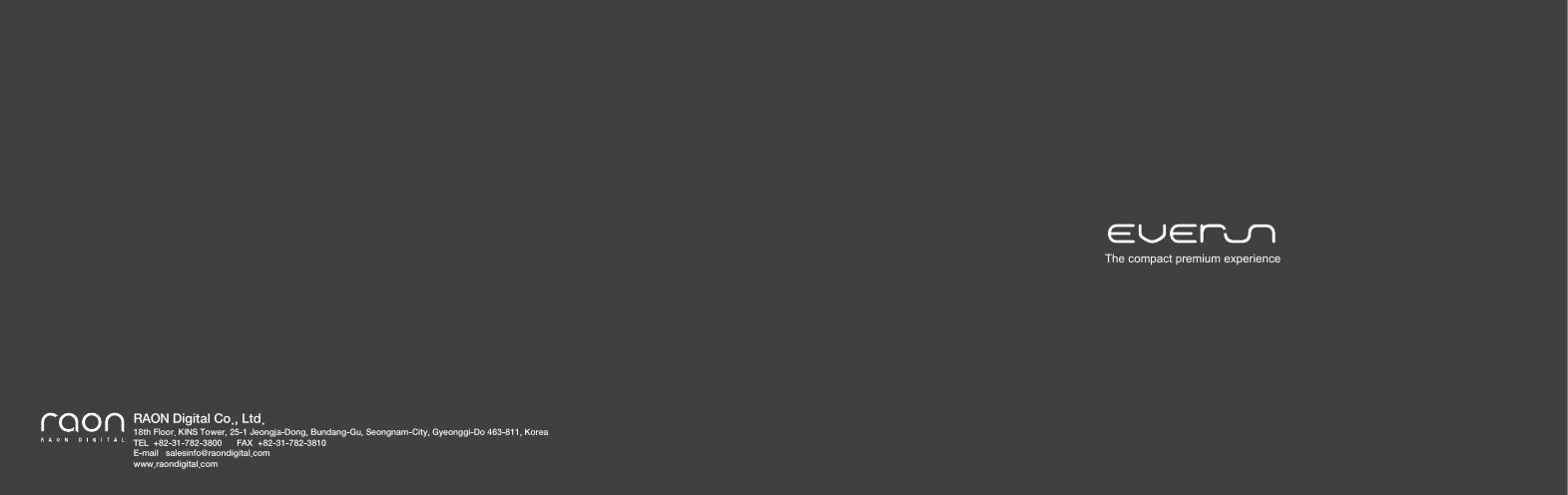


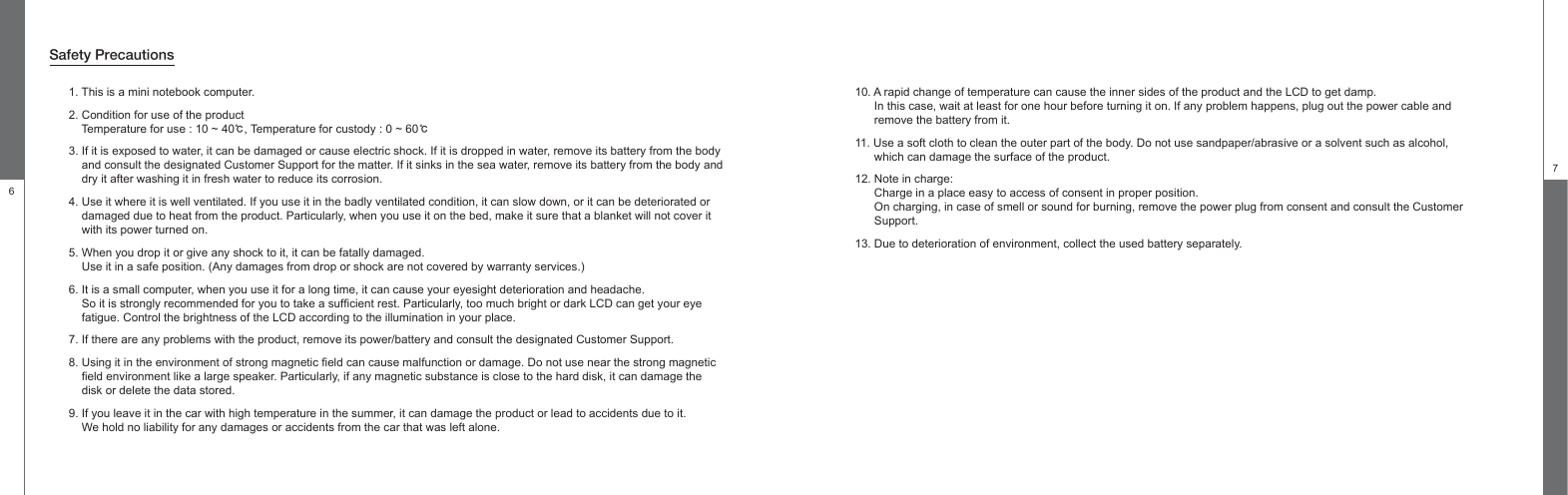
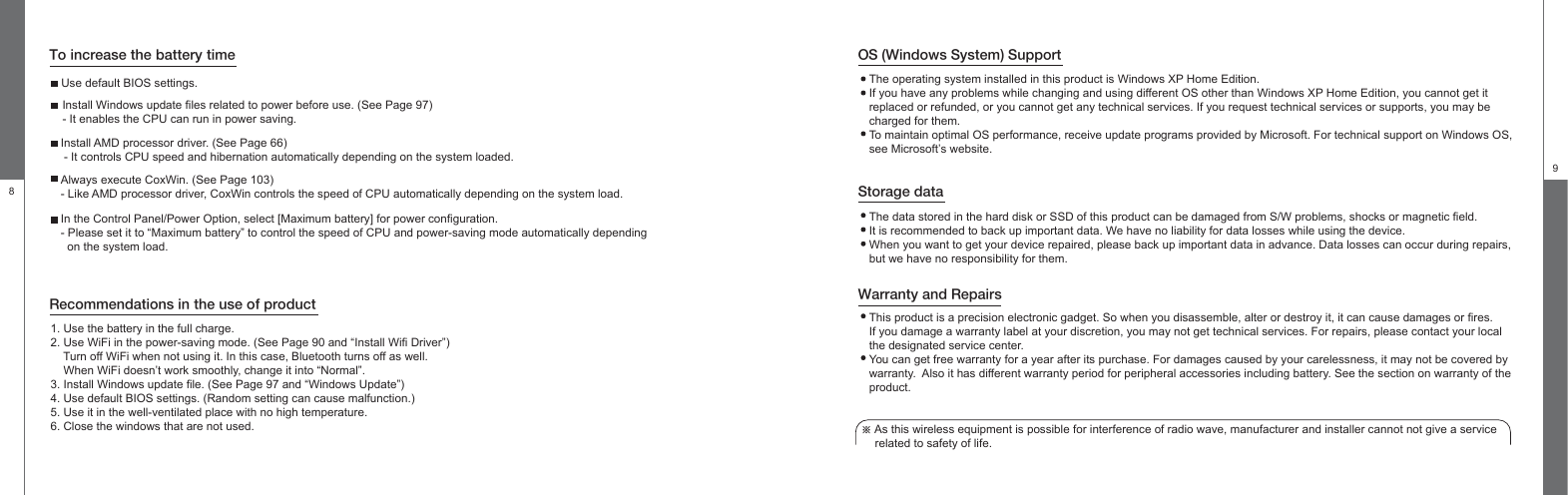
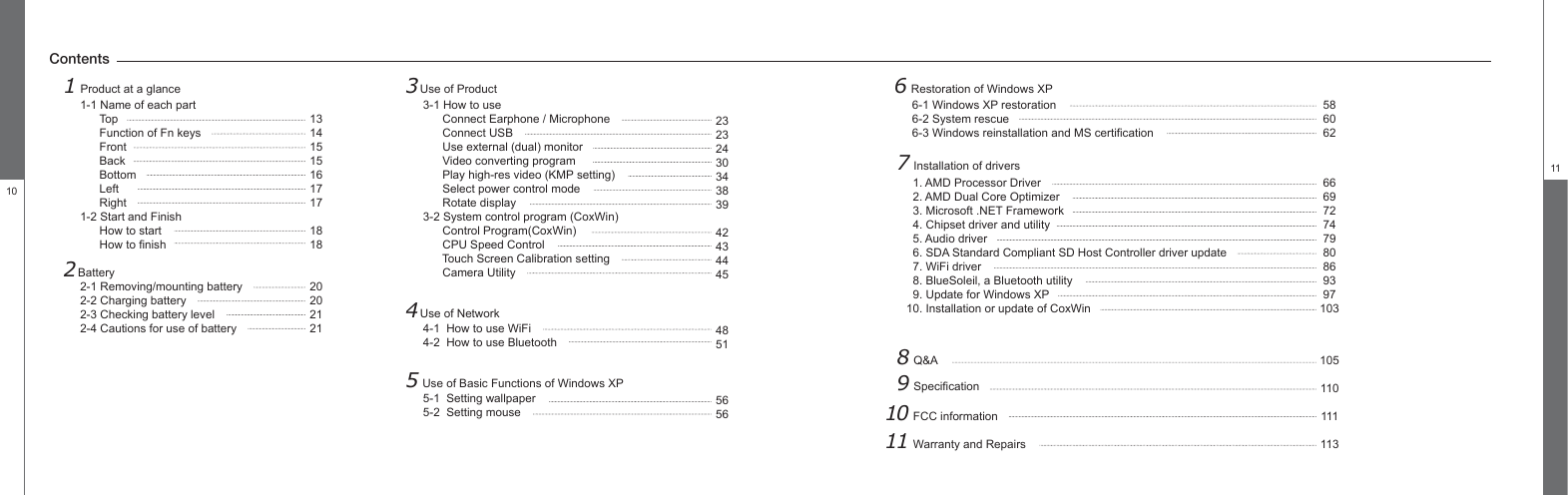
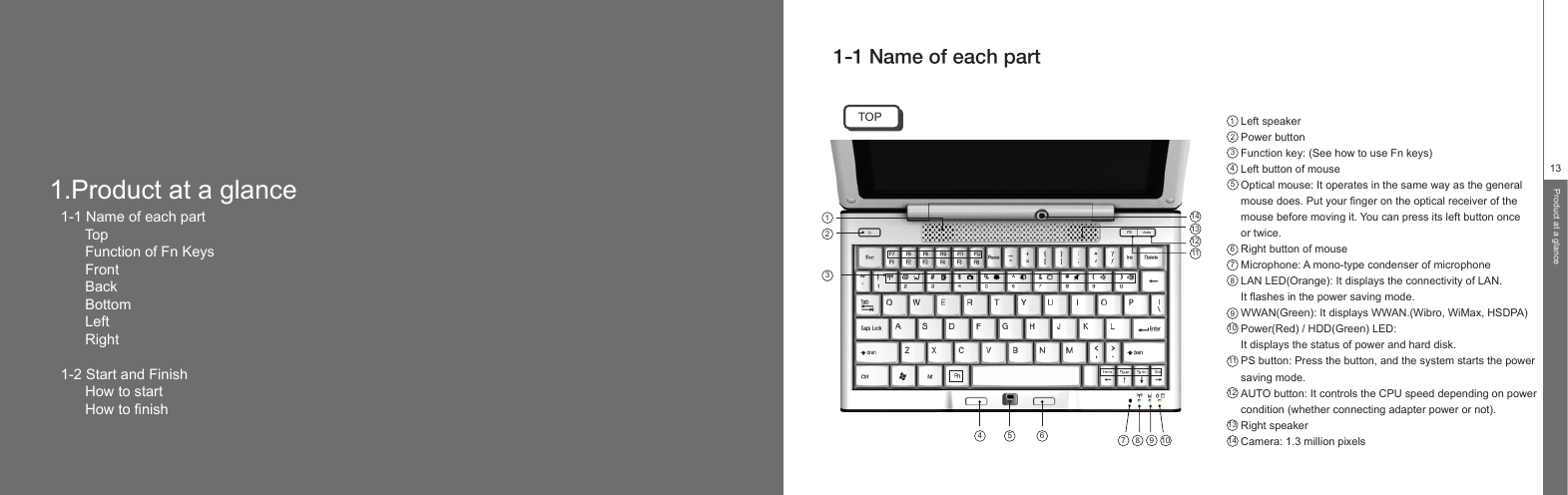
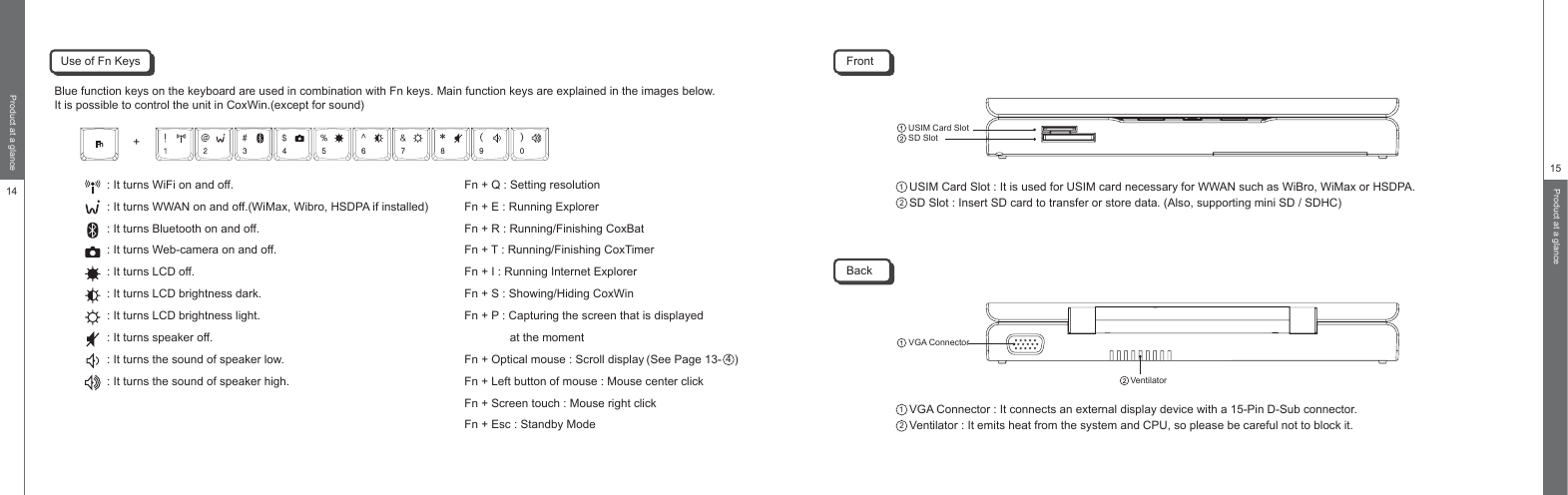
 2023年江西萍乡中考道德与法治真题及答案.doc
2023年江西萍乡中考道德与法治真题及答案.doc 2012年重庆南川中考生物真题及答案.doc
2012年重庆南川中考生物真题及答案.doc 2013年江西师范大学地理学综合及文艺理论基础考研真题.doc
2013年江西师范大学地理学综合及文艺理论基础考研真题.doc 2020年四川甘孜小升初语文真题及答案I卷.doc
2020年四川甘孜小升初语文真题及答案I卷.doc 2020年注册岩土工程师专业基础考试真题及答案.doc
2020年注册岩土工程师专业基础考试真题及答案.doc 2023-2024学年福建省厦门市九年级上学期数学月考试题及答案.doc
2023-2024学年福建省厦门市九年级上学期数学月考试题及答案.doc 2021-2022学年辽宁省沈阳市大东区九年级上学期语文期末试题及答案.doc
2021-2022学年辽宁省沈阳市大东区九年级上学期语文期末试题及答案.doc 2022-2023学年北京东城区初三第一学期物理期末试卷及答案.doc
2022-2023学年北京东城区初三第一学期物理期末试卷及答案.doc 2018上半年江西教师资格初中地理学科知识与教学能力真题及答案.doc
2018上半年江西教师资格初中地理学科知识与教学能力真题及答案.doc 2012年河北国家公务员申论考试真题及答案-省级.doc
2012年河北国家公务员申论考试真题及答案-省级.doc 2020-2021学年江苏省扬州市江都区邵樊片九年级上学期数学第一次质量检测试题及答案.doc
2020-2021学年江苏省扬州市江都区邵樊片九年级上学期数学第一次质量检测试题及答案.doc 2022下半年黑龙江教师资格证中学综合素质真题及答案.doc
2022下半年黑龙江教师资格证中学综合素质真题及答案.doc