Toshiba Pocket PC e800/e805 User's Guide
Introduction
Copyright Information
Safety precautions
Safety instructions
Limitation of liability
Usage conditions for Bluetooth
1. These include life-support systems, surgery room equipment, and other medical devices.
2. These include the main equipment control systems and safety protection systems at nuclear power facilities, other critical safety systems, fleet transportation operating control systems, and air traffic control systems.
Working environment
CE compliance
FCC Notice “Declaration of Conformity”
1. This device may not cause harmful interference
2. This device must accept any interference received, including interference that may cause undesired operation.
Canadian Regulatory Information (Canada Only)
VCCI Notice (Japan Only) Class BITE
BSMI Notice (Taiwan Only)
FCC Class B Digital Devices & Peripheral Devices (Declaration of Conformity or Certification Authorization)
Declaration of Conformity Label & Marking Requirements
CHAPTER 1: Getting Started 17
CHAPTER 2: Basic Skills 19
CHAPTER 3: Microsoft ActiveSync 64
CHAPTER 4: Microsoft Pocket Outlook 66
CHAPTER 5: Companion Programs 75
CHAPTER 6: Pocket Internet Explorer 93
CHAPTER 7: Getting Connected 99
CHAPTER 8: Wi-Fi Wireless LAN 107
CHAPTER 9: TOSHIBA IP Phone for Pocket PC 139
CHAPTER 10: Bluetooth 140
CHAPTER 11: Optional Functions 161
CHAPTER 12: Additional Information 208
Chapter 1:
Chapter 1: Getting Started
Welcome
Where to Find Information
Chapter 2:
Chapter 2: Basic Skills
Parts Names and Function
Battery Switch
To turn on the battery switch:
1. Open Switch cover.
2. Slide the battery switch to the right.
Battery/Alarm LED
Wireless Communication Switch
1. To enable Wireless module (Wireless LAN/Bluetooth models only), make sure the Wireless Communication Switch is turned on. (Th...
2. Select a network. On Windows Mobile 2003, if the switch is turned on, a window will popup to show the list of existing networks you can join.
Wireless LED Descriptions
Hold Switch
How to Use the Stylus
About the Cursor Button
About the TOSHIBA Scroller
Battery Charging
How to Charge the Battery
How to Attach/Detach the Main Battery Pack
1. Turn off the power.
2. Switch the Battery Pack Lock to release the battery pack.
3. Attach/Detach the battery from the Pocket PC.
How to Use the Optional High Capacity Battery Pack
1. Detach the Main Battery.
2. Attach the High Capacity Battery pack to the Pocket PC.
3. Switch the Battery pack Lock to lock the High Capacity Battery pack.
Battery Life
Battery Charge Level and Stored Data Protection
How to Use the Optional Presentation Pack
1. Plug the Guide Pins into the corresponding jacks on the Toshiba Pocket PC e800/e805. A light click is heard when the Presentation Pack is locked in place.
How to use the Optional USB Host Client Cable
To connect a USB keyboard to the Pocket PC:
1. Turn off the power.
2. Plug the optional USB Host Cable to the Pocket PC.
3. Connect a USB keyboard to the USB Port of the optional USB Host Cable.
Initial Setup
1. Move the battery switch to the “supply” position. The Toshiba Pocket PC e800/e805 powers on automatically and the Welcome screen appears. Tap the screen to start the following setup.
2. Execute touch screen correction.
3. Read how to use the stylus.
4. Learn the pop-up menu operation.
5. Set the TIME ZONE.
6. To complete the initial setup.
Inserting a CF II Card
1. Turn off the power.
2. Remove the dummy card.
3. Insert the CF II Card.
1. Turn off the power.
2. Lightly press down the release button with the stylus. The button will pop out. Press down on the release button again. The card will withdraw slightly from the slot.
3. Pull the card straight up to remove.
Inserting an SD Card
1. Turn off the power.
2. Remove the dummy card.
3. Insert the card with its contact surface (metal contact surface) facing the back of the Toshiba Pocket PC e800/e805.
4. Press down on the card until it clicks into place.
1. Turn off the power.
2. Lightly press down the card until a clicking sound is heard. The card will pop out slightly from the slot.
3. Pull the card straight up to remove.
Connecting to a Computer
1. Connect the USB cradle to your computer as shown below.
2. Insert the Pocket PC into the cradle.
Today Screen
Program
Navigation Bar and Command Bar
Pop-up Menus
Notifications
Enter Information on Your Toshiba Pocket PC
Entering Text Using the Input Panel
To type with the soft keyboard:
1. Tap the arrow and then Keyboard.
2. On the soft keyboard that is displayed, tap the keys with your stylus:
To use Letter Recognizer:
1. Tap the arrow and then Letter Recognizer.
2. Write a letter in the box.
To use Block Recognizer:
1. Tap the arrow and then Block Recognizer.
2. Write a letter in the box.
To use Transcriber:
1. Tap the arrow and then Transcriber.
2. Write anywhere on the screen.
To select typed text:
Writing on the Screen
To write on the screen:
To select writing:
1. Tap and hold the stylus next to the text you want to select until the insertion point appears.
2. Without lifting, drag the stylus across the text you want to select.
To convert writing to text:
Drawing on the Screen
Recording a Message
1. If you do not see the Record/Playback toolbar, tap .
2. Hold your mobile device's microphone near your mouth or other source of sound.
3. Tap and make your recording.
4. Tap when finished. If you are recording in an open note, an icon will appear in the note. If you are creating a stand-alone recording, it will appear in the note list.
Using My Text
Find and Organize Information
1. On the menu, tap Programs, and then select File Explorer.
2. Tap My Device, and then tap to open any folder.
3. To change folders, tap My Device, point to your folder, and then tap to open. Tapping Name allows you to sort the folders by ascending or descending order.
4. To create a new folder, tap and hold on the screen, and then select New Folder from the pop-up window.
Customize Your Toshiba Pocket PC
Adjusting Settings
Adding or Removing Programs
1. Determine your device and processor type so that you know which version of the software to install.
2. Download the program to your computer (or insert the CD or disk that contains the program into your computer). You may see a ...
3. Read any installation instructions, Read Me files, or documentation that comes with the program.
4. Connect your device and computer.
5. Double-click the *.exe file.
To add a program directly from the Internet
1. Determine your device and processor type so that you know which version of the software to install.
2. Download the program to your device straight from the Internet using Pocket Internet Explorer. You may see a single *.xip, *....
3. Read any installation instructions, Read Me files, or documentation that comes with the program. Many programs provide special installation instructions.
4. Tap the file, such as a *.xip or *.exe file. The installation wizard will begin. Follow the directions on the screen.
To add a program to the Start menu
To remove programs
Setting a Password
1. Tap and then Settings. On the Personal tab, tap Password.
2. Select the type of password you would like to use.
3. Enter a password and tap OK.
4. Tap YES on the confirmation screen. The password is saved and the screen returns to the Personal tab screen
Setting the Screen Light
1. Tap and then Settings. On the System tab, tap Screen Light.
2. Set the Screen Light on battery power.
3. Set the Brightness level.
4. When finished, tap OK to return to the System tab screen.
Setting Power
1. Tap and then Settings. On the System tab, tap Power.
2. Set the Power.
3. Select the Option tab to adjust when battery alarm will come on, and to enable/disable Record and Program buttons wake up.
4. Select CPU speed tab to set the CPU performance. To conserve battery power, but decrease performance, select 200 MHz.
5. Tap Apply to change the setting, then the confirmation screen is displayed.
6. When finished, tap OK to return to the System tab screen.
Setting Memory
To change Memory allocation:
1. Tap and then Settings. On the System tab, tap Memory to display the Memory setting screen.
2. Drag the knob left to right to adjust the memory allocation between Storage and Program.
3. When finished, tap OK to return to the System tab screen.
1. Tap Storage card tab on the Memory setting screen.
2. When finished, tap OK to return to the System tab screen.
To release memory:
Flash ROM Disk (NAND Flash Memory)
1. On the Start menu, tap Programs, and then File Explorer.
2. Open Local Device folder, and then tap Flash ROM Disk.
1. On the Start menu, tap Settings, System tab, and then Memory.
2. Tap the Storage Card tab, and then select Flash ROM Disk.
1. Select a location for storage by tapping Tools, Options, and then select either CF card, SD Card or Flash ROM Disk.
2. Tap OK.
Setting Advanced Sounds
1. Tap Start and then Settings. On the System tab, tap Advanced Sounds.
2. Select the Built-in tab and adjust the Volume of the built-in speaker.
3. If using headphones, select the Headphone tab and make adjustments.
Setting Microphone
1. Tap Start, then Settings. On the System tab, tap Microphone.
2. Select one the three settings. If you select Custom, tap Configure to adjust the recording levels. When Auto Gain Control is selected, control over Volume, Mute and Boost are is not available.
System Information
Identity Tab
Memory Tab
Drivers Tab
System Tab
Wireless Tab
Tools Menu
Chapter 3:
Chapter 3: Microsoft ActiveSync
Change the synchronization schedule
1. To synchronize periodically during peak times, select the frequency of synchronization in the During peak times, sync list.
2. To synchronize periodically during off-peak times, select the frequency of synchronization in the During off-peak times, sync list.
3. To set the days and hours for peak times, tap Peak Times.
Chapter 4:
Chapter 4: Microsoft Pocket Outlook
Calendar: Scheduling Appointments and Meetings
To create an appointment:
1. If you are in Day or Week view, tap the desired date and time for the appointment.
2. Tap New.
3. Using the input panel, enter a description and a location. Tap first to select the field. You can also tap and select available, predefined text or locations.
4. If needed, tap the date and time to change them.
5. Enter other desired information. You will need to hide the input panel to see all available fields.
6. To add notes, tap the Notes tab. You can enter text, draw maps, or create directions or recordings. For more information on creating notes, see "Notes: Capturing Thoughts and Ideas" on page 69.
7. When finished, tap OK to return to the calendar (the appointment is automatically saved).
Using the Summary Screen
Creating Meeting Requests
To schedule a meeting:
1. Create an appointment by tapping New.
2. In the appointment details, hide the input panel, and then tap Attendees.
3. From the list of email addresses you’ve entered in Contacts, select the meeting attendees.
Contacts: Tracking Friends and Colleagues
To find a contact:
1. Tap All Contacts to select the category of contacts you want displayed in the list.
2. Tap Find a name and enter of a name to quickly find it in the list.
3. Tap the screen to see additional phone numbers and email address for the contact.
4. Tap on the contact to display or edit the contact details.
5. Tap and hold on the contact to display a pop-up menu of actions.
To create a contact:
1. Tap New.
2. Using the input panel, enter a name and other contact information. You will need to scroll down to see all available fields (use the scroll box or scroll arrows).
3. To assign the contact to a category, scroll to and tap Categories and select a category from the list. In the contact list, you can display contacts by category.
4. To add notes, tap the Notes tab. You can enter text, draw maps, or create directions or recordings. For more information on creating notes, see "Notes: Capturing Thoughts and Ideas" on page 69.
5. When finished, tap OK to return to the contact list.
Finding a contact
Using the Summary Screen
Tasks: Keeping a To Do List
1. Tap All Tasks to select the category of tasks you want displayed.
2. Tap the task to display or edit. Tapping Priority allows you to sort the folders by ascending or descending order.
To create a task:
1. Tap New.
2. Using the input panel, enter a description.
3. You can enter a start date and due date or enter other information by first tapping the field. If the input panel is open, you will need to hide it to see all available fields.
4. To assign the task to a category, tap Categories and select a category from the list. In the task list, you can display tasks by category.
5. To add notes, tap the Notes tab. You can enter text, draw maps, or create directions or recordings. For more information on creating notes, see "Notes: Capturing Thoughts and Ideas" on page 69.
6. When finished, tap OK to return to the task list.
Using the Summary Screen
Notes: Capturing Thoughts and Ideas
To create a note:
1. Tap New.
2. Create your note by writing, drawing, typing, and recording. For more information about using the input panel, writing and drawing on the screen, and creating recordings, see "Notes: Capturing Thoughts and Ideas" on page 69.
Inbox: Sending and Receiving Email Messages
Synchronizing Email Messages
Using the Message List
To read your messages:
1. Tap Inbox to select the service and folder you want to display.
2. Tap the message to open. Tap and hold on the message to display a pop-up menu of actions.
3. Tapping Received Date allows you to sort the messages by ascending or descending order
4. To connect, send and receive email, tap the Send/Receive icon on the command bar.
5. To connect to a selected account, tap the Account icon on the command bar.
To respond to a received message:
1. To reply to or forward the selected email, tap the Reply icon on the command bar.
2. Tap the OK to return to the message list.
Composing Messages
To compose a new message:
1. In the message list, tap New.
2. In the To field, enter the email address of one or more recipients, separating them with a semicolon, or select a name from t...
3. Compose your message. To enter preset or frequently used messages, tap My Text and select a message.
4. Tap Send when you’ve finished the message. If you are working offline, the message is moved to the Outbox folder and will be sent the next time you connect. If you are working online, it is sent immediately.
Managing Email Messages and Folders
Folder behavior with a direct connection to an email server
Chapter 5:
Chapter 5: Companion Programs
Pocket Word
Typing Mode
Writing Mode
Drawing Mode
Recording Mode
Pocket Excel
Tips for Working in Pocket Excel
MSN Messenger
Setting Up
1. In the Tools menu, tap Options and then Accounts tab.
2. Select Enable MSN Messenger Service and/or Enable Exchange Instant Messaging.
3. Enter your sign-in name and password for the selected account(s).
4. If you selected both accounts, under Sign in using this account first, select which account to sign in to first.
5. To sign in, tap the sign-in screen and then Sign in.
Working with Contacts
Chatting with Contacts
Windows Media Player
Microsoft Reader
Getting Books on Your Device
Using the Library
Removing a Book
Pictures
Edit Pictures
Send Pictures
Set Picture as Background
1. In Pictures, tap the picture you want to set as the background.
2. Tap Tools and then Set as Today Wallpaper.
View Slideshow of Pictures
Chapter 6:
Chapter 6: Pocket Internet Explorer
The Mobile Favorites Folder
Favorite Links
Mobile Favorites
To create a mobile favorite:
1. In Internet Explorer 5 or greater on your PC, browse to the page you want to view offline.
2. Click Tools and then Create Mobile Favorite.
3. To change the link name, enter a new name in the Name box.
4. In the Update box, select a desired update schedule to keep the page in the Mobile Favorites folder up to date.
5. To save the link in a subfolder of Mobile Favorites, click Create In and select the desired subfolder.
6. Click OK. Internet Explorer will download the latest version of the page.
7. To download the pages that are linked to the mobile favorite you just created, in Internet Explorer on the PC, right-click th...
To save device memory
Using AvantGo Channels
Synchronize an AvantGo channel:
1. In Pocket Internet Explorer on your device, tap to display your list of favorites.
2. Tap the AvantGo Channels link.
3. Tap Activate.
4. Follow the directions on the screen. You will need to synchronize your device with your PC and then tap My Channels to complete the AvantGo setup.
Using Pocket Internet Explorer
To view mobile favorites and channels:
1. Tap Favorites to display your list of favorites.
2. Tap the page you want to view.
To browse the Internet:
1. Set up a connection to your ISP or corporate network using Connections, as described in "Connect to the Internet" page 100.
2. To connect and start browsing, do one of the following:
Chapter 7:
Chapter 7: Getting Connected
Transfer Items Using Infrared
To send information:
1. Switch to the program where you created the item you want to send and locate the item in the list.
2. Align the IR ports so that they are unobstructed and within a close range.
3. Tap and hold the item, and tap Beam Item on the pop-up menu.
To receive information:
1. Align the IR ports so that they are unobstructed and within a close range.
2. Have the owner of the other device send the information to you. Your device will automatically receive it.
Connect to the Internet
To create a modem connection to an ISP:
1. Obtain the following information from your ISP: ISP dial-up access telephone number, user name, password, and TCP/IP settings. Some ISPs require information in front of the user name, such as MSN/username.
2. If your device does not have a built-in modem, install a modem card, or use or use a NULL modem cable and appropriate adapters to connect an external modem to your device through the serial port.
3. Tap , Settings, Connections tab, Connections.
4. In My ISP, tap Add a new modem connection, and follow the instructions in the New Connection wizard.
5. Enter a name for the connection, such as your ISP's name.
6. In the Select a modem list, tap your modem type. If you are using any type of external modem, in the Select a modem list, select the modem by name. If a listing does not exist for your external modem, tap Hayes Compatible on COM1.
7. Enter the phone number exactly as you want it dialed. If you know part of the phone number will change frequently as you travel, use dialing rules to avoid creating numerous modem connections for the same phone number.
8. Enter your user name, password, and domain name as provided by your ISP. If a domain name was not provided, try the connection without entering a domain name.
9. You should not need to change any advanced settings. Instances where you will want to change advanced settings include:
To create an Ethernet connection to an ISP:
1. You do not need to create a new connection on your device. Instead, you must purchase and configure an Ethernet card that is compatible with your device.
2. Obtain the following information from your ISP: user name, password, and domain name.
3. Insert the Ethernet card into your device. For instructions on inserting and using the Ethernet card, see the owner’s manual for the card.
4. The first time you insert the card, Network Settings will appear automatically so that you can configure the network card. If it does not appear, or to change settings later, tap , Settings, Connections tab, Connections, Advanced tab, Network Card.
5. If you need to enter specific server information, tap the appropriate adapter. Most networks use DHCP, so you should not have to change these settings unless your network administrator instructs you to do so.
6. If necessary, connect the network card to the network by using a network cable. For information, see the documentation that came with your network card.
Connect to Work
To create a modem connection to a network:
1. Get the following information from your network administrator: dial- up access telephone number, user name, password, domain name, and TCP/IP settings.
2. If your device does not have a built-in modem, install a modem card.
3. Tap , Settings, Connections and then tab Connections.
4. In My Work Network, tap Add a new modem connection, and follow the instructions in the New Connection wizard.
5. Enter a name for the connection, such as your company's name.
6. In the Select a modem list, tap your modem type. If you are using any type of external modem, in the Select a modem list, select the modem by name. If a listing does not exist for your external modem, tap Hayes Compatible on COM1.
7. Enter the phone number exactly as you want it dialed. If you know part of the phone number will change frequently as you travel, use dialing rules to avoid creating numerous modem connections for the same phone number.
8. Enter your user name, password, and domain name as provided by your network administrator. If a domain name was not provided, try the connection without entering a domain name.
9. You should not need to change any advanced settings. Instances where you will want to change advanced settings include:
To create an Ethernet connection to a network:
1. You do not need to create a new connection on your device. Instead, you must purchase and configure an Ethernet card that is compatible with your device.
2. Get the following information from your network administrator: user name, password, and domain name.
3. Insert the Ethernet card into your device. For instructions on inserting and using the Ethernet card, see the owner’s manual for the card.
4. The first time you insert the card, Network Settings will appear automatically so that you can configure the network card. If...
5. If you need to enter specific server information, tap the appropriate adapter. Most networks use DHCP, so you should not have to change these settings unless your network administrator instructs you to do so.
6. If necessary, connect the network card to the network by using a network cable. For information, see the documentation that came with your network card.
1. A VPN connection enables you to securely connect to servers, such as a corporate network, via the Internet. Ask your network administrator for your user name, password, domain name, TCP/IP settings, and host name or IP address of the VPN server.
2. Tap , Settings, Connections and then tab Connections.
3. To create a new VPN server connection, in My Work Network, tap Add a new VPN server connection and follow the instructions in the New Connection wizard.
4. In Name, enter a name for the connection, such as your company's name. In Host name/IP, enter the VPN server name or IP addre...
5. Select the type of authentication. If you select A pre-shared key, enter the key provided by your network administrator.
6. Enter your user name, password, and domain name as provided by your ISP or network administrator. If a domain name was not provided, try the connection without entering a domain name.
7. You should not need to change any advanced settings. Instances where you must change advanced settings include:
1. Tap , Settings, Connections tab.
2. To change proxy server settings, in My Work Network, tap Edit my proxy server.
3. Select This network connects to the Internet and This network uses a proxy server to connect to the Internet.
4. In the Proxy server box, enter the proxy server name.
5. To change such settings as port number or proxy server type, tap Advanced and change desired settings.
End a Connection
Connect Directly to an Email Server
To set up an email account:
Get Help on Connecting
Chapter 8:
Chapter 8: Wi-Fi Wireless LAN
Overview
Configure Wireless LAN Network
Join an existing network
Launch a wireless LAN configuration
Turn Off/On Wireless LAN connection
Power Off/On the wireless LAN modules
Selecting a preferred network
IP Address
IP Address Page
IP Address:
Subnet mask:
Default gateway:
Name Servers Page
DNS:
WINS:
Alt DNS:
Alt WINS:
Wireless LAN Configuration
Set up a wireless network
Configure Wireless Network
Configure Network Authentication Screen
TMU Traffic Monitoring Utility
Icon Specification
Wireless Communication switch off:
Wireless Communication power off:
Wireless power on:
Wireless LAN Manager
Link Screen
Power Screen
Manager Screen
Info Screen
Toshiba Enroller
Certificate from network
Certificate from file
Manage Page
Root Page
Advanced Page
Toshiba Certificate Import Wizard
Start Screen
Example: Obtaining a TLS certificate from a CA server (1)
Example: Obtaining a TLS certificate from a CA server (2)
Example: Obtaining a TLS certificate from a CA server (3)
Example: Obtaining a PEAP certificate from a file (1)
Example: Obtaining a PEAP certificate from a file (2)
Example: Obtaining a certificate from a file (3)
Using ConfigFree™
ConfigFree Launcher
Profile Settings
Search for Wireless Devices
Connectivity Doctor
ConfigFree Launcher
Starting ConfigFree Launcher
1. Tap , Programs, and ConfigFree.
2. Tap ConfigFree.
Profile Settings
Starting Profile Settings
1. Tap , Programs, and ConfigFree.
2. Tap Profile Settings.
Description of Main Dialog
Description of Command Bar
Adding a profile
Description of Start Dialog
Description of Finish Dialog
Search for Wireless Devices
Starting Search for Wireless Devices
1. Tap , Programs, and ConfigFree.
2. Tap Search for Wireless Devices.
Description of Command Bar
Connectivity Doctor
Starting Connectivity Doctor
1. Tap , Programs, and ConfigFree.
2. Tap Connectivity Doctor.
Description of Command Bar
Chapter 9:
Chapter 9: TOSHIBA IP Phone for Pocket PC
Sign-up
Launching an application
Details
Chapter 10:
Chapter 10: Bluetooth
About Bluetooth Software
Specifications
Major specifications
Bluetooth Settings
Enabling Bluetooth on Your Toshiba Pocket PC e800/e805
Bluetooth Environmental Settings
1. Tap Bluetooth icon and select Bluetooth Settings from the pop-up menu.
2. Tap Options on the command bar.
3. Tap Security Settings on the Options menu.
Advanced Settings
4. Tap the Options menu and Local Device.
Preparing to Connect with Bluetooth
1. Tap Bluetooth icon
2. Tap Bluetooth icon on the command bar, or tap the Tools menu and Devices Search.
3. Tap and hold on the name of the device to which you want to connect, then tap Update Service on the pop-up menu.
Using COM Service
Establishing an ActiveSync connection with a computer
Preparations
1. From the service list on the Bluetooth Settings screen, tap and hold on the name of the COM service to which you want to conn...
2. Tap OK. The screen closes and the Today screen appears.
3. From the computer, set the port that you will use when you are connecting with Bluetooth. The computer is now ready to connec...
4. Tap Start, Programs, Bluetooth, and then Bluetooth Connection. Your Toshiba Pocket PC e800/e805 connects to the computer. When the connection is complete, the Programs screen reappears.
Using DUN/LAP Service
Connecting to the Internet
Preparations
1. From the service list on the Bluetooth Settings screen, tap and hold on the name of the DUN or LAP service to which you want to connect, then tap Connection Registration on the pop-up menu. The screen is connected to DUN service.
2. Tap OK. The screen closes and the Today screen appears. For further operations, please refer to "Inbox: Sending and Receiving...
Using PAN Service
Connecting to the Network (Intranet, Internet or Peer-to-Peer)
1. From the service list on the Bluetooth Settings screen, tap and hold on the name of the PAN service (GN or NAP) to which you want to connect, then tap Connection Registration on the pop-up menu.
2. Tap OK.
3. Tap on the Bluetooth icon on the command bar.
4. Tap Start Personal Area Networking on the Bluetooth menu.
Ending PAN service
1. Tap on the Bluetooth icon on the command bar of the Today screen.
2. Tap End Personal Area Networking on the Bluetooth menu.
Changing the network configuration for PAN service
1. Tap Start, Settings, Connection tab, and then Network Adapter.
2. Tap Bluetooth BNEP from TOSHIBA to configure the network driver.
3. When the configuration screen appears, make the necessary network changes.
Using OPP Service
Sending a contact
1. Tap Start and Contacts, then tap and hold on the contact you want to send. A pop-up menu appears. You can select multiple contacts by dragging them. You can also send a contact by tapping the Tools menu.
2. Tap Send by BT on the pop-up menu. The device search screen appears.
3. Select View All Devices and tap Device Search. The device list appears.
4. Select the device to which you want to connect by tapping the device name, then tap Connect. A message is displayed indicating that Local Device is now connected to the remote device.
5. Tap Close to return to the contact list screen.
6. Tap Close to close the screen.
Sending a schedule
1. Tap Start and Calendar, then tap and hold on the schedule that you want to send. A pop-up menu appears. You can also send a schedule by tapping the Tools menu.
2. Tap Send by BT on the pop-up menu. The device search screen appears. For further operations, follow steps 3 and 4 in "Sending a contact" on page 151.
Sending a task
1. Tap Start, Task, then tap and hold on the task that you want to send. A pop-up menu appears. You can also send a task by tapping the Tools menu.
2. Tap Send by BT on the pop-up menu. The device search screen appears. For further operations, follow steps 3 and 4 in "Sending a contact" on page 151.
Exchanging business cards
1. Tap Start, Contact, and then Tools menu.
2. Tap Exchange by BT. The device search screen appears.
3. Select View All Devices and tap Device Search. The device list appears.
4. Select the device to which you want to connect by tapping the device name, then tap Connect.
5. Tap Close to return to the contact list screen.
Receiving a business card
1. Tap Start, Contact, Tools menu.
2. Tap Receive by BT. For further operations, follow steps 3 and 4 in "Exchanging business cards" on page 153. When the business...
Using FTP Service
Starting Bluetooth FTP
3. Tap Search. Local Device searches for Bluetooth devices in the vicinity while a message is displayed on the screen indicating that Local Device is searching for peripheral devices and obtaining device names.
4. Tap the device to which you want to connect, then tap OK. If the FTP Authentication screen appears, enter the FTP password.
Sending a file
1. In the Local Device window, tap and hold on the folder or file that you want to send. A pop-up menu appears. Tap on the file ...
2. Tap Send on the pop-up menu. The message Sending... appears.
3. To exit, tap the Tools menu and Exit.
Receiving a file
1. In the remote device window, tap and hold on the folder or file that you want to receive. A pop-up menu appears. When you tap...
2. Tap Receive or Receive/Execute on the pop-up menu. The message Receiving... appears. When you tap Receive/Execute, Local Devi...
3. To exit, tap the Tools menu and Exit.
FTP Authentication setting for Bluetooth FTP server
The Bluetooth Settings Screen
Tools menu
View menu
Options menu
FTP Server Settings
Chapter 11:
Chapter 11: Optional Functions
Home
Launching an Application From the Home Screen
1. Tap Start, Programs, and then Home to display the Home screen.
2. Tap the application icon you want to launch. The selected application starts up.
About the Home Screen
About the Information Window
About Running
Application Activate/Stop:
Display Icon List
Moving Application Icons
To move icons in tabs:
1. Drag and drop the desired icon to the desired position with the icon in a tapped state. When the icon is moved, the icon near...
To move icons to another tab using the pop-up menu:
1. Tap and hold the icon you want to move to display the pop-up menu.
2. Tap Cut on the pop-up menu.
3. Tap the destination tab, then tap and hold any portion other than the icon, and then tap Paste on the pop-up menu. The selected icon is pasted next to the last icon on the tab screen.
To move icons to another tab using drag and drop:
1. Tap the icon you want to move.
2. Drag the icon to the destination tab, and then drop it. The name of the destination tab is displayed inverted, the icon is moved, and that icon in the original tab screen is deleted.
Deleting an Icon
1. Tap and hold the icon you want to delete to display the pop-up menu.
2. Tap Drop on the pop-up menu. The icon is deleted and the next icon automatically shifts to fill the deleted icon position.
Adding an Icon
1. Tap Edit and then Add to display the Add Application screen.
2. Tap on Application file box to show the file list. If you cannot locate the file, find it by tapping Browse. To refer to all ...
3. Enter the icon name (up to a maximum of 32 characters) in the Application name box that is to be displayed on the Home screen.
4. When finished, tap OK to close the Add Application screen, and the new icon is added to the Home screen.
Renaming Icons
1. Tap and hold the icon to rename. The pop-up menu is displayed.
2. Tap Rename from the pop-up menu. The icon can be renamed.
3. Change the name using the input panel, and tap the screen.
Switching Icon Display
Tab Settings
To add a tab:
1. Tap Tools, and then Tab Settings.
2. Tap New to display a box to enter the new tab name.
3. Enter a new tab name (up to a maximum of 10 characters). When finished, tap OK to return to the Tab Settings screen.
4. Tap OK on the Tab Settings screen to return to the Home screen. A new tab is added to the right of the existing tab.
To delete a tab:
1. Tap Tools, and then Tab Settings.
2. Select the tab name to delete, and then tap Delete. The Delete tab confirmation dialog box appears. Please note that all the icons contained in the same tab will also be deleted.
3. Tap Yes on the Delete tab dialog to delete the tab. When finished, the screen returns to Tab Settings screen.
4. Tap OK on the Tab Settings screen to return to the Home screen.
To change the name of a tab:
1. Tap Tools and then Tab Settings.
2. Select the tab name you want to change, and then tap Modify.
3. Enter a new tab name (up to a maximum of 10 characters). When finished, tap OK to return to the Tab Settings screen.
4. Tap OK on the Tab Settings screen to return to the Home screen.
To sort icons:
1. Tap Tools and then Tab Settings.
2. Select the “Icons are sorted as launched order (for all tabs)” check box.
3. Tap OK on the Tab Settings screen to return to the Home screen.
To change a background:
1. Tap Tools and then Tab Settings.
2. Select the tab name you want to change, and then tap Modify.
3. Tap Browse. The Browse screen is displayed. Even if a storage card is inserted, the files in the storage card will not be displayed.
4. To return to the previous screen, tap the desired bitmap file from the list.
5. To return to the Tab Settings screen, tap OK.
6. Tap OK on the Tab Settings screen to return to the Home screen.
Background Color and Text Color Setting
To apply Background Color and Text Color:
1. Tap Tools and then Tab Settings.
2. Select the tab name you want to change, and then tap Modify.
3. Tap Background color or Text color to display the color list.
4. Select the color, and tap OK to return to the previous screen.
5. To return to the Tab Settings screen, tap OK.
6. Tap OK on the Tab Settings screen to return to the Home screen.
TOSHIBA Screen Resolution
To change screen display modes
1. On the Home screen, tap Screen Resolution.
2. Tap OK.
3. Your Toshiba Pocket PC e800/e805 is now reset and it will automatically restart.
ClearVue
How to Make a Backup
1. Data such as the password in Settings cannot be restored.
2. The data stored in the Flash ROM disk cannot be backed up.
3. Before backing up or restoring data, stop other applications, and connect the AC adapter to the Toshiba Pocket PC e800/e805.
4. If you make a backup to the CF/SD card or Flash ROM Disk using the DataBackup Utility, please DO NOT: remove the CF/SD card, re set the device, and/ or turn off the device’s power until the backup is completed.
5. If you restore the data from the CF/SD card or Flash ROM Disk by DataBackup Utility, please DO NOT: remove the CF/SD card, reset the device, and/or turn off the device’s power until the restore is completed.
Making a Backup
1. To make a backup to the CF/SD card, insert a CF Card or SD Card. Make sure to do so in the proper direction.
2. Tap Start, Programs, and then DataBackup to display the DataBackup screen shown below.
3. Tap Backup from Functionality, and select the storage destination.
4. Tap Start. The screen for confirming that other applications have ended appears.
5. To display the Backup password input screen, tap OK.
6. Enter a password. You can enter a password up to a maximum of 16 characters. Backup can be made even without entry of a password. If a password is entered, that password is required at the time of restore.
7. When finished, tap OK. The progress bar is displayed during the backup process. When the backup is completed, the backup finish message appears. The backup time that is displayed on screen is the time that the backup was started.
8. Tap OK to return to the previous screen.
9. Tap Exit to close the DataBackup screen.
Carrying Out the Restore Operation
1. To restore from the CF/SD card, insert the CF/SD card that contains the backup data into your Toshiba Pocket PC e800/e805.
2. Tap Start, Programs, and then DataBackup to display the DataBackup screen shown on the following page.
3. Tap Restore from Functionality, and select the storage destination.
4. Tap Start. The screen for confirming that other applications have ended appears.
5. Tap OK to display the Restore password input screen.
6. Enter the password used when backing up the data (if the file was previously created without a password, then a password is not required).
7. When finished, tap OK. The progress bar is displayed during the restore process. When the restore is completed, the restore finish message appears.
8. Tap OK. Your Toshiba Pocket PC e800/e805 is now reset and it will automatically restart.
Deleting a Backup File
To delete the backup data:
1. Insert the CF Card or the SD Card into your Toshiba Pocket PC e800/e805.
2. To display the Backup screen, tap Start, Programs, then DataBackup.
3. Tap Delete Backup File from Functionality, and select the storage destination.
4. Tap Start.
5. To delete the backup file, tap OK.
6. Tap Exit to close to the DataBackup screen.
Making an Auto Backup
To make a backup automatically:
1. Insert a CF Card or a SD Card
2. To display the DataBackup screen, tap Start, Programs, then DataBackup.
3. Tap Auto backup settings from the Tools menu. The Settings screen is displayed.
4. Set the desired items.
5. Tap OK. The settings data is saved and periodical backups will be made at the preset time.
6. Tap Exit to close to the Backup screen.
Setting the World Clock
1. Tap Start, Programs, and then World Clock.
2. Tap Tools.
3. Select any of the following:
To select the city from a zoomed map:
1. Tap Select from map from Tools menu.
2. Select the city by tapping on the zoomed map. The information of the selected city is displayed.
3. Select Home, City1, or City2 from the pull-down list.
4. Tap OK.
Toshiba Voice Recorder (TVR)
To use TVR to record:
1. Tap Start, Programs, and then Voice Recorder.
2. Tap Record button. Your Pocket PC starts recording a clip immediately.
3. Tap Stop button to stop recording. File names listed as “TVRMMDDYYYYHHMMSS.wav”. These are in the date (DD/MM/YEAR HH:MM:SS), length (HH:MM:SS) and quality (LP/HQ) format.
To play a file from the TVR:
1. On the TVR screen, tap on the clip name.
2. Tap Play button. You can also play the file by scrolling with the scroller then pressing the scroller.
3. Tap Stop button to stop.
To set the TVR options:
1. On the TVR screen, tap the Settings icon .
Using TOSHIBA Text to Speech for Pocket PC
To setup Text to Speech from Companion CD:
1. Make sure your Pocket PC is connected to your computer and that an ActiveSync connection has been established.
2. Start the Text to Speech installation by running the Setup program.
3. Check your Toshiba Pocket PC e800/e805 screen for any additional steps required to complete the installation.
Mail Speech
To start Mail Speech:
1. Open the Inbox, and set the mail account you want to read out
2. Tap Start, Programs, then Mail Speech.
3. Select any of the following:
4. Tap Tools. Select any of the following:
5. Tap and hold the selected words to display the pop-up Copy menu.
Text Speech
To read out a text file:
1. Tap Start, Programs, then Text Speech.
2. From the Tools of the command bar, tap Open. The list of the text files stored in your Pocket PC e800/e805 and storage device is displayed.
3. Select any of the following:
4. Tap the file you want read. The text is displayed.
5. Select any of the following:
To read the text copied on the clipboard:
1. Within Pocket Internet Explorer, copy the text data to the clipboard.
2. Tap Start, Programs, then Text Speech. If the Text Speech application is already opened and a text data is displayed on text area, tap and hold the text, then Clear All from the pop-up menu.
3. Tap and hold the text area, then select Paste from the pop-up menu. The data on the clipboard is displayed on text area.
4. Tap Play.
Speech Settings
Reading Tab
Mail Tab
Using Voice Command
Installing the Voice Command
1. Make sure your Toshiba Pocket PC e800/e805 is connected to your computer and that an ActiveSync connection has been established.
2. Start the Voice Command installation by running the Setup program.
3. After the program is installed successfully, a message displays to inform you that the application has been allocated to the program button 5 (recording button) automatically.
4. After installation, the system requires resetting.
Setting Up Voice Command
Global Command
1. Press the recording button and release immediately. The Voice Command starts. Wait for a notification sound to start speaking.
2. Say one of the available voice commands. For example, to launch Inbox, say “run Inbox”. When the command is successfully reco...
User Command
To use the commands to insert texts:
1. On the User Commands tab in the Voice Command Settings, define a phrase you like to a command. For example, define “Thank you for your email about “for the command insert text one.
2. Open the Inbox, then tap New from the command bar. At the creating the message screen, say “insert text one.” The “Thank you for your email about “is displayed on the screen.
To use the commands to launch applications:
1. On the User Commands tab in the Voice Command Settings, assign an application you like to a command. For example, assign Solitaire to the command run program one.
2. Say “run program one.” The Solitaire screen is displayed.
Using Voice Command for Each Application
1. With the Calendar open, say “Very next appointment.” The listing mode screen appears, and it starts reading out very next app...
2. In listing mode, voice command for Calendar is active to current focused appointment. For example, saying “read subject” reads the subject of current focused appointment.
Voice Command Settings
Checking the Command List
Arrange the Recognition Level of Voice Command
1. Tap the Settings tab on the Voice Command Settings screen.
2. Set the recognition level as required. The higher level of recognition that is set, the more sensitive the program is to the ...
To define the action for a User Command:
1. Tap User Command tab on the Voice Command Settings screen.
To define text for the command:
1. Tap and hold the command insert text xxx, then select Edit.
2. Input the text you want to define at the text area. For example, input “Thank you for your email about “. Tap OK.
To assign a program to the command:
1. Tap and hold the command run program xxx, then select Edit.
2. Select the application you want to assign by tapping the Browse.
3. Tap OK.
ATI Presentation Pack
IA Presenter
IA Screen Mirror
IA Presenter
Getting Started
Installing the ATI Presentation Pack
1. Make sure your Pocket PC is connected to your computer and that an ActiveSync connection has been established.
2. Start the ATI Presentation Pack installation by running the Setup program.
3. After accepting the license agreement, choose the folder to which you want the ATI Presentation Pack to be installed. Click Next to accept the default destination folder; click Browse... to specify a different folder.
4. Check your Pocket PC screen for any additional steps required to complete the installation.
Using IA Presenter’s Desktop Converter
Choosing Dimensions for the Converted .IAP File
Opening a Presentation and Using View Modes
Normal View
Controlling Transition Effects
Merging Presentations
IA Screen Mirror
Getting Started.
1. Use the Layout tab to set up the viewports to which you will project images.
2. Use the Switch tab to assign a “switching” button on your mobile device.
3. Use the Refresh tab and VGA tab to customize other parameters as desired.
4. Tap OK to project the LCD screen contents onto the active viewport.
5. Start and operate the application you want to project (“foreground application”).
6. To make adjustments to the settings, use the “switching” button on your mobile device to freeze the active viewport and return to the IA Screen Mirror control screens. Tap OK to continue the projecting.
7. Use the Exit Program button to terminate IA Screen Mirror entirely and stop projection to the VGA screen.
Online Help
Chapter 12:
Chapter 12: Additional Information
Troubleshooting
Resetting
Clear Memory
1. Turn off the power.
2. Press the power button while pressing and holding the reset switch with the stylus, and then release the power button.
3. When a screen appears, release the reset switch. When initialization is completed, the Welcome screen appears. Set up the system according to the screen as in the case of startup procedure.
Troubleshooting for Wi-Fi
FAQ for Wi-Fi
A. Compatibility
B. Wireless LAN Connectivity
More Information
More Information
C. Application
D. Settings
E. Security
F. Performance
Error Messages for Bluetooth
Error messages during COM/DUN service
Error messages during Object Push Profile (OPP) service
Error messages during File Transfer Protocol (FTP) service
Troubleshooting for Toshiba IP Phone for Pocket PC
Glossary for Bluetooth
General Bluetooth terms
Graphical User Interface (GUI) Bluetooth terms
Specifications
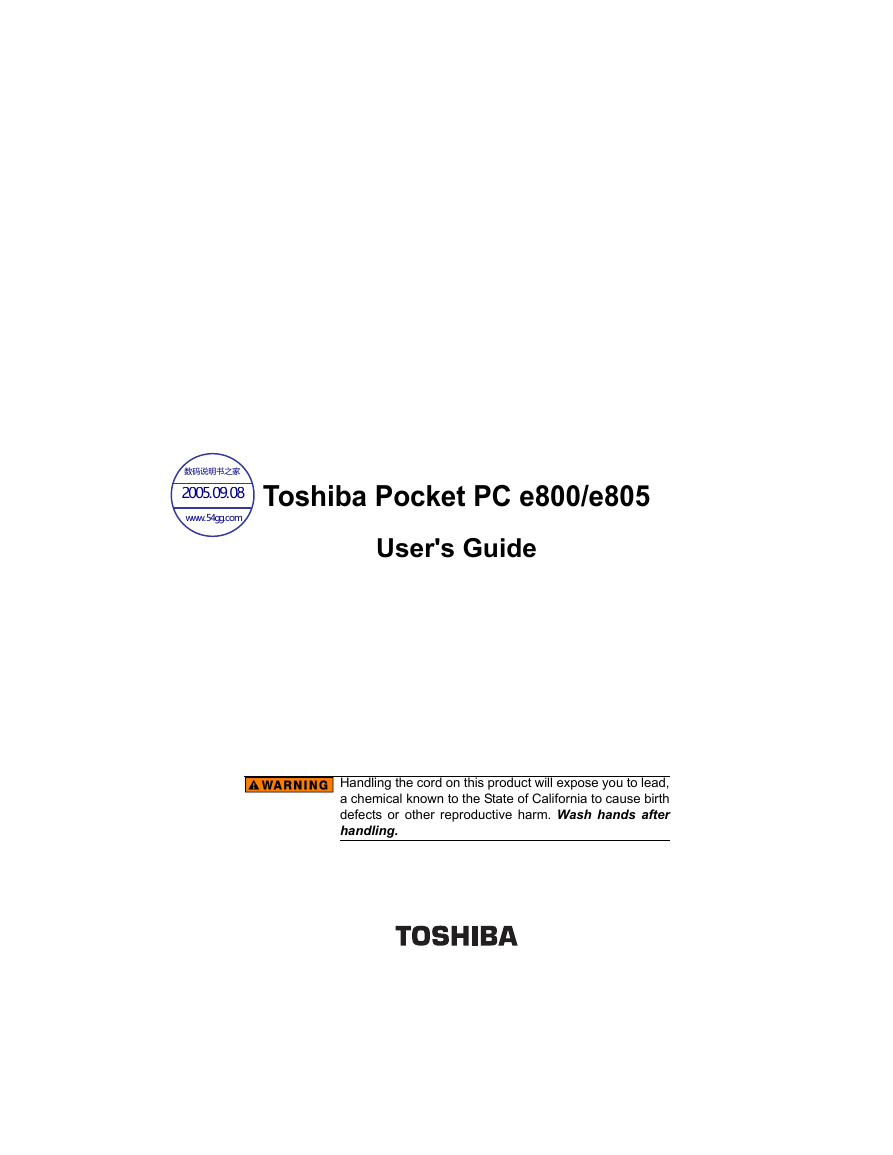
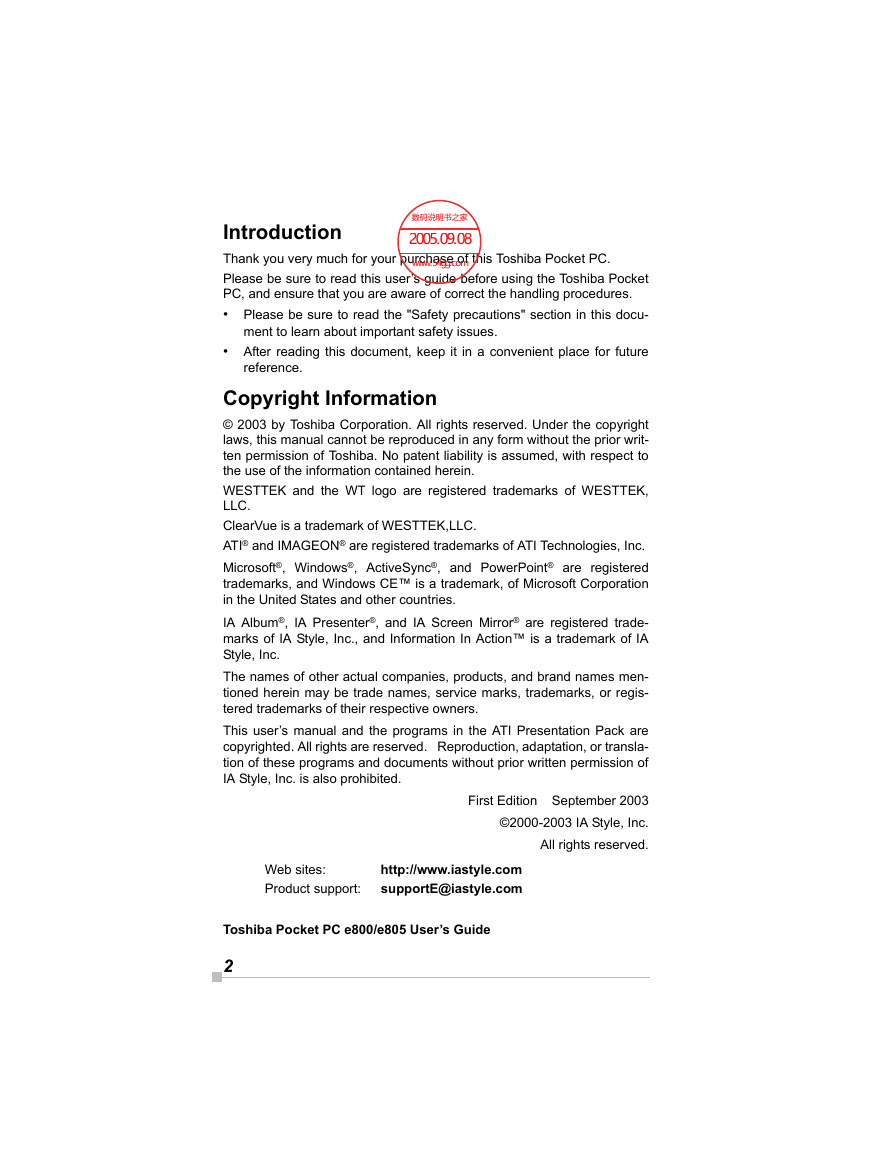
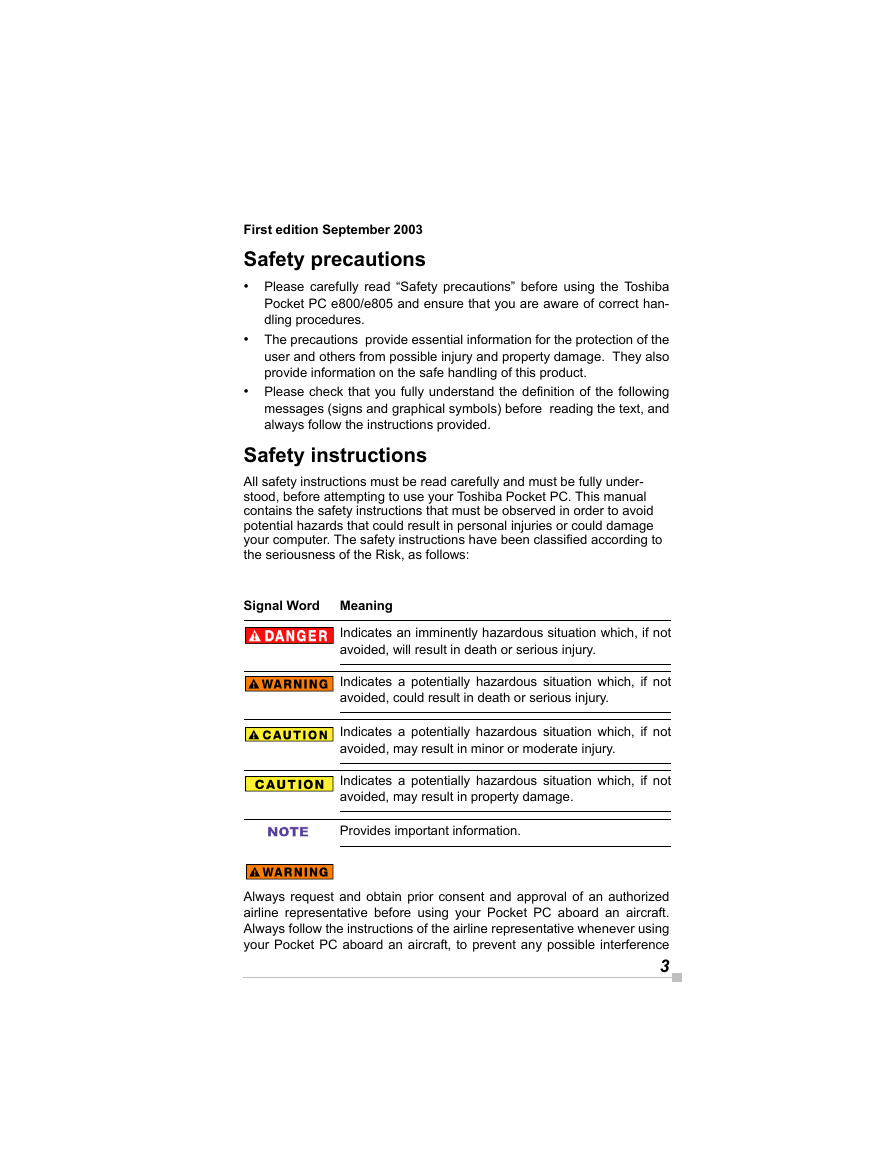
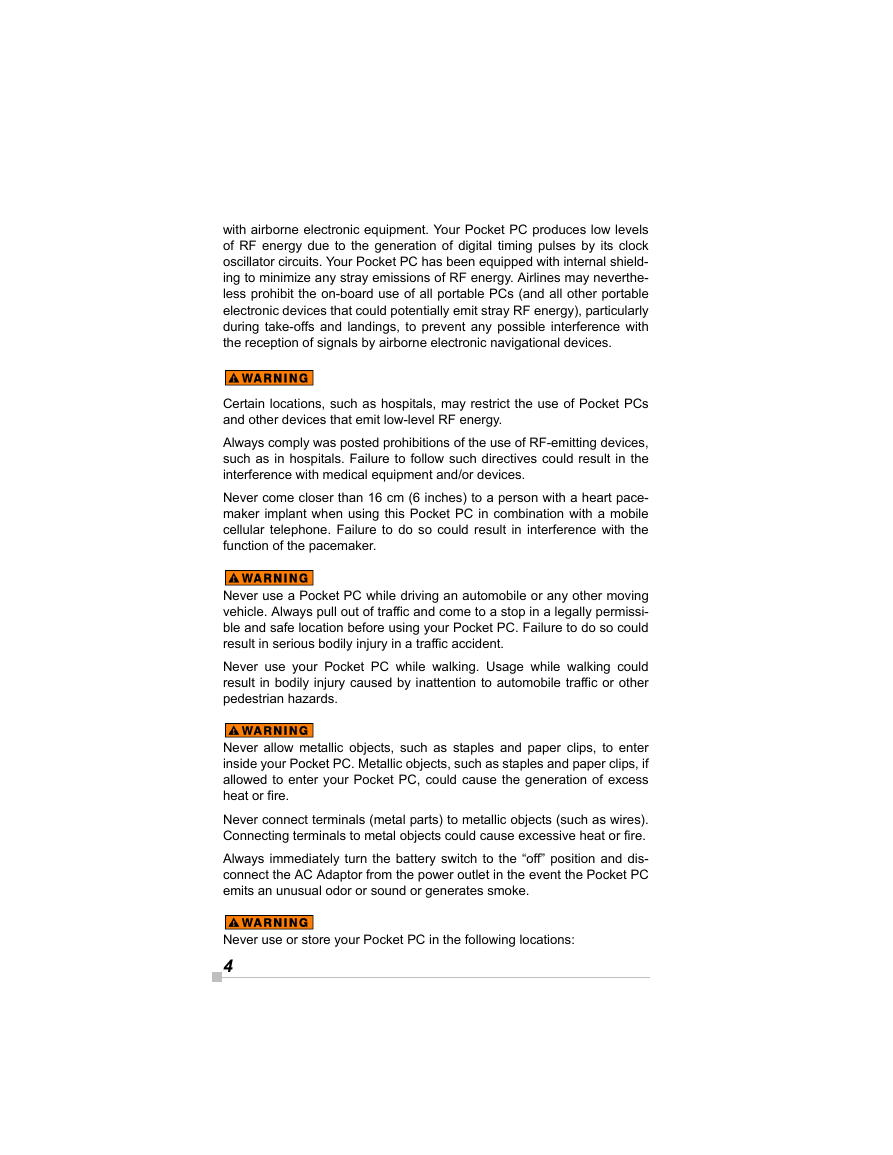
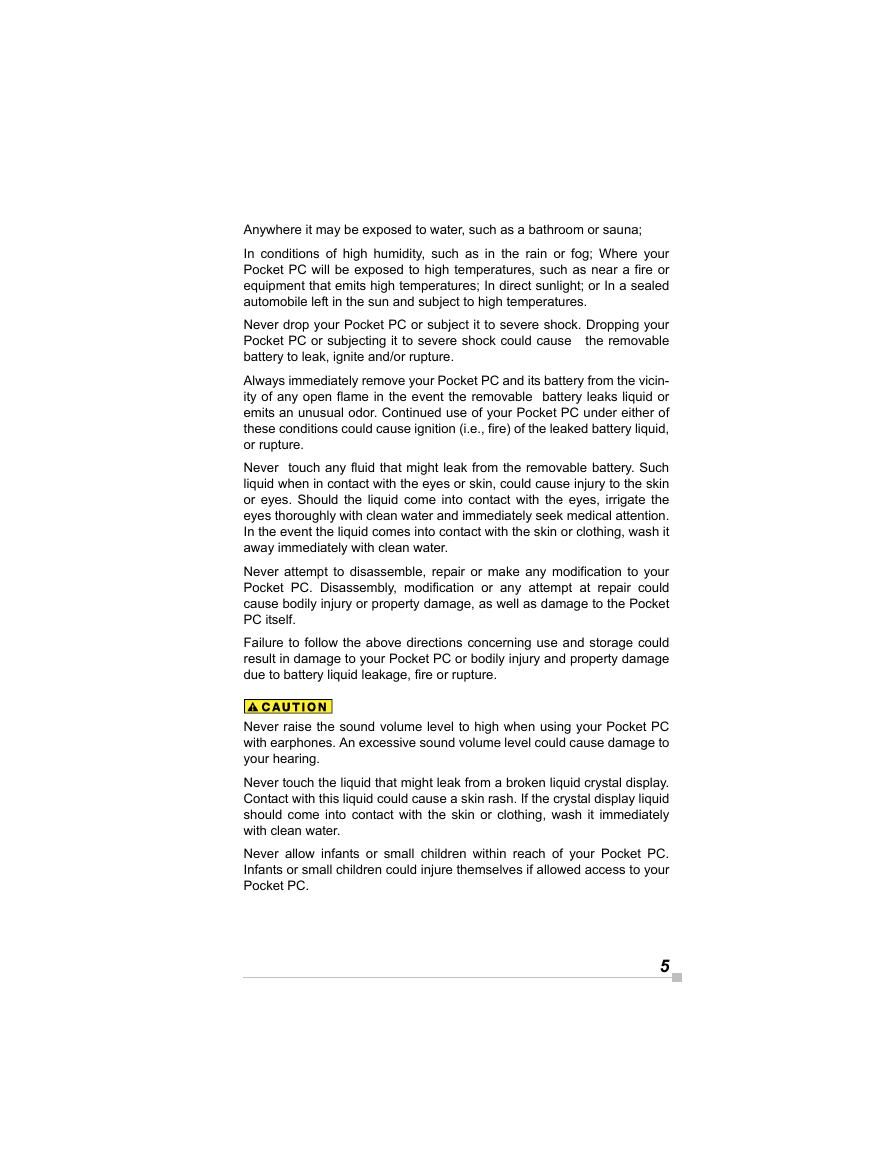
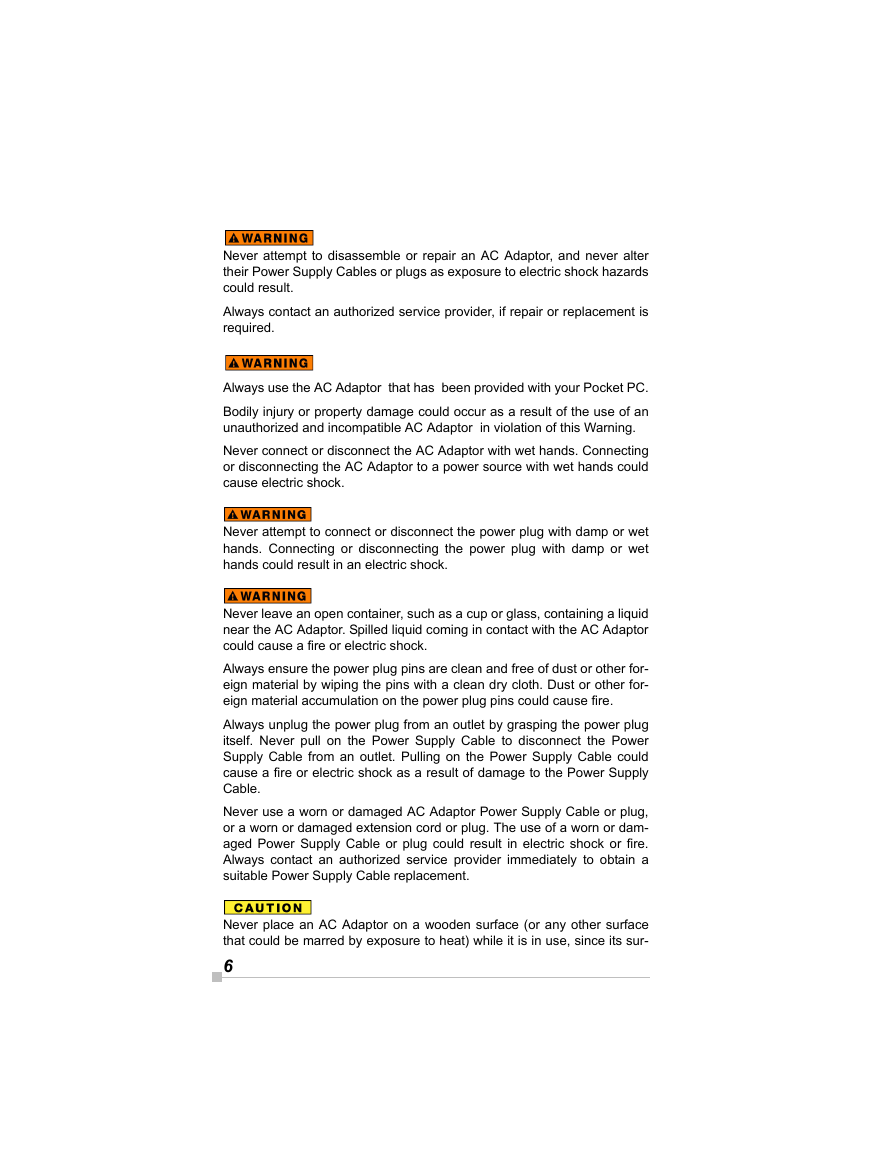
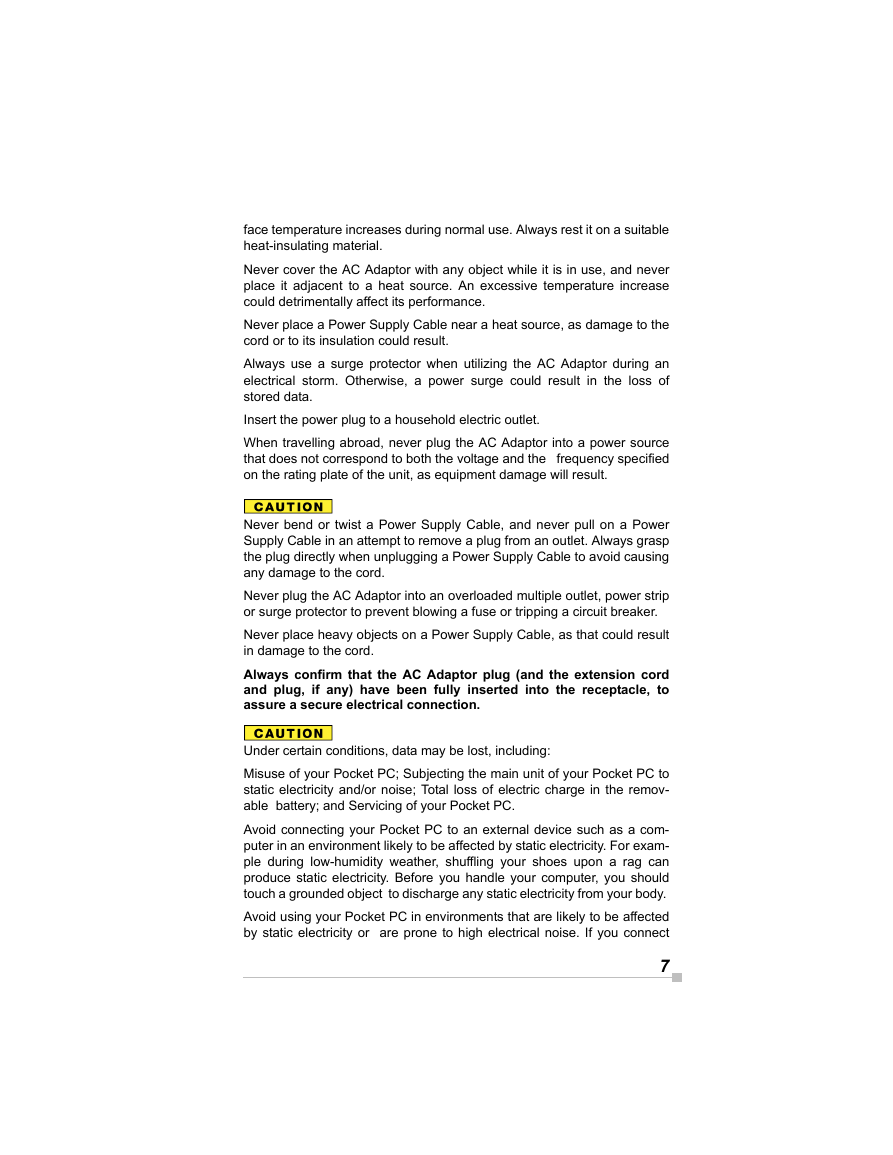
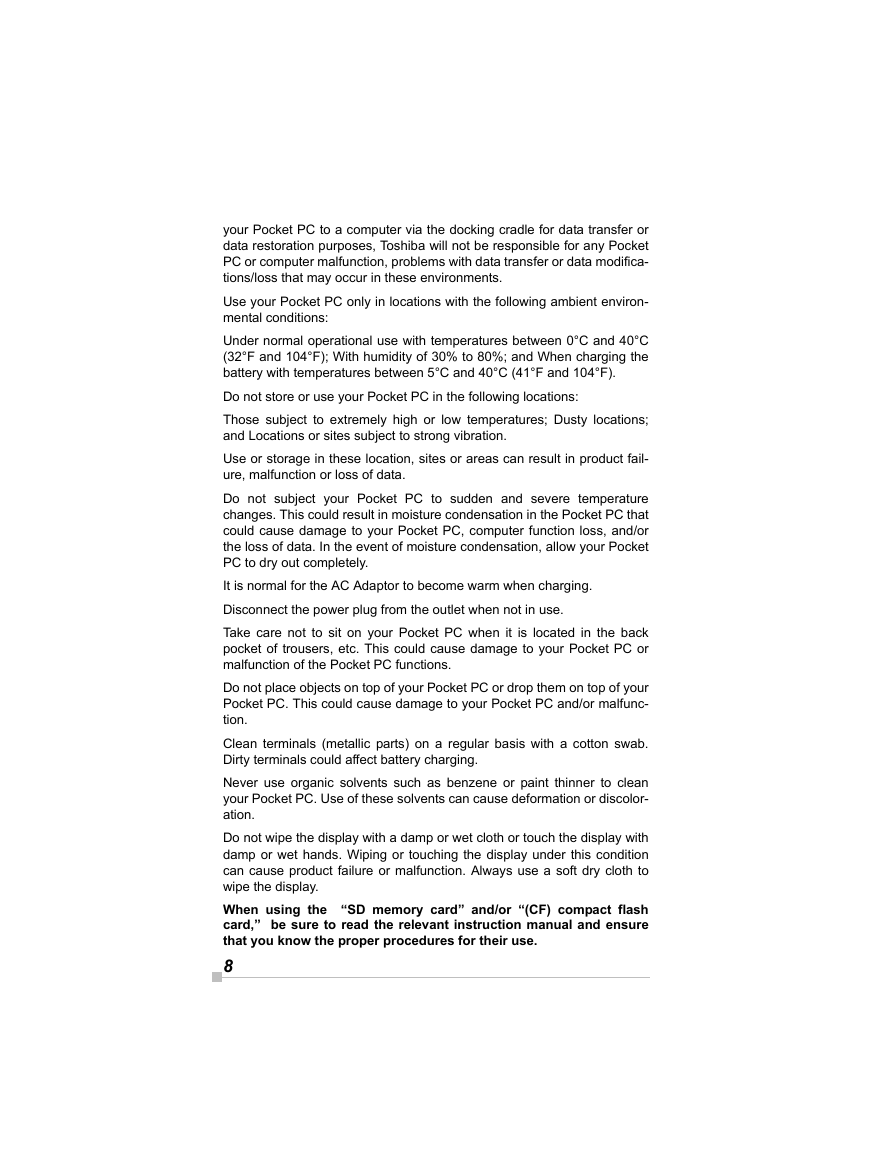
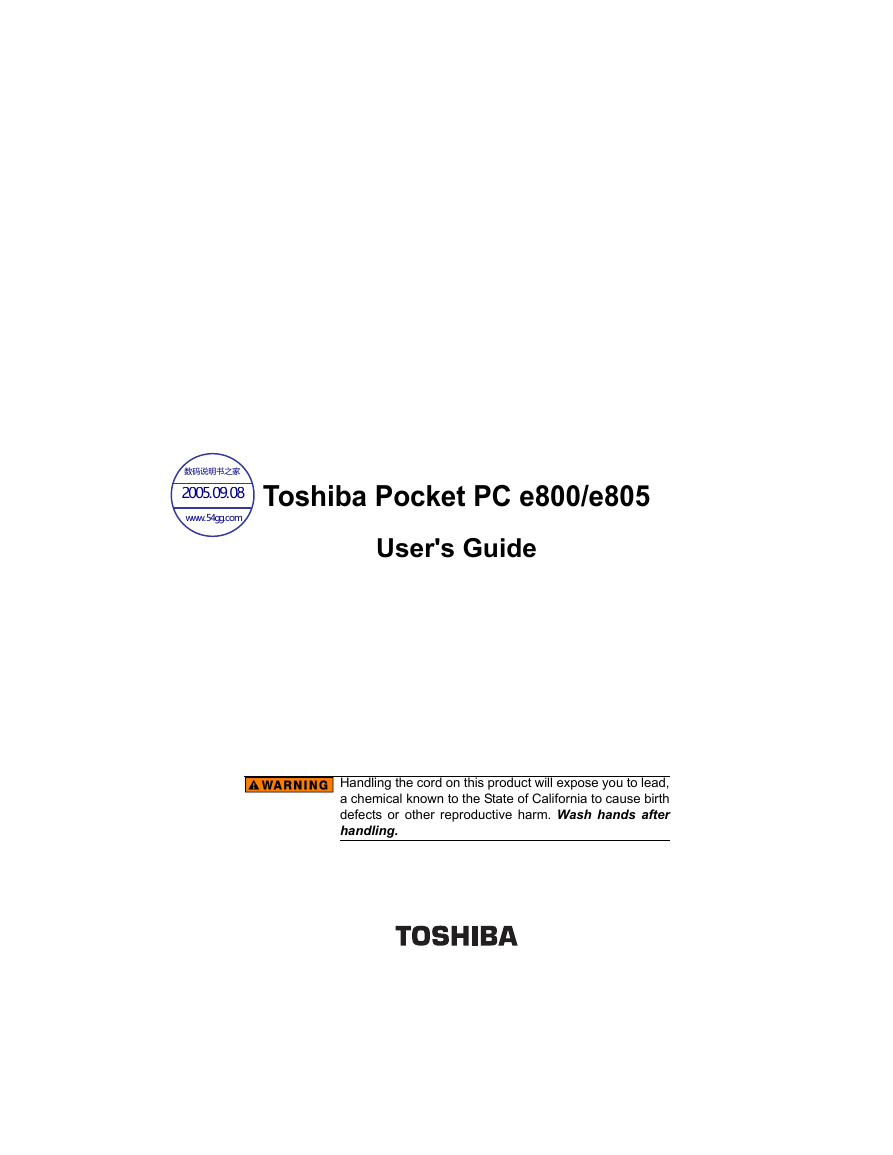
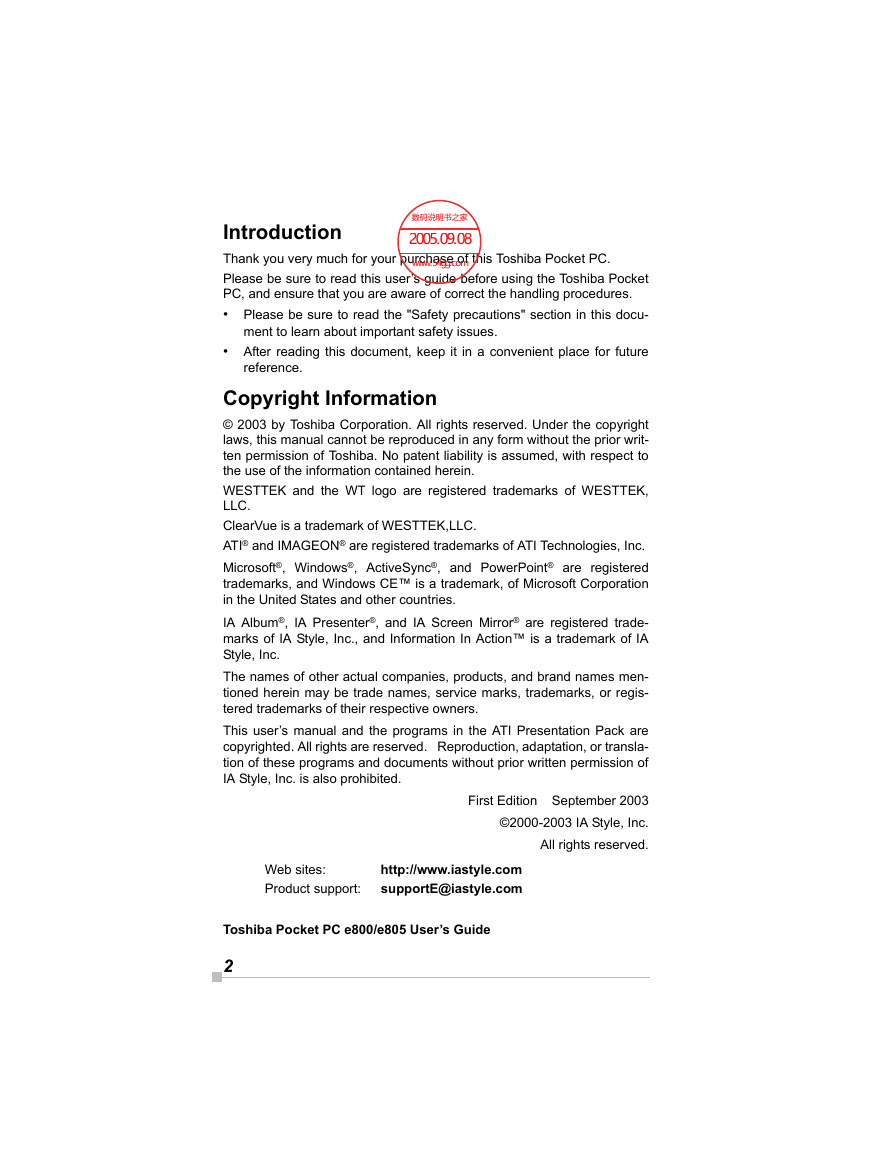
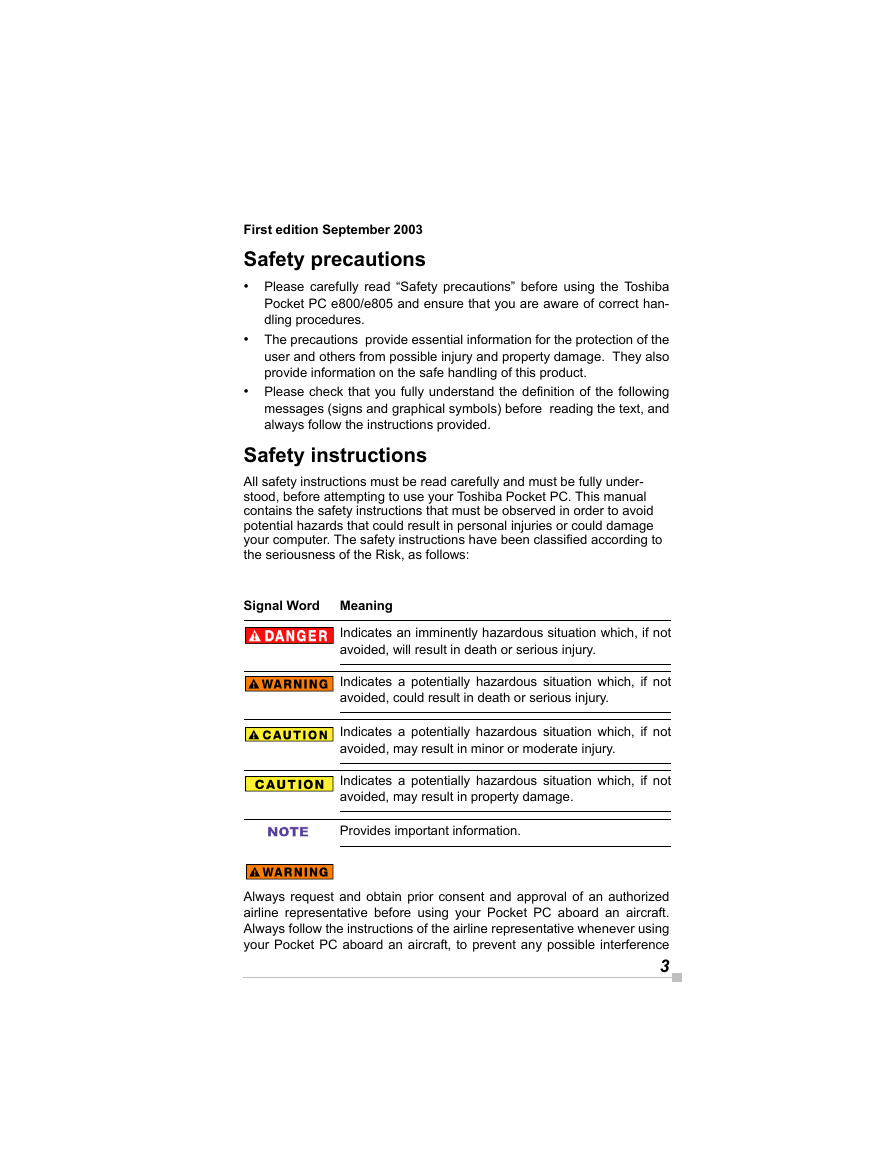
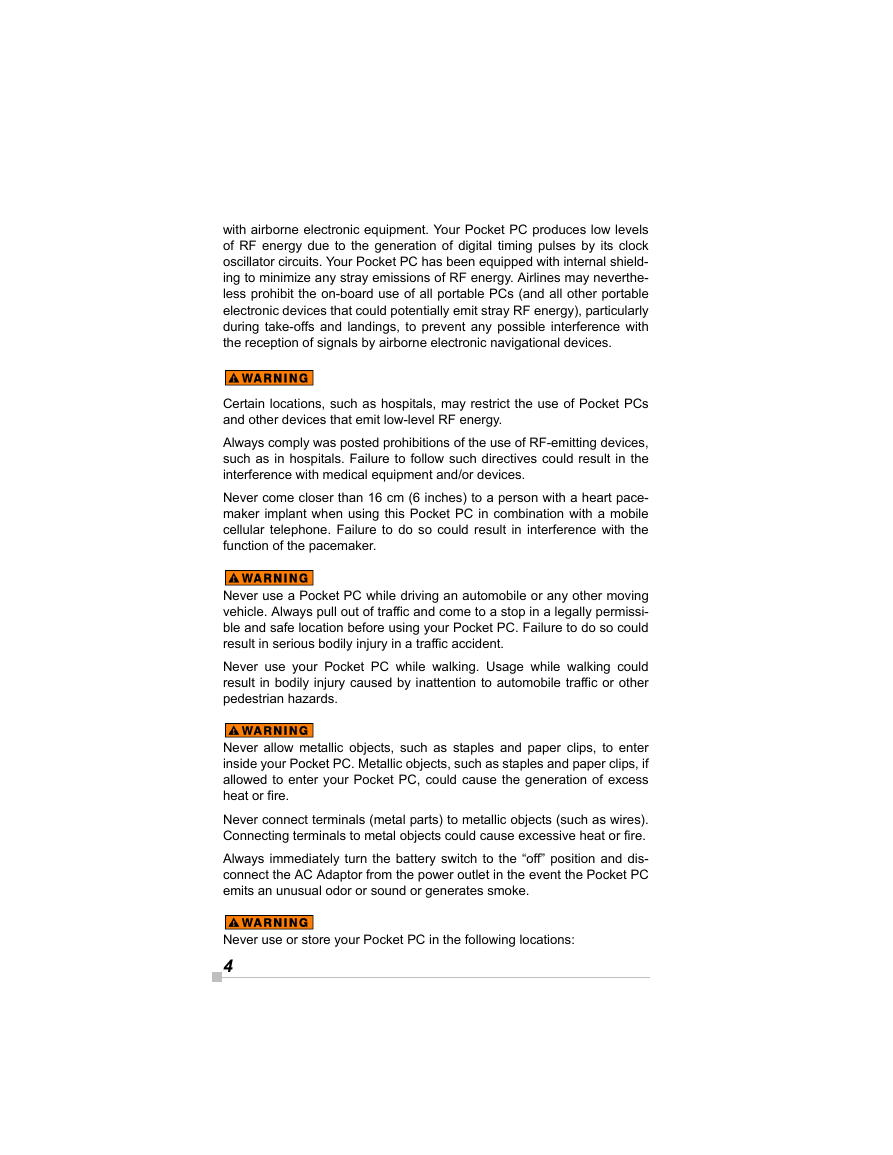
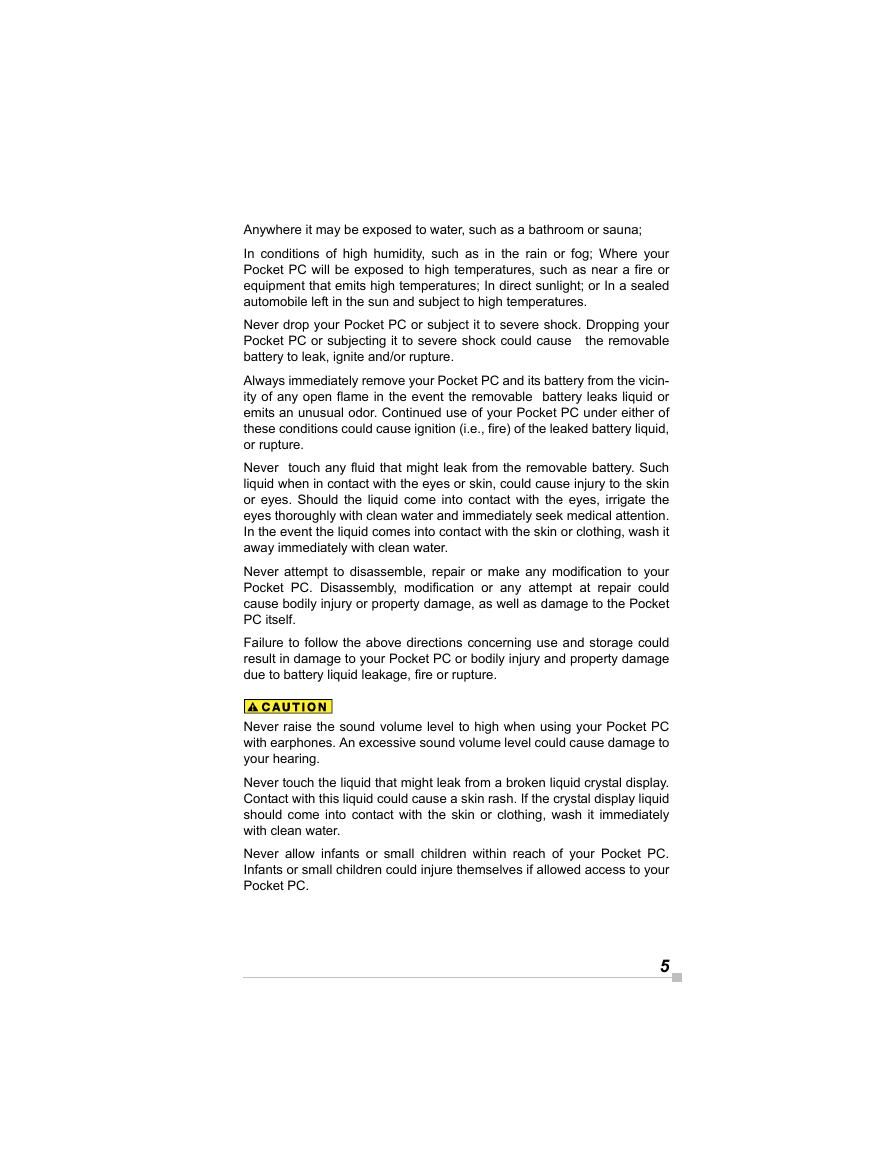
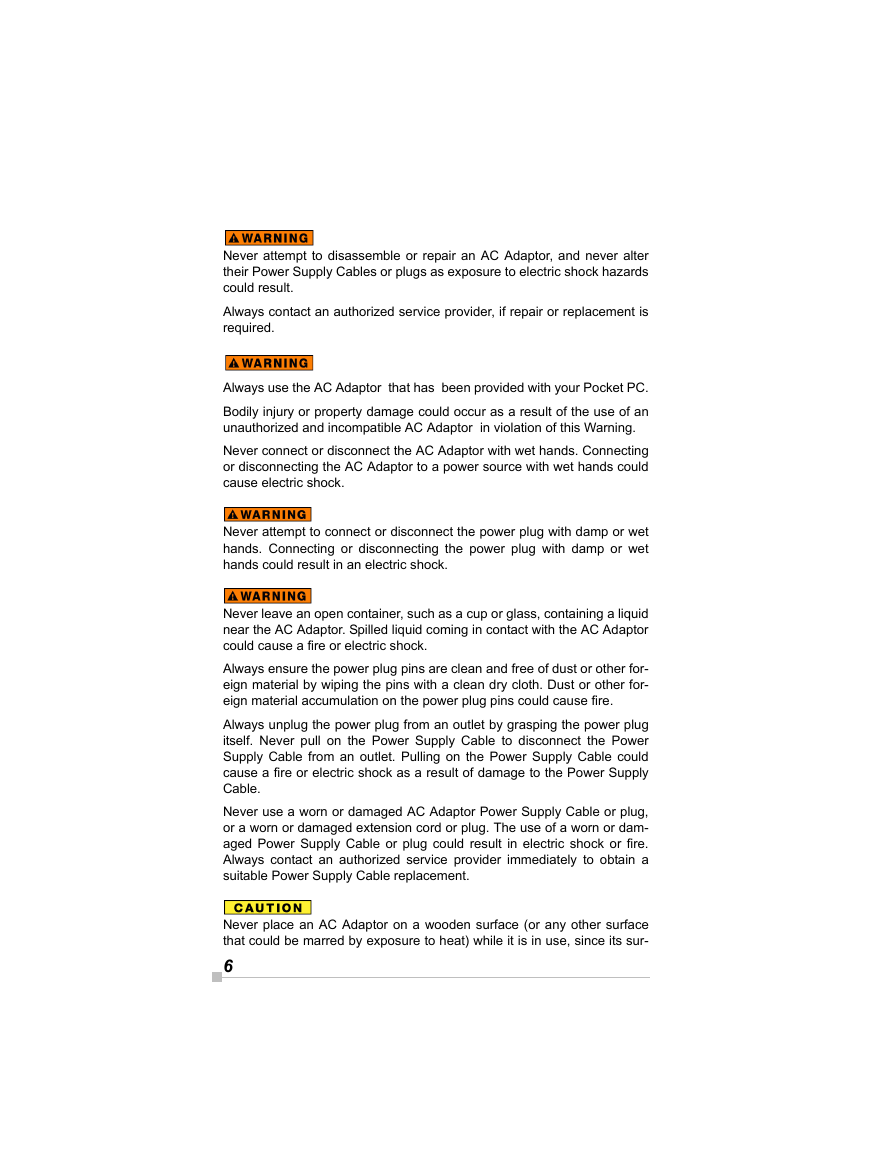
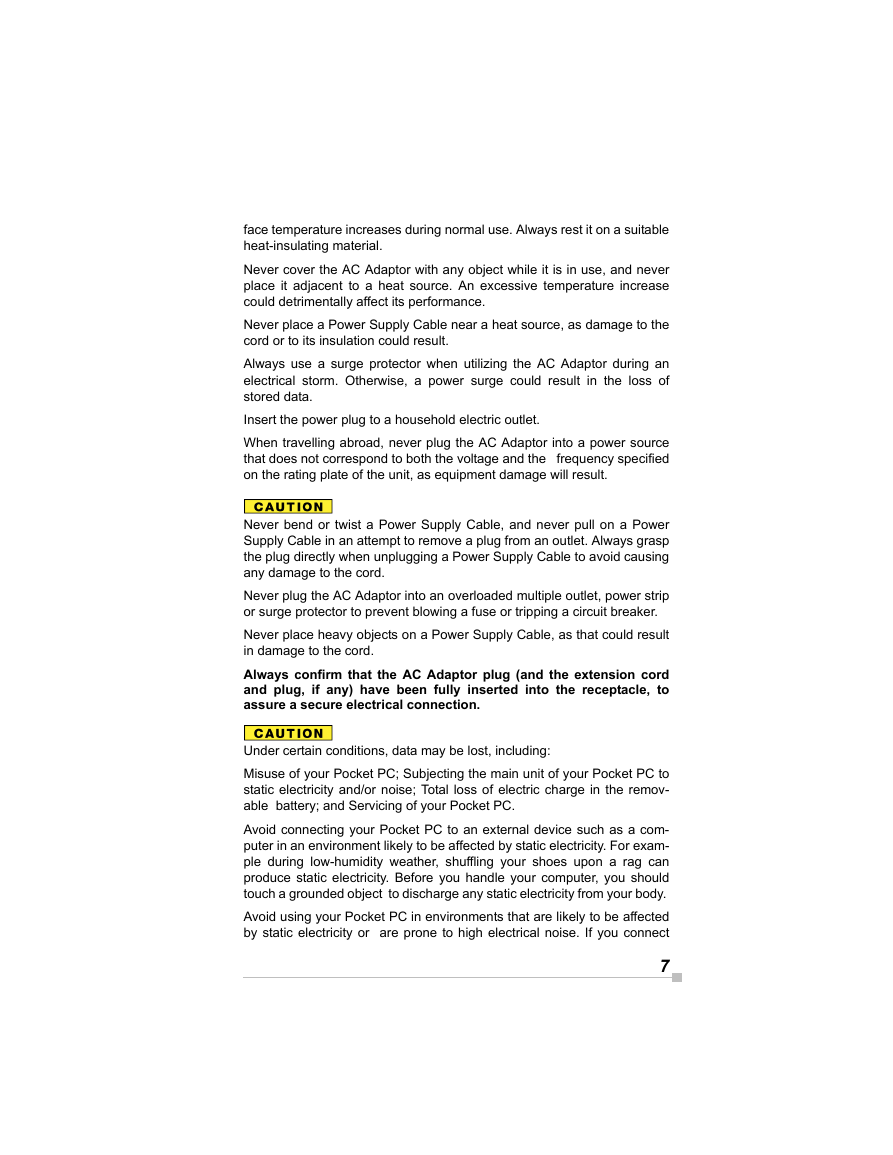
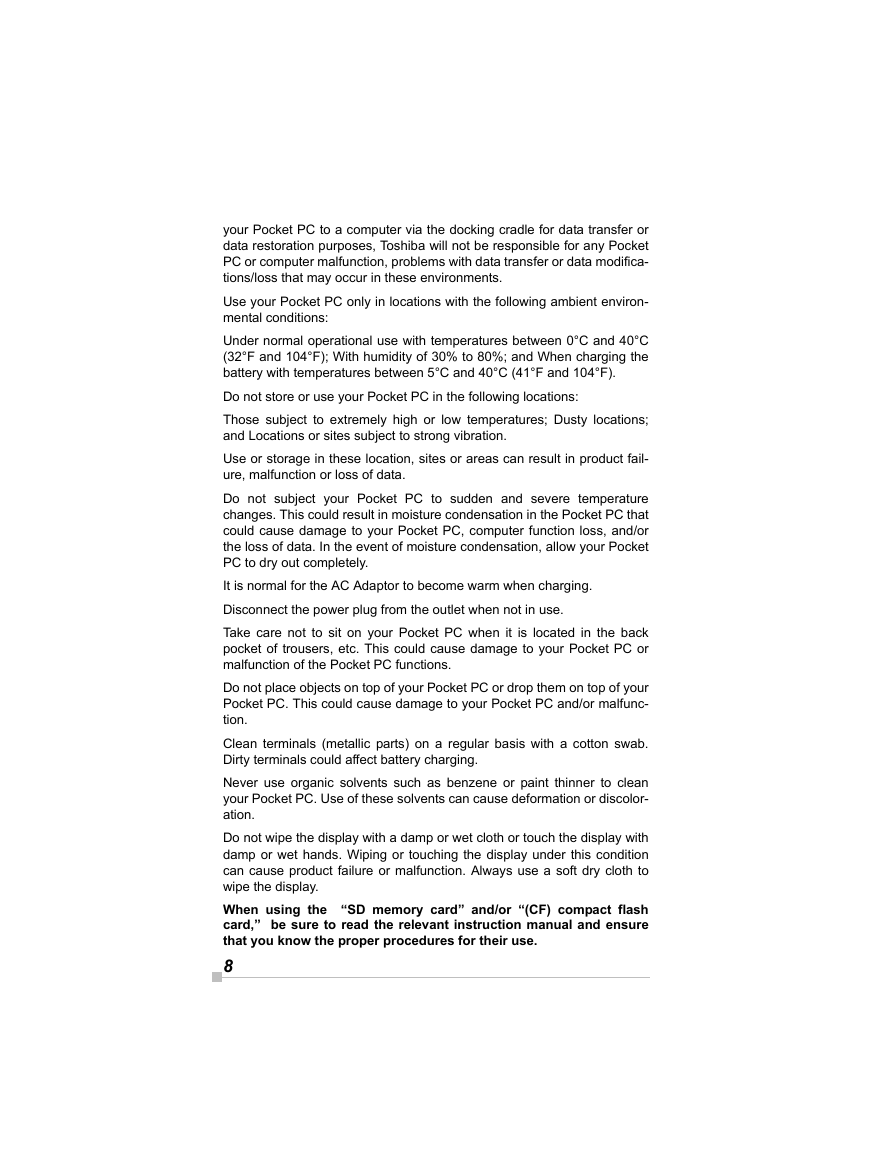
 2023年江西萍乡中考道德与法治真题及答案.doc
2023年江西萍乡中考道德与法治真题及答案.doc 2012年重庆南川中考生物真题及答案.doc
2012年重庆南川中考生物真题及答案.doc 2013年江西师范大学地理学综合及文艺理论基础考研真题.doc
2013年江西师范大学地理学综合及文艺理论基础考研真题.doc 2020年四川甘孜小升初语文真题及答案I卷.doc
2020年四川甘孜小升初语文真题及答案I卷.doc 2020年注册岩土工程师专业基础考试真题及答案.doc
2020年注册岩土工程师专业基础考试真题及答案.doc 2023-2024学年福建省厦门市九年级上学期数学月考试题及答案.doc
2023-2024学年福建省厦门市九年级上学期数学月考试题及答案.doc 2021-2022学年辽宁省沈阳市大东区九年级上学期语文期末试题及答案.doc
2021-2022学年辽宁省沈阳市大东区九年级上学期语文期末试题及答案.doc 2022-2023学年北京东城区初三第一学期物理期末试卷及答案.doc
2022-2023学年北京东城区初三第一学期物理期末试卷及答案.doc 2018上半年江西教师资格初中地理学科知识与教学能力真题及答案.doc
2018上半年江西教师资格初中地理学科知识与教学能力真题及答案.doc 2012年河北国家公务员申论考试真题及答案-省级.doc
2012年河北国家公务员申论考试真题及答案-省级.doc 2020-2021学年江苏省扬州市江都区邵樊片九年级上学期数学第一次质量检测试题及答案.doc
2020-2021学年江苏省扬州市江都区邵樊片九年级上学期数学第一次质量检测试题及答案.doc 2022下半年黑龙江教师资格证中学综合素质真题及答案.doc
2022下半年黑龙江教师资格证中学综合素质真题及答案.doc