h
s
i
l
g
n
E
HP Deskjet Ink Advantage 2645 All-in-One Series
Get started
1. Follow the illustrations on the setup flyer to set up your printer.
2. Install software.
Windows®
Go to www.hp.com/ePrint/DJ2640, and then follow the on-screen instructions. If your computer is not
connected to the Internet, insert the software CD in your computer. If the CD does not start, browse to
Computer, double-click the CD/DVD drive icon with the HP logo, double-click setup.exe, and then follow
the on-screen instructions.
Apple
OS X: The latest HP software is available from www.hp.com/ePrint/DJ2640. HP software for Mac is not
included on the software CD that came with the printer.
Learn more
Electronic Help: Install the electronic Help by selecting it from the recommended software during software
installation. Learn about product features, printing, troubleshooting, and support. Find notices, environmental,
and regulatory information, including the European Union Regulatory Notice and compliance statements, in the
Technical Information section.
• Windows® 8: On the Start screen, right-click an empty area on the screen, click All Apps on the app bar,
click the icon with the printer’s name, and then click Help.
• Windows® 7, Windows Vista®, and Windows® XP: Click Start > All Programs > HP > HP Deskjet 2640 series >
Help.
• OS X Lion, Mountain Lion: Click Help > Help Center. In the Help Viewer window, click Help for all your apps,
and then click HP Deskjet 2640 series.
• OS X v10.6: Click Help > Mac Help. In the Help Viewer window, choose HP Deskjet 2640 series from the Mac
Help pop-up menu.
Readme: Contains HP support information, operating system requirements, and recent printer updates.
• Windows: Insert the software CD in your computer, and then browse to the ReadMe.chm. Double-click
ReadMe.chm to open, and then select the ReadMe in your language.
• Mac: Open the Documents folder located at the top-level of the software installer. Double-click ReadMe,
and then select the ReadMe in your language.
On the Web: Additional help and information: www.hp.com/go/support. Printer registration: www.register.hp.com.
Declaration of Conformity: www.hp.eu/certificates. Ink usage: www.hp.com/go/inkusage.
Note: Ink from the cartridges is used in the printing process in a number of different ways and some residual ink
is left in the cartridge after it is used.
EN
ID
ZHCN
KO
TH
Scan to learn about your printer.
www.hp.com/apac/m/DJIA2645
Standard data rates may apply. Might not be available in all languages.
*D4H22-90003*
*D4H22-90003*
D4H22-90003
Printed in [English]
Printed in [Simplified Chinese]
Printed in [Korean]
© 2013 Hewlett-Packard Development Company, L.P.
�
Control Panel
E
n
g
l
i
s
h
2
1
2
3
4
5
6
7
8
9
On button: Turns the printer on or off.
Home button: Returns you to the Home screen, where you can access the Copy, Fax, or Scan menu to
make a copy, send a fax or change fax settings, or scan a document.
Up button: Use this button to navigate menus and select number of copies.
Down button: Use this button to navigate menus and select number of copies.
Keypad: Use the keypad to enter numbers and text.
Back button: Returns to the previous screen.
Selection button: The function of this button changes depending on what is displayed on the printer
display.
OK button: Confirms the current selection.
Help button: Shows help content if it is available for the current operation.
Safety information
Use only with the power cord and power adapter supplied by HP.
�
(Print & Fax in OS X v10.6).
Mac
Check your print queue:
1. In System Preferences, click Print & Scan
2. Click Open Print Queue.
3. Click a print job to select it.
4. Use the following buttons to manage the print job:
• Delete: Cancel the selected print job.
• Resume: Continue a paused print job.
5. If you made any changes, try to print again.
Restart and reset:
1. Restart the computer.
2. Reset the printer.
Basic Troubleshooting
If you are unable to print:
1. Make sure the cable connections are secure by unplugging them completely and then plugging them back in.
2. Make sure the printer is powered on. The On button will be lit white.
Visit the HP Diagnostic Tools website at www.hp.com/go/tools to download free diagnostic utilities (tools) that
you can use to fix common printer problems.
Windows
Make sure that the printer is set as your default
printing device:
• Windows 8: Point to or tap the upper-right corner
of the screen to open the Charms bar, click the
Settings icon, click or tap Control Panel, and then
click or tap View devices and printers.
• Windows 7: From the Windows Start menu, click
Devices and Printers.
• Windows Vista: On the Windows taskbar, click
Start, click Control Panel, and then click Printer.
• Windows XP: On the Windows taskbar, click Start,
click Control Panel, and then click Printers and
Faxes.
Make sure that your printer has a check mark in the
circle next to it. If your printer is not selected as the
default printer, right-click the printer icon and choose
Set as Default Printer from the menu.
If you are using a USB cable and you are still unable
to print, or the software installation fails:
1. Remove the CD from the CD/DVD drive, and then
2. Restart the computer.
3. Insert the printer software CD in the CD/DVD drive,
and then follow the on-screen instructions to install
the printer software. Do not connect the USB cable
until you are told to do so.
4. After the installation finishes, restart the computer.
Acknowledgements
Windows XP, Windows Vista, Windows 7 and Windows 8
are U.S. registered trademarks of Microsoft Corporation.
a. Turn off the printer and unplug the power cord.
b. Wait a minute, then plug the power cord back in
disconnect the USB cable from the computer.
and turn on the printer.
If you are still unable to print, reset the printing
system and uninstall the software:
To reset the printing system:
1. In System Preferences, click Print & Scan (Print &
Fax in OS X v10.6).
2. Press and hold the Control key as you click the list
at the left, and then choose Reset printing system.
After you reset the printing system, the list of
printers in Print & Scan (Print & Fax in OS X v10.6)
preferences is empty.
3. Add the printer you want to use.
To uninstall the software:
1. Disconnect the printer from your computer.
2. Open the Applications/Hewlett-Packard folder.
3. Double-click HP Uninstaller, and then follow the
on-screen instructions.
h
s
i
l
g
n
E
3
�
Set up fax
You can set up fax using the software wizard (recommended) during the software installation or after installation
using Fax Setup Wizard from the software (Windows) or Basic Fax Settings from HP Utility (OS X), or continue with
the steps below.
1. If your country or region is listed below, visit www.hp.com/uk/faxconfig for setup information. Otherwise,
follow the instructions in this guide.
• Austria
• Belgium
• Denmark
• Finland
• France
• Germany
2. Connect the phone line.
Ireland
Italy
•
•
• Norway
• Netherlands
• Portugal
• Spain
• Sweden
• Switzerland
• United Kingdom
Note: HP printers are designed specifically for use with traditional analog phone services. If you are in a digital
phone environment (such as DSL/ADSL, PBX, ISDN, or FoIP), you might need to use digital-to-analog filters
or converters when setting up the printer for faxing. Contact your phone company to determine which setup
options are best for you.
If the phone line is only used for fax
a. Connect one end of the phone cord to the phone wall jack.
b. Connect the other end to the port labeled 1-LINE on the back of the printer.
Note: If you have subscribed to a DSL/ADSL service, connect a DSL/ADSL filter between the 1-LINE port and the
phone wall jack.
1
2
3
Phone wall jack
Fax port (1-LINE)
Note: Do not insert into the port labeled 2-EXT.
DSL/ADSL filter (provided by the telephone
company or service provider)
If additional devices are connected to the phone line
If you have other devices to connect, connect them as shown in the diagram below:
1
2
3
4
5
6
7
8
9
10
Phone wall jack
Parallel splitter
DSL/ADSL modem
Telephone answering machine
Telephone
ISDN wall jack
Terminal adapter or ISDN router
Broadband modem
DSL/ADSL filter
Analog telephone adaptor
* TAM: Telephone answering machine
** FoIP: Fax over Internet Protocol
3. Test fax setup. The fax test checks hardware, verifies phone cord type and connection status, and checks for
a dial tone and an active phone line. To run the test:
a. From the Home screen on the printer display, press the Up and Down buttons to select Fax, and then press OK.
b. Select Settings, select Advanced Settings, select Fax Setup Wizard, and then follow on-screen instructions.
E
n
g
l
i
s
h
4
�
Use fax
Send a standard fax
1. Load your original print-side up in the Automatic Document Feeder (ADF) or print-side down on the right front
2. From the Home screen on the printer display, press the Up and Down buttons to select Fax, and then press OK.
3. Select Black Fax or Color Fax.
4. Enter the fax number by using the keypad, and then press OK.
corner of the scanner glass.
Tip: To add a pause in the fax number, press * repeatedly, until a dash (-) appears on the display.
If the recipient reports problems with the quality of the fax you sent, try changing the resolution or contrast of
your fax.
Send a fax using an extension phone
1. Load your original print-side up in the ADF or print-side down on the right front corner of the scanner glass.
2. From the Home screen on the printer display, press the Up and Down buttons to select Fax, and then press OK.
3. Dial the number by using the keypad on the extension phone.
Note: Do not use the keypad on the printer control panel when sending a fax using this method.
4. If the recipient answers the phone, you can engage in a conversation before sending the fax.
Note: If a fax machine answers the call, you will hear fax tones from the receiving fax machine.
Color Fax.
5. When you are ready to send the fax, press OK, select Send New Fax, and then select Start Black Fax or Start
If you were on the phone with the recipient, ask the recipient to start receiving the fax when they hear fax tones on
the fax machine. When the printer begins faxing, you can hang up the phone or remain on the line. You might not
hear fax tones during fax transmission.
For more information about other ways you can send faxes, such as scheduling a fax to be sent later or sending
faxes from a computer, see the electronic Help.
Receive a fax automatically
By default, the printer automatically answers incoming calls and receives faxes.
To receive faxes manually, turn off Auto Answer from the printer control panel.
The printer will answer calls after the number of rings specified in the Rings to Answer setting.
Note: If an answering machine is connected to the printer, the Rings to Answer setting for the printer must be set
to a higher number than the answering machine.
1. Make sure the printer is turned on and paper is loaded.
2. From the Home screen on the printer display, press the Up and Down buttons to select Fax, and then press OK.
3. Select Settings, and then select Auto Answer, and then select On.
Note: If you have subscribed to a voice mail service on the same phone line that you will use for faxing, you
cannot receive faxes automatically. You must be available to respond in person to incoming fax calls. (If you
want to receive faxes automatically, contact your phone company to subscribe to a distinctive ring service or to
obtain a separate phone line for faxing.)
Tip: The printer can store received faxes in its internal memory. To reprint these faxes, see “Reprint received
faxes from memory” on the next page.
h
s
i
l
g
n
E
5
�
Use fax (continued)
Receive a fax manually
If you are on the phone with another person, you can receive faxes manually without hanging up the phone.
1. Make sure the printer is turned on and paper is loaded.
2. Remove any originals from the ADF.
Note: Set Rings to Answer to a higher number to allow you time to answer the incoming call before the printer
does. Or turn off Auto Answer so that the printer does not automatically answer incoming calls.
3. Ask the sender to start sending the fax.
4. When you hear fax tones, from the Home screen on the printer control panel, press the Up and Down buttons to
Note: When the printer begins to receive the fax, you can hang up the phone or remain on the line. You might not
hear fax tones during fax transmission.
select Fax, press OK, and then select Receive Fax Manually.
Reprint received faxes from memory
The received faxes, which are with errors or not printed out, are stored in memory.
Note: The number of faxes that can be stored in memory is limited. Depending on the sizes of the faxes in memory,
you can reprint up to eight of the most recently faxes, if they are still in memory.
Note: All faxes stored in memory will be deleted from memory when the printer is turned off.
1. Make sure paper is loaded in the printer.
2. From the Home screen on the printer display, press the Up and Down buttons to select Fax, and then press OK.
3. Select Settings, and then select Reprint Missed Faxes.
The faxes are displayed in the reverse order from when they were received, with the most recently received fax
first.
4. Select the fax you want to print, and then select Print.
5. To stop printing, select Cancel.
Print a report or log
Fax reports provide useful system information about the printer.
1. From the Home screen on the printer display, press the Up and Down buttons to select Fax, and then press OK.
2. Select Settings, select Advanced Settings, and then select Fax Reports.
3. Select the fax report you want to print or Fax Log, and then press OK.
Note: If you need printed confirmation that your faxes were successfully sent, select Fax Confirmation and then
select the desired option.
E
n
g
l
i
s
h
6
�
working properly.
Solve fax problems
If you still have problems using fax after successfully
completing the fax test, follow the steps below:
Cannot send but can receive faxes
1. Perform a copy or scan to ensure that the printer is
2. Check the physical fax connections.
3. Check if other fax devices can send to the same
phone number. The receiving fax device might have
blocked your phone number, or it might be having
technical problems.
4. If the problem persists, print the fax test report and
fax log (and if available, the Caller ID report and Junk
Fax report), and then contact HP for further help.
Cannot receive but can send faxes
1. Check the fax settings on the printer.
2. Check the physical fax connections.
3. Check if other devices connected to the same phone
line can receive faxes. The phone line might be
faulty or the sending fax device might be having
problems sending faxes. You might also want
to check if you have blocked the sender’s phone
number.
4. Check the problem with the sender. If the problem
persists, print the fax test report and fax log (and if
available, the Caller ID report and Junk Fax report),
and then contact HP for further help.
working properly.
Cannot send and receive faxes
1. Perform a copy or scan to ensure that the printer is
2. Check the physical fax connections.
3. Check the fax settings on the printer.
4. Check if other devices connected to this phone line
can send or receive faxes. There might be a problem
with the phone line.
5. Reset the printer by turning off the printer and,
if possible, the main switch of the power supply.
Wait for a few seconds before turning on the power
again. Try to send or receive a fax on the printer.
6. If the problem persists, print the fax test report and
fax log (and if available, the Caller ID report and Junk
Fax report), and then contact HP for further help.
Note: If you have subscribed to a voice mail service on
the same phone line used for faxing, you will have to
receive faxes manually.
Check the printer fax settings
• The Auto Answer feature is turned on for the printer
to receive fax automatically.
•
If you have subscribed to a voice mail service from
the phone company or service provider, ensure that
the Rings to Answer on the printer is set to be more
than that of the telephone answering machine. The
printer will monitor the line and decide if an incoming
call is a normal phone call or fax call. If it is a fax call,
the printer will start a fax connection automatically.
Otherwise, you might have to receive the fax
manually by selecting Fax on the printer display.
If multiple phone numbers are assigned to the same
physical phone line and the line is shared by multiple
devices, ensure that the printer is set to the correct
distinctive ring setting for receiving faxes.
•
h
s
i
l
g
n
E
Check the physical fax connections
• Connect the phone cable from the 1-LINE port on
the back of the printer to the phone wall jack and
connect a phone cable from the 2-EXT port on the
back of the printer to an extension phone. From the
extension phone, call the phone number that failed
to receive the faxes.
Note: If you were trying to fax to an external
number, be sure to include any required access code
or numbers prior to entering the number. You might
also need to add a pause in the number to prevent
the printer from dialing too fast; to add a pause,
press * repeatedly until a dash (-) appears on the
display.
If you cannot make any outgoing calls because no
dial tone is detected or the line is noisy, try using
another phone cable in place of the one connected
to the 1-LINE phone port, or move the printer to
another location which has a separate phone line
(if possible) and see if there are similar problems.
If you are in a digital phone environment (such
as FoIP, fax over VoIP), reduce the fax speed and
turn off the Error Code Modulation (ECM) from the
printer control panel. If needed, contact your phone
company to find out if there are problems with the
phone line or to learn more about the capabilities of
the phone network.
•
•
7
�
HP printer limited warranty statement
HP product
Software Media
Printer
Print or Ink cartridges
Printheads (only applies to products with customer
replaceable printheads)
Accessories
Duration of limited warranty
90 days
1 year
Until the HP ink is depleted or the “end of warranty” date
printed on the cartridge has been reached, whichever
occurs first. This warranty does not cover HP ink products
that have been refilled, remanufactured, refurbished,
misused, or tampered with.
1 year
90 days
E
n
g
l
i
s
h
8
A. Extent of limited warranty
1. Hewlett-Packard (HP) warrants to the end-user customer that the HP products specified above will be free
from defects in materials and workmanship for the duration specified above, which duration begins on the date
of purchase by the customer.
2. For software products, HP's limited warranty applies only to a failure to execute programming instructions. HP
does not warrant that the operation of any product will be interrupted or error free.
3. HP's limited warranty covers only those defects that arise as a result of normal use of the product, and does
not cover any other problems, including those that arise as a result of:
a. Improper maintenance or modification;
b. Software, media, parts, or supplies not provided or supported by HP;
c. Operation outside the product's specifications;
d. Unauthorized modification or misuse.
4. For HP printer products, the use of a non-HP cartridge or a refilled cartridge does not affect either the warranty
to the customer or any HP support contract with the customer. However, if printer failure or damage is
attributable to the use of a non-HP or refilled ink cartridge, HP will charge its standard time and materials
charges to service the printer for the particular failure or damage.
5. If HP receives, during the applicable warranty period, notice of a defect in any product which is covered by
HP's warranty, HP shall either repair or replace the product, at HP's option.
6. If HP is unable to repair or replace, as applicable, a defective product which is covered by HP's warranty, HP
shall, within a reasonable time after being notified of the defect, refund the purchase price for the product.
7. HP shall have no obligation to repair, replace, or refund until the customer returns the defective product to HP.
8. Any replacement product may be either new or like-new, provided that it has functionality at least equal to that
of the product being replaced.
9. HP products may contain remanufactured parts, components, or materials equivalent to new in performance.
10. HP's Limited Warranty Statement is valid in any country where the covered HP product is distributed by HP.
Contracts for additional warranty services, such as on-site service, may be available from any authorized HP
service facility in countries where the product is distributed by HP or by an authorized importer.
TO THE EXTENT ALLOWED BY LOCAL LAW, NEITHER HP NOR ITS THIRD PARTY SUPPLIERS MAKES
ANY OTHER WARRANTY OR CONDITION OF ANY KIND, WHETHER EXPRESS OR IMPLIED
WARRANTIES OR CONDITIONS OF MERCHANTABILITY, SATISFACTORY QUALITY, AND FITNESS FOR A
PARTICULAR PURPOSE.
B. Limitations of warranty
C. Limitations of liability
and exclusive remedies.
1. To the extent allowed by local law, the remedies provided in this Warranty Statement are the customer's sole
2. TO THE EXTENT ALLOWED BY LOCAL LAW, EXCEPT FOR THE OBLIGATIONS SPECIFICALLY SET
FORTH IN THIS WARRANTY STATEMENT, IN NO EVENT SHALL HP OR ITS THIRD PARTY SUPPLIERS
BE LIABLE FOR DIRECT, INDIRECT, SPECIAL, INCIDENTAL, OR CONSEQUENTIAL DAMAGES,
WHETHER BASED ON CONTRACT, TORT, OR ANY OTHER LEGAL THEORY AND WHETHER ADVISED
OF THE POSSIBILITY OF SUCH DAMAGES.
D. Local law
1. This Warranty Statement gives the customer specific legal rights. The customer may also have other rights
which vary from state to state in the United States, from province to province in Canada, and from country to
country elsewhere in the world.
2. To the extent that this Warranty Statement is inconsistent with local law, this Warranty Statement shall be
deemed modified to be consistent with such local law. Under such local law, certain disclaimers and limitations
of this Warranty Statement may not apply to the customer. For example, some states in the United States, as
well as some governments outside the United States (including provinces in Canada), may:
a. Preclude the disclaimers and limitations in this Warranty Statement from limiting the statutory rights of a
consumer (e.g., the United Kingdom);
b. Otherwise restrict the ability of a manufacturer to enforce such disclaimers or limitations; or
c. Grant the customer additional warranty rights, specify the duration of implied warranties which the
manufacturer cannot disclaim, or allow limitations on the duration of implied warranties.
3. THE TERMS IN THIS WARRANTY STATEMENT, EXCEPT TO THE EXTENT LAWFULLY PERMITTED, DO
NOT EXCLUDE, RESTRICT, OR MODIFY, AND ARE IN ADDITION TO, THE MANDATORY STATUTORY
RIGHTS APPLICABLE TO THE SALE OF THE HP PRODUCTS TO SUCH CUSTOMERS.
�
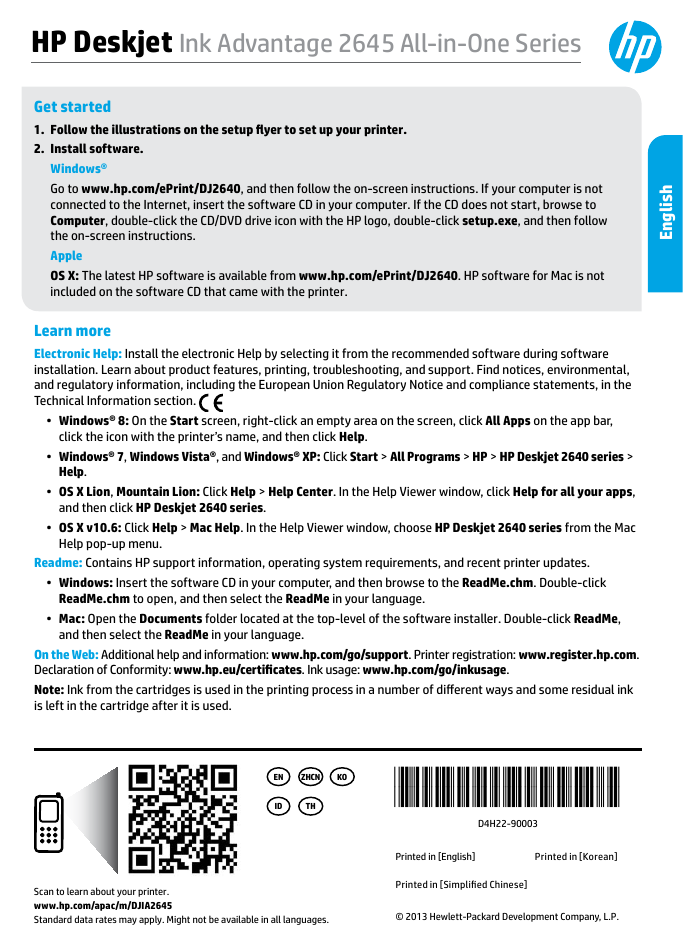
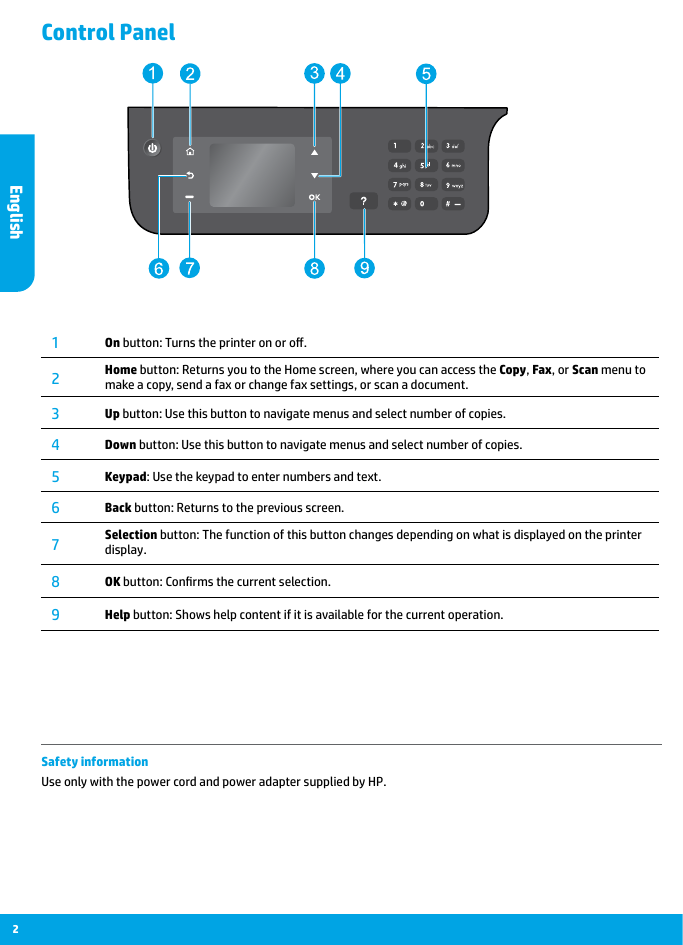
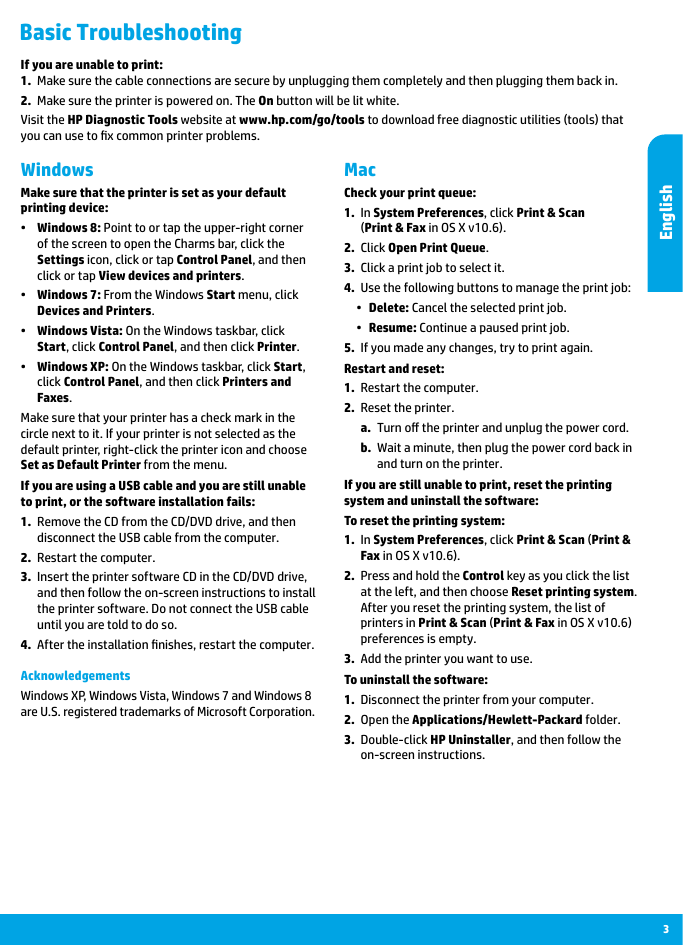

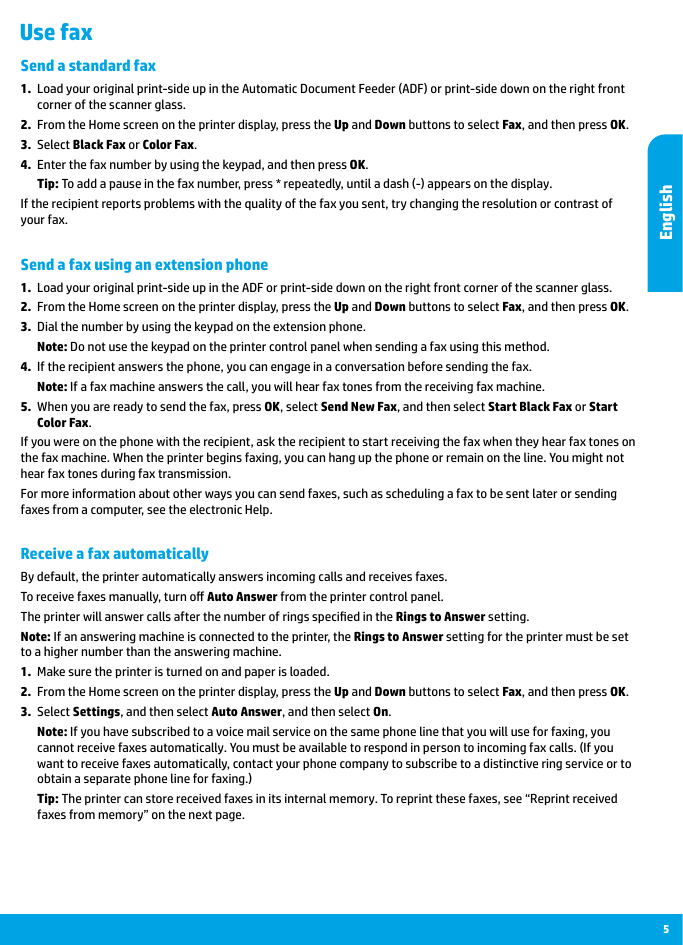
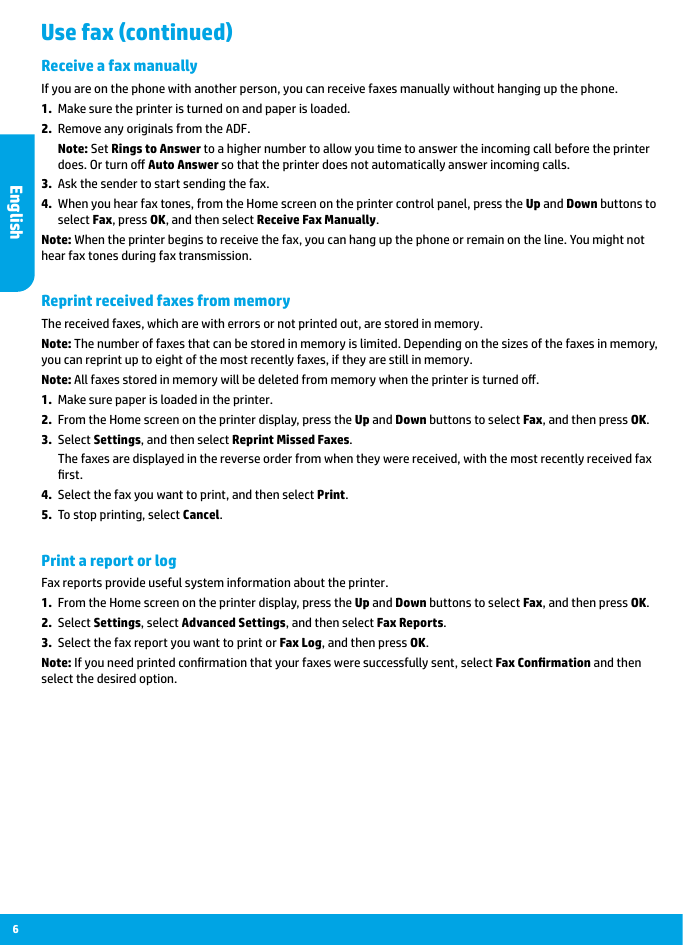
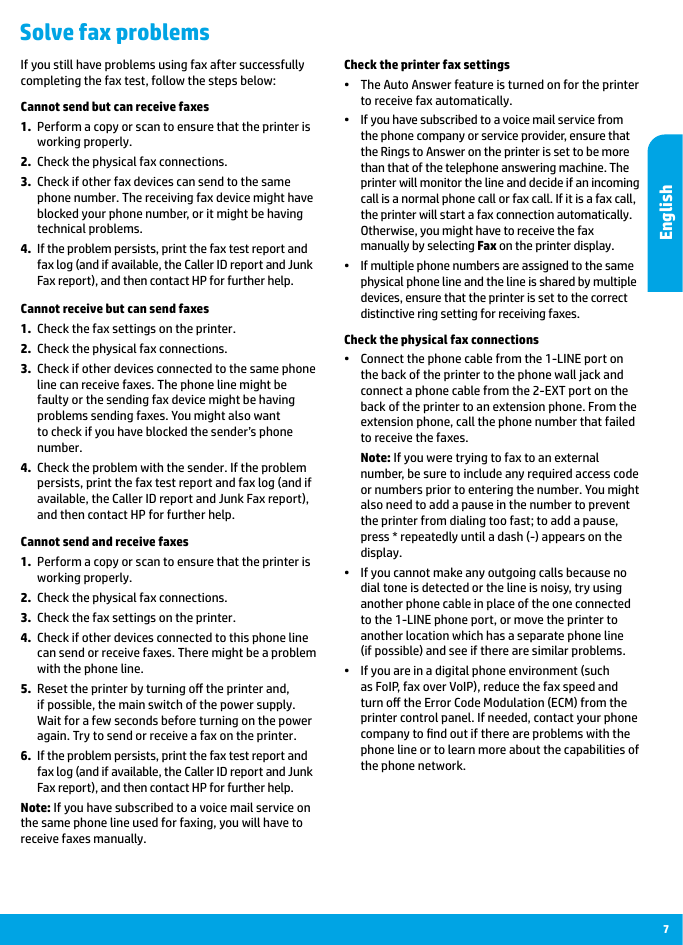

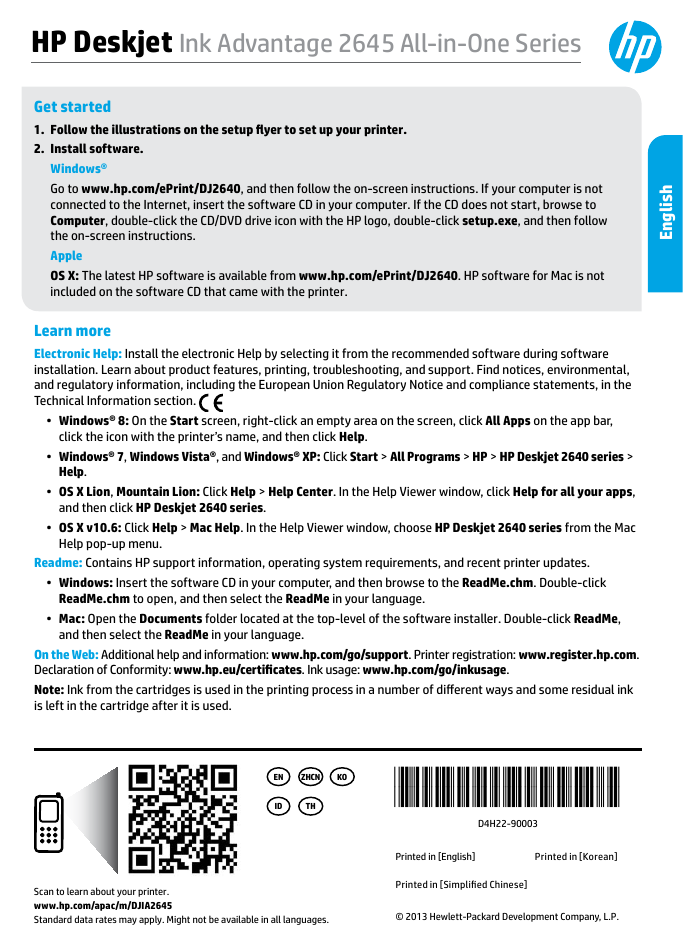
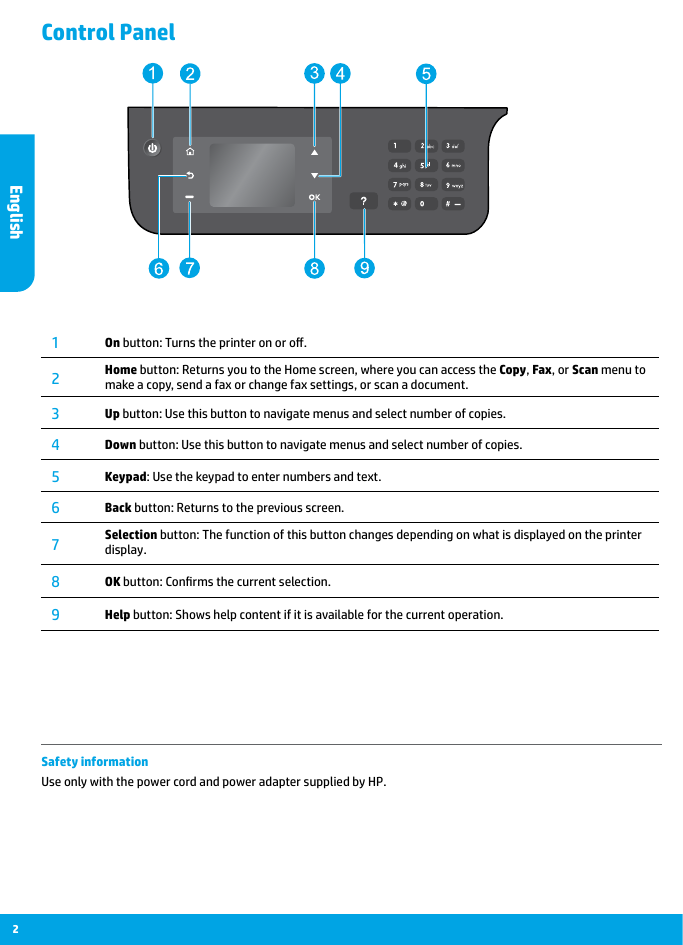
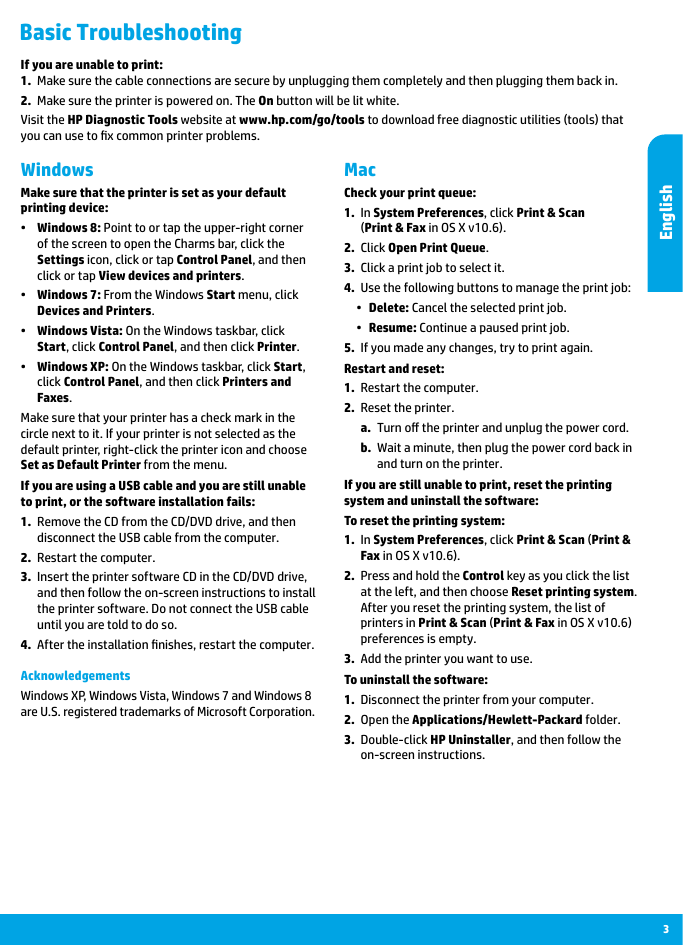

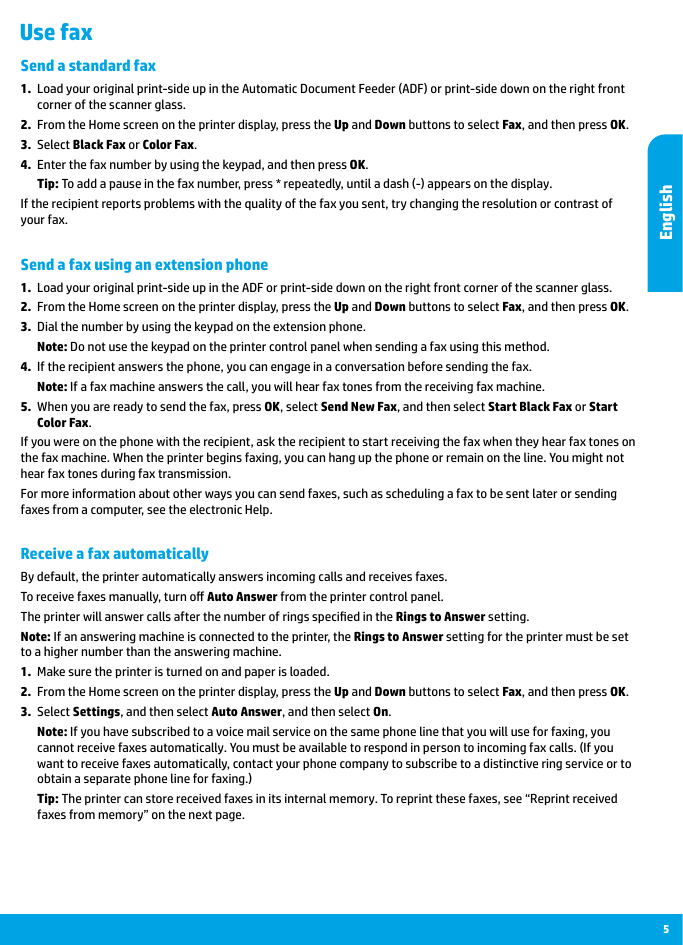
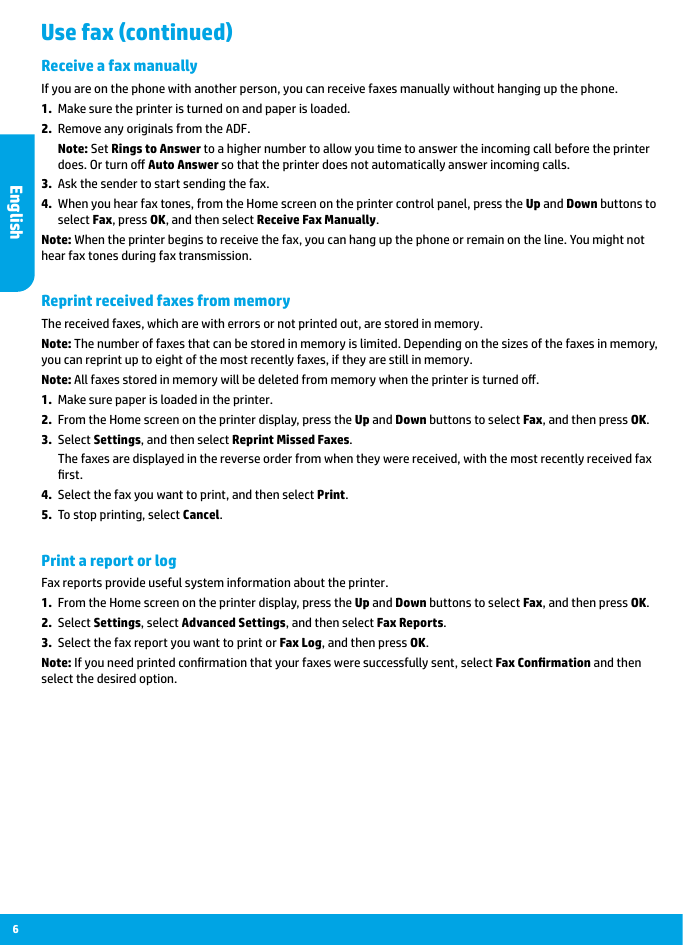
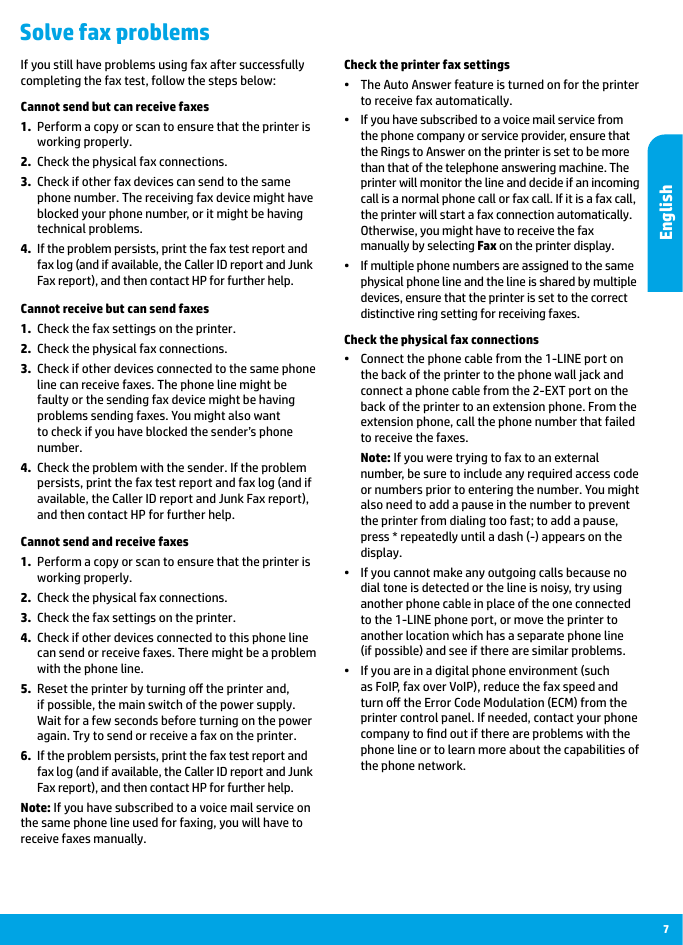

 2023年江西萍乡中考道德与法治真题及答案.doc
2023年江西萍乡中考道德与法治真题及答案.doc 2012年重庆南川中考生物真题及答案.doc
2012年重庆南川中考生物真题及答案.doc 2013年江西师范大学地理学综合及文艺理论基础考研真题.doc
2013年江西师范大学地理学综合及文艺理论基础考研真题.doc 2020年四川甘孜小升初语文真题及答案I卷.doc
2020年四川甘孜小升初语文真题及答案I卷.doc 2020年注册岩土工程师专业基础考试真题及答案.doc
2020年注册岩土工程师专业基础考试真题及答案.doc 2023-2024学年福建省厦门市九年级上学期数学月考试题及答案.doc
2023-2024学年福建省厦门市九年级上学期数学月考试题及答案.doc 2021-2022学年辽宁省沈阳市大东区九年级上学期语文期末试题及答案.doc
2021-2022学年辽宁省沈阳市大东区九年级上学期语文期末试题及答案.doc 2022-2023学年北京东城区初三第一学期物理期末试卷及答案.doc
2022-2023学年北京东城区初三第一学期物理期末试卷及答案.doc 2018上半年江西教师资格初中地理学科知识与教学能力真题及答案.doc
2018上半年江西教师资格初中地理学科知识与教学能力真题及答案.doc 2012年河北国家公务员申论考试真题及答案-省级.doc
2012年河北国家公务员申论考试真题及答案-省级.doc 2020-2021学年江苏省扬州市江都区邵樊片九年级上学期数学第一次质量检测试题及答案.doc
2020-2021学年江苏省扬州市江都区邵樊片九年级上学期数学第一次质量检测试题及答案.doc 2022下半年黑龙江教师资格证中学综合素质真题及答案.doc
2022下半年黑龙江教师资格证中学综合素质真题及答案.doc