用 GeoDa 探索空间数据:
工作手册
Luc Anselin
Spatial Analysis Laboratory
Department of Geography
University of ILLinois, Urbana-Champaign
Urbana, IL 61801
Http://sal.uiuc.edu/
Center for Spatially Integrated Social Science
Http://www.csiss.org/
Revised Version, March 6, 2005
Copyright © 2004-2005 Luc Anselin, All Right Reserved
翻译:郑光辉
2008 年 7 月 27 日星期日
�
前 言
本工作手册包括了一系列最初为 ICPSR 暑期空间分析课程空间数据分析和空间回归分析而准备的实
验数据。它包括一系列的简要指南和经处理过的实例,这些实例作为 GeoDaTM User ’s Guide and
GeoDaTM 0.95i Release Notes (Anselin 2003a, 2004) 的补充。这些例子适合于 GeoDaTM 0.95i 版本,这
一版本可以从网址http://geoda.uiuc.edu/downloadin.php免费下载。GeoDa 官方参考文献作者是Anselin
(2004c)。
GeoDaTM 是 Luc Anselin 所有的商标。
在这本手册中,有些材料中有些是在SAL 网站可以下载的早期指南中已经有的。另外,还包括为一
些课程而准备的数据,这些课程是在 2003 年秋季为 Illinois 大学农业与消费者经济系所开设,包括
ACE 492SA、空间分析和 ACE 492SE、空间计量经济学。由于 GeoDa 版本问题可能会存在一些小的
差异。为避免疑问,当最新的文档取代了以前的指南材料时,通常是应该可以查阅到的。
这些实例和练习所用的样本数据都是可以从 SAL “stuff”网站上下载的。这些数据可以从以下网址下
载 http://sal.uiuc.edu/data main.php。这些样本数据主要是为显示本软件的特征。建议读者只将它们作
为练习之用。
声明:
这本手册的发展受益于美国国家科学基金(the U.S. National Science Foundati on)通过 BCS9978058
项目给予空间综合社会科学(Center for Spatially Integrated Social Science ,CSISS)的支持。最近,
又通过与疾病预防与控制中心(the Center for Disease Control and Prevention ,CDC)及预防医学教
师联合会(Association of Teachers of Preventive Medicine ,ATPM)得到资助,award # TS-1125(不
懂)。最后,许多 GeoDa 工作小组的成员们都提出过许多建议或意见,在此表示感谢。特别感谢 Julia
Koschinsky,他仔细检查过每一个早期的版本,修改了许多错误之处。
�
练习 1 启动 GeoDa
1.1 目标
本次练习演示了如何开始使用 GeoDa 和它的用户界面的基本构成。练习完成之后,您应该掌握:
l 打开和关闭一个工程
l 载入一个带有指示器(主关键字)的 shape 文件
l 从菜单或工具栏中选择功能
有关这些操作的详细信息请参考 the User’s Guide 第 3–18 页和 the Release Notes 第 7–8 页。
1.2 打开一个工程
双击桌面图标或通过 Windows Explorer (相应目录中)启动 GeoDa,就会出现一个欢迎界面。
在 File 菜单中选择 Open Project,或单击 Open Project 工具按钮,如图 1.1 所示(on p. 2)。工具栏中
只有两项是可用的,第一个是用于打开一个项目,如图所示。另一个项目是关闭项目(参见图 1.5
(on p. 4))
图 1.1 第一个菜单和工具栏
打开一个项目之后,熟悉的 Windows 对话窗口要求输入 shape 文件的文件名及可用的关键字。
关键字是每一记录(observation)的唯一标识,它是一个整数值,如各个县的 FIPS 码,或人口(tract)
数。
GeoDa 只能读入 shape 文件打开一个项目(at this point),但如果你的数据不是 shape 文件格式,
可以用软件自带的空间数据处理工具来创建(请参考练习 4 和练习 5)。
在出现的文件对话框中选择 SIDS2 作为 Input Map,关键字默认为 FIPSNO。你也可以键入 shape 文
件的完整路径,或在 Windows 文件结构中查找,直到出现文件名(对话框中只显示 shape 文件)。
最后点击 OK,载入地图,如图 1.2。
1
�
图 1.2 选择输入 shape 文件
接着,打开一个地图窗口,显示用于分析的底图,图中显示了 North Carolina 的 100 个县,如图
1.3 所示。窗口左侧区域显示了图例。通过向左或向右拖拽两区(图例和地图)之间的分隔线可以改
变其大小。
图 1.3 载入 SIDS2 样本数据后打开的窗口
你可以在地图窗口中左击选择颜色(背景,阴影等)属性来改变底图设置,及改变选择工具形
状。左击打开一个菜单,如图 1.4 所示。例如,底图默认为绿色,将其改变为其它颜色,单击 Color>Map,
从标准 Windows 颜色面板中选择一种新的颜色。
要关闭所有窗口,单击工具按钮中的 Close all windows (图 1.5 on p.4 ),或选择 File 菜单中的
Close All。
2
�
图 1.4 地图中的选项(左击)
图 1.5 关闭所有窗口
1.3 用户界面
载入一个 shape 文件之后,所有的菜单和工具栏都变为可用,详见图 1.6。
图 1.6 完整的菜单和工具栏
菜单栏由 11 项组成,4 项是标准 Windows 菜单:File(打开和关闭文件),View(选择要显示的
工具栏),Windows(选择或重新排列窗口),和help(还不能使用)。GeoDa 特有的有 Edit(控制地
图窗口和图层),Tools(空间数据处理),Table(数据表格处理),Map(choropleth 制图和地图平滑
(smoothing)),Explore(统计图表),Space(空间自相关分析),Regress(空间回归)和 Options(特
殊(specific)应用选项)。你可以单击不同的菜单试一下 GeoDa 的功能。
工具栏由 6 组按钮组成,从左到右分别是:打开和关闭项目;空间权重计算;编辑功能;探索
性数据分析;空间自相关;等级平滑和制图。以探索性工具栏为例,如图 1.7 所示。
图 1.7 探索工具
单击工具栏中按钮与在菜单中选择相应的选项功能是相同的。工具栏可以放置于任何位置,也
就是说你可以将它们移动到任何不同位置。选择一个工具栏,(Experiment with this )单击左侧分割
栏的鼓起处,把它拖到不同的位置。
1.4 练习
首先关闭所有 North Carolina 的数据图。利用 St. Louis 都市区周边 78 个县的杀人案数据
(stl_hom.shp)打开一个新的项目,FIPSNO 作为关键字。试验一些地图选项,如底图颜色(Color>Map)
3
�
或窗口背景颜色(Color>Background)。在操作之前一定要关闭所有窗口(?)。
4
�
练习 2 建立一幅 Choropleth 图
2.1 目标
本练习演示一些制图及在地图中进行选择的所需的基本操作。
在练习之后,你将会学会:
l 制作一幅简单的 Choropleth 图
l 在地图中选择项目
l 改变选择工具
有关这些操作的更详细的信息请参考用户指导的 35-38 页及 42 页。
2.2 四分位图
样本集中的 SIDS 数据来自于 Noel Cressie ’s(1993)的空间数据 统计学(Cressie 1993, pp.
386–389)。它包含了 North Carolina 的 100 个县两个年代 SIDS(婴儿猝死综合症,sudden infant death
syndrome)死亡人数,分别表示为 SID74 和 SID79。另外也有每个州的出生人口数(BIR74,BIR79)
和一个子数据集,还有非白种人出生人口数(NWBIR74,NWBIR79)。
首先利用练习 1 中的程序打开 sids.shp 文件。同前,选择 FIPSNOSNO 作为关键字。一幅 North
Carolina 州各县的绿色底图展现于你的面前,如图 1.3 所示。唯一的不同就是窗口标题将会是 sids,
而不是 SIDS2。
要新建两幅四分位图,比较非白种人在 1974 年(NWBIR74 和 SID74)出生人数与 SIDS 死亡的
人数的空间分布。单击底图使其成为当前窗口(在 GeoDa 中,最后单击的窗口为当前窗口)。在Map
菜单中选择 Quantile,将会出现一个对话框,以选择制图所用的变量。另外也会出现一个数据表。
这个暂时不谈1。你应将其最小化,以防其碍事,但你稍后就会用到它,所以不要关闭2。在变量选择
窗口,选 NWBIR74,如图 2.1 所示,然后单击 OK。注意选中对话框中的 check box,使所选变量成
为默认选项。如果选中,下次就不会再要求选择变量了。如果你要对同一变量作几种不同类型的分
析,这将会比较方便。但是,你本例中,我们要对不同变量进行相同的的分析,所以设置一个默认
变量并不明智。如果你不小心选中了默认选项,你可以调用 Edit 菜单中 Select Variable来取消。
1 第一次指定函数所需的变量,就会出现这一表格。
2 通过单击窗口右上角最左边的按钮使其最小化。
5
�
图 2.1 变量选择
选择变量之后,第二个对话框将要求输入四分位图的分类数量:暂时保留默认值 4(四分位图),
点击 OK。就会出现一幅四分位图(4 类),如图 2.2 所示。
图 2.2:非白种人 1974 年出生人口数(NWBIR74)各县四分位图
利用同一底图再建一幅 choropleth 地图。首先,通过单击 Duplicate map 工具按钮再打开一个底
图窗口,如图 2.3 所示。同样地,你也可以从菜单选择 Edit>Duplicate Map。
图 2.3 复制地图工具按钮
然后为变量 SID74 创建一幅四分位图(4 类),如图 2.4 所示)。你注意到每张四分位图中的观测
数量有何变化?这贴图有两个问题。第一,这是一幅有关数量的 choropleth 图,或称为 extensive 变
量,这种变量与大小(如面积或总人口)有关系,经常是不合适的。相反,级别或密度适合制作
6
�
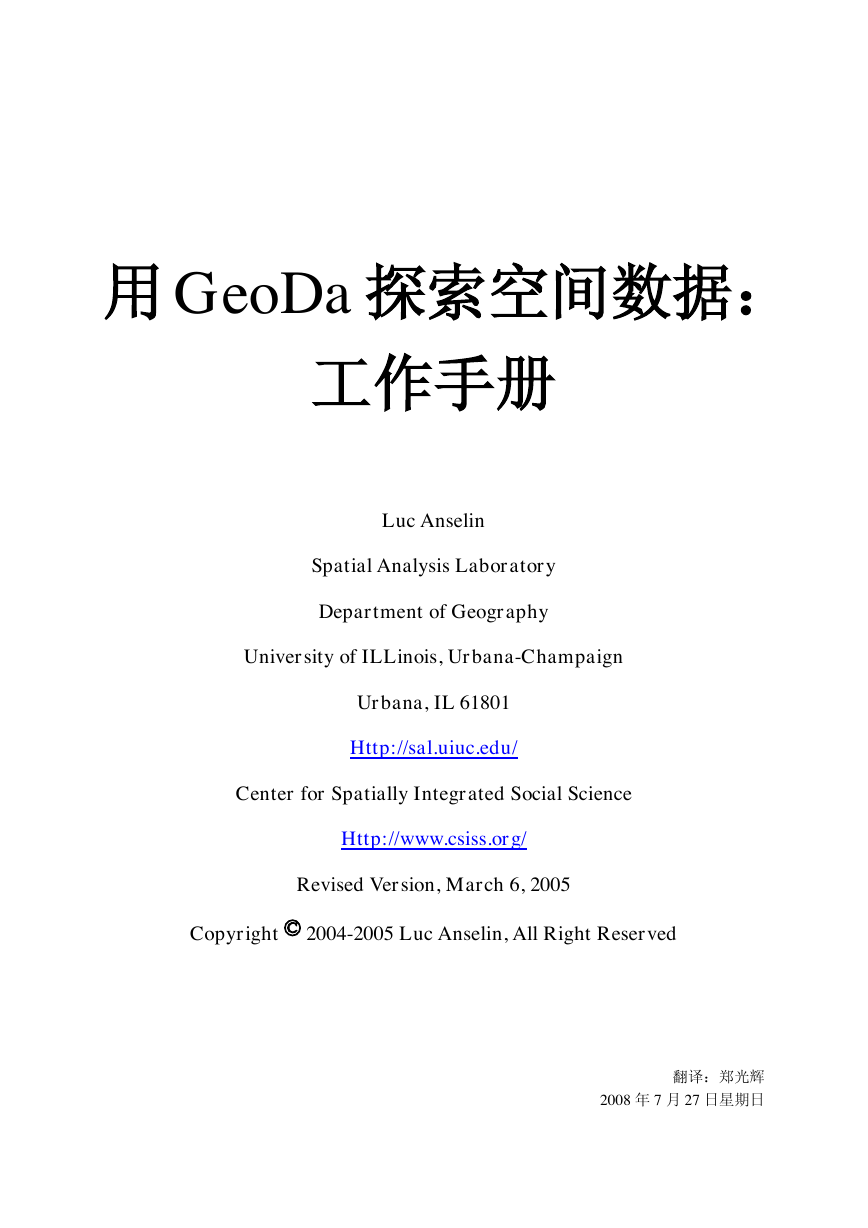
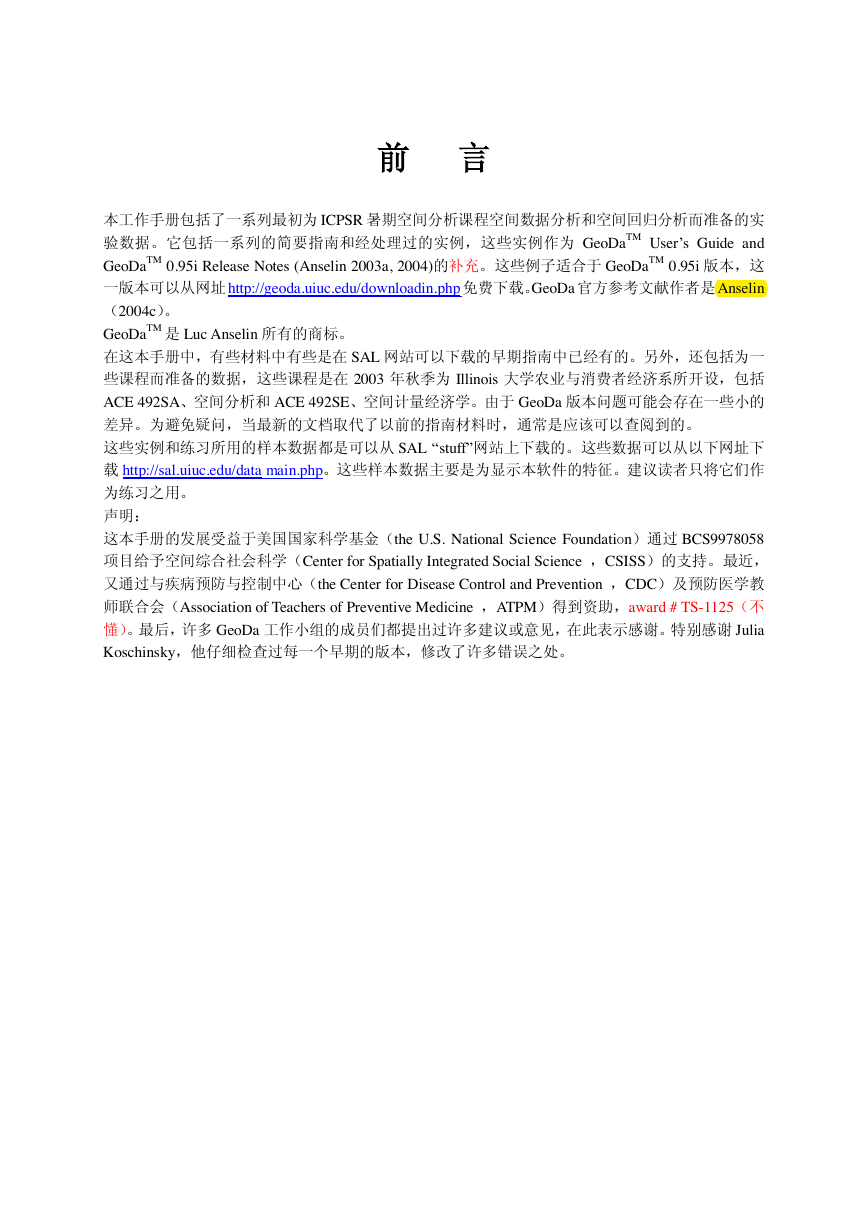
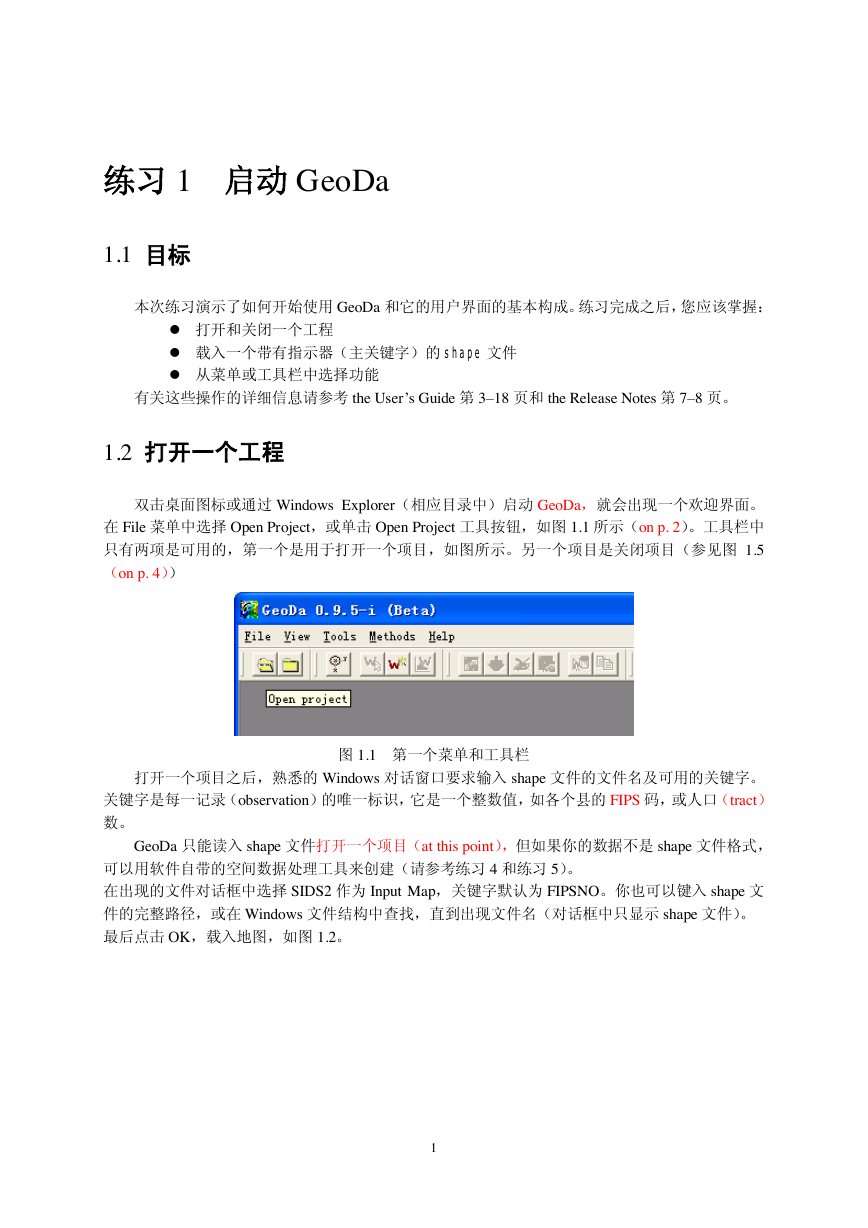
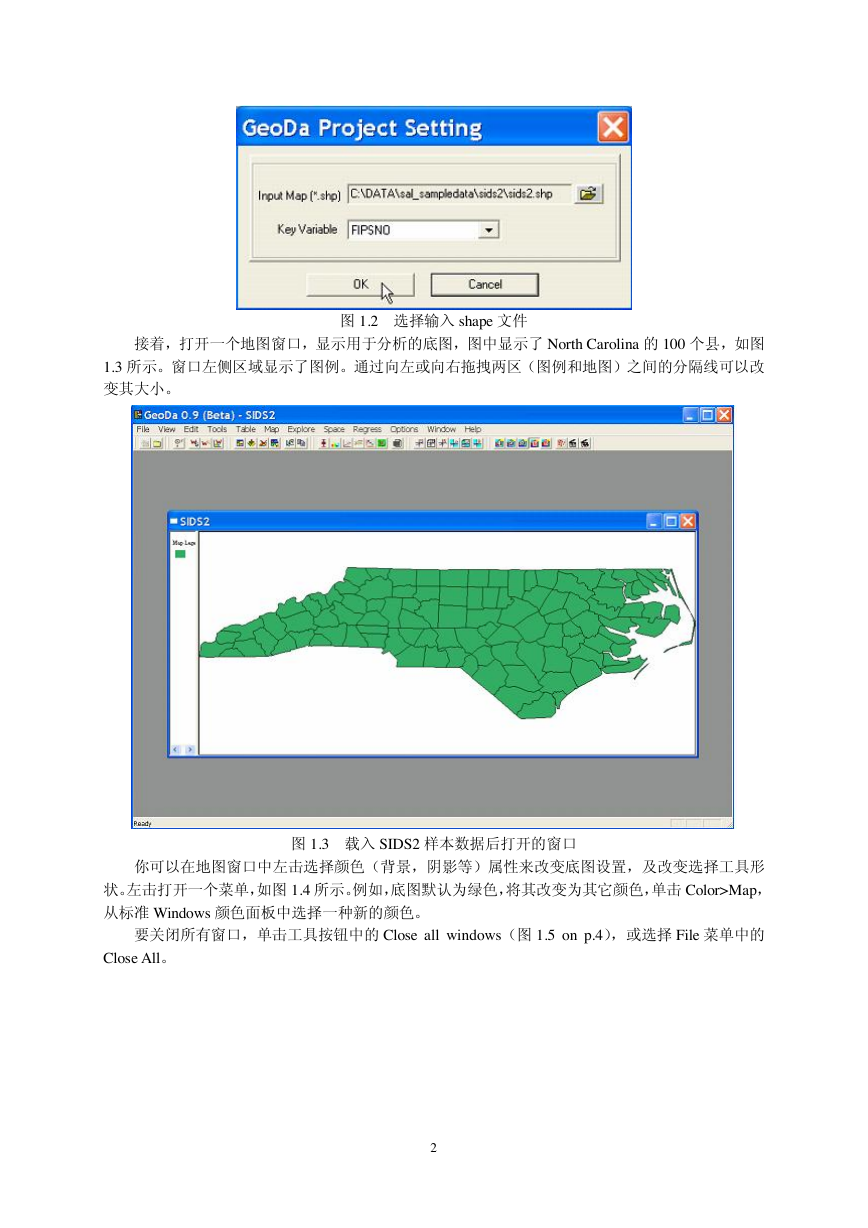
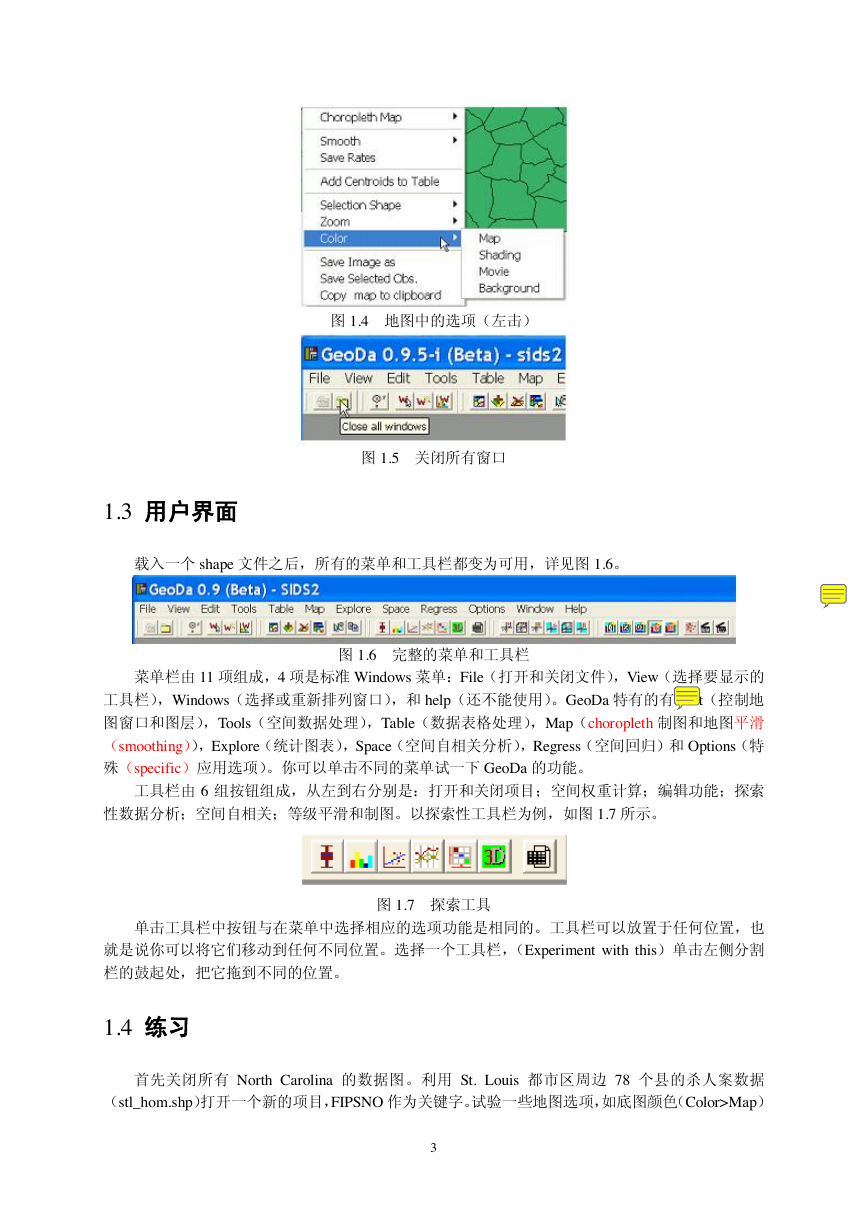
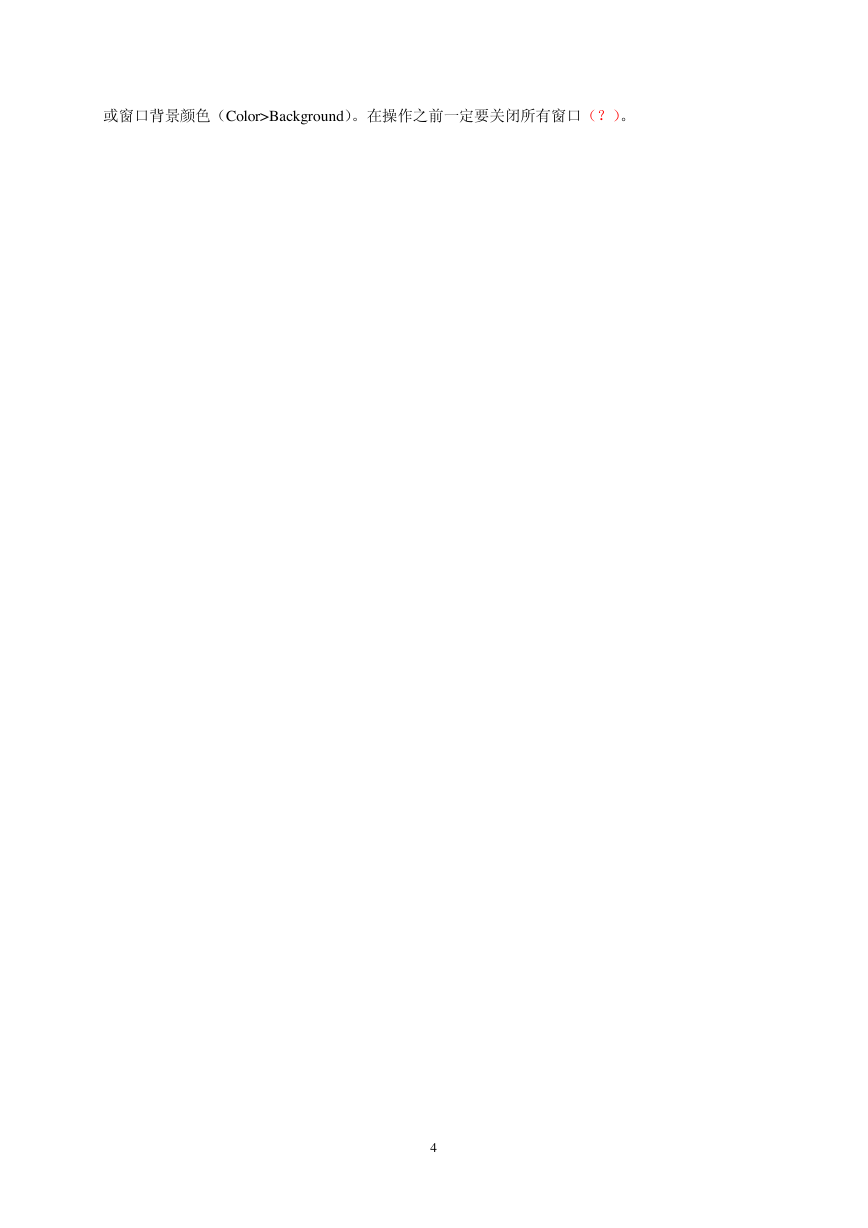
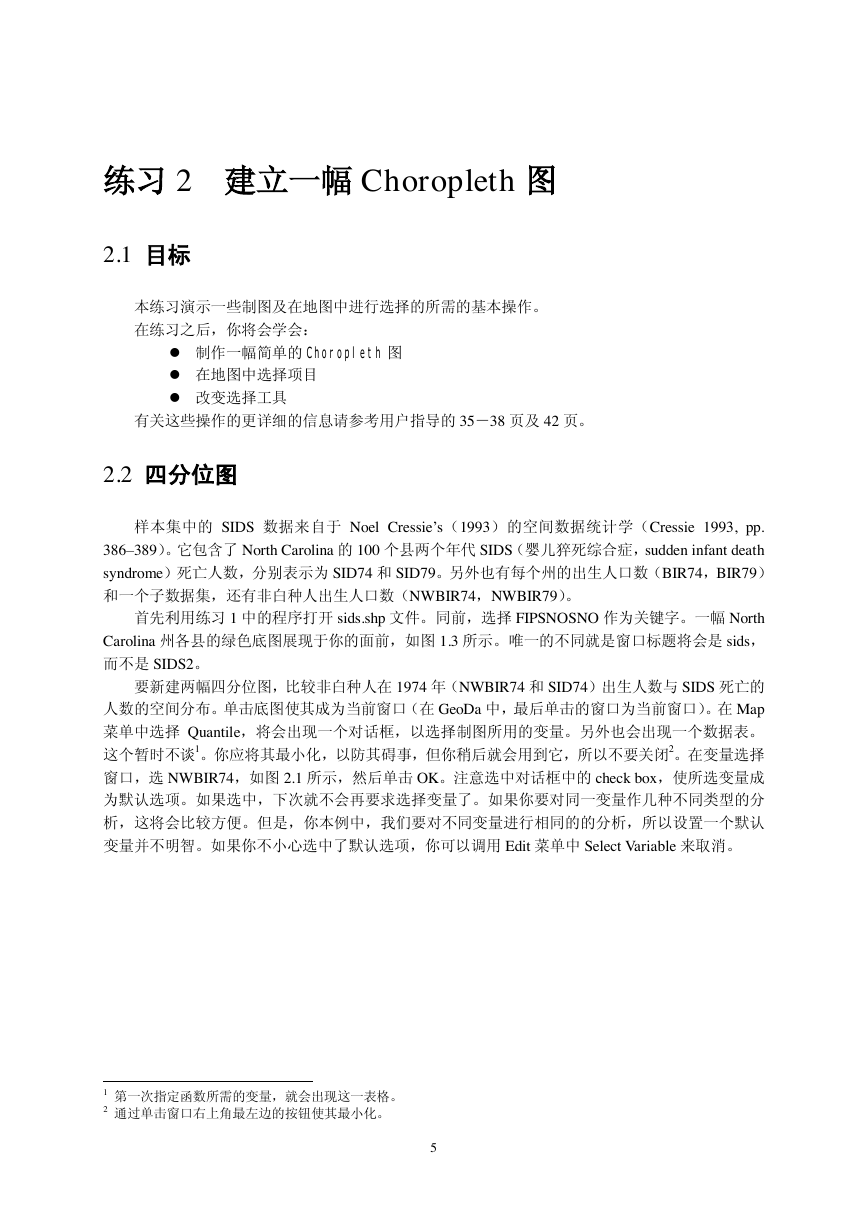
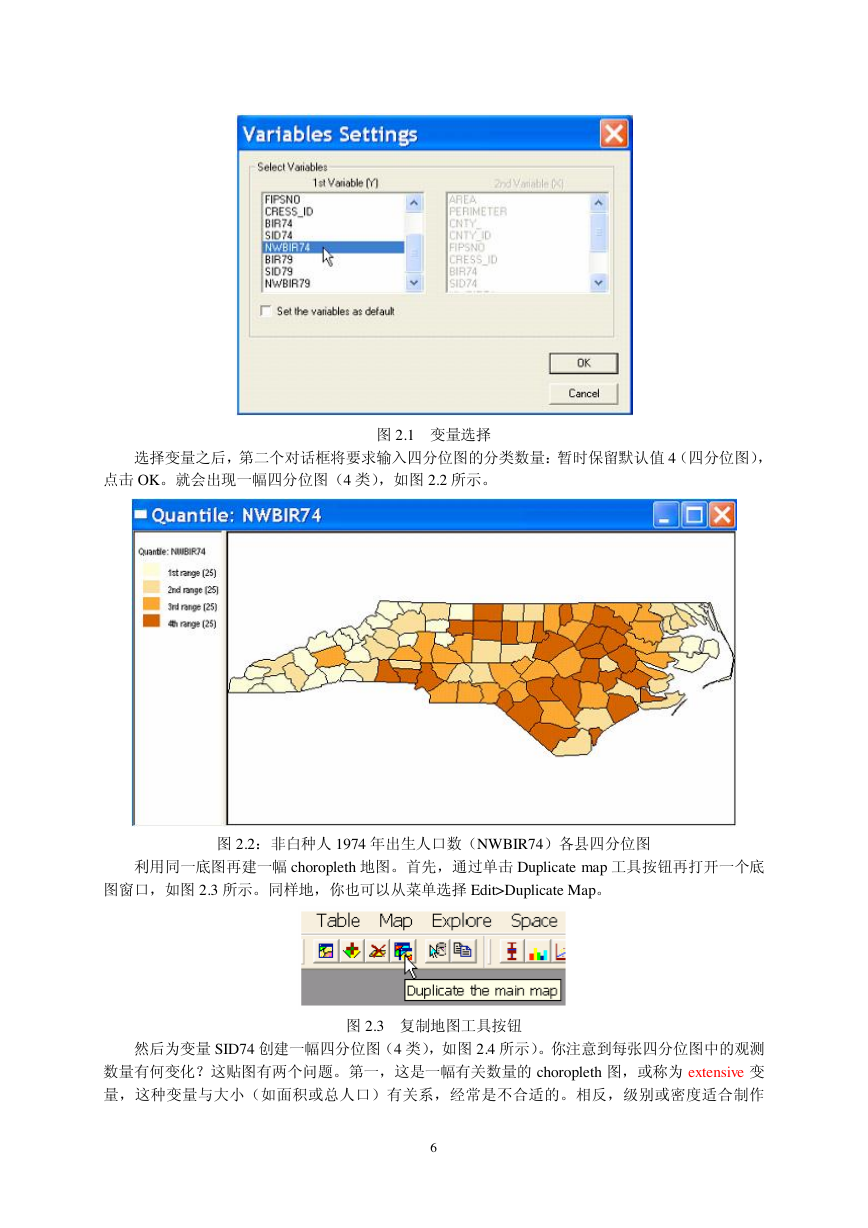
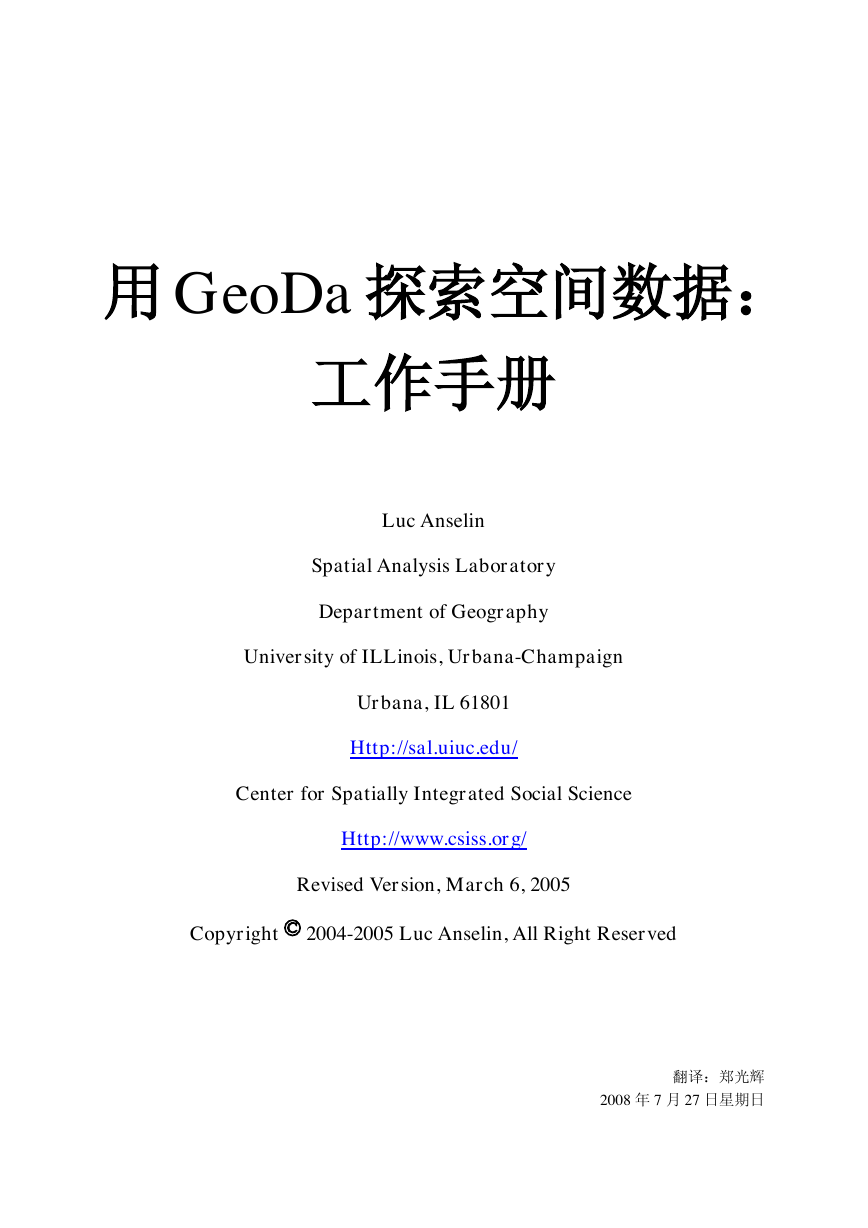
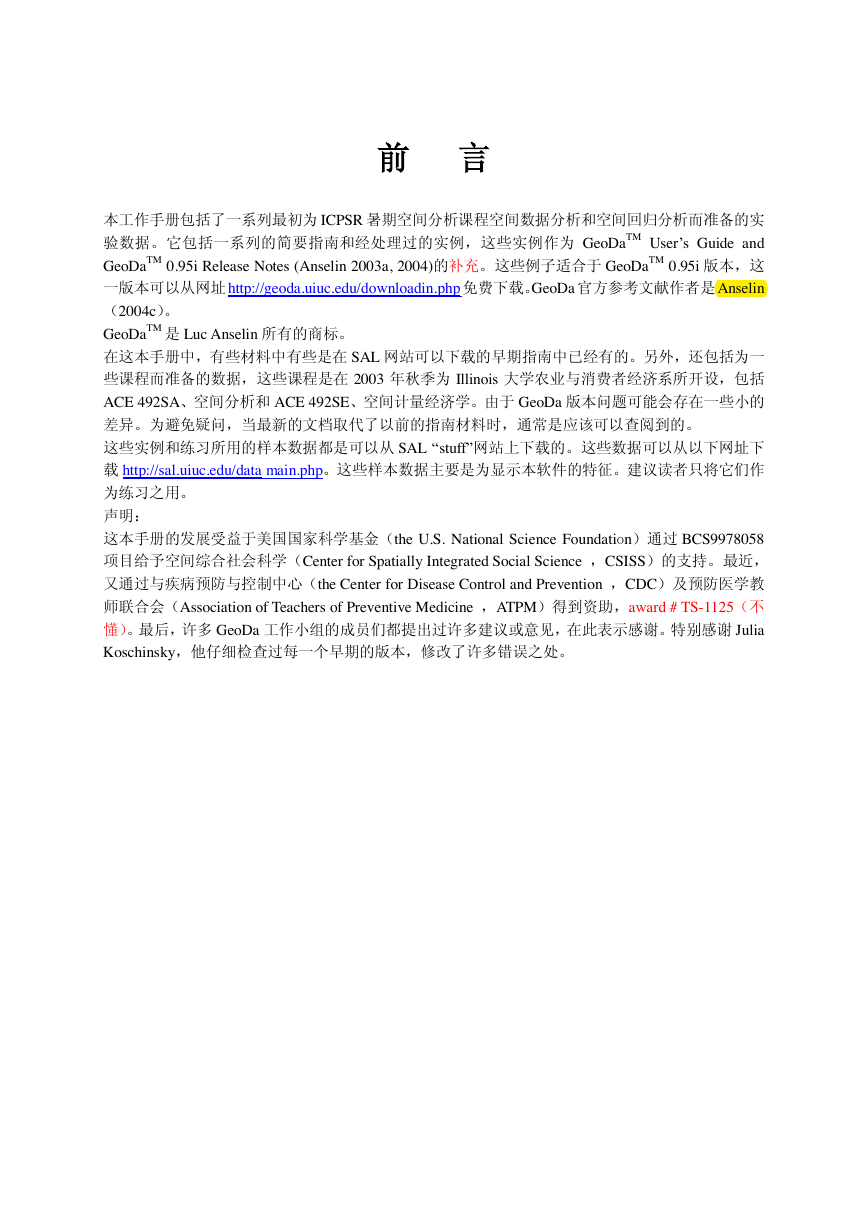
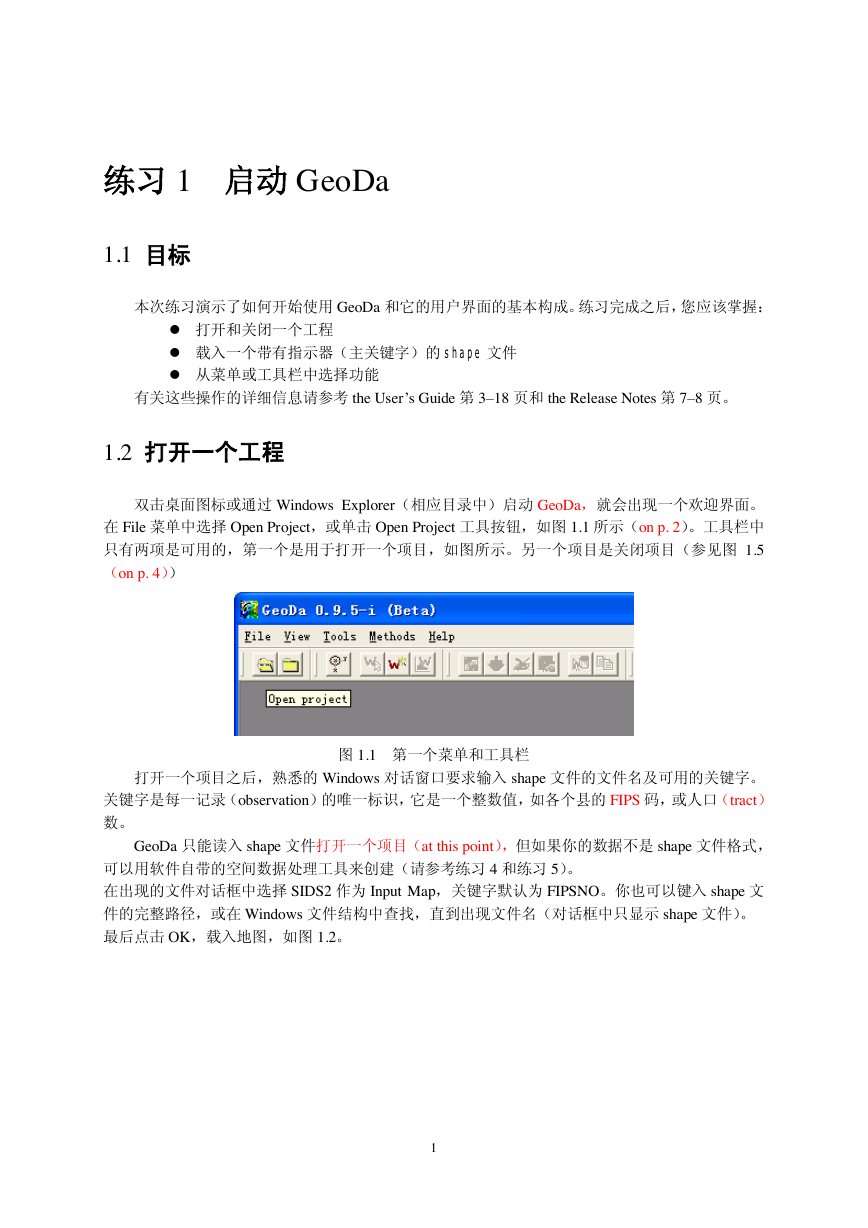
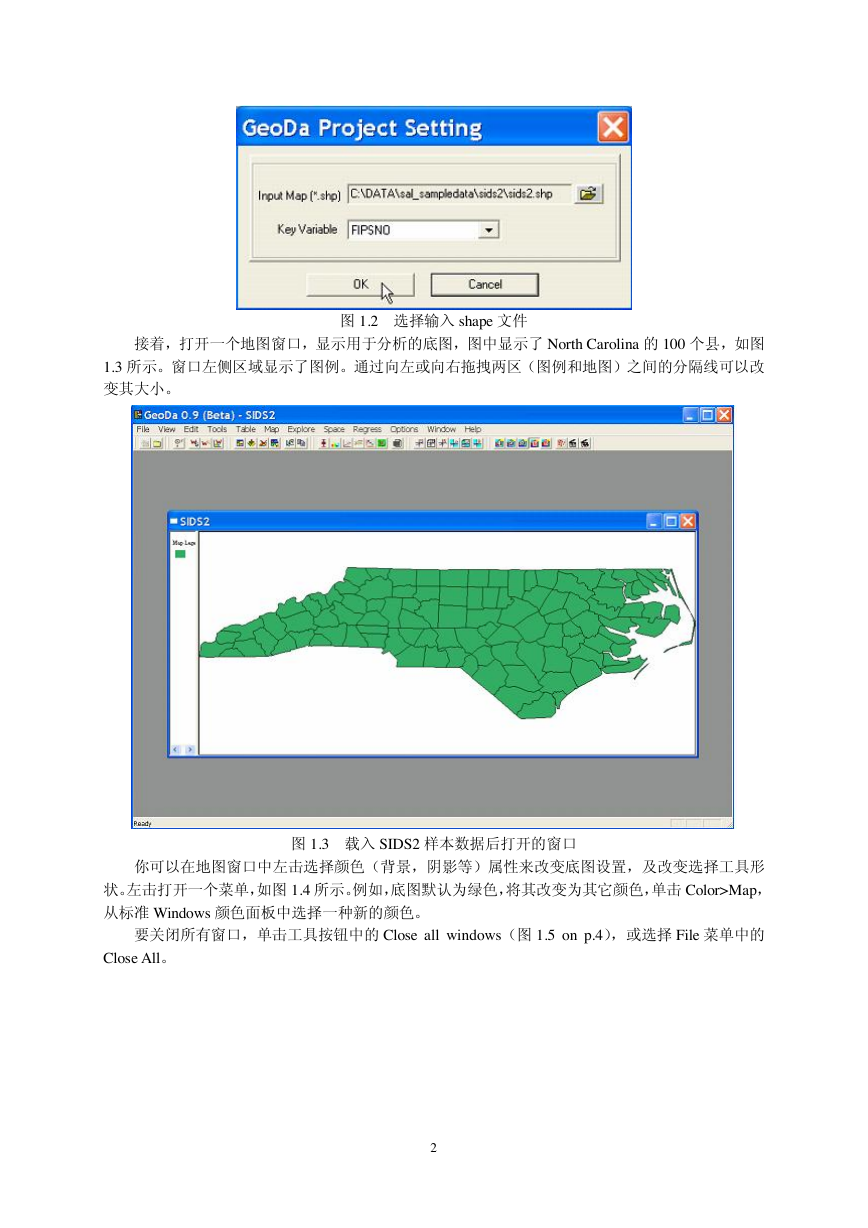
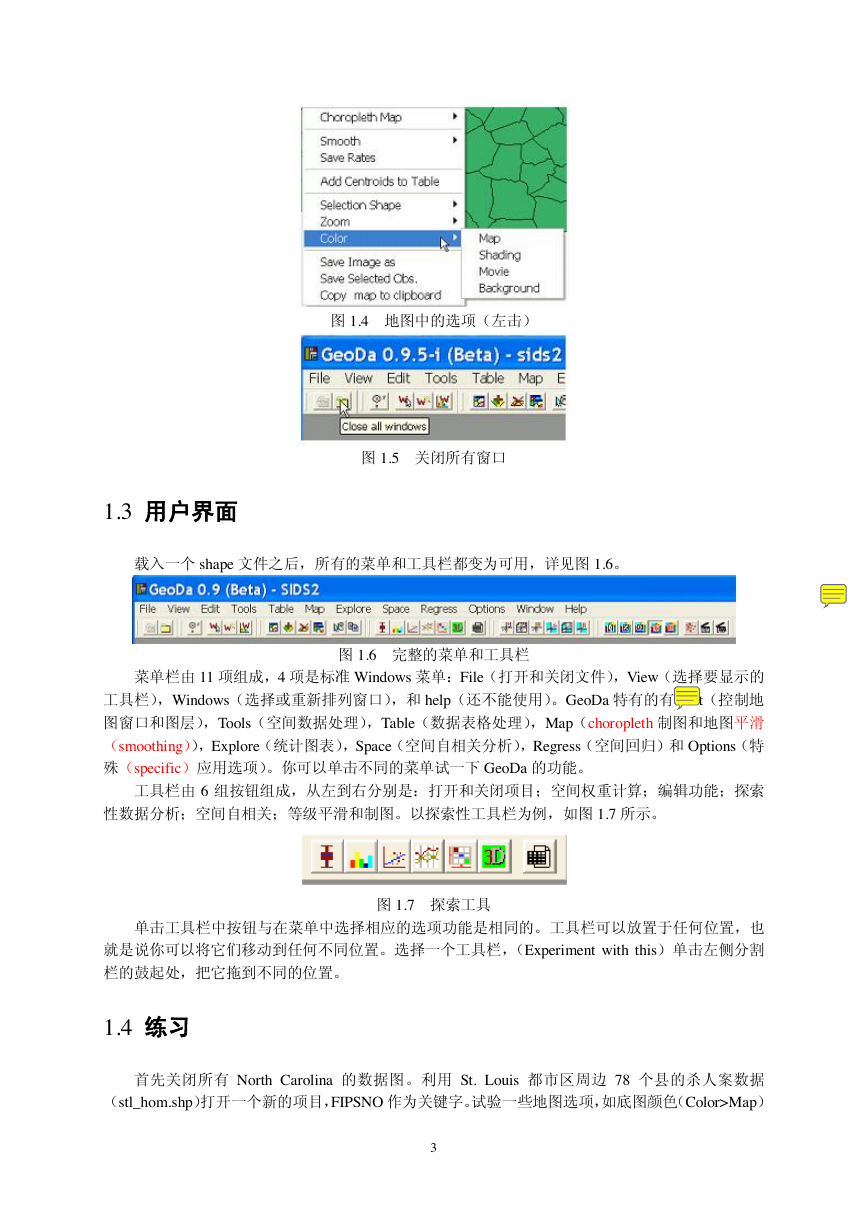
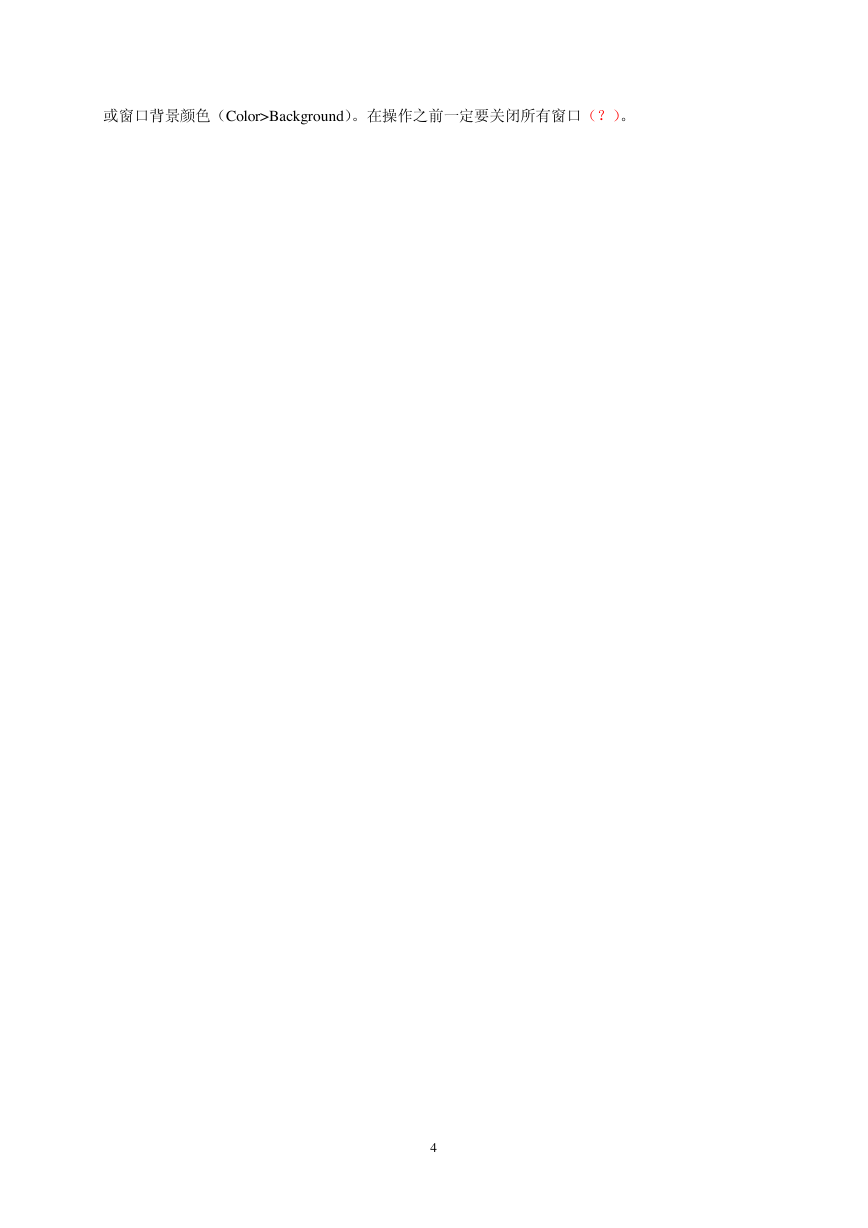
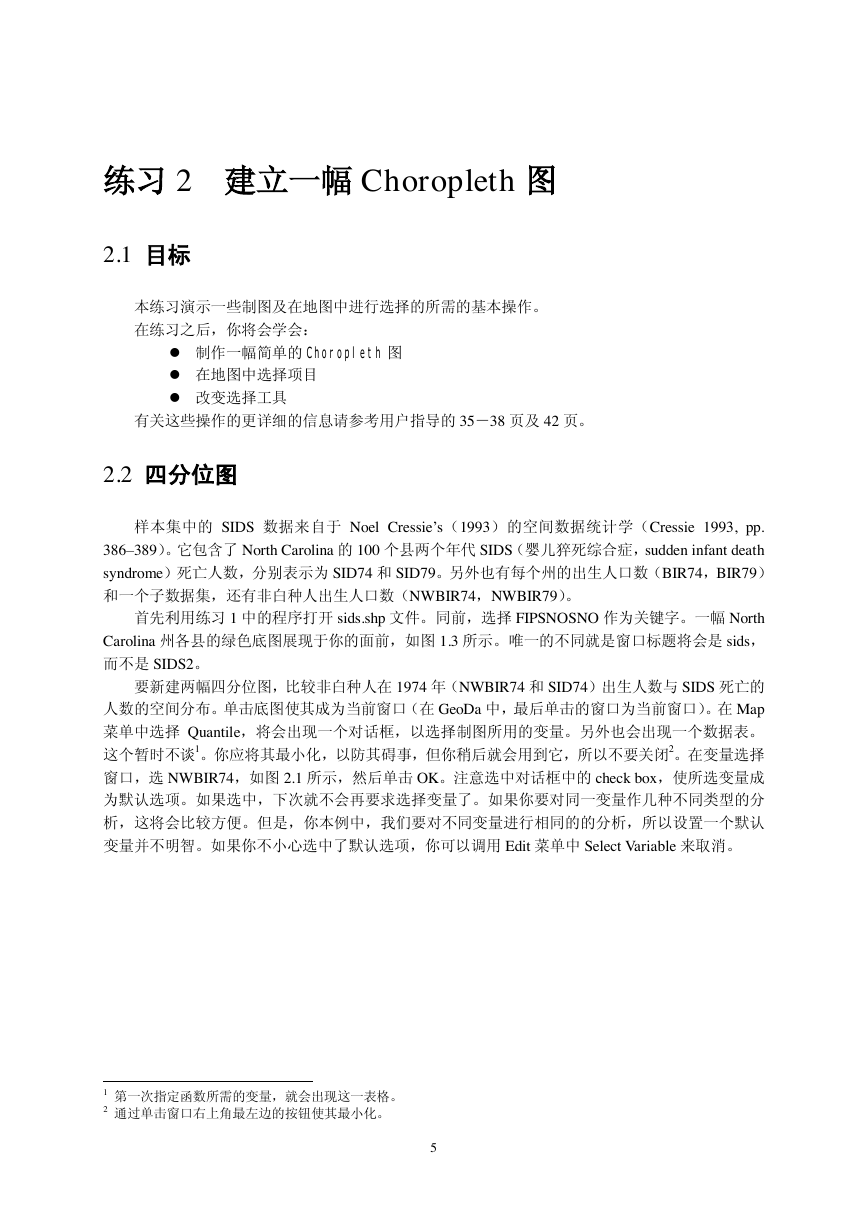
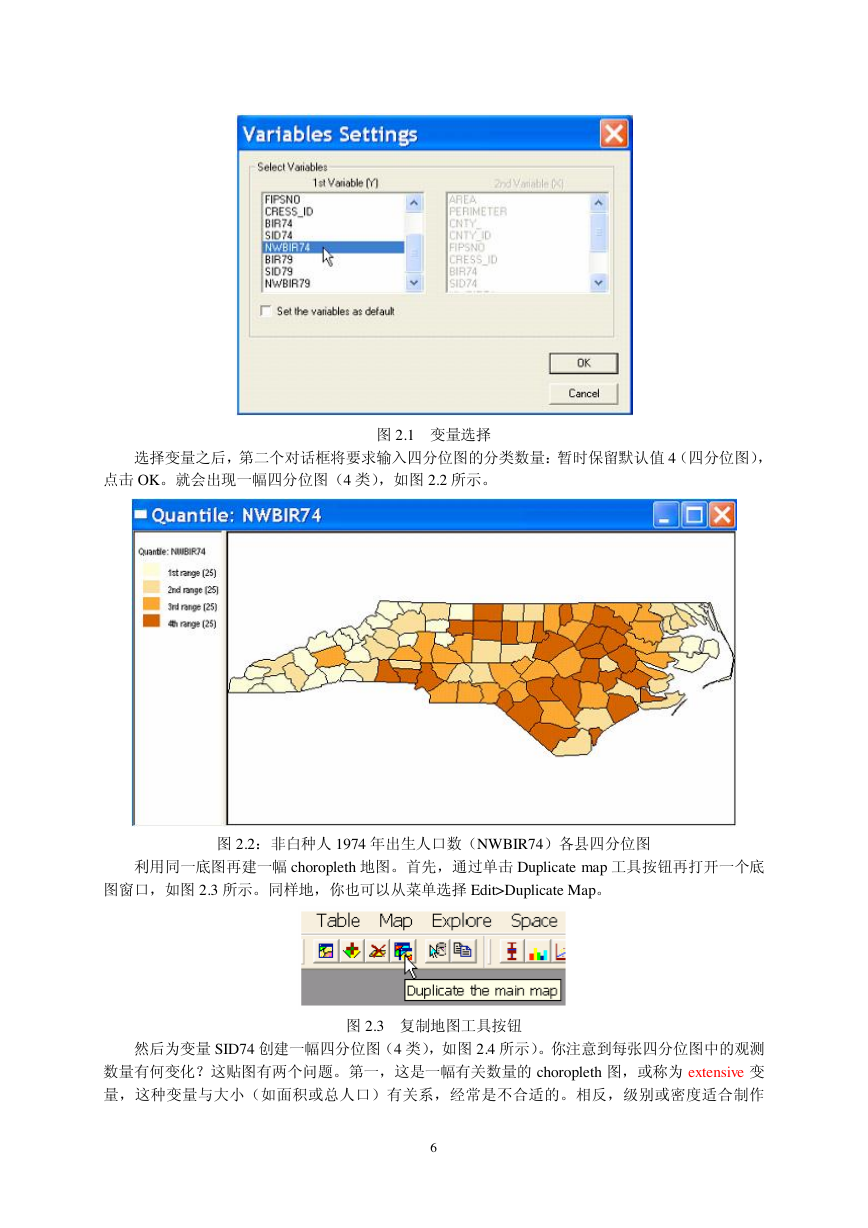
 2023年江西萍乡中考道德与法治真题及答案.doc
2023年江西萍乡中考道德与法治真题及答案.doc 2012年重庆南川中考生物真题及答案.doc
2012年重庆南川中考生物真题及答案.doc 2013年江西师范大学地理学综合及文艺理论基础考研真题.doc
2013年江西师范大学地理学综合及文艺理论基础考研真题.doc 2020年四川甘孜小升初语文真题及答案I卷.doc
2020年四川甘孜小升初语文真题及答案I卷.doc 2020年注册岩土工程师专业基础考试真题及答案.doc
2020年注册岩土工程师专业基础考试真题及答案.doc 2023-2024学年福建省厦门市九年级上学期数学月考试题及答案.doc
2023-2024学年福建省厦门市九年级上学期数学月考试题及答案.doc 2021-2022学年辽宁省沈阳市大东区九年级上学期语文期末试题及答案.doc
2021-2022学年辽宁省沈阳市大东区九年级上学期语文期末试题及答案.doc 2022-2023学年北京东城区初三第一学期物理期末试卷及答案.doc
2022-2023学年北京东城区初三第一学期物理期末试卷及答案.doc 2018上半年江西教师资格初中地理学科知识与教学能力真题及答案.doc
2018上半年江西教师资格初中地理学科知识与教学能力真题及答案.doc 2012年河北国家公务员申论考试真题及答案-省级.doc
2012年河北国家公务员申论考试真题及答案-省级.doc 2020-2021学年江苏省扬州市江都区邵樊片九年级上学期数学第一次质量检测试题及答案.doc
2020-2021学年江苏省扬州市江都区邵樊片九年级上学期数学第一次质量检测试题及答案.doc 2022下半年黑龙江教师资格证中学综合素质真题及答案.doc
2022下半年黑龙江教师资格证中学综合素质真题及答案.doc