�
感謝您選擇技嘉筆記本電腦 !
為協助您順利使用技嘉筆記本電腦,我們特地設計此快速安裝說明。如果您需要更多關於電腦功能,
歡迎上技嘉官方網站www.gigabyte.cn查詢。產品實際規格以出貨為准,如有異動恕不另行通知。
首次使用GIGABYTE技嘉筆記本電腦
2
1
簡
體
中
文
1
3
1 將電源線接上電源適配器。
2 將電源適配器連接到電腦的電源插孔。
3 將電源線插入電源插座。
開啟筆記本電腦
電源指示燈會顯示機器是否為通電的狀態。
第一次開機時,在還未完全進入作業系統前請勿強制關機。開啟電源後,直到該操作系統配置完成
前,音量無法設定。
開始第一次使用
根據您的筆記本電腦配置,當您第一次開機,第一個畫面會是微軟Windows® 啟動畫面,按照該屏
幕上的提示和指示,完成操作系統的配置。當軟體許可條款顯示時,請務必開讀並同意後在繼續。
GIGABYTE技嘉筆記型電腦導覽
上視圖
2
1
3
2
簡
體
中
文
8
左視圖
1
2
3
4
5
6
4
5
6
7
1 攝像頭指示燈
2 攝像頭
3 光源感應器
4 內置麥克風 x 2
5 電源開關
6 觸摸板
7 電池電量顯示鍵
8 LED 狀態指示燈
按下右鍵可檢視電池剩餘電量。
藍牙指示燈
無線網絡指示燈
硬盤存取指示燈
電池充電指示燈
電源狀態指示燈
1 Kensington防盜鎖孔
2 有線網卡(LAN)端口
3 外接顯示器(VGA) 端口
4 USB 接口 (支援USB Charge)
5 USB 接口
6 耳機/麥克風複合接口
�
右視圖
底視圖
1
2
3 4
1 USB 端口 x 2
2 SD內存卡讀卡器
3 HDMI 端口
4 電源插孔
3
簡
體
中
文
1 內存插槽
1
�
4
簡
體
中
文
快速鍵
許多電腦的設定例如屏幕亮度,喇叭音量等可利用電腦的快速鍵直接調整。
如需使用快速鍵,請依下表先按住 鍵,再按下 ~ 等按鍵。
快速鍵 功能敘述
Fn+F1
睡眠模式
功能敘述
讓電腦進入睡眠模式。
Fn+F2
Fn+F3
Fn+F4
Fn+F5
Fn+F6
Fn+F7
Fn+F8
Fn+F9
Fn+F10
Fn+F11
Fn+F12
Fn+Space
無線區域網絡
開啟/關閉無線網卡。
減弱亮度
降低屏幕亮度。
增強亮度
提高屏幕亮度。
屏幕顯示切換
在電腦屏幕以及外接式顯示器之間切換視頻輸出,
或者同時顯示。
屏幕開關
開啟/關閉屏幕。
揚聲器靜音
將揚聲器切換為靜音模式。
減弱音量
降低揚聲器音量。
增大音量
提高揚聲器音量。
觸摸板開關
開啟/關閉觸摸板。
藍牙通訊
攝像頭
開啟/關閉藍牙通訊裝置。
開啟/關閉內建攝像頭。
鍵盤背光開關
開啟/關閉鍵盤背光。
�
GIGABYTE技嘉專屬軟件
( 以下各軟件使用介面、圖示及功能可隨您購買的機種、軟件版本而有所變更。)
GIGABYTE Smart Manager
您購買的電腦出貨已搭載 Windows® 操作系統,你可在桌面上雙擊 Smart Manager 捷徑圖示啟
動 GIGABYTE Smart Manager 軟體,透過 Smart Manager 簡易的圖示介面,可以輕鬆校調系統
的相關設定。請注意 Smart Manager 使用介面、圖示及功能將隨您購買的機型,軟件版本而有所
變更,使用方式請依實際所搭載的 Smart anager 版本操作。
5
簡
體
中
文
�
系統RAID 0/1設定說明
●● 自行製作 RAID●0/1●的安裝及使用前,請先做好資料備份 , 以免資料丟失。
●● RAID●1●需要兩顆同樣規格及相同容量大小的儲存裝置。
●● RAID●0●需要兩顆同樣規格的儲存裝置,但容量大小可以不一樣。
警告
6
簡
體
中
文
1
2
3
4
5
• 按【F2】> 進入 BIOS 設定。
• 選擇【Advanced 】>【SATA configuration】。
• 將選項【SATA Mode selection】由【AHCI】變更
為【RAID】。
• 按【F10】 to save and exit. 後進入 Windows 8。
• 進入【應用程式】並開啟【Intel 快速儲存技術】。
• 點選【建立】。
• 選取 >【選取磁盤區類型】>【最佳化的磁盤效能
RAID 0/1】。
• 設定磁盤區名稱,並將要做的磁盤陣列勾選。
• 按下【建立磁盤區】。
• 待程序完成後重新開機 ,,即可完成 RAID 0/1 的
建立。
�
7
簡
體
中
文
Smart USB Backup 使用說明 ( 原 Recovery Image USB)
注意
●● 為避免儲存裝置毀損導致原廠的還原映像檔遺失,您可以透過此軟件來備份原廠的還原映像檔
●● ●如果您想更換新的儲存裝置,您可以透過此軟件將原廠還原映像檔備份至● USB● 隨身碟,安裝好新的儲存裝
置後,再將出廠的默認系統倒回新儲存裝置。
●● 使用本軟件所製作的還原●USB●隨身碟●將系統還原以前,請先做好數據備份,以免數據流失。
●● 利用還原●USB●隨身碟進行系統還原時,請勿移除或關掉電源。
1
2
3
4
5
>20G
• 若要製作原廠映像檔的還原 USB 隨身碟,請先
插入容量至少有 20GB 的 USB 隨身碟 ( 請先
將 USB 隨身碟裡原有的數據備份,避免因下
述操作造成 USB 隨身碟裡的數據遺失 )
• 放入驅動程 序光盤,執行安裝"Smart USB
Backup"。( 無 內 建 光 驅 的 機 種,請 外 接
USB 光驅;若光盤內沒有軟件,請上 http://
www.gigabyte.com 下載 )。
• 安 裝 完 成 後,執 行 桌 面 上 的 "Smart USB
Backup"。
• 從清單中選取剛剛插入的 USB 隨身碟,然後選
擇建立還原 USB。
• 跳出結束窗口後即完成。
• 若要還原您的系統,請在開機時按 F12,選擇用【USB 隨身碟開機】,【USB 隨身碟】會自
動完成還原您的系統。
• 還原時間約需 30 分鐘 ( 所需時間會因 USB 隨身碟種類而有所不同 )。
�

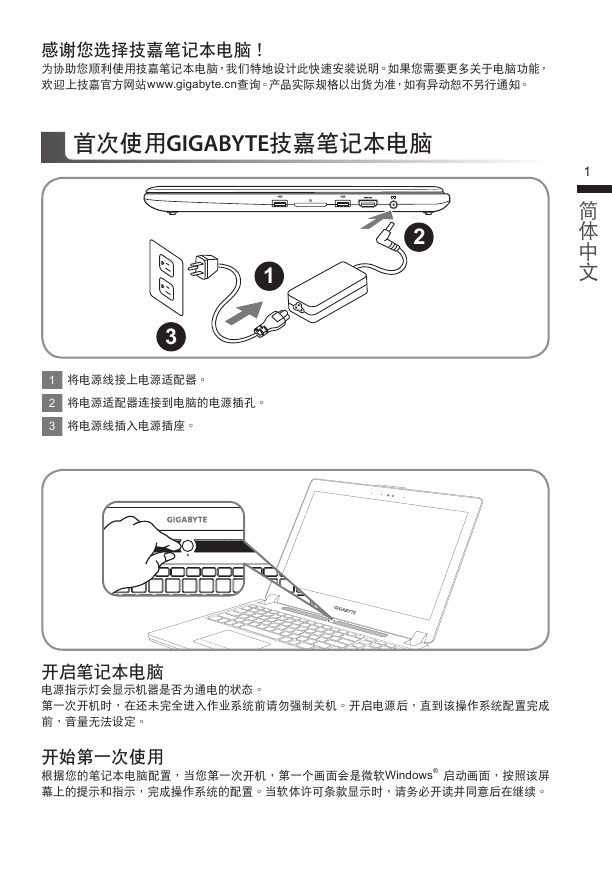
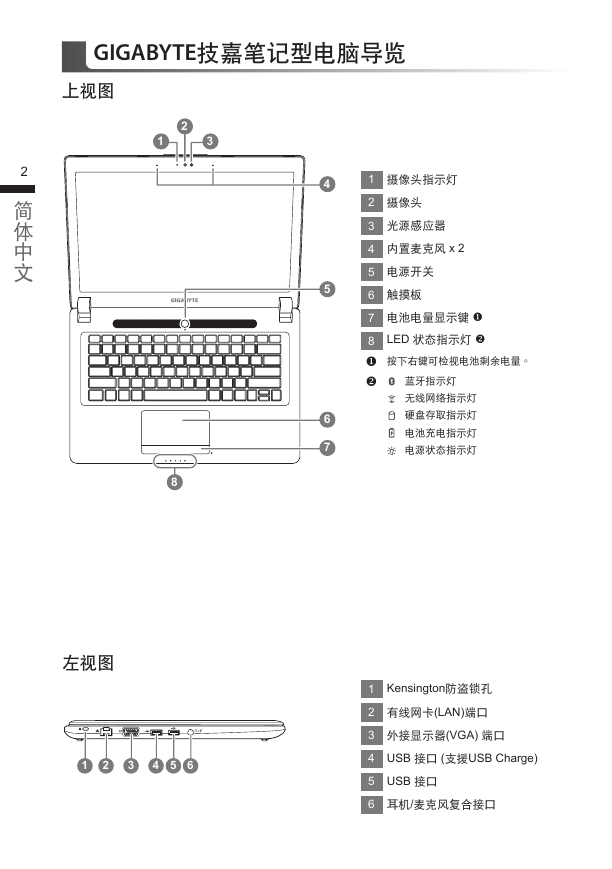
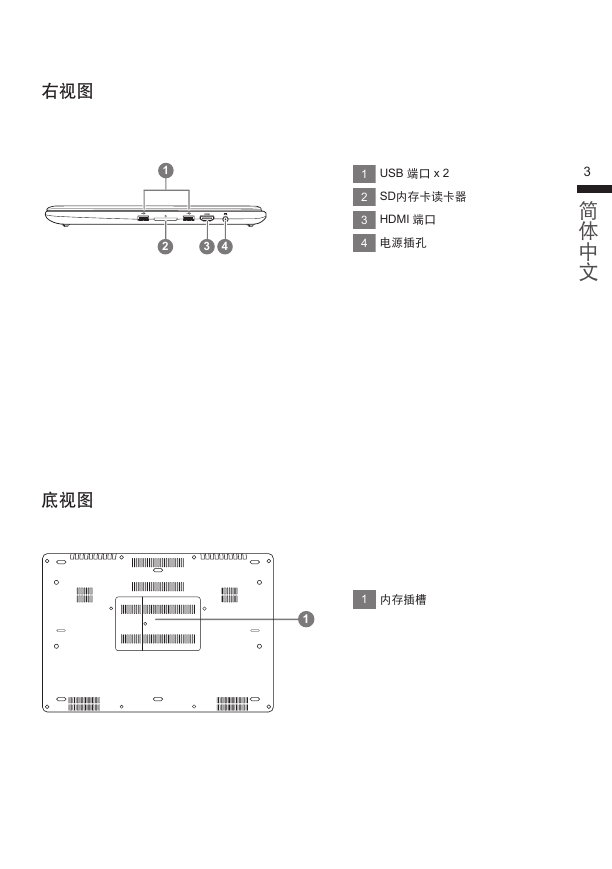
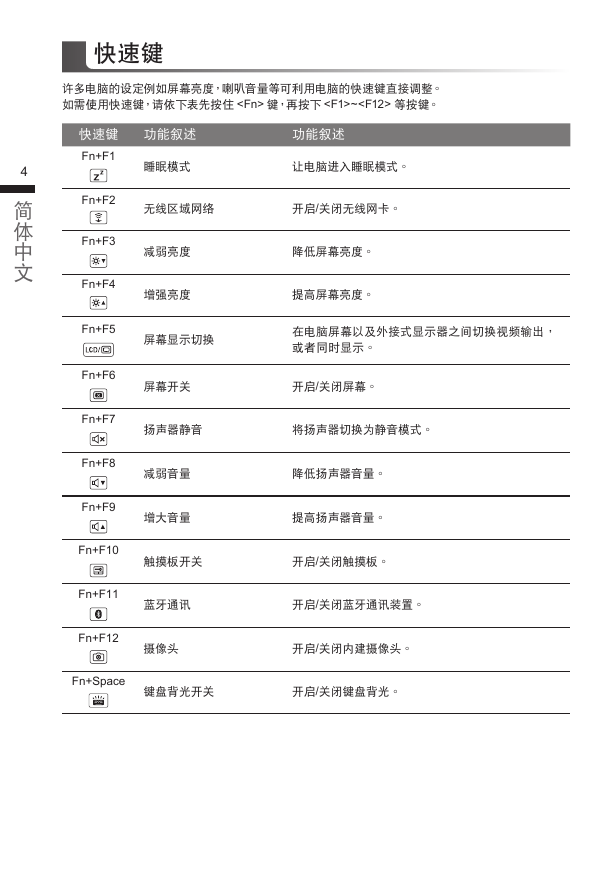
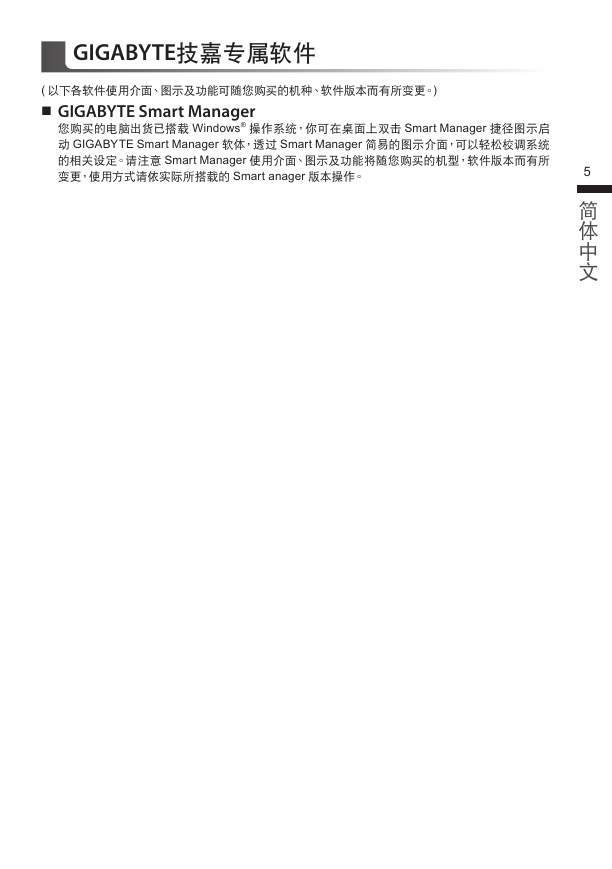
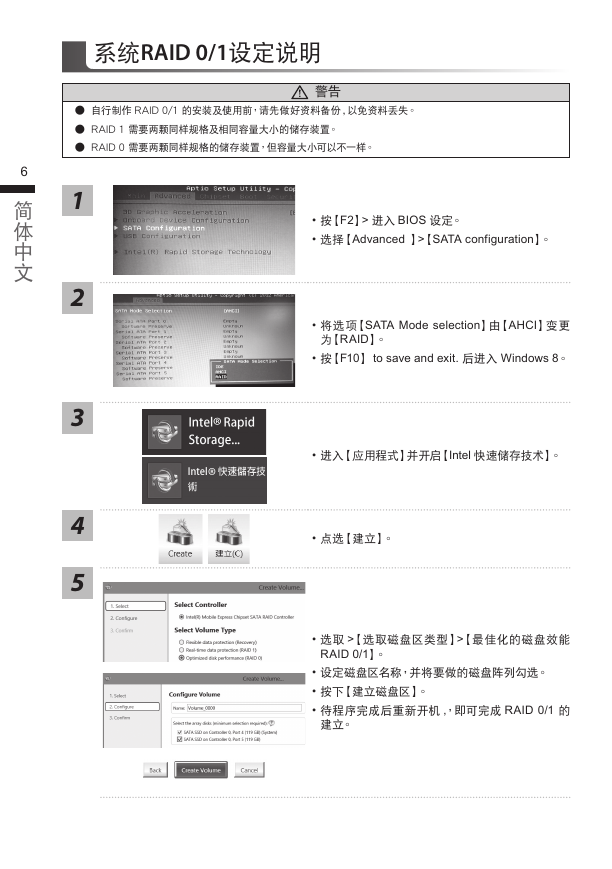
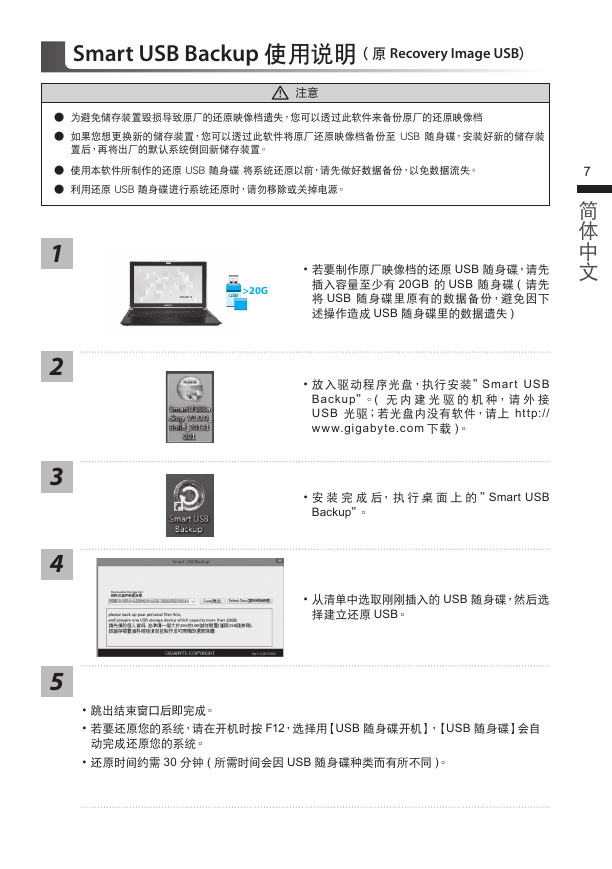

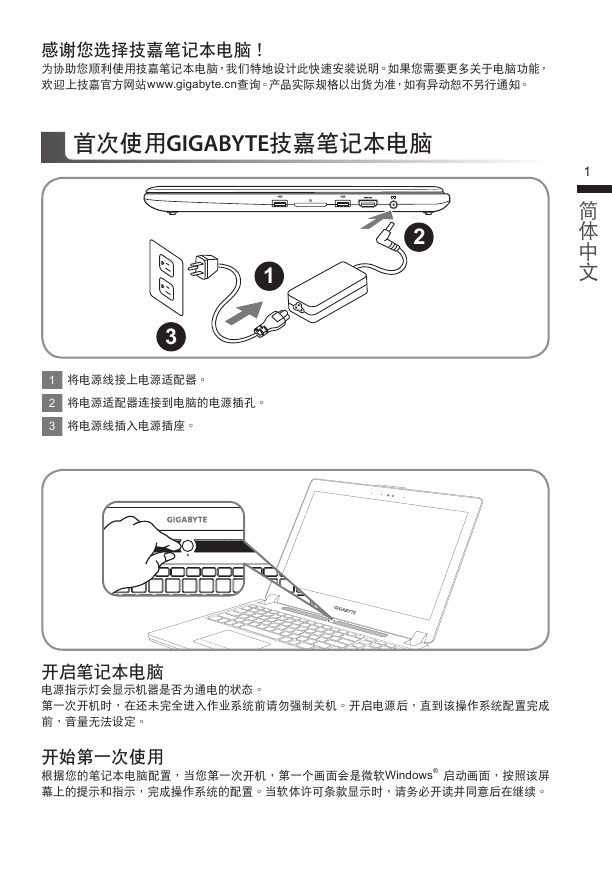
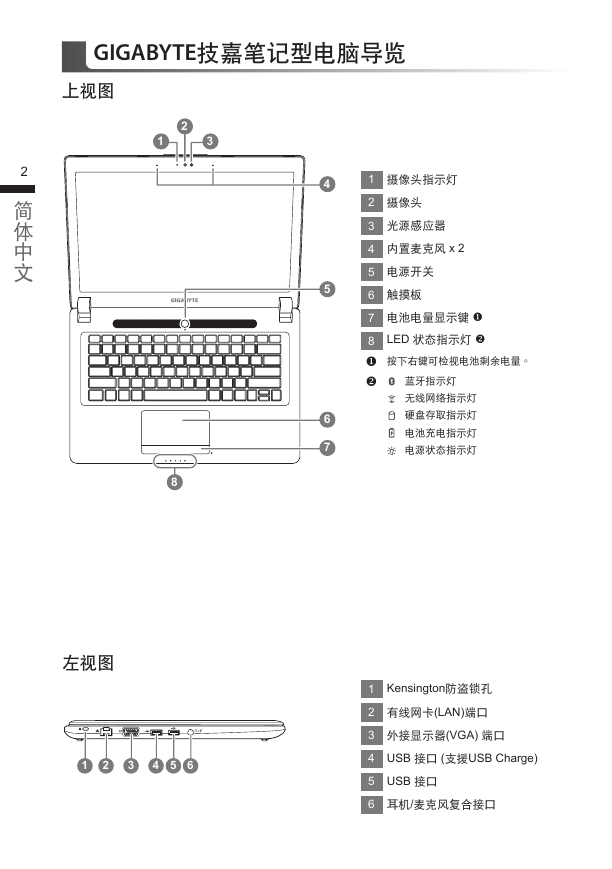
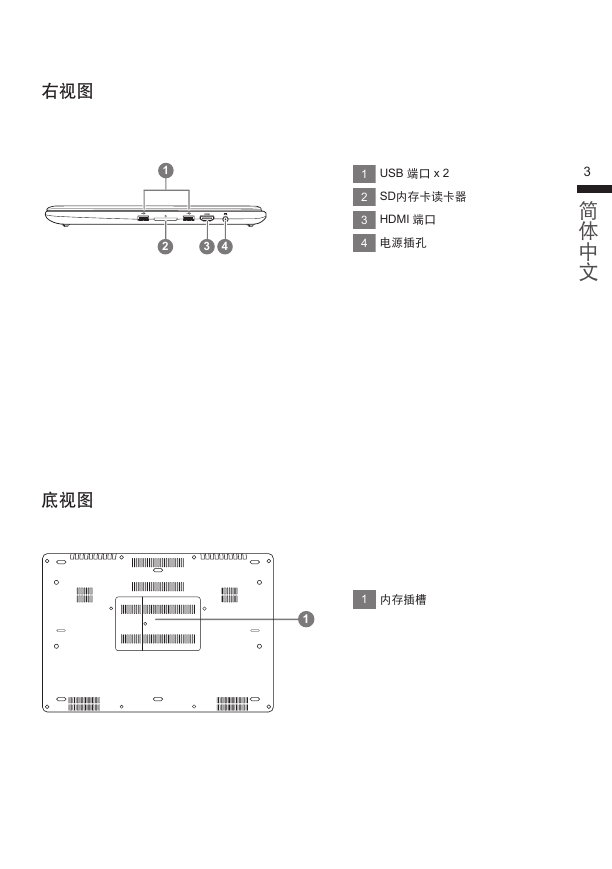
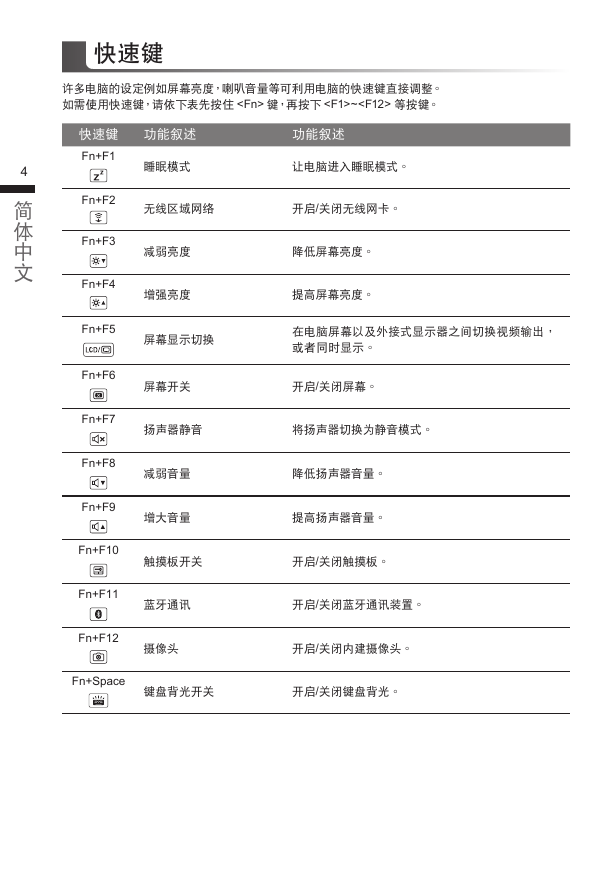
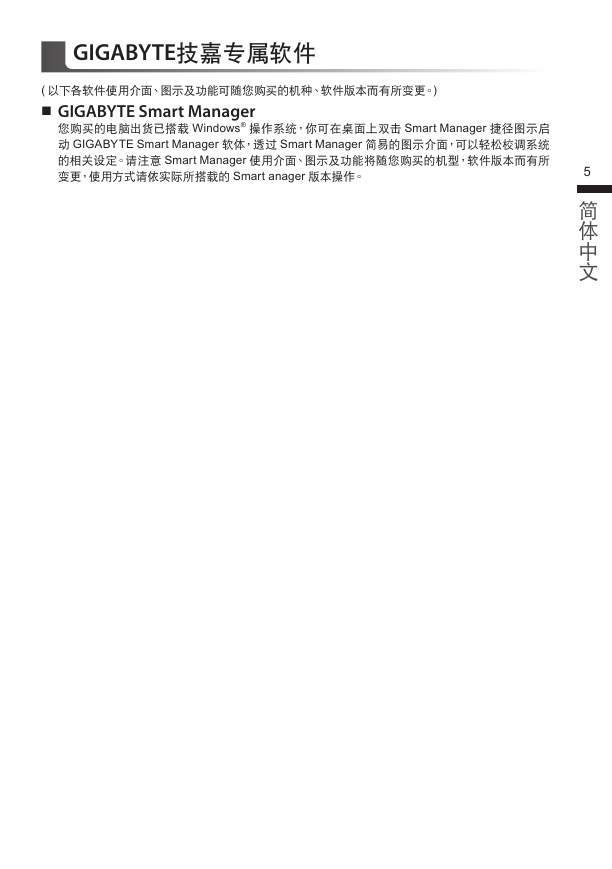
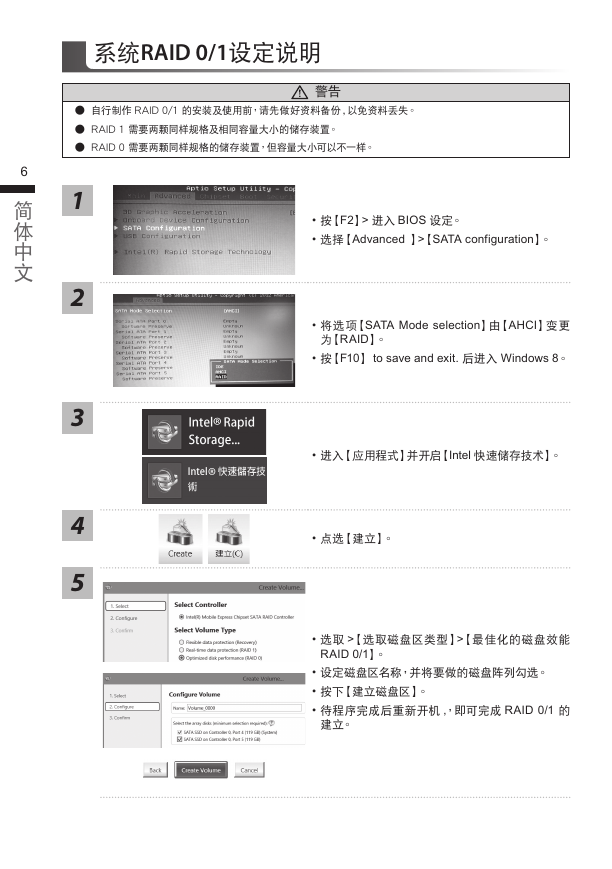
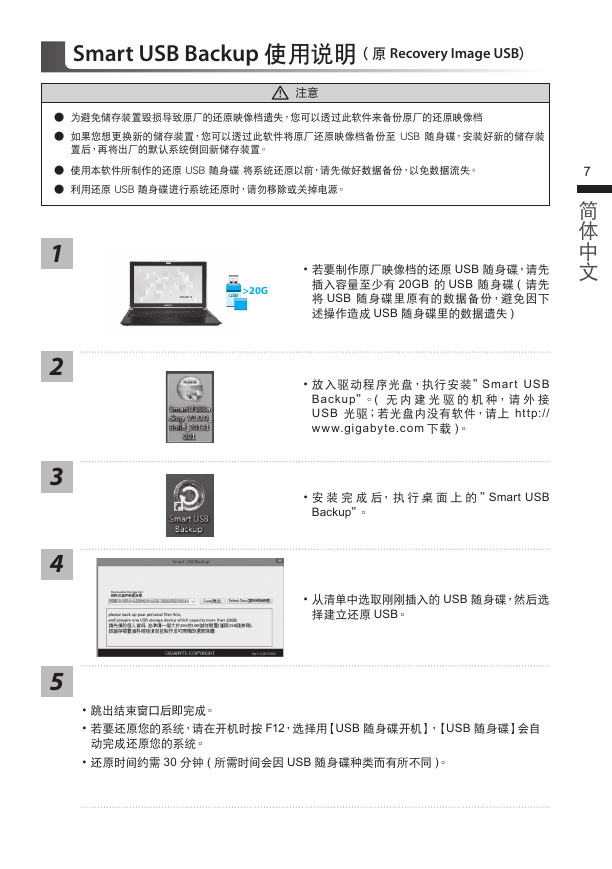
 2023年江西萍乡中考道德与法治真题及答案.doc
2023年江西萍乡中考道德与法治真题及答案.doc 2012年重庆南川中考生物真题及答案.doc
2012年重庆南川中考生物真题及答案.doc 2013年江西师范大学地理学综合及文艺理论基础考研真题.doc
2013年江西师范大学地理学综合及文艺理论基础考研真题.doc 2020年四川甘孜小升初语文真题及答案I卷.doc
2020年四川甘孜小升初语文真题及答案I卷.doc 2020年注册岩土工程师专业基础考试真题及答案.doc
2020年注册岩土工程师专业基础考试真题及答案.doc 2023-2024学年福建省厦门市九年级上学期数学月考试题及答案.doc
2023-2024学年福建省厦门市九年级上学期数学月考试题及答案.doc 2021-2022学年辽宁省沈阳市大东区九年级上学期语文期末试题及答案.doc
2021-2022学年辽宁省沈阳市大东区九年级上学期语文期末试题及答案.doc 2022-2023学年北京东城区初三第一学期物理期末试卷及答案.doc
2022-2023学年北京东城区初三第一学期物理期末试卷及答案.doc 2018上半年江西教师资格初中地理学科知识与教学能力真题及答案.doc
2018上半年江西教师资格初中地理学科知识与教学能力真题及答案.doc 2012年河北国家公务员申论考试真题及答案-省级.doc
2012年河北国家公务员申论考试真题及答案-省级.doc 2020-2021学年江苏省扬州市江都区邵樊片九年级上学期数学第一次质量检测试题及答案.doc
2020-2021学年江苏省扬州市江都区邵樊片九年级上学期数学第一次质量检测试题及答案.doc 2022下半年黑龙江教师资格证中学综合素质真题及答案.doc
2022下半年黑龙江教师资格证中学综合素质真题及答案.doc