Gateway Port Replicator
User Guide
�
�
Using the Port Replicator
•
Identifying features
Connecting and disconnecting the port
replicator
1
�
Using the Port Replicator
Top
Component
Power button
Power button
Icon
Description
Press to turn the power on or off.
This power button works the same as the notebook
power button when connected to the notebook. For
example, if the notebook power button is set to
Standby/Resume mode, pressing this button will
place the notebook in Standby mode.
The power button has two indicators:
■ The outside clear plastic ring indicates the port
replicator power status. When the power adapter
is connected to the port replicator and plugged into
an outlet, the ring lights up.
■ The icon in the center of the power button indicates
the notebook power status:
■ On - notebook is on.
■ Blinking - notebook is in Standby mode.
■ Off - notebook is off.
For more information about changing the power
button mode, see “Changing Power-Saving Settings”
in Using Your Computer which has been included on
your hard drive. To access this guide, click Start,
All Programs, then click Gateway Documentation.
2
www.gateway.com
�
Right
Right
USB
ports
Component
USB ports
Icon
Description
Plug USB devices (such as a diskette drive, flash
drive, printer, scanner, camera, keyboard, or mouse)
into these ports.
www.gateway.com
3
�
Using the Port Replicator
Back
USB
port
Headphone
jack
IEEE 1394
port
Printer
port
Serial
port
Monitor
port
Ethernet
jack
Power
connector
Component
Icon
Description
Headphone jack
IEEE 1394 port
USB port
Plug amplified speakers or headphones into this jack.
The built-in speakers are turned off when speakers or
headphones are plugged into this jack.
Plug an IEEE 1394 (also known as Firewire® or i.Link®)
device (such as a digital camcorder or external hard
drive) into this 4-pin IEEE 1394 port.
Plug a USB device (such as a diskette drive, flash drive,
printer, scanner, camera, keyboard, or mouse) into this
port.
Printer port
Plug a parallel printer into this port.
Serial port
Plug a serial device into this port.
Monitor port
Plug an analog VGA monitor or projector into this port.
Ethernet jack
Plug a 10/100/1000 Ethernet network cable into this jack.
The other end of the cable can be plugged into a cable
modem, DSL modem, access point, router, or an
Ethernet network jack.
Power connector
Plug the AC adapter cable into this connector.
4
www.gateway.com
�
Connecting to the port replicator
Connecting to the port replicator
You can attach your notebook to the port replicator while your notebook
is off, on, or in Standby mode.
Attaching to the port replicator
To attach your notebook to the port replicator:
1 Connect the power cord to the AC adapter that was packaged with
your port replicator.
2 Connect the AC adapter to your port replicator’s power connector.
For more information, see “Back” on page 4.
www.gateway.com
5
�
Using the Port Replicator
3 Plug the power cord into a wall outlet.
4 Connect external devices to the ports on the port replicator.
5 Plug the port replicator into the port replicator jack on the notebook.
6 Press the power button located on the top of the port replicator.
6
www.gateway.com
�


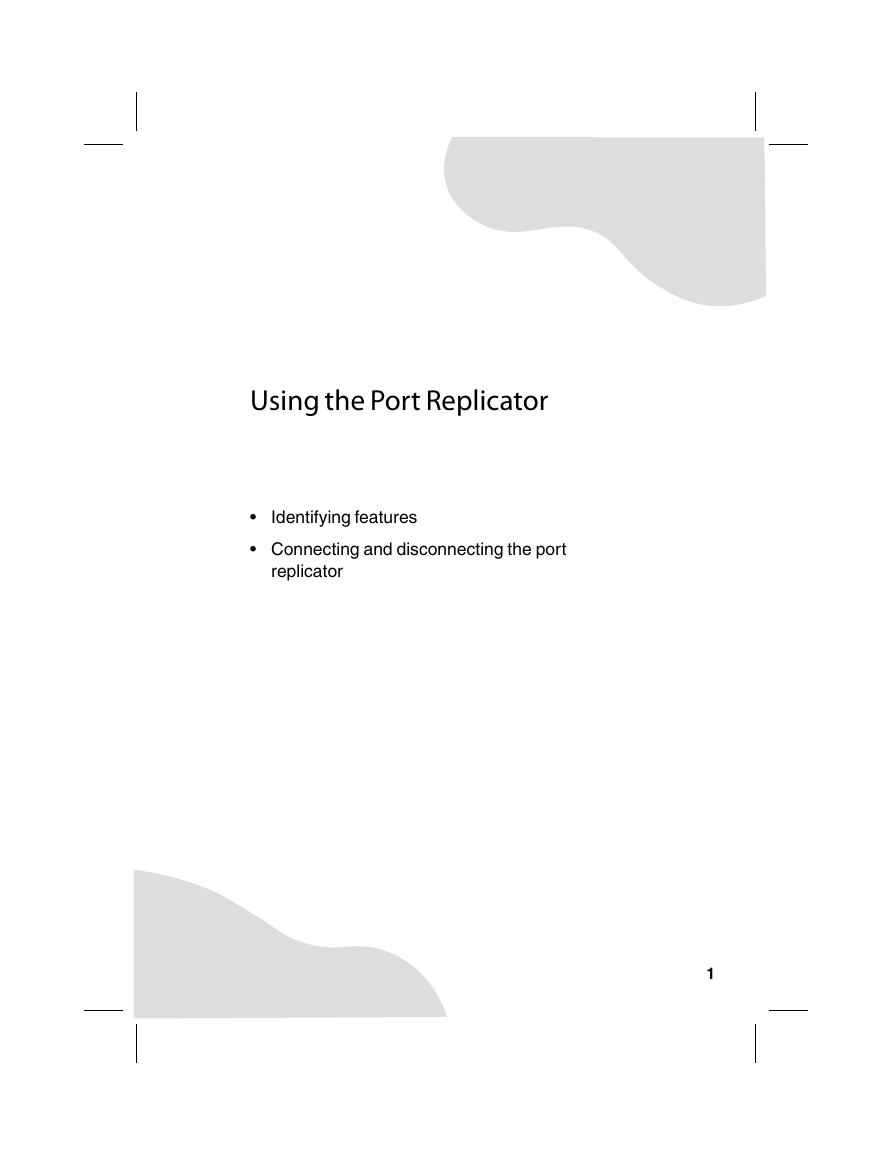
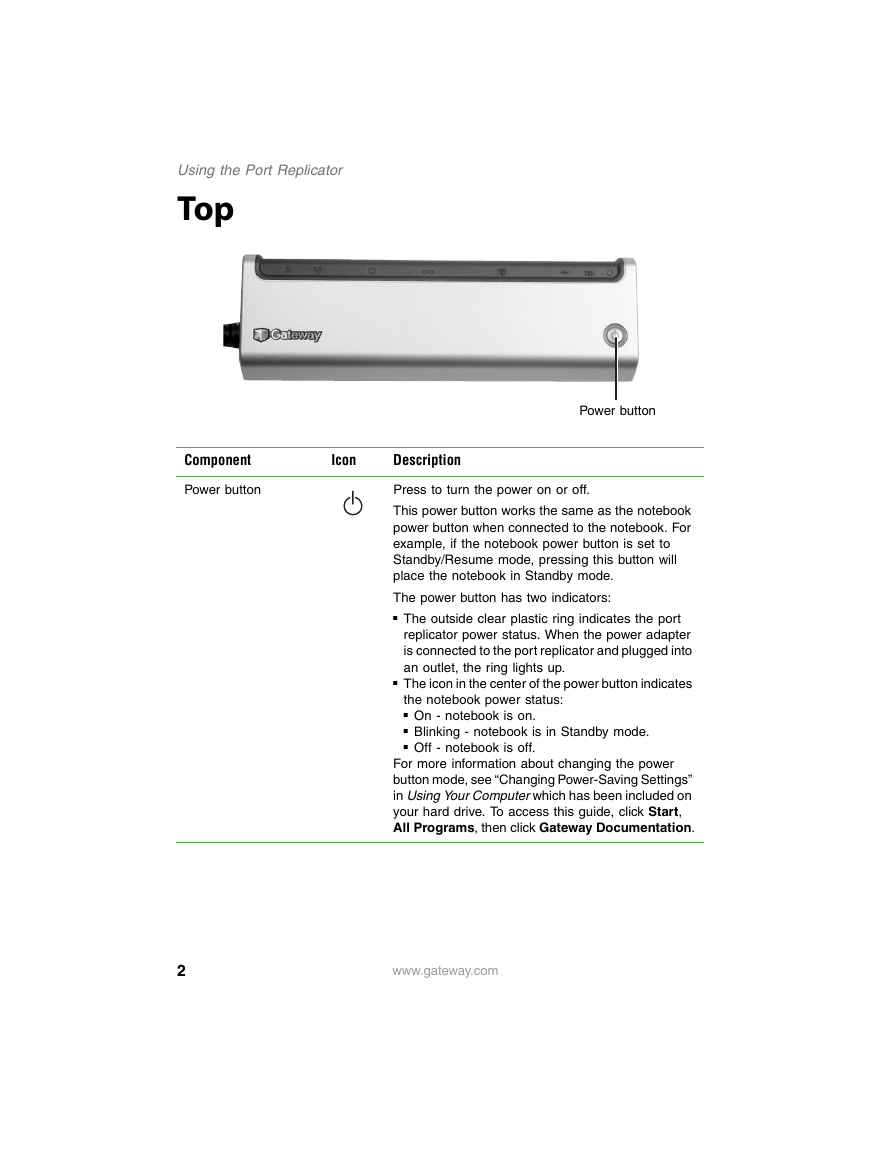
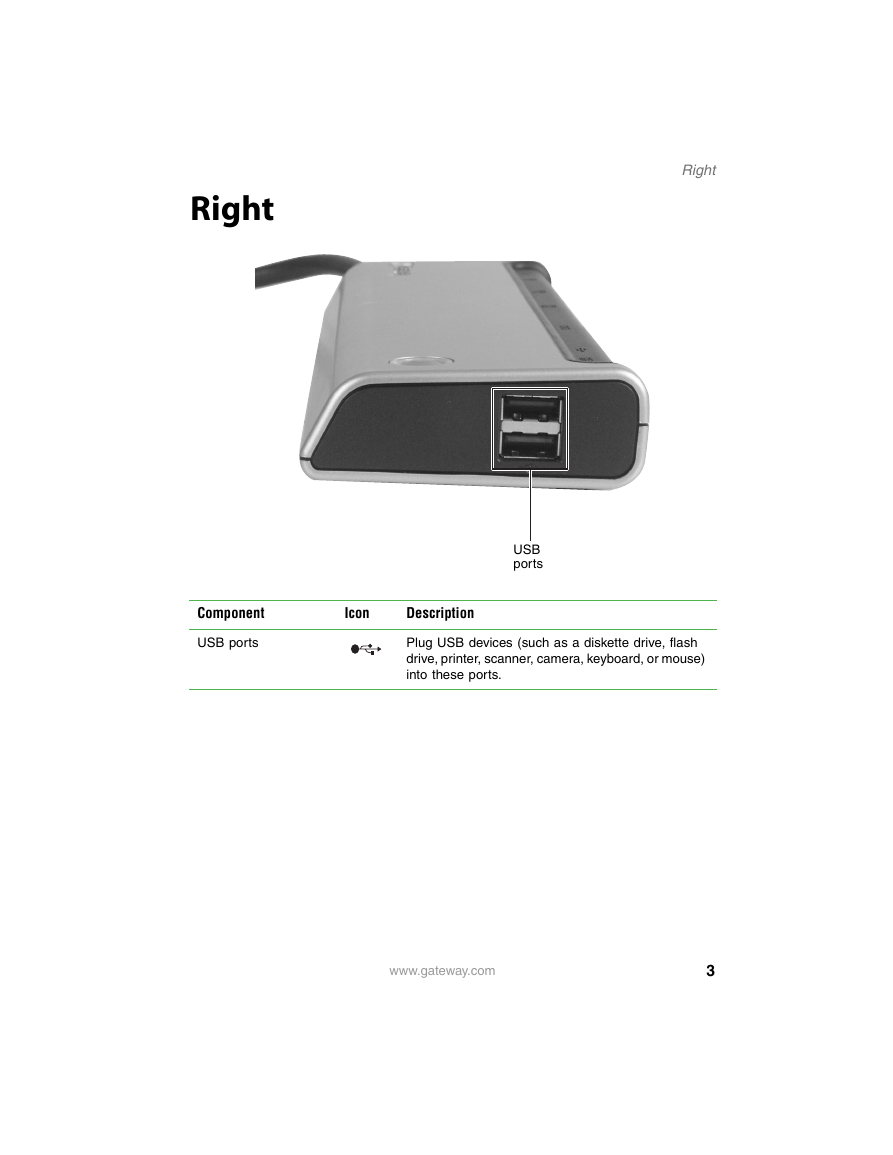
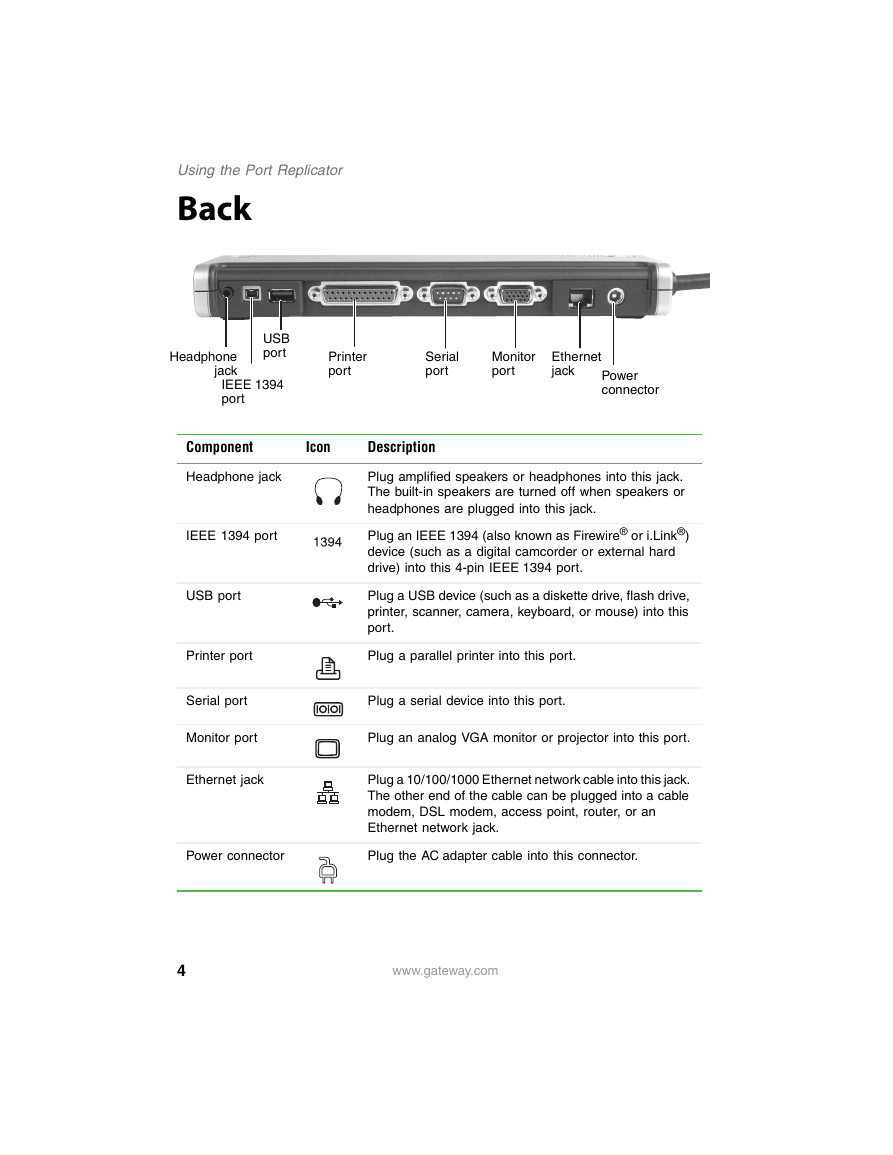

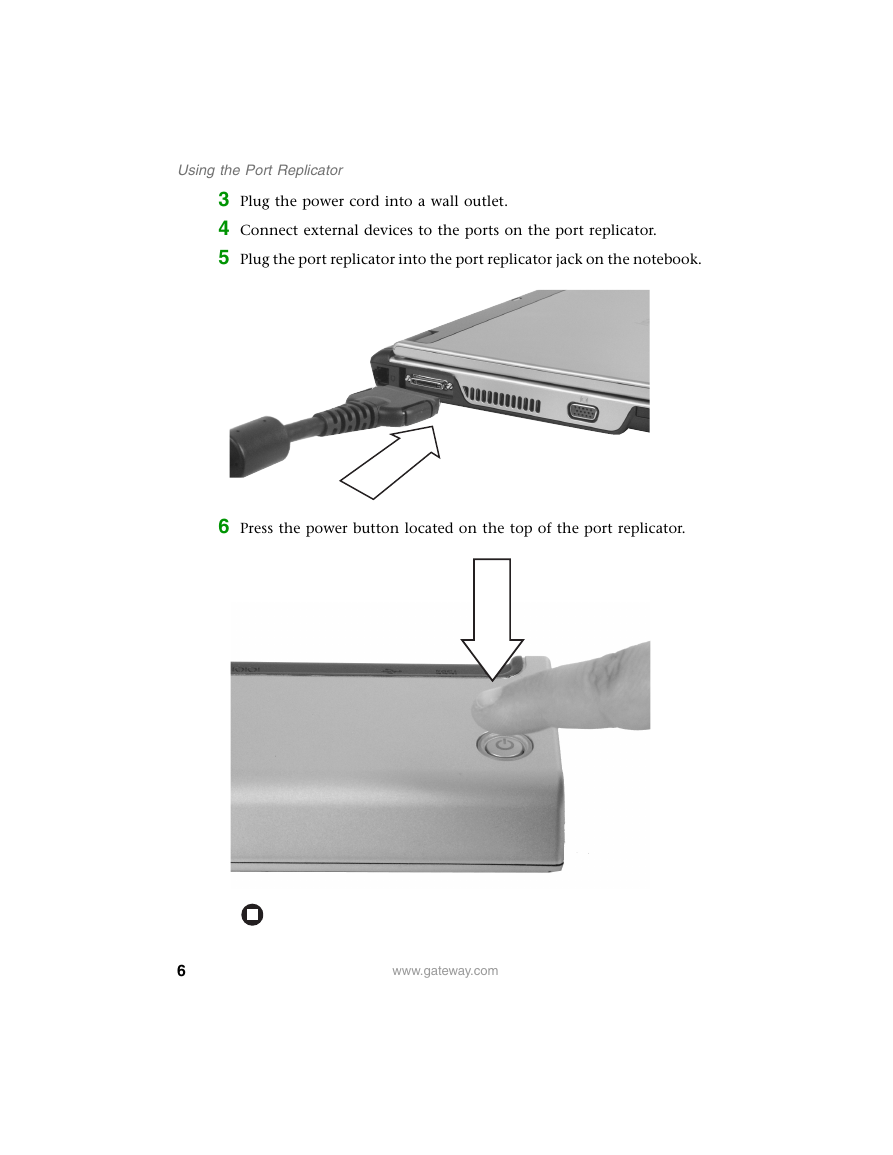


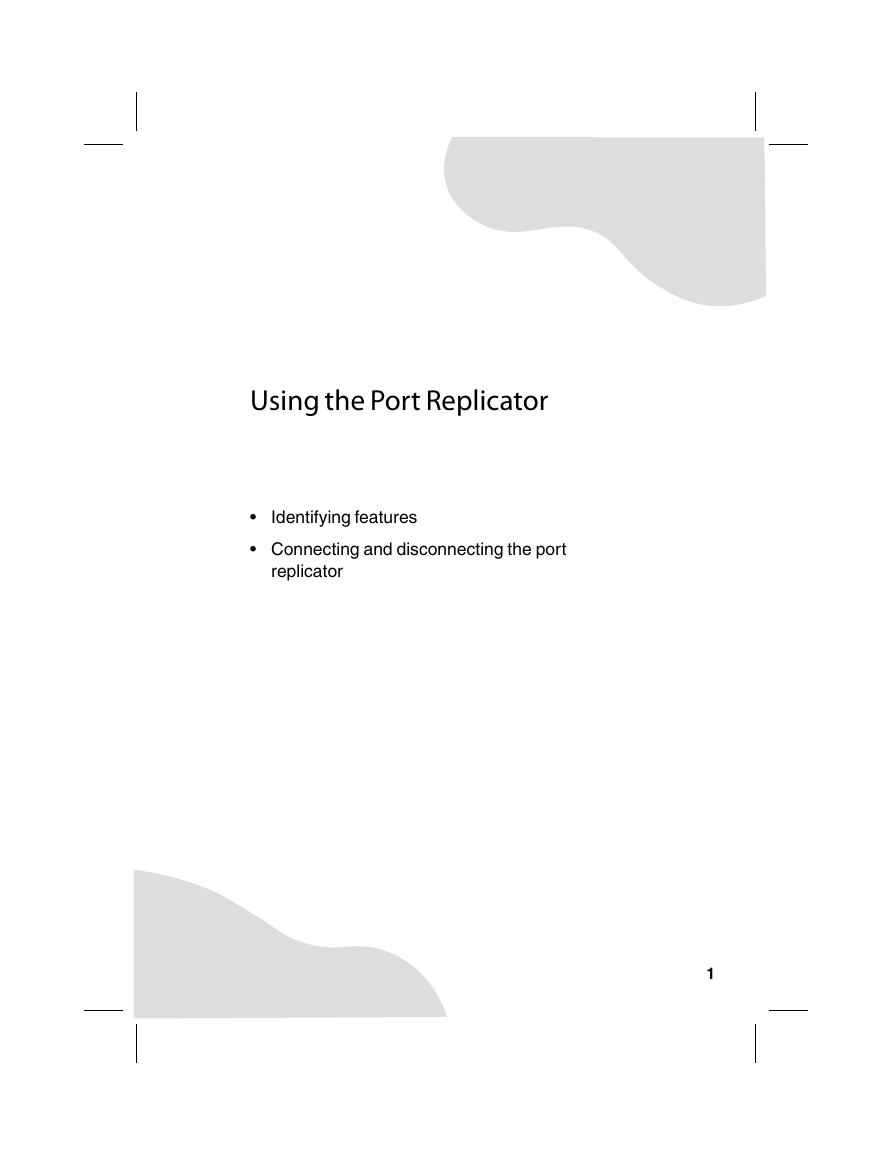
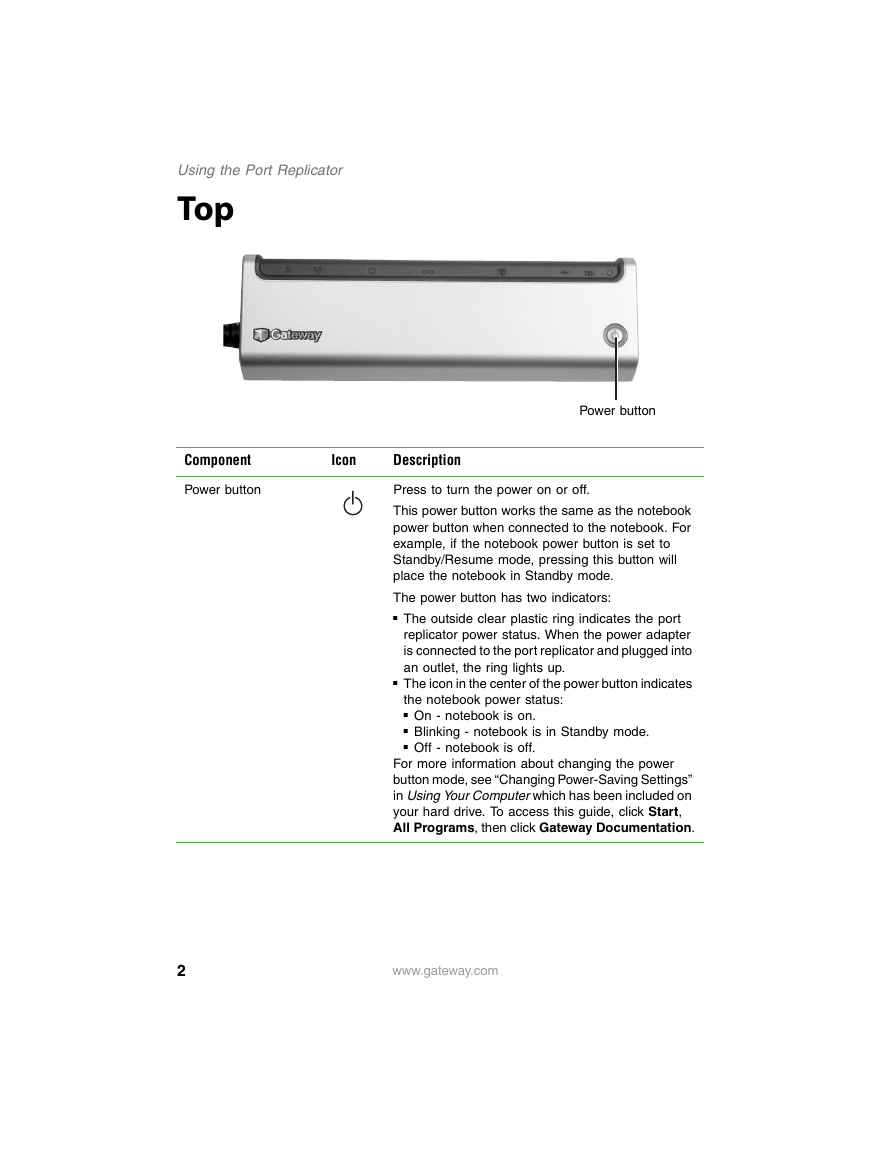
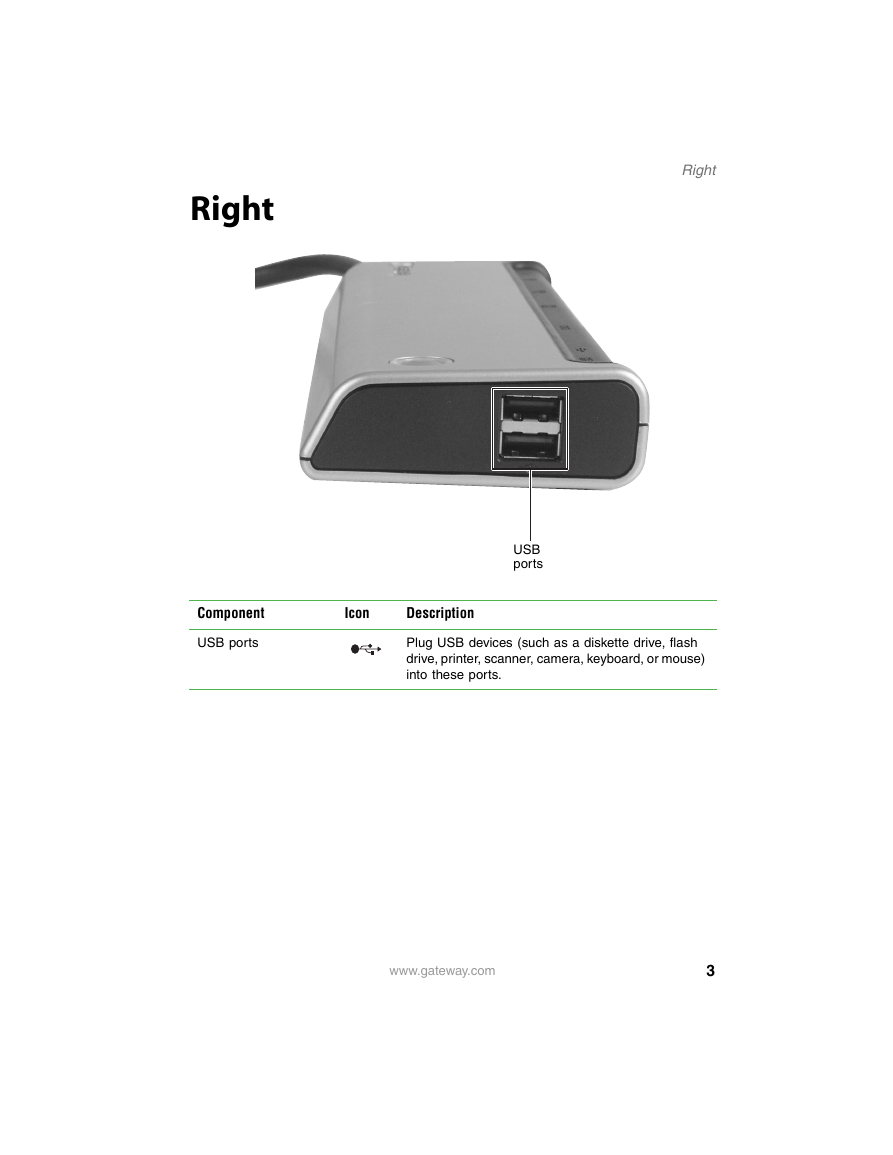
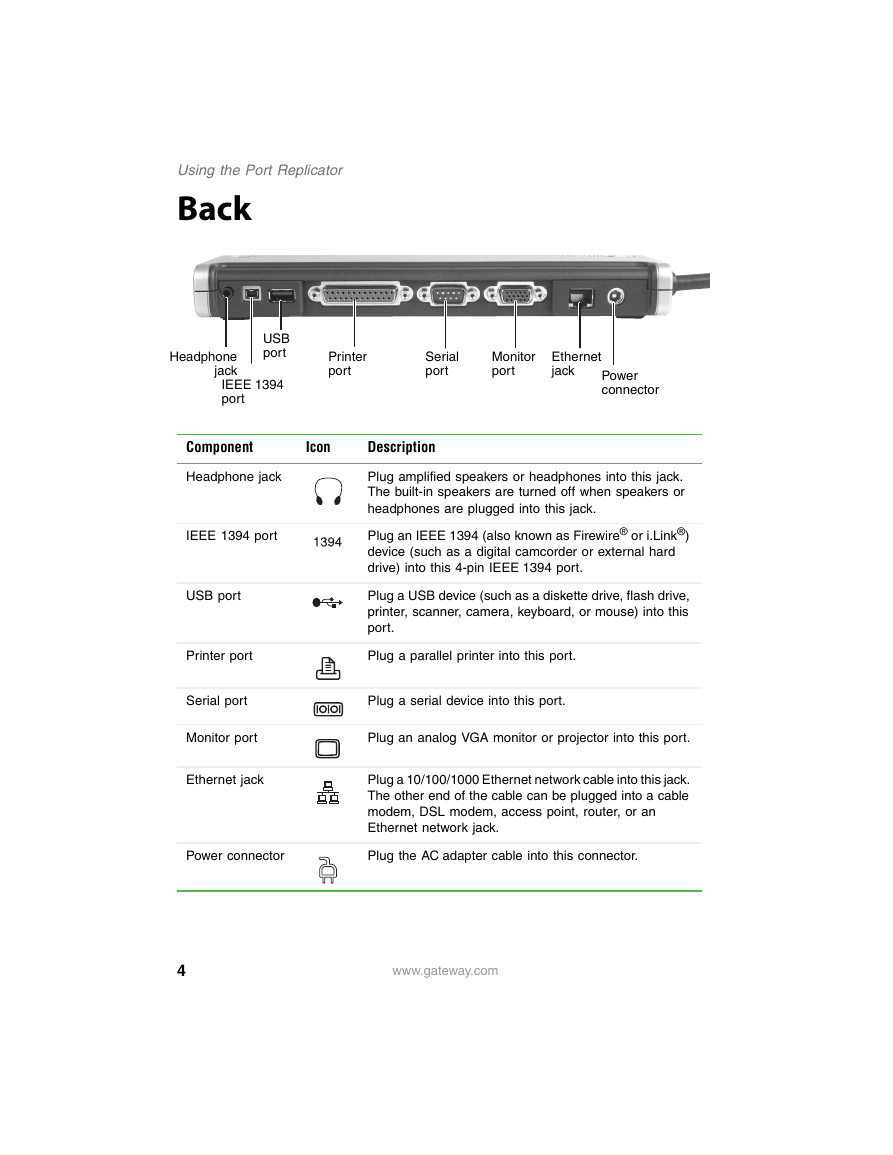

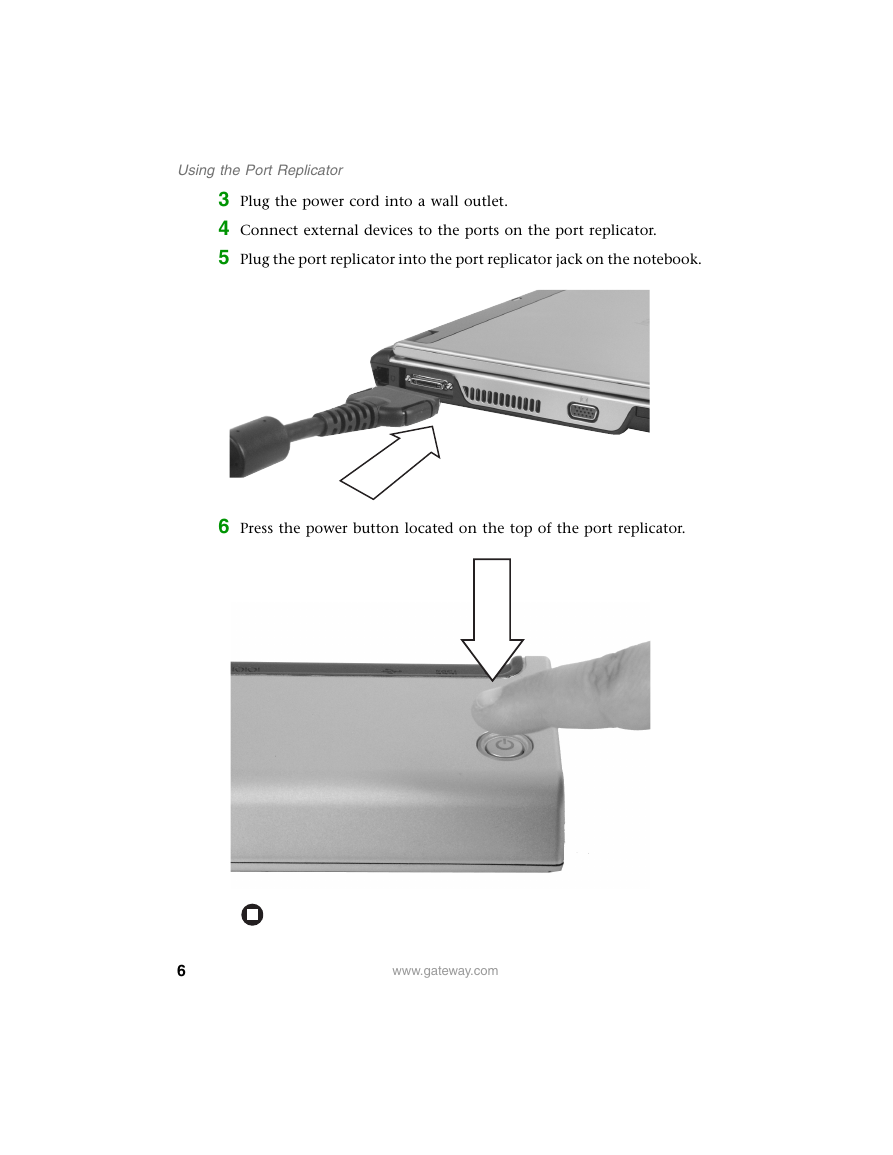
 2023年江西萍乡中考道德与法治真题及答案.doc
2023年江西萍乡中考道德与法治真题及答案.doc 2012年重庆南川中考生物真题及答案.doc
2012年重庆南川中考生物真题及答案.doc 2013年江西师范大学地理学综合及文艺理论基础考研真题.doc
2013年江西师范大学地理学综合及文艺理论基础考研真题.doc 2020年四川甘孜小升初语文真题及答案I卷.doc
2020年四川甘孜小升初语文真题及答案I卷.doc 2020年注册岩土工程师专业基础考试真题及答案.doc
2020年注册岩土工程师专业基础考试真题及答案.doc 2023-2024学年福建省厦门市九年级上学期数学月考试题及答案.doc
2023-2024学年福建省厦门市九年级上学期数学月考试题及答案.doc 2021-2022学年辽宁省沈阳市大东区九年级上学期语文期末试题及答案.doc
2021-2022学年辽宁省沈阳市大东区九年级上学期语文期末试题及答案.doc 2022-2023学年北京东城区初三第一学期物理期末试卷及答案.doc
2022-2023学年北京东城区初三第一学期物理期末试卷及答案.doc 2018上半年江西教师资格初中地理学科知识与教学能力真题及答案.doc
2018上半年江西教师资格初中地理学科知识与教学能力真题及答案.doc 2012年河北国家公务员申论考试真题及答案-省级.doc
2012年河北国家公务员申论考试真题及答案-省级.doc 2020-2021学年江苏省扬州市江都区邵樊片九年级上学期数学第一次质量检测试题及答案.doc
2020-2021学年江苏省扬州市江都区邵樊片九年级上学期数学第一次质量检测试题及答案.doc 2022下半年黑龙江教师资格证中学综合素质真题及答案.doc
2022下半年黑龙江教师资格证中学综合素质真题及答案.doc