新功能指南
�
2 新功能指南
恭喜您購買 HTC Hero。
這支新手機搭載了升級版的 Android 平台。本新功能
指南將協助您認識其中一些更新過的功能,讓您的
新手機發揮最大的用途。請開始詳讀以下內容。
內容
1. 手機基本資訊 ......................................................3
2. 使用手機功能 ......................................................6
3. 連絡人 ....................................................................6
4. 使用郵件 ...............................................................9
5. 連線到 VPN ........................................................ 12
6. 使用網際網路 ................................................... 14
7. 使用藍牙 ............................................................ 15
8. 相機和多媒體 ................................................... 19
9. Google 應用程式 ............................................. 21
10. 其他應用程式 ................................................ 23
11. 使用日曆 .......................................................... 24
12. 使用時鐘 .......................................................... 25
13. 管理手機 .......................................................... 26
14. 技術新知 .......................................................... 27
�
1. 手機基本資訊
新功能指南 3
檢視所有的主螢幕
開 啟 所 有 主 螢 幕 的 快 照 , 並 輕 鬆 在 主 螢 幕 之 間
切換。
1.
請執行下列其中一個步驟:
•
•
在主螢幕上,按下主螢幕鍵。
在 任 一 主 螢 幕 上 , 用 兩 根 手 指 在 畫 面 上
縮放。
2.
接著便會顯示所有主螢幕的快照。點選您想要
進入的主螢幕。
下載及新增小工具
1.
2.
3.
按下主螢幕鍵,然後點選 。
點選小工具 > 取得更多的 HTC 小工具。
點選小工具,然後點選下載。接著就會將小工
具下載到手機。完成後,小工具名稱右側就會
顯示「已安裝」。
4.
按下返回鍵,然後點選新的小工具,將其新增
到手機的主螢幕。
�
4 新功能指南
將手機連接到電腦
使用 USB 傳輸線將手機連接到電腦時,手機上會出
現連接到電腦對話方塊並提示您選擇 USB 連線類
型。選取下列其中一個選項,然後點選完成。
•
•
•
•
只要充電
選取此模式,手機只會使用電腦為電池充電。
HTC Sync
選取此選項,手機會在連接到電腦時自動使
用 HTC Sync,並將電腦和手機上的 Outlook 和
Windows Address Book (Outlook Express) 中的通
訊錄和行事曆行程同步。如需詳細資訊,請參
閱使用指南的「使用 HTC Sync」。
磁碟機
此模式只有在手機安裝 microSD 儲存卡時才能
使用。如果您想要將儲存卡當成 USB 隨身碟使
用,以及加速手機儲存卡和電腦之間傳輸檔案
時的速度,請選取此模式。如需詳細資訊,請
參閱「在儲存卡上複製檔案」。
注意
假如手機連接到電腦時啟用磁碟機模式,就無
法使用手機從儲存卡中開啟或儲存檔案。
網際網路共用
如果您的電腦沒有可用的網際網路存取,您可
以選取此模式,將手機當成數據機使用。
�
新功能指南 5
在儲存卡上複製檔案
1.
2.
使用隨附的 USB 傳輸線將手機連接到電腦。
出現連接到電腦畫面時,點選磁碟機,然後點
選完成。
3.
4.
5.
6.
7.
8.
9.
電腦會將您的手機辨識為可移除式磁碟。瀏覽
到這個可移除式磁碟,然後開啟磁碟。
在電腦和可移除式磁碟之間傳送檔案。
複製完檔案後,依照電腦作業系統的要求卸載
可移除式磁碟 (也就是手機),然後再安全地移
除手機。
按住狀態列,然後向下滑動手指,開啟通知
面板。
點選磁碟機,開啟連接到電腦畫面。
選取只要充電,關閉磁碟機模式,然後點選
完成。
中斷手機和電腦間的連接。
搜尋資訊
按下搜尋鍵可開啟快速搜尋方塊,搜尋手機和網路
上的資訊。經過改良的搜尋功能,現在更可以在應
用程式、電子郵件、簡訊、日曆活動、連絡人之間
進行仔細的搜尋。
您也可以選擇要將哪些項目或應用程式納入快速搜
尋功能。
1.
2.
3.
按下主螢幕 > 選單。
點選設定 > 搜尋 > 可搜尋的項目。
選取或清除要加入或排除在搜尋功能之外的
項目。
�
6 新功能指南
2. 使用手機功能
善加利用手機的各項強化功能,讓您的日常溝通更
輕鬆、更特立獨行。
拿起電話時讓鈴聲降低
當您拿起手機,準備接聽來電時,手機便會自動降
低響鈴音量。但手機在收到來電時必須置於平坦的
表面,才能使用此功能。
注意
若要停用拿起電話時讓鈴聲降低的功能,請按下主
螢幕 > 選單,然後點選設定 > 音效與顯示。清除拿
起電話時讓鈴聲降低選項。
3. 連絡人
連絡人應用程式將您最重要的連絡人直接放在方便
通訊的主螢幕上,讓連絡人的管理工作更直覺化。
使用快速連絡人
快速連絡人可讓您立即選擇要與連絡人進行通訊的
方式。點選連絡人清單中的連絡人相片或圖示,即
可開啟快速連絡人。根據儲存的連絡人資訊,您可
以撥電話、傳送簡訊或電子郵件、進行即時通訊,
或在 Google 地圖中尋找連絡人的地址。
點選連絡
人的相片
或圖示。
點選要用何種
方式與連絡人
通訊。
�
新功能指南 7
合併連絡人資訊
您 可 以 合 併 手 機 上 重 複 出 現 的 連 絡 人 , 以 免 資
料過多或造成混淆。如果您的手機、G o o g l e 和
Facebook 帳號上有相同的連絡人,手機就會自動合
併擁有類似資料的連絡人。
您也可以手動合併連絡人。
1.
2.
按下主螢幕,點選 ,然後點選連絡人。
在全部標籤上,點選您想要與手機上的連絡人
項目合併的連絡人姓名 (非點選圖示或相片)。
在畫面右上角,點選
議的連結)。
您可以在畫面上:
•
可將連絡
或
(假如出現建
3.
4.
5.
假如出現建議的連結,點選
人連結到選取的帳號。
點選新增連絡人區段中出現的任一選項。
•
點選完成。
中斷連絡人的連絡人資訊連結
1.
2.
按下主螢幕,點選 ,然後點選連絡人。
在全部標籤上,點選您想要中斷其連絡人資訊
連結的連絡人姓名 (非點選圖示或相片)。
在畫面右上角,點選 。
在連結的連絡人區段中,點選要中斷連結之連
絡人姓名旁的 。
點選完成。
3.
4.
5.
�
8 新功能指南
將連絡人備份到儲存卡
1.
2.
按下主螢幕,點選 ,然後點選連絡人。
在全部標籤上按下選單,然後點選匯入/匯出 >
匯出到 SD 卡。
選取要匯出的連絡人帳號類型。出現確認提示
時,請點選確定。
3.
從儲存卡匯入連絡人
您只能匯入使用手機上的匯出到 SD 卡功能匯出
到儲存卡的連絡人。請參閱「將連絡人備份到儲
存卡」。
1.
2.
按下主螢幕,點選 ,然後點選連絡人。
在全部標籤上按下選單,然後點選匯入/匯出 >
從 SIM 卡匯入。
如 果 您 的 電 話 已 設 定 Google 或 Exchange
ActiveSync 帳號,請點選匯入連絡人的連絡人
帳號類型。
注意
如果儲存卡上有多個 vCard 檔案,選取 vCard
檔案視窗會提示您選取匯入選項。點選匯入選
項,然後點選確定。
3.
接著連絡人資訊便會新增到連絡人清單中。
�


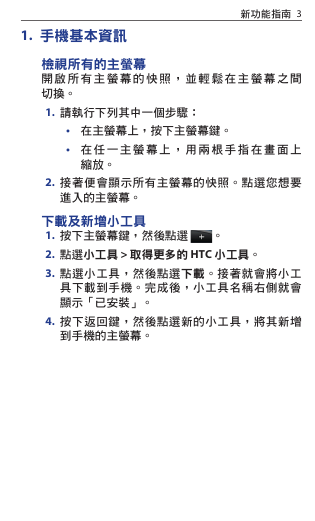
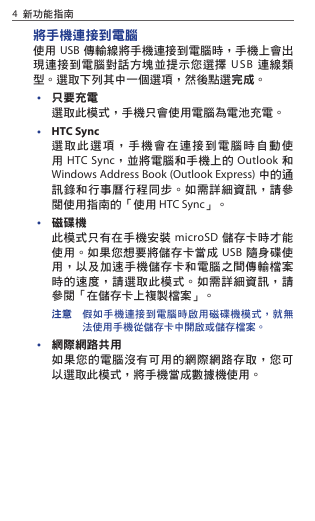

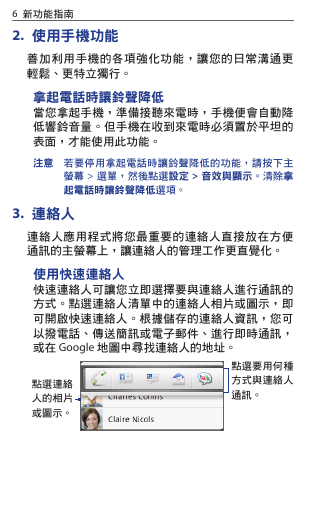
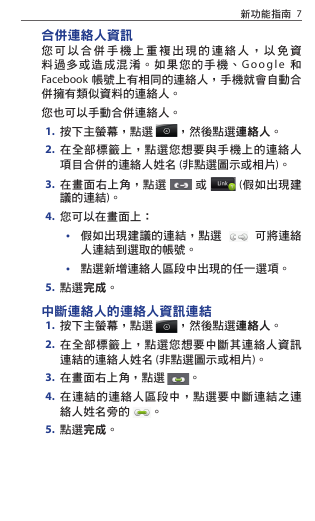



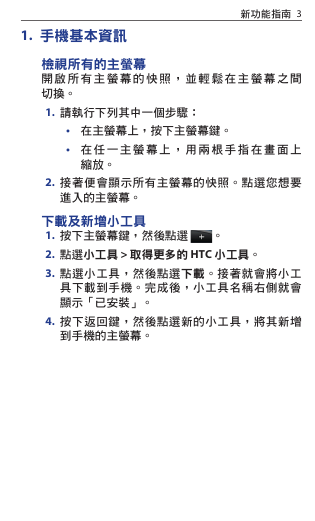
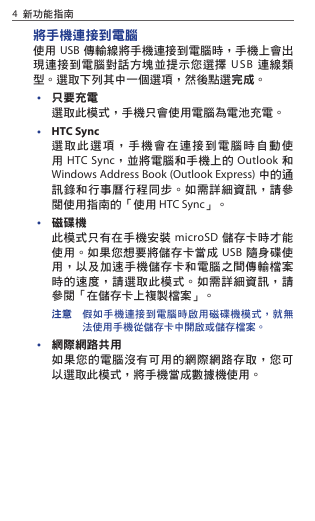

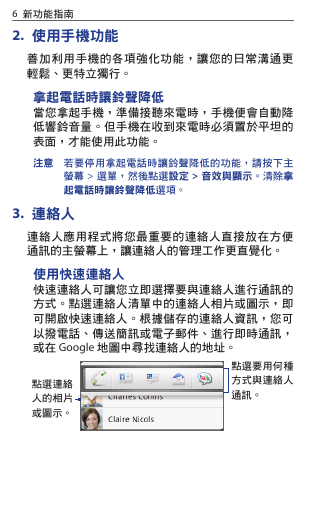
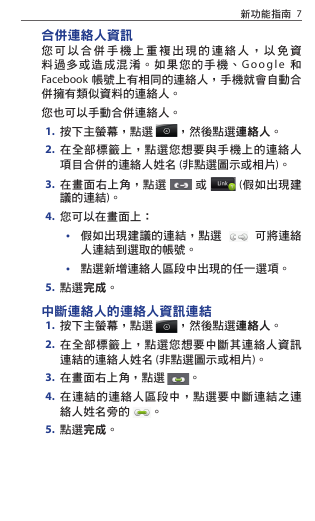

 2023年江西萍乡中考道德与法治真题及答案.doc
2023年江西萍乡中考道德与法治真题及答案.doc 2012年重庆南川中考生物真题及答案.doc
2012年重庆南川中考生物真题及答案.doc 2013年江西师范大学地理学综合及文艺理论基础考研真题.doc
2013年江西师范大学地理学综合及文艺理论基础考研真题.doc 2020年四川甘孜小升初语文真题及答案I卷.doc
2020年四川甘孜小升初语文真题及答案I卷.doc 2020年注册岩土工程师专业基础考试真题及答案.doc
2020年注册岩土工程师专业基础考试真题及答案.doc 2023-2024学年福建省厦门市九年级上学期数学月考试题及答案.doc
2023-2024学年福建省厦门市九年级上学期数学月考试题及答案.doc 2021-2022学年辽宁省沈阳市大东区九年级上学期语文期末试题及答案.doc
2021-2022学年辽宁省沈阳市大东区九年级上学期语文期末试题及答案.doc 2022-2023学年北京东城区初三第一学期物理期末试卷及答案.doc
2022-2023学年北京东城区初三第一学期物理期末试卷及答案.doc 2018上半年江西教师资格初中地理学科知识与教学能力真题及答案.doc
2018上半年江西教师资格初中地理学科知识与教学能力真题及答案.doc 2012年河北国家公务员申论考试真题及答案-省级.doc
2012年河北国家公务员申论考试真题及答案-省级.doc 2020-2021学年江苏省扬州市江都区邵樊片九年级上学期数学第一次质量检测试题及答案.doc
2020-2021学年江苏省扬州市江都区邵樊片九年级上学期数学第一次质量检测试题及答案.doc 2022下半年黑龙江教师资格证中学综合素质真题及答案.doc
2022下半年黑龙江教师资格证中学综合素质真题及答案.doc