Pub. 988-0154-561
Using LowranceNET
NMEA 2000
Devices with LMS-334,
LMS-339 & GlobalMap
3600.
The instructions in this document address the operation of a
LowranceNET NMEA 2000 network with the LMS-334, LMS-339 and
GlobalMap 3600. The following topics are covered in this document.
NMEA 2000 Menu
• On the GPS and Sonar menus (the GlobalMap 3600 only has a GPS
menu), the NMEA 2000 entry allows you to configure, calibrate
and monitor devices in a LowranceNET NMEA 2000 network. It
also provides access to the Buss Setup, Fuel Management and
NMEA 2000 Alarm menus. NMEA 2000 alarms are addressed in
your unit's manual.
Buss Setup
• From the Buss Setup configuration menu, you can modify the configu-
ration, calibration and advanced option settings of items on the
LowranceNET.
Internal GPS Receiver
• The internal GPS receiver in your unit is a non-network device. That
means GPS data you receive from the unit will not be transmitted
across the network to other network devices. The only way to trans-
mit GPS data across the network is to switch the active antenna set-
ting to read data from an LGC-2000 on the LowranceNET.
Fuel Management
• The Fuel Management menu allows you to maintain and configure fuel
flow and fuel consumption.
NMEA 2000 Menu
The NMEA 2000 menu, located on the GPS and Sonar menus in your
unit contains three items: Buss Setup, Fuel Management and NMEA
2000 Alarms. NMEA 2000 Alarms are addressed in your unit's manual.
To access the NMEA 2000 menu, press MENU, select NMEA 2000 and
press ENT.
1
�
NMEA 2000 menu (left) with Buss Setup menu (right).
Fuel Management menu (left) with NMEA 2000 Alarms menu (right).
Buss Setup Menu
When Buss Setup is selected, a list of NMEA 2000 devices linked to the
LowranceNET will appear. Engine and Tank configuration options are
located below the NMEA 2000 Devices list, but only will apply to you if
you are using an EP-10 Fuel Flow, EP-15 Fluid Level, EP-50 Storage
Device or an Engine Interface.
Engine/Tank Configuration menu
To set Engine and Tank configuration, highlight ENGINE AND TANK CONFIG.
and press ENT.
1. Scroll through the Engine/Tank options to select the desired configu-
ration and press ENT.
2. Tank Select allows you to configure the capacity of each tank indi-
vidually. Highlight TANK SELECT and press ENT. Use ↑ ↓ Select one of the
tank locations: Port, Center or Starboard and press ENT.
2
�
1 Engine/1Tank highlighted on Engine and Tank Configuration
menu (left). Starboard highlighted on Tank Select
menu (center). Tank Size set to 40 gallons (right).
3. To input tank capacity, press → TANK SIZE and press ENT. Use ↑ ↓ to
enter the first number, then press → to the next number. Repeat those
steps until the correct tank size has been entered, then press ENT. Re-
peat Step 3 for each tank.
4. When the correct tank settings have been entered, press ↑ to Set
Configuration and press ENT. A confirmation message will appear. To
confirm the configuration, press ←|ENT.
NMEA 2000 Devices
To configure items from the Buss configuration list, highlight the de-
sired device and press ENT.
To change the Device Name:
1. Select DEVICE NAME and press ENT.
2. Use ↑ ↓ to change the first character, then press → to input the next
character. When desired name has been entered, press ENT.
Buss Configuration list (left). Device Configuration menu
for Fuel Flow (center) and Fuel Level (right).
3
�
To change Location:
1. From device configuration menu, press ↓ to LOCATION and press ENT.
2. Use ↑ ↓ to select the desired location and press ENT. A confirmation
message will appear. To confirm the configuration, press ←|ENT.
To change Fluid Type:
1. From the device configuration menu, select FLUID TYPE and press ENT.
2. Highlight the desired fluid type — Fuel, Water, Gray Water, Live
Well, Oil or Black Water — and press ENT. A confirmation message will
appear. To confirm the configuration, press ←|ENT.
To change Tank Size:
1. From the device configuration menu, select TANK SIZE and press ENT.
2. Use ↑ ↓ to change the first digit, then press → to the next digit. Re-
peat those steps until the correct tank size has been entered, then press
ENT. A confirmation message will appear. To confirm the configuration,
press ←|ENT.
Calibration
Calibrating Fluid level is an important step to ensuring the status of
your tank is correctly transmitted over the NMEA 2000 buss.
For example: if you have an odd-shaped tank, like one that is wider at
the top than at the bottom, the float inside the tank will tell you there
is a half tank of gas when it reaches the midpoint of the tank, regard-
less of the tank’s actual capacity below the midpoint. That could cause
you to run out of gas more quickly than expected. Whether the Fluid
Type is Fuel, Water, Gray Water, Live Well, Oil or Black Water, cali-
brating the Fluid Level protects you from unpleasant surprises.
To Calibrate a Device:
From the device configuration menu, press ↓ CALIBRATE and press ENT to
access the Device Calibration window.
2-Point Calibration
2-Point calibration is best for rectangular or square shaped tanks that
allow the fuel level sensor to provide an accurate reading of the fuel
level at the top and bottom of the tank. When you select 2-point from
the Num Pts menu, the Fluid menu will have two options: Empty Level
and Full Level.
1. Highlight NUM PTS, press ENT and select 2. Press ENT.
4
�
2. Press → to Fluid Level, press ENT, then select the level (EMPTY OR
FULL) that corresponds with your tank's fuel level and press ENT.
3. Press ← to CALIBRATE and press ENT. The Calibration Done window
will appear confirming calibration has been completed.
4. Press ENT|EXIT|EXIT to return to the Buss Setup menu.
Calibrate selected on device configuration menu (left). Calibration
menu (right) with calibration instructions listed at the top.
3-Point Calibration
3-point calibration is designed for tanks that vary in shape from the top
to the bottom, leading to an inaccurate fuel level sensor reading, in the
narrower, bottom portion of the tank. The Fluid Level menu will have
three options when 3-point calibration is chosen from the Num Pts
menu. The options are: Empty Level, Half Level and Full Level.
1. Highlight NUM PTS, press ENT and select 3. Press ENT.
2. Press → to Fluid Level, press ENT, then select the level (EMPTY, HALF
OR FULL) that corresponds with your tank's fuel level and press ENT.
3. Press ← to CALIBRATE and press ENT. The Calibration Done window
will appear confirming calibration has been completed.
4. Press ENT|EXIT|EXIT to return to the Buss Setup menu.
5-Point Calibration
5-point calibration is designed for the most uniquely formed tanks that
vary greatly in shape from top to bottom, making an accurate fuel level
sensor reading impossible without calibration. When 5-point calibration
is chosen from the Num Pts menu, the Fluid Level menu will have five
options: Empty Level, 1 Qtr Level, Half Level, 3 Qtr Level and Full
Level.
5
�
1. Highlight NUM PTS, press ENT and select 5. Press ENT.
2. Press → to Fluid Level, press ENT, then select the level (EMPTY, 1QTR,
HALF, 3QTR or FULL) that corresponds with your tank's fuel level and press
ENT.
Num Pts menu with 5-point calibration selected (left). Half level se-
lected on Fluid Level menu (center). Calibration Done window (right).
3. Press ← to CALIBRATE and press ENT. The Calibration Done window
will appear confirming calibration has been completed.
4. Press ENT|EXIT|EXIT to return to the Buss Setup menu.
Advanced Options
When Advanced Options is selected, the Device Data window at the
bottom of the Device Configuration menu will be replaced with a pair of
categories: Instance and Restore Defaults.
Restore Defaults selected (left). Restore Defaults Confirmation
message (center). The Instance dialog box (right).
Restore Defaults
The Restore Defaults command gives you the option of resetting all the
unit's settings back to factory defaults.
1. From the Device Configuration menu, you can restore the unit's de-
fault settings by selecting ADVANCED OPTIONS and pressing ENT.
2. Press ↓ → to RESTORE DEFAULTS and press ENT, which will launch a
confirmation message. To confirm the configuration, press ←|ENT.
6
�
Instance
The Instance command is intended for use only by experienced NMEA
2000 network technicians.
You should never need this command if you are connecting your unit to
a network with similar display units and/or a series of electronic
probes.
Instance allows network technicians to resolve certain electronic probe
conflicts. This is most likely to occur if the network includes LMF-200
or LMF-400 digital gauges, which support the display of fewer elec-
tronic probes than your GPS or sonar/GPS unit. If you want to use your
unit in a network including one of these digital gauges, you may need to
consult customer service.
Internal GPS Receiver
The internal GPS receiver in your unit is a non-network device. That
means the GPS data you receive from your unit will not be transmitted
across the network to other network devices. The only way to transmit
GPS data across the network is to add a LGC-2000 to the LowranceNET.
To switch from internal GPS to LGC-2000
Press MENU, select NMEA 2000 and press ENT. Choose BUSS SETUP and
press ENT.
LGC-2000 highlighted on Buss Setup menu (left). LGC-2000 Device
Configuration menu with the Set Active checkbox selected (center).
LGC-2000 is now listed as Active on the Buss Setup menu (right).
1. From the Buss Configuration list, select LGC-2000 and press ENT.
2. Press ↓ to Set Active and press ENT. The LGC-2000 is now the active
antenna for your unit. The Internal GPS antenna was automatically
disabled when the LGC-2000 was set to active.
NOTE:
To switch back to the internal GPS antenna, repeat the steps
above. The internal GPS will be automatically enabled when you
turn off (uncheck) the LGC-2000 Set Active box.
7
�
Fuel Management
The Fuel Management menu allows you to maintain and configure fuel
flow and fuel consumption.
To get to the Fuel Management menu, press MENU, select NMEA 2000 and
press ENT. Highlight FUEL MANAGEMENT and press ENT.
Fuel Used Location
If there is more than one tank on your vessel, the Fuel Used Location
scroll box allows you to select the tank you want to monitor or config-
ure. It can support up to three tank locations: Port, Center and Star-
board.
1. If you have more than one tank and want to check other tanks, high-
light FUEL USED LOCATION and press ENT.
2. Use ↓ ↑ to select a different tank location and press ENT.
Fuel Added
The Fuel Added dialog box is used to enter the amount of fuel added to
the tank after you have added fuel to your vessel.
1. To input the amount of fuel added to the tank, highlight FUEL ADDED
and press ENT.
2. Use ↑ ↓ to enter the first digit, the press → to move to the next num-
ber. Repeat those steps until the correct amount of fuel added has been
entered, then press ENT.
Fuel Management highlighted on the NMEA 2000 menu (left).
Fuel Management menu (right).
Add Fuel
When using the EP-10 Fuel Flow on your vessel, you must use either
the Add Fuel or Fill Tank commands when fuel is added to the tank. If
adding fuel, but not filling the tank, use the ADD FUEL option.
8
�
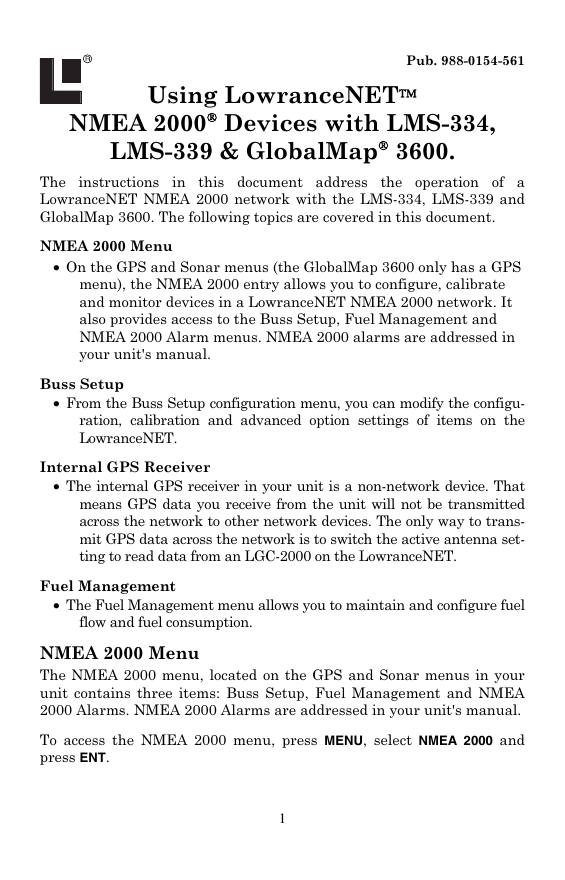
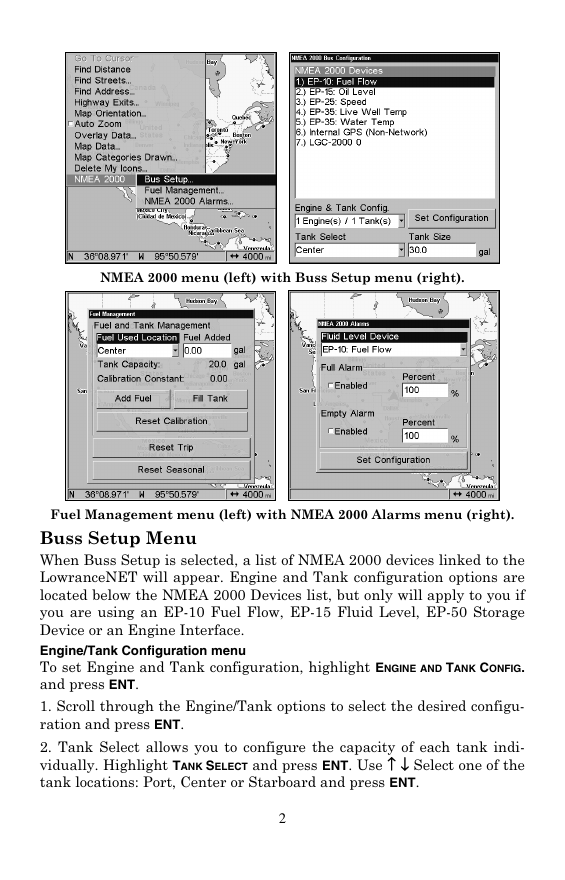
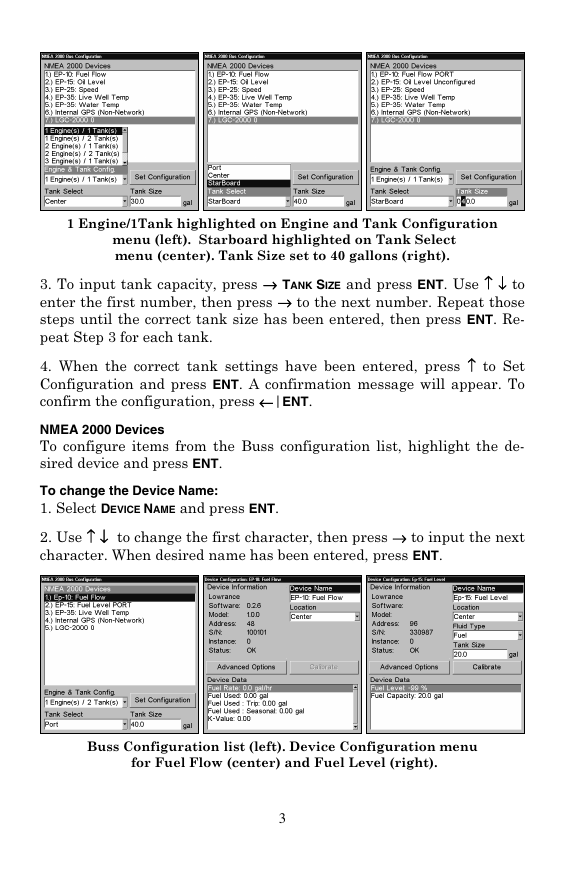
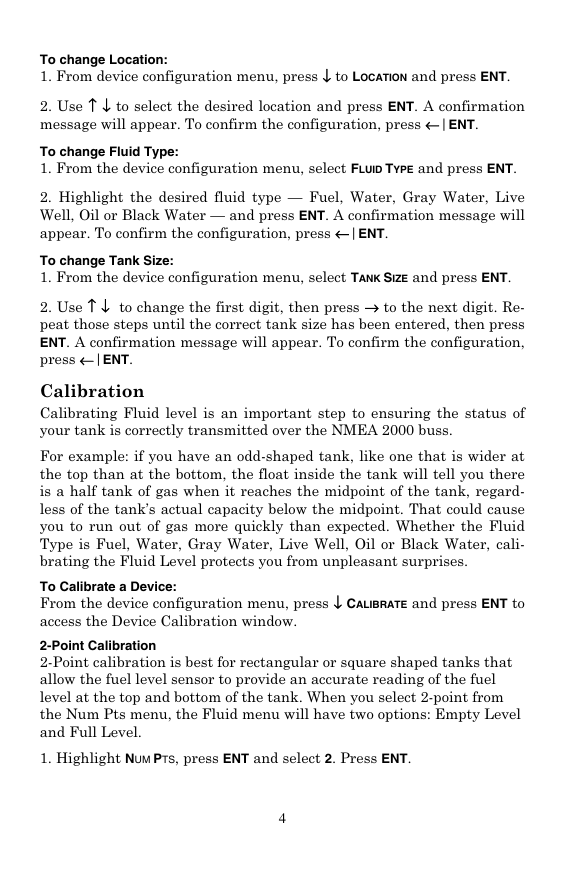
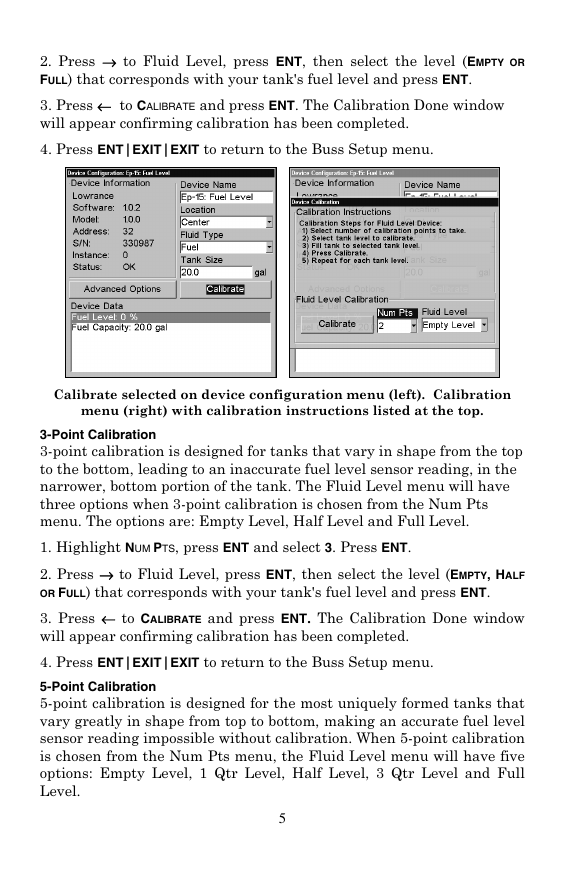
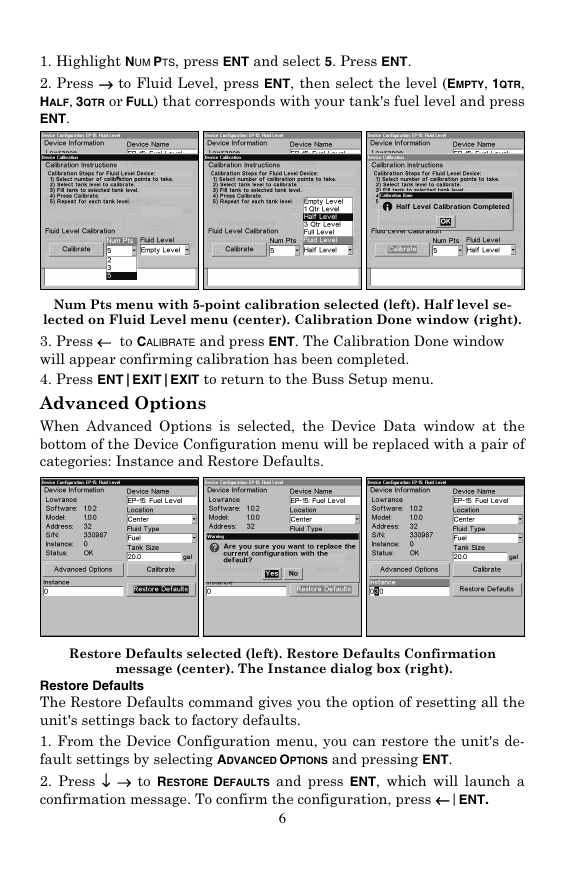
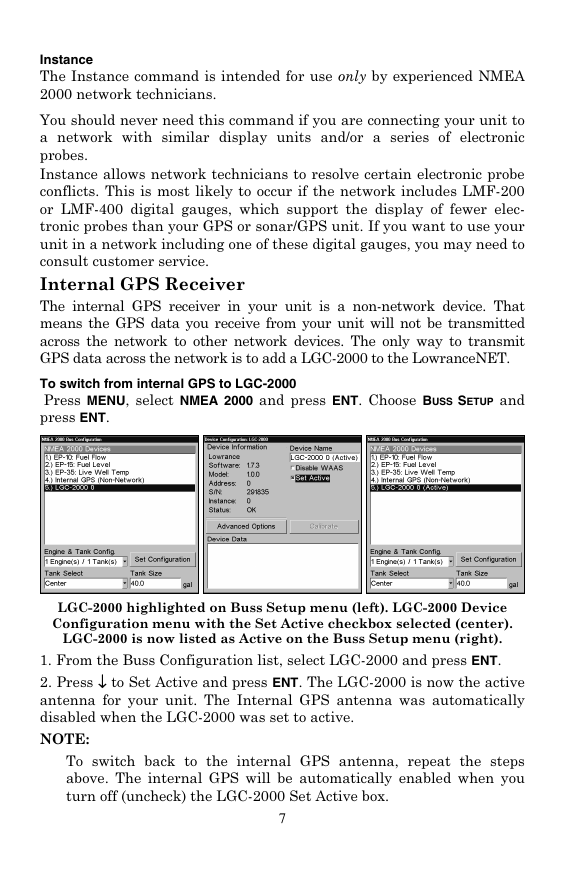
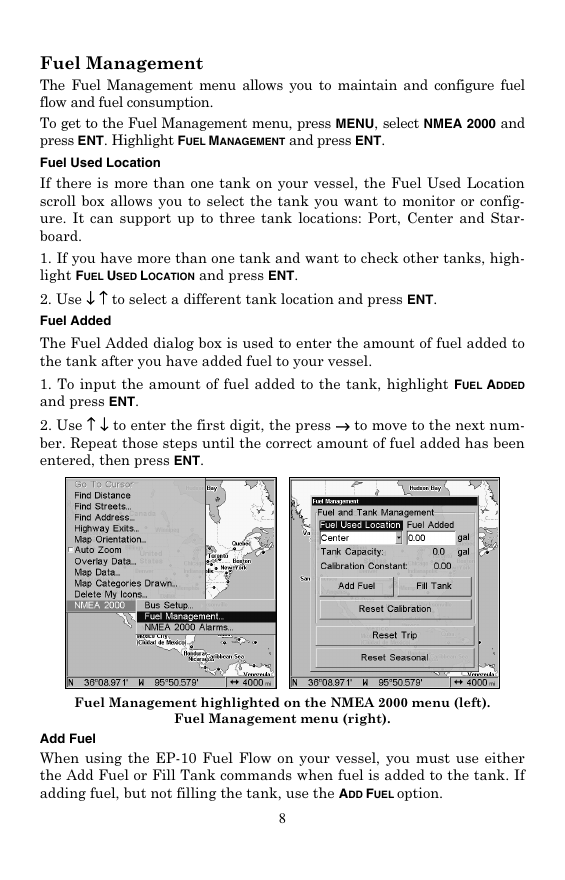
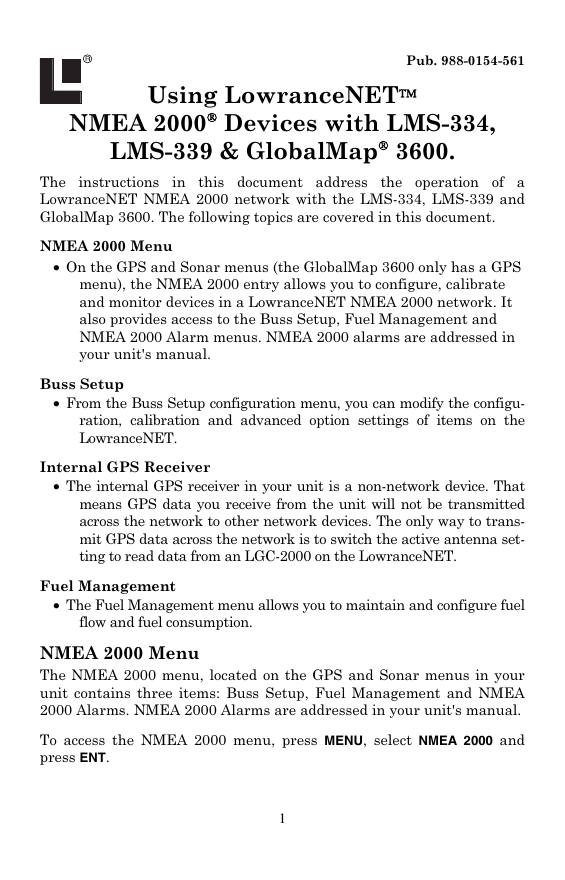
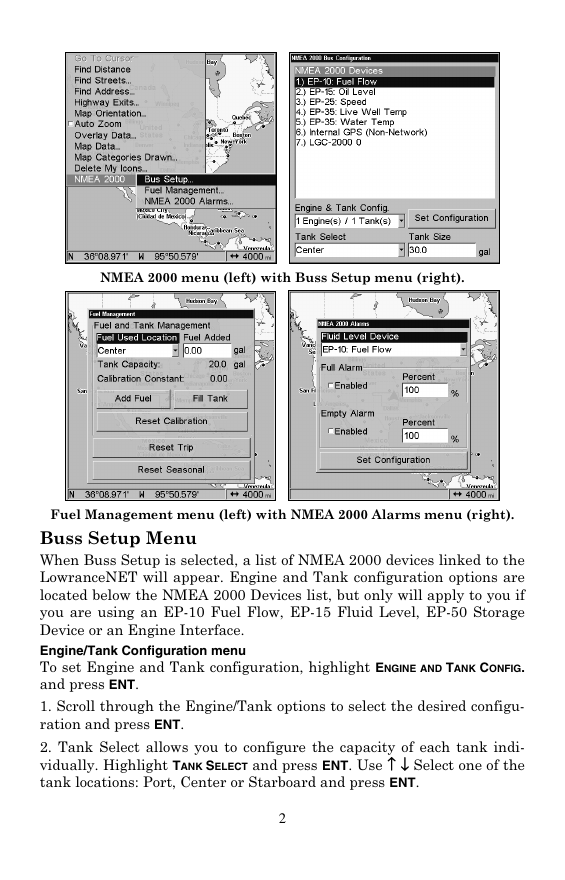
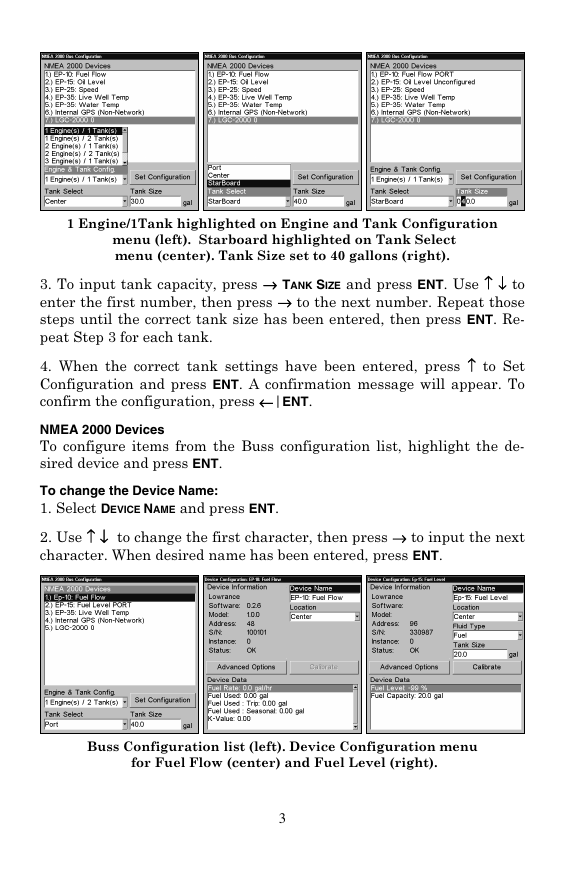
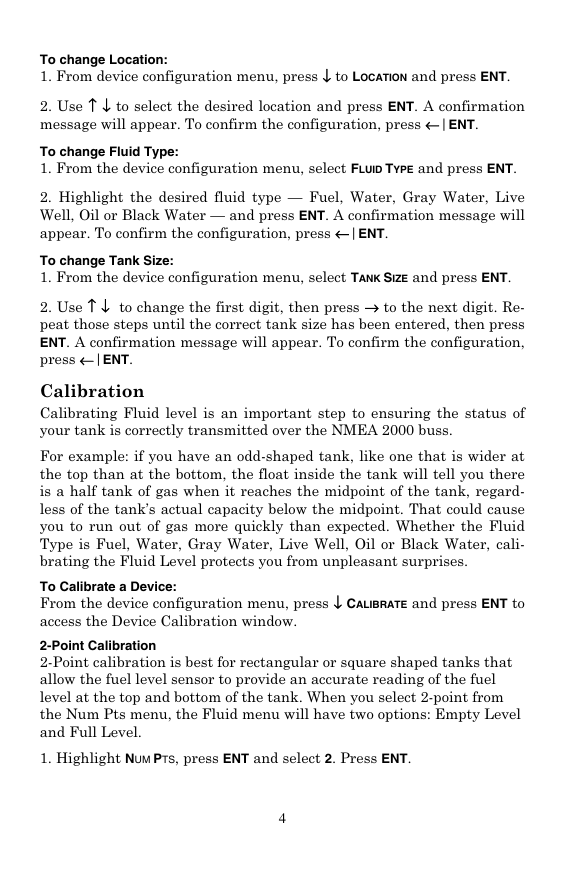
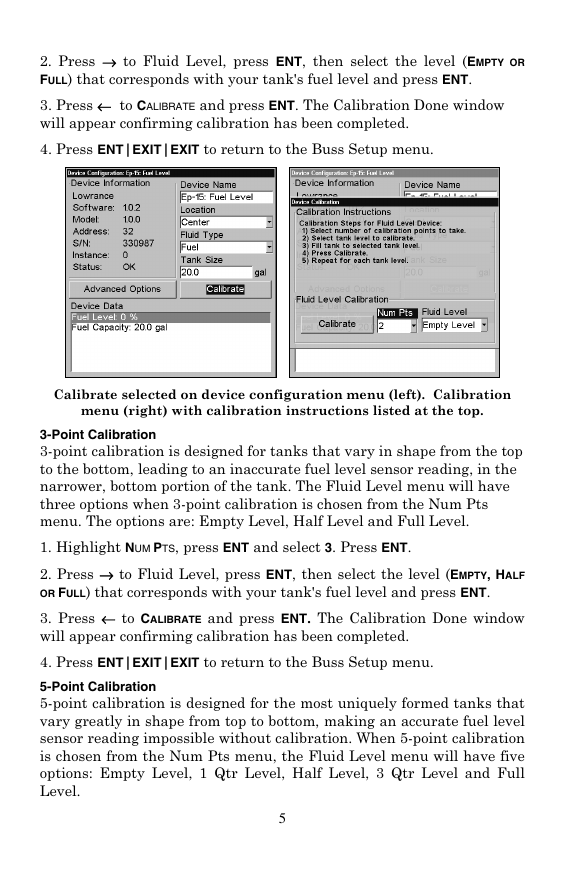
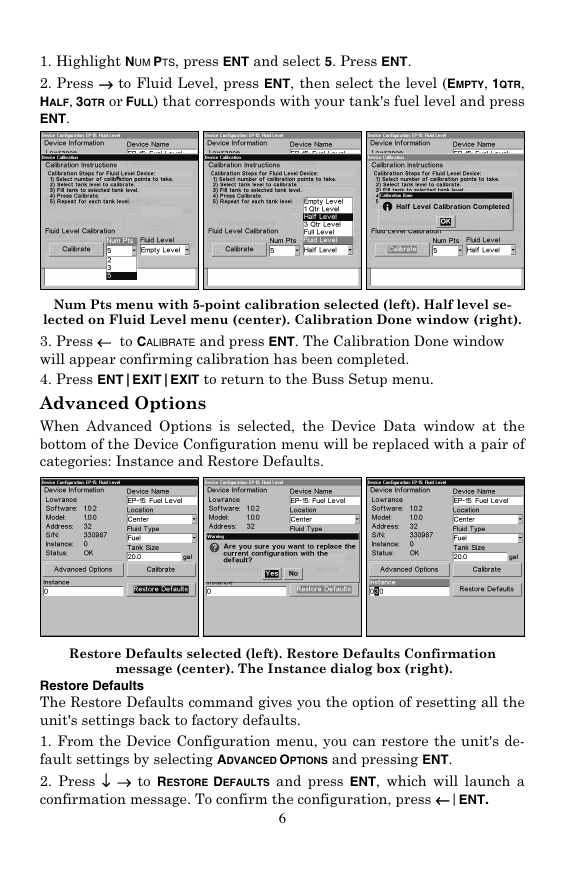
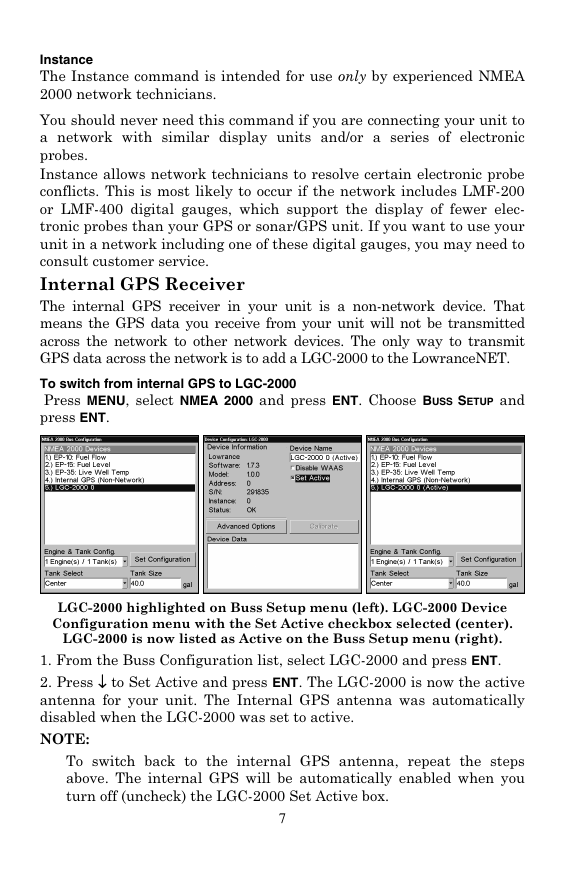
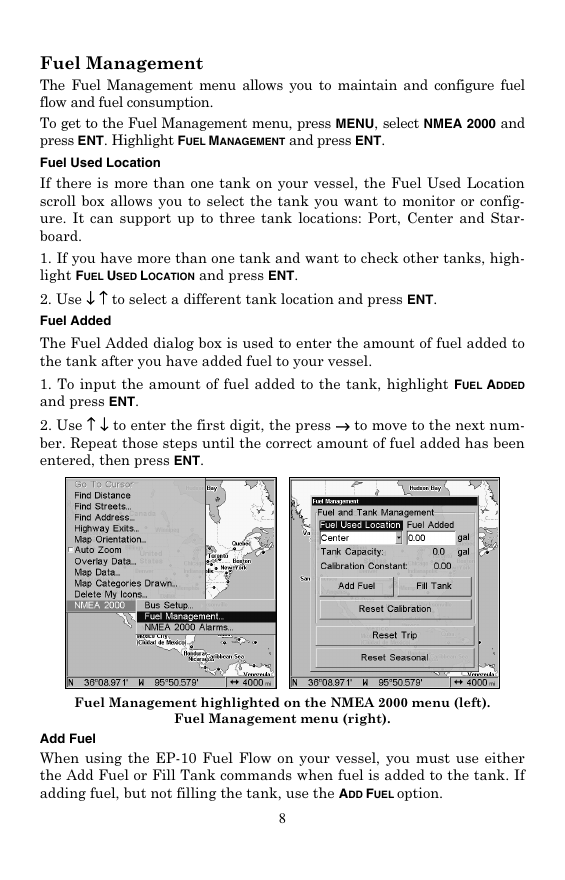
 2023年江西萍乡中考道德与法治真题及答案.doc
2023年江西萍乡中考道德与法治真题及答案.doc 2012年重庆南川中考生物真题及答案.doc
2012年重庆南川中考生物真题及答案.doc 2013年江西师范大学地理学综合及文艺理论基础考研真题.doc
2013年江西师范大学地理学综合及文艺理论基础考研真题.doc 2020年四川甘孜小升初语文真题及答案I卷.doc
2020年四川甘孜小升初语文真题及答案I卷.doc 2020年注册岩土工程师专业基础考试真题及答案.doc
2020年注册岩土工程师专业基础考试真题及答案.doc 2023-2024学年福建省厦门市九年级上学期数学月考试题及答案.doc
2023-2024学年福建省厦门市九年级上学期数学月考试题及答案.doc 2021-2022学年辽宁省沈阳市大东区九年级上学期语文期末试题及答案.doc
2021-2022学年辽宁省沈阳市大东区九年级上学期语文期末试题及答案.doc 2022-2023学年北京东城区初三第一学期物理期末试卷及答案.doc
2022-2023学年北京东城区初三第一学期物理期末试卷及答案.doc 2018上半年江西教师资格初中地理学科知识与教学能力真题及答案.doc
2018上半年江西教师资格初中地理学科知识与教学能力真题及答案.doc 2012年河北国家公务员申论考试真题及答案-省级.doc
2012年河北国家公务员申论考试真题及答案-省级.doc 2020-2021学年江苏省扬州市江都区邵樊片九年级上学期数学第一次质量检测试题及答案.doc
2020-2021学年江苏省扬州市江都区邵樊片九年级上学期数学第一次质量检测试题及答案.doc 2022下半年黑龙江教师资格证中学综合素质真题及答案.doc
2022下半年黑龙江教师资格证中学综合素质真题及答案.doc